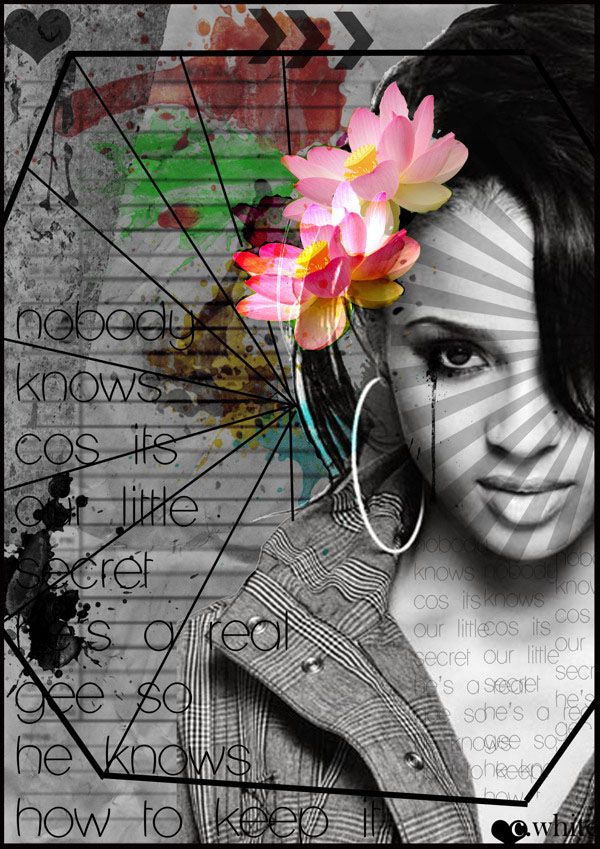Как в фотошопе создать коллаж, пошаговое руководство
Автор Иван Фролов На чтение 6 мин Просмотров 2.3к. Опубликовано Обновлено
Дорогие коллеги по цеху, сегодня я вам объясню на примерах, как в фотошопе создать коллаж. Вы обретете навык делать коллажи как из нескольких фотографий, так и из одной.
Подобные коллажи можно использовать где угодно – как красивое изображение для календаря собственного производства, как оформление альбома для снимков или как обои рабочего стола.
Потенциал в применении подобных работ поистине огромен, но при этом, данный вид художественной обработки и композиции является отнюдь не сложным. Важно лишь уметь держать мышку и выполнять действия по готовому алгоритму.
Коллаж из нескольких фотографий
Сначала рассмотрим вариант для нескольких фотографий. Первым делом мы создаем файл с достаточно высоким разрешением, ведь нам нужно поместить несколько фотографий на 1 лист без ухудшения качества. В большинстве случаев вы можете использовать стандартный размер большинства мониторов с соотношением сторон 16:9 – 1920×1080 пикселей. Так мы и поступим.
В большинстве случаев вы можете использовать стандартный размер большинства мониторов с соотношением сторон 16:9 – 1920×1080 пикселей. Так мы и поступим.
Какую концепцию мы хотим воплотить в жизнь: одно фото на фоне и несколько (в среднем от 3 до 5) сверху обрамленных белыми рамками.
Для этого создадим несколько прямоугольников, каждый на новом слое, как на фото ниже. Здесь мы используем инструмент «прямоугольное выделение» и «заливка». Заливать фигуры лучше разными цветами, так меньше путаешься. Размеры прямоугольников могут разниться, но я предпочел оставить их одинаковыми.
Теперь нужно расположить их более интересным образом. Чтобы трансформировать – поворачивать, изменять размеры, искажать прямоугольники – выделите слой с нужным прямоугольником и прожмите на клавиатуре комбинацию клавиш Ctrl + T.
Теперь вы можете изменять размеры, когда тянете мышкой за риски на краях. Для поворота нужно тянуть мышью область вне прямоугольника, курсор мыши примет характерный облик – дугу со стрелочками на концах. Для деформирования вы можете использовать готовые пресеты – они находятся на верхней панели.
Для деформирования вы можете использовать готовые пресеты – они находятся на верхней панели.
Немного поиграйте этими настройками и расположите фигуры в желаемом порядке.
У меня получился вот такой вариант. Я не использовал деформацию, так как люблю прямые фигуры – вы можете сделать как душе угодно.
Теперь нужно наложить фотографии на эти прямоугольники по одной на каждую фигуру.
Для этого найдите вкладку «Файл» – «Поместить встроенные» либо «Файл» – «Поместить», тут зависит от версии фотошопа. Выберите 5 фотографий (или больше, если вы сделали больше фигур) и жмите «Поместить». Нажимайте Enter пока не войдут все выбранные фотографии.
Расположите слои с фотографиями соответственно их положению. То есть, то фото, что будет сзади должно находиться над слоем «Фон». Фото на первом прямоугольнике переместите в положение над слоем «Слой 1» и так далее. Вот такой должен быть результат:
Теперь нужно с зажатой клавишей Alt прожать левой кнопкой мыши между каждой парой прямоугольник-фото. На картинке я показал в какие места нужно нажимать.
На картинке я показал в какие места нужно нажимать.
Результат должен быть таким:
Если это показалось вам сложным и у вас нее получается – не расстраивайтесь. Есть способ проще, просто по вышеописанному методу получается быстрее.
Итак, если не удается попадать мышью между слоями, просто вызовите контекстное меню слоя с девушкой с помощью нажатия правой кнопкой мыши, и воспользуйтесь функцией «Создать обтравочную маску». Проделайте это со всеми изображениями, кроме фоновой. Результат будет таким же как на скриншоте выше.
Вы, должно быть, заметили, что фото теперь отображаются только в своих четырехугольниках. Теперь вы, прожав Ctrl+T, можете расположить фотографии правильно внутри своих фигур.
Вы точно также можете перемещать, поворачивать или деформировать снимки – главное, чтобы вы добились результата, который вам понравится.
Выглядит уже неплохо, но не будем отказываться от первоначальной идеи – белые рамки вокруг каждого фото. Кликните дважды на первом прямоугольнике, у вас откроется окно стиля.
Тут очень много разнообразных настроек. Нас пока что интересуют только две – «Выполнить обводку» и «Тень». Начнем с обводки. Рассмотрим настройки более подробно.
Размер – это толщина рамки. Положение – здесь важны только 2 пункта – Внутри и Снаружи. Если рамка снаружи, она приобретает более округлые формы, если же внутри, рамка не меняет форму фотографии – то есть если фото прямоугольное, то и рамка останется с углами по 90 градусов.
Режим наложения оставляем «Нормальный», непрозрачность тоже не трогаем – пусть будет 100%. Это не тот урок, чтобы экспериментировать с данными настройками.
Тип обводки – Цвет. Можете выбрать градиент при желании. Цвет, по нашей первоначальной задумке, белый.
Перейдем к «Тени». Здесь мы оставляем черный цвет и, играя с ползунками, добиваемся не очень ярко выраженной мягкой тени. Можете попробовать выставить мои настройки, возможно они будут хорошо выглядеть и на вашем коллаже.
Теперь, когда вас устроил результат, вы можете накинуть этот стиль каждому прямоугольнику.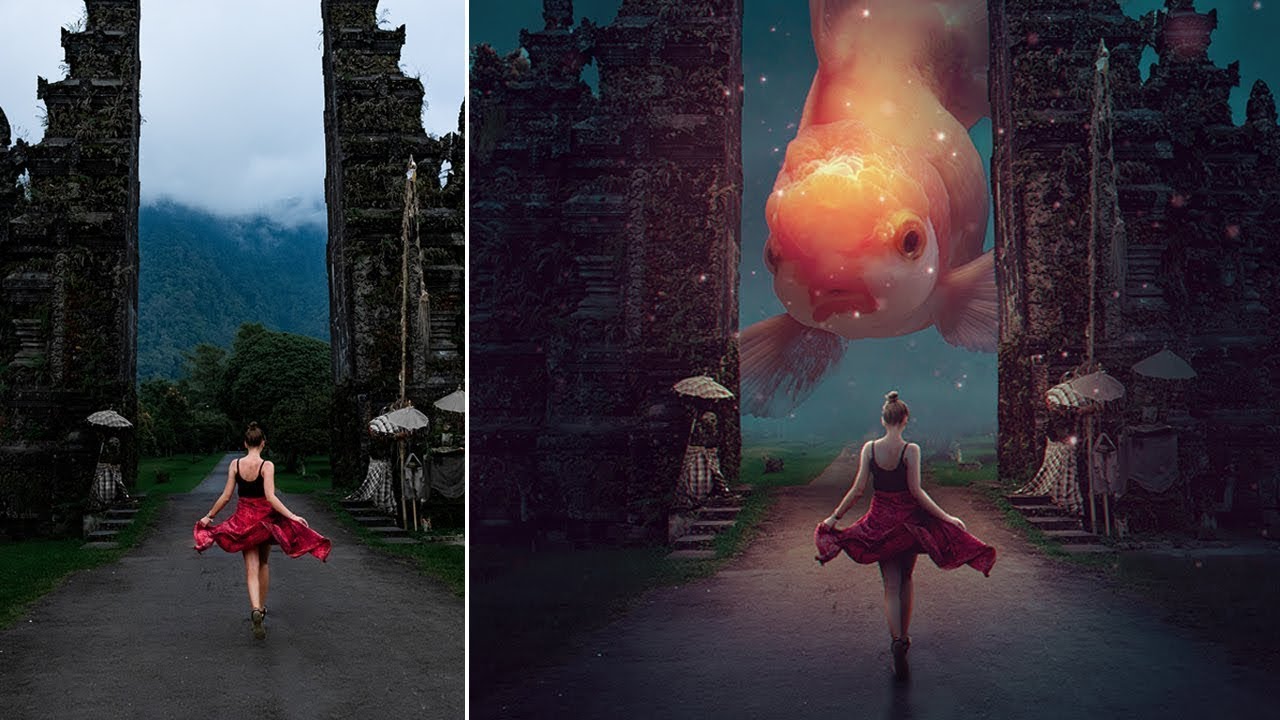 Для этого нажмите правой кнопкой мыши по слою «Слой 1» и выберите «Скопировать стиль слоя».
Для этого нажмите правой кнопкой мыши по слою «Слой 1» и выберите «Скопировать стиль слоя».
Теперь нажмите на другой четырехугольник и выберите «Вклеить стиль слоя». Повторите для всех фигур. Должно быть примерно вот так:
По желанию можете вставить какой-нибудь текст, но мы этого делать не будем. Вышло и так довольно симпатично.
Коллаж из одной фотографии
Еще я хотел вам показать, как сделать коллаж из 1 фотографии. Выполняем все шаги из первой части урока до вот такого состояния – когда вы уже расположили прямоугольники.
Слои у вас выглядят вот так:
Теперь поместите сюда желаемое изображение.
Комбинацией клавиш Ctrl + J продублируйте фото 3 раза. Не перемещайте и не изменяйте размер фото. Каждый слой с фотографией поместите над квадратом. Вот так:
Теперь нажмите на слой с изображением девушки правой кнопкой и выберите действие «Создать обтравочную маску». Фото должно «наложиться» на прямоугольники. Повторите для всех фотографий.
Кликните 2 раза на один из четырехугольников. Настройте как на скриншотах ниже пункты «Тень» и «Выполнить обводку». Более подробное объяснение этих действий вы можете найти в первой части урока. Далее, перенесите стиль слоя с этого прямоугольника на остальные фигуры. Как – тоже описано выше.
Должно получиться как-то так:
Теперь, чтобы придать фотографии адекватный вид, выделите все экземпляры фото с зажатой клавишей Ctrl. После чего прожмите комбинацию Ctrl + T. Это режим свободного трансформирования.
Вы можете повернуть, увеличить или, наоборот, уменьшить изображение. Причем двигаются все снимки и целостность не нарушается.
Для фона я закинул ту же самую фотографию. Но я довольно сильно размыл ее. «Размытие по Гауссу», которое я использовал, можно найти во вкладке «Фильтры», категория «Размытие». Впишите или поставьте с помощью ползунка желаемое размытие.
Вот такой результат у нас получился.
На этом урок окончен. Вы научились использовать новые инструменты – такие как создание обтравочной маски, свободное трансформирование, стили слоя.
Уверен, что у вас получится отличный коллаж из фотографий. Не забывайте, что у нас внизу есть возможность оставлять комментарии, пишите свои вопросы и делитесь впечатлениями!
P.S. У нас уже вышел урок про обработку фотографий, вы можете «скомбинировать эти 2 урока», то есть сначала улучшить фотографии, а потом создать из них коллаж. Все доступно на нашем сайте, переходите и читайте.
Любитель красивых коллажей Иван.
Как сделать коллаж в Фотошопе: пошаговая инструкция с фото
Для начала нужно определиться со снимками. Это могут быть разные интересные моменты из жизни, освещение какого-либо мероприятия (свадьба, день рождения, корпоратив), фото из семейного архива или фотосет в стиле love-story. И уже в соответствии с тематикой можно выбрать дизайн или готовый коллаж для Фотошопа, то есть шаблон. Конечно, вольное оформление тоже никто не отменял. Главное, чтобы все элементы коллажа гармонировали между собой. Итак, перейдем непосредственно к этапам работы.
Если у вас еще не установлена программа, скачайте Фотошоп бесплатно. Откройте редактор и создайте макет для будущего фотоколлажа. Для этого зайдите в раздел «Файл» и выберите команду «Создать….». В открывшемся окне укажите следующие параметры: ширина – 38, высота – 29. Цвет фона оставьте по умолчанию белым.
Откройте редактор и создайте макет для будущего фотоколлажа. Для этого зайдите в раздел «Файл» и выберите команду «Создать….». В открывшемся окне укажите следующие параметры: ширина – 38, высота – 29. Цвет фона оставьте по умолчанию белым.
Дальше определитесь с фоном. Это может быть подходящая картинка из интернета или один из снимков, подготовленных для коллажа. Перетяните изображение на холст и при помощи инструмента «Свободное трансформирование» растяните картинку на весь лист. Используйте правую кнопку мыши для того, чтобы отразить снимок по горизонтали или вертикали. Просто щелкните мышкой внутри выделения и выберите из контекстного меню соответствующую команду.
Размойте подложку, чтобы она не отвлекала на себя внимание. Пройдите по пути «Фильтр» – «Размытие» – «Размытие по Гауссу» и установите необходимый радиус. Для примера мы взяли все фотографии в светлой гамме, поэтому нам лучше затемнить задник. Так мы добьемся контраста между фоном и снимками. Создайте новый корректирующий слой «Кривые» и опустите точку средних тонов вниз, как показано на скриншоте.
Создайте новый корректирующий слой «Кривые» и опустите точку средних тонов вниз, как показано на скриншоте.
Теперь последовательно загрузите в программу остальные фотографии. Изменить размер изображения в Photoshop легко при помощи «Свободного трансформирования» – уменьшите снимки.
Распределите их на холсте, попутно задавая нужный угол наклона. Это можно сделать, подведя курсор к узелку выделения при активном инструменте трансформации. Когда появится двойная дугообразная стрелочка, зажмите левую кнопку мыши и потяните вверх или вниз. Если вы не знаете, как делать коллажи в Фотошопе, чтобы один снимок располагался поверх другого, то смотрите на картинку ниже: просто меняйте местами слои.
Теперь создадим обрамление для картинок. В правом нижнем углу нажмите иконку fx. Зайдите в «Параметры наложения». Здесь нам потребуются две опции: «Обводка» и «Тень». Поставьте напротив них галочки. Двойным щелчком по надписи «Обводка» вызовите меню настроек. Укажите цвет и размер будущей рамки. Пусть цвет будет белым, а ширина рамки 10. Положение «Внутри» сделает углы обводки острыми, а «Снаружи» – закругленными.
Укажите цвет и размер будущей рамки. Пусть цвет будет белым, а ширина рамки 10. Положение «Внутри» сделает углы обводки острыми, а «Снаружи» – закругленными.
Теперь настроим тень. Она создаст дополнительное визуальное выделение и добавит немного объема. Установите непрозрачность на сто, а размер на 20. Конечно, вы можете подобрать свои параметры.
Теперь применим те же параметры наложения к остальным снимкам. Зажмите клавишу Alt и, кликнув на «Эффекты» (они расположены под слоем), перетащите все эффекты на другой слой. Повторите действие относительно всех снимков.
Основную работу мы закончили, но коллажу как будто чего-то не хватает. Давайте внесем изюминку при помощи клипарта. Декорируем нашу композицию различными картинками. Читайте дальше, и вы узнаете, как создать коллаж в Фотошопе в виде письма. Подберите картинки на прозрачном фоне, отвечающие тематике. Например, кнопки, листы состаренной бумаги, рукопись и т.п.
Клипарт с текстом разместите между фоновым слоем и всеми остальными слоями.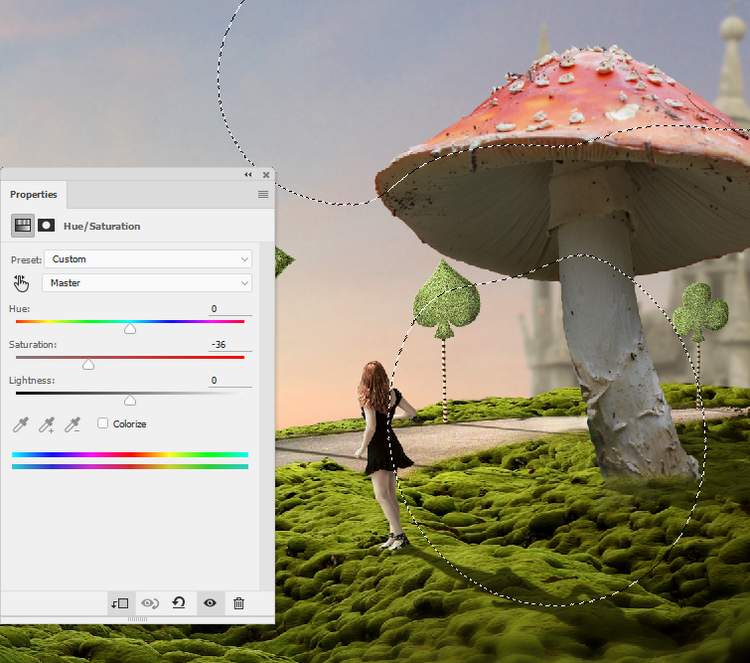 Так получится, словно фотокарточки разбросали по письму. Теперь возьмите изображение с кнопкой и расположите его так, чтобы казалось, будто одну из фотографий пришпилили к фону.
Так получится, словно фотокарточки разбросали по письму. Теперь возьмите изображение с кнопкой и расположите его так, чтобы казалось, будто одну из фотографий пришпилили к фону.
Для большей реалистичности затемним кнопку. Создайте новый корректирующий слой «Яркость/контрастность» в режиме обтравочной маски. Понизьте яркость, уведя ползунок на одноименной шкале влево.
Сделайте слой с кнопкой активным и вызовите параметры наложения. Добавьте тень. Кликните правой кнопкой мышки по эффектам, а когда появится меню, выберите команду «Образовать слой».
Вызовите инструмент «Свободное трансформирование» (Ctrl+T). Затем, удерживая Ctrl, зажмите средний узелок на верхней линии выделения и потяните вниз. Это тень, которую отбрасывает кнопка. Немного размойте ее по Гауссу.
Добавьте вторую кнопку и проделайте те же манипуляции. Тень должна падать согласно воображаемому источнику освещения. То есть в ту сторону, что и тень от первой кнопки. При увеличении получим такой результат:
При желании добавьте еще несколько элементов декора. Затем сохраните работу через раздел «Файл», «Сохранить как…». Укажите формат JPG, название документа и нажмите «Ок».
Затем сохраните работу через раздел «Файл», «Сохранить как…». Укажите формат JPG, название документа и нажмите «Ок».
Если использовать Фотошоп, коллаж получится уникальным. Ведь в процессе вы можете придумать собственные методики по его оформлению.
Шаблоны коллажей Photoshop — Простой способ делать коллажи
Наша семейная сказка: Наш шаблон доски для коллажей Family Tale является обязательным продуктом, особенно когда речь идет о организации ваших семейных фотографий. Хотя он не ограничивается только семейной фотографией, его тема стильно разработана таким образом, что вы всегда будете получать наилучшие результаты, когда садитесь за рабочий процесс. Этот шаблон коллажа Photoshop совместим с Photoshop CS+, Photoshop CC и Photoshop Elements 7-14. Поэтому вам нужно будет иметь любой из них на вашем Mac или Windows, а также иметь некоторые базовые знания о том, как с ними работать, если вы хотите добиться безупречных результатов. Однако стоит отметить, что для работы с шаблонами не требуются предварительные навыки или знания графического дизайна.
Шаблон доски для коллажей Photoshop имеет размер 50,8 на 40,5 см и рассчитан на 7 изображений для этой превосходной и аккуратной композиции. Чтобы упростить поиск шрифтов в Интернете (шрифты не включены из-за проблем с авторскими правами), их имена включены в продукт, что экономит ваше время. Шаблон доски для коллажей состоит из 2 файлов (включая параметры лицевой и обратной сторон), которые помогут вам сохранить воспоминания на всю жизнь. С помощью многослойных файлов Photoshop (PSD) с разрешением 300 dpi всегда легко редактировать и сохранять файлы изображений в процессе проектирования.
Шрифты в этом шаблоне полностью редактируемые, чтобы вы могли записывать свои мысли и чувства так, как приятно вашему сердцу. Шаблон доски для коллажей Photoshop также включает в себя обтравочные маски, которые помогут вам применить свои маски к слоям и скрыть любые ненужные части с легкостью и без использования инструментов обрезки. Шаблон доски для коллажей работает для Windows и Mac
Этот шаблон идеально разработан, чтобы дать вам уникальные тонированные изображения, которыми вы сможете наслаждаться в течение многих лет. Помните, что многослойный шаблон доски для коллажей в формате PSD можно использовать столько раз, сколько возможно, и поэтому он является экономически выгодным и идеально подходит для любого фотографа, заинтересованного в превосходных результатах.
Помните, что многослойный шаблон доски для коллажей в формате PSD можно использовать столько раз, сколько возможно, и поэтому он является экономически выгодным и идеально подходит для любого фотографа, заинтересованного в превосходных результатах.
Моя Маленькая Принцесса: Моя Маленькая Принцесса — еще один симпатичный шаблон доски для коллажей от Sleeklens. Разработанный для фотографов, внимательно следящих за деталями, этот простой и стильный шаблон позволяет аккуратно упорядочить фотографии перед их печатью. Если вы ищете шаблон, который позволит вам сопоставить несколько фотографий, но при этом сохранить больший размер, этот продукт определенно вам понравится, поскольку он предназначен только для размещения 3 фотографий, учитывая его размер 40 на 40 сантиметров. 9№ 0005
Функциональность также является важным фактором, который был принят во внимание при разработке этой стильной коллекции. Вы можете выбрать 3 из ваших самых потрясающих фотографий или просто поместить две, если хотите, так как вы не несете строгих обязательств по наименьшему количеству снимков, которые вы можете включить, чтобы получить полный разворот. Макет шаблона отлично подходит для яркого отображения и редактируется практически для любого использования, включая коллажи на холсте. Как профессиональный фотограф, вы можете использовать этот шаблон коллажа Photoshop, чтобы продавать несколько фотографий с сессий в качестве модного предмета коллекционирования.
Макет шаблона отлично подходит для яркого отображения и редактируется практически для любого использования, включая коллажи на холсте. Как профессиональный фотограф, вы можете использовать этот шаблон коллажа Photoshop, чтобы продавать несколько фотографий с сессий в качестве модного предмета коллекционирования.
С этим шаблоном коллажа Photoshop вы гарантированно получите идеальный макет для различных случаев и клиентов, в то же время наслаждаясь высоким визуальным эффектом от этой забавной коллекции. Просто продемонстрируйте свои фотографии в сенсационном стиле. Шаблон совместим с Photoshop CS+, Photoshop CC и Photoshop Elements 7-14 и работает как с Mac, так и с Windows.
Маленькие точки: «Маленькие точки» — это уникальный шаблон доски для коллажей, разработанный для Adobe Photoshop и гарантирующий вам уникальные результаты каждый раз, когда вы хотите создать коллаж. Шаблон дает вам возможность сохранить ваши снимки в элегантном и модном стиле, но очень простым способом. Шаблон доски для коллажей имеет размер 40,6 на 50,8 см и рассчитан на 4 изображения, не выглядя загроможденными.
Шаблон доски для коллажей имеет размер 40,6 на 50,8 см и рассчитан на 4 изображения, не выглядя загроможденными.
Он включает в себя 2 варианта файлов (передний и задний) с многослойными файлами Photoshop (PSD), упрощающими процесс настройки и редактирования. Файлы полностью доступны для редактирования, что упрощает организацию фотографий, текста и фона. Благодаря обтравочным маскам, также представленным в этом продукте, можно легко изменять размер или даже размещать слои изображений во время организации без каких-либо инструментов обрезки. Даже не обладая обширными знаниями Photoshop, вы обнаружите, что этот шаблон прост в использовании для профессионального размещения ваших фотографий, гарантируя вам конечные результаты с высоким разрешением.
Шаблон коллажной доски Little Dots разработан для Adobe Photoshop и совместим с Photoshop CS+, Photoshop CC и Photoshop Elements 7-14. Его можно использовать как с Windows, так и с Mac.
Лесные тропы: «Лесные тропы» — еще один шаблон коллажной доски, который может быть очень полезен не только профессиональным фотографам, но и обычным пользователям.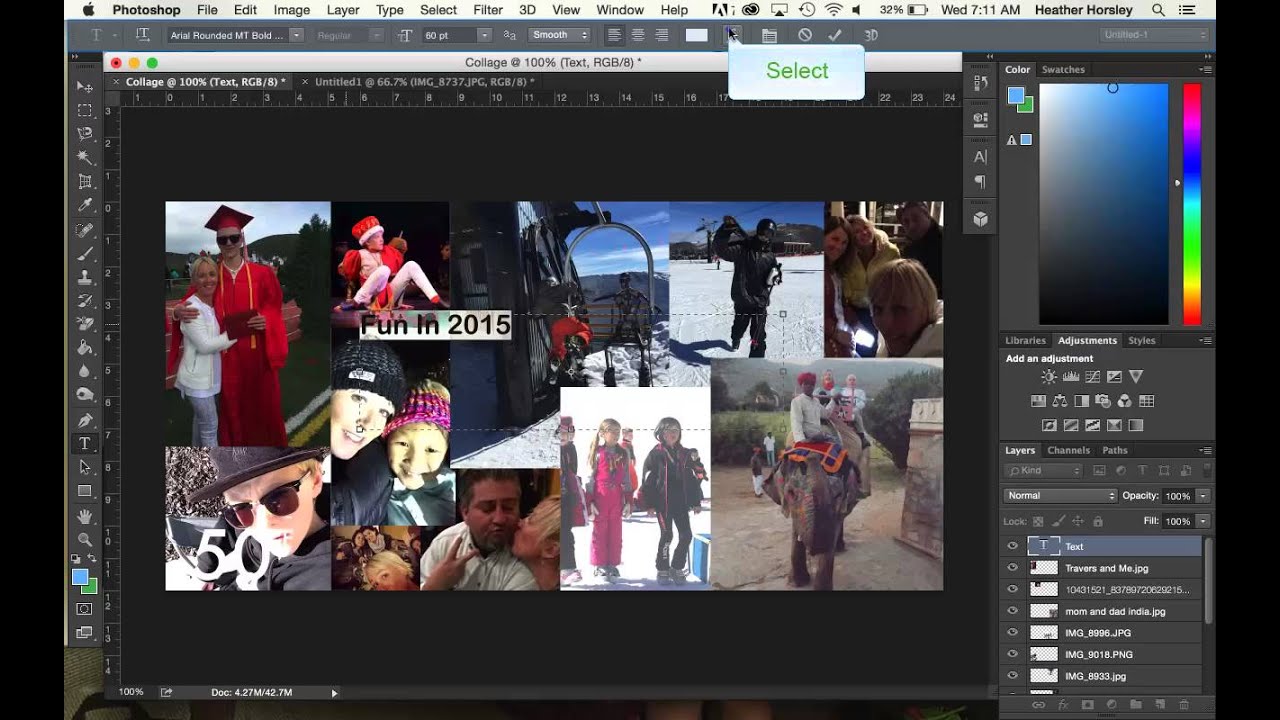 Шаблон поставляется с 2 вариантами файлов, передним и задним, и совместим с Photoshop CS+, Photoshop CC и Photoshop Elements 7–14.
Шаблон поставляется с 2 вариантами файлов, передним и задним, и совместим с Photoshop CS+, Photoshop CC и Photoshop Elements 7–14.
Шаблон доски для коллажей размером 50,8 х 50,8 см рассчитан на 7 изображений. Он имеет несколько цветовых режимов и многослойные файлы PSD, разрешение 300 dpi. Текст полностью доступен для редактирования, как и файлы, и вы можете легко пройти через процесс редактирования благодаря обтравочным маскам, представленным в коллекции. Каждая функция в этом шаблоне доски для коллажей разработана таким образом, чтобы вы могли наслаждаться шелковистым внешним видом со всеми вашими конечными результатами. Вы должны подумать о том, чтобы добавить его в свою сумку с фототоварами и наслаждаться отличными результатами навсегда.
Distant Memories: Если вы хотите упорядочить семейные фотографии или создать милую композицию для следующего выпуска журнала, этот шаблон доски для коллажей станет волшебным инструментом для размышлений. Разработанный для размещения 5 изображений, шаблон коллажной доски «Distance Memories» размером 50,8 × 40,5 см поставляется с многослойными PSD-файлами, которые гарантированно сделают вашу работу по редактированию намного проще и быстрее. Он имеет 2 многослойных варианта файла Photoshop, а текст полностью редактируется для большей персонализации.
Он имеет 2 многослойных варианта файла Photoshop, а текст полностью редактируется для большей персонализации.
Шаблон доски для коллажей Adobe Photoshop можно использовать для создания коллажных досок для печати, которые можно распечатать в некоторых крупных профессиональных лабораториях, включая WHCC, Miller’s и MpixPRO. Он предлагает вам лучшие инструменты, когда вы хотите стильно сохранить свои лучшие фотографии, используя различные границы, тона, эффекты и вариации.
Премиум-шаблон доски для коллажей гарантированно оправдает ваши деньги, особенно если учесть, что это продукт, который можно купить один раз и который можно использовать в течение многих лет. Добавьте этот шаблон в свою уникальную корзину для фотографий и используйте его с Photoshop CS+, Photoshop CC и Photoshop Elements 7–14. Он работает как в Windows, так и в Mac.
Hello Gorgeous: Если у вас есть 5 изображений, которые вы хотите включить в подборку, шаблон доски для коллажей Hello Gorgeous идеально подойдет для использования. Этот шаблон Adobe Photoshop предназначен для создания визуальных острых ощущений и в то же время дает вам достаточно холста для более профессионального размещения ваших фотографий. Вы можете использовать этот шаблон даже без особых знаний в программах Photoshop, учитывая, что файлы легко организованы в слои для удобства редактирования. С помощью нескольких щелчков по слоям PSD вы сможете редактировать и персонализировать шаблон в соответствии с вашими потребностями и стилем.
Этот шаблон Adobe Photoshop предназначен для создания визуальных острых ощущений и в то же время дает вам достаточно холста для более профессионального размещения ваших фотографий. Вы можете использовать этот шаблон даже без особых знаний в программах Photoshop, учитывая, что файлы легко организованы в слои для удобства редактирования. С помощью нескольких щелчков по слоям PSD вы сможете редактировать и персонализировать шаблон в соответствии с вашими потребностями и стилем.
Hello Gorgeous Шаблон доски для коллажей имеет размер 41×51 см и поставляется с названиями различных шрифтов, которые вы можете скачать и использовать при редактировании. Благодаря предоставленным обтравочным маскам процесс добавления изображений и их редактирования будет проще и быстрее, особенно потому, что также включены инструкции. Приложение Hello Gorgeous совместимо с Photoshop CS+, Photoshop CC и Photoshop Elements 7–14.
Цветочное поле: Особые фотографии заслуживают особого способа их сохранения или демонстрации. С шаблоном доски для коллажей Blossom Field у вас в руках будет уникальный инструмент, который вы можете использовать для аккуратной и профессиональной организации своих фотографий, готовых к печати, обмену или даже размещению в журналах.
С шаблоном доски для коллажей Blossom Field у вас в руках будет уникальный инструмент, который вы можете использовать для аккуратной и профессиональной организации своих фотографий, готовых к печати, обмену или даже размещению в журналах.
Шаблон доски для коллажей отличается уникальным цветочным оттенком, который, несомненно, разработан, чтобы добавить стиля вашему фотоколлажу, создавая действительно привлекательные эффекты. Вы можете использовать шаблон доски для коллажей 50,8 × 50,8 см, чтобы с легкостью расположить до 6 уникальных изображений. Он имеет многослойные файлы Photoshop (PSD) с разрешением 300 dpi для достижения наилучших результатов. Благодаря полностью редактируемому тексту вы можете закрепить свои лучшие изображения и выразить свою индивидуальность с помощью симпатичных шрифтов, названия которых предоставлены для облегчения поиска и загрузки.
Blossom Field включает в себя 2 многослойных варианта файла, задний и передний, а также с доступными обтравочными масками, вы можете легко изменять размер или редактировать свои изображения с высокой точностью и деталями. Шаблон доски для коллажей совместим с Photoshop CS+, CC и Photoshop Elements 7-14. Он работает как с операционными системами Windows, так и с Mac. Вы можете загрузить подборку с основными профессиональными лабораториями, такими как Miller’s или WHCC.
Шаблон доски для коллажей совместим с Photoshop CS+, CC и Photoshop Elements 7-14. Он работает как с операционными системами Windows, так и с Mac. Вы можете загрузить подборку с основными профессиональными лабораториями, такими как Miller’s или WHCC.
Это одни из самых уникальных шаблонов досок для коллажей Adobe Photoshop, доступных сегодня, и вам не нужен Интернет, чтобы упорядочивать фотографии или редактировать рабочий процесс. Если вы ищете отличные инструменты, которые помогут сохранить ваши воспоминания или создать оригинальные подарки для вашей семьи и друзей, приведенные выше шаблоны действительно подойдут.
Как сделать коллаж в Lightroom
Будучи свадебным фотографом, вы знаете, что должны соответствовать определенным ожиданиям, чтобы клиенты были довольны и даже получали отличные рекомендации от этих клиентов. Есть несколько навыков, которые вы можете развить в Lightroom, чтобы увеличить ценность, которую вы предоставляете своим клиентам. Одной из услуг, которую вы можете добавить в свое портфолио, является предоставление коллажа из связанных, профессионально отредактированных фотографий, которые могут стать особым бонусом для ваших клиентов, чтобы отметить и поделиться своим особым днем. Мы собрали, как сделать коллаж в Lightroom, чтобы добавить эту услугу в ваш фотобизнес.
Мы собрали, как сделать коллаж в Lightroom, чтобы добавить эту услугу в ваш фотобизнес.
Как сделать коллаж в Lightroom
В ShootDotEdit мы редактируем фотографии для профессиональных свадебных фотографов. Мы также предоставляем ценную информацию о способах роста и успеха вашего фотобизнеса. Продолжайте читать, чтобы узнать больше о том, как сделать коллаж в Lightroom для ваших свадебных клиентов.
Ценность коллажа Lightroom
Коллажи, объединяющие похожие изображения в привлекательную компоновку, рассказывают больше об истории события или группы людей, чем одно изображение само по себе. В последнее время они стали популярными в цифровых пространствах с появлением визуальных социальных сетей, о чем свидетельствует количество веб-сайтов и приложений для создания коллажей в Интернете и на мобильных устройствах.
Коллажи в различных форматах уже много лет являются основным продуктом свадебной фотографии и фотосъемки особых случаев. Изучение того, как сделать коллаж в Lightroom, который привлекает внимание, имеет ценность как для вас, так и для вашего клиента.
Для вас как свадебного фотографа
Способность свадебного фотографа создать привлекательный коллаж демонстрирует потенциальным клиентам, что вы можете сделать гораздо больше, чем просто фотографировать в день свадьбы. Привлекательное расположение двух или более изображений из вашей фотосессии демонстрирует понимание композиции и баланса, выходящее за рамки художественного замысла одного изображения.
Ваши коллажи также можно демонстрировать потенциальным клиентам с первого взгляда. Вы можете обеспечить единый стиль и подход к редактированию серии изображений. Наконец, профессионально оформленный коллаж может послужить отличным способом рекламы ваших услуг и навыков.
Для ваших клиентов
Коллаж из свадебных изображений профессионального качества также имеет уникальную ценность для ваших клиентов. Свадебный коллаж, который вы создаете, дарит им оригинальный способ запомнить знаменательное событие и дает больше измерений, чем одно изображение само по себе. Этот коллаж также может служить основой для благодарственных открыток и фотоподарков, которые пара дарит своей семье и друзьям после свадьбы.
Этот коллаж также может служить основой для благодарственных открыток и фотоподарков, которые пара дарит своей семье и друзьям после свадьбы.
Основные рекомендации по созданию коллажа в Lightroom
Понимание того, как сделать привлекательный и убедительный коллаж в Lightroom, выходит за рамки технических аспектов создания макета коллажа. Чтобы свадебный коллаж был эффективным дизайном, привлекающим новых клиентов, он должен следовать определенным ключевым принципам дизайна. Некоторые из наиболее важных из этих концепций дизайна — это баланс, выравнивание, близость и тема.
Баланс
Баланс связан с тем, как расположены элементы дизайна. В случае коллажа это связано с тем, как отдельные фотографии расположены на всем пространстве коллажа. Хорошо сбалансированная композиция или коллаж гармоничны и больше нравятся зрителям. Симметричный баланс — это когда элементы уравновешены по обе стороны от центра, например, фотографии одинакового размера по обе стороны коллажа.
В то время как это создает хороший коллаж, асимметричный баланс, когда фокус немного смещен от центра, либо из-за визуальных элементов фотографии, либо из-за ее размера, делает коллаж более интересным.
Выравнивание
Другим основным принципом дизайна, который особенно важен при создании коллажа, является выравнивание, которое, естественно, относится к тому, как различные элементы дизайна (фотографии в вашем коллаже) выстраиваются в линию друг с другом. Выравнивание по краям описывает расстояние между каждым элементом и внешним краем дизайна, а выравнивание по центру определяет дизайн с элементами, выровненными по горизонтальной или вертикальной центральной линии. Любой подход может быть эффективным при создании макета коллажа.
Близость
Как принцип дизайна, близость также важна для создания качественного коллажа. Описывая расстояние, которое элементы дизайна имеют друг от друга, близость отражается на расстоянии между фотографиями коллажа в Lightroom. Проще говоря, вы хотите, чтобы ширина границ или пустое пространство между фотографиями были одинаковыми для всего коллажа, независимо от того, включает ли он 3 изображения или 10.
Проще говоря, вы хотите, чтобы ширина границ или пустое пространство между фотографиями были одинаковыми для всего коллажа, независимо от того, включает ли он 3 изображения или 10.
Тема
Хотя другие ключевые элементы привлекательного Lightroom коллажи более осязаемы и измеримы, тема не менее важна для того, чтобы композиция коллажа работала визуально. Концепция темы, также известная как тон или стиль в дизайне, заключается в том, что все изображения в дизайне должны иметь одинаковый или похожий стиль или обработку.
Например, отдельный коллаж, включающий только фотографии жениха и невесты в разных местах, будет лучше воспринят, чем коллаж, представляющий собой сочетание объектов как в помещении, так и на улице. Освещение, цветовой баланс и подобные элементы также влияют на то, имеет ли коллаж связную тему.
Это лишь некоторые из основных принципов графического дизайна, которые применимы к вашему дизайну фотоколлажей в Lightroom в качестве свадебного фотографа. Превращение этих принципов в осязаемый дизайн требует самоотверженности и практики, поэтому фотографы часто обращаются к шаблонам коллажей, чтобы упростить процесс. Использование предустановленного шаблона опытным дизайнером упрощает создание потрясающего эффекта коллажа.
Превращение этих принципов в осязаемый дизайн требует самоотверженности и практики, поэтому фотографы часто обращаются к шаблонам коллажей, чтобы упростить процесс. Использование предустановленного шаблона опытным дизайнером упрощает создание потрясающего эффекта коллажа.
Создание коллажа в Lightroom
Существует несколько способов создания коллажа в Lightroom: от разработки полностью оригинального макета коллажа до использования шаблона коллажа Lightroom. Мы рассмотрим оба этих различных подхода к использованию Lightroom для создания коллажей, начиная с создания собственного фотоколлажа непосредственно в Lightroom.
Создайте свой собственный коллаж в Lightroom
Создание собственного оригинального макета фотоколлажа требует больше времени, чем использование предварительно созданного шаблона коллажа, что может быть недостатком для фотографов, у которых и без того мало часов. Тем не менее, уникальный макет коллажа гарантирует, что каждый созданный вами коллаж отличается и не будет похож на другие коллажи, которые ваши клиенты и потенциальные клиенты уже видели.
1. Импортируйте фотографии в Lightroom
Если ваши изображения еще не были импортированы в Lightroom, вам необходимо добавить их в Lightroom, прежде чем вы начнете создавать коллаж. Запустите процесс импорта, введите нужные параметры, выберите файлы для импорта и место назначения для импортированных фотографий.
2. Редактирование фотографий в Lightroom
Если вы импортируете новые фотографии в Lightroom с целью создания коллажа, вам, естественно, потребуется отредактировать каждую фотографию коллажа до того, как вы начнете создавать коллаж. Чтобы ускорить этот этап рабочего процесса, вы можете воспользоваться функцией пакетного редактирования, доступной в Lightroom. Еще одно решение, которое сэкономит вам время и усилия, — это использовать службу редактирования фотографий, такую как ShootDotEdit, чтобы улучшить ваши фотографии, а затем создать коллаж из этих отполированных изображений.
3. Создайте рабочее пространство для коллажа Lightroom
После импорта фотографий в Lightroom можно создать рабочее пространство для коллажа. На панели «Печать» в Lightroom найдите меню «Задание на печать» и установите общие размеры коллажа.
На панели «Печать» в Lightroom найдите меню «Задание на печать» и установите общие размеры коллажа.
В этой рабочей области должно быть достаточно места для самих фотографий, границ между ними и, если вы выберете, границы вокруг всех фотографий.
4. Создайте макет фото для коллажа Lightroom
Далее вам нужно будет создать отдельные пространства в макете коллажа, где будут жить ваши фотографии-коллажи. Вы можете добавить отдельные блоки нужного размера с помощью области «Добавить в пакет» в разделе «Ячейки» меню «Печать» Lightroom.
В этом меню можно использовать предварительно заданные размеры блоков или отредактировать размеры до нестандартного размера, чтобы он лучше подходил для ваших изображений. Играйте с размещением, размером и расстоянием макета коллажа, пока он вас не устроит.
5. Добавьте фотографии в созданный вами макет
После того, как ваш макет коллажа настроен именно так, как вы хотите, вы можете добавить в дизайн импортированные изображения Lightroom. Lightroom упрощает этот шаг, так как вы можете просто нажать на каждую фотографию и перетащить ее в поле, куда вы хотите поместить изображение. Оттуда вы можете переставлять фотографии в своем макете, пока композиция коллажа не будет выглядеть так, как вы хотите, и вы знаете, что ваши клиенты будут любить.
Lightroom упрощает этот шаг, так как вы можете просто нажать на каждую фотографию и перетащить ее в поле, куда вы хотите поместить изображение. Оттуда вы можете переставлять фотографии в своем макете, пока композиция коллажа не будет выглядеть так, как вы хотите, и вы знаете, что ваши клиенты будут любить.
6. Добавьте украшения и последние штрихи
Если вы чувствуете себя особенно творчески, вы можете расширить свой дизайн коллажа, добавив текст или элементы дизайна, которые дополняют фотографии. В большинстве случаев наилучший результат достигается, если сделать эти украшения и последние штрихи относительно простыми, сосредоточив основное внимание на самих свадебных фотографиях, которые являются наиболее важным аспектом.
Использование шаблона коллажа Lightroom
Использование шаблона коллажа Lightroom — это один из способов ускорить процесс создания красивых коллажей свадебных фотографий для каждого из ваших клиентов. Использование этих готовых макетов требует меньше творчества, поскольку вы ограничены макетами коллажей, которые можете найти.
Использование этих готовых макетов требует меньше творчества, поскольку вы ограничены макетами коллажей, которые можете найти.
Однако существует множество ресурсов и широкий выбор шаблонов коллажей, доступных в Интернете, включая бесплатные шаблоны коллажей Lightroom. Наряду с экономией времени использование макетов, созданных профессиональным дизайнером, гарантирует, что ваши коллажи будут следовать надлежащим принципам дизайна, обсуждавшимся ранее.
1. Импортируйте свои фотографии в Lightroom
Опять же, вам нужно импортировать фотографии, которые вы собираетесь использовать, в Lightroom и подготовить их к выпуску, прежде чем вы начнете создавать коллаж. Согласованные настройки для импорта и редактирования ваших фотографий необходимы для того, чтобы коллаж был последовательным и плавным.
2. Выберите и загрузите свой шаблон коллажа
От платных вариантов до бесплатных шаблонов коллажей Lightroom — у вас есть широкий выбор готовых шаблонов коллажей, которые хорошо работают в Lightroom. Cole’s Classroom и Pretty Presets — это лишь несколько примеров сайтов с библиотекой профессиональных шаблонов коллажей Lightroom. После загрузки файла вам может потребоваться разархивировать файл, чтобы извлечь отдельные файлы шаблона.
Cole’s Classroom и Pretty Presets — это лишь несколько примеров сайтов с библиотекой профессиональных шаблонов коллажей Lightroom. После загрузки файла вам может потребоваться разархивировать файл, чтобы извлечь отдельные файлы шаблона.
3. Импортируйте шаблон в Lightroom
В модуле «Печать» в Lightroom вы создадите новую папку в меню «Браузер шаблонов», дав имя новым шаблонам.
4. Выберите «Импорт»
Затем перейдите к извлеченным файлам шаблонов из предыдущего шага.
5. Откройте шаблон в Lightroom и добавьте свои фотографии
После того, как вы импортировали шаблоны в Lightroom, вы можете добавить свои фотографии в шаблон.
6. Создайте коллаж, готовый к печати
Как и при создании собственного макета коллажа, вы можете создать свадебный фотоколлаж, готовый для печати или публикации в Интернете в своем портфолио или в социальных сетях.
Images by Brian Hatton Photography Коллажи — это уникальный способ получить еще больше от ваших навыков фотографа и отдельных фотографий, объединяя их вместе в приятные группы.