Как сделать гиперссылку в презентации
Презентация – это одна из наиболее популярных студенческих работ, а относятся к ее выполнению учащиеся по-разному. Одни стараются побыстрее «отделаться» от задания, выполняя его кое-как. Другие же подходят к выполнению задания творчески, превращая презентацию в произведение искусства, снабжая ее различными эффектами, в числе которых можно выделить гиперссылку.
Что такое гиперссылка
Под гиперссылкой подразумевается выделение некоторого слова или фрагмента в тексте, нажатие на которые приводит к переходу на другой источник. Им может выступать веб-сайт, электронный адрес, другая презентация, текстовый документ и т.д. Студенту полезно уметь сделать гиперссылку в презентации Power Point, поскольку подобный навык пригодится в будущем. Практически на любой престижной должности приходится сталкиваться с подобными заданиями.
Для чего вставлять гиперссылку
Переход вставляется для того, чтобы придать презентации большей информативности, но при этом не обязывать зрителя читать информацию, содержащуюся в приложении. Например, вы указываете информацию о каком-то событии, личности, обращая внимание только на основные факты, а гиперссылка даст возможность узнать об этом более подробно.
Например, вы указываете информацию о каком-то событии, личности, обращая внимание только на основные факты, а гиперссылка даст возможность узнать об этом более подробно.
Делая переход на текстовый документ, можно ознакомить зрителя с файлом отчета, графиками, таблицами, которые могут просмотреть те, кому интересно. Остальные ограничатся основными данными.
Умение правильно сделать гиперссылки в презентации позволяет сделать ее интересной и не занудной. Когда зрителю интересна дополнительная информация, он сам с ней ознакомится.
Варианты оформления гиперссылок в презентации
Вставить в презентации гиперссылку достаточно просто. Для этого достаточно в Power Point открыть пункт меню «Вставка» и выбрать вкладку «Гиперссылка». Далее откроется окно, предлагающее выбрать тип ссылки и внести определенные данные в поля. Типов может быть четыре:
- файл, веб-страница;
Можно настроить гиперссылку таким образом, чтобы она вела к определенному файлу или же веб-странице при нажатии на нее. В первом случае указывается путь к выбираемому файлу, а во втором – адрес сайта, который должен открываться.
В первом случае указывается путь к выбираемому файлу, а во втором – адрес сайта, который должен открываться.
- место в документе;
Гиперссылка может открывать фрагмент другого слайда из той же презентации. Например, вы указываете текстовую информацию, а гиперссылкой открываете примеры, располагающиеся в конце презентации.
- новый документ;
Сделать отсылку в презентации можно и к новому документу (он будет также открыт в Power Point).
- электронная почта.
Последний вид гиперссылки – это вставка электронной почты, куда будет производиться отсылка при нажатии.
Вопрос, как сделать ссылку на сайт или документ в презентации помогает сделать ее лаконичной и в то же время информативной, поэтому от демонстрации зритель не будет уставать, а кому интересно, может перейти по указанным гиперссылкам, чтобы узнать больше.
17.11.2017
Как вставить гиперссылку в презентацию PowerPoint
Гиперссылка: зачем она нам?
Гиперссылка важный элемент презентации, который упростит перемещение между слайдами и позволит быстро переходить на сторонние ресурсы. Использование гиперссылок помогает сделать презентацию более удобной и полезной для аудитории.
Использование гиперссылок помогает сделать презентацию более удобной и полезной для аудитории.
Самый простой способ создать гиперссылку: копируете адрес необходимой страницы, вставляете его на слайд и нажимаете “Ввод”. Ссылка сразу станет активной и доступной для перехода. Но мы собрались здесь чтобы обсудить более сложные гиперссылки и их варианты оформления.
Создаем гиперссылку в PowerPoint на веб-сайт
1. Выберите элемент, который будет анкором для ссылки на веб-ресурс в Интернете. Можно взять фигуру, написать название сайта или просто указать слово «ссылка».
2. Выделяете объект на нажимаете на кнопку “Вставка”. Там же находите кнопку “Гиперссылка”.
3. После нажатия на кнопку “Гиперссылка” (в некоторых версия PowerPoint это кнопка “Ссылка”) вы увидите окно для вставки ссылки.
4. В строке “Адрес” введите адрес сайта, на который хотите сделать ссылку.
5. Также нажмите на кнопку “Подсказка” и укажите текст, который вы хотите, чтобы видели пользователи при наведении курсора на ссылку. Делать это не обязательно, но так пользователи будут заранее проинформированы о том, куда ссылка их приведет.
6. Сохраняете результат и пользуетесь ссылкой.
В режиме редактирования презентации открыть гиперссылку получится, если нажать сначала на объект правой кнопкой мыши, а после на кнопку “Открыть гиперссылку”. В режиме демонстрации презентации чтобы перейти по гиперссылке достаточно один раз кликнуть на нее.
Гиперссылка для перехода на другой слайд
Упрощает навигацию по презентации возможность переходить на конкретный слайд во время демонстрации, а не только вперед и назад. Гиперссылка на слайд делается практически также, как и гиперссылка на страницу в интернете. Этим способом, кстати, можно делать ссылки на документ или на e-mail.
1.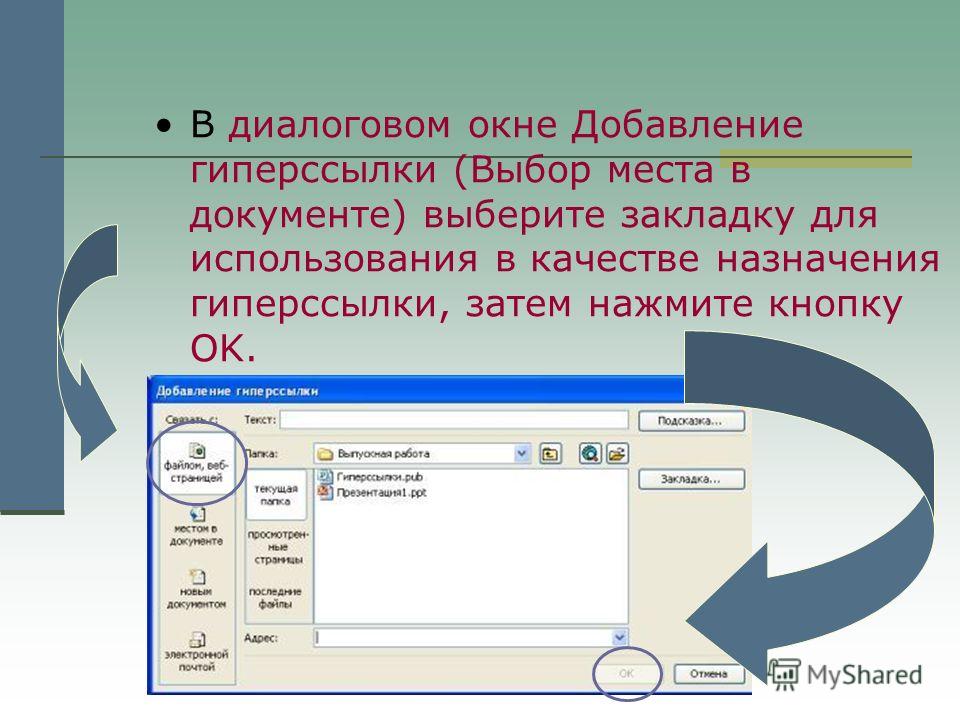 Выбираете элемент и нажимаете кнопку “Вставка” на верхней панели. После находите кнопку “Гиперссылка”.
Выбираете элемент и нажимаете кнопку “Вставка” на верхней панели. После находите кнопку “Гиперссылка”.
2. В появившемся меню нажмите на кнопку “Место в документе” и выберите нужный слайд, на который будет идти ваша ссылка.
3. Нажмите “Ок” и получите активную ссылку, с помощью которой можно просто переходить на нужный слайд презентации.
Гиперссылка на другие элементы:
- “Сторонний файл” — ссылка к другому документу, расположенному на вашем компьютере;
- «Электронная почта» — возможность установить ссылку на электронную почту, которая запустит почтовый клиент пользователя после нажатия.
Как удалить гиперссылку
Удалить гиперссылку проще, чем ее создать. Есть несколько вариантов:
- Нажимаете «Вставка» — «Гиперссылка«, а после выбираете «Удалить ссылку«
- Кликаете правой кнопкой мыши на ссылку и всплывающем разделе находите кнопку «Удалить гиперссылку«.

Как создать гиперссылку в любом документе
Наша цифровая жизнь становится все более взаимосвязанной. Сейчас трудно представить, как можно изолировать общение или любую другую часть Интернета. Большая часть информации, которую мы потребляем, полезна не только сама по себе, она полезна, когда мы можем видеть ее в связи с другими данными. Вот почему мы можем часами просматривать Википедию или просматривать рекомендуемые видео на YouTube.
Технология, которая позволяет нам соединять файлы, документы и веб-страницы вместе, называется гиперссылкой или просто ссылкой. Давайте посмотрим, что такое гиперссылки и как создать ссылку на PDF или любой другой документ, который вам нужен.
Что такое гиперссылка?
Гиперссылки — это цифровые ссылки, которые позволяют соединять один документ с другим. Большинство гиперссылок работают в Интернете и содержат URL-адреса. Вы также можете вставлять гиперссылки в текст для создания гипертекста — интерактивных фрагментов текста, которые будут разрешаться в указанный URL-адрес.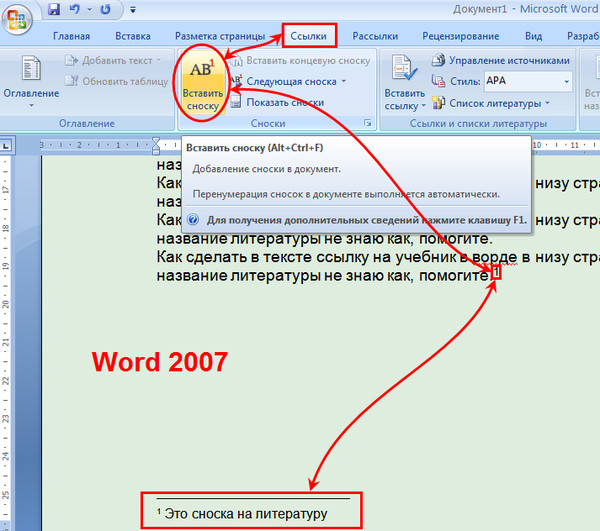
Гиперссылки, и особенно гипертекст, скрепляют сеть, не отвлекая и контекстуально. Каждый раз, когда мы видим гипертекст, мы знаем, что можем щелкнуть по нему, чтобы узнать больше.
В Интернете вы также можете увидеть ссылки, прикрепленные к видео, изображениям, GIF-файлам, кнопкам и всем элементам навигации.
Как создать ссылку на веб-сайт
Создание ссылок на веб-сайты настолько естественно, что многие люди больше не думают об этом процессе или о том, как его улучшить.
Существует множество способов ссылки на веб-сайт:
- Вставьте полный URL-адрес в любом месте адресной строки браузера, например https://setapp.com
- Напишите URL-адрес в формате Markdown (популярен в текстовых редакторах), например [Setapp](https://setapp.com), где текстовое описание находится между [] и URL-адрес между ()
- Создайте ссылку в HTML-коде (будет работать на любом веб-сайте), таком как Setapp, где текст помещается между тегами, а URL-адрес содержится в кавычках после href
- Используйте ярлык.
 В большинстве текстовых редакторов в Интернете это ⌘ + K (например, в Google Docs).
В большинстве текстовых редакторов в Интернете это ⌘ + K (например, в Google Docs). - Использовать элементы интерфейса. В большинстве редакторов есть значок ссылки, по которому можно щелкнуть и ввести ссылку вручную.
Как создать ссылку для PDF
Вы можете создавать гиперссылки HTML практически в любом документе, от вашего почтового приложения на Mac до Microsoft Word и PDF.
Создать гиперссылку, которая будет жить внутри PDF-файла, очень просто — просто не забудьте добавить ссылку в документ, пока вы его редактируете (до того, как он станет PDF-файлом), используя наши советы выше.
Большинство уже существующих PDF-файлов нельзя легко редактировать, если у вас нет специальных приложений для редактирования PDF-файлов, таких как Nitro PDF Pro.
Nitro PDF Pro — это профессиональное приложение для редактирования PDF-файлов, которое позволяет манипулировать PDF-файлами любым удобным для вас способом: от объединения документов до редактирования текста и добавления гиперссылок.
Вот как создавать гиперссылки в PDF-файлах с помощью Nitro PDF Pro:
- Откройте документ в Nitro PDF Pro
- Выберите любой текст, который вы хотите знать, как создать гиперссылку
- Нажмите «Правка» ➙ «Создать ссылку из выделенного»
- Enter URL-адрес или номер страницы в этом PDF-файле
- OK
Но что, если бы вы могли пойти дальше? Что, если бы вы могли не только связывать файлы с веб-сайтами или веб-сайты с веб-сайтами, но также связывать различные локальные файлы вместе. Например, создайте ссылку на определенную страницу в PDF-файле и сохраните ее в приложении для управления проектами для дальнейшего использования.
Несмотря на то, что вы могли научиться ссылаться на определенную часть страницы с помощью HTML, было очень непрактично, почти невозможно сделать то же самое для PDF-файлов. Но теперь мы можем сделать это легко с помощью Hookmark.
Hookmark — великолепная утилита для создания ссылок для вашего Mac. Вы можете использовать его, чтобы узнать, как создать ссылку для документа любого типа, от электронных писем до изображений и определенных разделов PDF-файлов. Более того, Hookmark прост в использовании, с интерфейсом, похожим на Spotlight, а созданными им ссылками можно даже поделиться с другими пользователями Hookmark!
Вы можете использовать его, чтобы узнать, как создать ссылку для документа любого типа, от электронных писем до изображений и определенных разделов PDF-файлов. Более того, Hookmark прост в использовании, с интерфейсом, похожим на Spotlight, а созданными им ссылками можно даже поделиться с другими пользователями Hookmark!
Вот как создать ссылку HTML или PDF с помощью Hookmark:
- Открыть файл PDF с предварительным просмотром
- Выделите текст на любой странице, на которую вы хотите создать ссылку
- Открыть Hookmark
- Нажмите раскрывающееся меню ➙ Копировать ссылку ( ⌘ + C)
- Вставьте (⌘ + V) вашу ссылку в текстовый редактор или куда-либо еще
Как переименовать ссылки из любого приложения
Ссылки, заключенные в гипертекст, могут быть короткими, описательными и очень полезными. Тем не менее, многие приложения (даже приложения по умолчанию) предпочитают не следовать этой гигиене ссылок и обременяют вас чудовищами из 100+ символов, которыми неудобно управлять.
К счастью, Hookmark имеет замечательную встроенную функцию для получения правильного гипертекста для любой ссылки на любой файл.
Вот как сделать гиперссылки с правильным форматированием:
- Скопировать ссылку из любого приложения
- Открыть Hookmark ➙ Переименовать в Hookmark
- Назначить любое имя, которое вы хотите
с веб-сайтов, таких как Facebook. Затем вы можете написать более точные заголовки, которые включают, например, имя.
Точно так же многие задаются вопросом, как переименовать уже существующую ссылку в Google Docs? На самом деле это довольно просто:
- Нажмите на ссылку в Документах Google
- Нажмите значок редактирования или используйте сочетание клавиш ⌘ + K
- Отредактируйте текст в текстовом поле
- Нажмите «Применить»
Как видите , нет ничего сложного в том, чтобы научиться создавать ссылку для документа, электронной почты или веб-сайта. Если вам нужно превратить текст в PDF в ссылку, просто используйте Nitro PDF Pro. Но когда вам нужно сослаться на определенный контент в PDF-файле или электронной почте откуда-то еще, именно здесь вы найдете Hookmark незаменимым.
Если вам нужно превратить текст в PDF в ссылку, просто используйте Nitro PDF Pro. Но когда вам нужно сослаться на определенный контент в PDF-файле или электронной почте откуда-то еще, именно здесь вы найдете Hookmark незаменимым.
Лучше всего то, что и Nitro PDF Pro, и Hookmark доступны вам абсолютно бесплатно в течение семи дней через пробную версию Setapp, платформы с более чем 230 приложениями для Mac и iOS, которые охватывают любую задачу, которую вы можете себе представить, от управления финансами (Chronicle ) к личной продуктивности (будьте сосредоточены). Попробуйте каждое приложение Setapp сегодня бесплатно и оставайтесь на вершине лучших инструментов.
Как добавить гиперссылку в MS Word?
MS-Word или Microsoft Word — фантастическое приложение для обработки текстов, с помощью которого мы можем легко создавать новые документы или вносить изменения в существующий документ. Он предоставляет множество инструментов, которые облегчат вашу работу и сделают ее более увлекательной.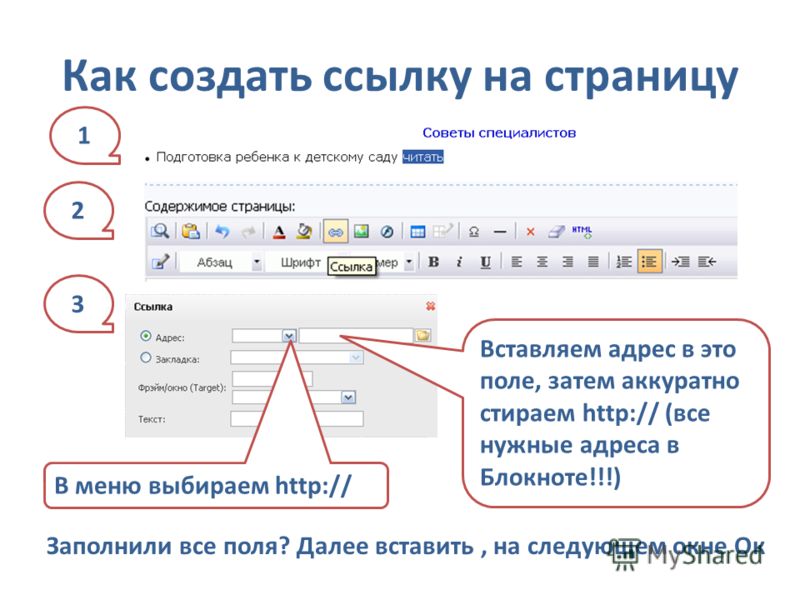
Гиперссылка
Гиперссылка — это слово, фраза или изображение, по которым можно щелкнуть, чтобы перейти к новому документу, новому разделу документа, веб-странице и т. д. Гиперссылки есть почти на всех веб-страницах. , и эти ссылки позволяют пользователям переходить с текущей страницы на новую. В большинстве случаев текстовые гиперссылки часто выделены синим цветом и подчеркнуты, но это не всегда или обязательное условие. Когда вы наводите курсор на гиперссылку (текст или изображение), стрелка должна измениться на маленькую руку, указывающую на ссылку, и при нажатии на нее открывается новая страница или открывается новое место на текущей странице.
MS-Word также предоставляет эту функцию для добавления гиперссылки в документ. С помощью этого вы можете связать свой документ с другим документом или также можете добавить ссылку на веб-страницу по вашему выбору. Этот инструмент очень полезен, и им легко пользоваться.
Создание гиперссылки с помощью текста
Как упоминалось ранее, гиперссылки можно создавать с помощью MS Word, и мы научимся этому шаг за шагом с помощью изображений и инструкций.
Шагов:
Шаг 1: Сначала откройте MS-Word на своем ПК.
Шаг 2: Теперь откройте документ или создайте новый, в котором вы хотите выполнить эту операцию.
Шаг 3: Выберите текст (текст или фразу) для создания гиперссылки. (Здесь выбрано «Geeksforgeeks»)
Шаг 4: Теперь перейдите на вкладку «Вставка» .
Шаг 5: Теперь на вкладке вставки перейдите к « «Ссылки » и в разделе «Ссылки» нажмите « Гиперссылка ».
Шаг 6: При выборе параметра «Гиперссылка» откроется новая вкладка с названием « Вставить гиперссылку ». (как показано на изображении ниже.)
Шаг 7: Теперь на этой вкладке есть адресная строка. В этой адресной строке вы должны добавить ссылку на веб-страницу или адрес к новому файлу, что хотите. (Здесь мы добавим адрес веб-страницы ссылки на сайт geeksforgeeks «https://www.geeksforgeeks.org/»)
(Здесь мы добавим адрес веб-страницы ссылки на сайт geeksforgeeks «https://www.geeksforgeeks.org/»)
Шаг 8: После ввода адреса нажмите ОК.
Шаг 9: Гиперссылка успешно добавлена к выделенному тексту.
Создание гиперссылки с помощью изображения
Как упоминалось ранее, гиперссылки можно создавать с помощью изображения вместе с текстом, и мы научимся этому шаг за шагом с помощью изображений и инструкций.
Шаги:
Шаг 1: Сначала откройте MS-Word на своем ПК.
Шаг 2: Теперь откройте документ или создайте новый, в котором вы хотите выполнить эту операцию.
Шаг 3: Выберите изображение для создания гиперссылки. (Здесь выбрано изображение значка Geeksforgeeks)
Шаг 4: Теперь перейдите к « Insert ta b».
Шаг 5: Теперь на вкладке вставки
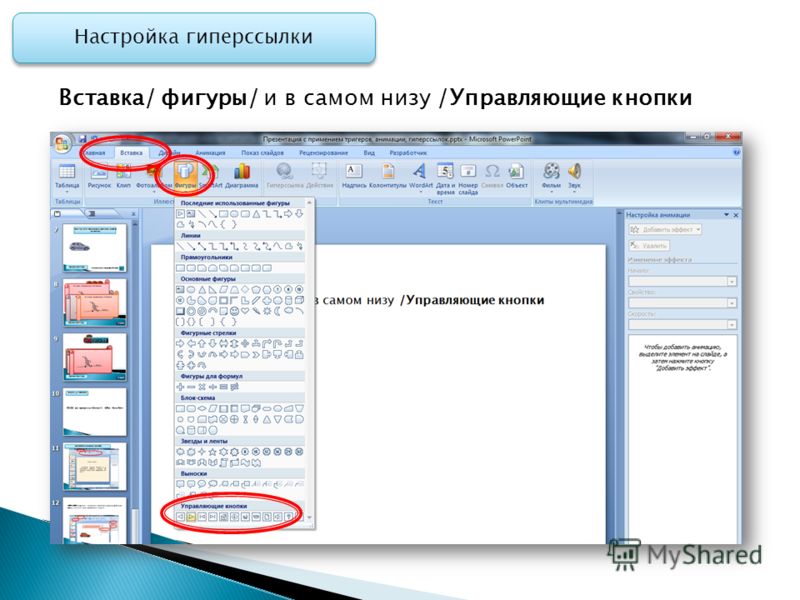


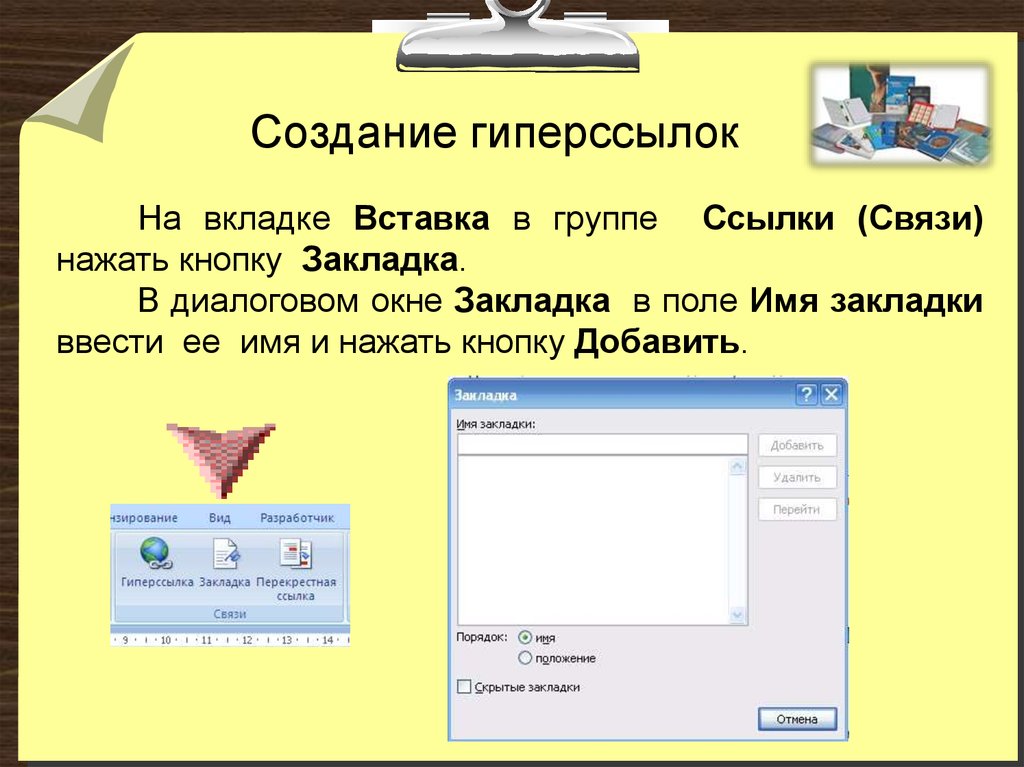 В большинстве текстовых редакторов в Интернете это ⌘ + K (например, в Google Docs).
В большинстве текстовых редакторов в Интернете это ⌘ + K (например, в Google Docs).