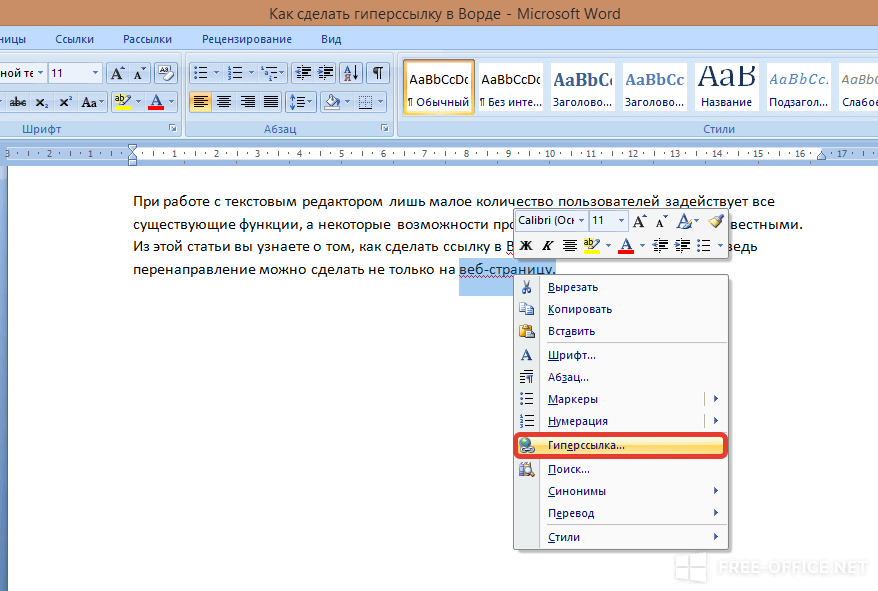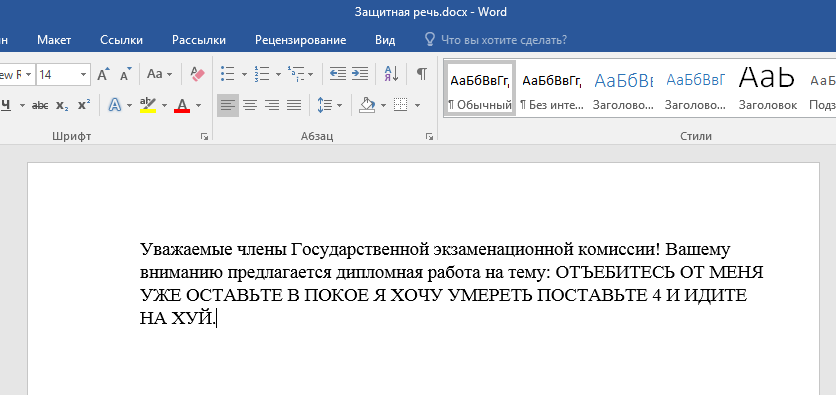ГиперссылкА в Телеграмме: с телефона, с компьютера
Лента
На чтение 3 мин
Самый лучший способ закрепить ссылку — привязать ее к тексту. Для большинства людей этот тип ссылок интуитивно понятен и не создает никаких проблем. Из этой статьи вы узнаете, как связать текст в Telegram со ссылкой на смартфоне, а также на компьютере или ноутбуке.
Содержание
- Как сделать текст ссылку (гиперсылку) в Телеграмме
- Гиперссылка с телефона
- Гиперссылка С компьютера
- Бот для гиперссылки
Гиперссылки — это практичная функция, которая позволяет связывать какой-то текст или слова в этом тексте со ссылкой. Другой человек может щелкнуть по нему, чтобы перейти на желаемый сайт.
Приступим к разбору с привязки конкретной ссылки к тексту, с помощью смартфона.
На Андроиде:
- Сначала откройте соответствующую переписку и введите текст публикации.
 Затем выделите его и щелкните по нему, чтобы увидеть вспомогательную строку. Теперь вам нужно кликнуть на горизонтальное троеточие.
Затем выделите его и щелкните по нему, чтобы увидеть вспомогательную строку. Теперь вам нужно кликнуть на горизонтальное троеточие. - В открывшемся списке выберите элемент «Добавить ссылку».
- Откроется всплывающее окно, на нем есть поле ввода URL с подготовленной базой http: //. Остается только добавить адрес сайта в соответствующую строку и кликнуть ОК.
На Айфоне:
- Для iPhone руководство практически такое же, добавляются несколько деталей. Введите соответствующий текст, щелкните и удерживайте область ввода текста, чтобы выбрать его. Вы увидите небольшую линию, в которой необходимо нажать на стрелку справа.
- Кликните по значку «B/U».
- Дважды сдвиньте вправо, пока не появится пункт «Ссылка».
- Теперь вы можете скопировать URL страницы, на которую нужно перейти. После этого щелкните на «Готово».
Для компьютера или ноутбука этапы мало чем отличаются, различия только из-за различий в системе управления и некоторых мелочах.
С помощью браузера:
Функциональность этой версии значительно ограничена, если сравнивать её с другими. Говоря о расширенной работе с текстом, в веб-версии можно добавлять лишь некоторые шрифты и смайлы.
Десктоп версия:
- Нужно открыть программу, выбрать нужную область текста и щелкнуть правой кнопкой мыши. В открывшемся списке навести мышку на «Форматирование».
- Здесь есть возможность связать слова с ссылкой. Версия для ПК также работает с горячими клавишами. Просто нажмите и удерживайте CTRL + K, чтобы быстро перейти к желаемому окну.
Версия клиента Telegram для Android зачастую не имеют встроенную функцию для того, чтобы сделать гиперссылку. В этом случае придется обратиться к услугам специального бота. Он предлагает возможность, чтобы можно было делать гиперссылки, но вы не можете отправлять сообщения друзьям, так как в виде ссылок можно публиковать только на канале. Чтобы подключить бота:
- Запустите канал Telegram.

- Дотроньтесь имени вверху.
- Зайдите в настройки канала.
- Зайдите в пункт «Администраторы».
- Нажмите элемент «Добавить администратора».
- Найдите «@markdownbot» через поиск и сделайте его администратором.
- Теперь откройте бот и нажмите на «Пуск», чтобы начать.
- Выберите нужный язык.
- Нажмите кнопку «Добавить канал».
- Бот отправляет смс с кодом, нужно скопировать их и отправить сообщением на канал (но не присылайте).
- Отправьте это сообщение и номер в диалог с ботом для создания гиперссылки.
Теперь вы можете создать текстовую ссылку на свой пост.
- Открываем переписку с ботом.
- Переходим к настройкам.
- Убеждаемся, что выбран тип формата «Markdown».
- Возвращаемся и открываем «Свободный режим».
- Создаем в своем сообщении гиперссылку, используя тег:[ТЕКСТ] (ГИПЕРССЫЛКА) без пробелов.
- Бот продемонстрирует вам, как будет смотреться ваш пост. Пожалуйста, проверьте.

- Если все устраивает, отправляем свой пост на канал.
Готово! Теперь вы умеете создавать гиперссылки в телеграм.
Как делать гиперссылки в презентации powerpoint
Главная » Презентации PowerPoint » Как делать гиперссылки в презентации powerpoint
Хотя презентация в 99% случаев это линейный процесс, мы не всегда хотим придерживаться стиля последовательного изложения. Сегодня я расскажу вам как делать гиперссылки в презентации PowerPoint.
Если презентация довольно длинная или состоит из нескольких частей, мы, можем решить изменить порядок их показа, или возникнет необходимость быстро «отмотать» повествование к одной из ключевых точек. В таких случаях мы обычно прерываем рассказ и просто прокручиваем слайд-шоу до нужного места. Однако есть и более изящный способ решить эту проблему – использовать гиперссылки.
Взгляните на первый слайд моей презентации – кнопки обеспечивают простую навигацию и на тот случай, если время будет ограничено, я сразу же смогу пропустить введение и одним нажатием на ссылку «Вторая часть» перейти к слайду №8 с которого и начинается основная часть.
Аналогичным образом, я могу осуществить переход к нужному месту и с любого другого слайда, воспользовавшись уменьшенным меню навигации – наподобие навигации привычной нам по сайтам.
меню для слайдов в PowerPoint
Вставка гиперссылок в PowerPoint, ведущих на другой слайд
Как создать подобное меню? Давайте попробуем. Я выделяю первую «кнопку» и перехожу на вкладку «Вставить», где в группе «Ссылки» нажимаю на кнопку «Вставить».
В открывшемся окне, слева, я выбираю пункт «Место в документе» (по умолчанию открыт пункт «Веб-страница» больше подходящий для внешних ссылок – ведущих на сайты в интернете или локальные файлы) и в правой части окна тут же появляется структура моего текущего документа.
Примечание: создание ссылок, по логике, должно осуществляться уже в готовой презентации – ссылаться на несуществующий «слайд №15» не получится, если этого слайда ещё не существует.
Выбираем слайд, на который ссылается наша кнопка и нажимаем «Ок». Цвет текста изменился на зеленый, а если мы переключимся в режим просмотра презентации и попробуем навести курсор на нашу кнопку, то он ожидаемо поменяет форму на изображение руки. Нажатие на кнопку приведет к мгновенному переходу к указанному слайду.
Цвет текста изменился на зеленый, а если мы переключимся в режим просмотра презентации и попробуем навести курсор на нашу кнопку, то он ожидаемо поменяет форму на изображение руки. Нажатие на кнопку приведет к мгновенному переходу к указанному слайду.
Остается проставить ссылки таким же образом для прочих кнопок главной страницы, а для внутренних страниц, просто создать «меню» со ссылками один раз, а затем просто скопировать его на все остальные слайды, чтоб не делать лишней работы.
Вместо кнопки или текстовой надписи вы можете использовать в качестве источника ссылки любой объект, в том числе изображения. Грамотное применение ссылочных переходов позволит сделать ваши презентации более удобными и красивыми.
Вставка гиперссылок в PowerPoint, ведущих на внешний источник
Если же мы хотим вставить гиперссылку в powerpoint, то есть ссылку на внешний источник, например, какой-нибудь сайт, при нажатии кнопки «Вставить гиперссылку» нужно в качестве источника выбрать не «Место в документе», а «Веб-страница».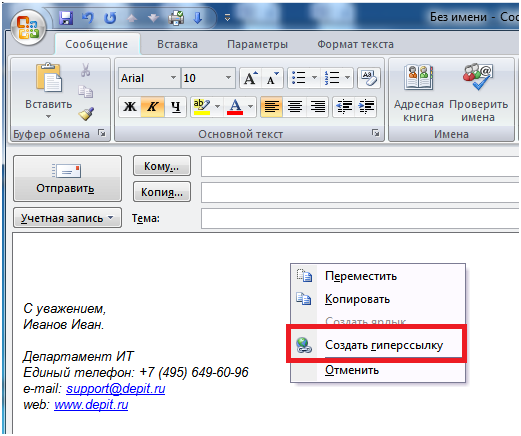
Теги: PowerPoint, Презентация, трюки
Также вас может заинтересовать:
Как создать гиперссылку для вашего веб-сайта и рассылок по электронной почте
Не упускайте из виду силу сильной гиперссылки на веб-адрес или относительный URL-адрес для повышения авторитетности вашего домена. Узнайте, как правильно вставить диалоговое окно гиперссылки.
Создание гиперссылок — будь то на вашей веб-странице, в электронных письмах или в статьях — дает вашему бизнесу надежное присутствие в Интернете и возможность привлечь ваших читателей. Гиперссылки позволяют вам представить себя и свой бизнес как эксперта и знающего человека. Эти ссылки могут направлять читателей на веб-страницы, ссылаться на онлайн-материалы, относящиеся к вашей теме, укреплять ваше присутствие в онлайн-сообществе или даже стимулировать воронки продаж.
Обычно писатель или компания использует гиперссылки по одной из четырех причин:
Гиперссылки должны быть целевыми, информативными и полезными для читателя.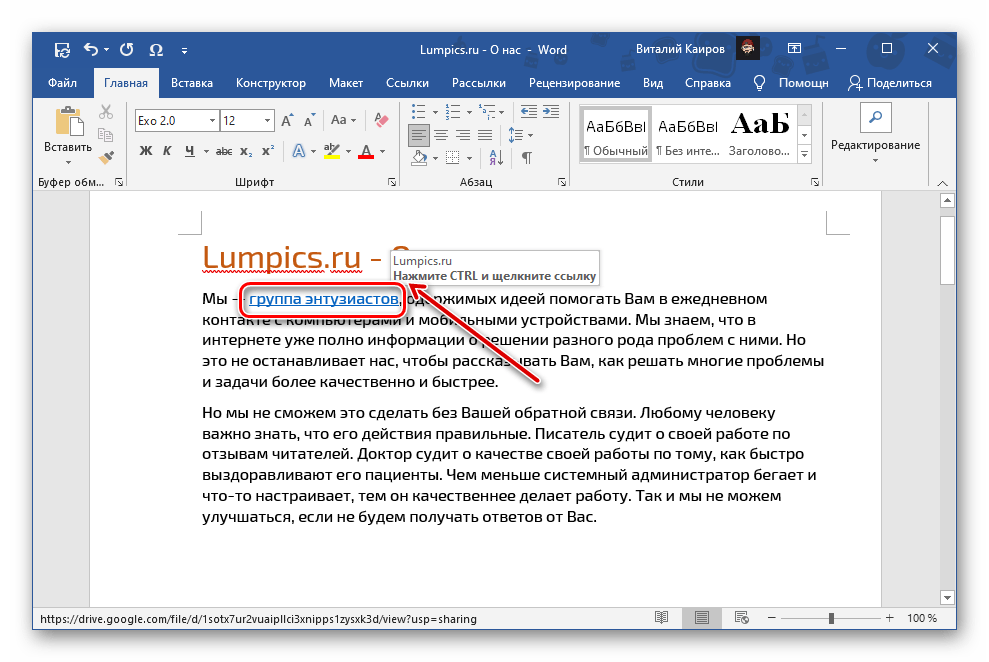 Некачественные ссылки могут нанести ущерб вашей онлайн-репутации. Сегодняшние онлайн-читатели — это умные, опытные потребители контента, которые распознают нестандартные гиперссылки как ленивые или манипулятивные.
Некачественные ссылки могут нанести ущерб вашей онлайн-репутации. Сегодняшние онлайн-читатели — это умные, опытные потребители контента, которые распознают нестандартные гиперссылки как ленивые или манипулятивные.
Кроме того, алгоритмы поиска, используемые Google и другими поисковыми системами, стали достаточно изощренными, чтобы распознавать контент, который имеет большое отношение к вашей теме, и контент, который либо не имеет отношения к теме, либо имеет низкое качество.
Гиперссылка или ссылка — это интерактивный текст в онлайн-контенте, который переносит читателя в новое онлайн-место при щелчке.
Создание гиперссылок в Интернете включает два компонента:
- Текст привязки: текст в абзаце, который можно щелкнуть и который обычно смещается от окружающего текста с помощью цвета и/или подчеркивания.
- URL-адрес: веб-сайт, к которому обращается читатель, когда он нажимает на этот якорный текст.
Якорный текст предоставляет читателю возможность щелкнуть в онлайн-тексте, который он читает, чтобы веб-страница могла распознать запрос читателя на просмотр новой страницы. «URL» или унифицированный указатель ресурсов идентифицирует страницу, которую читатель хочет посетить. URL — это уникальное имя страницы в Интернете, которое часто начинается с http: или https:.
«URL» или унифицированный указатель ресурсов идентифицирует страницу, которую читатель хочет посетить. URL — это уникальное имя страницы в Интернете, которое часто начинается с http: или https:.
Гиперссылки вовлекают зрителей в вашу организацию. Это простое действие по щелчку для получения дополнительной информации может превратить их из пассивных читателей в активное сообщество. Независимо от того, продвигаете ли вы мероприятие, собираете средства, создаете группу единомышленников или расширяете свое присутствие в Интернете, ссылки — это ключ, открывающий возможность читателя взаимодействовать с вами в Интернете.
Онлайн-ссылки могут улучшить ваши позиции в порядке отображения онлайн-поиска. Они также могут предоставить вашим читателям инструменты и информацию. Независимо от типа ссылки, которую вы создаете, ваш анкорный текст — это ваша зацепка.
Якорный текст, как правило, должен состоять из нескольких слов на естественном языке, являющихся частью абзаца. Ссылка, доступ к которой осуществляется при нажатии на якорный текст, должна относиться к теме — например, к конкретной странице продажи или линейке продуктов, а не к целевой странице вашего веб-сайта.
Если вы предоставляете информацию, основанную на исследованиях, дайте ссылку на высококачественные источники. При обсуждении распродажи или конкретной функции ссылки должны быть связаны с соответствующими страницами на вашем сайте. Подумайте об этом так:
- Если в статье о сборе средств упоминается «Спасти китов», ссылка должна вести читателя на страницу сбора средств, а не на целевую страницу организации. Читатель хочет прочитать о сборе средств и увидеть кнопку или ссылку для пожертвования. Они не хотят копаться по всему сайту, чтобы найти сбор средств.
- Если в интернет-рекламе есть рубашка для бегунов на длинные дистанции, ссылка должна вести читателя на страницу, где он может купить эту футболку. Они не хотят видеть всю линейку продуктов для бегунов. Если им нужно сортировать, фильтровать или искать эту рубашку, чтобы найти ее, бизнес, вероятно, потерял продажу — и, возможно, клиента, который не нажмет на другую рекламу после опыта.
- Если пчеловод пишет электронное письмо, чтобы связать группу других пчеловодов со схожими мнениями, гиперссылки должны помочь установить эту связь и стимулировать беседу.
 Гиперссылки на форумы, доски объявлений или группы пчеловодов имеют смысл, особенно если они связаны с организацией, написавшей электронное письмо. Это не тот случай, когда пчеловод тратит время на то, чтобы добавить ссылку на свою подработку по дереву. Полусвязанная ссылка может быть в подписи электронной почты (например, пчеловод делает деревянные ульи), но ссылки в теле текста должны относиться конкретно к теме электронного письма.
Гиперссылки на форумы, доски объявлений или группы пчеловодов имеют смысл, особенно если они связаны с организацией, написавшей электронное письмо. Это не тот случай, когда пчеловод тратит время на то, чтобы добавить ссылку на свою подработку по дереву. Полусвязанная ссылка может быть в подписи электронной почты (например, пчеловод делает деревянные ульи), но ссылки в теле текста должны относиться конкретно к теме электронного письма. - Если другой сайт просит использовать одну из ваших статей в качестве ссылки, вы хотите предоставить им URL-адрес этой конкретной статьи, а не вашей страницы «О нас». Дайте читателю доступ к соответствующему контенту, который он ожидает. Вы также получаете положительный побочный эффект: Google и другие поисковые системы распознают связанную информацию и ключевые слова в ссылке, что потенциально может улучшить вашу позицию в результатах поиска.
Как создать гиперссылку на веб-странице
В зависимости от используемой вами системы управления веб-контентом расположение и внешний вид ваших инструментов могут различаться.
Инструмент гиперссылки ожидает два ввода: ваш якорный текст (иногда называемый «целевым текстом» или аналогичный) и полный URL-адрес или веб-адрес ссылки. Если вы выделите текст привязки перед тем, как щелкнуть инструмент ссылки, большинство интерфейсов автоматически заполнит выделенный текст в качестве текста привязки.
Откройте URL-адрес, который вы хотите связать, в браузере, скопируйте URL-адрес и вставьте его в инструмент гиперссылки. Сохраните изменение, и текст в вашем абзаце будет отображаться как цветной подчеркнутый текст. Сохраните страницу, чтобы сохранить новую ссылку. Вы можете проверить это, нажав на якорный текст.
Как создать гиперссылку в документе Microsoft Word
В Microsoft Word между версиями могут быть различия. Как правило, вы можете выбрать текст привязки, щелкнуть правой кнопкой мыши и выбрать «ссылка» или «гиперссылка» (в зависимости от версии). Вы вставите свой URL в поле «Адрес». Вы также можете выбрать файлы на своем компьютере или связанные облачные хранилища для отображения при выборе текста привязки.
Как правило, вы можете выбрать текст привязки, щелкнуть правой кнопкой мыши и выбрать «ссылка» или «гиперссылка» (в зависимости от версии). Вы вставите свой URL в поле «Адрес». Вы также можете выбрать файлы на своем компьютере или связанные облачные хранилища для отображения при выборе текста привязки.
Вставка ссылки в рассылку по электронной почте
Как и в случае с веб-сайтом, точный формат инструментов и действий пользователя зависит от вашего провайдера. Однако в целом вы будете использовать те же действия — выделение текста, щелчок правой кнопкой мыши или выбор кнопки редактирования гиперссылки и ввод URL-адреса с помощью копирования/вставки.
Большинство гиперссылок относятся к другим веб-сайтам, но функции ссылок можно использовать и для других действий — например, для открытия файла, как в наших инструкциях для Microsoft Word, приведенных выше. Другой вариант — открыть новое электронное письмо от читателя на предварительно заполненный адрес электронной почты. Этот небольшой лакомый кусочек часто используется в кампаниях по электронной почте — например, с такой строкой, как «Есть вопросы? Свяжитесь с нами по электронной почте!» «Напишите нам!» текст представляет собой текст с гиперссылкой, но при нажатии вместо перехода на веб-страницу действие открывает электронное письмо. Это функция «Mailto:», о которой вы можете подробнее прочитать на нашей веб-странице (посмотрите, что мы там сделали?).
Этот небольшой лакомый кусочек часто используется в кампаниях по электронной почте — например, с такой строкой, как «Есть вопросы? Свяжитесь с нами по электронной почте!» «Напишите нам!» текст представляет собой текст с гиперссылкой, но при нажатии вместо перехода на веб-страницу действие открывает электронное письмо. Это функция «Mailto:», о которой вы можете подробнее прочитать на нашей веб-странице (посмотрите, что мы там сделали?).
Ссылки электронной почты должны быть тесно связаны с причиной сообщения электронной почты. Гиперссылки электронной почты — это инструменты преобразования или ссылки на ресурсы, как и любые другие ссылки, но они не работают для создания вашего присутствия в Интернете так же, как ссылки, которые находятся на известных и доступных для поиска веб-адресах.
Создание гиперссылок непосредственно на языке гипертекстовой разметки, обычно называемом просто HTML, требует некоторых базовых знаний в области программирования. Тег сообщает системе «создать гиперссылку».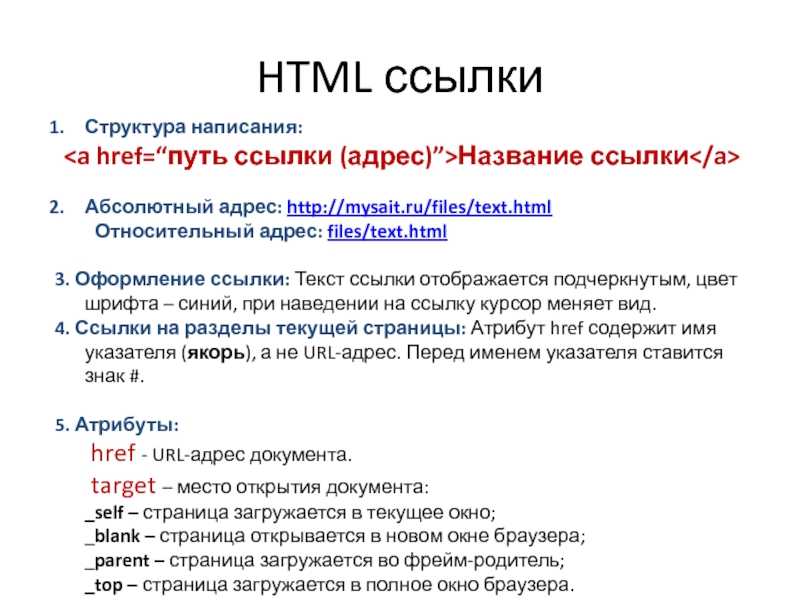 HTML использует для начала команды и для завершения команды. Текст привязки отображается между и .
HTML использует для начала команды и для завершения команды. Текст привязки отображается между и .
Стандартные гиперссылки используют команду ссылки на гиперссылку href после a, например: веб-сайт Mailchimp . URL-адрес указывается после знака «=», в данном случае http://www.mailchimp.com > . Якорный текст, который будет отображаться в абзаце, — «Веб-сайт Mailchimp».
Плохо построенные или поддерживаемые гиперссылки могут нанести ущерб репутации организации в Интернете, упустить возможности для продаж и разочаровать ваших читателей. Независимо от того, управляете ли вы контентом для малого или крупного бизнеса, понимание передовых методов работы с гиперссылками поможет вам максимально эффективно использовать время, усилия и инвестиции, которые вы вкладываете в свое присутствие в Интернете.
Используйте описательный текст
Не используйте фразы «нажмите здесь» или «подробнее». Используйте естественный язык. Это обеспечивает удобство чтения для пользователей, удерживая их на сайте, а не отвлекая от работы. Он также предоставляет поисковым системам релевантные ключевые слова, повышая рейтинг результатов поиска.
Это обеспечивает удобство чтения для пользователей, удерживая их на сайте, а не отвлекая от работы. Он также предоставляет поисковым системам релевантные ключевые слова, повышая рейтинг результатов поиска.
Не связывайте одно и то же более одного раза
Это бывает по-разному, но конечный результат один и тот же. Не ссылайтесь на одну и ту же страницу вашего сайта 10 раз в одной и той же статье. Не используйте один и тот же анкорный текст дважды, но каждый раз используйте разные URL-адреса. Не используйте другой якорный текст, который указывает на один и тот же URL. Поисковые системы интерпретируют все это как варианты одного и того же «подвоха» и понизят ваш рейтинг в результатах поиска как подозрительный.
Дизайн для специальных возможностей
Помните, что не все используют мышь. Некоторые могут быть на планшете или мобильном устройстве. Некоторые могут использовать программу чтения с экрана или голосовые команды. Не полагайтесь на то, что кто-то «наведет курсор» на гиперссылку.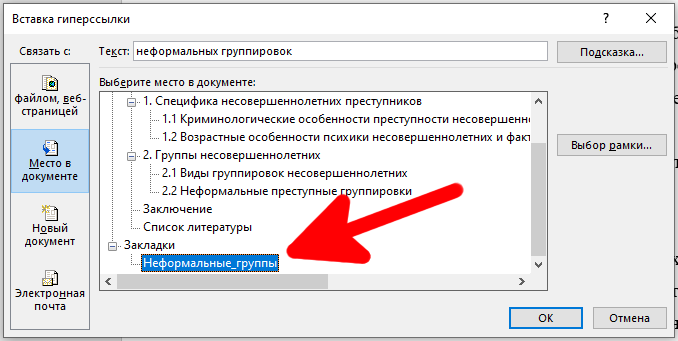 Точно так же не используйте URL-адрес в качестве анкорного текста, потому что программное обеспечение для чтения с экрана заставит слушателя услышать автоматизированное голосовое чтение «h t t p двоеточие w w w точка MailChimp точка com». Большинство читателей, использующих такое программное обеспечение, скорее покинут страницу, чем будут ждать, пока закончится это автоматизированное безумие.
Точно так же не используйте URL-адрес в качестве анкорного текста, потому что программное обеспечение для чтения с экрана заставит слушателя услышать автоматизированное голосовое чтение «h t t p двоеточие w w w точка MailChimp точка com». Большинство читателей, использующих такое программное обеспечение, скорее покинут страницу, чем будут ждать, пока закончится это автоматизированное безумие.
Обновляйте ссылки
Когда-нибудь нажимали на объявление и получали сообщение об ошибке «эта страница не существует»? Вы сами искали продукт и искали его, или вы продолжили свой день?
В целом, большинство из нас продолжают свой день. Если ваши гиперссылки устарели, вы, скорее всего, потеряете продажи. Что еще более важно, вы, вероятно, потеряете доброжелательность и доверие со стороны своей клиентской базы. Гиперссылки имеют значение.
Не стоит недооценивать силу сильного анкорного текста
Когда вы нацеливаете свой текст и ссылку за ним, ваши читатели признают ваш контент заслуживающим доверия и надежным.
Эти клики имеют большое значение для успеха вашего присутствия в Интернете. Независимо от того, работаете ли вы в некоммерческой сфере, крупной розничной сети или в нишевой компании, вы всегда в сети, чтобы участвовать. Гиперссылки дают вашим читателям возможность взаимодействовать.
Как добавить гиперссылки | Справка и поддержка CMS
- Ссылки на электронную почту
- Ссылки на файлы
- Ссылки на внутреннюю страницу
- Ссылки на внешнюю страницу
Чтобы начать создание любой ссылки, сначала выделите текст, который вы хотите связать, в редакторе WYSIWYG (область СОДЕРЖИМОЕ), затем нажмите кнопку гиперссылки на панели инструментов в верхней части редактора (она выглядит как цепочка ссылок).
Ссылка на внутреннюю страницу или документ
- Выберите параметр Internal во всплывающем окне.

- Нажмите на опцию Ссылка и перейдите на страницу или загруженный файл, на который вы хотите установить ссылку.
- Вы можете ввести краткое описание того, на что вы ссылаетесь, в поле Заголовок . Этот текст будет виден при наведении курсора на ссылку.
- В целевом раскрывающемся меню выберите либо То же окно , если вы хотите, чтобы страница или документ, на который вы ссылаетесь, заменяли вашу страницу при нажатии на ссылку, либо Новое окно , если вы хотите, чтобы страница или документ, на который вы ссылаетесь, загружались в новом окне.
- Рекомендуется использовать только Новое окно для цели, если ссылка уводит вас с вашего сайта.
- Выберите Хорошо , нажмите Сохранить и просмотреть , нажмите Отправить, затем нажмите Проверить содержимое и отправить .
- Это предоставит отчет о любых неработающих ссылках, опечатках и проблемах доступности, обнаруженных CMS.

Ссылка на внешнюю страницу - Это предоставит отчет о любых неработающих ссылках, опечатках и проблемах доступности, обнаруженных CMS.
- Скопируйте и вставьте или введите URL-адрес страницы, на которую вы ссылаетесь, в поле Ссылка .
- Убедитесь, что ваш URL-адрес содержит http:// или https:// внутри ссылки, чтобы не создавать неработающую ссылку!
- Введите краткое описание страницы, на которую вы ссылаетесь, в поле Заголовок . Этот текст будет виден при наведении курсора на ссылку.
- В целевом раскрывающемся меню выберите либо То же окно , если вы хотите, чтобы страница или документ, на который вы ссылаетесь, заменяли вашу страницу при нажатии на ссылку, либо Новое окно , если вы хотите, чтобы страница или документ вы ссылаетесь на загрузку в новом окне.
- Рекомендуется использовать только Новое окно для цели, если ссылка уводит вас с вашего сайта.
- Выберите Хорошо , нажмите Сохранить и просмотреть , нажмите Отправить, затем нажмите Проверить содержимое и отправить .


 Затем выделите его и щелкните по нему, чтобы увидеть вспомогательную строку. Теперь вам нужно кликнуть на горизонтальное троеточие.
Затем выделите его и щелкните по нему, чтобы увидеть вспомогательную строку. Теперь вам нужно кликнуть на горизонтальное троеточие.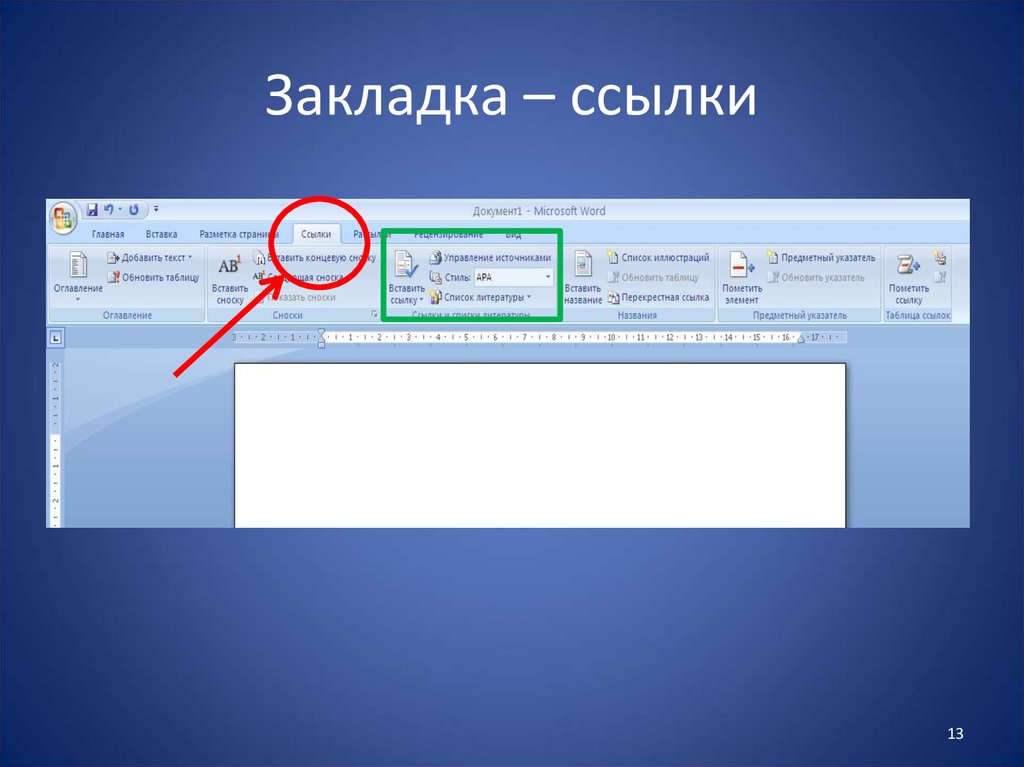

 Гиперссылки на форумы, доски объявлений или группы пчеловодов имеют смысл, особенно если они связаны с организацией, написавшей электронное письмо. Это не тот случай, когда пчеловод тратит время на то, чтобы добавить ссылку на свою подработку по дереву. Полусвязанная ссылка может быть в подписи электронной почты (например, пчеловод делает деревянные ульи), но ссылки в теле текста должны относиться конкретно к теме электронного письма.
Гиперссылки на форумы, доски объявлений или группы пчеловодов имеют смысл, особенно если они связаны с организацией, написавшей электронное письмо. Это не тот случай, когда пчеловод тратит время на то, чтобы добавить ссылку на свою подработку по дереву. Полусвязанная ссылка может быть в подписи электронной почты (например, пчеловод делает деревянные ульи), но ссылки в теле текста должны относиться конкретно к теме электронного письма.