ГиперссылкА в Телеграмме: с телефона, с компьютера
Лента
На чтение 3 мин
Самый лучший способ закрепить ссылку — привязать ее к тексту. Для большинства людей этот тип ссылок интуитивно понятен и не создает никаких проблем. Из этой статьи вы узнаете, как связать текст в Telegram со ссылкой на смартфоне, а также на компьютере или ноутбуке.
Содержание
- Как сделать текст ссылку (гиперсылку) в Телеграмме
- Гиперссылка с телефона
- Гиперссылка С компьютера
- Бот для гиперссылки
Гиперссылки — это практичная функция, которая позволяет связывать какой-то текст или слова в этом тексте со ссылкой. Другой человек может щелкнуть по нему, чтобы перейти на желаемый сайт.
Приступим к разбору с привязки конкретной ссылки к тексту, с помощью смартфона.
На Андроиде:
- Сначала откройте соответствующую переписку и введите текст публикации. Затем выделите его и щелкните по нему, чтобы увидеть вспомогательную строку.
 Теперь вам нужно кликнуть на горизонтальное троеточие.
Теперь вам нужно кликнуть на горизонтальное троеточие. - В открывшемся списке выберите элемент «Добавить ссылку».
- Откроется всплывающее окно, на нем есть поле ввода URL с подготовленной базой http: //. Остается только добавить адрес сайта в соответствующую строку и кликнуть ОК.
На Айфоне:
- Для iPhone руководство практически такое же, добавляются несколько деталей. Введите соответствующий текст, щелкните и удерживайте область ввода текста, чтобы выбрать его. Вы увидите небольшую линию, в которой необходимо нажать на стрелку справа.
- Кликните по значку «B/U».
- Дважды сдвиньте вправо, пока не появится пункт «Ссылка».
- Теперь вы можете скопировать URL страницы, на которую нужно перейти. После этого щелкните на «Готово».
Для компьютера или ноутбука этапы мало чем отличаются, различия только из-за различий в системе управления и некоторых мелочах.
С помощью браузера:
Функциональность этой версии значительно ограничена, если сравнивать её с другими. Говоря о расширенной работе с текстом, в веб-версии можно добавлять лишь некоторые шрифты и смайлы.
Говоря о расширенной работе с текстом, в веб-версии можно добавлять лишь некоторые шрифты и смайлы.
Десктоп версия:
- Нужно открыть программу, выбрать нужную область текста и щелкнуть правой кнопкой мыши. В открывшемся списке навести мышку на «Форматирование».
- Здесь есть возможность связать слова с ссылкой. Версия для ПК также работает с горячими клавишами. Просто нажмите и удерживайте CTRL + K, чтобы быстро перейти к желаемому окну.
Версия клиента Telegram для Android зачастую не имеют встроенную функцию для того, чтобы сделать гиперссылку. В этом случае придется обратиться к услугам специального бота. Он предлагает возможность, чтобы можно было делать гиперссылки, но вы не можете отправлять сообщения друзьям, так как в виде ссылок можно публиковать только на канале. Чтобы подключить бота:
- Запустите канал Telegram.
- Дотроньтесь имени вверху.
- Зайдите в настройки канала.
- Зайдите в пункт «Администраторы».

- Нажмите элемент «Добавить администратора».
- Найдите «@markdownbot» через поиск и сделайте его администратором.
- Теперь откройте бот и нажмите на «Пуск», чтобы начать.
- Выберите нужный язык.
- Нажмите кнопку «Добавить канал».
- Бот отправляет смс с кодом, нужно скопировать их и отправить сообщением на канал (но не присылайте).
- Отправьте это сообщение и номер в диалог с ботом для создания гиперссылки.
Теперь вы можете создать текстовую ссылку на свой пост.
- Открываем переписку с ботом.
- Переходим к настройкам.
- Убеждаемся, что выбран тип формата «Markdown».
- Возвращаемся и открываем «Свободный режим».
- Создаем в своем сообщении гиперссылку, используя тег:[ТЕКСТ] (ГИПЕРССЫЛКА) без пробелов.
- Бот продемонстрирует вам, как будет смотреться ваш пост. Пожалуйста, проверьте.
- Если все устраивает, отправляем свой пост на канал.
Готово! Теперь вы умеете создавать гиперссылки в телеграм.
Как настроить гиперссылки в PowerPoint показать и вернуться
Опубликовано: Автор: Дмитрий Просветов
Вы задумывались, можно ли адаптировать презентацию для разных аудиторий. Используйте гиперссылки. Они позволяют переходить между слайдами созданной презентации. Рассмотрим способы их применения, и как работают гиперссылки в PowerPoint показать и вернуться.
Содержание
- Что это такое
- Для чего нужно
- Какие бывают
- Произвольный показ
- Как настроить основной показ
- Создаем гиперссылку
- Вставка гиперссылки в PowerPoint на слайд другой презентации
- Как делать гиперссылки в PowerPoint на email
- Ссылка на файл
- Как изменить цвет гиперссылки в PowerPoint
- Как удалить гиперссылки в PowerPoint
- Как удалить все гиперссылки в PowerPoint
- Как делать гиперссылки в PowerPoint 2010
- Вывод
Что это такое
Гиперссылка часть документа, ссылающаяся на другую часть документа. Добавляется к любому элементу. При наведении на нее, курсор мыши изменится. Для создания выделите объект, нажав на который произойдет перенаправление к другому объекту. Ссылкой выделяют слово или рисунок. Запускает документы, созданные другими приложениями. Создается из объектов, рисунков.
Добавляется к любому элементу. При наведении на нее, курсор мыши изменится. Для создания выделите объект, нажав на который произойдет перенаправление к другому объекту. Ссылкой выделяют слово или рисунок. Запускает документы, созданные другими приложениями. Создается из объектов, рисунков.
Для чего нужно
Гиперссылка упрощает переход по слайдам во время показа. Ускоряет доступ к данным из внешних источников.
Какие бывают
Программа создает ссылки на:
- слайд в презентации;
- другую презентацию;
- email;
- интернет страницу.
Произвольный показ
Как это работает? Отметьте выборочно слайды для показа аудитории. Это позволяет адаптировать презентацию для разных аудиторий. Произвольный показ поможет отобразить нужную информацию. Он бывает:
- Basic (основной). Демонстрируется показ только некоторых слайдов;
- Гиперссылка. Переход по нескольким презентациям.
Как настроить основной показ
Допустим создано четыре слайда.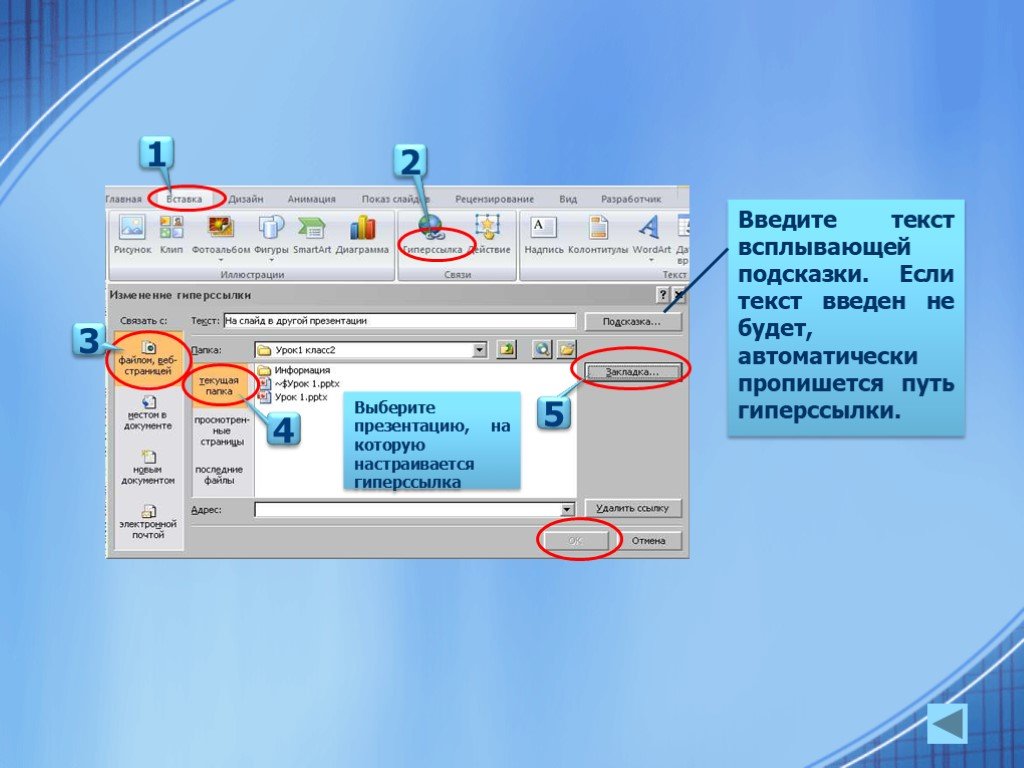 Сделаем, чтобы при нажатии на ссылку открывались второй и четвертый слайды.
Сделаем, чтобы при нажатии на ссылку открывались второй и четвертый слайды.
Перейдите:
В версиях Office 2016 и ниже перейдите: «Показ слайдов»-«Произвольный».
Нажмите:
Далее:
Выделите нужное слово или объект, далее:
Выберите:
Получилось следующее:
Скопируйте основную и связанную презентацию в одну директорию. Иначе при ее удалении или переименовании, ссылки работать не будут.
Перейдите:
Другой способ:
Далее:
Перейдите:
Ссылка на файл
Выделите текст, нажмите ПКМ, далее «Гиперссылка».
Текстовая ссылка изменит цвет, станет подчеркнутой.
Перейдите:
Выберите:
Установите цвет:
Мы рассмотрели, как изменить вид гиперссылки в PowerPoint. Используйте эту возможность. От этого зависит качество стиля презентации.
Выделите ее, нажмите ПКМ. Далее:
Это сделать не получится. Придется удалять ссылки по одной. Самый простой способ. Выделите ее. Нажмите ПКМ, далее «Удалить».
Интерфейс программы отличается поэтому, перейдите:
Ссылка связывает выделенное слово с:
Например, создадим ссылку на последний слайд:
Вывод
Используйте гиперссылки.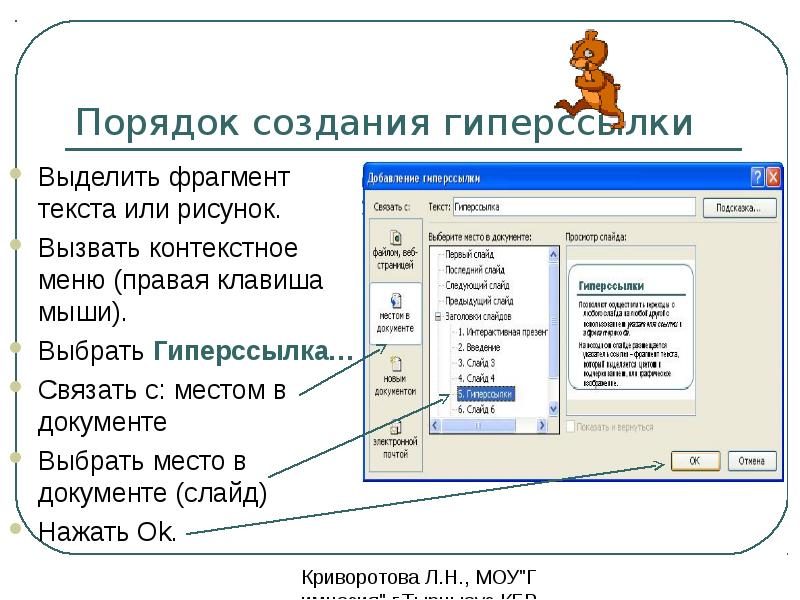 Добавляйте ее на картинки, объекты, контент. Визуальная часть — основа демонстрации. Поэтому используйте ссылки для привлечения внимания.
Добавляйте ее на картинки, объекты, контент. Визуальная часть — основа демонстрации. Поэтому используйте ссылки для привлечения внимания.
Как добавить гиперссылки в Google Slides —
Добавьте гиперссылки к своим действиям в Google Slides, чтобы предоставить вашим учащимся доступ к другому контенту в Интернете. В этой статье я объясню, что такое гиперссылка и как добавить ее в презентацию Google Slide.
Проще говоря, гиперссылка — это изображение или текст, который указывает на другое место . Гиперссылка может указывать на другой слайд презентации, другую презентацию, веб-сайт, документ, действие, форму Google, видео и т. д. Гиперссылки — отличный способ поделиться большим количеством контента и сделать вашу презентацию интерактивной. Добавлять гиперссылки к тексту или изображениям в Google Slides очень просто.
При добавлении гиперссылок в Google Slides у вас есть много вариантов. Вы можете создать ссылку на слайд в той же презентации, совершенно другую презентацию Google Slide на вашем диске, другой документ или форму, веб-сайт, игру, видео (узнайте, как встроить видео здесь) или где угодно в Интернете. . Гиперссылки облегчают учащимся доступ к информации, поскольку они просто нажимают на текст или ссылку и автоматически переходят в место, на которое вы ссылаетесь. Это означает, что учащимся не нужно копировать и вставлять веб-адрес или прокручивать до нужного слайда.
. Гиперссылки облегчают учащимся доступ к информации, поскольку они просто нажимают на текст или ссылку и автоматически переходят в место, на которое вы ссылаетесь. Это означает, что учащимся не нужно копировать и вставлять веб-адрес или прокручивать до нужного слайда.
Как сделать гиперссылку на текст в Google Slides?
Гиперссылка очень проста. Вот 5 шагов для добавления гиперссылки в текст.
- Выделите текст, на который хотите добавить ссылку.
- Щелкните правой кнопкой мыши по выделенному тексту.
- Нажмите на ссылку (или вы можете использовать сочетание клавиш control+k).
- Добавьте свою ссылку. Если вы ссылаетесь на веб-сайт, добавьте URL-адрес. Если вы делаете ссылку на другой слайд, нажмите «слайды в этой презентации» и выберите слайд.
- Нажмите «Применить».
Стрела. Сделанный. Это действительно так просто! Обязательно проверьте свои ссылки перед отправкой презентации студентам.
Добавление гиперссылки к изображению работает почти точно так же.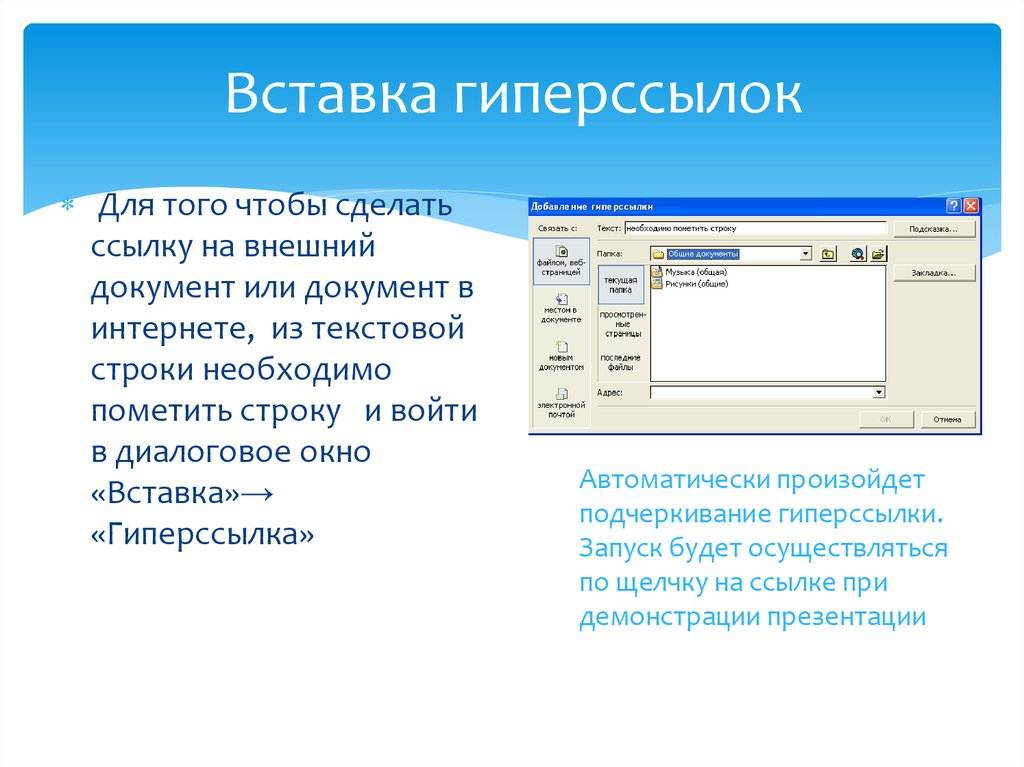
- Нажмите на изображение, на которое хотите добавить ссылку.
- Нажмите значок «ссылка» на панели инструментов (или вы можете использовать сочетание клавиш control+k).
- Добавьте свою ссылку. Если вы ссылаетесь на веб-сайт, добавьте URL-адрес. Если вы делаете ссылку на другой слайд, нажмите «слайды в этой презентации» и выберите слайд.
- Нажмите «Применить».
Теперь, когда учащиеся нажмут на изображение, они переместятся в указанное вами место.
Если вы добавляете свои собственные фоны в Google Slides, в некоторых случаях вам может понадобиться гиперссылка на определенную часть фона. Поскольку фон нельзя выбрать, вы не можете сделать гиперссылку на это место таким же образом. Тем не менее, есть небольшая хитрость, позволяющая создать гиперссылку на любое место Google Slide. Вот что вы можете сделать.
- Добавьте фигуру над местом, на которое хотите сделать гиперссылку.
- Щелкните правой кнопкой мыши по фигуре.

- Нажмите на ссылку (или вы можете использовать сочетание клавиш control+k).
- Добавьте свою ссылку.
- Нажмите «Применить».
- Измените цвет фигуры на прозрачный. Также сделайте контур прозрачным.
Теперь у вас есть невидимая фигура, которая гиперссылается на все, что вы выбрали.
Продолжайте читать и учиться:
- Вот как расположить объекты в Google Slides
- Как использовать режимы Present и Edit в Google Slides
- 5 причин использовать цифровые шаблоны для Google Slides
- Как встроить видео в Google Slides
Найдите меня в Instagram, Facebook, Twitter и Pinterest!
Присоединяйтесь к моему БЕСПЛАТНОМУ клубу Facebook для учителей k-2 здесь.
Как создать гиперссылку в Документах Google на настольном или мобильном устройстве
- Гиперссылки в Документах Google можно использовать для ссылок на другие веб-сайты или документы.

- Чтобы сделать гиперссылку в Документах Google на компьютере, выделите текст и выберите «Вставить ссылку» на панели инструментов.
- Чтобы создать ссылку в мобильном приложении Google Docs, выделите текст и нажмите «Вставить ссылку».
Гиперссылки являются неотъемлемой частью практически любого документа, поэтому неудивительно, что Документы Google позволяют создавать ссылки на веб-сайты всего несколькими щелчками мыши (или, если вы редактируете документ на своем мобильном устройстве, несколькими касаниями).
Документы Google позволяют размещать ссылки не только на внешние веб-сайты, но и на другие документы.
Вот как добавить гиперссылку на свой компьютер или мобильное устройство.
Как создать гиперссылку в Документах Google с помощью компьютера 1. Откройте документ в Документах Google с помощью веб-браузера.
2. Выберите текст, который вы хотите превратить в гиперссылку.
3. Нажмите кнопку Вставить ссылку на панели инструментов (она выглядит как звено в цепочке).
Подсказка : Вместо того, чтобы нажимать кнопку «Вставить ссылку», вы также можете просто щелкнуть правой кнопкой мыши выделенный текст и выбрать Ссылка в раскрывающемся меню.
Вы можете нажать кнопку «Вставить ссылку» на панели инструментов или использовать контекстное меню, чтобы выбрать «Ссылка». Дэйв Джонсон/Инсайдер 4. Во всплывающем диалоговом окне «Ссылка» введите или вставьте URL-адрес, на который вы хотите установить ссылку.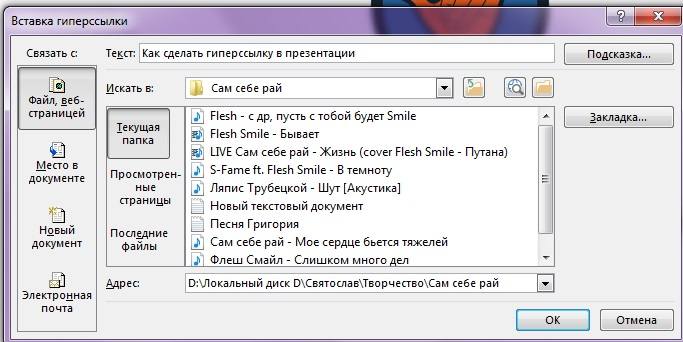 URL-адрес должен быть действительным веб-адресом, но вам не нужно включать часть «http://» — например, вы можете ввести «businessinsider.com». Однако, как правило, рекомендуется скопировать и вставить URL-адрес из адресной строки веб-браузера, чтобы вы знали, что ссылка не содержит ошибок.
URL-адрес должен быть действительным веб-адресом, но вам не нужно включать часть «http://» — например, вы можете ввести «businessinsider.com». Однако, как правило, рекомендуется скопировать и вставить URL-адрес из адресной строки веб-браузера, чтобы вы знали, что ссылка не содержит ошибок.5. Щелкните Применить для завершения.
Вы также можете вызвать окно для перехода к ссылке, показанное выше, выделив текст и нажав
Если позже вам потребуется изменить URL-адрес, вы можете щелкнуть ссылку и выбрать параметр во всплывающем меню. Вы можете скопировать URL-адрес, отредактировать его или полностью удалить.
Как создать гиперссылку в Google Docs с помощью мобильного приложения 1. Откройте документ в приложении Google Docs на вашем iPhone или телефоне Android.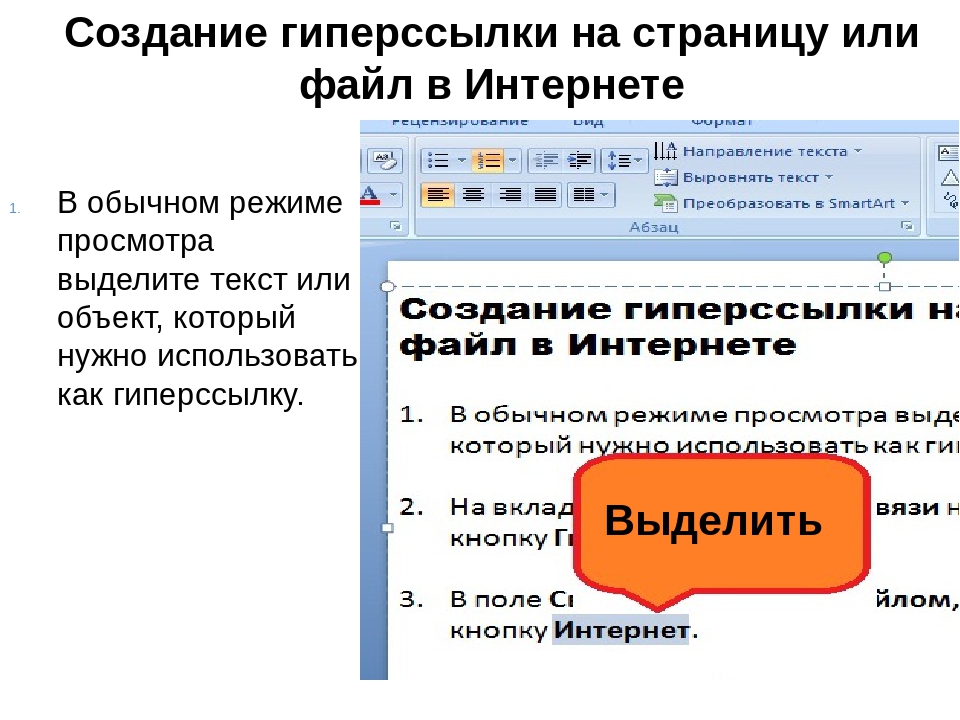
2. Выберите текст, который вы хотите превратить в гиперссылку. Панель инструментов должна автоматически появиться под выделенным текстом.
Возможность создания гиперссылки появляется автоматически при выделении текста в мобильном приложении. Дэйв Джонсон/Инсайдер 3. Коснитесь Вставьте ссылку .4. На странице «Вставить ссылку» введите или вставьте URL-адрес, на который вы хотите установить ссылку.
5. Когда закончите, коснитесь галочки в правом верхнем углу экрана.
Дэйв Джонсон
Внештатный писатель
Дэйв Джонсон — технический журналист, который пишет о потребительских технологиях и о том, как индустрия трансформирует спекулятивный мир научной фантастики в современную реальную жизнь.

 Теперь вам нужно кликнуть на горизонтальное троеточие.
Теперь вам нужно кликнуть на горизонтальное троеточие.

