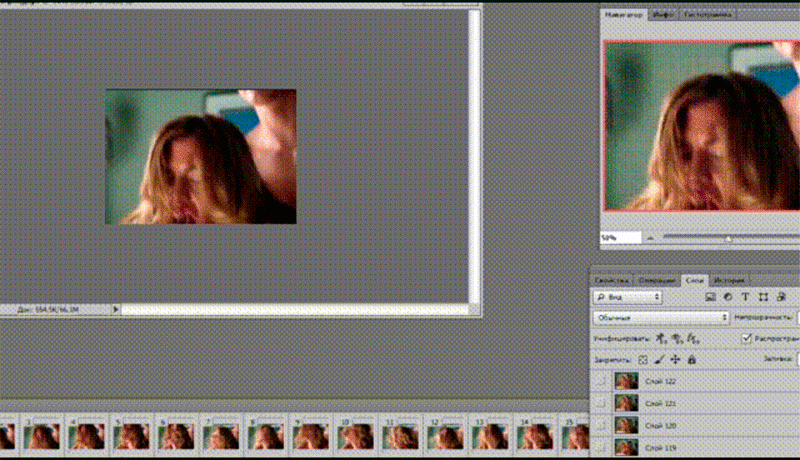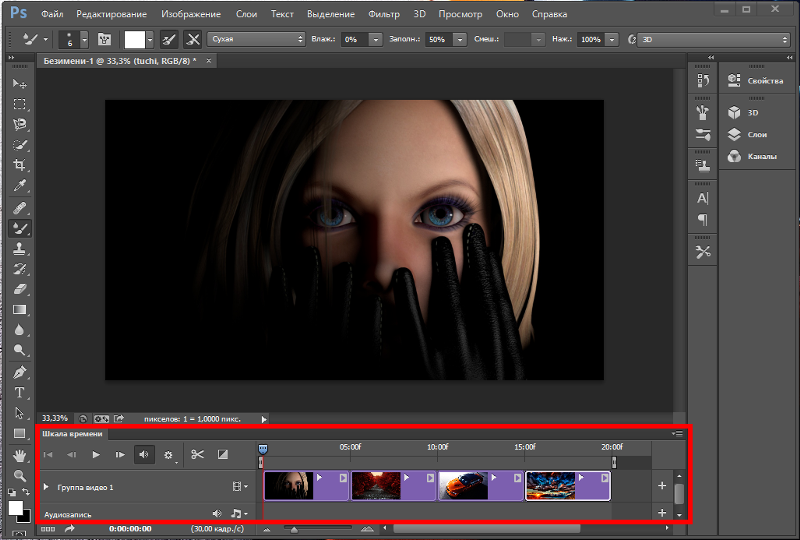Как сделать GIF на iPhone — 2 ЛЕГКИХ СПОСОБА
Создавать гифки на iPhone еще никогда не было так просто!
Не знаете, как сделать GIF на iPhone? Ты не одинок! GIF-файлы являются одними из самых популярных коротких форматов контента. Они занимают одно место с цМемами (которые могут быть гифками).
GIF — это короткие анимированные изображения, которые многократно повторяются. Они популярны по ряду причин, по крайней мере, из которых они часто используются в качестве визуального ответа на комментарий или интересный объект, который кто-то находит в социальных сетях.
Как и многие другие формы мультимедиа, для создания GIF-файлов требовались настольные компьютеры и расширенное программное обеспечение для редактирования. Но в последнее время гифки можно делать на мобильных устройств слишком. В iPhone не является исключением.
На самом деле, существует не один способ сделать GIF на iPhone — их несколько. Ниже мы рассмотрим два самых простых способа.
Хорошо — готовы сделать GIF на iPhone? Вот как это сделать!
Сохраните
Как сделать GIF на iPhone: с помощью живых фотографий
Вероятно, самый простой способ сделать GIF на iPhone — использовать метод Live Photos. Живые фотографии — это вид мультимедийных материалов, которые уже много лет доступны на iPhone.
Live Photo позволяет делать снимки с помощью Приложение Камера — но вместо записи одного изображения Live Photo записывает секунду или две до основного изображения и секунду или две после. Это означает, что Live Photo — это, по сути, короткий фильм, замаскированный под фотографию.
Вот почему вы можете использовать Live Photos для создания GIF-файлов. В конце концов, GIF — это просто анимированная фотография, которая сама по себе представляет собой просто набор нескольких неподвижных изображений, воспроизводимых друг за другом, что создает иллюзию движения.
Итак, вот как превратить живое фото в GIF:
- Откройте приложение Фото приложение
- Коснитесь альбома Live Photos и найдите Live Photo, которое хотите превратить в GIF.
- Коснитесь выбранного Live Photo, чтобы оно отобразилось на экране вашего iPhone.
- Проведите вверх по Live Photo, чтобы открыть панели эффектов.
- Коснитесь эффекта «Петля» или «Отскок», чтобы непрерывно анимировать Live Photo. Это эффективно создает GIF.
- Теперь нажмите кнопку «Поделиться» и поделитесь созданным GIF-файлом любым удобным для вас способом: через Сообщения, Twitter и т. Д.
Как сделать GIF на iPhone: с помощью Giphy
Сохраните
Еще один альтернативный способ сделать GIF на iPhone — использовать такое приложение, как Giphy. Giphy, пожалуй, самое популярное приложение для GIF. Приложение позволяет просматривать огромную библиотеку готовых GIF-файлов или создавать свои собственные.
Приложение позволяет просматривать огромную библиотеку готовых GIF-файлов или создавать свои собственные.
Компания Приложение Giphy можно загрузить бесплатно для iPhone.. Вот как описывает себя приложение:
Самая большая в мире библиотека бесплатных GIF-файлов, клипов и наклеек! GIPHY для iOS — это самый быстрый и простой способ поиска и обмена содержимым формы сортировки и анимированными реакциями во всех ваших любимых социальных сетях, таких как Facebook Messenger, Instagram, Snapchat и многое другое.
Как видите, одним из основных преимуществ использования Giphy является то, что, поскольку Giphy является платформой, у вас есть гораздо больше способов поделиться своими пользовательскими GIF-файлами. Вот почему Giphy может быть лучшим способом создания ваших GIF-файлов, чем использование метода Live Photo.
На самом деле у Giphy есть несколько способов сделать GIF. Так что не забудьте проверить их подробное пошаговое руководство по созданию GIF-файлов с помощью Giphy. Но учтите, что методы Giphy немного сложнее, чем метод Live Photo.
Но учтите, что методы Giphy немного сложнее, чем метод Live Photo.
Кроме того, проверьте Как сохранить фотографии из Instagram на свой компьютер!
Сохраните
- Микс
- Reddit.
- Больше
Майкл Гротхаус
Эксперт и писатель Apple, Майкл Гротхаус освещает технологии на KnowYourMobile на протяжении большей части 10 лет. До этого он работал в Apple. А до этого был киножурналистом. Майкл — опубликованный автор; его книга «Эпифания Джонс» была признана одним из лучших романов о Голливуде. Entertainment Weekly. Майкл также является автором других публикаций, в том числе ВИЦЕ и Быстрая Компания.
Entertainment Weekly. Майкл также является автором других публикаций, в том числе ВИЦЕ и Быстрая Компания.Как сделать GIF-анимацию (гифку) для Истории в Инстаграме – пошаговая инструкция
Спойлер: запастись терпением и проявить свой креатив на максимуме.
Гифки для сторис в Instagram* (или GIF-анимации) – это отличный способ для выражения эмоций и новые иероглифы более сложного порядка.
Обычным пользователям они помогают построить эффективную коммуникацию с друзьями, а блогерам и брендам привлечь к себе внимание и прописаться в обычной жизни пользователей с эмоциональной составляющей.
Я расскажу о том, где искать гифки, как их создавать, а также легально и легко добавлять в приложение Instagram*. А если хотите сделать свой аккаунт стильным и красивым, приходите на мастер-класс «Оформляем аккаунт в Инстаграм*».
Где искать гифки для стикеров в Instagram*
В специальном разделе при создании сторис. Выбирайте то, чем хотите поделиться, заходите в раздел стикеров, вводите в поисковую строку нужный запрос, выбирайте стикер-gif и делитесь яркой историей с друзьями.
Вы можете использовать только те гифки, которые появляются в поиске. Все они подгружаются из сервиса Giphy, который не так давно выкупил Facebook*.
В чем польза от использования гифок в Stories Instagram*?
Можно выделить несколько факторов:
- Они просто прикольные и поднимают настроение. Ну кто откажется от котиков или радуги в сторис? С их помощью вы можете отреагировать на любое событие так, что ни один журналист или блогер не переиначит ваши слова, потому что они заменены картинкой.
- Гифки помогают в продвижении бренда компании.
 Если вы Coca-Cola, KitKat или даже небольшой бренд, ваши стикерпаки из gif наведут шороху среди целевой аудитории в Instagram* и помогут заявить о себе. А если они будут запоминающимися или связаны с определенной активностью (реакцией на покупку, использование товара, трансляцию передачи, выход нового ролика и так далее), то помогут вашей аудитории показать реакцию на ваш контент.
Если вы Coca-Cola, KitKat или даже небольшой бренд, ваши стикерпаки из gif наведут шороху среди целевой аудитории в Instagram* и помогут заявить о себе. А если они будут запоминающимися или связаны с определенной активностью (реакцией на покупку, использование товара, трансляцию передачи, выход нового ролика и так далее), то помогут вашей аудитории показать реакцию на ваш контент.
- Это отличный инструмент для блогеров, дизайнеров и других создателей контента. Вы можете создать gif из своих иллюстраций или знаков, которые используете только вы. Подойдут фото и вырезки смешных моментов из видео. То есть вы генерируете уникальный контент для массового использования или создаете его из своих уже готовых видео.
Как добавить гифку в Instagram*?
Чтобы использовать любое изображение в Instagram*, его нужно найти в поисковой системе приложения.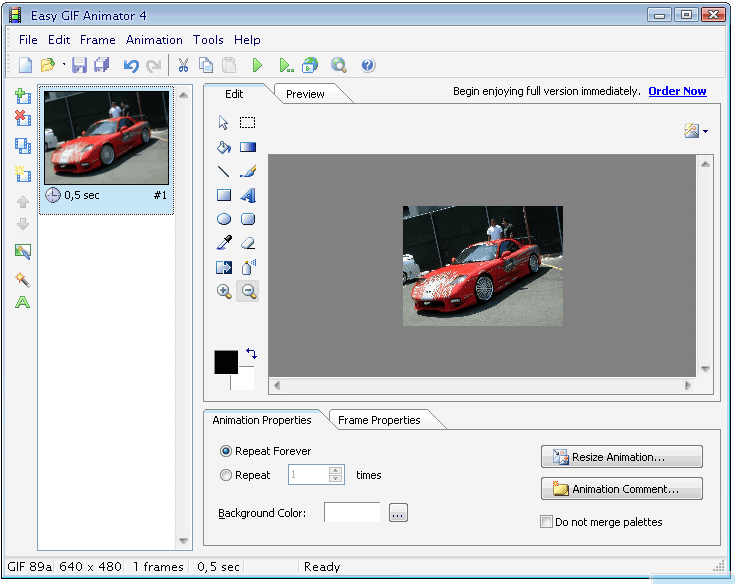
- создать их на сайте Giphy.com;
- прописать теги для облегчения поиска в системе;
- дождаться проверки модераторов (каждое изображение проверяется на запрещенный контент) в экосистеме самого сайта Giphy и отдельно в Instagram*;
- использовать готовые изображения в своем профиле.
Но если бы все было так просто, этой статьи бы не было =)
Giphy добавляет в Instagram* контент только с верифицированных аккаунтов брендов или художников / авторов контента. Чтобы ваш профиль получил одну из этих категорий, нужно правильно зарегистрироваться и подать заявку на одобрение профиля.
Регистрируемся в Giphy
Для регистрации вам нужно пройти по ссылке https://giphy.com/.
При регистрации вы увидите окно, в которое нужно ввести свой почтовый адрес, желаемые имя аккаунта и парольПосле вам нужно оформить свой аккаунт и указать всю информацию о себе.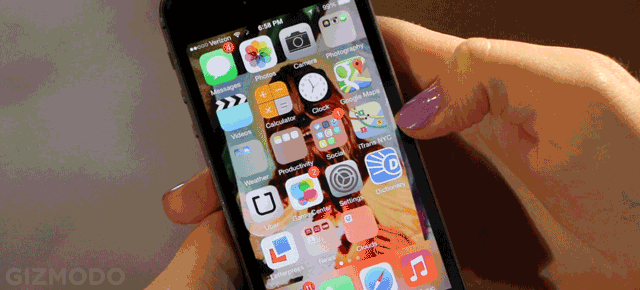
В сети есть информация о том, что быстрее проходят верификацию только те аккаунты, в которых указана корпоративная почта. Но проверить эту информацию я не смогла. Почему – расскажу чуть ниже.
Далее вам нужно указать всю информацию для настройки аккаунта. Выбирайте тип профиля (публичный или приватный), заполняйте краткое описание канала.
После вам нужно будет указать веб-сайт со своими работами или сайт компании. Если вы блогер, медийная личность или фрилансер, то можно указать ссылку на одну из своих социальных сетейПосле укажите полные ссылки на ваши аккаунты в других социальных сетях. Например, я заполнила только два пункта. И не забудьте сохранить все изменения.
После добавления первых творений ваш аккаунт будет выглядеть такОбратите внимание: ссылка на сайт сокращается, а социальные сети отображаются в виде значков.
Проходим верификацию
После добавления первых пяти материалов вы можете подать заявку на верификацию вашего аккаунта. Это нужно для того, чтобы ваши гифки увидели все пользователи Instagram*.
Для подачи заявки переходите на главную страницу сервиса.
В открывшемся меню выбирайте пункт SupportПереходите во вкладку GIPHY For Brands and ArtistsДля подачи заявки вам нужно выбрать ее тип: канал автора или канал бренда.
Нас интересуют первые два пункта. После нажатия на одну из категорий у вас откроется страница с подробным описанием типа канала и ссылкой для заполнения формыЯ выбрала вариант для автора, нажала на ссылку и после открылась вот такая форма для заполнения:
Вам нужно просто заполнить всю информацию. В самом начале не забудьте правильно выбрать тип регистрации канала: для автора или брендаЕсли после заполнения вас и систему все устраивает, отправляйте заявку.
По легенде, через пару дней вам должно прийти сообщение о прохождении верификации аккаунта и канала. Но я пробовала зарегистрироваться в сервисе в течение недели как с корпоративной почты, так и с обычной, но так и не получила ответа от техподдержки.
После прохождения верификации вы сможете добавлять материалы как при помощи компьютера, так и при помощи приложения для смартфона: для Android и для iOS.
Добавляем гифки с компьютера
В сторис можно добавить не все гифки, а только те, что сохранены в качестве стикеров. То есть вам нужно загрузить в систему уже готовые гифки, которые подходят по техническим требованиям, оформить их, прописать теги, сохранить как стикеры на самом сервисе и отправить на модерацию.
О том, как создать сами гифки и загрузить их на сервис вы можете узнать из статьи «Как добавить в Инстаграм* Историю собственную гифку».
Для начала проверьте файл на соответствие всем требованиям.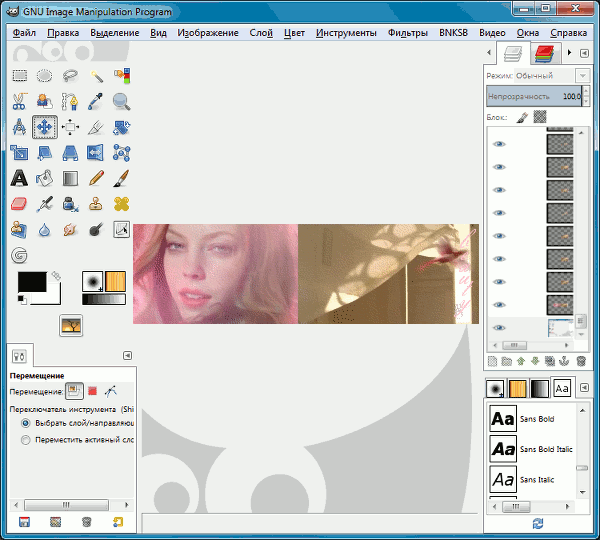
Какие гифки подходят для создания Instagram*-стикеров:
- Исходный файл должен быть в формате GIF.
- Цветовой режим RGB для файлов является обязательным.
- Файлы должны быть с прозрачным фоном (не менее 20 % от первого кадра).
- Рекомендуемый размер для идеального отображения: 500–600 пикселей с четной высотой и шириной.
- При этом само изображение не должно быть слишком маленьким и находиться на огромном фоне. Иначе при загрузке анимацию будет плохо видно.
- При этом видео с прозрачным фоном, обрезанные по кругу или квадрату, считаться наклейкой не будут.
- В файле не должно быть ярких цветных рамок, мелких деталей, иначе при уменьшении они будут портить вид изображения.
- Очень большие файлы будут автоматически сжаты системой, поэтому ограничений по размеру для них нет. Имеет значение только длительность. Система обрабатывает загруженные или добавленные с других сервисов ролики длительностью до 15 минут.
- Во время загрузки обязательно зациклите воспроизведение файла.

При этом сервис советует избегать логотипов брендов и открытой рекламы в изображениях. Но четких примеров не дает.
Предположим, что у нас уже есть файл, который подходит по всем пунктам или вы создали его при помощи функционала сервиса.
В верхней части страницы выбирайте голубую кнопку Upload и загружайте файл.
Вы можете загрузить изображение с компьютера или стороннего сервисаДалее вы указываете ссылку на источник, если это возможно. И прописываете тегиТеги нужно прописывать поочередно. Делать это можно на русском и английском языках. Именно теги отвечают за то, как быстро пользователи будут находить ваши материалы. После нажимайте на голубую кнопку загрузки файла на сервис.
Вот так выглядит загруженный стикерОбратите внимание, система сама распознала файл как Sticker. Это удалось благодаря прозрачному фону и правильному расширению. Под стикером или любой гифкой всегда будут прописываться теги, по которым их можно найти. В боковом меню справа вы найдете все, что поможет поделиться своими материалами на любых площадках.
В боковом меню справа вы найдете все, что поможет поделиться своими материалами на любых площадках.
Вам нужно лишь дождаться прохождения верификации. Тогда ваши стикеры станут доступны для широкой аудитории, а в профиле появится статистика их использования.
Изучить стикеры других авторов, узнать о трендах и самых популярных стикерпаках, найти идеи для вдохновения вы можете в разделе Stickers. И не забывайте, что вы можете создать свои материалы для общего использования.
Добавляем гифки с телефона
При помощи мобильного приложения от Giphy вы сможете сами создавать гифки с телефона при помощи камеры, загружать материалы из любых соцсетей или сервисов и делаться своим еще не верифицированным контентом.
Увы, при таком способе прозрачность фона не работает. Но если очень нужно, то это поможет выкрутиться при создании уникального контента.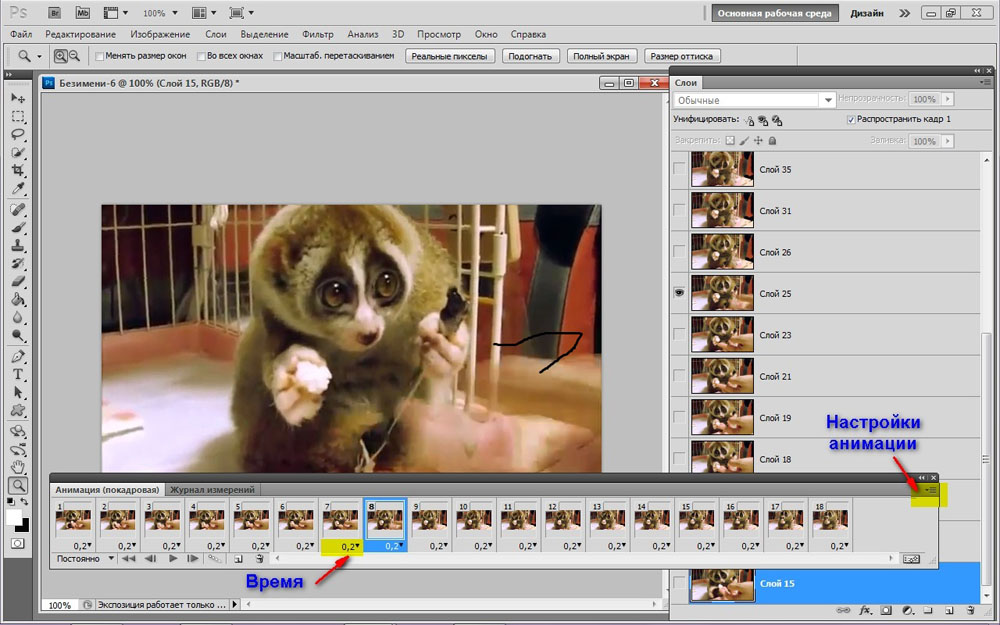
Регистрируйтесь на сервисе, создавайте собственный контент и продолжайте покорять Instagram*.
Удачи!
Как сделать GIFS, используя неподвижные фотографии в Photoshop — Мэтью Симмонс Photo
Создание анимированных GIF-файлов из неподвижных фотографий очень просто. Все, что вам нужно, это несколько хороших снимков и Adobe Photoshop. Добавление движения на ваш веб-сайт или в ленту Instagram может действительно повысить вовлеченность и помочь оживить ваше портфолио. Несколько моих клиентов обращались ко мне специально с просьбой о GIF-файлах во время их фотосессии. Знание того, как это сделать, может помочь вам продать себя. Часто я предлагаю сделать некоторые настройки для создания GIFS и выставлять дополнительные счета за процесс редактирования. Посмотрите видео ниже или просто следуйте пошаговым инструкциям, которые я написал!
Во-первых, нужна серия минимум из 3-5 фотографий, в идеале все снятых с одного ракурса.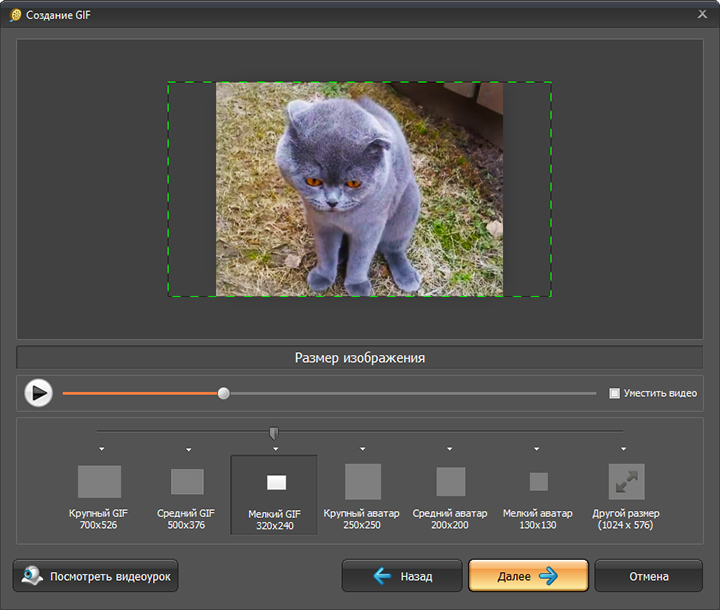 Вы хотите, чтобы ваш объект двигался, но вы не обязательно хотите, чтобы камера двигалась. Я обычно ставлю свою камеру на штатив и использую дистанционный триггер в режиме серийной съемки, управляя тем, как я хочу, чтобы мой объект двигался.
Вы хотите, чтобы ваш объект двигался, но вы не обязательно хотите, чтобы камера двигалась. Я обычно ставлю свою камеру на штатив и использую дистанционный триггер в режиме серийной съемки, управляя тем, как я хочу, чтобы мой объект двигался.
Когда у вас есть серия фотографий, вам нужно открыть Photoshop, перейти к «Файл» и выбрать «Сценарии» > «Загрузить файлы в стопку».
Оттуда выберите «Обзор» и найдите файлы, которые хотите использовать. После того, как вы их загрузили, нажмите «ОК», и ваши файлы загрузятся в несколько слоев.
Далее вам нужно открыть диалог «Временная шкала». Перейдите к «Окну», это ближе к концу этого списка. После того, как вы откроете временную шкалу, вам нужно выбрать «Создать кадровую анимацию». Это загрузит ваш первый слой на временную шкалу анимации. Найдите раскрывающееся меню в правой части временной шкалы. В этом диалоговом окне выберите «Создать кадры из слоев».
Теперь все ваши слои должны быть загружены на временную шкалу.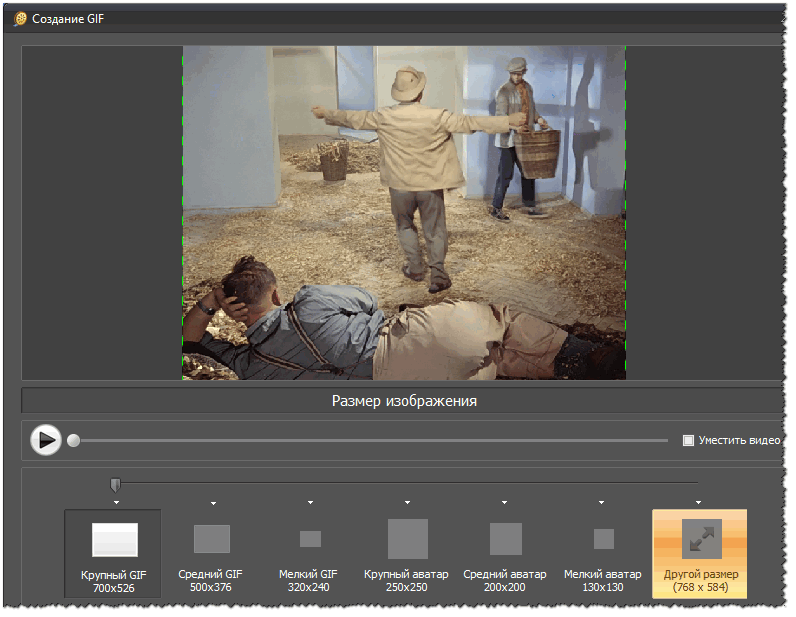
Теперь, когда все ваши фотографии загружены на временную шкалу, все, что вам нужно сделать, это выбрать задержку кадра, а затем экспортировать готовую анимацию. Каждая фотография на временной шкале имеет раскрывающееся меню, в котором вы можете выбрать время между каждым переходом. Вы можете оставить его на 0 секунд для очень быстрой и очень плавной (в зависимости от того, сколько кадров перехода у вас есть) анимации. В примере, который я использую, я установил задержку на 0,2 секунды, чтобы переходы были более медленными и прерывистыми.
Последнее, что вам нужно сделать, это экспортировать файл GIF. Для этого вернитесь в «Файл» и выберите «Экспорт» > «Сохранить для Интернета (старые версии)».
На первый взгляд этот диалог может показаться немного ошеломляющим, но на самом деле есть только три области, на которые вам нужно обратить внимание.
Цвета: Цвета определяют, сколько цветов будет представлено в спектре или гамме вашей окончательной анимации.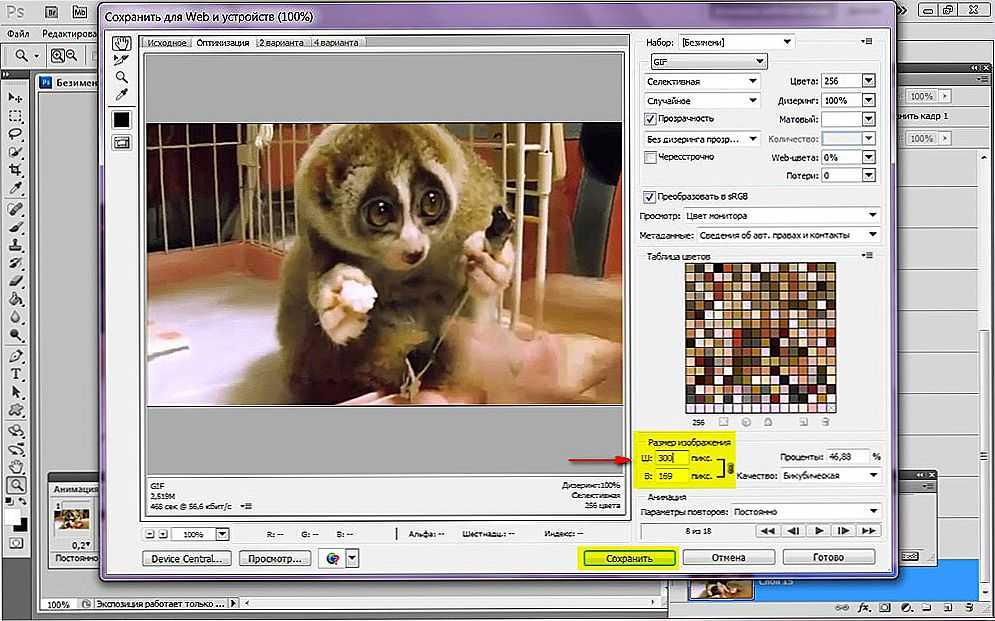 Оставьте максимально возможное значение (256) для достижения наилучших результатов. Понижение цветов сделает файл меньше, но качество будет намного хуже.
Оставьте максимально возможное значение (256) для достижения наилучших результатов. Понижение цветов сделает файл меньше, но качество будет намного хуже.
Дизеринг. Дизеринг — это процесс сопоставления пикселей двух цветов для создания иллюзии присутствия третьего цвета. Опять же, уменьшение этого числа в конечном итоге приведет к уменьшению размера файла, но также создаст более изменчивый вид GIF.
Размер изображения: Это, вероятно, самая важная часть, которая больше всего повлияет на размер вашего файла. Мне нравится сохранять размеры файлов между 2500 и 4000 пикселей на дюйм по длинной стороне.
Старайтесь, чтобы размер файла не превышал 20 МБ. Вы можете увидеть, насколько большим будет окончательный экспорт в левом нижнем углу этого диалогового окна. Все, что больше 20 МБ, будет раздражать при загрузке и замедлять загрузку зрителями в браузерах.
Всё! Теперь, когда вы набрали настройки экспорта, нажмите «Сохранить» и экспортируйте свой GIF.
Файл GIF будет нормально загружаться и воспроизводиться на вашем веб-сайте или в браузере, но если вы хотите загрузить свою анимацию в Instagram, вам нужно будет экспортировать ее как файл фильма, поскольку Instagram не поддерживает файлы . gif. типы.
gif. типы.
Прежде чем экспортировать видеофайл, вам необходимо внести изменения в сам файл. Файлы фильмов не будут воспроизводить вашу анимацию в цикле вечно, как GIF, но у меня есть обходной путь. Прежде чем «Создать кадры из слоев», продублируйте свои слои несколько раз. Для моего примера я сделал 5 дубликатов моих оригинальных 5 слоев. Вы можете дублировать слои, выбрав все, а затем Command C > Command V.
Теперь ваша панель слоев должна выглядеть так.
Снова сделать кадры из слоев. На этот раз у вас должна быть гораздо более длинная серия фотографий на временной шкале. Это ваша новая петля. Вместо того, чтобы указывать Photoshop воспроизводить одну и ту же серию фотографий в цикле вечно, он скажет этой длинной серии повторяющихся фотографий повторяться только один раз, но этот цикл будет длиннее из-за избыточной серии фотографий.
Теперь вы можете экспортировать файл как фильм. Выберите «Файл» > «Экспорт» > «Рендеринг видео».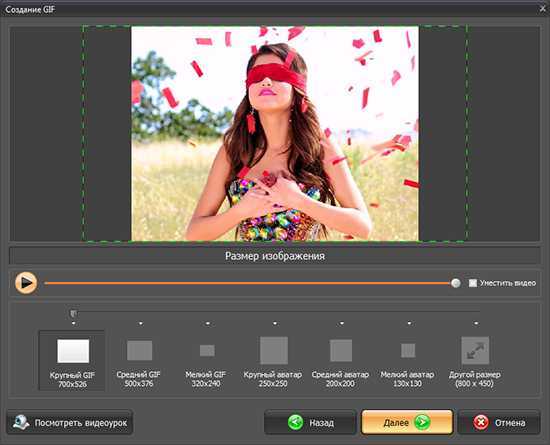 Вам не нужно вносить какие-либо изменения в этот диалог. Нажмите «Render», и все готово!
Вам не нужно вносить какие-либо изменения в этот диалог. Нажмите «Render», и все готово!
Единственным недостатком этого метода является то, что он поставит черную рамку на ваше видео, если фотографии, которые вы используете, имеют портретную ориентацию. Если кто-нибудь знает обходной путь для этого, пожалуйста, дайте мне знать!
Я надеюсь, что это руководство поможет вам создать потрясающие анимированные GIF-файлы из неподвижных фотографий!
Мэтью — коммерческий фотограф-портретист, специализирующийся на музыке, развлечениях и редакционных фотографиях. Он живет в Нэшвилле, штат Теннесси,
.Теги учебник, фотошоп, редактирование
Добавление изображения, водяного знака или логотипа в GIF — онлайн
Добавление изображений, водяных знаков или логотипов в GIF. Онлайн, бесплатно
Выберите GIF-файлСоздайте новый GIF, добавив изображения к существующим GIF-файлам
Вы хотите по-новому взглянуть на анимированное изображение GIF? Используйте простой инструмент для создания GIF-файлов VEED, чтобы добавлять фотографии в свои GIF-файлы.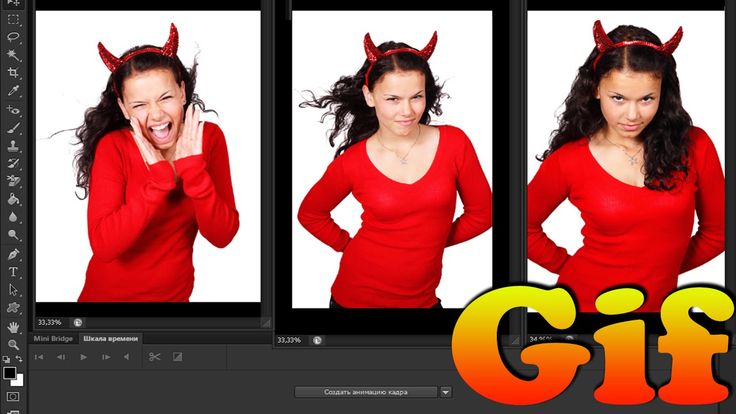 Добавление изображения в анимированный GIF может придать ему новый контекст. Создавайте забавные GIF-файлы, соответствующие GIF-файлы и GIF-файлы на все случаи жизни, которыми вы можете поделиться в социальных сетях. Сделайте все это всего за несколько кликов! Наш GIF-редактор очень прост в использовании, но невероятно мощен. Вы также можете добавить текст, видеоэффекты и многое другое.
Добавление изображения в анимированный GIF может придать ему новый контекст. Создавайте забавные GIF-файлы, соответствующие GIF-файлы и GIF-файлы на все случаи жизни, которыми вы можете поделиться в социальных сетях. Сделайте все это всего за несколько кликов! Наш GIF-редактор очень прост в использовании, но невероятно мощен. Вы также можете добавить текст, видеоэффекты и многое другое.
Как добавить изображение в GIF:
1
Выберите файл GIFЗагрузите изображение GIF, нажав «Выбрать файл GIF». Вы также можете перетащить анимированные GIF-изображения в поле.
2
Добавить изображениеТеперь вы можете добавить изображение в анимированный GIF. Просто нажмите «Загрузить» в меню слева или нажмите значок «плюс» (+) в правом нижнем углу. Вы можете добавить столько изображений, сколько хотите. Разместите их в любом месте кадра GIF.
3
Экспорт Нажмите «Экспорт» и обязательно выберите «Экспортировать как GIF» из вариантов. Ваша работа будет сохранена на вашем устройстве в виде анимированного GIF-изображения.
Ваша работа будет сохранена на вашем устройстве в виде анимированного GIF-изображения.
Учебное пособие «Добавить изображение в GIF»
Добавьте столько изображений, сколько хотите
Вы можете добавить столько изображений, сколько хотите, в свой файл GIF. Добавьте фотографии, водяные знаки или логотипы. Вы можете разместить их в любом месте кадра GIF. Все, что вам нужно сделать, это перетащить изображения в редактор. Это просто и занимает всего несколько секунд! Расположите изображения на временной шкале так, как вы хотите, с помощью того же действия перетаскивания. Не стесняйтесь играть с ним и быть творческим!
Мощный онлайн-редактор GIF
Преимущество нашего генератора GIF в том, что он работает прямо из вашего браузера. Вам не нужно скачивать или устанавливать приложение. В нем есть все инструменты, необходимые для создания и редактирования изображений GIF, и вы можете получить доступ к своим проектам в любое время и в любом месте. VEED без проблем работает со всеми популярными браузерами и совместим с Mac, Linux, Windows и всеми мобильными устройствами.
Создание GIF-файлов из видео YouTube
Вы также можете создавать GIF-файлы из видеоклипов YouTube. Все, что вам нужно сделать, это нажать «Загрузить» и добавить свои видеофайлы. Вы можете внести любые изменения и загрузить видео в формате GIF 9.0005
Часто задаваемые вопросы
Узнайте больше:
- Добавить изображение в MP3
- Добавить изображение в видео
- Добавить логотип в видео YouTube
- Добавить водяной знак в видео кусок программного обеспечения для браузера с лучшей командой, которую я когда-либо видел.
Veed позволяет использовать субтитры, редактирование, кодирование эффектов/текста и многие другие расширенные функции, с которыми другие редакторы просто не могут конкурировать. Бесплатная версия прекрасна, но версия Pro не идеальна. Имейте в виду, что это браузерный редактор, о котором мы говорим, и уровень качества, который позволяет Veed, ошеломляет и в худшем случае полностью меняет правила игры.
Chris Y.

Мне нравится использовать VEED, поскольку транскрипция речи в субтитры является наиболее точной из всех, что я видел на рынке. Это позволило мне отредактировать видео всего за несколько минут и вывести видеоконтент на новый уровень.
Лаура Хейлидт, менеджер по маркетингу бренда, Carlsberg Importers
Лучшее и самое простое в использовании простое программное обеспечение для редактирования видео! Я пробовал множество других онлайн-редакторов на рынке и был разочарован. С VEED у меня не было проблем с видео, которые я там создавал. В нем есть все, что мне нужно, в одном месте, например, индикатор выполнения для моих 1-минутных клипов, автоматические транскрипции для всего моего видеоконтента и настраиваемые шрифты для единообразия моего визуального брендинга.
Диана Б., специалист по стратегиям в социальных сетях, самозанятый
Еще от VEED
Как преобразовать видео YouTube в GIF за секунды выделяющийся. Вот как превратить ваш контент YouTube в GIFS.


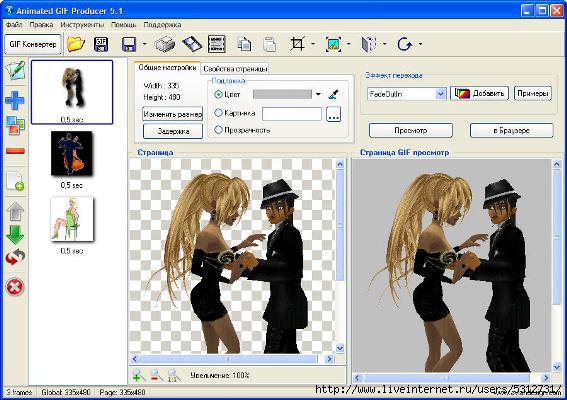 Если вы Coca-Cola, KitKat или даже небольшой бренд, ваши стикерпаки из gif наведут шороху среди целевой аудитории в Instagram* и помогут заявить о себе. А если они будут запоминающимися или связаны с определенной активностью (реакцией на покупку, использование товара, трансляцию передачи, выход нового ролика и так далее), то помогут вашей аудитории показать реакцию на ваш контент.
Если вы Coca-Cola, KitKat или даже небольшой бренд, ваши стикерпаки из gif наведут шороху среди целевой аудитории в Instagram* и помогут заявить о себе. А если они будут запоминающимися или связаны с определенной активностью (реакцией на покупку, использование товара, трансляцию передачи, выход нового ролика и так далее), то помогут вашей аудитории показать реакцию на ваш контент.