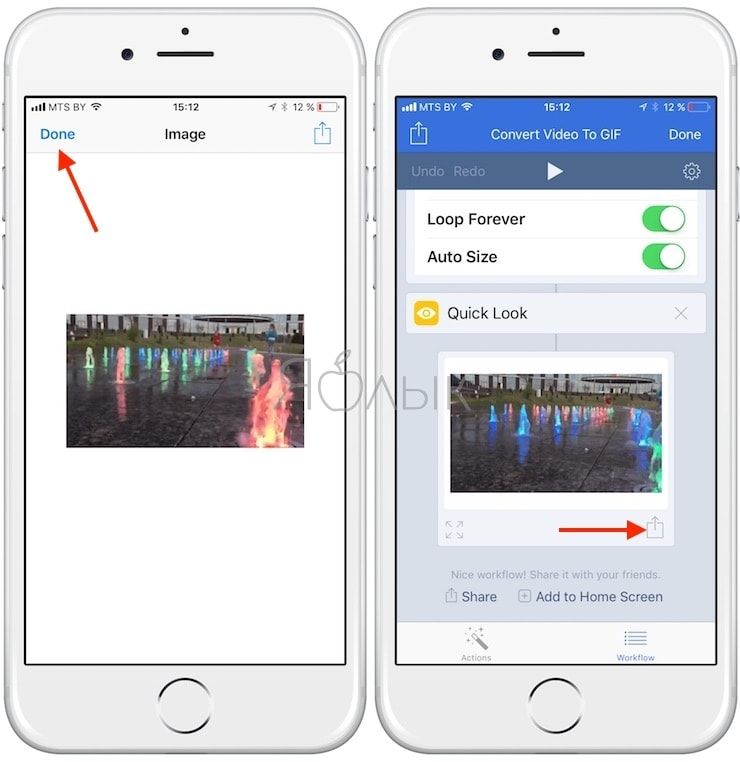Краткое руководство о том, как сделать GIF на iPhone из фотографий
В современном поколении онлайн-общение невозможно без GIF. GIF-файлы передают эмоции, идеи и даже юмористические замечания. Благодаря этому способу общения простое текстовое сообщение заменяется чем-то более захватывающим, интригующим и приятным. Неудивительно, что пользователи любят использовать GIF-файлы, в основном при использовании своих iPhone. iPhone поставляется с предустановленным приложением для создания GIF. Из этого руководства вы узнаете как создать GIF на вашем iPhone с помощью фотографий.
- Часть 1. Узнайте, как сделать GIF на iPhone из фотографий
- Часть 2. Лучший GIF Maker для создания GIF из фотографий и видео
- Часть 3. Часто задаваемые вопросы о том, как сделать GIF на iPhone из фотографий
Часть 1. Узнайте, как сделать GIF на iPhone из фотографий
Короткие, забавные, повторяющиеся клипы популярны в социальных сетях и в текстовых сообщениях, и людям нравится ими делиться. Естественно, вы можете создавать GIF-файлы на своем iPhone. Знаете ли вы, что вы можете конвертировать свои собственные живые фотографии в GIF без использования стороннего приложения? Фото — это встроенное приложение на iPhone, в котором пользователи могут хранить видео и изображения. В то же время пользователи также могут превращать фотографии в GIF, используя редактор GIF по умолчанию. Для этого вы можете выполнить простые шаги, описанные ниже, и знать, как сделать GIF на iPhone из нескольких фотографий.
Естественно, вы можете создавать GIF-файлы на своем iPhone. Знаете ли вы, что вы можете конвертировать свои собственные живые фотографии в GIF без использования стороннего приложения? Фото — это встроенное приложение на iPhone, в котором пользователи могут хранить видео и изображения. В то же время пользователи также могут превращать фотографии в GIF, используя редактор GIF по умолчанию. Для этого вы можете выполнить простые шаги, описанные ниже, и знать, как сделать GIF на iPhone из нескольких фотографий.
Шаг 1
Сначала сделайте живое фото
Активируйте функцию «Живое фото» в своем камера приложение, нажав на маленький кружок в верхней части экрана. После этого запишите кадры, которые вы хотите превратить в GIF.
Шаг 2
Откройте приложение «Фотографии»
После записи Live Photo с помощью приложения «Камера» откройте приложение «Фотографии» на своем iPhone и перейдите к Живая фотография вы хотите преобразовать в GIF в Фото приложение. Можно быстро найти все ваши живые фотографии, выбрав Альбомы а затем прокрутите вниз до Тип носителя раздел. Затем проведите пальцем вверх, и вы увидите список параметров для Эффекты справа от него. После этого вы можете выбирать между Петля и подпрыгивать эффекты, и он будет преобразован в GIF.
Затем проведите пальцем вверх, и вы увидите список параметров для Эффекты справа от него. После этого вы можете выбирать между Петля и подпрыгивать эффекты, и он будет преобразован в GIF.
Шаг 3
Поделитесь GIF в социальных сетях
Наконец, нажмите на Поделиться пункт меню в левом нижнем углу экрана, чтобы делиться GIF-файлами в своих профилях в социальных сетях.
Часть 2. Лучший GIF Maker для создания GIF из фотографий и видео
С другой стороны, вы также можете превратить свои видео и изображения, хранящиеся на вашем компьютере, в забавные GIF-файлы. Видео конвертер Ultimate это ваше программное обеспечение, когда дело доходит до создания GIF. Он имеет простой, но мощный пользовательский интерфейс, в котором новичок и профессионал может справиться с его базовыми и расширенными инструментами редактирования. В то же время этот инструмент предлагает множество уникальных и крутых эффектов и фильтров, которые можно применить к вашему GIF. Вы также можете обрезать, разделить, обрезать и повернуть GIF по своему вкусу.
Главные преимущества
- 1. Конвертируйте анимированный GIF в более чем 500 медиаформатов.
- 2. Воспроизведение и сжатие видео одновременно.
- 3. Усилен набором инструментов, где вы можете изменять и редактировать клипы на другом уровне.
- 4. Преобразование в 70 раз быстрее.
Шаг 1
Установите GIF Maker на свой рабочий стол.
Сначала приобретите Video Converter Ultimate, щелкнув один из значков загрузки, указанных выше. С другой стороны, вы можете зайти на сайт производителя GIF и установить инструмент на свой компьютер.
Шаг 2
Найдите набор инструментов для создания GIF
После запуска программы перейдите на вкладку «Панель инструментов» в строке меню и выберите GIF чайник из списка инструментов редактирования, отображаемых в интерфейсе.
Шаг 3
Выгрузить видео, чтобы сделать GIF
Когда вы нажимаете на GIF чайник кнопку, вы будете перенаправлены на другую страницу для загрузки вашего медиафайла. У вас есть возможность выбора между Видео в формате GIF or Фото в GIF. Однако в этом уроке Видео в формате GIF выбран, потому что мы будем создавать GIF-файлы из видео. Теперь вы можете ввести видеофайл, который хотите преобразовать в формат GIF.
У вас есть возможность выбора между Видео в формате GIF or Фото в GIF. Однако в этом уроке Видео в формате GIF выбран, потому что мы будем создавать GIF-файлы из видео. Теперь вы можете ввести видеофайл, который хотите преобразовать в формат GIF.
Шаг 4
Научитесь зацикливать GIF
Постоянно проверяйте, не Анимация функция активируется после импорта клипа. По сути, это означает, что GIF будет воспроизводить последовательность. Если петля Анимация выключен, GIF не будет отображаться в виде петли. Получится простое видео без анимации.
Шаг 5
Применить фильтр и эффекты
Вы можете сделать анимированный GIF более привлекательным, прежде чем конвертировать его, применяя эффекты. нажмите Редактировать кнопка, расположенная рядом с предварительный просмотр панель. После этого вы можете выбирать из различных фильтров в Фильтры области, а затем измените контрастность, насыщенность, яркость и оттенок GIF в Основной эффект часть. Нажмите OK после внесения изменений в клип.
Шаг 6
Экспорт GIF
Теперь нажмите Создать GIF кнопку для передачи анимированного GIF на ваш компьютер. Теперь можно воспроизвести GIF в папке с файлами и поделиться им с друзьями в социальных сетях!
Вы также можете использовать тот же способ для делать гифки из картинок.
Часть 3. Часто задаваемые вопросы о том, как сделать GIF на iPhone из фотографий
Как сделать GIF на Android из Google Фото?
Сначала перейдите в приложение Google Фото на телефоне Android. Выберите фотографию, которую вы хотите превратить в GIF из альбома после того, как вы выбрали изображение. Ударь Добавить кнопку в верхней части экрана, и появится меню. Сделайте свой выбор в этом меню, а затем подождите несколько секунд, пока создается ваш GIF. По завершении у вас теперь есть GIF, которым вы можете быстро поделиться, нажав на значок Поделиться кнопку в нижней части экрана.
Могу ли я превратить свою Live Photo в GIF с помощью стороннего приложения на iPad?
Чтобы создать GIF на своем iPad, вы можете преобразовать Live Photo в приложение «Фотографии» или использовать приложение, такое как GIPHY, для его создания. Вы можете быстро создавать GIF-файлы из фотографий, которые вы сняли сами, конвертируя их в Live Photos. GIPHY предоставляет вам больше возможностей для создания и настройки GIF-файлов на вашем iPhone.
Вы можете быстро создавать GIF-файлы из фотографий, которые вы сняли сами, конвертируя их в Live Photos. GIPHY предоставляет вам больше возможностей для создания и настройки GIF-файлов на вашем iPhone.
Можно ли создать GIF в Photoshop?
Да, пользователи могут создавать анимированные GIF-файлы с помощью Photoshop. Найдите Файл > Импорт > Видеокадры в слои используя строку меню для достижения вашей цели. После этого введите Лента и преобразуйте слои в кадры анимации по мере необходимости. Как только GIF будет преобразован, начните с установки анимации на цикл; это приведет к повторению GIF. Наконец, сохраните файл как GIF.
Заключение
Вот он! Создание GIF с помощью iPhone из фотографий Приложение больше не будет проблемой. Упомянутые выше процедуры помогут вам создавать GIF-файлы, используя ваши самые ценные изображения и видео на вашем телефоне. Более того, если некоторые из ваших медиафайлов хранятся на вашем рабочем столе, с помощью Видео конвертер Ultimate это решение для создания вашего анимированного GIF с помощью вашего компьютера. Теперь загрузите и установите программное обеспечение и попробуйте!
Теперь загрузите и установите программное обеспечение и попробуйте!
Что вы думаете об этом посте.
- 1
- 2
- 3
- 4
- 5
Прекрасно
Рейтинг: 4.9 / 5 (196 голосов)
Более Чтение
Как редактировать GIF: изучите способы с лучшими редакторами GIF
GIF уже является частью нашей повседневной жизни благодаря передовым технологиям, в которых мы живем. Узнайте, как редактировать GIF и какие инструменты использовать, прочитав этот пост.
5 невероятных методов оптимизации вашего GIF — простые в использовании инструменты
Найдите в этой статье лучший бесплатный онлайн-компрессор GIF. Попробуйте лучший профессиональный производитель GIF для Mac и ПК с Windows с самой высокой степенью сжатия.
8 лучших средств изменения размера анимированных GIF в Windows, Mac OS X и в Интернете
Чтобы изменить размер изображения GIF бесплатно и простым способом, вы можете изучить лучший из них, прочитав наш лучший список инструментов для изменения размера GIF на ПК, Mac и в Интернете.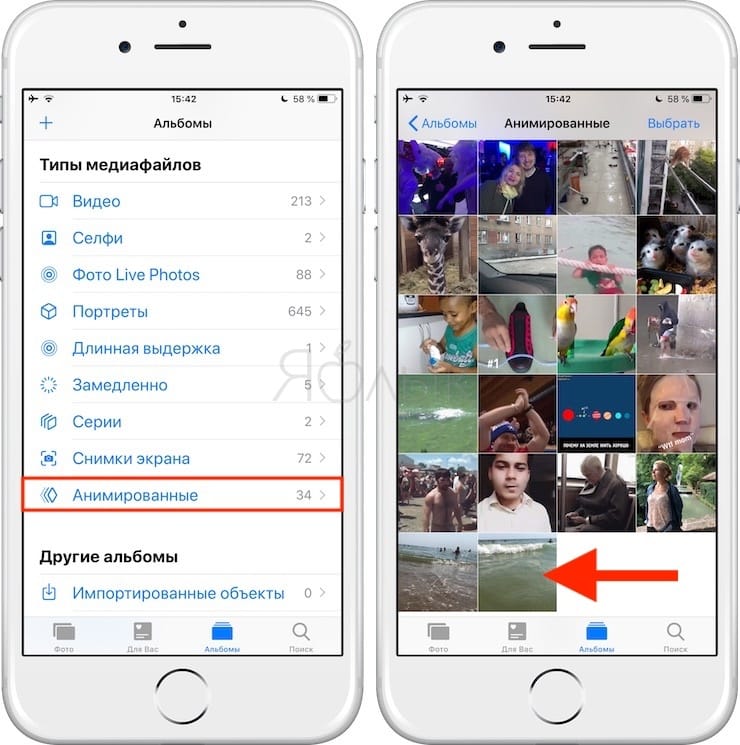
4 лучших метода преобразования видео AVI в анимированные GIF
Мы просто публикуем четыре простых способа помочь вам преобразовать видеофайлы HD AVI в анимированные изображения GIF на компьютере и ноутбуке, а также пошаговое руководство в этом посте.
Как создать GIF-анимацию (из видео или фото). Гифка своими руками
Всем добрый день!
Довольно часто я получаю вопросы по картинкам. Признаться, я не специалист по рисованию, фотомонтажу и т д., но основные приемы более-менее мне известны ✌.
В этой статье я сосредоточусь на нескольких способах создания GIF-анимаций. Если кто не знает, это выглядит как обычное GIF-изображение, но воспроизводится как видео: т.е меняется динамически (пример на первом изображении в статье, слева).
Для создания таких картин — не нужно иметь никаких особых навыков, достаточно лишь желания и нескольких минут времени. В статье я рассмотрю несколько источников для создания таких гифок: видео, фото и изображения.
Кстати, по своему опыту скажу, что самые популярные гифки — это те, которые сделаны из кадров популярного фильма или фотографий.
Итак, приступим…
*
📌 Внимание!
Эта статья не научит вас создавать профессиональные GIF-анимации. Все способы в статье даны для новичка, максимально простые и эффективные. Чтобы кто-то за 5-10 минут получил желаемый результат!
*
Содержание
- Способы создания GIF-анимаций
- Из видео
- Из фото и картинок
- С помощью спец. ПО (на компьютере)
- Онлайн
Из видео
Для работы нам понадобится единая программа для работы с мультимедийными файлами — «ВидеоМастер» (рассчитана на новичков!).
*
📌 Мастер видео
Сайт: http://video-converter.ru/
(примечание: программа «Видео-Мастер» входит в комплект «Видео-Студия»)
Одна из лучших программ для конвертирования, сжатия и обрезки видео. Пользоваться им очень просто и легко даже для совсем новичков (поэтому я и рекомендую на нем остановиться).Что касается нашей задачи: в ее комплексе функций есть одна нужная — «Создание GIF». Это то, что я буду смотреть на ниже…
*
Так что проблему со скачиванием и установкой программы «Видео Мастер» я опускаю (думаю с этим проблем не будет 👌).
После запуска программы нажмите кнопку «Добавить» и откройте видео или фильм, где вам понравился момент (и вы хотите сделать из него анимацию).
👉 Внимание!
Не рекомендуется делать анимацию дольше 30 секунд. Если добавить большое видео, например целый фильм, мы выберем конкретный момент секунд 20-30, из которого будем делать «гифку»…
Добавление фильма
Затем в списке добавленных видео (слева) выберите нужное (если вы добавили 2-3 и более одновременно) и нажмите кнопку «GIF» справа над окном просмотра (см скриншот ниже 👇).
Создать гифку
Следующим шагом будет выбор момента, из которого мы будем создавать анимацию. Для этого:
- перемотать примерно до того места, где вы хотите установить начало анимации;
- продолжить с кнопкой воспроизведения
воспроизвести видео и нажать кнопку запуска —
когда вы достигнете нужного кадра;
- Кроме того, когда вы решите, что в следующем кадре вам нужно завершить выбранный фрагмент из видео — нажмите на кнопку завершения —
;
- когда видеоклип выбран, нажмите кнопку «Далее».

Выбор начала и конца GIF-анимации
Теперь вам нужно выбрать размер анимации. В этом плане программа достаточно гибкая: можно задать как стандартный размер аватара, например 250 х 250 пикселей, 200 х 200, так и указать конкретный размер вручную (как я сделал в своем примере).
Кстати, в этом же шаге можно увидеть, каким будет «яд».
Размер GIF
Последний шаг: нужно указать количество кадров в секунду и скорость воспроизведения. После указанных настроек можно сразу оценить, как изменится качество изображения.
Чем больше количество кадров, тем более плавным будет изображение и тем больше места оно займет. Длинные GIF-анимации могут достигать десятков мегабайт!
Количество кадров и скорость воспроизведения
Собственно, моя анимация готова (пример ниже). Неплохо для человека, который занимается этим от большого к большому (на мой взгляд). 👌
Очистить GIF»…
*
👉 Помогите!
1) Как создать бесконечно зацикленный видеоклип или коуб (который весит в 5-10 раз меньше GIF-изображения)
2) Кстати, если вы хотите сделать собственное видео из фото, рекомендую прочитать эту статью.
*
Из фото и картинок
С помощью спец. ПО (на компьютере)
Я не буду здесь рекомендовать, как создавать анимацию в основных графических редакторах (таких как Photoshop или Gimp). Во-первых, они есть не у всех (да и размеры пакетов все-таки большие), а во-вторых, ими не так-то просто воспользоваться, даже для создания простейшей «гифки».
Здесь и сейчас я предоставлю очень простой способ создать «гифку» из фотографий и изображений всего в несколько кликов мышью! Для работы нам понадобится программа Photo Scape.
*
👉 Фотоизображение
Веб-сайт: http://www.photoscape.org/ps/main/index.php
Отличная бесплатная программа для работы с изображениями: позволяет просматривать все популярные графические форматы, редактировать их, сжимать.
Кроме того, вы можете создавать коллажи, анимацию, использовать рамки, создавать скриншоты, менять цвета и т д. В общем, эта программа умеет решать сотни самых популярных задач с изображениями.
Что касается анимации, с ней приятно работать в Photo Scape. Здесь, конечно, инструментов не сотни, а те, что есть — позволяют создать «гифку» за пару минут (даже тому, кто запустил программу впервые)!
*
Итак, приступим.
После запуска программы Photo Scape вы увидите целое колесо опций: редактор, просмотрщик, шаблон страницы, комбинирование, пакетный редактор, RAW-конвертер и т д. Выберите опцию «Создать GIF-анимацию» (см скриншот ниже). 👇
Создание GIF-анимации
Затем вам нужно добавить все изображения, из которых вы хотите сделать свою «гифку» (они переносятся в верхнюю часть окна из проводника слева, см скриншот с пояснениями ниже).
В центре экрана при редактировании — Вы всегда будете видеть, как меняется анимация (играет автоматически).
Справа можно задать основные настройки анимации: время воспроизведения (например, 1, 2, 3 секунды), задать эффект (чтобы изображение растворялось на фоне другого или отъезжало, у меня два примера ниже) , указать размер изображения, цвет фона, способ настройки и т д.
Настройки отображения анимации. Сохранить GIF».
Конечно, в программе не так много инструментов для редактирования, но все они детализированы и удобны в использовании! На самом деле, когда ваша «гифка» будет доведена до «ума» — достаточно нажать кнопку «Сохранить» (в меню справа).
Кстати, Photo Scape делает «гифки» совсем небольшого размера, оптимизированные для веб-страниц веб-сайтов. Чуть ниже я привожу пару примеров анимаций с разными эффектами, созданных в этой программе. Я думаю, это действительно круто!
Эффект 1. Заливаем рамку фоном
Эффект 2. Переместить рамку вниз
*
Онлайн
Сайт №1: https://gifius.ru/
Очень простой и легкий способ создать из самых разных изображений и фото-анимаций — загрузить их на этот сайт. Сервис будет автоматически воспроизводить их один за другим.
Вам нужно только указать ширину и высоту изображения, а также скорость его воспроизведения. Затем вы можете загрузить полученную анимацию.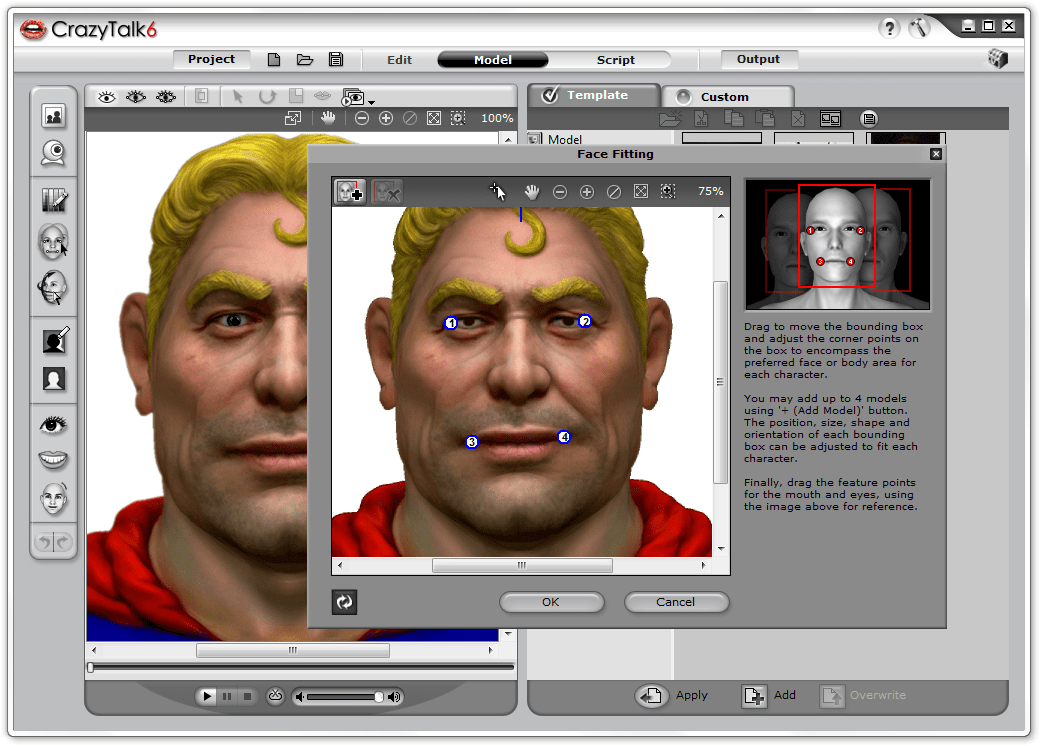
Так же хочу отметить одну деталь: сервис понимает PNG изображения с прозрачным фоном: т.е при анимации — он не будет «удалять» предыдущее изображение полностью, а объединит оба изображения (пример ниже).
Кстати, я сделал логотип для этого поста на этом сервисе.
Легко и быстро создать GIF
*
Сайт №2: https://ru.toolson.net/GifAnimation
Еще одна страница с простой и быстрой анимацией. Все, что от вас требуется, это загрузить несколько изображений друг за другом (или хотя бы одно).
Затем выберите размеры будущей анимации (например, 200 х 200 пикселей) и нажмите кнопку «Создать». Через несколько секунд вы увидите результат (который вы можете загрузить на свой компьютер).
Кстати, в этом сервисе есть небольшие готовые эффекты. Например, вы можете загрузить свое фото и добавить рамку, сердечки и т д. Можно сделать отличную аватарку для форума или ВК. Будет очень круто!
Анимационные эффекты: сердечки, оттенки серого, рамки
Пример сгенерированной GIF-анимации с сердечками на этой странице.
*
Сайт №3: https://ezgif.com/maker
Англоязычный сервис для создания анимации. Для создания анимации также необходимо последовательно загрузить несколько изображений и нажать кнопку «Создать.
Но вот еще. сервис предлагает десятки вариантов редактирования результата: можно изменить размер изображения, обрезать его, повернуть, оптимизировать, добавить эффекты, изменить скорость воспроизведения, обрезать края, добавить текстовую надпись, отредактировать почти каждый кадр.
В общем, огромный пакет инструментов, как в настоящем редакторе больших картинок (пример на скрине ниже).
Параметры редактирования
*
Это пока все…
Если вы нашли другие простые способы — напишите пару слов в комментарии (заранее спасибо).
Удачи!
👋
Как создать GIF-анимацию (из видео или фото). Гифка своими руками
Как сделать гифку в фотошопе
Когда я еще снимал свадьбы и побеги, я любил делать гифки для своих пар . Это просто что-то особенное, чего они обычно не ожидают, поэтому так весело их удивлять! Я уверен, что есть масса способов сделать GIF, но для себя я использую Photoshop. Продолжайте читать до и узнайте, как сделать GIF в Photoshop ! Этот урок предназначен для свадебных фотографов.
Продолжайте читать до и узнайте, как сделать GIF в Photoshop ! Этот урок предназначен для свадебных фотографов.
В этом руководстве объясняется все — от настроек камеры до создания GIF, его экспорта и публикации в Instagram. Все, что вам нужно для создания плавных высококачественных GIF-файлов !
Обратите внимание: некоторые из этих ссылок являются партнерскими ссылками, поэтому я получаю комиссию, если вы совершаете покупку (бесплатно для вас). Но это здорово, потому что я все равно собирался поделиться, и это помогает мне продолжать делать для вас бесплатные руководства!
Прикрепите это фото, чтобы позже ссылаться на этот урок в формате GIF для свадебных фотографов!
Настройки камеры для создания GIF
При изучении создания GIF в Photoshop важно помнить, что создание GIF-файлов начинается с фотосъемки – потому что GIF-файл — это, по сути, просто слайд-шоу из нескольких фотографий. Я уверен, что есть более техническое определение, но я думаю об этом именно так :).
Я уверен, что есть более техническое определение, но я думаю об этом именно так :).
Я всегда снимаю в непрерывном режиме . Конечно, я не могу говорить за все камеры, но на моем Sony a7III есть 3 варианта непрерывного режима — низкий, средний и высокий. Я всегда держу его на среднем уровне, который я считаю идеальным. Это достаточно медленно, чтобы, если я не пытаюсь сделать GIF, я могу быстро щелкнуть затвор, чтобы сделать только одну фотографию (раньше я снимал в High, но в итоге получил миллион фотографий, которые мне не нужны), но быстро достаточно того, что когда я удерживаю затвор, чтобы сделать фотографии для GIF, мои GIF-файлы выглядят плавными и не прерывистыми. Таким образом, Мне не нужно думать о переключении между серийной и одиночной съемкой , и я могу сделать GIF в любое время.
Камера для свадебных фотографов, делающих GIF-файлы
Конечно, вам понадобится камера, способная вести непрерывную съемку . Я почти уверен, что каждая профессиональная камера может сделать это — я не проверял их все, но я думаю, что вы найдете эту функцию на своей :). Я использую Sony a7iii, обычно с объективом 24-70 , который мне в целом нравится, но для GIFS он отлично подходит, потому что автофокус быстрый, а также дает возможность зафиксировать фокус на объекте, и это будут автоматически следовать за ними — удобно, если много людей и вы хотите сфокусироваться на одном для GIF, или если в кадре происходит много движения.
Я почти уверен, что каждая профессиональная камера может сделать это — я не проверял их все, но я думаю, что вы найдете эту функцию на своей :). Я использую Sony a7iii, обычно с объективом 24-70 , который мне в целом нравится, но для GIFS он отлично подходит, потому что автофокус быстрый, а также дает возможность зафиксировать фокус на объекте, и это будут автоматически следовать за ними — удобно, если много людей и вы хотите сфокусироваться на одном для GIF, или если в кадре происходит много движения.
В любом случае, камера, которую вы используете, не очень важна — пока она может делать непрерывные снимки, все готово! Но что действительно важно для создания GIF-файлов, так это карта памяти, которую вы используете . Карты SD и CF имеют скорость чтения/записи, указанную на карте в МБ/с. Поскольку для GIF-файлов вы снимаете несколько десятков фотографий подряд, если карта слишком медленная, она будет буферизоваться после нескольких пропущенных кадров. Если это произойдет, когда вы сделаете свой GIF в Photoshop, он будет прерывистым.
Я использую эти SD-карты со скоростью 170 МБ/с — все, что медленнее, у меня просто не работает. Если в вашей камере есть слот CF, я рекомендую использовать его — карты CF, как правило, быстрее, а также более долговечны. Моя единственная претензия к Sony заключается в том, что, хотя у нее есть два слота для карт, они оба SD. Мой старый Canon 5D Mark III принимал CF-карты, поэтому, если ваша камера тоже, я рекомендую их!
Камера, которую я использую
Мои любимые быстрые SD-карты
если ваша камера поддерживает CF-карты, я рекомендую эти
Фотосъемка для GIF-файлов
Во время фотосессии или свадьбы я намеренно обращаю внимание на моменты, которые, как мне кажется, были бы милыми в качестве GIF-файлов, и просто удерживаю кнопку спуска затвора на несколько секунд, чтобы сделать серию фотографий. Иногда я планирую заранее и прошу пару сделать что-то достойное GIF, иногда я просто вижу что-то милое, и если я думаю, что из этого получится хороший GIF, я нажимаю кнопку спуска затвора.
Сколько фотографий вам нужно, зависит от GIF, но я думаю, что лучше всего, если у вас есть хотя бы 10. Я стремлюсь к 25-35 фотографиям , но обычно в итоге выбрасываю по несколько с каждого «конца» гифки. Обычно я просто держу затвор до тех пор, пока камера не начнет буферизироваться (когда на SD-карту уже не могут записать фото), потом при редактировании удаляю ненужные фото. Держите камеру как можно неподвижнее — если вы не используете штатив, все 30 фотографий не будут идеально ровными, но это легко исправить, когда мы войдем в Photoshop.
Создание GIF в Photoshop
Итак, после того, как фотографии сделаны, Сначала я редактирую их все в Lightroom . Я помечаю фотографии, которые собираюсь использовать для GIF, редактирую их все (копирую и вставляю настройки, чтобы все они были одинаковыми) и экспортирую их. Не беспокойтесь о выравнивании их прямо сейчас — мы сделаем это в Photoshop.
Чтобы начать делать GIF, я открываю Photoshop. Затем выберите «Файл» > «Сценарии» > «Загрузить файлы в стек».
Затем выберите «Файл» > «Сценарии» > «Загрузить файлы в стек».
Появится всплывающий экран, и вы сможете выбрать свои файлы. Выберите все фотографии, которые вы хотите использовать для GIF, и обязательно установите флажок «Попытаться автоматически выровнять исходные изображения». Это выровняет все ваши фотографии, так что при воспроизведении GIF ваш фон останется стабильным, пока объект движется.
Нажмите «ОК», и вы должны увидеть эту временную шкалу внизу, но если вы этого не сделаете, перейдите в «Окно»> «Временная шкала» и убедитесь, что она отмечена.
Нажмите кнопку «Создать покадровую анимацию», затем щелкните эти 3 маленькие линии в правом верхнем углу временной шкалы. Выберите «Создать кадры из слоев».
Теперь вы должны увидеть все фотографии на временной шкале.
Скорее всего, ваши фотографии не будут идеально совпадать (кроме, может быть, если вы использовали штатив). Серое клетчатое пространство показывает, когда одна фотография в GIF меньше другой. Просто щелкните инструмент обрезки слева и обрежьте фотографию. Вы также можете выпрямить его. Сделайте это с одной фотографией, и это изменит и все остальные.
Просто щелкните инструмент обрезки слева и обрежьте фотографию. Вы также можете выпрямить его. Сделайте это с одной фотографией, и это изменит и все остальные.
Нажмите кнопку воспроизведения и посмотрите, как выглядит ваш GIF!
Вы можете изменить продолжительность воспроизведения каждого кадра — Photoshop автоматически устанавливает его на 0, но я думаю, что 0,2 секунды выглядят лучше всего. Поиграйте и посмотрите, что работает для вас! Чтобы выбрать все кадры сразу, щелкните первый кадр, удерживайте клавишу Shift и щелкните последний кадр. Теперь вы можете изменить скорость сразу на всех кадрах!
Вы также можете удалить кадры, щелкнув один из них, а затем щелкнув корзину внизу. Иногда есть одна фотография, которая сбрасывает «петлю», и GIF может выглядеть лучше без нее — попробуйте ее и нажмите Command + Z (или Ctrl + Z на ПК), если хотите вернуть ее обратно 🙂
Вы также можете заметить, что ваш GIF-файл перевернут — это нормально для некоторых GIF-файлов, но иногда это выглядит странно. Вы можете легко изменить порядок своих кадров, снова щелкнув эти три строки и выбрав «Обратить кадры».
Вы можете легко изменить порядок своих кадров, снова щелкнув эти три строки и выбрав «Обратить кадры».
Готово! Время экономить. Обычно я сохраняю его в формате PSD на тот случай, если захочу вернуться и отредактировать его. Чтобы сохранить GIF, выберите «Файл» > «Экспорт» > «Сохранить для Интернета». Этот экран появится. Я использую все настройки по умолчанию, за исключением того, что я изменяю размер в разделе «Размер изображения» либо на 50%, либо на 2000 пикселей. Файлы GIF уже большие, а полный размер иногда бывает излишним и замедляет загрузку. Я думаю, что 50% обычно идеальны, и поскольку ваши клиенты увидят это только на своем компьютере (в отличие от фотографий, которые могут быть распечатаны), это работает нормально, и качество по-прежнему выглядит великолепно.
Вот так выглядит конечный продукт! Следуя этому руководству, GIF-файлы, которые вы делаете для своих клиентов, занимающихся свадебной фотографией, должны быть плавными и непрерывными, без резких движений.
Но подождите… Если вы хотите опубликовать свой GIF в Instagram или Facebook, есть еще одна вещь, которую вы должны сделать, прежде чем выйти из Photoshop.
Как экспортировать GIF-файлы в виде видео в Photoshop — публикуйте свои GIF-файлы в Instagram
GIF-файлы отлично подходят для Instagram — я считаю, что они получают много внимания, потому что они уникальны, и люди обычно не ожидают их при прокрутке вниз по временной шкале. Instagram не поддерживает GIF, но есть способ обойти это.
Все, что вам нужно сделать, это превратить GIF в видеофайл. В Photoshop выберите «Файл» > «Экспорт» > «Рендеринг видео».
Другой способ сделать это — найти веб-сайт, который конвертирует ваш gif в mp4 (то есть видеофайл). Иногда я использую ezgif.
Сохраните свое видео на свой компьютер, затем отправьте его на свой телефон (я использую Airdrop), и теперь вы можете поделиться своей работой в Instagram! Видео зациклится, когда вы его опубликуете, как GIF!
Обновление : я не знаю почему, но недавно, когда я отправлял GIF-файлы на свой телефон, вокруг них появилось черное пространство.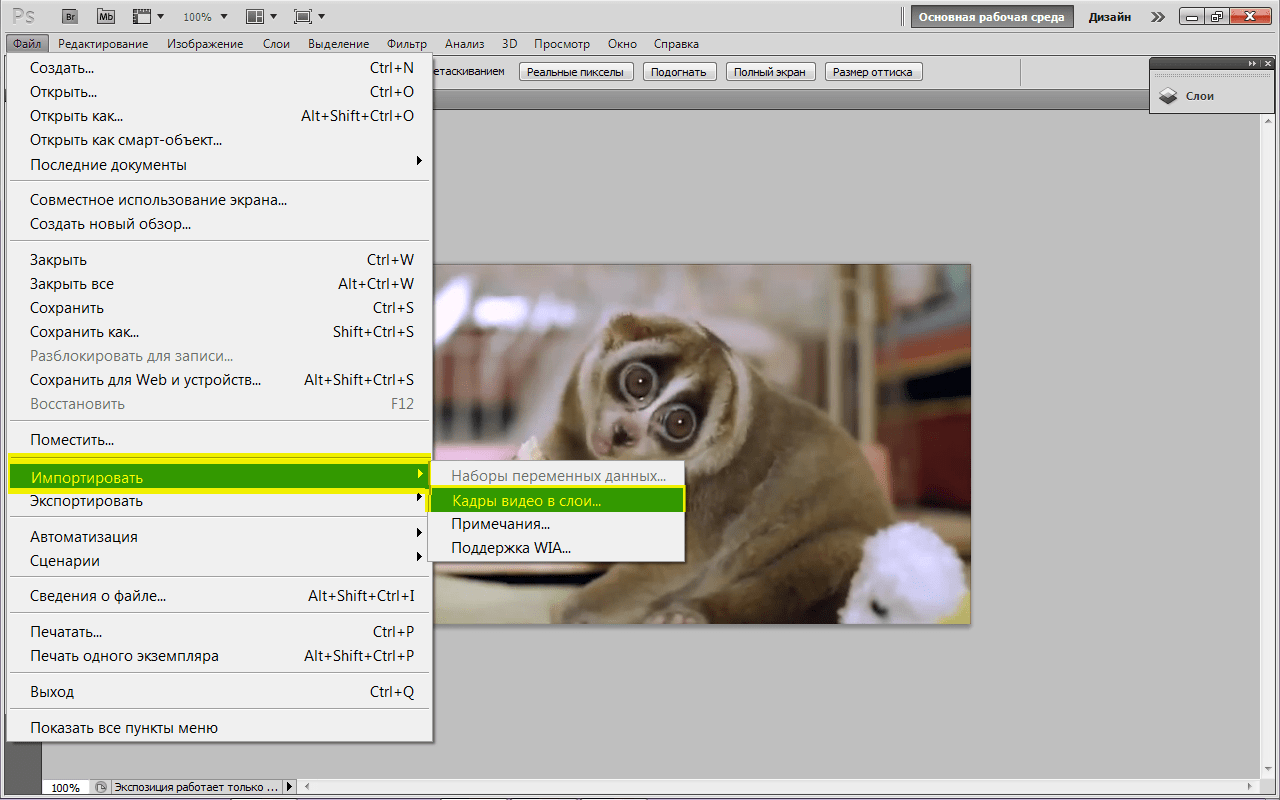 Это легко исправить, и я просто обрезаю его на своем телефоне — хотя не знаю, что с этим делать.
Это легко исправить, и я просто обрезаю его на своем телефоне — хотя не знаю, что с этим делать.
Спасибо за прочтение и удачи в создании собственных GIF-файлов! Они очень веселые и отличный способ стать немного более творческим. Пишите мне в Директ в Instagram, если у вас есть вопросы, или дайте мне знать, если вы попробуете это — мне бы очень хотелось увидеть, что вы делаете! Я надеюсь, что этот урок о том, как сделать GIF в Photoshop, был полезен!
5 лучших способов превратить живые фотографии в GIF в 2022 году
Live Photo — это удивительная функция камеры iPhone, которая записывает то, что происходит за 1,5 секунды до и после того, как вы сделаете снимок. Поэтому, когда вы оглядываетесь назад на живую фотографию, она будет отображать 3-секундное видео, прежде чем станет статичным изображением.
Хотя живые фотографии идеально подходят для того, чтобы оживить ваши фотовоспоминания на iPhone, их нельзя напрямую опубликовать в Instagram, Facebook или других социальных сетях в виде анимированного GIF.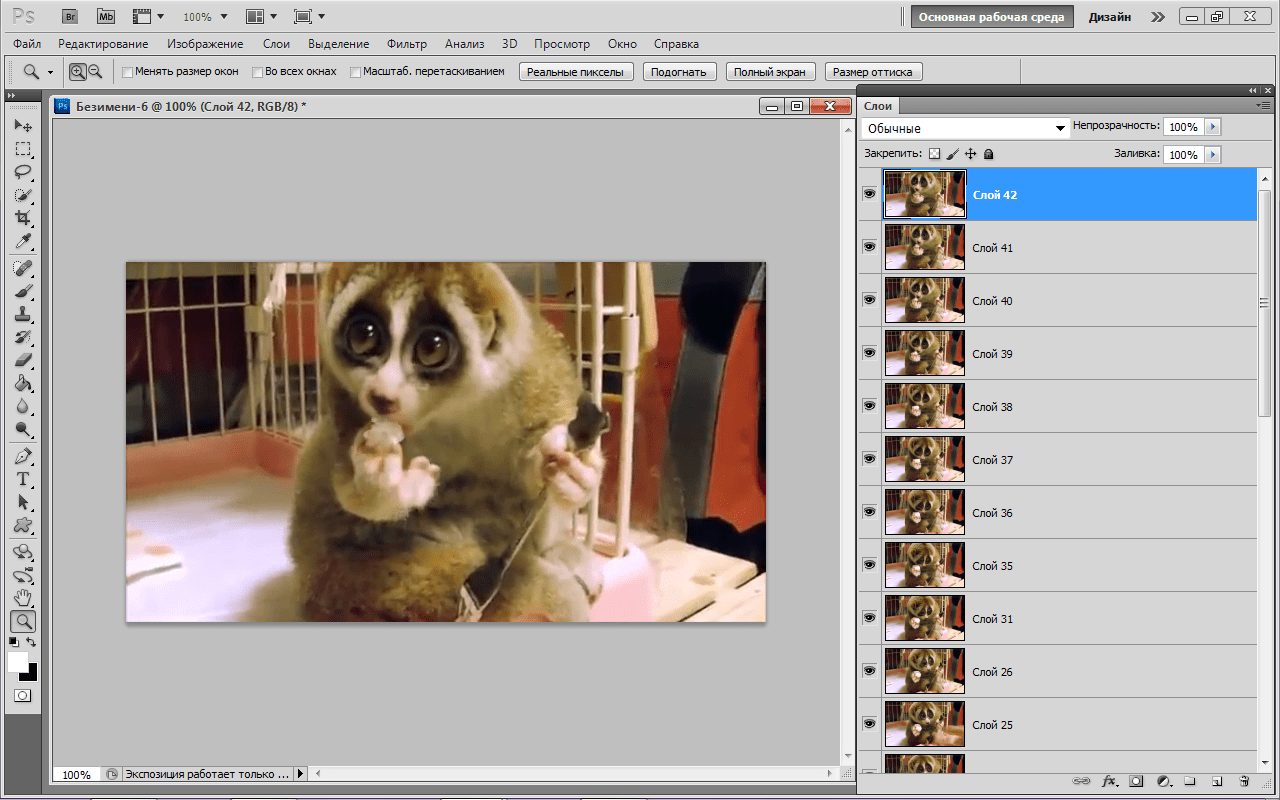
Итак, в этом уроке мы познакомим вас с 5 лучшими способами превратить живую фотографию в GIF или зацикленное видео. Затем вы можете легко поделиться своими радостными моментами с друзьями в различных социальных сетях.
Вот чему вы научитесь :
Как превратить живое фото в GIF на iPhone (IOS 15)
Как конвертировать живые фото в GIF или видео с помощью GIPHY Циклическое видео, напоминающее GIF от Instagram
Как конвертировать Live Photo в GIF с помощью Live Converter
Как превратить живое фото в GIF онлайн
Как превратить живое фото в GIF на iPhone (IOS 15) GIF, он будет генерировать зацикленный видеофайл MOV, который воспроизводится вперед и назад и выглядит точно так же, как GIF. Проверьте 6 бесплатных конвертеров MOV в GIF.
Шаг 1. Выберите живое фото в фотоальбоме на iPhone
Откройте приложение «Фото» > коснитесь «Альбомы» и прокрутите вниз до «Живые фото» в разделе «Типы мультимедиа» > коснитесь живого фото, которое хотите превратить в GIF.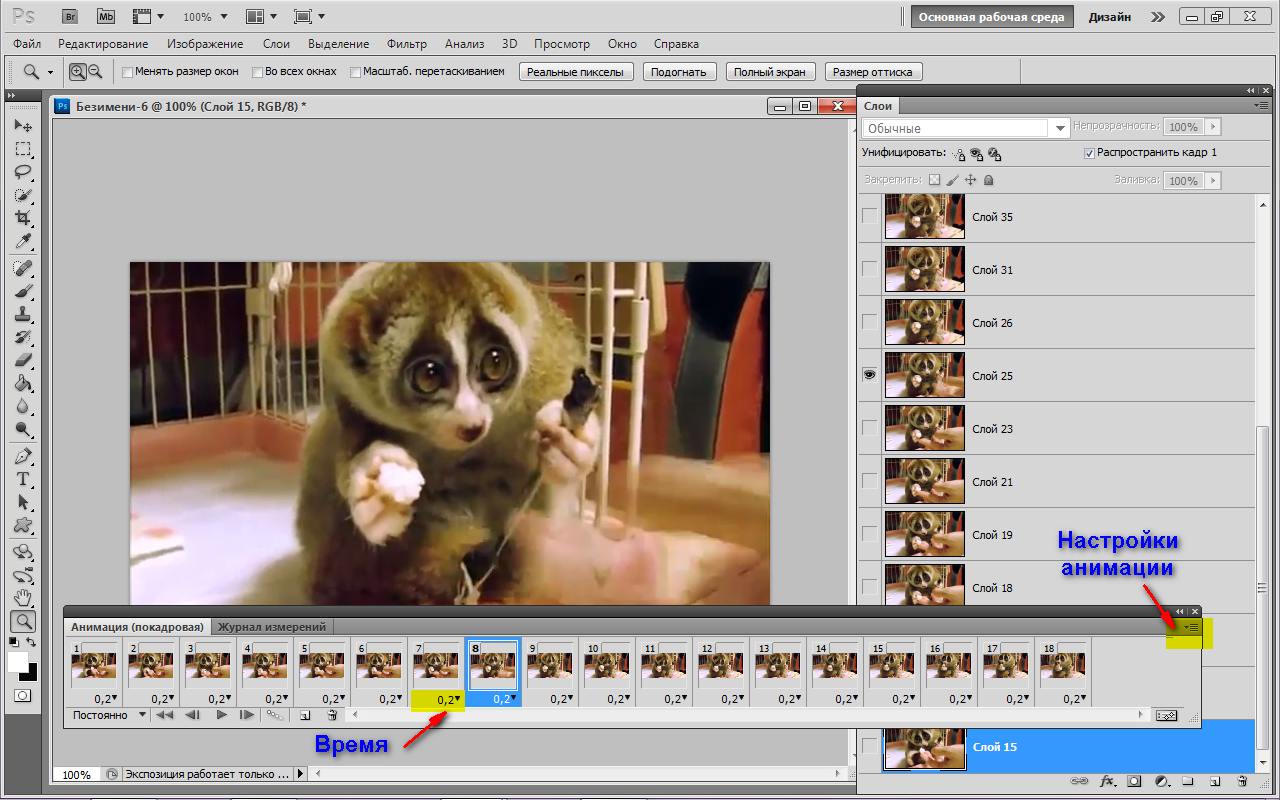
Выберите живое фото на iPhone
Шаг 2. Преобразуйте живое фото в GIF
Коснитесь значка «Живое фото» в верхнем левом углу > выберите эффект «Отскок». Затем живое фото будет преобразовано в зацикленный GIF, хотя на самом деле это видеофайл MOV.
Нажмите bounce, чтобы превратить Live Photo в GIF
Бонусные советы
Не нажимайте на кнопку «Цикл», потому что это добавит к исходному живому фото своего рода эффект затухания, что сделает его менее похожим на GIF.
Шаг 3: Сохраните и поделитесь GIF
Нажмите кнопку «Поделиться» в нижней части левого угла > выберите «Сохранить в файлы» на моем iPhone. Затем на вашем iPhone будет сохранен зацикленный файл MOV. Вы можете открыть приложение «Файлы» на своем iPhone, чтобы просмотреть его и поделиться им с Google Диском, Messenger или другими социальными приложениями.
Сохраните преобразованное зацикленное живое фото как зацикленный файл MOV в Мои файлы
Как конвертировать живые фотографии в GIF или видео с помощью GIPHY
Мобильное приложение GIPHY, являющееся самой престижной онлайн-базой данных популярных GIF-файлов и анимированных стикеров GIF, предлагает вам бесплатный и простой способ конвертировать живые фотографии в GIF или видео.
Шаг 1: Запустите GIPHY на вашем iPhone и коснитесь значка «Создать» в правом верхнем углу.
Коснитесь значка «Создать» на GIPHY на вашем iPhone.
Шаг 2: Загрузите живое фото в GIPHY.
Коснитесь фотогалереи > выберите Live Photos > коснитесь Live Photo, которое хотите преобразовать в GIF.
Выберите Live Photo, которое вы хотите преобразовать в GIF.
Шаг 3. Отредактируйте живое фото.
Здесь GIPHY предлагает вам 5 основных вариантов редактирования Live Photo перед тем, как превратить его в GIF.
Редактируйте Live Photo с 4 вариантами на GIPHY.
Добавляйте анимированные тексты к своим живым фотографиям и настраивайте их стиль и цвет.
Добавьте фильтр к вашей Live Photo.
Добавьте другие стикеры GIF от GIPHY в свою живую фотографию.
Сократите продолжительность вашего живого фото.
Переверни или пинг-понг свою живую фотографию
После редактирования нажмите следующую кнопку.
Шаг 4: Нажмите «Поделиться GIF».
Затем у вас есть два варианта сохранения Live Photo:
Сохранить Live Photo как GIF или видео на вашем iPhone от GIPHY.
Нажмите «Сохранить видео». Ваше живое фото будет сохранено на вашем iPhone в виде видео в Фотопленку.
Нажмите «Сохранить GIF»: ваше живое фото будет сохранено в виде файла GIF в Фотопленке.
Как превратить живое фото в зацикливающееся видео, напоминающее GIF от Instagram
Поскольку Instagram не поддерживает файлы GIF, если вы хотите опубликовать Live Photo в виде анимированного GIF для Instagram Story или Instagram Feed. Вы можете сначала сделать Live Photo зацикленным видео, используя функцию Instagram Boomerang, а затем опубликовать его в IG Story или Feed. Кроме того, прочитайте 5 лучших способов публикации GIF-файлов в Instagram.
Шаг 1. Запустите Instagram на своем iPhone и проведите пальцем влево, чтобы открыть Instagram Story.
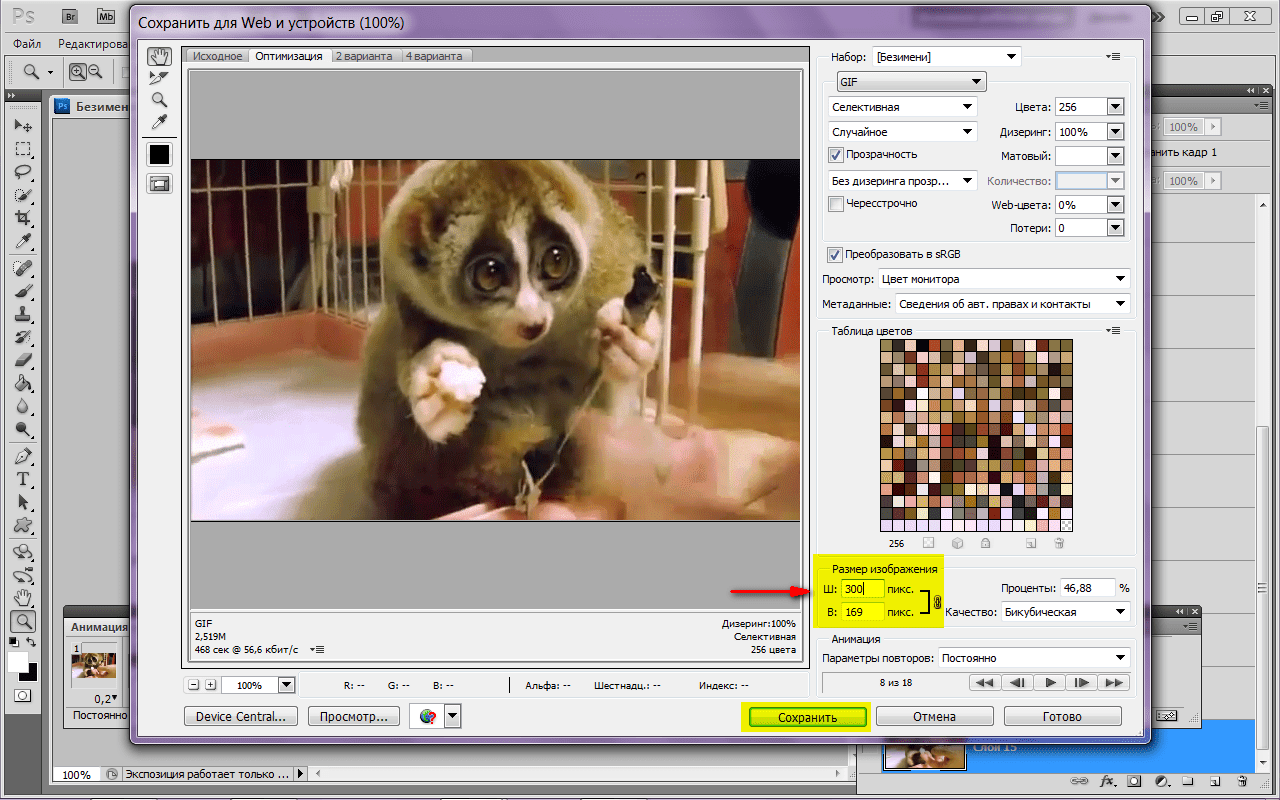
Перейдите к Instagram Story и коснитесь фотогалереи.
Шаг 2. Загрузите живое фото из галереи живых фото на iPhone.
Выберите и загрузите живое фото в Instagram.
Шаг 4. Коснитесь значка «Бумеранг», чтобы превратить живое фото в зацикленное видео «Бумеранг».
Коснитесь значка бумеранга, чтобы превратить Live Photo в зацикленное видео.
Шаг 5: Внесите некоторые изменения в свое видео Boomerang. (необязательно)
Затем Instagram позволит вам обрезать зацикленное видео, замедлить или ускорить его скорость или добавить своего рода эффект плавного появления к исходному живому фото. Если вы согласны с какими-либо изменениями, нажмите кнопку «Готово».
Редактируйте Live Photo в Instagram.
Шаг 6. Поделитесь своей историей в Instagram или сохраните зацикленное видео в фотопленке.
Теперь вы можете нажать «Ваша история», чтобы напрямую опубликовать повторяющееся видео в истории Instagram, или нажать «три точки» в правом верхнем углу > нажать кнопку «Сохранить», чтобы сохранить живое фото в виде повторяющегося видео, похожего на GIF, на свой Фотопленка.
Сохраните Live Photo как зацикленное видео на iPhone из Instagram.
Как конвертировать Live Photo в GIF с помощью Live Converter
Что ж, еще один жизнеспособный способ конвертировать Live Photo в GIF или видео — использовать популярный конвертер Live Photo в GIF — Live Converter.
Преобразование Live Photo в GIF или видео с помощью Live Converter на iPhone.
Все, что вам нужно сделать, это загрузить Live Photo с вашего iPhone в Live Converter, и он автоматически преобразует Live Photo в зацикленное видео. Затем вы можете сократить его продолжительность, нажать кнопку «Сохранить» и выбрать «Сохранить как видео» или «Сохранить как GIF» для своего живого фото.
Единственным недостатком является то, что вы не можете найти такие функции, как добавление текста или фильтров к вашей Live Photo. Кроме того, к преобразованному GIF/видео будет прикреплен водяной знак. Но вы можете потратить пару долларов на разовую покупку Liver Converter для высококачественного конвертирования Live Photo в GIF и Video без рекламы.
Как превратить живое фото в GIF онлайн
В качестве бонуса мы также предложили вам отличный обходной путь для превращения живого фото в GIF или видео онлайн с помощью многофункционального онлайн-редактора видео FlexClip.
Используйте FlexClip для преобразования Live Photos в GIF или видео онлайн
Конвертировать сейчас
Шаг 1. Выберите и преобразуйте Live Photo в зацикленное видео.
Откройте живое фото > коснитесь значка «Живое фото» в верхнем левом углу и выберите «Отражение» > коснитесь кнопки «Поделиться» > выберите «Сохранить в файлы» на моем iPhone. Затем исходное Live Photo будет преобразовано в циклическое видео, напоминающее анимированный GIF.
Преобразуйте Live Photo в видео GIF и сохраните его в «Файлы» на iPhone.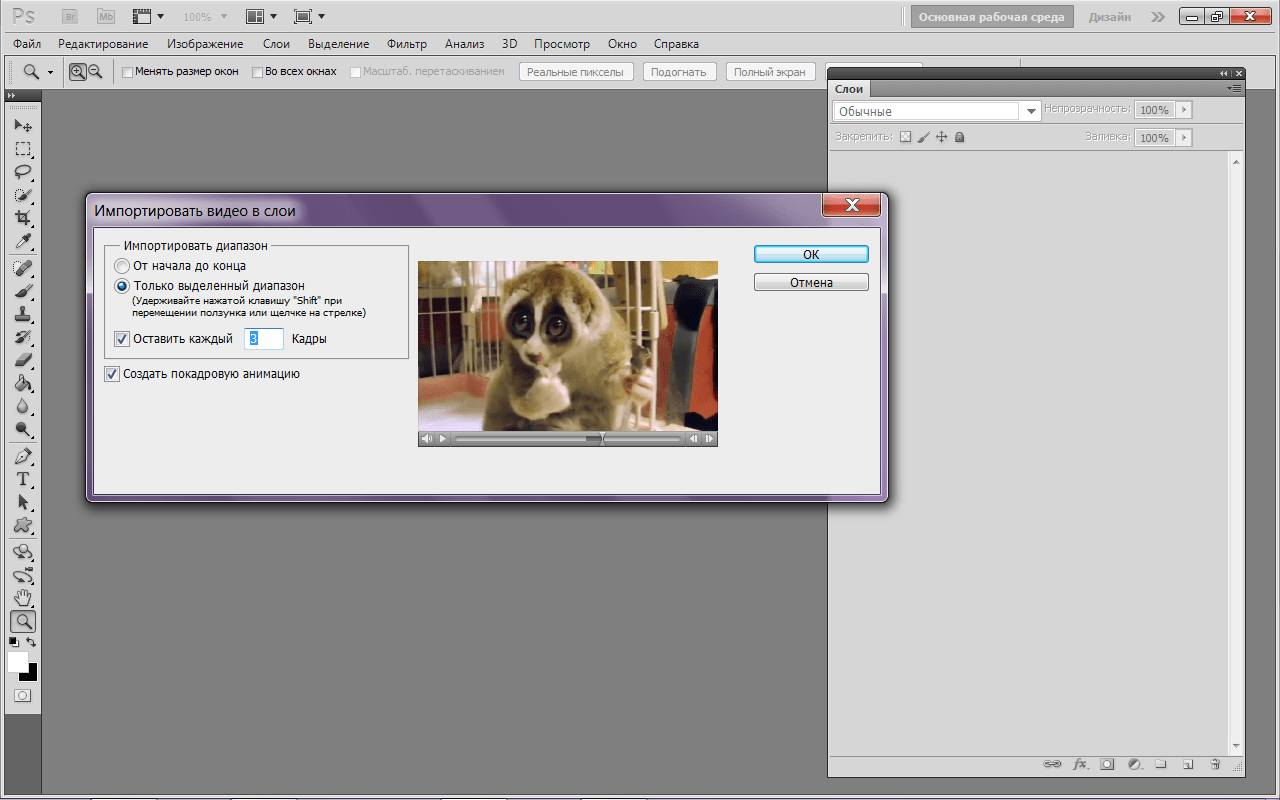
Шаг 2. Загрузите видео Live Photo с iPhone на FlexClip.
Загрузите видео Live Photo на FlexClip со своего iPhone.
Шаг 3. Добавьте видео Live Photo на интуитивно понятную временную шкалу.
Во-первых, установите соотношение сторон видео на 9:16 или 4:5, чтобы оно соответствовало размеру видео Live Photo > нажмите кнопку «+», чтобы добавить видео Live Photo на временную шкалу > нажмите кнопку «Масштаб». инструмент для заполнения холста.
Установите соотношение сторон холста и добавьте видео Live Photo на временную шкалу.
Шаг 4. Оживите видео Live Photo.
Перейдите на вкладку «Элемент», где вы можете добавить несколько наклеек GIPHY GIF к своему видео Live Photo, чтобы оживить ваше Live Photo; или щелкните вкладку «Текст» и добавьте созданные дизайнером и полностью настраиваемые текстовые анимации в свое видео Live Photo; На вкладке элементов вы можете добавить забавные смайлики, анимированные иллюстрации и т. д. Не стесняйтесь исследовать.
д. Не стесняйтесь исследовать.
Добавьте стикеры GIPHY или анимированные тексты в видео Live Photo.
Шаг 5. Сохраните видео Live Photo в формате GIF или видео.
Готово с редактированием. Нажмите кнопку «Экспорт», чтобы сохранить Live Photo в виде анимированного GIF или зацикленного видео на локальном ПК; вы также можете поделиться им на Google Диске или Dropbox.
Сохраните видео Live Photo в формате GIF или видео.
Вот результат Live Photo GIF из приведенного выше примера:
Преобразование Live Photo в GIF с помощью FlexClip.
Конвертировать сейчас
Бонусные советы
Поскольку FlexClip позволяет экспортировать анимированный GIF-файл в формате MP4 с музыкой, вы можете бесплатно добавлять музыку или звуковые эффекты к своему видео, а также экспортировать и легко публиковать зацикленное видео в Instagram.