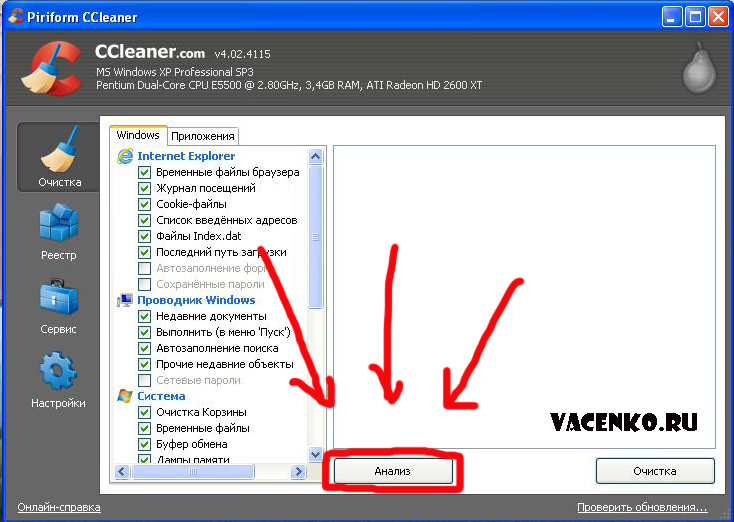Как очистить кэш на компьютере Windows 10 за 8 шагов
Всем привет! Сегодня я расскажу вам, как правильно очистить кэш на компьютере с Windows 10. На некоторых «профессиональных» ресурсах дают достаточно много вредных советов. Например, говорят полностью очистить папку WinSxS, чего делать категорически нельзя. Также там советуют удалить точки восстановления – видимо, потому что система их создала просто так (на самом деле – нет). Ну и вишенка на торте – чистка кеша DNS. Зачем? – авторы сих статей почему-то не упоминают.
Ниже в статье я описал 8 шагов с подробными инструкциями, которые позволят удалить весь лишний кэш с компьютера с операционной системой Windows 10. Настоятельно рекомендую после проделывания всех шагов обязательно почитать вот эти инструкции:
- Как ускорить компьютер, если он тормозит.
- Как очистить диск «C:\».
- Чистка компьютера от различного мусора.
Содержание
- ШАГ 1: Удаление временных файлов системы
- ШАГ 2: Удаление старых обновлений
- ШАГ 3: Убираем все лишнее из WinSxS
- ШАГ 4: Очистка папок Temp
- ШАГ 5: Кеш Microsoft Store
- ШАГ 6: Браузер
- ШАГ 7: Очистка диска
- ШАГ 8: Использование сторонних программ
- Задать вопрос автору статьи
ШАГ 1: Удаление временных файлов системы
- Заходим в «Пуск» и нажимаем по параметрам системы.
 Можете также воспользоваться клавишами:
Можете также воспользоваться клавишами:
+ I
- Раздел «Система».
- В «Памяти» (в блоке слева) – справа находим «Временные файлы» сразу под диском «C:».
- Ради интереса можете просмотреть файлы, которые будут удалены – как правило, это кеш системы, и некоторых системных утилит. Жмем по кнопке удаления.
- После того как процедура закончится, вернитесь на один шаг назад и чуть выше кликните по ссылке «Настроить контроль памяти или запустить его».
- Здесь мы будем удалять временные файлы, которые не относятся к операционной системе и используются программами и приложениями. Поставьте галочку выше и кликните по кнопке «Очистка».
ШАГ 2: Удаление старых обновлений
Как еще можно почистить кэш на компьютере с Windows 10? Некоторый кеш и временные файлы хранятся в отдельной папке со всеми предыдущими обновлениями.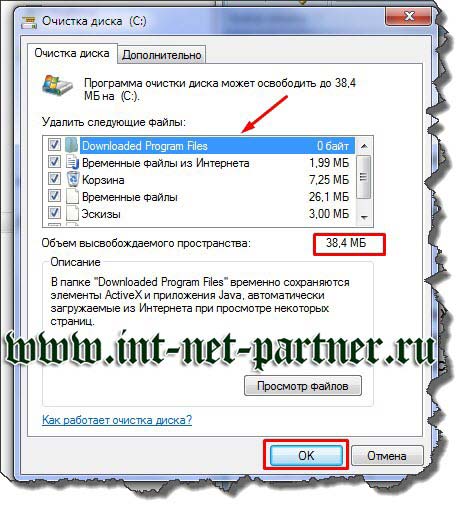 Они нужны на всякий случай, если после обновления с ОС возникнут какие-то трудности. Если же Windows 10 работает нормально, и никаких проблем нет, то эти файлы можно удалить вручную. Просто заходим в папку:
Они нужны на всякий случай, если после обновления с ОС возникнут какие-то трудности. Если же Windows 10 работает нормально, и никаких проблем нет, то эти файлы можно удалить вручную. Просто заходим в папку:
C:\Windows\SoftwareDistribution\Download
Полностью выделяем все файлы в этой папке:
Ctrl + A (или с помощью мышки)
Дабы не забивать диск «C:\» и не кидать их в корзину, используем кнопки:
Shift + Del
Далее соглашаемся с удалением папок и файлов. Ждем пока процедура закончится.
ШАГ 3: Убираем все лишнее из WinSxS
WinSxS – это системная папка, где хранится уйма кеша и временных файлов. На некоторых ресурсах, некоторые «специалисты» советую просто её удалить, чего я не рекомендую делать. Дело в том, что некоторые файлы все же в данный момент используются системой, и после их удаления система может повести себя странным образом. Или вообще перестанет работать, или будет выдавать ошибки.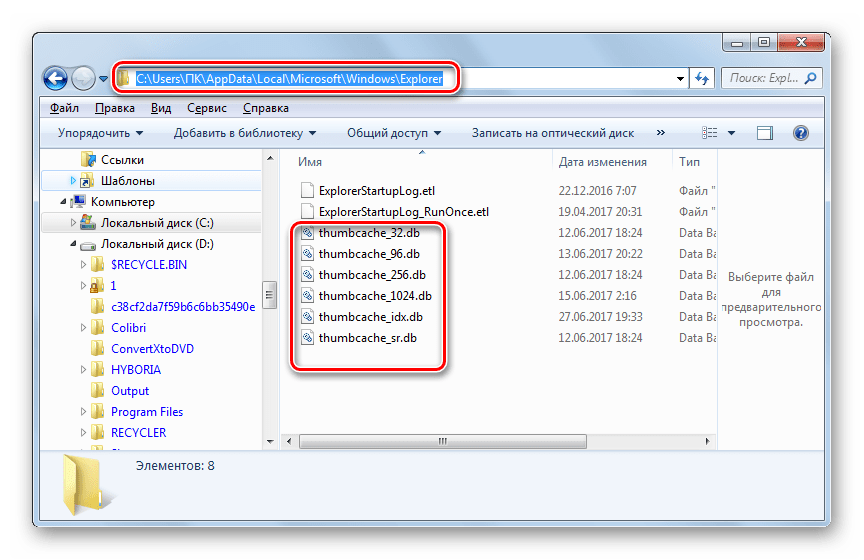 Для её частичной очистки лучше использовать команды в консоли.
Для её частичной очистки лучше использовать команды в консоли.
- Открываем командную строку с правами администратора.
- Вводим команду:
dism.exe /online /cleanup-image /AnalyzeComponentStore
- После анализа смотрим, что написано в самом конце. Если вы видите ответ – «Да», то используем вторую команду для очистки:
dism.exe /online /cleanup-image /StartComponentCleanup
- Некоторые файлы в папке будут удалены самой системой.
ШАГ 4: Очистка папок Temp
В папках Temp также хранятся некоторые временные данные, которые спокойно можно удалить, если на вашем диске не хватает места. Причем в системе Windows 10 их две.
- Зажимаем клавиши:
+ R
- Вписываем:
%temp%
- Эта папка находится в «AppData» в папке пользователя и отвечает за локальные программы и утилиты.
 Выделяем все (Ctrl + A) и удаляем (Shift + Del).
Выделяем все (Ctrl + A) и удаляем (Shift + Del).
- Теперь заходим в «Temp» папку в Windows:
+ R = temp
- И удаляем все там.
ШАГ 5: Кеш Microsoft Store
Microsoft Store – это отдельный магазин с программами и утилитами, который предустановлен в систему. Даже если вы им не пользуетесь, он постоянно связывается с серверами Microsoft, скачивает обновления и накапливает различные временные данные. Чтобы их удалить:
- Жмем:
+ R
- Вводим:
wsreset
- Запустится консольное окошко, где будет просто мигать консольный курсор. В этот момент ничего не делаем и просто ждем.
- Процедура закончится, как только консоль закроется и откроется Microsoft Store.

ШАГ 6: Браузер
Любой браузер накапливает достаточно много кеша и временных файлов. Наверное, больше чем сама ОС. Чтобы все очистить, откройте саму программу и одновременно зажмите клавиши:
Ctrl + Shift + Del
Вы можете удалить только кэш и изображения. Чтобы очистить куда больше данных, можно также убрать историю загрузки и посещений. Насчет файлов Cookie думайте – если их удалить, то вам придется на всех сайтах авторизовываться (вводим логин и пароль) повторно.
ШАГ 7: Очистка диска
- Заходим в проводник или компьютер.
- Кликаем ПКМ по диску «C:\», так как она накапливает больше всего временных данных, и заходим в «Свойства».
- На вкладке «Общие» запускаем встроенную утилиту «Очистка диска».
- Ждем, когда программа запустится.
- В списке поставьте галочку «Временные файлы», а потом нажмите по кнопке «Очистить системные файлы».

- Теперь пройдитесь по списку и поставьте галочку напротив нужных пунктов. Я советую очистить обновления Windows и файлы журнала обновлений.
- В конце жмем «ОК».
ШАГ 8: Использование сторонних программ
Для того, чтобы ничего не пропустить, я советую в самом конце пройтись программой CCleaner. На сайте есть бесплатная версия для домашнего использования, и работает она хорошо. Закройте все программы, работающие на компьютере. Скачиваем CCleaner, устанавливаем, переходим в «Стандартную очистку», жмем «Анализ». После анализа жмем по кнопке «Очистка».
На этом все, дорогие друзья. Если что-то было непонятно – пишите свои вопросы в комментариях. Настоятельно рекомендую дополнительно почитать рекомендации из статей, ссылки на которые я оставил в самом начале. До новых встреч на портале WiFiGiD.RU.
Как очистить кеш на компьютере или мобильном устройстве
8 февраля 2021 Ликбез Технологии
Эти простые способы помогут избавить вашу систему от мусора, освободить память и ускорить устройство.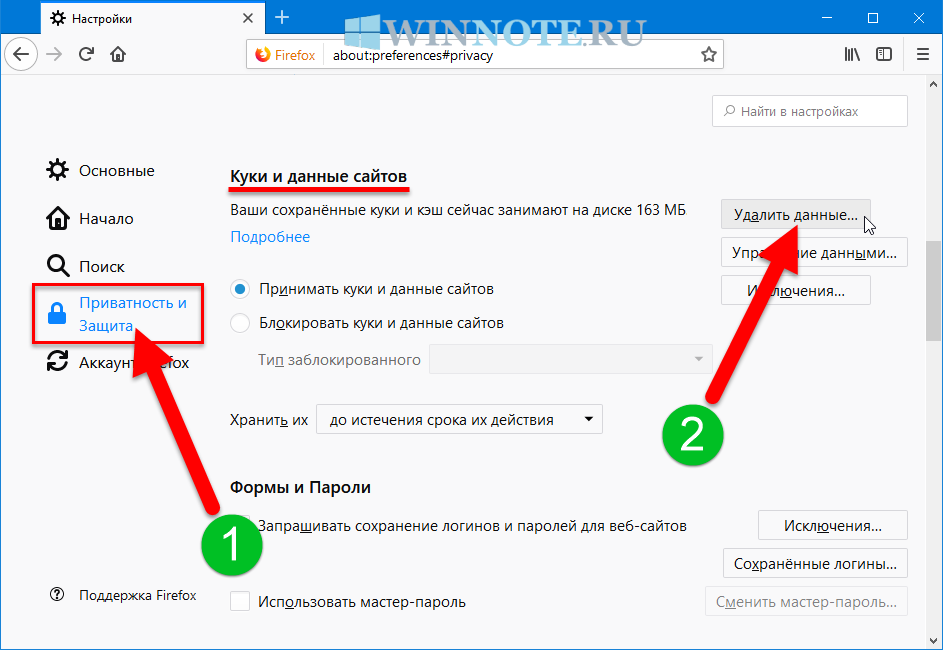
Как очистить кеш в Windows 10
Откройте меню «Пуск» и начните набирать слово «хранилище». Выберите пункт «Параметры хранилища». Или нажмите «Пуск» → «Параметры» → «Память».
В открывшемся окне щёлкните пункт «Временные файлы». Затем нажмите кнопку «Удалить файлы».
Готово, кеш системы очищен.
Есть ещё один способ. Войдите в меню «Пуск» и начните набирать слово «очистка». Откройте найденную системную утилиту «Очистка диска». Выберите системный диск, с которого хотите удалить данные, и нажмите OK. По умолчанию предлагается диск C.
В следующем окне проставьте галочки напротив тех элементов, которые хотите удалить. Кеш скрывается под пунктами «Временные файлы» и «Эскизы». Затем снова нажмите OK.
Появится окно с запросом подтверждения. Ответьте утвердительно, и действие будет выполнено.
Как очистить кеш в macOS
Откройте Finder и нажмите «Переход» → «Переход к папке» в строке меню. В появившемся окне введите ~/Библиотеки/Caches или ~/Library/Caches и щёлкните ОК.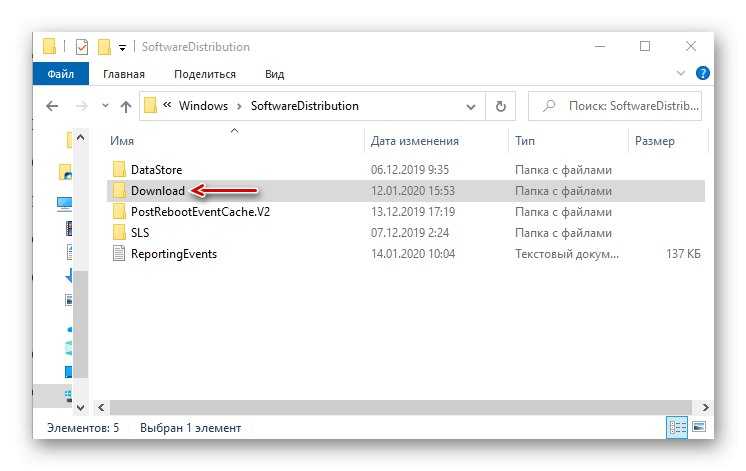
Откроется папка с системным кешем. Выберите файлы и папки, от которых хотите избавиться, щёлкните их правой кнопкой мыши и нажмите «Переместить в корзину». Можно нажать Cmd + A и удалить всё разом, это не должно привести к негативным последствиям. Возможно, вам придётся ввести пароль администратора.
Затем щёлкните правой кнопкой мыши по значку «Корзины» в доке и нажмите «Очистить корзину».
Как очистить кеш в Android
В отличии от десктопных систем, чистая Android не позволяет расправиться с системным кешем одним махом. Но у вас есть возможность удалять временные файлы отдельных приложений. Последовательность действий будет зависеть от версии вашей системы, но в целом алгоритм выглядит примерно так.
Нажмите «Настройки» → «Приложения и уведомления» → «Приложения». Выберите «Сортировать по размеру», чтобы отобрать те программы, которые занимают больше всего места. Затем нажмите на нужное приложение и выберите «Память» → «Очистить кеш».
В некоторых версиях чистой Android всё-таки можно стереть кеш целиком, нажав «Настройки» → «Хранилище» → «Данные кеша» → OK. А в прошивках от Xiaomi, Samsung и ряда других производителей есть возможность оптимизировать систему, быстро избавившись от всего мусора нажатием одной кнопки.
А в прошивках от Xiaomi, Samsung и ряда других производителей есть возможность оптимизировать систему, быстро избавившись от всего мусора нажатием одной кнопки.
- В MIUI для этого нужно выбрать приложение «Очистка» на домашнем экране, подождать пару секунд, пока не завершится поиск ненужных файлов, и нажать кнопку «Очистить».
- В смартфонах Samsung используйте «Настройки» → «Обслуживание устройства» → «Память» → «Оптимизировать».
- В гаджетах OnePlus нужно выбрать «Настройки» → «Память» → «Очистка» → «Очистить».
Для устройств других производителей алгоритм примерно такой же.
Как очистить кеш в iOS
iOS полагает, что знает лучше пользователя, когда удалять временные файлы, а когда нет, и нет причин с ней не соглашаться. Тем не менее иногда чересчур раздутый кеш приложений приходится очищать вручную.
Нажмите «Настройки» → «Основные» → «Хранилище iPhone» и найдите программу, которая занимает слишком много места. Коснитесь названия и выберите «Сгрузить приложение».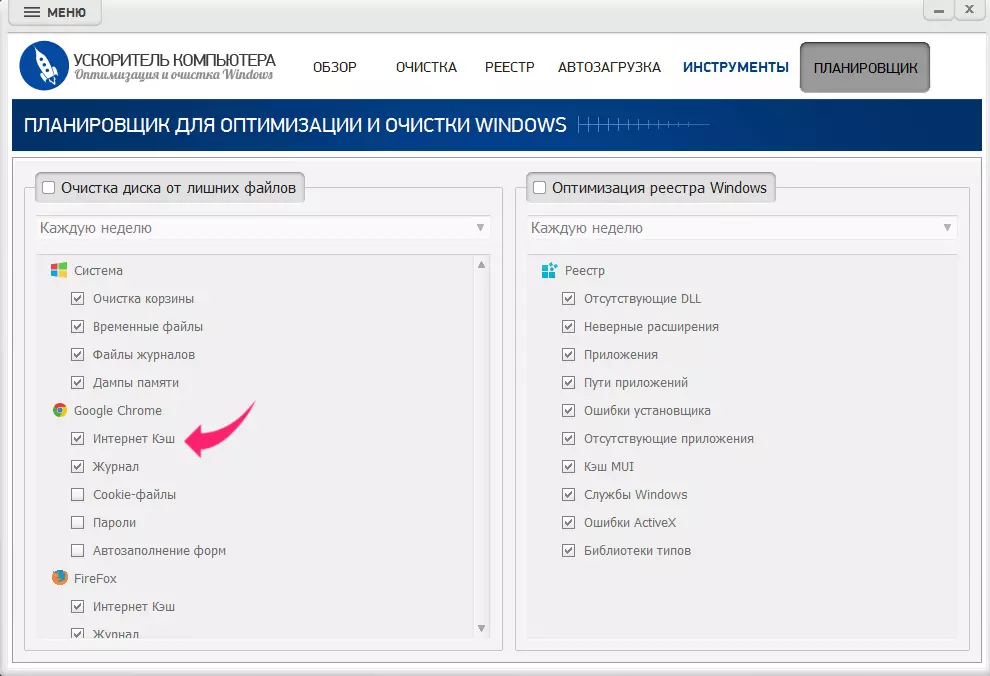
Программа будет удалена из памяти смартфона, а её значок станет серым, но относящиеся к ней документы и файлы останутся. При нажатии на ярлык приложение установится заново.
Если в разделе «Хранилище iPhone» у вас активирована опция «Сгружать неиспользуемые», система будет сама периодически очищать память от редко запускаемых программ.
Ещё один способ очистить кеш iOS — удалить приложение полностью и заново загрустить его из AppStore.
Также есть много сторонних программ для очистки компьютера от мусора. Например, небезызвестный CCleaner. Но имейте в виду, что нередко такое ПО навязывает множество дополнительных функций, отсылает телеметрию, прописывается в фоновых процессах, занимает много оперативной памяти и настойчиво просит купить Pro‑версию.
Поэтому мы рекомендуем прибегать ко встроенным средствам. В конце концов, системе виднее, что в ней удалять, а что оставить.
Текст был обновлён 8 февраля 2021 года.
Читайте также 💿⚙️💻
- 7 лучших утилит для восстановления удалённых данных
- Как очистить кеш браузера
- Почему Android со временем начинает тормозить и как с этим бороться
- Что делать, если тормозит компьютер с Windows
- Что делать, если тормозит Mac
Как очистить кэш в Windows 10
У вас возникают необычные ошибки или сбои на ПК с Windows 10? Или вы заметили, что что-то отнимает место на вашем ПК? Тогда, возможно, пришло время очистить кеш.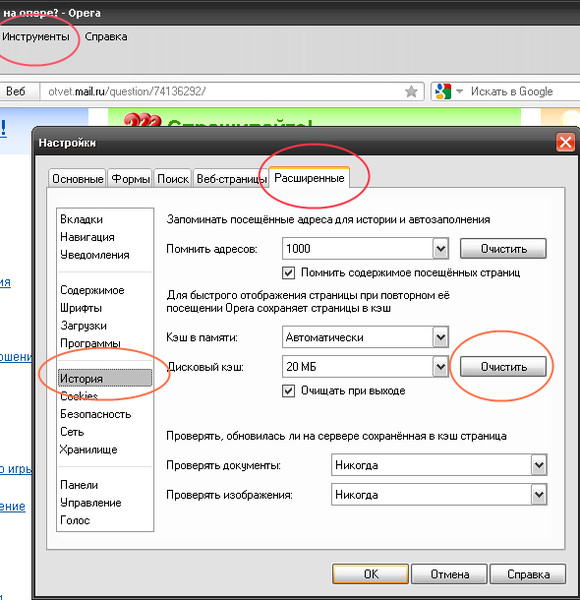 Операционная система Windows в значительной степени полагается на временные файлы для выполнения своих задач. Файлы кэша могут стать поврежденными или настолько большими, что это повлияет на производительность вашего компьютера.
Операционная система Windows в значительной степени полагается на временные файлы для выполнения своих задач. Файлы кэша могут стать поврежденными или настолько большими, что это повлияет на производительность вашего компьютера.
Вы можете использовать несколько способов очистки кеша, что может привести к путанице. К счастью, в этой статье вы узнаете необходимые шаги для очистки кеша различными методами. Продолжайте читать, чтобы узнать!
Как очистить кеш в Windows 10
Существует несколько основных методов очистки кеша на ПК с Windows 10.
Использовать настройки
В Windows у вас есть возможность очистить кэш или удалить временные файлы через настройки. Вот как:
- В левом нижнем углу рабочего стола выберите меню «Пуск» (логотип Windows).
- Перейдите к значку настроек .
- Выберите Опция System в строке меню.
- Нажмите на опцию Хранилище .

- После опции Storage нажмите Configure Storage Sense или запустите ее сейчас .
- Перейдите к опции, которая говорит: Освободить место сейчас и нажмите очистить .
- Дождитесь завершения сканирования.
Очистка диска
Программа очистки диска также может очищать кэш или временные данные. Для этого выполните следующие действия:
- Откройте окно «Выполнить», одновременно нажав клавишу Windows и клавишу R на клавиатуре.
- Введите
cleanmgr.exeв командную строку и нажмите Введите . - Затем выберите место, где вы хотите продолжить.
- После этого нажмите Ok .
- Перейдите к опции Очистить системные файлы .
- Выбрать Все элементы и нажмите OK .

- Нажмите Удалить файлы .
- Дождитесь завершения процесса очистки.
Использование сторонних приложений
Это самый простой способ очистки кэша вашего компьютера с Windows 10. Использование программного обеспечения, такого как CCleaner, так же просто, как нажатие двух кнопок:
- Загрузите и установите приложение CCleaner .
- Запуск CCleaner
- Нажмите Анализ в CCleaner.
- Выберите Очистить все из раскрывающегося меню.
Как очистить кэш-память в Windows 10
Давним и часто упоминаемым методом очистки кэша памяти Windows является использование пользовательского ярлыка, который «должен» делать это в Windows 10 и более ранних версиях Windows.
- Перейти на рабочий стол.
- Щелкните правой кнопкой мыши и выберите Ярлык .

- Введите следующее и нажмите Далее :
%windir%\system32\rundll32.exe advapi32.dll,ProcessIdleTasks - Укажите подходящее имя для ярлыка.
- Нажмите Готово .
После создания ярлык будет доступен для использования. Дважды щелкните ярлык в любое время, когда вы хотите инициировать процедуру.
Как очистить кеш DNS в Windows 10
Кэш DNS в Microsoft Windows 10 можно очистить, чтобы устранить проблемы, связанные с DNS. Примерами возможных проблем являются такие ошибки, как «404 — Страница не найдена» или «Невозможно получить доступ к этой странице, поскольку она была изменена».
Опять же, вы можете сделать это двумя способами. Командная строка Windows — первый вариант.
- Нажмите Start , затем введите
cmdв поле поиска. - Выберите Запуск от имени администратора из контекстного меню при щелчке правой кнопкой мыши Командная строка .

- Введите команду ipconfig /flushdns (убедитесь, что перед косой чертой стоит пробел).
- На короткое время отобразится окно команды, и кэш DNS будет очищен.
Второй вариант — PowerShell в Windows. Вот как:
- Нажмите Start и введите
powershellв поле поиска. - Выберите Windows PowerShell .
Введите следующую команду и нажмите Введите .
Clear-DnsClientCache
Как очистить кэш паролей в Windows 10
Для доступа к защищенным файловым ресурсам или запуска RDP-соединений в сети необходимо сохранить свои учетные данные. Windows запомнит ваши пароли при следующем входе в систему, если вы решите это сделать. Если вы хотите очистить этот кеш паролей, вы можете сделать это двумя способами.
Вы можете использовать панель управления, выполнив следующие действия:
- Откройте Панель управления и выберите Учетные записи пользователей .

- Параметр Credential Manager находится в центре страницы.
- При выборе типа «Управление учетными данными Windows» отображается список сохраненных учетных данных для общих сетевых ресурсов, подключений к удаленному рабочему столу или подключенных дисков.
- Опцию Удалить можно найти, развернув одну из записей в списке и нажав на нее, вы удалит кэш.
Или вы можете использовать команду «Выполнить». Вот как:
- Откройте окно «Выполнить», одновременно нажав клавишу Windows и R .
- Нажмите Введите , чтобы выполнить следующую команду:
rundll32.exe keymgr.dll, KRShowKeyMgr - Ваши сохраненные имена пользователей и пароли будут показаны вам в отдельном окне. Выберите один из элементов и нажмите Erase , чтобы удалить сохраненные сетевые учетные данные.

Как очистить кэш оперативной памяти в Windows 10
Нехватка оперативной памяти не является главной проблемой, если только вы не используете высокопроизводительную установку. Это занимает больше памяти, если на вашем устройстве много приложений. Остановка программ действительно может помочь освободить оперативную память, но это не всегда так, и в таких ситуациях требуется удалить кэш-память и освободить место в оперативной памяти. Опять же, есть несколько способов сделать это.
Перезагрузите компьютер
Ваши данные хранятся на жестком диске без необходимости внешнего питания. Когда вы выключаете компьютер, все ваши файлы сохраняются и готовы к работе после перезагрузки.
Объем памяти вашего компьютера уникален. Чтобы все было в порядке, он должен быть постоянно снабжен стабильным потоком электричества. Все в системной памяти вашего компьютера стирается каждый раз, когда вы его выключаете.
Выключение компьютера — самый быстрый способ стереть кэш памяти Windows. Независимо от того, перезапустите ли вы его или выключите и перезапустите вручную, небольшой перерыв в подаче питания удалит хранящиеся в нем данные.
Независимо от того, перезапустите ли вы его или выключите и перезапустите вручную, небольшой перерыв в подаче питания удалит хранящиеся в нем данные.
Деактивировать Windows Superfetch
В большинстве случаев Superfetch можно оставить включенным, но если вы сталкиваетесь с частыми замедлениями, чрезмерным использованием оперативной памяти или отложенным запуском, вы можете сначала отключить Superfetch.
- Откройте редактор регистров, нажав Win + R на клавиатуре, набрав
regeditи нажав OK . - Выберите Да при появлении запроса в диалоговом окне User Access Control.
- В редакторе реестра перейдите в раздел HKLM\SYSTEM\CurrentControlSet\Control\Session Manager\Memory Management\PrefetchParameters.
- Щелкните правой кнопкой мыши в открытом окне, перейдите в подменю New , затем выберите D-WORD (32 бита) Value .

- Введите
EnableSuperfetchв качестве нового значения. - EnableSuperfetch должен быть установлен на 0, если вы хотите полностью деактивировать Superfetch. Дважды щелкните значение EnableSuperfetch , затем в разделе Value data измените его на 1 , чтобы включить приложения, 2 , чтобы включить его для загрузки (или 3 , чтобы включить его полностью), если вы хотите внести изменения.
- Нажмите OK для подтверждения.
- После сохранения файла перезагрузите компьютер.
Как очистить кэш Java в Windows 10
- Откройте панель управления Java .
- На вкладке Общие перейдите к Настройки , которая находится в разделе Временные файлы Интернета .
- Отобразится диалоговое окно под названием Параметры временных файлов .

- Выбрать Удалить файлы .
- Появится диалоговое окно «Удалить файлы и приложения».
- Нажмите OK . Это очистит кеш всех загруженных приложений и апплетов.
Как очистить кэш значков в Windows 10
Чтобы очистить базу данных кеша значков в Windows 10, закройте все активные приложения и выполните следующие действия:
- Откройте Запустите и введите Командная строка в поле поиска.
w - Выберите Запуск от имени администратора , щелкнув результат правой кнопкой мыши.
- Чтобы перейти к расположению базы данных кэша значков, используйте следующую команду и нажмите Enter .
cd %homepath%\AppData\Local\Microsoft\Windows\Explorer - Чтобы закрыть Проводник, используйте следующую команду и нажмите Введите :
taskkill /f /im explorer. exe
exe
Когда вы закроете проводник, фон рабочего стола и панель задач исчезнут, и вы увидите черный экран, что является нормальным явлением; черный экран только временно. Закройте проводник перед удалением файлов кэша значков. В противном случае вы не сможете выполнить задание. - Чтобы удалить файлы кэша значков, введите следующую команду и нажмите Enter .
значок кэша*
Как очистить кэш ARP в Windows 10
- Введите
cmdв строке запуска Windows, затем щелкните правой кнопкой мыши командную строку и выберите Запуск от имени администратора . - Откройте командную строку с повышенными привилегиями.
- Чтобы проверить кэш ARP, введите
arp -a - Чтобы очистить кэш ARP, введите
arp -d. Параметр -a заставляет программу отображать кэш ARP, тогда как флаг -d заставляет его удалить.
Как очистить кэш в Windows 10 с помощью командной строки
- В строке поиска Windows введите
cmd. - Щелкните правой кнопкой мыши командную строку и выберите Запуск от имени администратора .
Когда вы запускаете cmd.exe от имени администратора, ваши команды будут иметь повышенные разрешения и выполняться из каталога system32, а не от имени текущего пользователя, вошедшего в систему. - Теперь вы можете ввести команду очистки, чтобы очистить кэш определенного типа. У вас есть множество вариантов очистки жесткого диска или кэш-памяти вашего ПК. Одним из примеров является упомянутый выше метод очистки кэша DNS с помощью командной строки.
Очистить весь кэш
Очистка кеша — хорошее решение, если у вас возникают различные проблемы с ПК с Windows. Причина, по которой Windows поддерживает кеш, заключается в том, чтобы повысить производительность вашего компьютера, но если он переполняется, это может вызвать проблемы.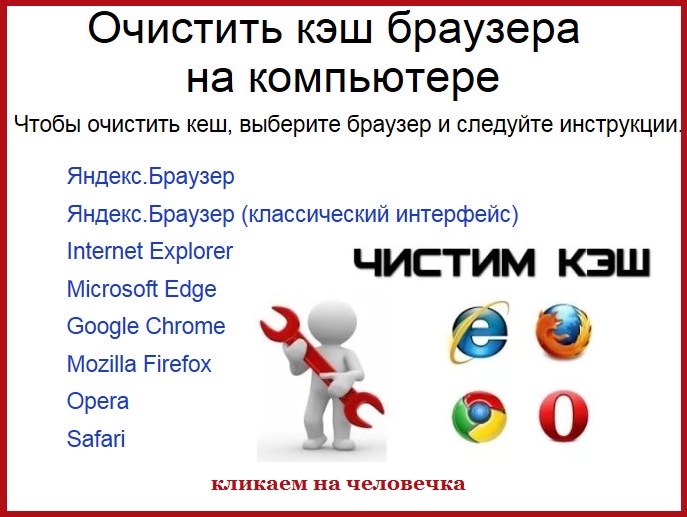 Помимо замедления жесткого диска, файлы кэша могут привести к несовместимости программ, что может привести к сбоям.
Помимо замедления жесткого диска, файлы кэша могут привести к несовместимости программ, что может привести к сбоям.
Вы когда-нибудь чистили кеш? Какой ваш предпочтительный метод? Комментарий ниже!
Как очистить кэш в Windows 10 тремя разными способами
- Время от времени следует очищать кеш на компьютере с Windows 10, чтобы система работала быстрее и освободила место на диске.
- Кэш — это набор временных файлов, используемых программой или операционной системой.
- Иногда кэш в Windows может замедлять работу ПК или вызывать другие проблемы.
- Кэш временных файлов можно найти в программе очистки диска, а историю проводника можно очистить из меню параметров проводника.
- Посетите домашнюю страницу Business Insider, чтобы узнать больше.

В Windows полно временных файлов, которые помогают операционной системе выполнять свою работу. Иногда эти кэши файлов могут быть повреждены или стать настолько большими, что будут мешать работе вашего компьютера.
Если вам не хватает места на диске или вы заметили необычное поведение Windows 10, первое, что вы можете сделать, это очистить кеш.
В частности, есть два кеша, которые вы должны знать, как сбросить: временные файлы и историю проводника.
Ознакомьтесь с продуктами, упомянутыми в этой статье:Windows 10 (от 139,99 долларов США в Best Buy)
Как очистить кеш временных файлов в Windows 10 с помощью очистки диска1. Нажмите «Пуск» и введите «Очистка диска».
2. Щелкните Очистка диска, когда он появится в результатах поиска.
3. Убедитесь, что выбран диск «C:», и нажмите «ОК».
4. Установите флажок рядом с «Временные файлы». Это зависит от вас, если вы проверяете другие типы файлов.
Установите флажок рядом с «Временные файлы». Это зависит от вас, если вы проверяете другие типы файлов.
5. Нажмите «ОК».
Это может занять некоторое время, но кэш временных файлов будет очищен.
Как очистить историю проводника в Windows 10 1. Откройте любое окно проводника. Один из способов сделать это — открыть папку или щелкнуть значок «Проводник» на панели задач Windows в нижней части экрана.
2. Щелкните вкладку «Вид» в верхней части окна.
3. На ленте нажмите «Параметры».
4. На вкладке «Общие» в разделе «Конфиденциальность» нажмите «Очистить».
Проводник поддерживает собственный кеш, который можно очистить, чтобы повысить производительность или освободить место на диске. Дэйв Джонсон/Business Insider Как очистить кеш браузера в Windows 10 В дополнение к этим важным кешам вам также может иногда понадобиться очистить кеш в вашем веб-браузере, особенно если у вас возникают проблемы с постоянным открытием определенных веб-страниц.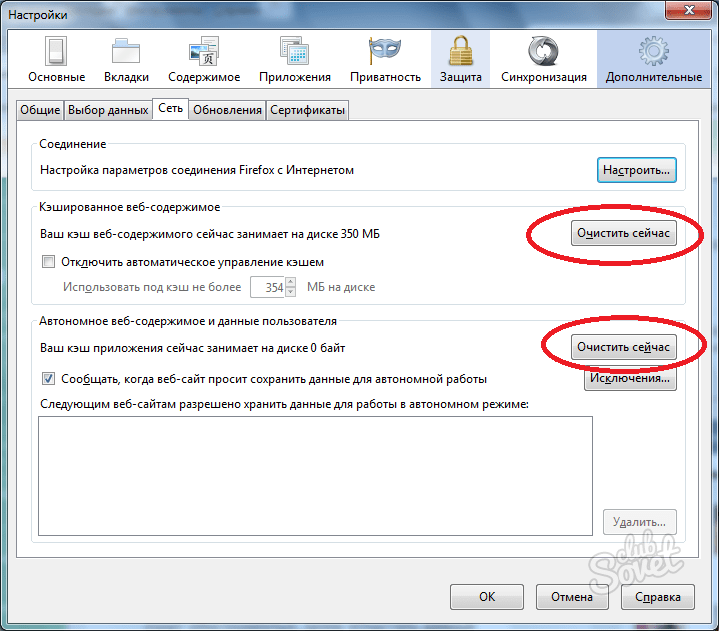
- В Google Chrome щелкните меню из трех точек в правом верхнем углу, прокрутите до вкладки «История» и нажмите «История» в появившемся меню. Затем нажмите «Очистить данные браузера», а затем «Очистить данные».
Подробнее читайте в нашей статье «Как очистить кеш в браузере Google Chrome, чтобы он работал эффективнее».
Вы можете найти кеш Chrome в настройках истории. Дэйв Джонсон/Business Insider- В Firefox щелкните три горизонтальные линии, чтобы открыть меню. Затем выберите «Параметры». На странице «Конфиденциальность и безопасность» нажмите «Очистить историю…», затем нажмите «Очистить сейчас».

- В Microsoft Edge щелкните меню из трех точек, а затем «Настройки». В разделе «Очистить данные браузера» нажмите «Выберите, что нужно очистить», а затем нажмите «Очистить».
Как очистить кэш на iPhone, чтобы освободить место для хранения и ускорить его работу
Как ускорить работу компьютера с Windows 10 7 различными способами
Как загрузить компьютер с Windows 10 в «Безопасный режим» для диагностики и устранения неполадок
Как изменить яркость экрана на любом компьютере с Windows 10 двумя способами
Дэйв Джонсон
Внештатный писатель
Дэйв Джонсон — журналист, пишущий о потребительских технологиях и о том, как индустрия трансформирует спекулятивный мир научной фантастики в современную реальную жизнь.

 Можете также воспользоваться клавишами:
Можете также воспользоваться клавишами: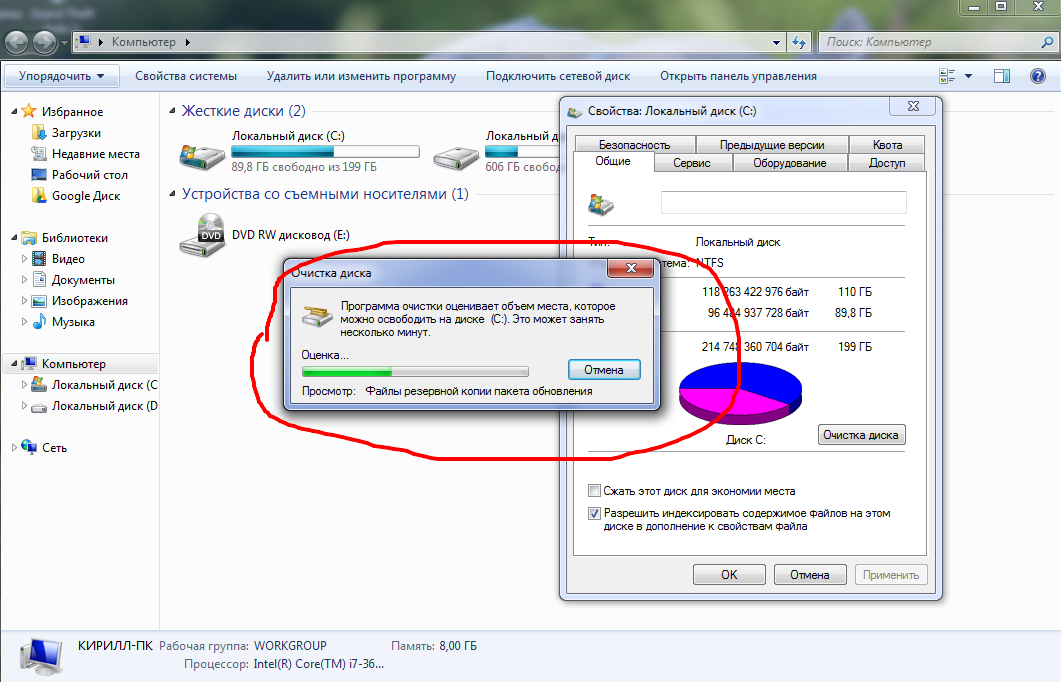 Выделяем все (Ctrl + A) и удаляем (Shift + Del).
Выделяем все (Ctrl + A) и удаляем (Shift + Del).

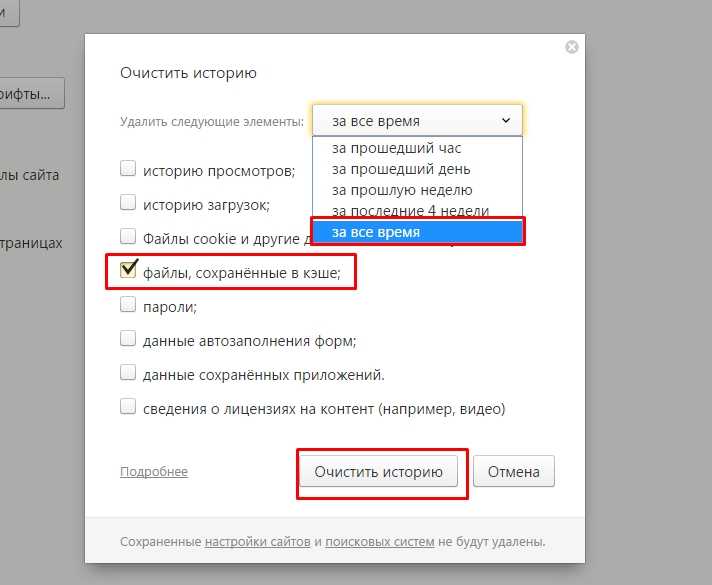






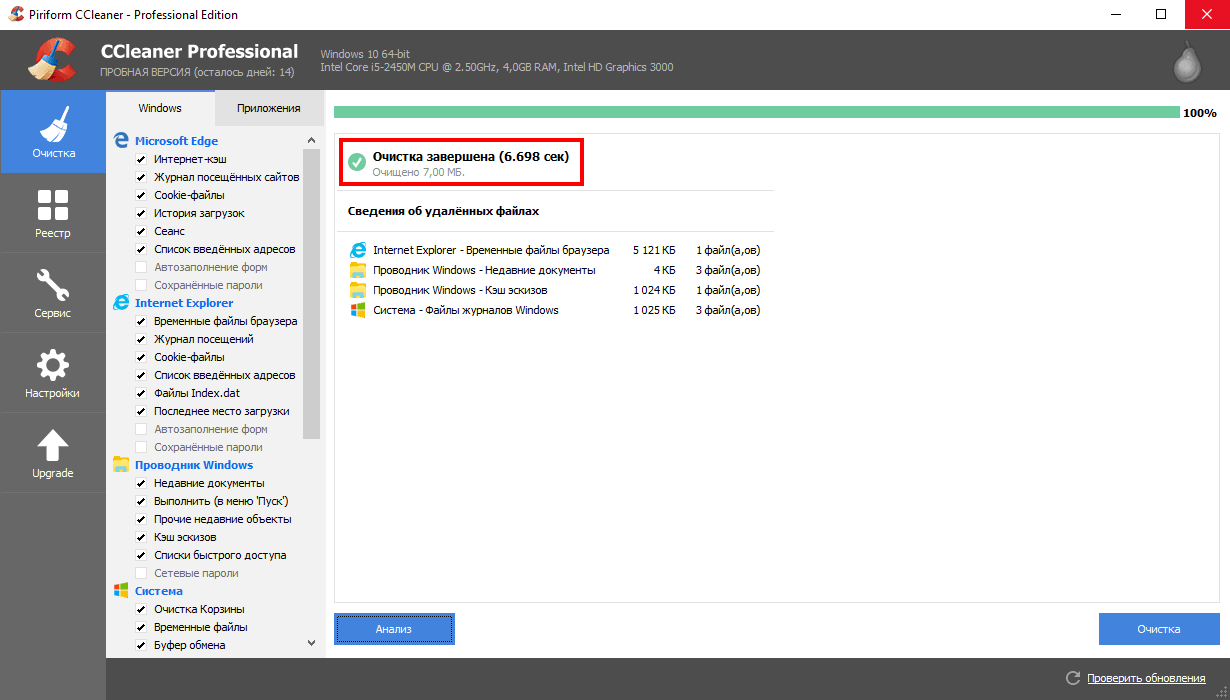
 exe
exe