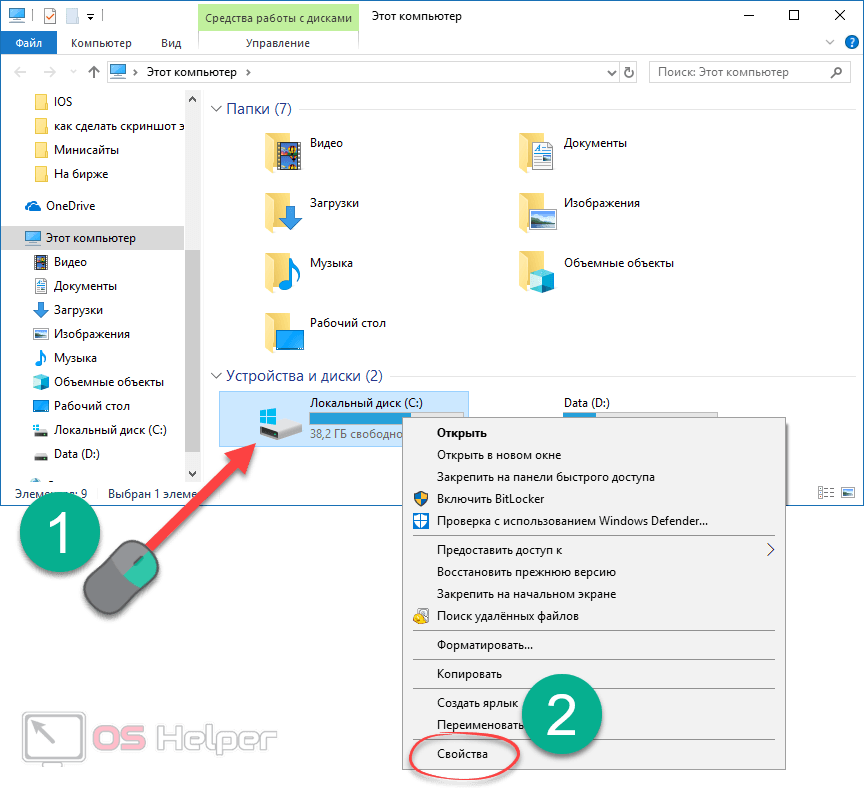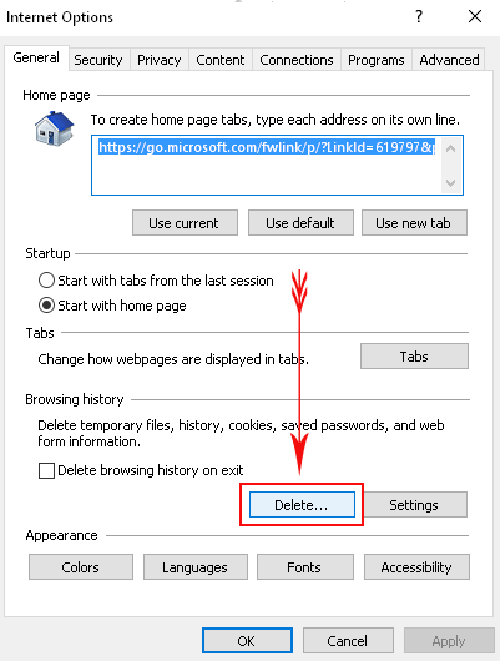Как очистить кэш на компьютере Windows, Mac, ноутбуке, в браузере
«Что значить очистить кэш?», «За что отвечает кэш?» и «Как очистить кэш?» являются одними из самых часто задаваемых вопросов среди пользователей ПК.
В этой статье вы узнаете все о кэше, временных файлах и как избавиться от них со своего компьютера.
Что такое кэш
Кэш – это хранилище временных данных, в котором сохраняются файлы для более быстрого доступа к ним в дальнейшем. Он хранит данные программ, серверов и веб-браузеров, благодаря чему пользователю не нужно заново загружать информацию каждый раз, когда он открывает сайт или приложение, тем самым ускоряя загрузку страницы.
В кэшированные файлы обычно включаются мультимедиа, то есть графические и текстовые ресурсы, которые автоматически сохраняются на устройстве при первом открытии программы или посещении веб-сайта.
Для чего нужно чистить кэш
Даже несмотря на то, что кэш в большинстве случаев приносит много пользы, существуют определённые причины, по которым его нужно чистить.
- Переполненный кэш может пагубно влиять на скорость и производительность работы программ или браузера.
- Избыток кэшированных файлов приводит к ошибкам в системе, программах и веб-браузере.
- Очистка кэша повышает защиту вашей конфиденциальности. Используя ваше устройство, посторонний человек может следить за вами с помощью кэшированных файлов. Особенно полезно очищать временные данные после пользования устройствами общего доступа.
Многие люди не очищают кэш до тех пор, пока не возникают проблемы. Но поскольку риски сбоев вполне реальны, стоит выработать привычку делать это регулярно. 2-4 недели является оптимальным временным диапазоном для удаления кэша.
Что удалится, если очистить кэш?
Лишь временные компоненты, на которые вы, как правило, даже не обращаете внимания. Это не затронет ваши личные файлы.
Как очистить кэш на компьютере Windows
У разных устройств могут быть разные способы очистки кэша. Однако нет никакой разницы между ответами на вопросы «Как очистить кэш на ноутбуке?» или «Как очистить кэш на ПК?».
Ниже приведены инструкции, которые будут полезны вам в зависимости от типа кэшированных данных, требующих очистки.
Важно: создайте резервную копию на случай, если вы случайно удалите что-то важное для себя. Так, по крайней мере, будет возможность вернуть систему и данные к их изначальному состоянию.
Способ 1. Очистить кэш вручную
- Откройте меню Пуск.
- Наберите слово «хранилище» и когда в списке появится пункт Параметры хранилища, выберите его.
- В открывшемся окне нажмите на Временные файлы.
- В конце выберите Удалить файлы.
Способ 2. Очистить кэш через утилиту очистки диска
Очистка диска – это встроенная функция Windows 10. Вы также можете использовать этот инструмент для очистки различных типов системного кэша и других ненужных файлов. Это широко используемый метод удаления кэша для пользователей Windows.
Это широко используемый метод удаления кэша для пользователей Windows.
- Откройте вкладку Этот компьютер, а затем кликните правой кнопкой мыши на диск, где установлена система. Чаще всего, это диск С.
- В появившемся меню выберите Свойства.
- Новое окно предложит вам опцию Очистка диска. Нажмите на неё.
- Установите галочки рядом с пунктом Временные файлы и другими пунктами, которые вы хотите очистить.
- Убедитесь, что не отметили ничего лишнего и нажмите ОК.
После этого терпеливо дождитесь окончания процесса очистки. Это не просто эффективный способ удалить различные кэши, но также и возможность освободить немного места на диске.
Способ 3. Очистить кэш Windows Store
При загрузке приложений Microsoft Store создаёт временные файлы, поэтому иногда вы можете столкнуться с определенными проблемами при его использовании.
Если это происходит, то вполне вероятно, что кэшированные файлы повреждены и нуждаются в очистке.
- Откройте командное окно Выполнить. Для того чтобы очистить кэш понадобятся клавиши Windows+R.
- В нем введите wsreset.exe и нажмите ОК.
- Далее на черном окне не будет никакого текста, поэтому может показаться, что ничего не происходит. Однако на самом деле в этот момент очищается кэш. Как только это закончится, Windows Store автоматически запустится, а окно командная строка само закроется.
Способ 4. Очистить DNS-кэш
Если у вас возникают определенные проблемы во время работы в интернете, очистка кэша DNS – это отличное решение. Такие ошибки, как «404 (страница не найдена)» или «Не удается найти DNS-адрес сервера», можно исправить, очистив этот вид кэша.
- Нажмите Пуск, а затем в поиске введите cmd.

- Щелкните правой кнопкой мыши по программе «Командная строка» и выберите Запуск от имени администратора в контекстном меню.
- В появившемся окне введите команду ipconfig /flushdns.
- Через время командная строка сообщит вам, что кэш был успешно очищен.
Способ 5. С помощью программ
В интернете можно найти множество программ, которые очистят кэш вашего компьютера всего за несколько минут. К таким относится и программа CCleaner, которая проста в использовании и имеет бесплатную версию.
- Скачайте и установите программу CCleaner.
- В разделе Стандартная чистка найдите вкладку Windows. В ней можно выбрать тот мусор, от которого вы хотите очистить свой компьютер.
- Подтвердите выбор, нажав Очистка.
Как очистить кэш на MacOS
Способ 1.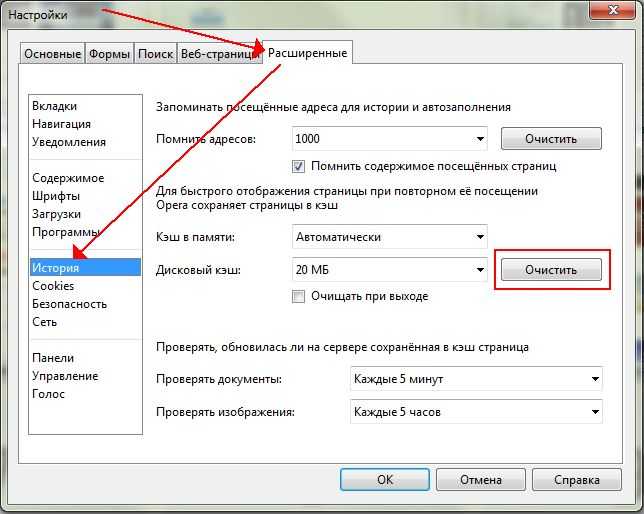 Удалить программный и системный кэш
Удалить программный и системный кэш
Где найти и очистить кэш на компьютерах Apple? Всё просто:
- Откройте Finder.
- Нажмите Перейти, а затем Перейти к папке…
- Введите в поиске ~Library/Caches/ и перейдите к этой папке.
- Откройте каждую папку из предложенных и выберите, что удалить. Вы можете отсортировать по дате изменения или добавления, чтобы увидеть, что было добавлено в последнее время.
- Перетащите удаленные файлы в корзину и очистите ее.
Способ 2. Как очистить сразу весь кэш с помощью специальных программ
Среди них вы найдете несколько отличных решений для удаления файлов кэша с вашего Mac. CleanMyMacX, MacCleaner Pro 2 или CCleaner. В нашей инструкции мы в качестве примера взяли первую программу.
- Установите CleanMyMac X.
- В меню слева выберите Служебный мусор.

- Нажмите на кнопку Старт. Приложение начнет анализ вашей системы.
- После завершения сканирования вы увидите сообщение о том, сколько места можно освободить. Сюда входят пользовательский кэш, пользовательские журналы, системные журналы и кэш. Можете нажать на Подробнее, чтобы просмотреть дополнительную информацию. Здесь вы получите более подробную информацию о различных файлах кэша, которые программа предлагает удалить. Таким образом, вы можете отменить выбор того, что хотите оставить на компьютере.
- Завершите процесс, щёлкнув на кнопку Очистить. Подождите пока CleanMyMac X очистит вашу систему.
Временные файлы: кэш и cookie
Файлы cookie – это временные файлы любого браузера, которые сохраняются на устройстве. Куки содержат такую информацию, как ваши данные аутентификации, предпочтения и многое другое. Подробнее о них вы можете почитать в другой нашей статье: «Что такое cookies и как они делают нашу жизнь в интернете удобной».
Кэш же хранит текстовые и графические данные веб-страниц, которые вы посещаете. Благодаря кэшу и файлам куки сайты открываются быстрее, когда вы снова посещаете ту же страницу.
Как очистить кэш и куки в браузерах
Со временем кэш и файлы cookie могут накапливаться и замедлять работу вашего браузера. Поэтому рекомендуется время от времени очищать их, чтобы обеспечить бесперебойную работу браузера.
Инструкции ниже расскажут вам, где очистить кэш браузера.
Google Chrome
- Откройте Google Chrome. В правом верхнем углу экрана найдите значок с тремя точками и щелкните на него.
- Далее выберите Дополнительные инструменты, а затем – Очистить данные просмотров.
- Появившееся окно предложит вам выбрать временной диапазон, который вы хотите очистить. Варианты варьируются от последнего часа до всего времени использования браузера.
- Проставьте галочки рядом с пунктами «файлы cookie и другие данные сайтов» и «изображения и другие файлы, сохраненные в кэше».

- Нажмите Удалить данные.
Больше о разных способах можно узнать в статье «Как очистить кэш в браузере Google Chrome».
Safari
- В верхней части экрана найдите вкладку История.
- Через появившееся меню перейдите к пункту Очистить историю.
- В строке «Очистить» выберите всю историю, а затем нажмите Очистить историю.
Больше о разных способах можно узнать в статье «Как очистить кэш в браузере Safari».
Яндекс.Браузер
- Щёлкните на три горизонтальные линии в правой верхней части экрана.
- В раскрывшемся меню выберите Дополнительно.
- Перед вами откроется новый список. Выберите Очистить историю.
- Перед вами откроется новая вкладка.
 Здесь предложено выбрать соответствующий временной диапазон и данные, которые вы хотите очистить. Установите галочки напротив соответствующих пунктов: «просмотры», «файлы, сохранённые в кеше» и «файлы cookie и другие данные сайтов и модулей».
Здесь предложено выбрать соответствующий временной диапазон и данные, которые вы хотите очистить. Установите галочки напротив соответствующих пунктов: «просмотры», «файлы, сохранённые в кеше» и «файлы cookie и другие данные сайтов и модулей».
- Подтвердите выбор, нажав Очистить.
Больше о разных способах можно узнать в статье «Как очистить кэш в Яндекс.Браузере».
Microsoft Edge
- Щелкните на значок с тремя горизонтальными точками в правом верхнем углу окна браузера.
- Выберите опцию Журнал.
- Перед вами раскроется окно, где можно увидеть последние посещенные веб-сайты. Найдите ещё один значок с тремя горизонтальными точками и нажмите на него.
- В появившемся меню выберите Очистить данные браузера.
- Microsoft Edge откроет перед вами новую вкладку.
 В Диапазоне времени выберите подходящую для вас опцию: например, «За последние 4 недели» и «Все время».
В Диапазоне времени выберите подходящую для вас опцию: например, «За последние 4 недели» и «Все время». - Здесь вы сможете выбрать несколько пунктов для удаления. Убедитесь, что проставили галочки напротив того, что хотите очистить. Оптимально будет остановиться на пунктах Файлы cookie и другие данные сайтов
- Подтвердите свой выбор, нажав Удалить сейчас.
Больше о разных способах можно узнать в статье «Как очистить кэш в браузере Microsoft Edge».
Заключение
В этой статье были представлены понятия кэша и куки, а также пошаговые руководства по очистке разных видов кэша на Windows и MacOS.
Подведём краткие итоги: кэшированные данные – это информация, которая сохраняется на вашем компьютере при посещении веб-сайтов или открытии разных программ. Кэш позволяет разработчикам улучшить ваш опыт работы с ними и ускорить их загрузку.
Однако иногда кэш может вмешиваться в корректную работу приложений или браузера, и в таком случае очистка кэша – это прекрасное решение проблемы.
Как очистить кэш на компьютере Windows 10 за 8 шагов
Всем привет! Сегодня я расскажу вам, как правильно очистить кэш на компьютере с Windows 10. На некоторых «профессиональных» ресурсах дают достаточно много вредных советов. Например, говорят полностью очистить папку WinSxS, чего делать категорически нельзя. Также там советуют удалить точки восстановления – видимо, потому что система их создала просто так (на самом деле – нет). Ну и вишенка на торте – чистка кеша DNS. Зачем? – авторы сих статей почему-то не упоминают.
Ниже в статье я описал 8 шагов с подробными инструкциями, которые позволят удалить весь лишний кэш с компьютера с операционной системой Windows 10. Настоятельно рекомендую после проделывания всех шагов обязательно почитать вот эти инструкции:
- Как ускорить компьютер, если он тормозит.
- Как очистить диск «C:\».

- Чистка компьютера от различного мусора.
Содержание
- ШАГ 1: Удаление временных файлов системы
- ШАГ 2: Удаление старых обновлений
- ШАГ 3: Убираем все лишнее из WinSxS
- ШАГ 4: Очистка папок Temp
- ШАГ 5: Кеш Microsoft Store
- ШАГ 6: Браузер
- ШАГ 7: Очистка диска
- ШАГ 8: Использование сторонних программ
- Задать вопрос автору статьи
ШАГ 1: Удаление временных файлов системы
- Заходим в «Пуск» и нажимаем по параметрам системы. Можете также воспользоваться клавишами:
+ I
- Раздел «Система».
- В «Памяти» (в блоке слева) – справа находим «Временные файлы» сразу под диском «C:».
- Ради интереса можете просмотреть файлы, которые будут удалены – как правило, это кеш системы, и некоторых системных утилит. Жмем по кнопке удаления.

- После того как процедура закончится, вернитесь на один шаг назад и чуть выше кликните по ссылке «Настроить контроль памяти или запустить его».
- Здесь мы будем удалять временные файлы, которые не относятся к операционной системе и используются программами и приложениями. Поставьте галочку выше и кликните по кнопке «Очистка».
ШАГ 2: Удаление старых обновлений
Как еще можно почистить кэш на компьютере с Windows 10? Некоторый кеш и временные файлы хранятся в отдельной папке со всеми предыдущими обновлениями. Они нужны на всякий случай, если после обновления с ОС возникнут какие-то трудности. Если же Windows 10 работает нормально, и никаких проблем нет, то эти файлы можно удалить вручную. Просто заходим в папку:
C:\Windows\SoftwareDistribution\Download
Полностью выделяем все файлы в этой папке:
Ctrl + A (или с помощью мышки)
Дабы не забивать диск «C:\» и не кидать их в корзину, используем кнопки:
Shift + Del
Далее соглашаемся с удалением папок и файлов.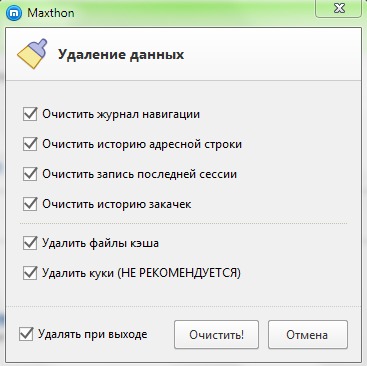 Ждем пока процедура закончится.
Ждем пока процедура закончится.
ШАГ 3: Убираем все лишнее из WinSxS
WinSxS – это системная папка, где хранится уйма кеша и временных файлов. На некоторых ресурсах, некоторые «специалисты» советую просто её удалить, чего я не рекомендую делать. Дело в том, что некоторые файлы все же в данный момент используются системой, и после их удаления система может повести себя странным образом. Или вообще перестанет работать, или будет выдавать ошибки. Для её частичной очистки лучше использовать команды в консоли.
- Открываем командную строку с правами администратора.
- Вводим команду:
dism.exe /online /cleanup-image /AnalyzeComponentStore
- После анализа смотрим, что написано в самом конце. Если вы видите ответ – «Да», то используем вторую команду для очистки:
dism.exe /online /cleanup-image /StartComponentCleanup
- Некоторые файлы в папке будут удалены самой системой.

ШАГ 4: Очистка папок Temp
В папках Temp также хранятся некоторые временные данные, которые спокойно можно удалить, если на вашем диске не хватает места. Причем в системе Windows 10 их две.
- Зажимаем клавиши:
+ R
- Вписываем:
%temp%
- Эта папка находится в «AppData» в папке пользователя и отвечает за локальные программы и утилиты. Выделяем все (Ctrl + A) и удаляем (Shift + Del).
- Теперь заходим в «Temp» папку в Windows:
+ R = temp
- И удаляем все там.
ШАГ 5: Кеш Microsoft Store
Microsoft Store – это отдельный магазин с программами и утилитами, который предустановлен в систему. Даже если вы им не пользуетесь, он постоянно связывается с серверами Microsoft, скачивает обновления и накапливает различные временные данные. Чтобы их удалить:
Чтобы их удалить:
- Жмем:
+ R
- Вводим:
wsreset
- Запустится консольное окошко, где будет просто мигать консольный курсор. В этот момент ничего не делаем и просто ждем.
- Процедура закончится, как только консоль закроется и откроется Microsoft Store.
ШАГ 6: Браузер
Любой браузер накапливает достаточно много кеша и временных файлов. Наверное, больше чем сама ОС. Чтобы все очистить, откройте саму программу и одновременно зажмите клавиши:
Ctrl + Shift + Del
Вы можете удалить только кэш и изображения. Чтобы очистить куда больше данных, можно также убрать историю загрузки и посещений. Насчет файлов Cookie думайте – если их удалить, то вам придется на всех сайтах авторизовываться (вводим логин и пароль) повторно.
ШАГ 7: Очистка диска
- Заходим в проводник или компьютер.

- Кликаем ПКМ по диску «C:\», так как она накапливает больше всего временных данных, и заходим в «Свойства».
- На вкладке «Общие» запускаем встроенную утилиту «Очистка диска».
- Ждем, когда программа запустится.
- В списке поставьте галочку «Временные файлы», а потом нажмите по кнопке «Очистить системные файлы».
- Теперь пройдитесь по списку и поставьте галочку напротив нужных пунктов. Я советую очистить обновления Windows и файлы журнала обновлений.
- В конце жмем «ОК».
ШАГ 8: Использование сторонних программ
Для того, чтобы ничего не пропустить, я советую в самом конце пройтись программой CCleaner. На сайте есть бесплатная версия для домашнего использования, и работает она хорошо. Закройте все программы, работающие на компьютере. Скачиваем CCleaner, устанавливаем, переходим в «Стандартную очистку», жмем «Анализ». После анализа жмем по кнопке «Очистка».
После анализа жмем по кнопке «Очистка».
На этом все, дорогие друзья. Если что-то было непонятно – пишите свои вопросы в комментариях. Настоятельно рекомендую дополнительно почитать рекомендации из статей, ссылки на которые я оставил в самом начале. До новых встреч на портале WiFiGiD.RU.
Как очистить системный кеш Windows 10 [обновлено в 2022 году]
Цель этой статьи — предоставить подробную информацию о кеше Windows 10. Кроме того, вы также узнаете, как очистить свой компьютер, очистив системный кэш с помощью некоторых эффективных методов, предоставляемых MiniTool Solution.
Что такое кэш
Большинство пользователей Windows, возможно, слышали о кэше. Но что такое кеш?
Кэш Windows — это специальный высокоскоростной механизм хранения. Это может быть как зарезервированный раздел основной памяти, так и самостоятельное высокоскоростное запоминающее устройство. Другими словами, кеш — это аппаратный или программный компонент, который используется для хранения данных. Кэшированные данные могут быть либо результатом более раннего запроса, либо копией существующих данных, хранящихся в других местах.
Кэшированные данные могут быть либо результатом более раннего запроса, либо копией существующих данных, хранящихся в других местах.
Кэш позволяет быстрее отвечать на будущие запросы определенных данных. Например, когда вы посещаете веб-страницу в первый раз, информация об этой странице будет кэшироваться на вашем компьютере. Тогда вы сможете быстрее добраться до этой страницы в следующий раз, так как запрошенные данные можно легко и быстро найти в кеше.
Расположение кэша Windows не фиксировано. Кэшированные данные из разных ресурсов могут быть сохранены по разным путям. Самый известный путь хранения кеша в Windows должен быть C:\Windows\Temp , в котором хранится множество системных временных файлов.
Зачем вам нужно очищать системный кэш Windows 10
Как вы могли видеть в последней части, кэшированные данные представляют собой набор временных файлов, используемых приложениями, программами или операционной системой на вашем компьютере.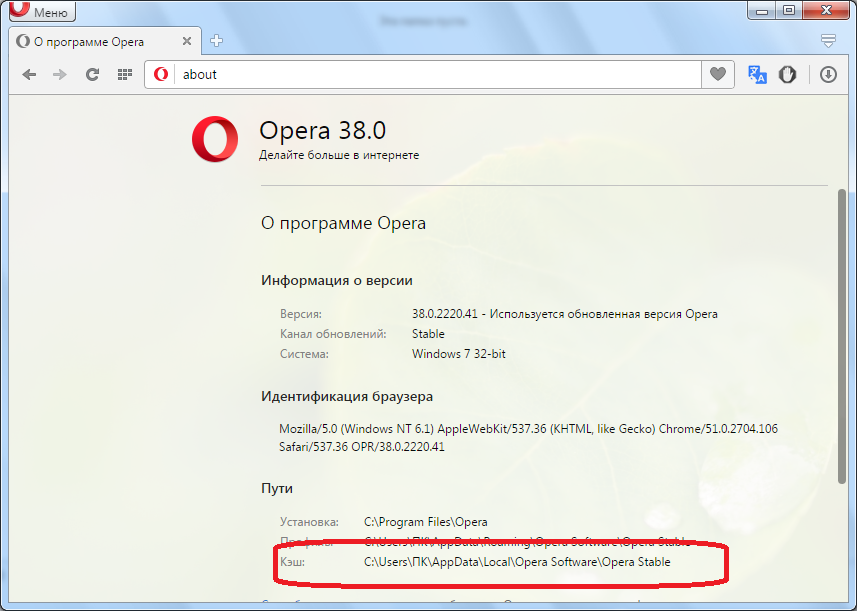 Это правда, что ваша Windows может хранить значительный объем кэш-памяти, благодаря чему ваша система работает быстрее и быстрее реагирует.
Это правда, что ваша Windows может хранить значительный объем кэш-памяти, благодаря чему ваша система работает быстрее и быстрее реагирует.
Однако кэшированные данные могут вызвать некоторые проблемы на вашем компьютере, и вам необходимо время от времени очищать системный кэш. Вот несколько причин, почему вам нужно это сделать:
- Кэш удобен только тогда, когда у вас достаточно свободного места на диске и свободной оперативной памяти или высокопроизводительный процессор на вашем компьютере. Если ваш компьютер не соответствует требованиям, кеш может замедлить работу вашего ПК за короткий промежуток времени.
- Если вы не очищаете кеш регулярно, а позволяете ему накапливаться со временем, место на диске может быстро закончиться, и ваш компьютер может столкнуться с такими ужасными проблемами, как синий экран смерти Windows 10 или другие непредвиденные проблемы.
- Иногда некоторые кэшированные данные, используемые для поддержки работы вашей операционной системы, могут быть повреждены.
 Если вы не очистите поврежденный кеш вовремя, ваш компьютер может выйти из строя, что повлияет на производительность.
Если вы не очистите поврежденный кеш вовремя, ваш компьютер может выйти из строя, что повлияет на производительность.
Таким образом, пользователи Windows должны регулярно очищать кэш, чтобы получать свежие и неповрежденные данные.
Как очистить системный кеш на компьютере с Windows 10
Узнав о том, почему нам нужно очистить кеш, пришло время принять меры, если вы давно не управляли кешем. Знаете ли вы, как очистить кеш на компьютере с Windows 10?
На самом деле существует несколько типов кеша, и они хранятся в разных местах. Таким образом, вы можете использовать разные способы удаления этих кэшированных файлов. К счастью, в этом посте показано, как удалить кеш разных типов, и вы можете попробовать.
Как очистить системный кэш Windows 10
- Очистить временные файлы в настройках
- Использование утилиты очистки диска
- Очистить кэш Магазина Windows
- Очистить кэш браузера
- Очистить кэш в проводнике
- Очистка системы восстанавливает кэш
- Очистить кэш DNS
- Очистить системный кэш Windows 10 с помощью мастера создания разделов MiniTool
Способ 1.
 Очистите временные файлы в настройках
Очистите временные файлы в настройкахВременный файл — это распространенный тип кэша на вашем компьютере. По умолчанию временные файлы хранятся по пути C:\Users\Admin\AppData\Local\Temp . Чтобы очистить их, вы можете нажать Windows + R , чтобы открыть Запустите окно , введите %temp% и нажмите OK , чтобы открыть папки Temp . Затем удалите в нем все временные файлы и папки.
Однако, если вы хотите очистить другой системный кеш вместе с временными файлами, лучше сделать это в настройках Windows. Это также широко используемый метод удаления кеша для пользователей Windows. Вот как это сделать.
Шаг 1 : Щелкните правой кнопкой мыши Кнопка «Пуск » и нажмите «Настройки» , чтобы открыть ее.
Шаг 2 : Выберите категорию Система .
Шаг 3 : Перейдите на вкладку Хранилище на левой панели и нажмите Освободить место сейчас в разделе Хранилище на правой панели. Он начнет сканирование данных на вашем жестком диске, и вам нужно дождаться завершения процесса.
Он начнет сканирование данных на вашем жестком диске, и вам нужно дождаться завершения процесса.
Шаг 4 : Отметьте элементы, которые хотите удалить, и нажмите Кнопка удаления файлов .
Примечание: Прежде чем выбрать и удалить предмет, внимательно прочитайте его описание.
После этого просто терпеливо дождитесь окончания процесса очистки. Это эффективный способ очистить различные кэши, а также хороший способ освободить место на диске.
Способ 2. Использование утилиты очистки диска
Очистка диска — это встроенная функция Windows 10. Вы также можете использовать этот инструмент для очистки различных типов системного кеша и других ненужных файлов. Вот простое руководство для вас.
Шаг 1 : Нажмите Windows + S , найдите Очистка диска и дважды щелкните результат поиска, чтобы открыть этот инструмент.
Шаг 2 : Во всплывающем окне выберите диск, который вы хотите очистить, из раскрывающегося меню и нажмите OK .
Шаг 3 : Терпеливо подождите, пока инструмент завершит сканирование этого диска. Затем в новом окне нажмите Очистить системные файлы , чтобы найти дополнительный системный кеш.
Шаг 4 : Теперь файлы, которые можно очистить, будут перечислены здесь, и вам просто нужно отметить элементы, которые вы хотите удалить. Затем нажмите кнопку OK , чтобы очистить все выбранные файлы.
Способ 3. Очистите кэш Магазина Windows
Магазин Windows будет создавать временные файлы при загрузке приложений. Иногда вы можете столкнуться с определенными проблемами при использовании Магазина Windows. Скорее всего, кэш Магазина Windows поврежден или неисправен. Таким образом, одним из способов решения проблем, связанных с приложением Store, является очистка его кеша.
Чтобы удалить кэш Магазина Windows, просто введите wsreset.exe в диалоговом окне «Выполнить » и нажмите OK . Затем появится командная строка без текста. Вам нужно терпеливо ждать, так как он удаляет кеш магазина в фоновом режиме. Как только это будет сделано, приложение Store запустится, а окно командной строки автоматически исчезнет.
Примечание: Чтобы открыть WSReset.exe, вы также можете перейти по адресу C:\Windows\System32 до и найти WSReset 9файл 0010. Щелкните его правой кнопкой мыши и выберите Запуск от имени администратора .
Способ 4. Очистка кэша браузера
При посещении веб-сайтов в браузере создаются некоторые кэшированные файлы. Вы можете удалить эти кэшированные данные в своем браузере. Как удалить кеш в браузере? В качестве примера я возьму Google Chrome :
Шаг 1 : Откройте Chrome, щелкните трехточечный значок и выберите Дополнительные инструменты > Очистить данные браузера .
Шаг 2 : Установите Диапазон времени на Все время , отметьте Кэшированные изображения и файлы и нажмите кнопку Очистить данные , чтобы очистить весь кеш браузера. Конечно, вы можете выбрать другие предметы для очистки.
Кэшированные файлы, связанные с вашим браузером, скоро будут удалены.
Метод 5. Очистка кэша в проводнике
Поскольку большинство кэшированных файлов можно найти в проводнике, вы также можете перейти в проводник, чтобы целенаправленно очистить определенные типы кэша. За исключением временных файлов, упомянутых ранее, здесь перечислены некоторые другие кэши, которые обычно управляются в проводнике.
Примечание. Некоторые из этих системных кэшированных файлов могут быть скрыты в проводнике. Перед очисткой кеша вам лучше перейти на вкладку Просмотр на панели инструментов и установить флажок Скрытые элементы , чтобы отобразить все скрытые файлы.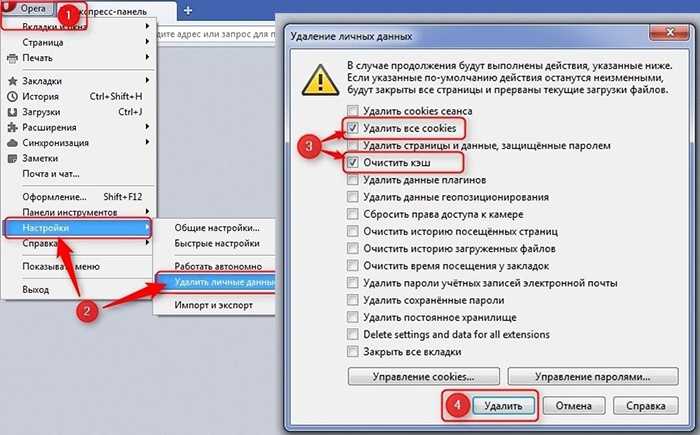
- Кэш эскизов Windows : Чтобы очистить кэш эскизов Windows, перейдите в «C:\Users\Имя пользователя\AppData\Local\Microsoft\Windows\Explorer». Затем откройте папку Explorer и удалите все файлы со словом thumbcache 9.0010 в их именах.
- Кэш значков Windows : это скрытый файл с именем IconCache.db в каталоге «C:\Users\Username\AppData\Local». Кроме того, вы также можете найти этот тип кеша в папке Explorer , и эти файлы имеют iconcache в своих именах.
- Кэш обновления Windows : по умолчанию он также скрыт. Вы можете перейти к » C:\Windows\SoftwareDistribution\Download» и удалить все содержимое Загрузите папку , чтобы очистить кэш обновлений Windows.
- История File Explorer : Помимо кеша, созданного вашей системой или из других ресурсов, File Explorer также поддерживает свой собственный кеш.
 Вы также можете очистить его, чтобы повысить производительность или освободить место на диске. Просто перейдите на вкладку View и нажмите Options на ленте. На вкладке Общие нажмите кнопку Очистить в разделе Конфиденциальность .
Вы также можете очистить его, чтобы повысить производительность или освободить место на диске. Просто перейдите на вкладку View и нажмите Options на ленте. На вкладке Общие нажмите кнопку Очистить в разделе Конфиденциальность .
Метод 6. Очистка кэша восстановления системы
Рекомендуется создать точку восстановления системы перед крупными событиями, такими как обновление Windows, для защиты системы. Потому что некоторые операции могут быть рискованными и вызывать некоторые проблемы с вашим компьютером и даже могут привести к сбою вашей системы. С помощью точки восстановления стебля вы можете восстановить свой компьютер до более ранней даты, чтобы решить различные проблемы.
Вы можете установить максимальное дисковое пространство, используемое для защиты системы. Когда выделенное пространство заканчивается, вам может потребоваться удалить старые точки восстановления, чтобы освободить место для новой. Вы можете выполнить следующие шаги, чтобы очистить кеш восстановления системы.
Вы можете выполнить следующие шаги, чтобы очистить кеш восстановления системы.
Шаг 1 : Введите restore в строку поиска и дважды щелкните Создайте точку восстановления из результатов поиска.
Шаг 2 : На вкладке System Protection выберите системный диск и нажмите кнопку Configure .
Шаг 3 : В новом окне нажмите кнопку Удалить .
Эта операция удалит все точки восстановления для этого диска, после чего вы сможете создать новую точку восстановления.
Способ 7. Очистка кэша DNS
Если у вас возникают определенные проблемы во время работы в Интернете, очистка кэша DNS — еще одно отличное решение. Это тоже достаточно простая операция.
Вам просто нужно открыть Командную строку , ввести команду ipconfig/flushdns и нажать Enter . Чтобы получить более подробную информацию об очистке кеша DNS, вы можете прочитать этот пост: Как сбросить кеш DNS Resolver в Windows 10/8.1/7
Чтобы получить более подробную информацию об очистке кеша DNS, вы можете прочитать этот пост: Как сбросить кеш DNS Resolver в Windows 10/8.1/7
Метод 8: очистить системный кеш Windows 10 с помощью мастера создания разделов MiniTool
Узнав о некоторых типах кеша в Windows 10 и о том, как очистить свой компьютер, очистив эти кэшированные данные, вы можете немедленно очистить кеш на своем ПК. Но подождите немного. Я представлю полезную стороннюю программу — MiniTool Partition Wizard , которая поможет вам более удобно удалять кеш.
Это универсальный менеджер дисков, разработанный для пользователей Windows. Он предлагает функцию Space Analyzer , которая помогает вам интуитивно просматривать использование пространства на жестком диске. Вы также можете использовать этот инструмент, чтобы очистить системный кеш. Просто скачайте и установите его на свой компьютер, чтобы попробовать.
Скачать бесплатно
Шаг 1 : Запустите MiniTool Partition Wizard и нажмите Space Analyzer на панели инструментов, чтобы активировать эту функцию.
Шаг 2 : Выберите жесткий диск для сканирования из раскрывающегося меню и нажмите кнопку Сканировать .
Шаг 3 : После завершения процесса сканирования будут отображены все файлы или папки, хранящиеся на этом диске. Чтобы очистить определенные кэшированные файлы, выберите Просмотр файла и введите имя файла в пустое поле. Затем отметьте Сопоставить только имя файла или Сопоставить весь путь в соответствии с вашими потребностями и нажмите кнопку Применить , чтобы отфильтровать нужные файлы.
Примечание: Вы также можете перейти к просмотру папок и найти определенную папку в соответствии с ее путем, чтобы при необходимости удалить всю папку.
Шаг 4 : Теперь щелкните правой кнопкой мыши кэшированные файлы, которые вы хотите удалить, и выберите либо Удалить (в корзину) или Удалить (навсегда) .
Также посмотрите это видео-руководство, чтобы ознакомиться со всеми вышеперечисленными решениями.
В этом посте рассказывается, как очистить кэш в Windows 10, и рекомендуется полезный помощник. Поделитесь ею со всеми и надеюсь, что эта статья окажется для вас полезной. Нажмите, чтобы твитнуть
В этом посте рассказывается, как очистить компьютер, очистив кеш. Если у вас закончилось место для хранения или вы заметили какие-то проблемы на вашем компьютере, не стесняйтесь очистить кеш. Теперь твоя очередь. Просто выберите один из способов очистки кэша определенного типа в соответствии с вашими потребностями.
Если у вас возникли проблемы с этим постом, сообщите нам об этом. Вы можете либо оставить сообщение в зоне комментариев ниже, либо отправить электронное письмо на адрес [email protected].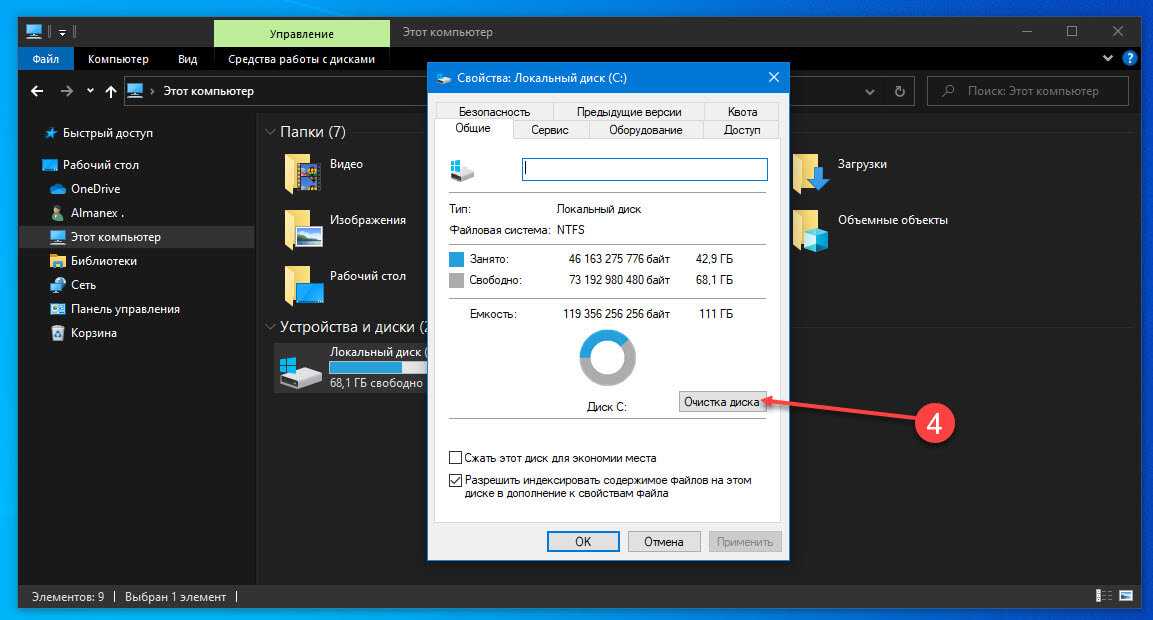
Очистить системный кэш Часто задаваемые вопросы по Windows 10
Как запустить очистку диска из командной строки?
Чтобы запустить очистку диска из командной строки, выполните следующие действия:
- Нажмите Windows + R , чтобы открыть Выполнить .
- Тип команда и нажмите Введите , чтобы открыть Командную строку .
- Введите команду cleanmgr.exe и нажмите . Введите , чтобы вызвать инструмент.
- Выберите нужный диск для очистки диска.
Как очистить историю выполнения в Windows 10?
Вам необходимо удалить историю выполнения в Windows 10 в реестре следующим образом:
- Откройте окно Выполнить , введите regedit и нажмите OK , чтобы открыть редактор реестра .

- Перейдите по следующему пути: HKEY_CURRENT_USER\Software\Microsoft\Windows\CurrentVersion\Explorer\RunMRU
- На правой панели удалите все строки, кроме строки Default .
- Твиттер
- Линкедин
- Реддит
Как очистить кэш в Windows 10 тремя разными способами
- Время от времени следует очищать кеш на компьютере с Windows 10, чтобы система работала быстрее и освободила место на диске.
- Кэш — это набор временных файлов, используемых программой или операционной системой.
- Иногда кэш в Windows может замедлять работу ПК или вызывать другие проблемы.
- Кэш временных файлов можно найти в программе очистки диска, а историю проводника можно очистить в меню параметров проводника.

- Посетите домашнюю страницу Business Insider, чтобы узнать больше.
В Windows полно временных файлов, которые помогают операционной системе выполнять свою работу. Иногда эти кэши файлов могут быть повреждены или стать настолько большими, что будут мешать работе вашего компьютера.
Если вам не хватает места на диске или вы заметили необычное поведение Windows 10, первое, что вы можете сделать, это очистить кеш.
В частности, есть два кеша, которые вы должны знать, как сбросить: временные файлы и историю проводника.
Ознакомьтесь с продуктами, упомянутыми в этой статье:Windows 10 (от 139,99 долл. США в Best Buy)
Как очистить кэш временных файлов в Windows 10 с помощью программы «Очистка диска»1. Нажмите «Пуск». а затем введите «Очистка диска».
2. Щелкните Очистка диска, когда он появится в результатах поиска.
3. Убедитесь, что выбран диск «C:», и нажмите «ОК».
4. Установите флажок рядом с «Временные файлы». Это зависит от вас, если вы проверяете другие типы файлов.
Вы можете очистить кеш временных файлов с помощью программы «Очистка диска». Дэйв Джонсон/Business Insider5. Нажмите «ОК».
Это может занять некоторое время, но кэш временных файлов будет очищен.
Как очистить историю проводника в Windows 10 1. Откройте любое окно проводника. Один из способов сделать это — открыть папку или щелкнуть значок «Проводник» на панели задач Windows в нижней части экрана.
2. Щелкните вкладку «Вид» в верхней части окна.
3. На ленте нажмите «Параметры».
4. На вкладке «Общие» в разделе «Конфиденциальность» нажмите «Очистить».
Проводник поддерживает собственный кеш, который можно очистить, чтобы повысить производительность или освободить место на диске. Дэйв Джонсон/Business Insider Как очистить кеш браузера в Windows 10 В дополнение к этим важным кешам вам также может иногда понадобиться очистить кеш в вашем веб-браузере, особенно если у вас возникают проблемы с постоянным открытием определенных веб-страниц.
- В Google Chrome щелкните меню из трех точек в правом верхнем углу, прокрутите до вкладки «История» и нажмите «История» в появившемся меню. Затем нажмите «Очистить данные браузера», а затем «Очистить данные».
Подробнее читайте в нашей статье «Как очистить кеш в браузере Google Chrome, чтобы он работал эффективнее».
Вы можете найти кеш Chrome в настройках истории. Дэйв Джонсон/Business Insider- В Firefox щелкните три горизонтальные линии, чтобы открыть меню. Затем выберите «Параметры». На странице «Конфиденциальность и безопасность» нажмите «Очистить историю…», затем нажмите «Очистить сейчас».

- В Microsoft Edge щелкните меню из трех точек, а затем «Настройки». В разделе «Очистить данные браузера» нажмите «Выберите, что нужно очистить», а затем нажмите «Очистить».
Как очистить кэш на вашем iPhone, чтобы освободить место для хранения и ускорить его работу
Как ускорить работу компьютера с Windows 10 7 различными способами
Как загрузить компьютер с Windows 10 в «Безопасный режим» для диагностики и устранения неполадок
Как изменить яркость экрана на любом компьютере с Windows 10 двумя способами
Дэйв Джонсон
Внештатный писатель
Дэйв Джонсон — журналист, пишущий о потребительских технологиях и о том, как индустрия трансформирует спекулятивный мир научной фантастики в современную реальную жизнь.

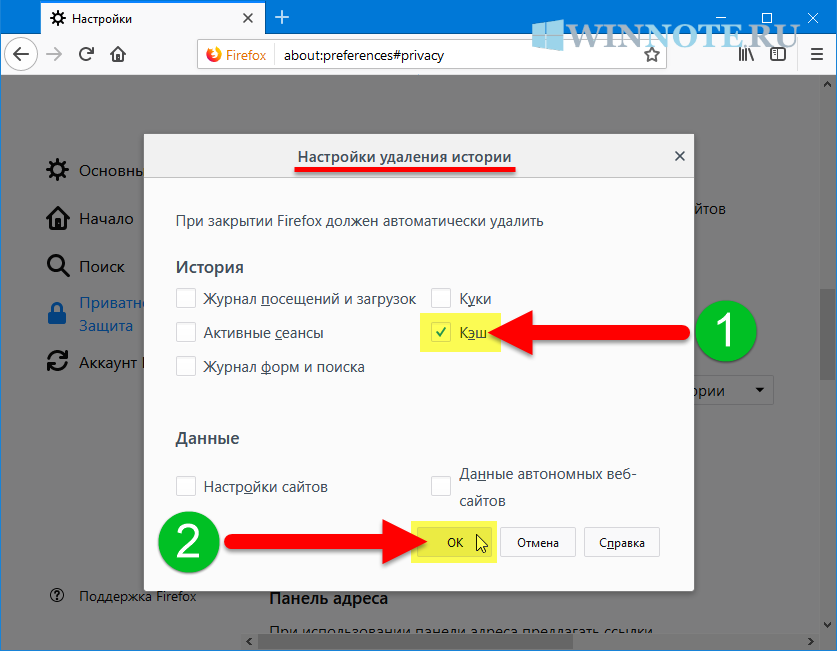


 Здесь предложено выбрать соответствующий временной диапазон и данные, которые вы хотите очистить. Установите галочки напротив соответствующих пунктов: «просмотры», «файлы, сохранённые в кеше» и «файлы cookie и другие данные сайтов и модулей».
Здесь предложено выбрать соответствующий временной диапазон и данные, которые вы хотите очистить. Установите галочки напротив соответствующих пунктов: «просмотры», «файлы, сохранённые в кеше» и «файлы cookie и другие данные сайтов и модулей». В Диапазоне времени выберите подходящую для вас опцию: например, «За последние 4 недели» и «Все время».
В Диапазоне времени выберите подходящую для вас опцию: например, «За последние 4 недели» и «Все время».
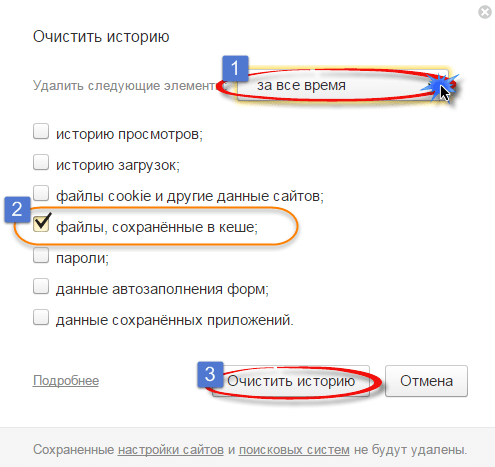


 Если вы не очистите поврежденный кеш вовремя, ваш компьютер может выйти из строя, что повлияет на производительность.
Если вы не очистите поврежденный кеш вовремя, ваш компьютер может выйти из строя, что повлияет на производительность. Вы также можете очистить его, чтобы повысить производительность или освободить место на диске. Просто перейдите на вкладку View и нажмите Options на ленте. На вкладке Общие нажмите кнопку Очистить в разделе Конфиденциальность .
Вы также можете очистить его, чтобы повысить производительность или освободить место на диске. Просто перейдите на вкладку View и нажмите Options на ленте. На вкладке Общие нажмите кнопку Очистить в разделе Конфиденциальность .