| Вкладки | Создать новую вкладку | Ctrl + T |
| Открыть ссылку в новой вкладке | Ctrl + нажать ссылку | |
| Открыть ссылку в новой вкладке с переключением на нее | Ctrl + Shift + нажать ссылку | |
| Закрыть активную вкладку | Ctrl + W Ctrl + F4 | |
| Закрыть все вкладки в текущем окне | Ctrl + Shift + W | |
| Открыть последнюю закрытую вкладку | Ctrl + Shift + T | |
| Переключиться на одну вкладку вправо | Ctrl + Tab Ctrl + PageDown | |
| Переключиться на одну вкладку влево | Ctrl + Shift + Tab Ctrl + PageUp | |
| Выбрать вкладку по ее порядковому номеру (от 1 до 8) | Ctrl + 1-8 | |
| Выбрать последнюю вкладку | Ctrl + 9 | |
| Вызвать панель управления вкладками | Ctrl + Shift + E | |
| Закладки | Создать закладку для текущей страницы | Ctrl + D |
| Создать закладки для всех открытых страниц | Ctrl + Shift + D | |
| Открыть диспетчер закладок | Ctrl + Shift + O | |
| Добавить или убрать панель закладок | Ctrl + Shift + B | |
| История | Открыть список загруженных файлов | Ctrl + J |
| Открыть просмотр истории | Ctrl + H | |
| Открыть инструмент очистки истории, кеша и загрузок | Ctrl + Shift + Del | |
| Создать новое окно | Ctrl + N | |
| Создать новое окно в режиме Инкогнито | Ctrl + Shift + N | |
| Закрыть активное окно | Alt + F4 | |
| Открыть ссылку в новом окне | Shift + нажать ссылку | |
| Развернуть окно на весь экран | F11 | |
| Выйти из полноэкранного режима | F11 | |
| Навигация | Перейти назад | Alt + ← |
| Перейти вперед | Alt + → | |
| Перейти на главную страницу Яндекса | Alt + Home | |
| Остановить загрузку страницы | Esc | |
| Обновить страницу | F5 | |
| Обновить страницу, не используя кеш (загрузить страницу с сайта) | Ctrl + F5 Ctrl + R | |
| Прокрутить страницу на один экран вверх | Shift + Space PageUp | |
| Прокрутить страницу на один экран вниз | Space PageDown | |
| Прокрутить страницу по горизонтали | Shift + прокрутить колесо мыши | |
| Вернуться к началу страницы | Home | |
| Перейти к концу страницы | End | |
| Перейти к следующему интерактивному элементу | Tab | |
| Перейти к предыдущему интерактивному элементу | Shift + Tab | |
| Работа с текущей страницей | Сохранить страницу как… | Ctrl + S |
| Распечатать страницу | Ctrl + P | |
| Увеличить масштаб страницы | Ctrl + Плюс Ctrl + прокрутить колесо мыши вверх | |
| Уменьшить масштаб страницы | Ctrl + Минус Ctrl + прокрутить колесо мыши вниз | |
| Установить для страницы масштаб 100% | Ctrl + 0 | |
| Включить или выключить режим чтения | Alt + B | |
| Редактирование | Выделить всё | Ctrl + A |
| Копировать | Ctrl + C | |
| Вырезать | Ctrl + X | |
| Вставить | Ctrl + V | |
| Вставить с сохранением исходного стиля | нет | |
| Отменить | Ctrl + Z | |
| Открыть файл | Ctrl + O | |
| Включить или отключить режим активного курсора | F7 | |
| Поиск | Найти на текущей странице | Ctrl + F F3 |
| Перейти к следующему значению при поиске по странице | Ctrl + G | |
| Перейти к предыдущему значению при поиске по странице | Ctrl + Shift + G | |
| Открыть набранный адрес в новой вкладке | Alt + Enter | |
| Перейти в адресную строку и открыть Табло | Ctrl + L Alt + D F6 | |
| Перейти в адресную строку и включить поисковую систему по умолчанию | Ctrl + K Ctrl + E | |
| Выделить текст в адресной строке | Ctrl + L Alt + D | |
| Переместить курсор к предыдущему слову | Ctrl + ← | |
| Переместить курсор к следующему слову | Ctrl + → | |
| Удалить слово, стоящее перед курсором | Ctrl + Backspace | |
Добавить элементы www. и .com к адресу и открыть полученный URL и .com к адресу и открыть полученный URL | Ctrl + Enter | |
| Открыть Табло | Ctrl + T | |
| Перейти на сайт после открытия Табло | Alt + 1, 2… | |
| Просмотреть исходный код | Ctrl + U | |
| Открыть инструменты разработчика на вкладке Elements и включить режим просмотра элементов страницы | Ctrl + Shift + C F12 | |
| Показать инструменты разработчика (последняя открытая вкладка) | Ctrl + Shift + I | |
| Открыть консоль JavaScript | Ctrl + Shift + J | |
| Открыть меню браузера | Alt + F Alt + E | |
| Вызвать диспетчер задач (при зависании вкладок и окон) | Shift + Esc | |
| Переключиться на другой Яндекс ID | Ctrl + Shift + М | |
| Закрыть браузер | Ctrl + Shift + Q | |
| Свернуть браузер | нет | |
| Загрузить файл (формата epub, pdf) без предварительного просмотра | Alt + нажать ссылку | |
| Отправить ссылку по почте | нет | |
| Использовать специальные символы | нет | |
| Перейти на страницу Справки | F1 |
Список горячих клавиш в браузерах – помогают ускорить работу в интернет!
Добрый день, уважаемые читатели! В сегодняшней статье хочется затронуть тему «горячие клавиши в браузерах», практически во всех интернет браузерах есть комбинации нажатия клавиш которые выполняют то или иное действие, способствующие ускорению работы в интернете.
Данной статьёй мы продолжим цикл статей об использовании «горячих клавишах» при повседневной работе за компьютером.
С помощью сочетания горячих клавиш, навигацию в сети интернет можно осуществлять гораздо быстрее, экономя при этом большую часть времени. Описанные ниже сочетания клавиш работают практически во всех интернет «Opera», «Mozilla Firefox», «Maxthon», «Mail.интернет», «Chrome», «Internet Explorer», «Safari», «Рамблер-Нихром»
Зная сочетания данных «горячих клавиш», Вы сможете ускорить свою работу в сети интернет.
Работа с вкладками.
Ctrl+1-8 – Переключение на вкладку, положение которой на панели вкладок соответствует нажатой вами цифре.
Ctrl+9 – Переключение на последнюю вкладку.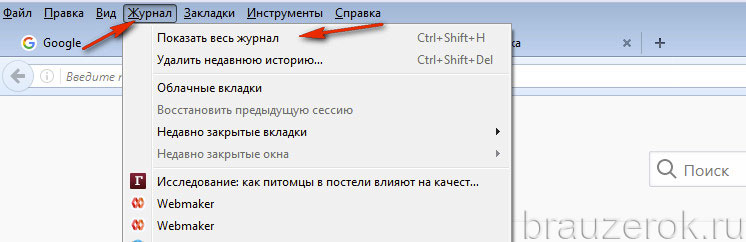
Ctrl+Tab – Переключение на следующую вкладку, то есть на одну вправо.
Ctrl+Shift+Tab – Переключение на предыдущую вкладку, то есть на одну влево.
Ctrl+W — Закрыть текущую вкладку.
Ctrl+F4 – Закрыть текущую вкладку.
Ctrl+Shift+T – Открыть последнюю закрытую вкладку.
Ctrl+T – Открыть новую вкладку.
Ctrl+N – Открыть новое окно браузера.
Навигация.
Alt+Стрелка Влево, Backspace – Назад.
Alt+Стрелка Вправо, – Вперед.
Shift+Backspace – Вперед.
F5 – Обновить.
Ctrl+F5 – Обновить с игнорированием кэша, то есть загрузить страницу по новой.
Escape – Остановить загрузку.
Alt+Home – Открыть домашнюю страницу.
Масштабирование (изменение масштаба страницы).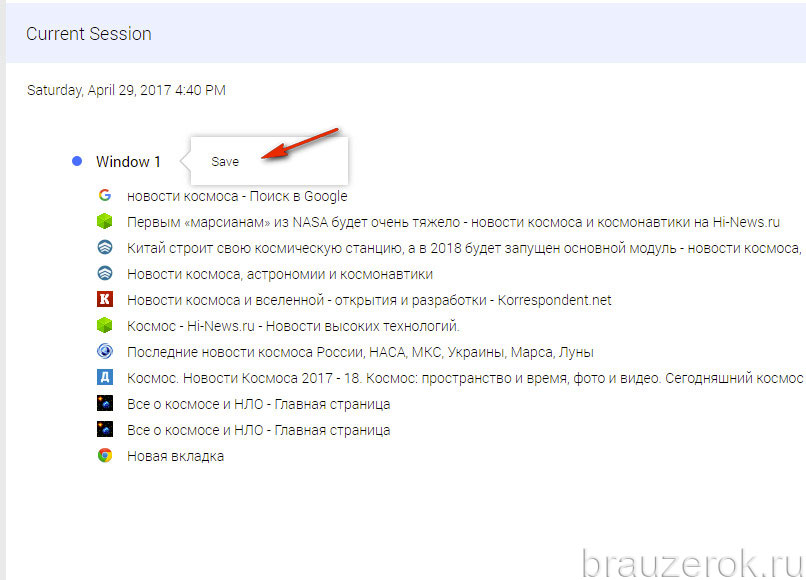
Ctrl+»+», Ctrl+Колесо мышки вверх – Увеличить.
Ctrl+»-», Ctrl+Колесо мышки вниз — Zoom out (уменьшить).
Ctrl+0 – Вернуть стандартный масштаб.
F11 – Полноэкранный режим.
Скроллинг (прокрутка текста, страницы).
Space, Page Down – На один экран вниз.
Shift+Space, Page Up – На один экран вверх.
Home – В начало страницы.
End – В конец страницы.
Адресная строка.
Ctrl+L, Alt+D, F6 – Выделить текст в адресной строке.
Ctrl+Enter – Автоматически добавить www. в начало и .com в конце введенного вами слова и откроет эту страницу.
Alt+Enter – Откроет набранный адрес в новой вкладке.
Поиск по страницам.
Ctrl+K, Ctrl+E – Фокусировка на встроенном в браузер поле поиска для ввода запроса.
Alt+Enter – Открыть результаты поиска в новой кладке.
Ctrl+F, F3 – Открыть инструмент поиска по текущей странице.
Ctrl+G, F3 – Найти следующее значение при поиске по странице.
Ctrl+Shift+G, Shift+F3 – Найти предыдущее значение при поиске по странице.
История и закладки.
Ctrl+H – Открыть просмотр истории.
Ctrl+J – Открыть загрузки.
Ctrl+D – Сохранить закладку на текущий сайт
Ctrl+Shift+Del – Открыть инструмент очистки истории, кэша, загрузок и т.д.
Другие функции браузера.
Ctrl+P – Печать текущей страницы.
Ctrl+S – Сохранить страницу на жесткий диск.
Ctrl+O – Открыть файл.
Ctrl+U – Посмотреть код текущей страницы.
Дорогой читатель! Возможно тебя заинтересуют следующие статьи:
— Горячие клавиши на клавиатуре Windows список.
— Список горячих клавиш Microsoft Office (Word и Exel)
— Как отключить или включить uac в windows 7
— Чистка реестра ccleaner — программа для исправления ошибок
— Очистка истории поиска в браузере Internet Explorer
С уважением, команда сайта www.sysitplus.ru
Если заметили ошибку, выделите фрагмент текста и нажмите Ctrl+Enter
Как закрыть все вкладки на вашем компьютере или браузерах Android
Автор Глеб Захаров На чтение 4 мин. Просмотров 3.7k. Опубликовано
То, что вы закрываете браузер, не означает, что вкладки закрываются
Вкладки браузера, возможно, произвели революцию в веб-интерфейсе, но независимо от того, являетесь ли вы аккуратным фанатом или любите все свои вкладки в пределах легкой досягаемости, в конечном итоге вы можете захотеть убрать их и начать все заново.
Как закрыть вкладки с помощью настроек браузера
Практически каждый современный браузер дает вам возможность закрыть все свои вкладки, выбрав X/close в правом верхнем углу браузера, чтобы выйти, хотя это может или не может быть поведением по умолчанию в зависимости от вашего браузер. Уловка этой настройки заключается в том, что, если она включена, ваш браузер будет стирать вкладки каждый раз, когда вы выходите из нее, поэтому он не подходит, если вы только изредка хотите очистить свои вкладки.
Как закрыть вкладки в Chrome
- Выберите значок три вертикальные точки в правом верхнем углу.
- Выберите Настройки .
- На странице настроек перейдите в раздел

Теперь, когда вы закроете браузер, вы увидите одну пустую вкладку, когда вы запустите его снова.
Закрыть вкладки в Firefox
- Получите доступ к своим настройкам, выбрав значок шестеренки на новой вкладке,
- Примечание . Либо выберите меню гамбургера в верхнем правом углу и выберите Настройки .
- В разделе Общие снимите флажок с Восстановить предыдущий сеанс .
- Закройте браузер Firefox, и ваши вкладки будут очищены.
Совет : Desktop Firefox уникален тем, что даже если вы каждый раз устанавливаете его так, чтобы он начинался заново, вы все равно можете восстановить вкладки, которые были открыты непосредственно перед выходом из Firefox в последний раз. Чтобы воспользоваться этим, откройте вышеупомянутое меню гамбургера и выберите Восстановить предыдущий сеанс ; Вы вернетесь туда, где остановились.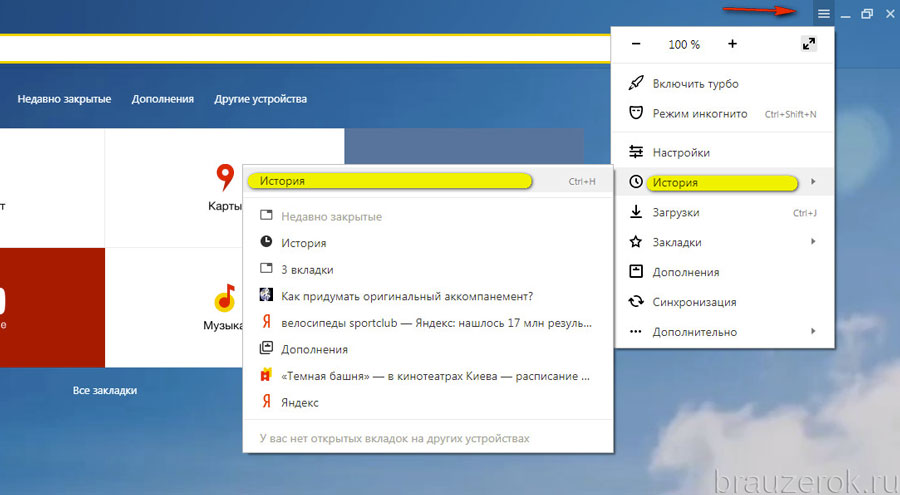
Закрыть вкладки в Opera
- На новой странице вкладки нажмите кнопку настройки в правом верхнем углу браузера, чтобы выдвинуть панель.
- Прокрутите страницу вниз и выберите Перейти в настройки браузера .
- На экране Настройки перейдите к заголовку При запуске и выберите Открыть стартовую страницу .
- Ваши вкладки будут закрываться при каждом закрытии Opera.
Закрыть вкладки в Microsoft Edge
В отличие от других браузеров для настольных компьютеров, Microsoft Edge (и Internet Explorer) позволяет вам оставить свои вкладки нетронутыми или закрыть их все.
Если вы хотите, чтобы все ваши вкладки исчезли:
- Выберите X в правом верхнем углу
- Выберите Закрыть все .
- Если вы хотите заблокировать эту функцию, установите флажок Всегда закрывать все вкладки , прежде чем Закрыть все .

Кроме того, вы можете изменить поведение при закрытии вкладки в настройках, выбрав значок трех горизонтальная точка , затем прокрутите вниз до Открыть Microsoft Edge с помощью и выберите Страница новой вкладки в раскрывающемся меню.
Закрыть вкладки в Internet Explorer 11
Как и в случае с Edge, вы можете закрыть все свои вкладки, выбрав X и выбрав Закрыть все вкладки
во всплывающем меню. У вас также есть возможность установить флажок Всегда закрывать все вкладки .Чтобы настроить этот параметр напрямую:
- Выберите значок снаряжение в правом верхнем углу.
- Выберите Свойства обозревателя .
- Под заголовком Запуск выберите Начать с домашней страницы .
Как закрыть вкладки на Android
Браузеры Android также предоставляют способы закрыть все ваши вкладки одновременно, что, к счастью, не заставляет вас рыться в настройках.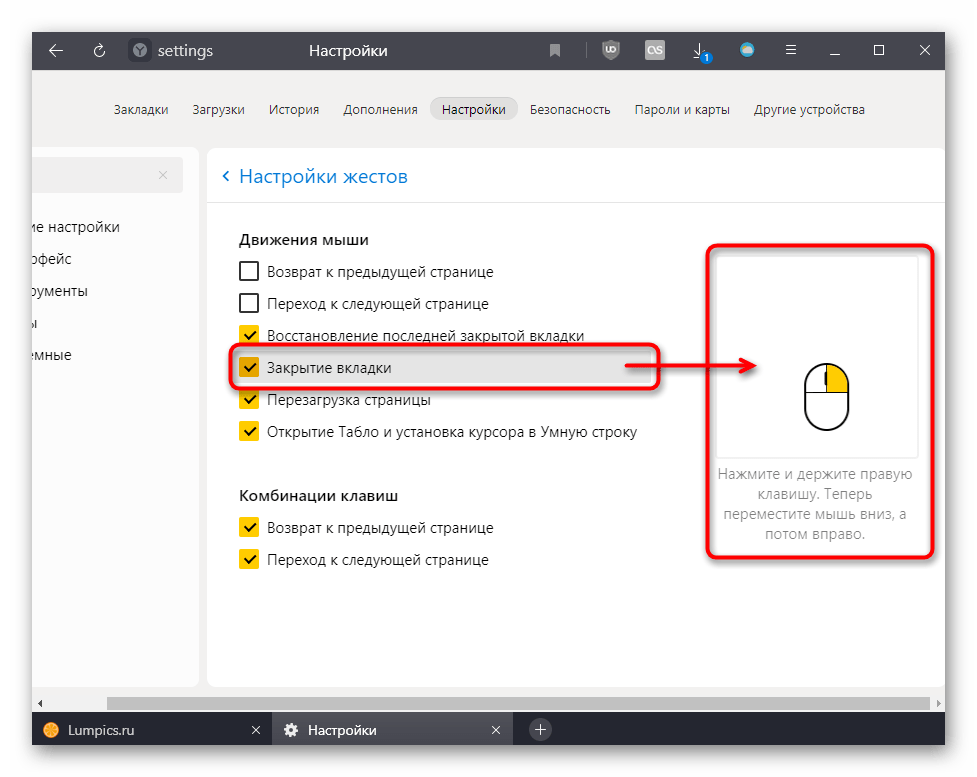 Более того, эти браузеры поддерживают ваши вкладки между сеансами, за исключением случаев, когда вы явно закрываете их, позволяя вам выбрать, когда их полностью очистить.
Более того, эти браузеры поддерживают ваши вкладки между сеансами, за исключением случаев, когда вы явно закрываете их, позволяя вам выбрать, когда их полностью очистить.
Chrome и Firefox на Android
- В правом верхнем углу нажмите значок вкладки, представленный квадратом с числом в нем.
- Выберите значок три вертикальные точки на экране просмотра вкладок.
- В представленном меню выберите вариант Закрыть все вкладки .
Опера на Android
- Нажмите значок вкладки, который для Opera находится в правом нижнем углу.
- Нажмите появившуюся опцию Закрыть все вкладки , а затем окно подтверждения.
- Нажмите Закрыть , чтобы подтвердить , и ваши вкладки очистятся.
Как закрыть все вкладки с помощью расширений
Для браузеров, которые поддерживают плагины, расширения, которые закрывают все вкладки, когда выбрана кнопка расширения, доступны во многих случаях, как в случае с Chrome и Firefox. Если вы хотите время от времени очищать свои вкладки и не против установки расширения, этот подход, вероятно, больше подходит вашему стилю.
Если вы хотите время от времени очищать свои вкладки и не против установки расширения, этот подход, вероятно, больше подходит вашему стилю.
Следуйте инструкциям ниже, чтобы настроить свой браузер соответствующим образом. Вот несколько примеров для браузеров Chrome и Firefox.
Chrome + закрыть все вкладки
- Перейдите в Интернет-магазин Chrome и выполните поиск по запросу « закрыть все вкладки ».
- Это создаст страницу результатов. Нажмите кнопку Добавить в Chrome для расширения Закрыть все вкладки .
- Новая кнопка появится справа от адресной строки браузера. Просто нажмите эту кнопку, и каждая вкладка, кроме отображаемой в данный момент, будет очищена.
Firefox + закрыть все вкладки
Чтобы установить расширение для закрытия вкладок:
- Посетите страницу дополнений Firefox и найдите « закрыть все вкладки », используя окно поиска.

- Из результатов выберите расширение Кнопка Закрыть все вкладки .
- Выберите Добавить в Firefox .
- Чтобы завершить установку, выберите Добавить i n во всплывающем окне под адресной строкой.
- Теперь вы должны увидеть кнопку «Закрыть все вкладки» справа от адресной строки, которую можно выбрать, чтобы закрыть все открытые вкладки и открыть одну новую вкладку.
Сочетания клавиш — Как быстро выполнить типичные задачи в Firefox
В этой статье приведены сочетания клавиш Mozilla Firefox. Горячие клавиши работают, только если они не используются средой рабочего стола или оконным менеджером. Если вы включили сочетания клавиш в стиле Emacs в GNOME, они также будут работать в Firefox. При конфликте сочетаний клавиш Emacs и сочетаний клавиш по умолчанию (например, в случае Ctrl+K), сочетания клавиш Emacs имеют больший приоритет, если фокус находится внутри поля для ввода текста (включая адресную строку и строку поиска).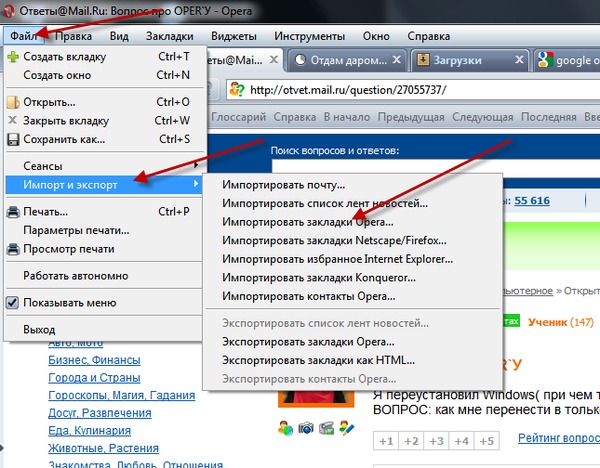 В этих случаях вам следует использовать альтернативное сочетание клавиш, если оно указано.
В этих случаях вам следует использовать альтернативное сочетание клавиш, если оно указано.
| Команда | Сочетание клавиш |
|---|---|
| Назад | Alt + ←command + ← command + [Alt + ← Ctrl + [ Backspace* *когда browser.backspace_action установлено в 0 (в Редакторе конфигурации), что не является значением по умолчанию. |
| Вперёд | Alt + →command + → command + ]Alt + → Ctrl + ] Shift + Backspace* *см. выше. |
| Домашняя страница | Alt + Homeoption + home |
| Открыть файл | Ctrl + Ocommand + O |
| Обновить | F5 Ctrl + Rcommand + R |
| Обновить (не используя кэш) | Ctrl + F5 Ctrl + Shift + Rcommand + shift + R |
| Остановить | Esc command + . |
| Команда | Сочетание клавиш |
|---|---|
| Выделить следующую ссылку или поле ввода | Tab |
| Выделить на предыдущую ссылку или поля ввода | Shift + Tab |
| Перейти ниже на высоту экрана | Page Down fn + ↓ Пробел |
| Перейти выше на высоту экрана | Page Up fn + ↑ Shift + Space bar |
| Перейти в конец страницы | End Ctrl + ↓ command + ↓ |
| Перейти в начало страницы | Home command + ↑ |
| Переместиться в следующий фрейм, всплывающее окно | F6 |
| Переместиться в предыдущий фрейм, всплывающее окно | Shift + F6 |
| Печать | Ctrl + Pcommand + P |
| Сохранить выделенную ссылку | Alt + Enteroption + return -при значении параметра browser. 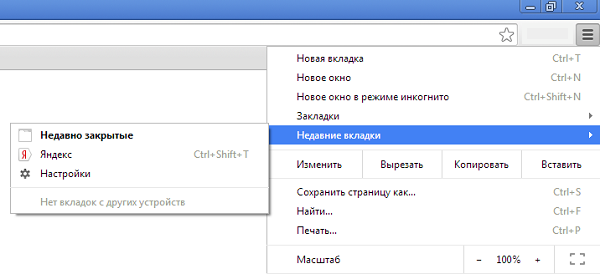 altClickSave как true (в Редакторе Конфигурации), который не установлен по умолчанию. altClickSave как true (в Редакторе Конфигурации), который не установлен по умолчанию. |
| Сохранить страницу как | Ctrl + Scommand + S |
| Увеличить масштаб | Ctrl + +command + + |
| Уменьшить масштаб | Ctrl + -command + — |
| Вернуть исходный масштаб | Ctrl + 0command + 0 |
| Команда | Сочетания клавиш |
|---|---|
| Копировать | Ctrl + Ccommand + C |
| Вырезать | Ctrl + Xcommand + X |
| Удалить | Deldelete |
| Удалить слово слева | Ctrl + Backspace |
| Удалить слово справа | Ctrl + Del |
| Переход на одно слово влево | Ctrl + ← |
| Переход на одно слово вправо | Ctrl + → |
| Переход в начало линии | Home Ctrl + ↑ |
| Переход в конец линии | End Ctrl + ↓ |
| Переход в начало текста | Ctrl + Home |
| Переход в конец текста | Ctrl + End |
| Вставить | Ctrl + Vcommand + V |
| Вставить (как простой текст) | Ctrl + Shift + Vcommand + shift + V |
| Повторить | Ctrl + Y Ctrl + Shift + Zcommand + shift + Z |
| Выделить всё | Ctrl + Acommand + A |
| Отменить последнее действие | Ctrl + Zcommand + Z |
| Команда | Сочетания клавиш | |
|---|---|---|
| Найти на этой странице | Ctrl + Fcommand + F | |
| Найти ещё раз | F3 Ctrl + Gcommand + G | |
| Найти предыдущее совпадение | Shift + F3 Ctrl + Shift + Gcommand + shift + G | |
| Быстрый поиск только в тексте ссылок по мере ввода | ‘ | |
| Быстрый поиск текста по мере ввода | / | |
| Закрыть панель поиска или быстрого поиска | Esc — когда фокус находится в панели поиска или быстрого поиска | |
| Переключить Поисковую Систему | Alt + ↓ Alt + ↑option + ↓ option + ↑ — после того как вы что-то написали в адресной строке | |
| Фокус на Адресной строке для поиска в Интернете (наберите «? » в ней) | Ctrl + Kcommand + K Ctrl + ECtrl + Jcommand + option + F — если панель поиска не отображается | |
| Фокус на Панели поиска | Ctrl + Kcommand + K Ctrl + ECtrl + Jcommand + option + F — если панель поиска отображается | |
| Изменение поисковой системы по умолчанию | Ctrl + ↓ Ctrl + ↑command + ↓ command + ↑ — в Панели поиска или в Поле поиска страницы Новой Вкладки.  | |
| Посмотреть меню для переключения, добавления или управления поисковыми системами | Alt + ↓ Alt + ↑ F4option + ↓ option + ↑ — когда фокус находится в строке Поиска |
| Команда | Сочетания клавиш |
|---|---|
| Закрыть вкладку | Ctrl + W Ctrl + F4command + W — за исключением закреплённых вкладок |
| Закрыть окно | Ctrl + Shift + W Alt + F4command + shift + W |
| Прокрутка недавно открытых вкладок | Ctrl + Tabcontrol + tab -если включено в НастройкахНастройках |
| ВыходВыход | Ctrl + Shift + QCtrl + Qcommand + Q |
| Перейти на одну вкладку влево | Ctrl + Page Upcontrol + page up command + option + ← Ctrl + Shift + Tabcontrol + shift + tab* * смотри ниже |
| Перейти на одну вкладку вправо | Ctrl + Page Downcontrol + page down command + option + → Ctrl + Tabcontrol + tab* * если параметр Ctrl+Tab переключает между вкладками в порядке недавнего использования отключён в НастройкахНастройках |
| Перейти на вкладку 1-8 | Ctrl + 1 до 8command + 1 до 8Alt + 1 до 8 |
| Перейти на последнюю вкладку | Ctrl + 9command + 9Alt + 9 |
| Переместить вкладку влево (когда фокус на вкладке) | Ctrl + Shift + Page Up |
| Переместить вкладку вправо (когда фокус на вкладке) | Ctrl + Shift + Page Down |
| Переместить вкладку в начало | Ctrl + Shift + Homecommand + shift + home — требует, чтобы выбранная в данный момент вкладка была «в фокусе», например, с помощью нажатия Alt + Dcommand + L для фокуса на адресной строке и затем Shift + Tab до переведения фокуса на панель вкладки. 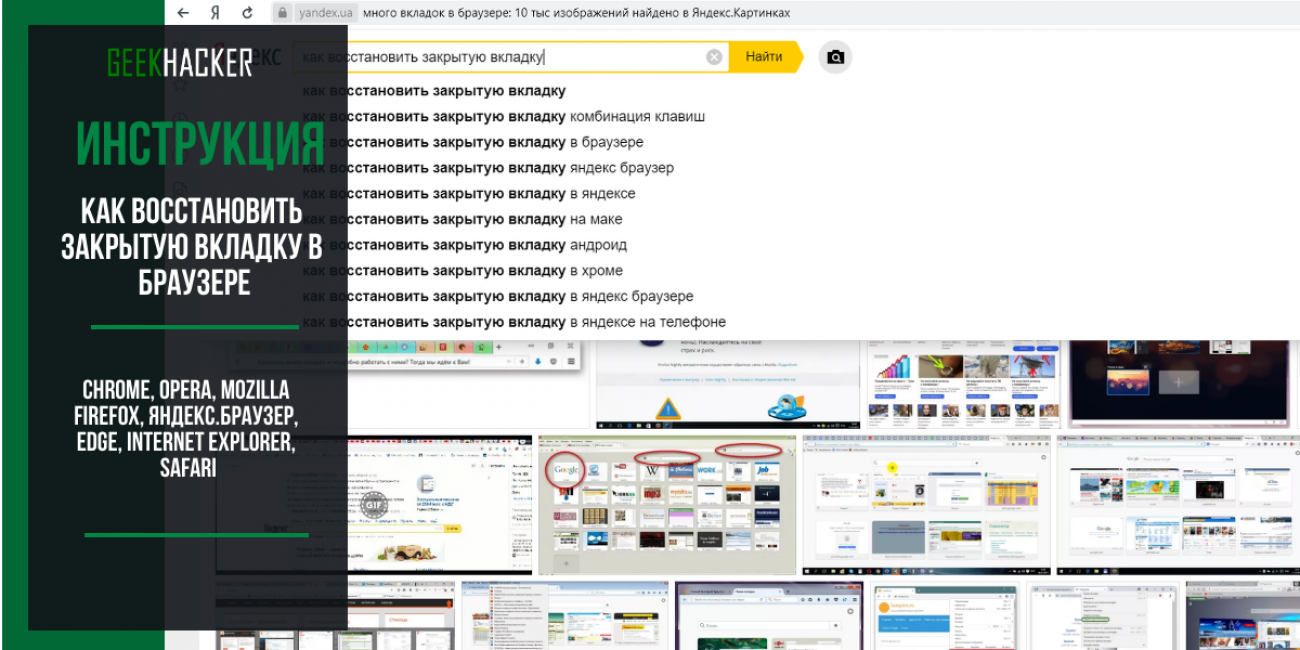 |
| Переместить вкладку в конец | Ctrl + Shift + Endcommand + shift + end — требует, чтобы выбранная в данный момент вкладка была «в фокусе», например, с помощью нажатия Alt + Dcommand + L для фокуса на адресной строке и затем Shift + Tab до переведения фокуса на панель вкладки. |
| Отключение/Включение звука | Ctrl + Mcontrol + M |
| Новая вкладка | Ctrl + Tcommand + T |
| Новое окно | Ctrl + Ncommand + N |
| Новое приватное окно | Ctrl + Shift + Pcommand + shift + P |
| Открыть Адрес или Поиск в новой активной вкладке | Alt + Shift + Enteroption + shift + return — из адресной строки |
| Открыть Адрес или Поиск в новой активной вкладке | Alt + Enteroption + return — из адресной строки или строки Поиска |
| Открыть Адрес или Поиск в новом окне | Shift + Entershift + return — из адресной строки или поля поиска на странице Новой Вкладки |
| Открыть поиск в новой фоновой вкладке | Ctrl + Entercommand + shift + return — из поля поиска на странице Новой Вкладки.  (смотри примечание ниже) |
| Открыть поиск в новой активной вкладке | Ctrl + Shift + Entercommand + return — из поля поиска на странице Новой Вкладки. Примечание: Сочетания клавиш Активная и Фоновая вкладка работают, если включён параметр Переключаться на открываемую вкладку в НастройкахНастройках |
| Открыть выделенную закладку или ссылку в текущей вкладке | Enterreturn |
| Открыть выделенную закладку в новой активной вкладке | Ctrl + Entercommand + return |
| Открыть выделенную закладку в новой фоновой вкладке | Ctrl + Shift + Entercommand + shift + return |
| Открыть выделенную ссылку в новой фоновой вкладке | Ctrl + Entercommand + return (see note, below) |
| Открыть выделенную ссылку в новой активной вкладке | Ctrl + Shift + Entercommand + shift + return Примечание: Сочетания клавиш Активная и Фоновая вкладка работают, если включён параметр Переключаться на открываемую вкладку в НастройкахНастройках |
| Открыть выделенную закладку или ссылку в новом окне | Shift + Entershift + return |
| Показать все вкладки | Ctrl + Shift + Tabcontrol + shift + tab — если включен параметр Ctrl+Tab циклически переключает вкладки в недавно использовавшемся порядке в НастройкахНастройках |
| Восстановить закрытую вкладку | Ctrl + Shift + Tcommand + shift + T |
| Восстановить закрытое окно | Ctrl + Shift + Ncommand + shift + N |
| Переместить URL-адрес влево или вправо (если курсор находится в адресной строке) | Ctrl + Shift + Xcommand + shift + X |
| Команда | Сочетания клавиш |
|---|---|
| Добавить все вкладки в закладки | Ctrl + Shift + Dcommand + shift + D |
| Добавить страницу в закладки | Ctrl + Dcommand + D |
| Боковая панель закладок | Ctrl + B Ctrl + Icommand + BCtrl + B |
| Показать/скрыть панель закладок | Ctrl + Shift + Bcommand + shift + BCtrl + Shift + B |
| Показать все закладки (окно Библиотека) | Ctrl + Shift + OCtrl + Shift + Bcommand + shift + Ocommand + shift + BCtrl + Shift + OCtrl + Shift + B |
| Показать список Всех закладок | Space — в пустом поле Поиска в окне Библиотека закладок или на Боковой панели.  |
| Сфокусируйтесь на следующей закладке/папке, имя которой (или свойство сортировки) начинается с заданного символа или последовательности символов | Введите символ или быстро введите последовательность символов. — в Библиотеке Закладок, Панели инструментов Закладок, Меню Закладок, боковой Панели Закладок |
| Команда | Сочетания клавиш |
|---|---|
| Загрузки | Ctrl + JCtrl + Shift + Ycommand + J |
| Дополнения | Ctrl + Shift + Acommand + shift + A |
| Включить/выключить Инструменты разработчика | F12 Ctrl + Shift + Icommand + alt + I |
| Веб-консоль | Ctrl + Shift + Kcommand + alt + K |
| Инспектор | Ctrl + Shift + Ccommand + alt + C |
| Сделать скриншот | Ctrl + Shift + Scommand + shift + S Примечание: Это настраивается — щёлкните по меню , откройте , выберите , откройте меню в верхнем правом углу страницы, затем выберите . 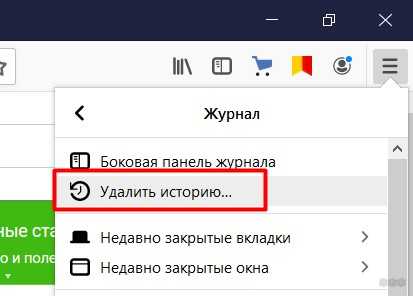 |
| Редактор стилей | Shift + F7 |
| Профайлер | Shift + F5 |
| Сеть | Ctrl + Shift + Qcommand + alt + QCtrl + Shift + Ecommand + alt + E |
| Режим адаптивного дизайна | Ctrl + Shift + Mcommand + alt + M |
| Простой редактор JavaScript | Shift + F4 |
| Исходный код страницы | Ctrl + Ucommand + U |
| Консоль браузера | Ctrl + Shift + Jcommand + shift + J |
| Информация о странице | Ctrl + Icommand + I |
| Команда | Сочетания клавиш |
|---|---|
| Следующая страница | N или J или → |
| Предыдущая страница | P или K или ← |
| Увеличить масштаб | Ctrl + +command + + |
| Уменьшить масштаб | Ctrl + -command + — |
| Автоматический масштаб | Ctrl + 0command + 0 |
| Повернуть документ по часовой стрелке | R |
| Повернуть документ против часовой стрелки | Shift + R |
| Переключение в режим Презентации | Ctrl + Alt + Pcommand + Alt + P |
| Выбрать инструмент выделения текста | S |
| Выбрать Инструмент Рука | H |
| Перевести фокус на поле ввода номера страницы | Ctrl + Alt + Gcommand + Alt + G |
| Команда | Сочетания клавиш |
|---|---|
Дополнить адрес доменным суффиксом .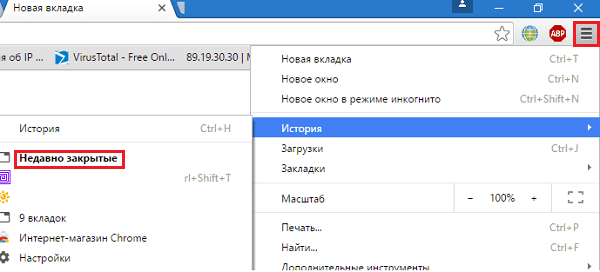 com com | Ctrl + Enter |
| Удалить строку из списка автозаполнения адресов | Shift + Del |
| Включить/выключить полноэкранный режим | F11 |
| Активировать панель меню (показать временно, когда скрыта) | Alt или F10Alt или F10 |
| Включить/выключить Режим чтения | Ctrl + Alt + RF9 |
| Режим активного курсора | F7 |
| Сфокусироваться на панели адреса | F6 Alt + D Ctrl + L |
| Сфокусироваться в поле поиска в библиотеке | F6 Ctrl + F |
| Отключите автопрокрутку | Esc |
| Отмена операции перетаскивания | Esc |
| Очистить поле поиска в библиотеке или боковой панели | Esc |
| Закрыть меню | Esc Alt F10 |
| Переключить контекстное меню | Shift + F10 |
| Команда | Сочетания клавиш |
|---|---|
Дополнить адрес доменным суффиксом .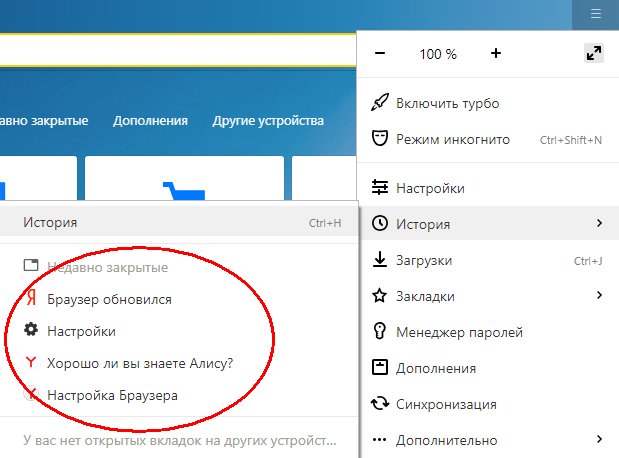 com com | control + return |
| Удалить строку из списка автозаполнения адресов | shift + delete |
| Включить/выключить полноэкранный режим | command+Shift+F |
| Включить/выключить Режим чтения | command+option+R |
| Режим активного курсора | F7 |
| Сфокусироваться на панели адреса | F6 command + L |
| Сфокусироваться в поле поиска в библиотеке | F6 command + F |
| Остановить режим автопрокрутки | Esc |
| Отмена операции перетаскивания | Esc |
| Очистить поле поиска в библиотеке или боковой панели | Esc |
| Закрыть меню | Esc Alt F10 |
| Команда | Сочетания клавиш |
|---|---|
| Дополнить адрес доменным суффиксом .com | Ctrl + Enter |
| Дополнить адрес доменным суффиксом .net | Shift + Enter |
Дополнить адрес доменным суффиксом .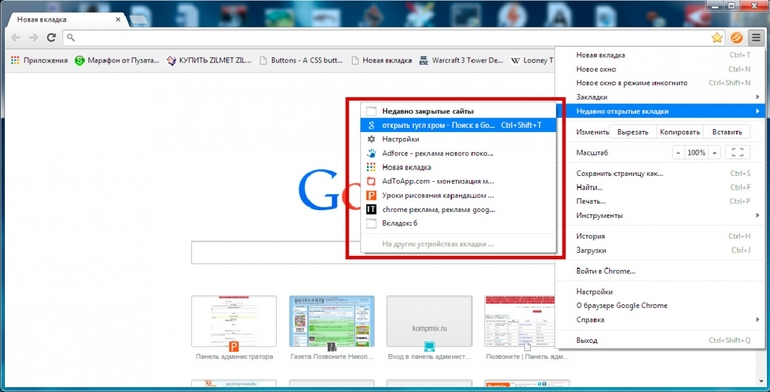 org org | Ctrl + Shift + Enter |
| Удалить строку из списка автозаполнения адресов | Del |
| Включить/выключить полноэкранный режим | F11 |
| Активировать панель меню (показать временно, когда скрыта) | Alt or F10Alt or F10 |
| Включить/выключить Режим чтения | Ctrl + Alt + RF9Ctrl + Alt + R |
| Режим активного курсора | F7 |
| Сфокусироваться на панели адреса | F6 Alt + D Ctrl + L |
| Сфокусироваться в поле поиска в библиотеке | F6 Ctrl + F |
| Отключите автопрокрутку | Esc |
| Отмена операции перетаскивания | Esc |
| Очистить поле поиска в библиотеке или боковой панели | Esc |
| Закрыть меню | Esc Alt F10 |
| Переключить контекстное меню | Shift + F10 |
| Команда | Сочетания клавиш |
|---|---|
Дополнить адрес доменным суффиксом .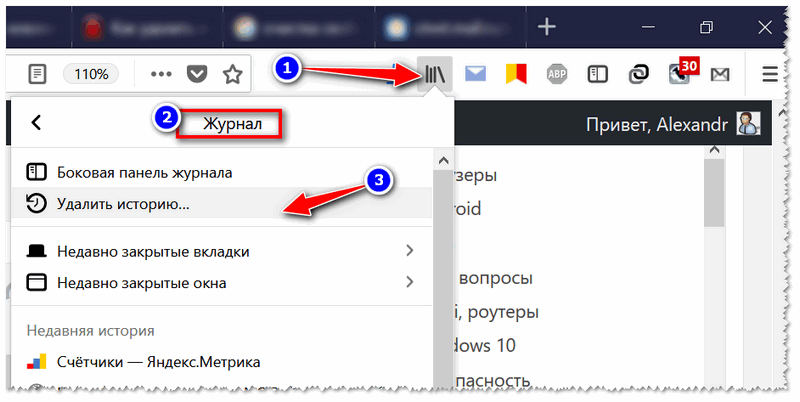 com com | command + return |
| Дополнить адрес доменным суффиксом .net | shift + return |
| Дополнить адрес доменным суффиксом .org | command + shift + return |
| Удалить строку из списка автозаполнения адресов | shift + delete |
| Включить/выключить полноэкранный режим | command+Shift+F |
| Включить/выключить Режим чтения] | command+option+R |
| Режим активного курсора | F7 |
| Сфокусироваться на панели адреса | F6 command + L |
| Сфокусироваться в поле поиска в библиотеке | F6 command + F |
| Остановить режим автопрокрутки | Esc |
| Отмена операции перетаскивания | Esc |
| Очистить поле поиска в библиотеке или боковой панели | Esc |
| Закрыть меню | Esc Alt F10 |
| Команда | Сочетания клавиш |
|---|---|
| Переключение между воспроизведением и паузой | Пробел |
| Уменьшить громкость | ↓ |
| Увеличить громкость | ↑ |
| Выключить звук | Ctrl + ↓command + ↓ |
| Включить звук | Ctrl + ↑command + ↑ |
| Прокрутить назад на 15 секунд | ← |
| Прокрутить назад на 10 % | Ctrl + ←command + ← |
| Прокрутить вперёд на 15 секунд | → |
| Прокрутить вперёд на 10 % | Ctrl + →command + → |
| Прокрутить в начало | Home |
| Прокрутить в конец | End |
Эти сочетания клавиш требуют, чтобы панель вкладок была «в фокусе. » В настоящее время единственный способ сделать это состоит в том, чтобы сфокусироваться на соседнем объекте и «вкладке в» панели вкладок, например, нажав Ctrl + Lcommand + L для фокуса на адресной строке, а затем нажав Shift + Tab несколько раз, пока текущая вкладка не получит пунктирный прямоугольник.
» В настоящее время единственный способ сделать это состоит в том, чтобы сфокусироваться на соседнем объекте и «вкладке в» панели вкладок, например, нажав Ctrl + Lcommand + L для фокуса на адресной строке, а затем нажав Shift + Tab несколько раз, пока текущая вкладка не получит пунктирный прямоугольник.
| Команда | Сочетания клавиш |
|---|---|
| Выберите левую, правую, первую или последнюю вкладку. Отмените выбор всех других вкладок. | Клавиши со стрелками Home End |
| Переместите пунктирный прямоугольник влево, вправо, на первую или последнюю вкладку. | Ctrlcommand + Arrow Keys Ctrlcommand + Home Ctrlcommand + End |
| Выберите или отмените выбор вкладки с пунктирным прямоугольником. Остальные вкладки остаются выделенными или отменёнными. | Ctrl + Spacecommand + space |
Вы также можете использовать «горячие» клавиши с инструментами разработчика в Firefox. Просмотрите все «горячие» клавиши на странице MDN Web Docs.
Просмотрите все «горячие» клавиши на странице MDN Web Docs.
Как закрыть все вкладки в Яндекс Браузере 6 способов
Не важно, работаете ли вы или отдыхаете в сети интернет, но так или иначе в вашем браузере открыто несколько вкладок. Иногда случаются ситуации, когда пропали открытые окна с необходимой информацией или они были закрыты случайно. Само собой, прямой адрес ссылки никто не запоминает и многие, вполне возможно, начинают искать информацию которая исчезла, по новой. Современные интернет обозреватели (в частности, такие известные, как Гугл хром и Яндекс) для таких случаев имеют одну очень необходимую опцию – можно открыть одну или несколько случайно закрытых вкладок или посещенных страниц. Способов, как это можно сделать, существует несколько.
Восстановление страниц
В последних версиях браузера Яндекс реализована опция автоматического восстановления страниц после перезагрузки или при отключении браузера. Если выключился или завис компьютер и браузер был отключен некорректно, после перезапуска программы появится диалоговое окно с предложением восстановить все закрытые вкладки.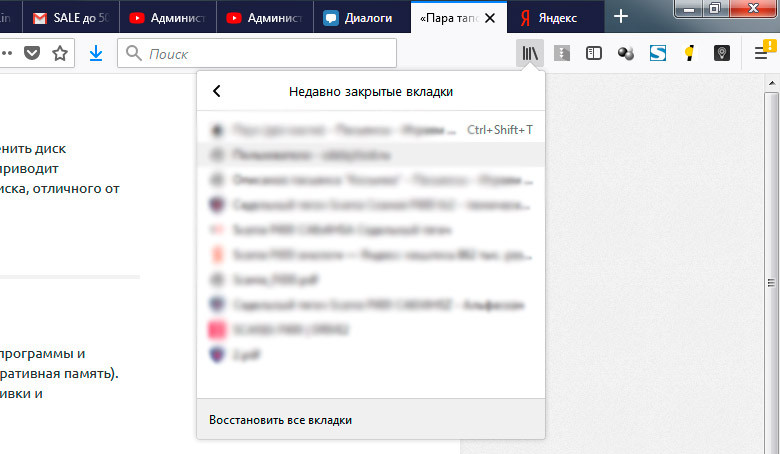 Согласившись с предложенным вариантом, браузер автоматически загрузит все ранее открытые сайты.
Согласившись с предложенным вариантом, браузер автоматически загрузит все ранее открытые сайты.
Для исключения возможности потери информации при закрытии браузера можно настроить автоматическую загрузку последних просматриваемых страниц. Для этого:
- Откройте меню интернет-обозревателя;
- Выберете пункт «Настройки»;
- Найдите раздел «При запуске открывать» в открывшемся окне
- Поставьте галочку напротив пункта «Ранее открытые».
Если после этих действий страницы все-таки не открываются, переходите к следующим вариантам восстановления.
Сочетание клавиш (горячие клавиши)
Удобным и простым способом открыть закрытые вкладки в Яндекс браузере является нажатие на клавиатуре сочетания клавиш Ctrl+Shift+T.Важно! Следует помнить, что все подобные сочетания работают с латинскими буквами на любой языковой раскладке клавиатуры.
При нажатии данная комбинация откроет последнюю закрытую страницу в активном окне браузера (независимо от времени ее закрытия).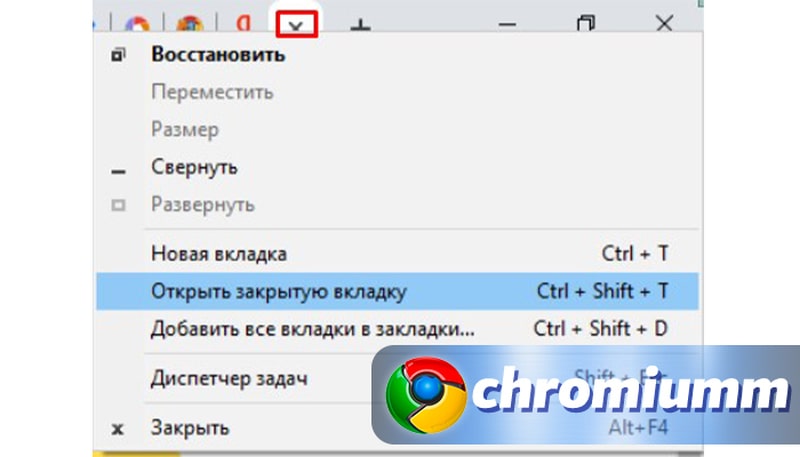 Повторное нажатие откроет предпоследнюю и так далее по нисходящей. Таким образом, методом перебора можно вернуть необходимую нам информацию, которая была случайно или специально закрыта. Однако это является и минусом данного способа, нельзя напрямую указать конкретную ссылку, можно только перебирать.
Повторное нажатие откроет предпоследнюю и так далее по нисходящей. Таким образом, методом перебора можно вернуть необходимую нам информацию, которая была случайно или специально закрыта. Однако это является и минусом данного способа, нельзя напрямую указать конкретную ссылку, можно только перебирать.
Как посмотреть недавно закрытые страницы в Yandex браузере
Если пользователь примерно помнит, какие страницы его интересовали, то можно не восстанавливать все подряд, а открыть меню браузера. Для этого нужно щелкнуть на кнопку «Настройки»
в виде трех горизонтальных полос, которая расположена в правом верхнем углу, и выбрать пункт
«История»
. В появившемся меню следует выбрать пункт
«Недавно закрытые вкладки»
. В выпадающем меню отражается всего
8 ссылок
. Пользователю остается выбрать нужную и щелкнуть по ней.
С помощью контекстного меню
Некоторые не любят или не умеют пользоваться хоткеями (клавиатурными сокращениями), а отдают предпочтение работе с мышкой. В этом случае для того, чтобы восстановить вкладки в Яндекс браузере, можно навести курсор на панель вкладок, и вызвать контекстное меню правой кнопкой мыши. В открывшемся окне выбираем пункт «Открыть только что закрытую»:
В этом случае для того, чтобы восстановить вкладки в Яндекс браузере, можно навести курсор на панель вкладок, и вызвать контекстное меню правой кнопкой мыши. В открывшемся окне выбираем пункт «Открыть только что закрытую»:
К сожалению, минус такого способа – можно работать только с последними действиями. Если нам необходимо открыть информацию более раннего периода, этот способ не эффективен.
Вкладки — Браузер. Помощь
Доступны следующие действия со вкладками:
- Создать вкладку — над Умной строкой нажмите значок .
- Открыть вкладку в фоне — нажмите правой кнопкой мыши ссылку и выберите Открыть ссылку в новой вкладке.
- Открыть вкладку в новом окне — нажмите правой кнопкой мыши ссылку и выберите Открыть ссылку в новом окне.
- Открыть недавно закрытую вкладку — откройте Табло и нажмите под Табло Недавно закрытые или нажмите заголовок вкладки правой кнопкой мыши и выберите Открыть только что закрытую вкладку.
- Перейти к началу страницы — чтобы быстро перейти к началу страницы, нажмите вкладку; чтобы вернуться к исходному месту, нажмите вкладку повторно.

- Обновить вкладку — нажмите значок слева от Умной строки.
- Переместить вкладку — нажмите и удерживайте левую кнопку мыши. Затем переместите вкладку влево или вправо.
- Закрепить вкладку — нажмите на вкладке правой кнопкой мыши и выберите Закрепить вкладку.
- Дублировать вкладку — нажмите на вкладке правой кнопкой мыши и выберите Дублировать.
- Распечатать содержимое вкладки — нажмите на странице правой кнопкой мыши и выберите Печать.
- Закрыть вкладку — наведите указатель мыши на заголовок вкладки и нажмите появившийся значок .
- Закрыть все вкладки, кроме выбранной — нажмите заголовок вкладки правой кнопкой мыши и выберите Закрыть другие вкладки.
Вкладки можно переместить в нижнюю часть окна браузера:
- В блоке Вкладки нажмите Настройки внешнего вида вкладок.
- В блоке Расположение включите опцию Снизу.
После этого вкладки переедут вниз. Чтобы переместить вкладки наверх, включите в настройках в блоке Настройки внешнего вида вкладок опцию Сверху.
Чтобы изменить форму вкладок:
- В блоке Вкладки нажмите Настройки внешнего вида вкладок.
- В блоке Форма выберите форму вкладок.
Количество вкладок, открытых в Яндекс.Браузере, не ограничивается, хотя большое количество вкладок может перегрузить процессор и память компьютера.
Примечание. У пользователей может быть открыто в браузере одновременно несколько десятков вкладок. Чтобы не перегружать память и ресурсы компьютера, Яндекс.Браузер при запуске загружает не более 10 вкладок. Причем делает это последовательно, а не одновременно. Видео и flash-контент начинают воспроизводиться только на активной вкладке.
- В блоке Вкладки включите опцию Ограничить минимальную ширину вкладки.
При большом количестве вкладок в них трудно ориентироваться. Поэтому при наведении мыши на заголовок вкладки браузер показывает скриншот страницы. Если вы хотите отключить предпросмотр вкладок:
- В блоке Вкладки отключите опцию Показывать миниатюры вкладок при наведении.

После синхронизации устройств с аккаунтом на Яндексе вы сможете просматривать вкладки, открытые на другом компьютере, планшете, смартфоне. Эта возможность полезна в следующих ситуациях:
- Если у вас есть два компьютера — домашний и рабочий. На рабочем компьютере вы просматривали сайт и не закрыли вкладку. Дома вам нужно открыть его и продолжить работу.
- Если у вас есть мобильное устройство и компьютер. На смартфоне или планшете вы нашли интересный сайт и хотите посмотреть его на большом экране.
Условия синхронизации
- На всех устройствах (компьютер, смартфон, планшет) должен быть установлен Яндекс.Браузер.
- На всех устройствах должна быть включена синхронизация.
- При синхронизации на устройствах должен использоваться один и тот же аккаунт на Яндексе.
Просмотр вкладок с других устройств
- В верхней части страницы перейдите на вкладку Другие устройства.
- В верхней части страницы перейдите на вкладку Другие устройства.

- Нажмите значок , чтобы перейти в режим навигации по вкладкам.
- На панели вкладок нажмите значок .
- Слева от Табло нажмите значок .
Ограничение. Выгрузка фоновых вкладок на жесткий диск работает только для OS Windows.
Чтобы сэкономить память, браузеры выгружают из нее часть фоновых вкладок.
Когда вы открываете такую вкладку, она заново загружается из интернета, при этом изменения, которые вы сделали в ней ранее, могут потеряться. Чтобы этого не случилось, Яндекс.
Браузер перед удалением вкладки из памяти сохраняет ее содержимое на жесткий диск. При открытии эта вкладка будет полностью восстановлена из сохраненной копии.
Если вы не хотите, чтобы браузер выгружал из памяти фоновые вкладки:
- В блоке Производительность отключите опцию Выгружать из памяти неиспользуемые вкладки.
Если вы хотите после переустановки браузера сохранить вкладки на своих местах:
- Закройте все окна браузера.

- Откройте Панель управления.
- В окне Удаление или изменение программы выберите программу Yandex.
- Над списком нажмите Удалить.
- В открывшемся диалоговом окне нажмите Удалить, при этом выключите опцию Удалить настройки браузера, историю просмотров и другие данные.
- Установите браузер заново.
Восстановить с помощью «Табло»
Для того чтобы вернуть недавно закрытую страницу, можно воспользоваться специальной кнопкой на табло Яндекс браузера.
1.Запускаем браузер или открываем новое окно;
2.Нажимаем кнопку «Недавно закрытые»;
3.В открывшемся окне выбираем нужную ссылку.
Кнопка «Назад»
В случае если пользователь просто перешел на другой сайт в том же окне, вернуться на прежние страницы можно при помощи специальных кнопок управления программы:
Данный способ устраняет минусы вышеописанного. При наведении курсора на кнопку «Назад» (стрелка влево) выпадает вспомогательное окно со списком всех переходов по страницам (в некоторых версиях браузеров необходимо удерживать нажатие для выпадения списка). Нажимаем на любой пункт списка и переходим на нужный ресурс.
Нажимаем на любой пункт списка и переходим на нужный ресурс.
У этого способа тоже имеется минус – список переходов показывается только для данной конкретной вкладки, не получится восстановить данные, если это окно было закрыто.
Почему не стоит открывать слишком много страниц
Для пользователей, привыкших держать открытыми огромное количество URL имеется еще одна неприятность. Дело в том, что с каждым открытым сайтом система расходует оперативную память. И если страниц открыть избыточно много, то ресурс памяти может оказаться в критически уязвимом состоянии. Компьютер начинает подолгу “задумываться” над командами, скорость обработки информации падает. А все из-за того, что неделю назад мы открыли две сотни кулинарных сайтов в поисках рецепта плова и забыли про это. После того как система буквально дышит на ладан, пытаясь по крупицам наскрести память по сусекам, “Яндекс Браузер” перестает адекватно работать. Страницы не переключаются, окно не сворачивается. Выход тут только один – вызвать менеджер задач нажатием “Shift+ESC” и выключить “клиент”.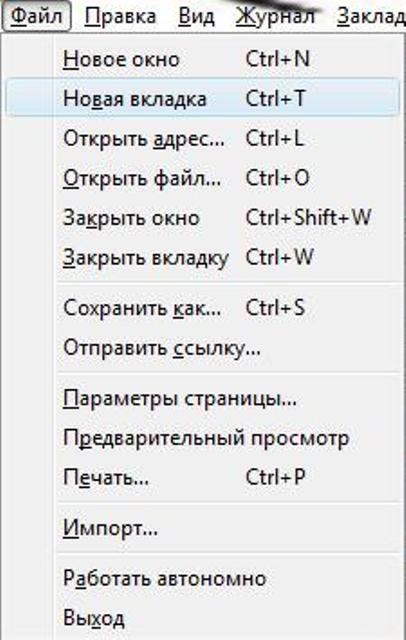
Наиболее интересные ресурсы не оставляйте открытыми, а старайтесь сохранить их в закладках. Это поможет быстро восстановить домен из хранилища интернет-клиента для последующего просмотра даже если его состояние уже поменялось много раз.
История посещений
Данный способ восстановления является более громоздким, но зато он имеет некоторые преимущества перед двумя вышеописанными.
Как известно, любой браузер, в том числе и обозреватель Яндекс, ведет постоянную статистику всех действий пользователя. Вся эта статистика доступна и с ее помощью можно без труда открыть закрытую вкладку, для этого необходимо:
- Открыть меню обозревателя;
- Навести курсор на пункт «История»;
- Во всплывающем окне кликнуть по нужной ссылке;
- Откроется окно с ранее посещенной страницей.
Полный список посещенных страниц можно увидеть при помощи еще одного сочетания клавиш Ctrl+H, или добраться через меню браузера:
- Кликаем по иконке меню браузера;
- Выбираем и кликаем по разделу «История»;
- Во всплывающем окне так же кликаем по «История»;
- Перед пользователем откроется окно со всеми посещенными страницами за все время пользования интернет-обозревателем.

Если вы активно пользуетесь интернетом, то список может быть достаточно обширным. Разработчики предусмотрели это и все гиперссылки удобно рассортированы не только по дням недели, но и по времени посещения того или иного сайта. Кроме этого можно перейти в данный раздел по прямой ссылке: browser://history/.
Открытие закрытых вкладок в Яндекс браузере с помощью Истории
Если, работая в Интернете, вы закрывали множество различных сайтов, то для восстановления необходимых, можно воспользоваться сохраненной Историей браузера.
Более того, данный способ подойдет и в том случае, если нужно восстановить последние вкладки, после случайного закрытия браузера, или если нужно открыть ту, которая была закрыта день, два, неделю назад.
Нажимаем по кнопочке в виде трех горизонтальных полос, выбираем из выпадающего меню «История» и в открывшемся списке, также кликаем по пункту «История». Можно просто воспользоваться комбинацией горячих клавиш Ctrl+H.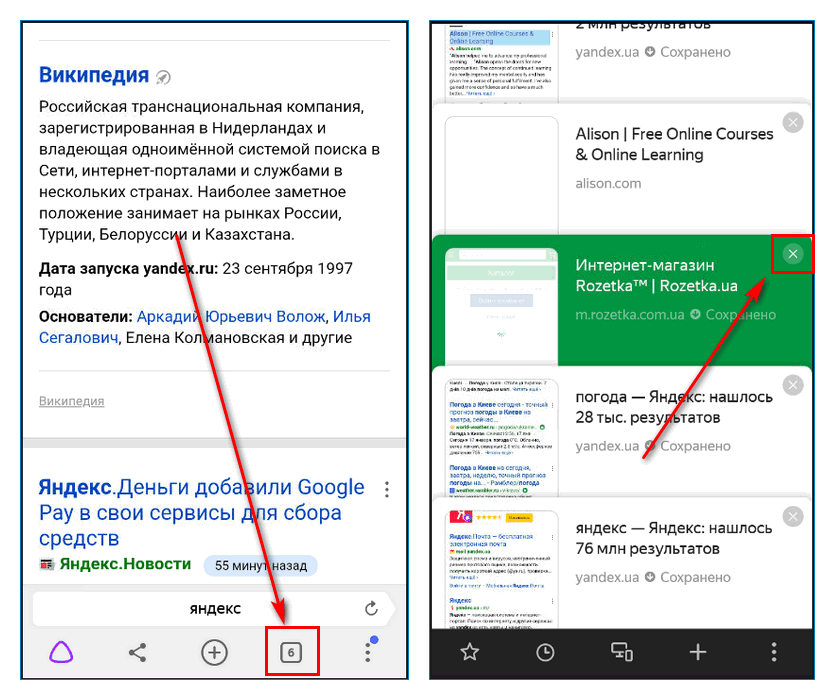
Откроется страничка с историей. Здесь в виде списка представлены все сайты, которые просматривали, используя Яндекс браузер. Если интересно, как удалить историю посещений в Яндекс браузере, прочтите статью, перейди по ссылке.
Список отсортирован в хронологическом порядке по дате посещения и времени просмотра, от более новых, к более старым.
Для восстановления закрытой, найдите нужный сайт в списке, кликните по нему правой кнопкой мыши и выберите из меню нужный пункт.
Таким образом, можно восстановить все необходимые, ранее просмотренные, сайты.
Закладки
Чтобы не терять важную информацию или просто интересный сайт, случайно найденные в сети, функционал Яндекс браузера позволяет сохранить ссылки на эти ресурсы в специальном разделе «Закладки».
Добавив ссылку в закладку, вы сможете беспрепятственно и без лишних движений перейти на нужную страницу, даже если случайно закрыли вкладку с ней. Сделать это просто. Существует два вида закладок: текстовые и визуальные (Табло), и, соответственно два способа добавить нужную страницу.
Для добавления текстовой закладки достаточно кликнуть по звездочке, находящейся справа в адресной строке:
И ссылка на страницу появится в панели закладок сразу под адресной строкой.
Для добавления визуальной закладки на табло в принципе ничего делать не надо, при многократном посещении одного сайта ссылка на него автоматически появится на Табло. Однако можно это сделать и вручную.
1.Достаточно открыть новое окно и ниже визуальных плиток выбрать кнопку «Добавить».
2.В открывшемся окне в специальную строку вводим ссылку.
3.Нажимаем «Готово».
Как видно, восстановить закрытые окна с информацией в браузере можно многими способами. Каждый пользователь выберет тот вариант, который ему будет наиболее удобен в реализации.
Напоследок еще несколько полезных возможностей браузера.
Для того чтобы открыть новую вкладку в браузере Яндекс, необходимо просто кликнуть на «+» рядом с уже открытой. Для любителей горячих клавиш – сочетание Ctrl+T.
Для переключения между вкладками можно использовать как обычную мышь, либо сочетание клавиш Ctrl+Tab. Данная комбинация будет переключать открытые страницы поочередно слева на право. Для переключения в обратном порядке можно использовать комбинацию Ctrl+Shift+Tab.
Открыть ссылку в новой вкладке можно несколькими способами:
Используя контекстное меню:
- наводим курсор на нужную гиперссылку,
- правой кнопкой мыши вызываем меню,
- выбираем пункт «открыть ссылку в новой вкладке»,
- пункт меню «Открыть в новом окне» открывает новые окна вместо вкладок.
Второй вариант удобен тем, кто «дружит» с сочетаниями клавиш. Наводим курсор на ссылку, зажимаем на клавиатуре клавишу Ctrl и просто кликаем по ссылке. Она автоматически откроется в новой вкладке. Чтобы открыть новое окно, необходимо вместо Ctrl зажать клавишу Shift.
Существует еще и третий вариант – наводим курсор на ссылку и кликаем по колесику на мышке. Просто и удобно.
Просто и удобно.
Закрытые вкладки
Рассмотрим первый способ по восстановление вкладки на конкретном примере:
- Зайдем на любой сайт. В моем случае это будет «КиноПоиск».
- Теперь закроем его. Как видно из скриншота, браузер теперь остался без вкладок.
- Кликаем правой кнопкой мыши на белое пространство вверху страницы. Появится окно небольшого размера, в котором нужно найти пункт «Открыть только что закрытую вкладку».
- Жмем на неё ЛКМ. Готово! Таким образом, мы смогли открыть ранее закрытую вкладку.
Второй способ:
- Щелкнем левой кнопкой мыши по трем линиям в правой части браузера.
- Найдем графу «История» и наведем на неё курсором мыши.
- Уже там мы увидим окно со всеми ранее закрытыми вкладками. Просто щелкаем ЛКМ по любой из них, и тогда нужный нам сайт откроется. Допустим, кликнем по «Яндекс.Коллекции».
- Не обязательно открывать историю именно таким способом.
 Можно на пустой странице Яндекс браузера найти пункт «недавно закрытые» и кликнуть по нему левой кнопкой мыши.
Можно на пустой странице Яндекс браузера найти пункт «недавно закрытые» и кликнуть по нему левой кнопкой мыши. - А уже из данного окна можно переходить на любой сайт из списка. Для этого просто наведем курсор на конкретную строчку и нажмем ЛКМ.
Удаленные закладки
Сразу стоит сказать, что восстановить закладки можно лишь в одном случае, когда наша заметка удалялась непосредственно в разделе со всеми закладками. В иных случаях, вернуть сохраненный сайт не получится. Разберем способ по восстановлению удаленной закладки:
- Откроем страницу «Закладки». Сделать это можно при помощи комбинации клавиш Ctrl + Shift + O. А так же при помощи последовательности кликов ЛКМ. Сначала жмем на три линии вверху экрана, затем на пункт «Закладки», а потом кликаем на «Диспетчер закладок».
- После этих действий, откроется окно со всеми закладками в Яндексе. У меня есть всего лишь один сохраненный сайт.

- Для примера удалим его. Как видно из скришота ниже, моей заметки больше нет.
- Кликаем по любому месту белой зоны правой кнопкой мыши. Появится небольшое окно со следующим содержанием:
- Нам нужен пункт «Отмена удаления». Жмем на него ЛКМ. После этих действий закладка вновь вернется на своё место.
После переустановки браузера
Если вы собрались переустановить Яндекс браузер, и не хотите потерять свои драгоценные закладки, то перед этим нужно сделать следующие действия:
- Зайдем в меню со всеми закладками нашего браузера. Сделаем это при помощи комбинации клавиш Ctrl + Shift + O. Жмем эти клавиши одновременно. В моем случае есть четыре сохраненных сайта.
- Теперь кликаем на три точки, расположенные правее строки «Панель закладок». Вылезет окно, в котором найдем графу «Экспорт закладок в файл HTML.
- После этого откроется страница «Сохранить как». Там нужно выбрать место, куда будут сохранены наши закладки из Яндекса.
 Главное, не потеряйте этот файл. Так же можно изменить название на более удобное. Как все отредактировано и выбрано, кликаем левой кнопкой мыши на строчку «Сохранить».
Главное, не потеряйте этот файл. Так же можно изменить название на более удобное. Как все отредактировано и выбрано, кликаем левой кнопкой мыши на строчку «Сохранить». - После выполнения данных действий, в месте сохранения появится такой значок:
Теперь разберемся, как происходит сам процес восстановления старых заметок. Выполняется он следующим образом:
- Откроем главную страницу Яндекса. Жмем на клавиатуре клавиши Ctrl + Shift + O одновременно. Как видно из скриншота ниже, никаких закладок в браузере нет.
- Теперь кликаем ЛКМ на три вертикальные точки в правой части экрана. В появившемся меню выбираем строчку «Импорт закладок из файла HTML».
- Откроется новое окно с выбором файла для загрузки. Находим ранее сохраненный файл «Bookmarks», или с таким названием, на которое вы его переименовали. Кликаем на данный файл левой кнопкой мыши и жмем на кнопку «Открыть».
- Вот и все. После этих действий, закладки будут успешно добавленны в наш Яндекс браузер.

Это был первый вариант восстановления закладок в браузере после его переустановки. Но что делать, если файла со всеми заметками заранее сохранено не было? Есть ещё один способ, как восстановить закладки черех синхронизацию. Для его осуществления выполним ряд простых действий:
- Включим наш браузер и щелкнем левой кнопкой мыши по трем лииням вверху экрана. Мы увидим меню с основными разделами Яндекса, находим и жмем на графу «Настройки».
- Откроется новая страница, на которой ищем раздел «Синхронизация». Чуть ниже кликаем левой кнопкой мыши по синей надписи «Настройка синхронизации».
- После этого нас перебросит на страницу, где нужно будет нажать на пункт «Включить».
- Теперь вводим пароль и логин от аккаунта, который ранее был авторизован в Яндекс браузере. После ввода жмем на желтую кнопку «Войти».
- Вот и все, после этого убедимся, чтобы в настройках синхронизации была галочка напротив пункта «Закладки».
Из моей инструкции вы узнали, как восстановить закладки и вкладки в Яндекс браузере. Главное – внимательно следуйте всем шагам из моей статьи, и тогда у вас не возникнет никаких проблем.
Главное – внимательно следуйте всем шагам из моей статьи, и тогда у вас не возникнет никаких проблем.
Как восстановить закладки в Яндекс Браузере Ссылка на основную публикацию
Источник: https://ya-browsers.ru/zakladki-i-kollektsii/kak-vosstanovit-zakladki-v-yandeks-brauzere
Закрепить вкладки
Так бывает, что одна или несколько вкладок у нас открыты постоянно. Это могут быть соцсети, почта, или другой необходимый материал, который необходимо сохранить. С целью недопущения случайного закрытия, а так же экономии места в окне браузера предусмотрена возможность закрепить открытую страницу. Для этого вызываем контекстное меню правой кнопкой мыши на активном окне и выбираем пункт «Закрепить вкладку». Теперь эти сайты будут отдельно сгруппированы в левой части окна браузера, пока вы принудительно их не закроете.
Как восстановить закрытые вкладки Яндекс после перезагрузки компьютера
Чтобы не заниматься восстановление закрытых вкладок, можно в браузере сохранять все интересующие сайты. Для этого следует в настройках браузера (кнопка с тремя полосками) выбрать пункт «Настройки»
Для этого следует в настройках браузера (кнопка с тремя полосками) выбрать пункт «Настройки»
. В списке параметров найти пункт
«При запуске открывать»
и установить маркер в поле
«Ранее открытые вкладки»
. Теперь закрытие браузера не грозит потерей информации. При следующем открытии в окне отобразятся все ранее открытые вкладки.
Альтернативный способ — закрепление вкладок
. Достаточно кликнуть правой кнопкой мыши на интересующем окне и выбрать одноименный пункт. Прикрепленные иконки смещаются влево и автоматически восстанавливаются после каждого открытия браузера.
Их можно перемещать на панели меню. Прикрепленные страницы отражаются не в полном размере. Их вкладка сужается до размера логотипа страницы. Это делается для удобства работы пользователя. Чтобы удалить их с панели быстрого доступа, достаточно в этом же меню выбрать пункт «Открепить вкладку»
.
Синхронизация данных
Сегодня имеется возможность заниматься серфингом в интернете с любого устройства, будь то смартфон или планшет. В таких случаях синхронизация данных дает возможность просматривать историю со всех устройств. Ее суть заключается в том, что пользователь на каждом устройстве активирует свою учетную запись, путем открытия своего электронного почтового ящика. После этого включается режим автоматической синхронизации.
В таких случаях синхронизация данных дает возможность просматривать историю со всех устройств. Ее суть заключается в том, что пользователь на каждом устройстве активирует свою учетную запись, путем открытия своего электронного почтового ящика. После этого включается режим автоматической синхронизации.
Если пользователь заходил на страницу со смартфона
, а затем хочет просмотреть ее через экран
ПК
, то достаточно в настройках браузера выбрать пункт
«История»
, а затем
«На других устройствах»
. На экране отобразится список всех просмотренных страниц со всех синхронизированных устройств.
Закрыть вкладки
Тут тоже существует несколько вариантов.
На активной вкладке кликаем на крестик «Х» справа.
На активной странице кликаем правой кнопкой мыши и выбираем пункт «Закрыть».
На активной вкладке применяем сочетания клавиш, которые её закрывают Alt+F4 или Ctrl+W.
Кроме этого, можно закрыть все страницы, кроме активной, либо закрыть все вкладки справа от активной. Сделать это можно при помощи того же контекстного меню с выбором соответствующих пунктов:
Сделать это можно при помощи того же контекстного меню с выбором соответствующих пунктов:
Как закрыть незакрывающиеся окна. Как быстро закрыть незакрывающуюся вкладку горячими клавишами в Google Chrome
Если вы часто попадете на сайты где не можете закрыть страницу, то метод решения, страниц которые не закрываются тут
Итак, бывают ситуации, когда сайты фишинговые, которые имеют вид askfdoasd8.ru и дизайн от Вк.com, не закрываются. Выкидывает окошко, аля “не покидайте сайт или боинг 747 врежется в окно” и прочий бред, который приходит в голову мошенникам. Так вот, этот сайт (почему-то пока что) нельзя закрыть. Вы клацаете на крестик или Ctrl + W, а сообщение появляется снова.
Итак, первое, что вы должны знать, это легендарный диспетчер задач. Сочетание клавиш alt + ctrl + del или ctrl + shift + esc
В нём вы всегда можете завершить зависшую программу либо процесс.
Открываете и закрываете ваш браузер. У вас он может быть Firefox или Opera у меня же Google Chrome.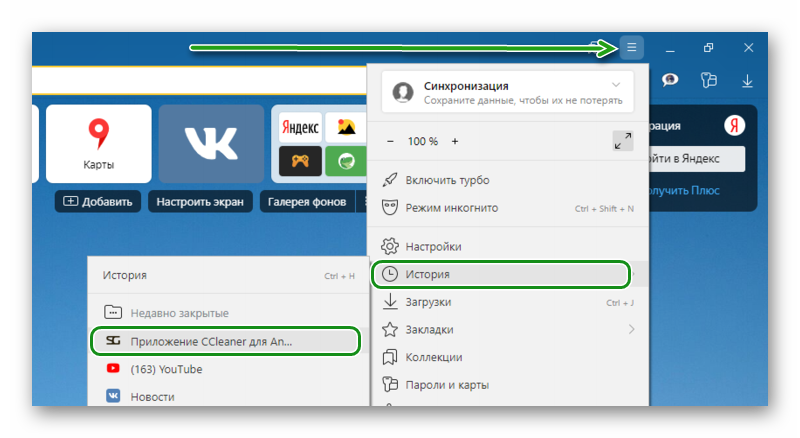 Но таким способом вы закроете весь Google Chrome.
Но таким способом вы закроете весь Google Chrome.
Итак, жмём alt + ctrl + del — Диспетчер задач — Подробности — Выбираем из списка Google Chrome или ваш браузер и нажимаем Завершить дерево процессов . Этот способ срабатывает всегда.
Как закрыть страницу которая не закрывается в Google Chrome способ №2
Второй способ решения завершить сам процесс непосредственно в Google Chrome. Учитывая, что Opera и Firefox уже используют Chromium то тут всё похоже и у этих браузеров. Завершить процесс который не закрывается надо нажатием клавиш shift + esc или перейдите в Меню — Инструменты — Диспетчер задач
Найдите из списка зависшую вкладку или несколько клавишей shift и нажмите завершить процесс .
Всё ненужные (фишинговые страницы которые нельзя закрыть ) закрыты, и мы можем спокойно работать дальше
Вот такие способы завершение процесса, который невозможно закрыть. Тут так совпало, что это также как закрыть страницу мошенников.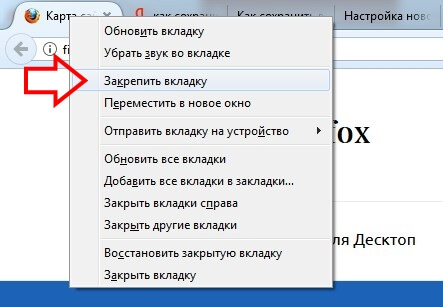 Google Chrome активно борется с фишинговыми сайтами. Сказать честно вообще безопасность из-за привязки к номеру телефона вышла на новый уровень и пиратам жить чуть сложнее. Всем мир, пусть ваши страницы которые нельзя закрыть всегда будут закрыты и не мешали вам работать!
Google Chrome активно борется с фишинговыми сайтами. Сказать честно вообще безопасность из-за привязки к номеру телефона вышла на новый уровень и пиратам жить чуть сложнее. Всем мир, пусть ваши страницы которые нельзя закрыть всегда будут закрыты и не мешали вам работать!
Ни для кого не секрет, что многие вещи в Опере можно сделать несколькими способами. Например, я насчитал целых 8 вариантов закрытия вкладки и столько же способов .
1. С помощью крестика на вкладке
Наверное, это самый популярный способ. Если открыто много вкладок, то крестик будет отображаться только на активной в данный момент вкладке.
В настройках можно вообще запретить браузеру показывать кнопку закрытия. Для этого нажимаем сочетание клавиш CTRL+F12 , переходим на вкладку Расширенные , затем выбираем Вкладки и жмем кнопку .
Снимаем галочку с пункта и щелкаем OK .
2. Двойным щелчком по вкладке
Чтобы закрывать вкладки двойным щелчком, надо сперва включить данную опцию в настройках. Добраться до нее можно тем же путем, что и в предыдущем варианте. Только в конце поставить галочку возле пункта .
Добраться до нее можно тем же путем, что и в предыдущем варианте. Только в конце поставить галочку возле пункта .
3. Щелчком по вкладке средней кнопкой мыши
Данный способ позволяет закрыть любую вкладку, даже если она не является текущей и не имеет кнопки закрытия.
4. Зажать кнопку SHIFT и щелкнуть по вкладке
Вариант, по сути, идентичный предыдущему.
5. Нажатием сочетания клавиш CTRL+W
Удобный способ закрыть текущую вкладку, если не хочется тянуться к мышке.
6. Использовать мышиный жест
Зажмите правую кнопку мыши и сделайте ею движение вниз, а затем вправо. Отпустите кнопку.
7. Щелкнуть правой кнопкой мыши по вкладке и выбрать пункт Закрыть
8. С помощью боковой панели
Нажмите на клавиатуре клавишу F4 , чтобы открыть боковую панель, если она у вас еще не открыта. Щелкните на вертикальной панели кнопку Окна .
Если ее нет, нажмите значок «+» и поставьте галочку возле пункта Окна .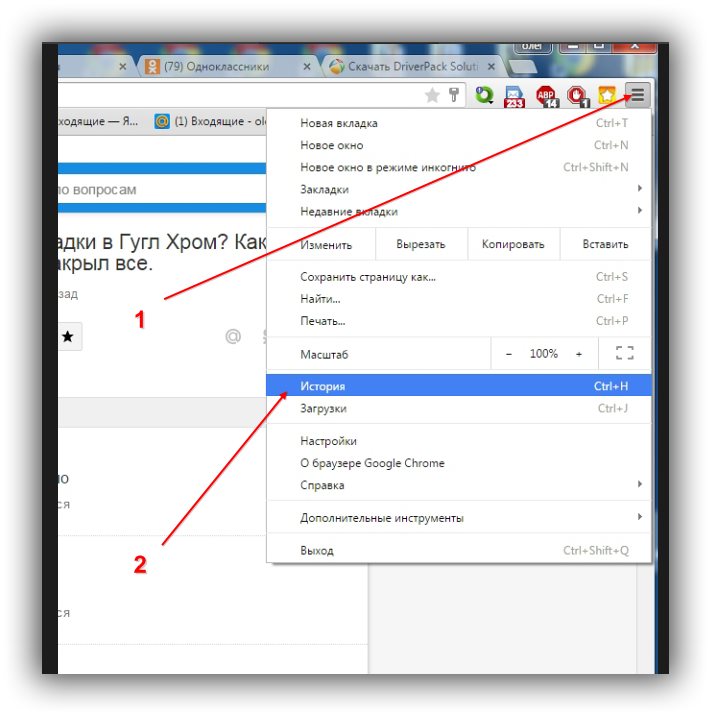
В боковой панели можно закрывать вкладки средней кнопкой мыши. Можно даже выделить целую группу вкладок, используя клавиши SHIFT и CTRL , а потом нажать клавишу DELETE .
Закрытие всех вкладок сразу
Если нужно закрыть все (или почти все) открытые вкладки, то можно воспользоваться одной из специальных команд для такого случая.
- Нажмите CTRL+F12
- Выберите последнюю вкладку Расширенные
- В блоке слева выберите последний раздел Управление
- В списке Профили клавиатуры выберите Opera 9.2 Compatible
- Нажмите OK
Щелкните правой кнопкой мыши по любой открытой вкладке и в появившемся меню выберете один из следующих вариантов:
- Закрыть все (или нажать CTRL+ALT+W )
- Закрыть все, кроме активной (или нажать CTRL+ALT+SHIFT+W )
- Закрыть все приватные вкладки (нет стандартного клавиатурного сокращения)
Конечно, все упомянутые способы не позволят закрыть .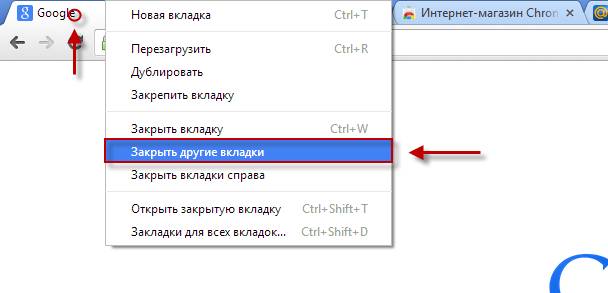 Но так ведь и задумано. Верно?
Но так ведь и задумано. Верно?
Также не забывайте про корзину, которая находится справа вверху окна браузера. В нее попадают вкладки после закрытия. И если вы случайно закрыли вкладку, просто нажмите CTRL+Z и она снова откроется.
Обратите внимание: Начиная с 12-й версии браузера значок корзины заменили кнопкой в виде небольшого треугольника. При этом функции остались те же.
Надеюсь, ничего не пропустил? Если есть что добавить, пишите в комментариях.
Мы рассмотрели возможные причины
блокировки (или зависания) браузера, а на этой странице я расскажу
о том, что надо делать, чтобы попытаться закрыть заблокированный
браузер.
Подобные неприятности, как блокировка или
зависание – может случиться с любым из браузеров.
Для начала объясню, что именно
я называю «блокировкой браузера».
Например – в Mozilla Firefox.
Скажем – вы зашли на сайт из результатов поиска и вдруг обнаруживаете, что
на этом сайте вы не можете пользоваться линейкой прокрутки страницы, и колёсико мышки тоже не прокручивает страницу ни вверх, ни вниз.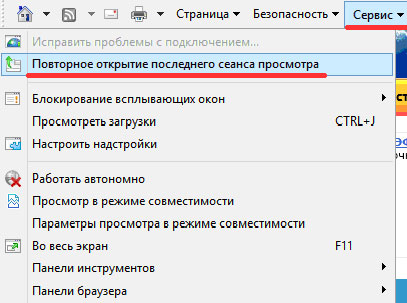 Также, вы не можете открыть ни одной ссылки. Вы хотите уйти с этого сайта – и тоже не можете этого сделать. Кнопки «Домой», «Назад» – не работают. Перейти на вкладку с которой вы зашли на этот сайт – тоже не получается. А в самой верхней строке браузера, справа от заголовка написано – «Не отвечает». Иногда подобное случается непродолжительное время, а иногда довольно долго. И закрыть браузер обычным способом вы тоже не можете. Потому, что кнопки управления окном (в правом верхнем углу браузера) тоже не работают.
Также, вы не можете открыть ни одной ссылки. Вы хотите уйти с этого сайта – и тоже не можете этого сделать. Кнопки «Домой», «Назад» – не работают. Перейти на вкладку с которой вы зашли на этот сайт – тоже не получается. А в самой верхней строке браузера, справа от заголовка написано – «Не отвечает». Иногда подобное случается непродолжительное время, а иногда довольно долго. И закрыть браузер обычным способом вы тоже не можете. Потому, что кнопки управления окном (в правом верхнем углу браузера) тоже не работают.
В Safari и Google Chrome, в подобной ситуации – случается, что остаётся только строка заголовка с надписью справа «Не отвечает», а ниже чистый белый лист. Исчезает даже панель.
Это я и называю – «блокировкой».
Когда браузер становится нерабочим и не закрывается обычным способом,
через кнопки управления окном. Ждать, когда браузер разблокируется сам – рискованно. Вполне возможно, что за время ожидания к вам на компьютер загрузится вирус.
Значит надо пытаться закрыть браузер другими способами.
Сначала – не аварийными.
Темы этой страницы
Тема этой страницы стопроцентно подходит только к ОС Windows.
Мне не приходилось работать с другими Операционными системами и как они поведут в похожих ситуациях – я не знаю. В любом случае, если у вас другая ОС и вы столкнулись с блокировкой вашего браузера – стоит попробовать сделать так же, как и в ОС Windows.
Как закрыть
заблокированный браузер
Замечу, что единого решения для закрытия заблокированного (зависшего) браузера у меня нет. Хотя бы потому, что и причины блокировки могут быть различны, и программы применяемые интернет-хулиганами – тоже различны. Поэтому я предлагаю вам те способы, которые применяю сама. И которые возможны в браузерах и на компьютере.
Для начала убедитесь, что браузер действительно заблокирован и кнопки «Домой», «Назад» и кнопки управления окном действительно не работают. Нет возможности перейти на другую вкладку. А в строке заголовка написано, что браузер «не отвечает».
А затем уже пробуйте все имеющиеся в вашем распоряжении
возможности, чтобы наладить нормальную работу компьютера.
На примере браузера Mozilla Firefox – я объясню вам,
что можно предпринять при зависании браузера.
После того, как вы убедились, что браузер Mozilla Firefox заблокирован – первым шагом попробуйте нажать правой клавишей мыши по свободному (от ссылок) полю на странице открытого сайта. Должно открыться такое контекстное меню.
Если контекстное меню открылось (что вряд ли), то попробуйте нажать
«Назад» и после возврата на ту страницу с которой вы зашли на вредоносный сайт – сразу же закройте вкладку с тем сайтом.
Если у вас на момент блокировки было открыто хотя бы две вкладки, то попробуйте закрыть заблокированную вкладку с Панели вкладок. Для этого щёлкните правой клавишей мыши по открытой вкладке наверху, на Панели вкладок. Откроется такое контекстное меню.
Нажмите на функцию «Закрыть вкладку».
Если эти попытки не привели к закрытию заблокированной вкладки, то пробуйте закрыть браузер.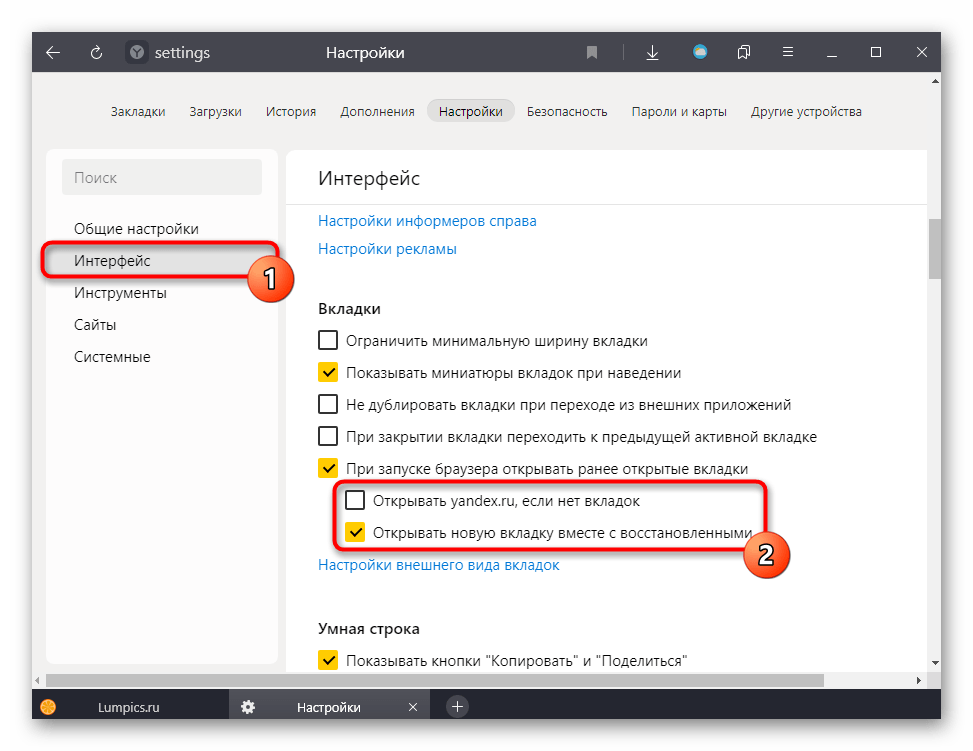 Для этого нажмите правой клавишей мыши на ярлык браузера Mozilla Firefox внизу, на Панези задач компьютера (ниже экрана). Откроется такое контекстное меню.
Для этого нажмите правой клавишей мыши на ярлык браузера Mozilla Firefox внизу, на Панези задач компьютера (ниже экрана). Откроется такое контекстное меню.
Это нижняя часть контекстного меню с Панели задач. В верхней части – часто посещаемые сайты, а внизу «Задачи». Скриншот этой части контекстного меню вы и видите.
Нажмите на функцию «Закрыть окно».
Если на момент блокировки у вас была открыта только одна вкладка, то иногда это срабатывает. И браузер закрывается. Только когда вы, после обязательной в таких случаях перезагрузки компьютера, будете запускать браузер – программа предложит вам выбор. Либо открыть вкладку, которая у вас была открыта на момент некорректного закрытия браузера, либо начать работу с новой страницы. То есть откроется ваша обычная «Домашняя страница» браузера. Естественно, что вы должны начинать с новой страницы.
Ну, а если у вас, на момент блокировки, было открыто две или более
вкладок, то после нажатия на функцию «Закрыть окно» – откроется маленькая вкладка, в которой программа предложит вам на выбор два варианта – «Закрыть программу» и «Ожидание отклика программы».
Это не скриншот этой вкладки, а «самоделка», но и из неё понятно, что нажимать надо на «Закрыть программу». Потому, что ожидать отклика программы можно значительно время, но отклика может и не быть.
После того, как нажмёте на «Закрыть программу» – откроется ещё одна вкладка, где в центре будет зелёная шкала, показывающаяя, что программа
пытается закрыть заблокированное окно. Может и закрыть. А может и нет.
И в этом случае на вкладке, где программа пытается закрыть заблокированное окно – наверху будет написано «Firefox (не отвечает)». Тогда нажмите внизу на «Отмена». Бывает, что после того, как эта вкладка закроется – закрывается и сам браузер.
Вам надо после этого закрыть все открытые в этот момент
программы и обязательно сделать перезагрузку.
А как запускать Mozilla Firefox после перезагрузки – написано .
На ноутбуке – иногда спасает от «зависания» поочерёдное нажатие
горячих клавиш Ctrl + Alt + Del (нажать и немного придержать).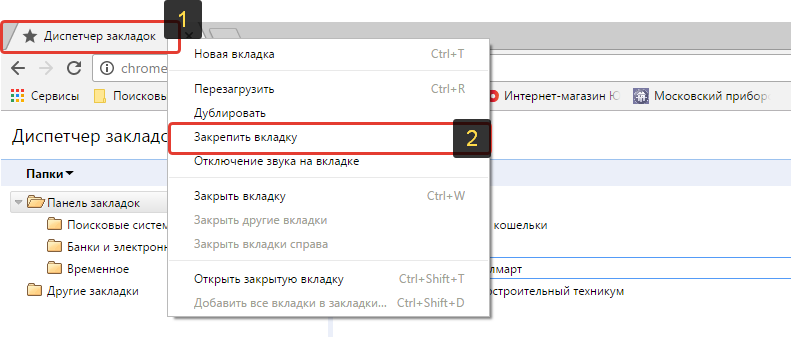
На стационарном компьютере, при зависании – нажать поочерёдно,
не отпуская,
три клавиши Ctrl + Alt + Del. Появится окно «Завершение
работы».
Если в этом окне выбрать команду «Завершить задачу», то будет закрыто
сначала окно открытого файла, затем программа. Если выбрать команду
«Завершить работу», то компьютер автоматически будет готовиться
к выключению.
Повторное нажатие комбинации клавиш
Ctrl + Alt + Del приведёт к перезагрузке ПК.
Бывает, что зависание настолько сильное, что Перезагрузка тоже
не включается. И тогда приходится аварийно выключать компьютер.
У браузеров Internet Explorer, Safari, Opera и Google Chrome – при нажатии правой клавишей мыши открываются похожие контекстные меню и в них присутствуют те же функции, о которых я написала, описывая браузер Mozilla Firefox.
Но в любом случае, после перезагрузки следует провести
полную проверку компьютера
в своём антивируснике. С одной стороны – вы должны быть уверены, что во время зависания не загрузили на свой компьютер вирус или троян.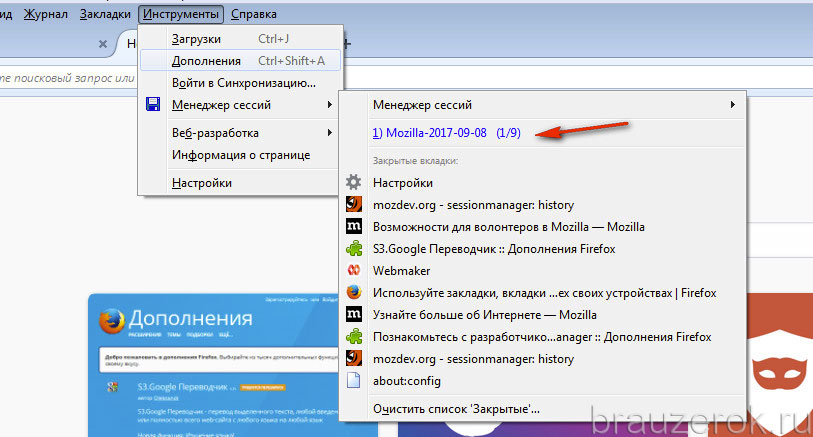 А с другой стороны – очень может быть, что вирус или троян уже были у вас на компьютере. И именно они стали причиной зависания. Такое тоже случается.
А с другой стороны – очень может быть, что вирус или троян уже были у вас на компьютере. И именно они стали причиной зависания. Такое тоже случается.
Именно такой вопрос задал Иван к одной из статей на сайте. Я решил вынести этот вопрос в отдельную тему, поскольку проблема не то что бы массовая, но сталкивается с ней достаточно большое количество пользователей.
Итак, если ваш браузер Google Chrome не хочет закрываться при нажатии на соответствующую кнопку, значит, вы должны попробовать закрыть его с помощью . Как его открыть, я уже рассказывал. К примеру, нажмите на сочетание клавиш CTRL+SHIFT+ESC (работает для Windows 7 и 8), после чего увидите перед собой диспетчер задач.
Как вы уже могли заметить, в диспетчере задач показано сразу несколько процессов Хрома. Нажимаем на любой из них, после чего кликаем по кнопке «Завершить процесс».
Система спросит вас, действительно ли вы хотите завершить указанный процесс? Согласитесь с действием, нажав на кнопку «Завершить процесс».
После этого работа браузера должна завершиться. Увы, как показывает практика, так происходит не во всех случаях. Иногда пользователи жалуются на то, что Гугл Хром не закрывается даже в диспетчере задач. Если это происходит, значит, скорее всего в системе «орудует» вредоносная программа. Вам необходимо воспользоваться антивирусом. Но поскольку антивирусы не всегда реагируют на подобного рода программы, заодно воспользуйтесь утилитой для поиска зловредов. Это, например, может быть программа Cureit от Dr.Web. Она бесплатная, скачать ее вы можете на официальном сайте. Ее всего-то нужно запустить нажатием на кнопку и она сама найдете вредоносные файлы и программы, если таковые имеются. Кстати, тоже самое касается и случаев, когда появляется сообщение «Отказано в доступе».
Как закрыть вкладку в Гугл Хром, если она не закрывается?
Сразу разберем еще один вопрос. В некоторых случаях у пользователя не закрывается страница, то бишь вкладка. Скорее всего, это не связано с вирусами, поэтому делаем вот что.
В браузере нажимаете SHIFT+ESC, что бы вызвать диспетчер задач для браузера. Если не получается, нажмите на кнопку в виде трех полосок, затем выберите «Дополнительные инструменты» — «Диспетчер задач».
В диспетчере выбираете вкладку, нажимаете на нее, а затем нажимаете на кнопку «Завершить процесс».
Вот что вы увидите:
Вкладка, однако, закроется.
Как переключать в браузере вкладки с помощью клавиатуры?
Здравствуйте! Подскажите, как переключать в браузере вкладки с помощью клавиатуры?
Ответ мастера:Здравствуйте. В наше время практически не реально отыскать человека, не знакомого с сетью Интернет. Часто пользователь использует не один браузер и просматривает сразу больше десятка сайтов одновременно. Создатели браузеров постарались сделать путешествие по сети Интернет максимально удобным и разработали простую возможность перехода по вкладкам, без использования манипулятора мышь.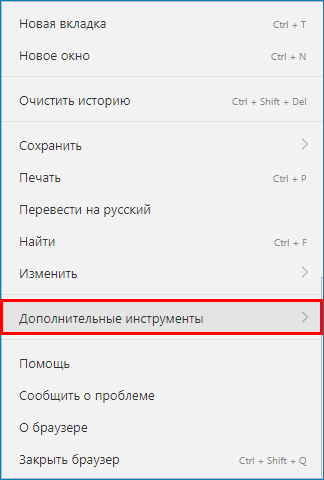
В большинстве современных браузеров возможность перехода по вкладкам реализована с использованием сочетания клавиш «Tab» + «Ctrl» клавиатуры. Используя указанное сочетание клавиш, можно последовательно перейти по всем вкладкам следующих браузеров: Google Chrom, Mozilla Firefox, Internet Explorer, Opera. В интернет-браузере Google Chrom возможности путешествия по страницам превосходят данную возможность в любой другой программе. Ваши возможности зависят в основном от того, какой браузер используется на компьютере.
Для того чтобы перейти на какую-нибудь конкретную вкладку, необходимо использовать сочетание клавиш цифровой клавиатуры 1..9 + «Ctrl». Следовательно, отсутствует возможность переключения на вкладки, идущие по порядку за девятой. В то же время, если вкладок будет больше десяти, то могут возникнуть сложности с определением их номера по порядку. В подобном случае удобно пользоваться компьютерной мышью.
Помимо сочетания клавиш «Tab» + «Ctrl» для последовательного перемещения по вкладкам в браузере можно так же использовать комбинацию «PageDown» + «Ctrl».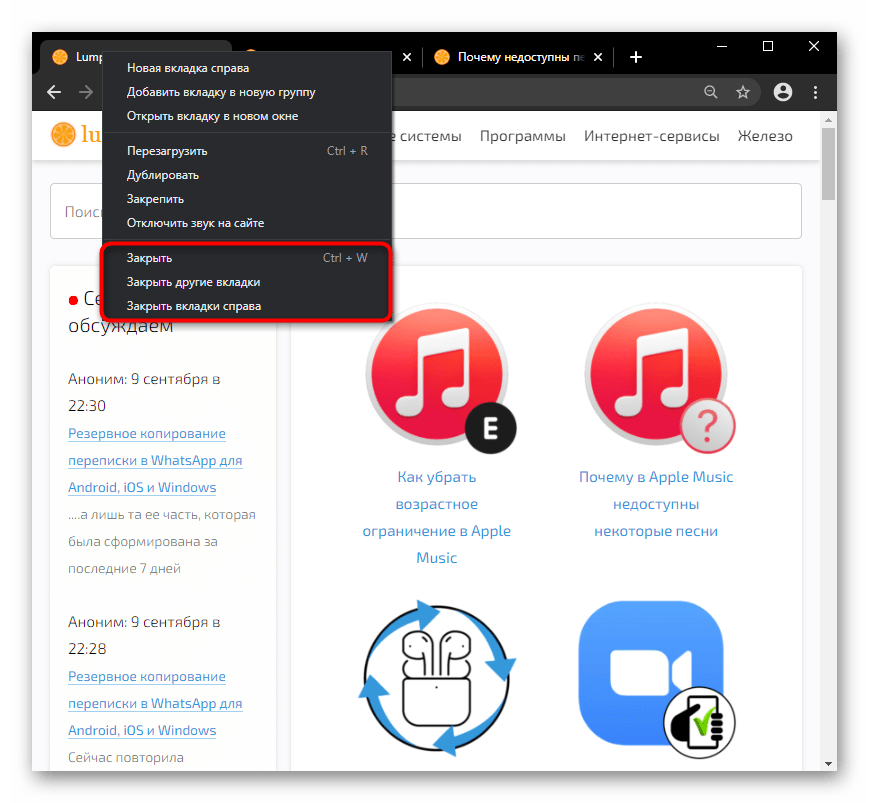 Подобное разнообразие придумано для удобства пользователя, так как на различных клавиатурах расположение клавиш может быть не одинаковым. К примеру, на некоторых ноутбуках удобно расположены «PageUp» и «PageDown», в отличие от «Ctrl», по этой причине разработчиками браузеров были модернизированы сочетания клавиш, для удобства всех пользователей.
Подобное разнообразие придумано для удобства пользователя, так как на различных клавиатурах расположение клавиш может быть не одинаковым. К примеру, на некоторых ноутбуках удобно расположены «PageUp» и «PageDown», в отличие от «Ctrl», по этой причине разработчиками браузеров были модернизированы сочетания клавиш, для удобства всех пользователей.
Для перехода на предыдущую вкладку необходимо использовать такие сочетания клавиш: «Tab» + «Shift» + «Ctrl» или «PageUp» + «Ctrl». Необходимо помнить, что на некоторых компьютерах клавишами «Shift» + «Ctrl» производится переключение раскладки, в зависимости от настроек языковой панели. Для того, чтобы не происходило подобной путаницы, настройки горячих клавиш для смены раскладки можно изменить.
В Интернет есть возможность найти модификации к браузерам, позволяющие расширить настройки управления программой. Среди таких дополнений можно встретить цифровое переключение по вкладкам браузера, интегрированный переводчик и иные модификации.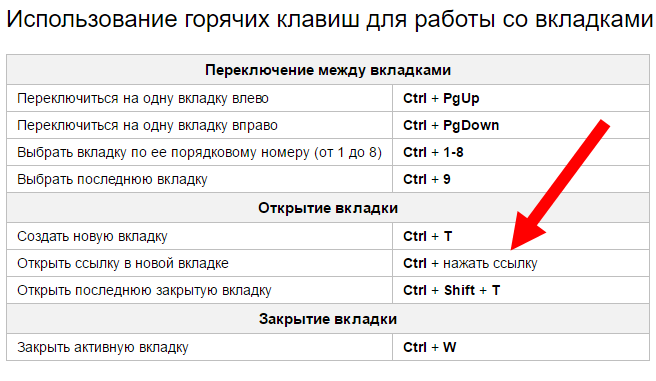 Необходимость использования подобных дополнений зависит от потребностей пользователей и их умения обращаться с компьютером.
Необходимость использования подобных дополнений зависит от потребностей пользователей и их умения обращаться с компьютером.
33 самых полезных сочетания клавиш для Google Chrome
Что, если бы вы могли перемещаться по Google Chrome с молниеносной скоростью?
Ну, оказывается, можно. Изучив несколько простых сочетаний клавиш, вы сможете ускорить поисковые исследования, быстрее получить ценную информацию о своих потенциальных клиентах и по-настоящему построить этот конвейер.
Сочетания клавиш Chrome
| Цель | Ярлык |
| Открыть новую вкладку | Удерживайте команду и нажмите T |
| Закрыть текущую вкладку | Удерживайте команду и нажмите W |
| Открыть последнюю закрытую вкладку | Удерживайте Command и Shift, затем нажмите T |
| Открыть следующую вкладку | Удерживайте Command и Option, затем нажмите клавишу со стрелкой вправо |
| Перейти на предыдущую вкладку | Удерживайте Command и Option, затем нажмите клавишу со стрелкой влево |
| Перейти к определенной вкладке | Удерживайте команду и выберите соответствующий номер |
| Открыть гиперссылку в новой вкладке | Удерживайте команду и щелкните ссылку |
| Открыть ссылку в новом окне | Удерживая Shift, щелкните ссылку |
| Поместите курсор в строку поиска | Удерживайте команду и нажмите L |
| Удалить текущий поиск | Удерживайте команду и нажмите удалить |
| Выделить следующее слово в поиске | Удерживая Shift и Option, нажмите клавишу со стрелкой вправо |
| Выделить последнее слово в поиске | Удерживая Shift и Option, нажмите клавишу со стрелкой влево |
| Вернуться на предыдущую страницу | Нажать удалить |
| Перейти к следующей странице | Удерживайте Shift и нажмите удалить |
| Обновить текущую страницу | Удерживайте команду и нажмите R |
| Открыть панель поиска | Удерживайте команду и нажмите F |
| Прокрутите до следующих ключевых слов в строке поиска | Нажмите Enter |
| Прокрутка к предыдущим ключевым словам в строке поиска | Удерживая Shift, нажмите Enter |
| Сохранить текущую страницу как закладку | Удерживайте команду и нажмите D |
| Открыть страницу настроек | Удерживайте команду и нажмите клавишу запятая |
| Открыть страницу загрузок | Удерживайте Command и Shift, затем нажмите J |
| Открыть в новом окне | Удерживайте команду и нажмите N |
| Перетащите вкладку из окна | Щелкните вкладку и перетащите ее вниз |
| Закрыть текущее окно | Удерживайте Command и Shift, затем нажмите W |
| Свернуть текущее окно | Удерживайте команду и нажмите M |
| Развернуть текущее окно | Удерживайте Control и Command, затем нажмите F |
| Прокрутка веб-страницы вниз | Нажмите пробел |
| Выйти из Google Chrome | Удерживайте команду и нажмите Q |
| Перейти к последней вкладке | Удерживайте команду и нажмите девять |
| Скрыть Google Chrome | Удерживайте команду и нажмите H |
| Войти как другой пользователь | Удерживайте Command и нажмите Shift и N |
| Очистить данные просмотра | Удерживайте Command, нажмите Shift и удалите |
| Искать выделенный текст | Удерживайте команду и нажмите E |
Главное — не тратить время на изучение всех из них, потому что вы, скорее всего, не будете использовать их все ежедневно. Но стоит запомнить ярлыки для задач Google Chrome, которые вы выполняете каждый день.
Но стоит запомнить ярлыки для задач Google Chrome, которые вы выполняете каждый день.
Лучшая часть? На их обучение уходит всего две минуты. Попробуйте их, пока читаете.
Ярлык открытия новой вкладки
Чтобы открыть новую вкладку, удерживайте Command и нажмите T . Для ПК удерживайте Ctrl и нажмите T .
Ярлык закрытия вкладки
Никогда не щелкайте этот дурацкий маленький «x», чтобы снова закрыть вкладки. Вместо этого сэкономьте время, удерживая Command и нажимая W .Для ПК удерживайте Ctrl и нажмите W .
Открыть закрытую вкладку
Ненавижу, когда закрываю вкладку, а потом понимаю, чушь, мне все еще нужна эта информация. Я просто удерживаю Command и Shift , затем нажимаю T , чтобы быстро восстановить его.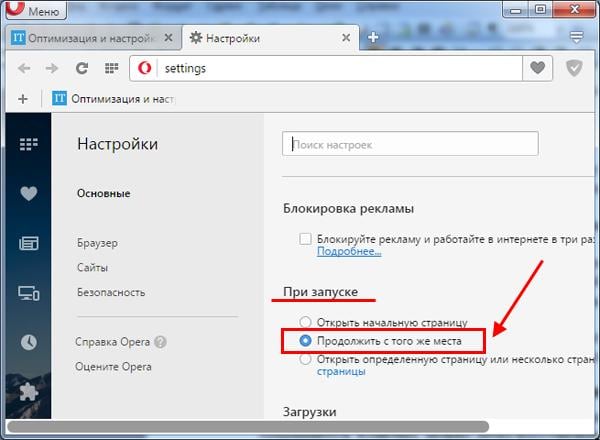 Для ПК удерживайте Ctrl и Shift , затем нажмите T .
Для ПК удерживайте Ctrl и Shift , затем нажмите T .
4. Откройте следующую вкладку.
Вместо того, чтобы перетаскивать мышь в верхнюю часть браузера, чтобы щелкнуть другую вкладку, я быстро перехожу к следующей вкладке, удерживая Command и Option , а затем нажимая клавишу со стрелкой вправо . Для ПК удерживайте Ctrl и нажмите вкладку .
5. Просмотрите предыдущую вкладку.
Аналогично, я могу переключиться на предыдущую вкладку, удерживая , команда и , опция , а затем нажмите клавишу со стрелкой влево . Для ПК удерживайте Ctrl и нажмите 9 .
6. Перейдите на определенную вкладку (первые восемь вкладок).
Если мне нужно перейти на определенную вкладку, я удерживаю Команда и выбираю соответствующий номер. Например, если мне нужно перейти на открытую седьмую вкладку, я удерживаю Command и нажимаю 7. Если мне нужно вернуться на вторую открытую вкладку, я удерживаю Command и нажимаю 2. Для ПК это то же самое. действия, просто удерживайте Ctrl вместо Command .
Например, если мне нужно перейти на открытую седьмую вкладку, я удерживаю Command и нажимаю 7. Если мне нужно вернуться на вторую открытую вкладку, я удерживаю Command и нажимаю 2. Для ПК это то же самое. действия, просто удерживайте Ctrl вместо Command .
Открыть ссылку в ярлыке новой вкладки
Если я читаю статью, в которой есть интересная гиперссылка, я открываю ее в новой вкладке, удерживая команду и щелкая ссылку. Попробуйте здесь.
Открыть ссылку в новом окне
Аналогично, если я хочу открыть ссылку в новом окне, я удерживаю Shift и нажимаю ссылку. Попробуйте здесь.
9. Поместите курсор в строку поиска.
Ненавижу перетаскивать мышь к строке поиска, чтобы ввести URL-адрес или что-нибудь в Google. Вместо этого я удерживаю Command и нажимаю L , чтобы переместить курсор на строку поиска.
10. Удалите текущий поиск.
Если я полностью испорчу URL-адрес или поиск в Google, я быстро начну его, удерживая Command и нажимая delete. Для ПК: удерживайте Ctrl и нажмите Backspace .
11. Выделите следующее слово в поиске.
Чтобы выделить следующее слово в поиске, я удерживаю Shift и Option , затем нажимаю клавишу со стрелкой вправо . На ПК: удерживайте Ctrl и нажмите клавишу со стрелкой вправо . Я использую это, чтобы быстро выделить слово, если мне нужно его удалить.
12. Выделите предыдущее слово в поиске.
Чтобы выделить предыдущее слово, удерживайте Shift и опцию , затем нажмите клавишу со стрелкой влево .На ПК: удерживайте Ctrl и нажмите клавишу со стрелкой влево .
13. Вернитесь на предыдущую страницу.
Хотите вернуться на предыдущую страницу? Просто нажмите , удалите . На ПК нажмите Backspace .
14. Перейти к следующей странице.
Хочешь пойти вперед? Удерживайте Shift и нажмите , удалите . На ПК удерживайте shift и нажмите Backspace .
15. Обновите текущую страницу.
Страница заморожена? Удерживая Command , нажмите R , чтобы быстро перезагрузить его.На ПК удерживайте Ctrl и нажмите R .
16. Откройте панель поиска.
Нужно найти ключевое слово или фразу на странице? Удерживая Command , нажмите F . Затем просто введите то, что вы ищете. На ПК удерживайте Ctrl и нажмите F .
17. Прокрутите до следующих ключевых слов в строке поиска.
Первое ключевое слово в строке поиска неверно? Нажмите Введите , чтобы перейти к следующему поисковому запросу.На ПК удерживайте Ctrl и нажмите G .
18. Прокрутите до предыдущих ключевых слов в строке поиска.
Чтобы вернуться к предыдущему ключевому слову, удерживайте Shift и нажмите Введите . На ПК удерживайте Ctrl и нажмите G .
19. Сохраните текущую страницу как закладку.
Читали классную статью? Или нужно добавить полезный инструмент в закладки? Удерживая Command , нажмите D . На ПК удерживайте Ctrl и нажмите D .
20. Откройте страницу настроек.
Необходимо активировать расширение (например, HubSpot Sales, инструмент повышения производительности электронной почты)? Удерживая Command , нажмите клавишу с запятой . Для этого на ПК нет сочетания клавиш.
21. Откройте страницу загрузок.
Скачали что-то, на что нужно быстро сослаться? Удерживайте Command и Shift , затем нажмите J . Для ПК удерживайте Ctrl и нажмите J .
22.Открыть новое окно.
Когда у меня открыто слишком много вкладок, но я пока не хочу их закрывать, я открываю новое окно. Для этого удерживайте Command и нажмите N . На ПК удерживайте Ctrl и нажмите N .
23. Перетащите вкладку из полосы, чтобы открыть в новом окне.
Нет, это не сочетание клавиш, но оно не менее полезно. Если я хочу сосредоточиться только на одной вкладке, я щелкаю вкладку и перетаскиваю ее вниз, пока не откроется новое окно. Это помогает мне сосредоточиться только на одной вкладке, удалив ее из группы, состоящей из слишком большого количества других вкладок.
Ярлык для закрытия окна
Быстро закройте текущее окно, удерживая Command и Shift , затем нажмите W . На ПК удерживайте Ctrl и Shift и нажмите W .
25. Свернуть текущее окно.
Чтобы свернуть текущее окно, удерживайте Command и нажмите M . На ПК для этого нет сочетания клавиш.
Ярлык для развертывания окна
Чтобы развернуть текущее окно, удерживайте Control и Command , затем нажмите F .На ПК нажмите F4 .
27. Прокрутите веб-страницу вниз.
Чтобы прокрутить страницу вниз, коснитесь пробела один раз.
28. Закройте Google Chrome.
Чтобы выйти из Google Chrome, удерживайте Command и нажмите Q . На ПК удерживайте Ctrl и Shift и нажмите Q .
29. Перейти на последнюю вкладку.
Чтобы открыть последнюю вкладку в браузере, удерживайте , команду , а затем нажмите номер девять .На ПК удерживайте Ctrl , а затем нажмите номер девять .
30. Скрыть Google Chrome.
Если вам нужно скрыть Chrome, чтобы перейти к другой задаче, удерживайте Command и нажмите H . Для ПК не существует аналогичного ярлыка.
31. Войдите как другой пользователь
Хотите войти как другой пользователь с сохраненными настройками? Нажмите Command + Shift + M для Mac. Для ПК удерживайте Control + Shift + M .
32. Очистить данные просмотров
Откройте параметры данных, нажав Команда + Shift + Удалить на Mac. На ПК нажмите Control + Shift + Delete .
33. Искать выделенный текст
Если панель поиска открыта, вы можете искать выделенный текст, удерживая команду + E на Mac. Для ПК аналогичный ярлык недоступен.
Чтобы изучить эти ярлыки, потребуется всего несколько минут.Моя логика заключается в том, что если мы проводим 80% нашего времени в Интернете, разве не стоит потратить несколько минут на их освоение?
Если вам когда-нибудь понадобится быстрый справочник, подумайте о том, чтобы сохранить эту шпаргалку по горячим клавишам для использования в будущем. В нем есть 25 наиболее распространенных сочетаний клавиш для Google Chrome, которые вам понадобятся в течение рабочего дня.
Чтобы максимально использовать возможности своих почтовых приложений, ознакомьтесь с этими руководствами по сочетаниям клавиш Gmail и сочетаниям клавиш Gmail.
Переключайтесь между вкладками в любом браузере с помощью сочетаний клавиш
Ярлыки браузера позволяют просматривать веб-страницы быстрее и эффективнее.С помощью ярлыков вы можете многое делать в браузере: повторно открывать закрытые вкладки, изменять размер экрана / шрифта, автоматически пролистывать страницы и т. Д.
При переходе между вкладками с помощью трекпада или мыши компьютера использование сочетаний клавиш выполняется быстрее. В этой статье мы покажем вам, как переключать вкладки с помощью клавиатуры. Мы собрали ярлыки для навигации по вкладкам для некоторых известных веб-браузеров: Google Chrome, Microsoft Edge, Mozilla Firefox, Safari, Opera и Brave.
Эти ярлыки должны помочь вам получить доступ к вкладкам и управлять ими.Проверь их.
Ярлыки вкладок Chrome и Microsoft Edge
Эти браузеры работают на одном движке Chromium и имеют много общего, хотя Microsoft Edge более функционально. Перечисленные ниже сочетания клавиш выполняют те же функции в Chrome и Edge.
Перейти к следующей вкладкеЧтобы перейти к следующей вкладке (справа), нажмите Ctrl + Tab или Ctrl + PgDn на клавиатуре.Этот ярлык отлично работает на устройствах Windows и других операционных системах (например, Chrome OS на Chromebook и Linux) со знакомой раскладкой клавиатуры.
Если вы используете компьютер под управлением macOS, нажмите Команда + Опция + Стрелка вправо . Эта комбинация клавиш будет постоянно перемещать вас на одну вкладку вправо.
Перейти к предыдущей вкладкеХотите вернуться к открытой вкладке (слева)? Нажмите Ctrl + Shift + Tab (или Ctrl + Page Up ) на вашем компьютере с Windows или Linux.
Команда + Параметр + Кнопка со стрелкой влево — это эквивалент macOS для перехода к ближайшей вкладке слева.
Перейти на определенную вкладкуВеб-браузеры распознают первые восемь вкладок слева как вкладку 1–8. В Windows и Linux нажатие Ctrl с последующим номером вкладки приведет вас к указанной вкладке.
Например, Ctrl + 1 откроет первую вкладку (слева), а Ctrl + 5 перенесет вас прямо на пятую вкладку.Вы можете сделать это до Ctrl + 8 , что открывает 8-ю вкладку. Ctrl + 9 переключает на последнюю вкладку (крайняя справа), а Ctrl + 0 ничего не делает.
На MacBook или iMac команда + 1 – 8 приведет вас к первым 8 вкладкам, а команда + 9 мгновенно откроет последнюю вкладку в строке.
Ярлыки вкладок Firefox
Firefox имеет «необычный» интерфейс навигации по вкладкам, который позволяет просматривать веб-страницы при переключении вкладок с помощью сочетания клавиш.
Переключение между вкладками впередНа устройствах Mac, Linux и Windows нажмите Ctrl + Tab в Firefox, чтобы переключаться между открытыми вкладками (слева направо).
Этот ярлык вызывает миниатюры всех активных вкладок; удерживайте Ctrl и продолжайте нажимать Tab , чтобы перемещаться по вкладкам (слева направо). Когда выделение коснется миниатюры вкладки, отпустите клавиши, чтобы открыть вкладку.
Перейти к предыдущим вкладкамFirefox позволяет перемещать одну вкладку влево, когда вы нажимаете Ctrl + Shift + Tab (или Ctrl + Page Down ) на вашем ПК с Windows или Linux.Для Mac вы можете использовать любой из этих ярлыков: Command + Option + Кнопка со стрелкой влево (или Control + Shift + Tab ).
Обратите внимание, что этот ярлык отключен по умолчанию в Firefox, потому что браузер перемещается по вкладкам в недавно использованном порядке. Если вы хотите переключиться на предыдущие вкладки (в обратной последовательности), перейдите в меню настроек Firefox и снимите флажок «Ctrl + Tab циклически переключает вкладки в недавно использованном порядке.”
Перейти на определенную вкладкуFirefox также присваивает номера от 1 до 8 первым восьми вкладкам слева. Чтобы переключиться на любую из первых восьми вкладок, нажмите Alt + 1 – Alt + 8 (в Linux), Control + 1 – Control + 8 (в Windows) или Command + 1 от до Command + 8 (на Mac).
Если вам нужно перейти к последней вкладке на панели вкладок Firefox, используйте Alt + 9 (в Linux), Control + 9 (в Windows) или Command + 9 (в Mac).
Ярлыки вкладки Safari
Если Safari является вашим веб-браузером, эти сочетания клавиш значительно сократят время, которое вы тратите на переход между вкладками.
Перейти к следующей вкладкеНажмите Control + Tab , чтобы перейти к следующей открытой вкладке справа. Shift + Command + Правая квадратная скобка (] ) — альтернативный ярлык, дающий аналогичный результат.
Перейти к предыдущей вкладкеЭти комбинации клавиш перенесут вас на шаг назад и откроют вкладку слева: Command + Shift + Tab или Shift + Command + Левая квадратная скобка ( [).
Перейти на определенную вкладкуSafari также позволяет переходить непосредственно к первым 8 вкладкам и последней вкладке с помощью специальных ярлыков. Допустим, у вас есть 12 открытых вкладок в Safari, нажатие Command + 1 переключит на 1-ю вкладку (справа), Command + 7 откроет 7-ю вкладку, а Command + 3 открывает 3-й.Вы можете сделать это до Команда + 9 , которая открывает последнюю или крайнюю правую вкладку.
Если эти ярлыки открывают ваши закладки, перейдите в меню настроек Safari и активируйте опцию переключения вкладок. Откройте Safari, щелкните логотип Apple в строке меню и выберите Настройки . В разделе Вкладки установите флажок «Используйте ⌘-1 — ⌘-9 для переключения вкладок».
Вернитесь в Safari и проверьте, переключаются ли теперь ярлыки между вкладками, а не закладками.
Ярлыки вкладки Opera
Opera поставляется только с ярлыками для переключения вперед и назад через открытые вкладки и окна. В браузере отсутствуют ярлыки для перехода на определенную вкладку.
Переключение между вкладками OperaНа устройствах Windows, Linux и macOS нажмите Control + Tab , чтобы перейти к следующей вкладке справа. С другой стороны, Shift + Control + Tab будет циклически перемещаться назад по открытым вкладкам.
Переключение между Opera WindowsЕсли на вашем устройстве открыто несколько окон Opera, вы можете перемещаться по ним, нажимая Command + Backquote ( `) на Mac или Alt + Tab в Windows / Linux.
Сочетания клавиш для навигации по расширенным вкладкам в OperaКомбинации клавиш бывают быстрыми, но как насчет переключения между вкладками с помощью одной клавиши? Вы можете сделать это с помощью расширенных сочетаний клавиш Opera.Откройте меню настроек Opera и перейдите в раздел Advanced > Browser > Shortcuts и выберите Enable advanced shortcuts .
Если этот параметр включен, нажмите 1 на клавиатуре для перехода вперед по открытым вкладкам и нажмите 2 для перехода назад. Это работает на устройствах Mac, Windows и Linux.
Существует дополнительная горячая клавиша для навигации по вкладкам для Mac: Control + Backquote (`) позволяет переключаться между текущей и предыдущей вкладками.Допустим, вы перешли на 7-ю вкладку из 2-й вкладки, этот ярлык возвращает вас на 7-ю вкладку. Повторное нажатие комбинации клавиш открывает вторую вкладку.
Ярлыки Brave Tab
Brave — один из многих альтернативных браузеров, который быстро набирает популярность благодаря тому, что он относительно быстрее и безопаснее, чем Chrome и Firefox. Прочтите наш исчерпывающий обзор браузера (Brave), чтобы решить, хотите ли вы его попробовать или нет.
Если вы уже являетесь пользователем Brave, вот несколько быстрых клавиш, которые помогут улучшить скорость навигации по вкладкам.
Перейти к следующей вкладкеДля устройств под управлением macOS нажмите Command + Option + Клавиши со стрелкой вправо, чтобы перейти к следующей открытой вкладке справа. Если у вас есть компьютер с Windows или Linux, используйте следующие ярлыки: Control + Tab или Control + Page Down .
Перейти на предыдущую вкладкуЯрлыки по умолчанию для перехода на одну вкладку влево на устройствах Windows и Linux: Control + Shift + Tab или Control + Page Up .На Mac используйте команду + Option + Стрелка влево клавиша .
Перейти на определенную вкладку в BraveВы можете переключаться между 1-й и 8-й вкладками, используя Control + 1 – Control + 8 (в Windows / Linux) или Command + 1 – Команда + 8 (на macOS).
Команда + 9 перенесет вас на последнюю вкладку на Mac, а Control + 9 сделает то же самое в Windows / Linux.
Достигните вкладки пункта назначения в кратчайшие сроки
Поначалу может быть сложно освоить эти сочетания клавиш для переключения вкладок с помощью клавиатуры, но вы наверняка привыкнете к ним при частом использовании. Включите эти ярлыки в свой ежедневный распорядок веб-серфинга, и вы быстро станете ниндзя ярлыков.
Как закрыть вкладку Firefox, не щелкнув ее сначала При большом количестве вкладок | Форум поддержки Firefox
EzzTarek задавал этот вопрос раньше (3 года назад), но у меня есть кое-что, что я могу добавить к нему, так как он не был решен.(https://support.mozilla.org/en-US/questions/999966) https://support.mozilla.org/en-US/user/EzzTarek
Если у кого-то еще есть дополнительная информация, пожалуйста, сделайте это.
Ctrl + W работает, но закрывает только текущую активную вкладку. Ctrl + Tab просматривает каждую вкладку индивидуально Средняя кнопка мыши закрывает вкладку, на которой находится курсор мыши (обнаружен лично мной, я уверен, что многие другие нашли его) И использование может использовать колесо прокрутки, если у вас есть, скажем, 100 вкладок.
Средняя кнопка мыши занимает секунду, поэтому я лично собираюсь использовать Ctrl + W, чтобы закрыть все сразу (вероятно, 10 вкладок в секунду, просто предположение) Пользователь Mozilla «moses» сказал следующее Привет, Я использую ярлыки.Вы можете найти список сочетаний клавиш по ссылке ниже: https://support.mozilla.org/en-US/kb/keyboard-shortcuts-perform-firefox-tasks-quickly#w_windows-tabs
Чтобы закрыть вкладку, я использую Ctrl + W
Для прокрутки вкладок это Ctrl + Tab
Мне не известны какие-либо другие методы, но я уверен, что кто-нибудь, обладающий чуть большими знаниями, чем я, сможет это выяснить.
(Конец цитаты)
(https://support.mozilla.org/en-US/user/moses)
Спасибо за ваше время, и я надеюсь, что всем, кто это видит, удачного дня.
EzzTarek задавал этот вопрос раньше (3 года назад), но у меня есть кое-что, что я могу добавить к нему, так как он не был решен. (https://support.mozilla.org/en-US/questions/999966) https://support.mozilla.org/en-US/user/EzzTarek Если у кого-то еще есть дополнительная информация, пожалуйста, сделайте это. Ctrl + W работает, но закрывает только текущую активную вкладку. Ctrl + Tab просматривает каждую вкладку индивидуально Средняя кнопка мыши закрывает вкладку, на которой находится курсор мыши (обнаружен лично мной, я уверен, что многие другие нашли его) И использование может использовать колесо прокрутки, если у вас есть, скажем, 100 вкладок.Средняя кнопка мыши занимает секунду, поэтому я собираюсь лично использовать Ctrl + W, чтобы закрыть все сразу (вероятно, 10 вкладок в секунду, просто предположение) Пользователь Mozilla «moses» сказал следующее Привет, Я использую ярлыки. Вы можете найти список сочетаний клавиш по ссылке ниже: https://support.mozilla.org/en-US/kb/keyboard-shortcuts-perform-firefox-tasks-quickly#w_windows-tabs Чтобы закрыть вкладку, я использую Ctrl + W Для прокрутки вкладок это Ctrl + Tab Мне не известны какие-либо другие методы, но я уверен, что кто-то с немного большими знаниями, чем я, сможет это выяснить.(Конец цитаты) (https://support.mozilla.org/en-US/user/moses) Спасибо за ваше время, и я надеюсь, что у всех, кто это видит, удачный день.
Выбранное решение
AFAIK, чтобы закрыть вкладку, которую вы хотите, вы либо выберите «x», либо используйте Cntl + W, как вы сказали. А для кнопок управления мышью, которые выполняются программным драйвером мыши, браузер использует то, что задает драйвер мыши.наличие 100 вкладок вызывает проблемы, почему бы не открыть разные браузеры, чтобы не было так много вкладок для управления. Также наличие такого количества вкладок было налогом на вашу оперативную память. Я знаю, что сделал это, чтобы указать, что он выйдет из строя, забрав все. И это происходило в FF56, но до сих пор у меня этого не было с версией FF57 + x64, но это не значит, что это произойдет, просто наличие большего количества оперативной памяти (в настоящее время 16 ГБ) будет означать еще большие сбои, если это произойдет.
Прочтите этот ответ в контексте 👍 1Сочетания клавиш — быстрое выполнение стандартных задач Firefox
В этой статье перечислены сочетания клавиш в Mozilla Firefox.Ярлыки работают, только если они не используются средой рабочего стола или оконным менеджером. Если вы включили ярлыки редактирования текста в стиле Emacs в GNOME, они также будут работать в Firefox. Когда ярлык редактирования текста Emacs конфликтует с ярлыками по умолчанию (как это происходит с Ctrl + K), ярлык Emacs будет иметь приоритет, если фокус находится внутри текстового поля (которое будет включать адресную строку и строку поиска). В таких случаях вам следует использовать альтернативное сочетание клавиш, если оно указано ниже.
| Команда | Ярлык |
|---|---|
| Назад | Alt + ← команда + ← команда + [Alt + ← Ctrl + [ Backspace * * в браузере.backspace_action имеет значение 0 (как в редакторе конфигурации), что не является значением по умолчанию. |
| Вперед | Alt + → команда + → команда +] Alt + → Ctrl +] Shift + Backspace * * см. Выше. |
| Дом | Alt + Homeoption + home |
| Открыть файл | Ctrl + Ocommand + O |
| Перезарядить | F5 Ctrl + R команда + R |
| Перезагрузить (переопределить кеш) | Ctrl + F5 Ctrl + Shift + R команда + shift + R |
| Стоп | Esc команда +. |
| Команда | Ярлык |
|---|---|
| Перейти к следующей ссылке или полю ввода | Вкладка |
| Фокус на предыдущую ссылку или поле ввода | Shift + Tab |
| Перейти вниз на экран | Page Down fn + ↓ Клавиша пробела |
| На экран вверх | Page Up fn + ↑ Shift + пробел |
| В конец страницы | Конец Ctrl + ↓ команда + ↓ |
| В начало страницы | Начало Ctrl + ↑ команда + ↑ |
| Перейти к следующему кадру, всплывающее окно | F6 |
| Перейти к предыдущему кадру, всплывающее окно | Shift + F6 |
| Печать | Ctrl + P команда + P |
| Сохранить выделенную ссылку | Alt + Enteroption + return -в браузере.altClickSave имеет значение true (как в редакторе конфигурации), что не является значением по умолчанию. |
| Сохранить страницу как | Ctrl + Scommand + S |
| Увеличить | Ctrl + + команда + + |
| Уменьшить | Ctrl + -команда + — |
| Сброс масштаба | Ctrl + 0 команда + 0 |
| Команда | Ярлык |
|---|---|
| Копия | Ctrl + C команда + C |
| Вырезать | Ctrl + Xкоманда + X |
| Удалить | Делделете |
| Удалить слово слева | Ctrl + Backspace |
| Удалить слово справа | Ctrl + Del |
| На одно слово влево | Ctrl + ← |
| На одно слово вправо | Ctrl + → |
| Перейти в начало строки | Дом Ctrl + ↑ |
| Перейти в конец строки | Конец Ctrl + ↓ |
| Перейти к началу текста | Ctrl + Домой |
| Перейти в конец текста | Ctrl + Конец |
| Паста | Ctrl + Vкоманда + V |
| Вставить (как простой текст) | Ctrl + Shift + Vкоманда + Shift + V |
| Повторить | Ctrl + Y Ctrl + Shift + Zcommand + shift + Z |
| Выбрать все | Ctrl + Acommand + A |
| Отменить | Ctrl + Z команда + Z |
| Команда | Ярлык | |
|---|---|---|
| Найти на этой странице | Ctrl + Fкоманда + F | |
| Найти снова | F3 Ctrl + Gкоманда + G | |
| Найти предыдущее | Shift + F3 Ctrl + Shift + Gкоманда + shift + G | |
| Быстрый поиск только в тексте ссылки | ‘ | |
| Быстрый поиск | / | |
| Закройте панель поиска или быстрого поиска | Esc — когда выделена панель поиска или быстрого поиска | |
| Переключатель поисковой системы | Alt + ↓ Alt + ↑ option + ↓ option + ↑ — после того, как вы что-то написали в адресной строке | |
| Focus Адресная строка для веб-поиска (там пишет «?») | Ctrl + Kcommand + K Ctrl + ECtrl + Jcommand + option + F — если панель поиска не отображается | |
| Панель поиска в фокусе | Ctrl + Kcommand + K Ctrl + ECtrl + Jcommand + option + F — если отображается панель поиска | |
| Изменить поисковую систему по умолчанию | Ctrl + ↓ Ctrl + ↑ команда + ↓ команда + ↑ — в строке поиска или в поле поиска страницы новой вкладки. | |
| Меню просмотра для переключения, добавления или управления поисковыми системами | Alt + ↓ Alt + ↑ F4option + ↓ option + ↑ — когда панель поиска находится в фокусе |
| Команда | Ярлык |
|---|---|
| Закрыть вкладку | Ctrl + W Ctrl + F4command + W — кроме закрепленных вкладок |
| Закрыть окно | Ctrl + Shift + W Alt + F4команда + shift + W |
| Циклическое переключение вкладок в недавно использованном порядке | Ctrl + Tabcontrol + tab — если включено в настройках |
| Выход Выйти | Ctrl + Shift + QCtrl + Qcommand + Q |
| Перейти на одну вкладку влево | Ctrl + Page Upcontrol + page up command + option + ← Ctrl + Shift + Tabcontrol + shift + tab * * см. Ниже |
| Перейти на одну вкладку вправо | Ctrl + Page Downcontrol + page down command + option + → Ctrl + Tabcontrol + tab * * если параметр Ctrl + Tab циклически переключает вкладки в недавно использованном порядке отключен в OptionsPreferences |
| Перейти к вкладкам с 1 по 8 | Ctrl + 1 до 8 команда + 1 до 8 Alt + 1 до 8 |
| Перейти к последней вкладке | Ctrl + 9 команда + 9 Alt + 9 |
| Переместить вкладку влево | Ctrl + Shift + Page Up |
| Перемещение вкладки вправо | Ctrl + Shift + Page Down |
| Переместите вкладку, чтобы начать | Ctrl + Shift + Homecommand + shift + home — требует, чтобы текущая выбранная вкладка была «в фокусе», например, нажав Alt + Dcommand + L, чтобы сфокусировать адресную строку, а затем Shift + Tab, пока не дойдете до браузера. панель вкладок. |
| Переместить выступ в конец | Ctrl + Shift + Endcommand + shift + end — требует, чтобы текущая выбранная вкладка была «в фокусе», например, нажав Alt + Dcommand + L, чтобы сфокусировать адресную строку, а затем Shift + Tab, пока не дойдете до браузера. панель вкладок. |
| Выключить / включить звук | Ctrl + Mконтроль + M |
| Новая вкладка | Ctrl + Tкоманда + T |
| Новое окно | Ctrl + Nкоманда + N |
| Новое личное окно | Ctrl + Shift + Pкоманда + Shift + P |
| Открыть адрес или выполнить поиск в новой фоновой вкладке | Alt + Shift + Enteroption + shift + return — из адресной строки |
| Открыть адрес или выполнить поиск на новой вкладке переднего плана | Alt + Enteroption + return — из адресной строки или строки поиска |
| Открыть адрес или поиск в новом окне | Shift + Entershift + return — из адресной строки или поля поиска на странице новой вкладки |
| Открыть поиск в новой фоновой вкладке | Ctrl + Entercommand + shift + return — из поля поиска на странице новой вкладки. (см. Примечание ниже) |
| Открыть поиск на новой вкладке переднего плана | Ctrl + Shift + Entercommand + return — из поля поиска на странице новой вкладки. Примечание: Ярлыки вкладок «Передний план» и «Фон» переключаются, если установлен параметр Когда вы открываете ссылку в новой вкладке, немедленно переключайтесь на нее. включен в параметрах Настройки |
| Открыть выделенную закладку или ссылку на текущей вкладке | Enterreturn |
| Открыть закладку с фокусировкой на новой вкладке переднего плана | Ctrl + Entercommand + return |
| Открыть выделенную закладку в новой фоновой вкладке | Ctrl + Shift + Entercommand + shift + return |
| Открыть выделенную ссылку в новой фоновой вкладке | Ctrl + Entercommand + return (см. Примечание ниже) |
| Открыть выделенную ссылку на новой вкладке переднего плана | Ctrl + Shift + Entercommand + shift + return Примечание: Ярлыки вкладок «Передний план» и «Фон» переключаются, если параметр Когда вы открываете ссылку в новой вкладке, немедленно переключайтесь на нее включен в Параметрах Настройки |
| Открыть выделенную закладку или ссылку в новом окне | Shift + Entershift + возврат |
| Показать все вкладки | Ctrl + Shift + Tabcontrol + shift + tab — если параметр Ctrl + Tab циклически переключает вкладки в недавно использованном порядке, включен в OptionsPreferences |
| Отменить закрытие вкладки | Ctrl + Shift + T команда + Shift + T |
| Отменить закрытие окна | Ctrl + Shift + N команда + shift + N |
| Перемещает URL-адрес влево или вправо (если курсор находится в адресной строке) | Ctrl + Shift + Xcommand + shift + X |
| Команда | Ярлык |
|---|---|
| Боковая панель истории | Ctrl + H |
| Окно библиотеки (История) | Ctrl + Shift + H |
| Очистить недавнюю историю | Ctrl + Shift + Del |
| Команда | Ярлык |
|---|---|
| Добавить в закладки все вкладки | Ctrl + Shift + D команда + Shift + D |
| Добавить страницу в закладки | Ctrl + D команда + D |
| Боковая панель закладок | Ctrl + B команда + BCtrl + B |
| Показать / скрыть панель закладок | Ctrl + Shift + B команда + shift + BCtrl + Shift + B |
| Показать все закладки (окно библиотеки) | Ctrl + Shift + OCtrl + Shift + Bcommand + shift + Ocommand + shift + BCtrl + Shift + OCtrl + Shift + B |
| Показать список всех закладок | Пробел — в пустом поле поиска в окне библиотеки закладок или на боковой панели. |
| Перейти к следующей закладке / папке, имя (или свойство сортировки) которой начинается с заданного символа или последовательности символов | Введите символ или быстро введите последовательность символов. — в библиотеке закладок, панели инструментов закладок, меню закладок, боковой панели закладок |
| Команда | Ярлык |
|---|---|
| Загрузки | Ctrl + JCtrl + Shift + Ycommand + J |
| Дополнения | Ctrl + Shift + Aкоманда + shift + A |
| Переключить инструменты разработчика | F12 Ctrl + Shift + Icommand + alt + I |
| Веб-консоль | Ctrl + Shift + K команда + alt + K |
| Инспектор | Ctrl + Shift + C команда + alt + C |
| Сделать снимок экрана | Ctrl + Shift + Scommand + shift + S Примечание: Это настраивается — щелкните меню, откройте, выберите, откройте меню в правом верхнем углу страницы, затем выберите. |
| Редактор стилей | Shift + F7 |
| Профайлер | Shift + F5 |
| Сеть | Ctrl + Shift + Qcommand + alt + QCtrl + Shift + Ecommand + alt + E |
| Отзывчивый дизайн | Ctrl + Shift + M команда + alt + M |
| Блокнот | Shift + F4 |
| Страница Источник | Ctrl + U команда + U |
| Консоль браузера | Ctrl + Shift + J команда + Shift + J |
| Информация о странице | Ctrl + Icommand + I |
| Команда | Ярлык |
|---|---|
| Следующая страница | Н или Дж или → |
| Предыдущая страница | P или K или ← |
| Увеличить | Ctrl + + команда + + |
| Уменьшить | Ctrl + -команда + — |
| Автоматический зум | Ctrl + 0 команда + 0 |
| Поверните документ по часовой стрелке | R |
| Повернуть против часовой стрелки | Shift + R |
| Перейти в режим презентации | Ctrl + Alt + Pкоманда + Alt + P |
| Выбрать инструмент выделения текста | S |
| Выбрать ручной инструмент | H |
| Сфокусировать поле ввода номера страницы | Ctrl + Alt + Gкоманда + Alt + G |
| Команда | Ярлык |
|---|---|
| Завершено.com Адрес | Ctrl + Enter |
| Удалить выбранную запись автозаполнения | Shift + Del |
| Переключить на полный экран | F11 |
| Переключить активацию панели меню (отображается временно, когда она скрыта) | Alt или F10Alt или F10 |
| Переключить режим чтения | Ctrl + Alt + RF9 |
| Каретка просмотра | F7 |
| Адресная строка Focus | F6 Alt + D Ctrl + L |
| Поле поиска фокуса в библиотеке | F6 Ctrl + F |
| Остановить режим автопрокрутки | Esc |
| Отмена операции перетаскивания | Esc |
| Очистить поле поиска в библиотеке или на боковой панели | Esc |
| Закрыть меню | Esc Альтернативный F10 |
| Переключить контекстное меню | Shift + F10 |
| Команда | Ярлык |
|---|---|
| Завершено.com Адрес | управление + возврат |
| Удалить выбранную запись автозаполнения | сдвиг + удалить |
| Переключить на полный экран | команда + Shift + F |
| Переключить режим чтения | команда + опция + R |
| Каретка просмотра | F7 |
| Адресная строка Focus | F6 команда + L |
| Поле поиска фокуса в библиотеке | F6 команда + F |
| Остановить режим автопрокрутки | Esc |
| Отмена операции перетаскивания | Esc |
| Очистить поле поиска в библиотеке или на боковой панели | Esc |
| Закрыть меню | Esc Альтернативный F10 |
| Команда | Ярлык |
|---|---|
| Завершено.com Адрес | Ctrl + Enter |
| Полный адрес .net | Shift + Enter |
| Полный адрес .org | Ctrl + Shift + Enter |
| Удалить выбранную запись автозаполнения | Del |
| Переключить на полный экран | F11 |
| Переключить активацию панели меню (отображается временно, когда она скрыта) | Alt или F10Alt или F10 |
| Переключить режим чтения | Ctrl + Alt + RF9 Ctrl + Alt + R |
| Каретка просмотра | F7 |
| Адресная строка Focus | F6 Alt + D Ctrl + L |
| Поле поиска фокуса в библиотеке | F6 Ctrl + F |
| Остановить режим автопрокрутки | Esc |
| Отмена операции перетаскивания | Esc |
| Очистить поле поиска в библиотеке или на боковой панели | Esc |
| Закрыть меню | Esc Альтернативный F10 |
| Переключить контекстное меню | Shift + F10 |
| Команда | Ярлык |
|---|---|
| Завершено.com Адрес | команда + возврат |
| Полный адрес .net | смена + возврат |
| Полный адрес .org | команда + сдвиг + возврат |
| Удалить выбранную запись автозаполнения | сдвиг + удалить |
| Переключить на полный экран | команда + Shift + F |
| Переключить режим чтения | команда + опция + R |
| Каретка просмотра | F7 |
| Адресная строка Focus | F6 команда + L |
| Поле поиска фокуса в библиотеке | F6 команда + F |
| Остановить режим автопрокрутки | Esc |
| Отмена операции перетаскивания | Esc |
| Очистить поле поиска в библиотеке или на боковой панели | Esc |
| Закрыть меню | Esc Альтернативный F10 |
| Команда | Ярлык |
|---|---|
| Переключить воспроизведение / пауза | Пробел |
| Уменьшить громкость | ↓ |
| Увеличить громкость | ↑ |
| Отключение звука | Ctrl + ↓ команда + ↓ |
| Включить звук | Ctrl + ↑ команда + ↑ |
| Обратный переход на 15 секунд | ← |
| Обратно 10% | Ctrl + ← команда + ← |
| Перемотать вперед на 15 секунд | → |
| Искать вперед 10% | Ctrl + → команда + → |
| Стремиться к началу | Дом |
| Стремиться до конца | Конец |
Эти ярлыки требуют, чтобы панель вкладок была «в фокусе».«В настоящее время единственный способ сделать это — сфокусировать соседний объект и« войти »в панель вкладок, например, нажав Ctrl + Lкоманда + L, чтобы сфокусировать адресную строку, а затем несколько раз Shift + Tab, пока не появится текущая вкладка. получает прямоугольник с точками.
| Команда | Ярлык |
|---|---|
| Выберите левую, правую, первую или последнюю вкладку. Снимите выделение со всех остальных вкладок. | Клавиши со стрелками Начало Конец |
| Переместите пунктирный прямоугольник влево, вправо, на первую или последнюю вкладку. | Ctrlcommand + клавиши со стрелками Ctrlcommand + Home Ctrlcommand + End |
| Выберите или отмените выбор вкладки с пунктирным прямоугольником. Остальные вкладки остаются выбранными или не выделенными. | Ctrl + Spacecommand + пробел |
Вы также можете использовать сочетания клавиш с инструментами разработчика в Firefox. См. Страницу «Все сочетания клавиш» в веб-документах MDN.
Закрыть все открытые вкладки браузера сразу в Chrome, Edge или Firefox
В этом посте мы поможем вам с тем, как закрыть все открытые вкладки и окна браузера сразу в браузерах Google Chrome, Microsoft Edge и Mozilla Firefox в Windows 10.Вместо того, чтобы закрывать одно окно за раз, что иногда может расстраивать, вы можете просто закрыть все окна браузера за один раз. Это полезно для тех, кто регулярно работает с таким большим количеством вкладок и окон браузера.
К счастью, все эти браузеры имеют встроенных функций, для этого. Мы также рассмотрели отдельную надстройку или расширение для каждого браузера, чтобы закрыть окна браузера. Хотя встроенная функция достаточно хороша, надстройки предоставляют больше возможностей, таких как закрытие всех вкладок всех окон и открытие страницы с новой вкладкой, закрытие всех окон, кроме активного, и т. Д.Эти параметры работают и в режиме инкогнито, и в частных окнах.
Давайте посмотрим, как это сделать в каждом браузере отдельно.
Закрыть все открытые вкладки браузера сразу в Chrome
- Использование Выход из функции
- С помощью горячей клавиши
- Использование расширения Chrome Close All Tabs.
1] Использование функции выхода
Это очень простой способ полностью закрыть браузер Chrome. Вот шаги:
- Откройте браузер Chrome
- Щелкните значок Настройка и управление (три вертикальные точки), доступный в правом верхнем углу
- Используйте параметр Выход из .
Это немедленно закроет все окна Google Chrome.
2] Использование горячей клавиши
Эта опция использует вышеуказанную опцию для закрытия окон браузера, но вы можете сделать это с помощью горячей клавиши. Просто нажмите горячую клавишу Alt + F , и откроется меню настройки и управления Google Chrome. После этого используйте ключ X , и браузер Chrome закроется.
3] Использование расширения Chrome для закрытия всех вкладок
Это полезное расширение Chrome может помочь вам закрыть окна и вкладки Chrome различными способами:
- Вы можете закрыть все вкладки и окна и открыть указанную веб-страницу
- Закрыть все вкладки и окна и откройте страницу новой вкладки
- Выберите параметр, чтобы закрыть все вкладки и фоновые окна и оставить текущую активную вкладку в окне переднего плана
- Закройте все фоновые окна
- Закройте все вкладки только в текущем окне и откройте новое таб.
Таким образом, расширение предоставляет неплохие возможности. Вы также можете включить / исключить закрепленные вкладки для вышеуказанных действий.
Используйте эту ссылку, чтобы открыть домашнюю страницу этого расширения Close All Tabs Chrome и установить его. После установки первое, что вам нужно сделать, это открыть страницу Options этого расширения. Для этого щелкните правой кнопкой мыши его значок, доступный на панели инструментов расширений, и используйте Параметры . Когда страница открыта, выберите действие по вашему выбору и сохраните параметры.
Теперь, когда вам нужно закрыть вкладки и окна Chrome, просто щелкните значок расширения, и оно запустит действие, заданное вами.
Прочтите : Как повторно открыть закрытую вкладку в браузерах Chrome, Edge, Firefox, IE, Opera.
Одновременно закрыть все открытые вкладки в браузере Firefox
- Использование опции выхода
- Использование надстройки Browser Window Closer.
1] Использование опции выхода
Вот шаги:
- Запустите браузер Firefox
- Щелкните значок Открыть меню значок (значок гамбургера) в правом верхнем углу Firefox
- Щелкните значок выхода вариант.
Вы также можете использовать горячую клавишу Ctrl + Shift + Q . Это полностью закроет браузер Firefox, включая закрепленные вкладки во всех окнах Firefox.
2] Использование надстройки Browser Window Closer
Если вы предпочитаете использовать надстройку для одновременного закрытия окон Firefox, то надстройка Browser Window Closer может быть хорошим выбором. Это дополнение закрывает все фоновые окна одним щелчком мыши, и только активная вкладка окна переднего плана остается открытой.Он также показывает количество открытых вкладок в окне на значке надстройки.
Вот ссылка на домашнюю страницу этого дополнения. Откройте его и установите это дополнение. Его значок появится в верхней правой части браузера Firefox. Теперь, когда вы хотите закрыть все фоновые окна и все вкладки активного окна, за исключением текущей вкладки, просто щелкните значок надстройки. Он сделает свою работу.
Прочитано: Как скопировать URL-адреса всех открытых вкладок в Firefox и Chrome.
Одновременно закрыть все открытые вкладки в Microsoft Edge
- С помощью встроенной функции
- С помощью надстройки Close & Clean для Microsoft Edge.
1] Использование встроенной функции
Выполните следующие действия:
- Запустите браузер Microsoft Edge
- Откройте раздел Настройки и др. , щелкнув три горизонтальные точки в правом верхнем углу окна Браузер Edge. Вы также можете использовать горячую клавишу Alt + F для той же
- Нажмите на Закройте Microsoft Edge .
2] Использование надстройки Close & Clean для Microsoft Edge
Эта надстройка Close & Clean для браузера Edge предоставляет несколько способов закрытия вкладок и окон Microsoft Edge. Вы можете использовать его для:
- Закрыть все окна
- Сохранить закрепленные вкладки всех окон, позволить другим окнам оставаться открытыми с закрепленными вкладками или объединить эти вкладки в одно окно и закрыть все другие окна
- Закрыть окна, а также очистить кеш, очистить историю просмотров, кеш, файлы cookie, очистить историю загрузок, данные локального хранилища и т. д., за последний час, за последнюю неделю, за последние 24 часа и т. д.
Эта ссылка откроет его домашнюю страницу. Установите дополнение, и вы увидите его значок рядом с адресной строкой. Теперь щелкните значок надстройки, и откроется новая вкладка. Здесь вы можете установить вышеупомянутые настройки.
Теперь в следующий раз, когда вам нужно закрыть окна браузера Edge и выполнить другие действия, просто щелкните значок надстройки. Когда откроется окно настроек, настройте параметры в соответствии с вашими потребностями.
Если вы хотите изменить настройки этого надстройки позже, вы можете щелкнуть правой кнопкой мыши значок надстройки и использовать Параметры расширения .
Надеюсь, эти варианты будут вам полезны.
Что такое вкладка?
Обновлено: 12.04.2021, Computer Hope
Вкладка может относиться к любому из следующего:
1. В компьютерном программном обеспечении (например, Интернет-браузере) вкладка представляет собой интерактивную область в верхней части окна, которая показывает другую страницу или область. При щелчке по вкладке отображается ее содержимое, а любая другая открытая вкладка скрывается.
Вкладки позволяют переключаться между опциями в программе, отдельными документами или веб-страницами.Выбранная в данный момент вкладка обычно подчеркивается или выделяется другим цветом, чем другие вкладки. Интерфейс спроектирован так, чтобы напоминать вкладки в верхней части традиционных папок с файлами, если смотреть изнутри картотеки.
В браузере вкладки позволяют загружать несколько веб-сайтов и быстро переключаться между ними, при этом для каждого из них не требуется отдельное окно. См. Наше определение просмотра с вкладками для получения полного объяснения и примеров того, как использовать вкладки в веб-браузере.
Как выглядит вкладка Интернет-браузера?
На следующем изображении показаны две вкладки в верхней части браузера Google Chrome.
Как открыть новую вкладку
В любом открытом интернет-браузере вы можете щелкнуть значок «+» (показанный выше) справа от текущей вкладки, чтобы открыть новую пустую вкладку. Вы также можете использовать сочетание клавиш Ctrl + T на Chromebook и ПК и Command + T на Mac, чтобы открыть новую вкладку.
Как закрыть вкладку
Каждую открытую вкладку можно закрыть по отдельности, щелкнув «X» в правой части вкладки. Если на вкладке не отображается символ «X», попробуйте навести указатель мыши на вкладку.
КончикЧтобы закрыть одну вкладку за раз в большинстве интернет-браузеров, нажмите Ctrl + W на клавиатуре.
КончикЧтобы повторно открыть вкладки , которые вы недавно закрыли, нажмите Ctrl + Shift + T .
Сколько вкладок браузера может быть открыто одновременно?
Не существует определенного максимального количества вкладок, которые могут быть открыты одновременно в браузере. Однако они ограничены объемом оперативной памяти, установленной на компьютере.Каждая вкладка браузера использует немного памяти, и после того, как вся оперативная память израсходована, открытие дополнительных вкладок приводит к очень медленной работе компьютера или потенциально вызывает сбой браузера.
Как правило, ваш компьютер может открывать больше вкладок браузера, чем вам нужно или использовать. Однако, если вы открываете достаточно вкладок браузера, чтобы использовать всю доступную оперативную память, вы обычно можете установить больше.
Полезные сочетания клавиш для просмотра с вкладками
КончикДля перехода к вперед между вкладками нажмите Ctrl + Tab на клавиатуре; на переместиться назад между вкладками, нажать Ctrl + Shift + Tab .
КончикВы можете переключаться между открываемыми вкладками, нажимая Ctrl и номер вкладки. Например, если вы открыли четыре вкладки и нажали Ctrl + 2 , откроется вторая открытая вкладка. Используйте сочетание клавиш Ctrl + 9 , чтобы перейти на последнюю вкладку.
2. Вкладка — это типографское пространство, обычно встречающееся в начале строки текста. На компьютере горизонтальная табуляция представлена одним непечатаемым символом со значением ASCII 9.
Каждый символ табуляции программно переводится в интервалы переменной ширины. Обычная ширина табуляции по умолчанию — четыре пробела (в моноширинном текстовом документе) или полдюйма (в текстовом редакторе).
Если в редакторе документов включены метки форматирования, символ табуляции часто отображается в виде стрелки. На клавиатуре клавиша Tab расположена слева от клавиши Q и над клавишей Caps Lock.
Менее распространенная вертикальная вкладка (ASCII 11) работает так же, как горизонтальная вкладка, но по вертикали.
Сколько пробелов во вкладке?
Эквивалентное количество пробелов, используемых для создания табуляции, обычно составляет пять или восемь, в зависимости от программы. Иногда, в случае текстового процессора, используемый шрифт определяет количество пробелов. Однако имейте в виду, что для табуляции можно задать любое значение, что означает, что табуляция также может состоять из двух, трех, четырех, шести или семи пробелов.
ПримечаниеВкладка состоит только из одного символа. Другими словами, когда вы нажимаете клавишу Tab , она не создает несколько пробелов подряд.
Следует использовать табуляторы или пробелы для отступов?
Вообще говоря, мы рекомендуем использовать клавишу Tab для создания пробелов, потому что это быстрее, менее подвержено ошибкам и уменьшает размер файлов.
В компьютерном программировании или при создании блока кода в программе для отступов допустимы как табуляции, так и пробелы. Некоторые программисты используют табуляцию, а другие — пробелы. Наш лучший совет — следовать стандарту, установленному либо исходным программистом, либо компанией, создающей программу.Если вы привыкли к пробелам или табуляциям, вы также можете преобразовать одно в другое во многих программах. Однако не забудьте преобразовать его обратно в исходный стандарт после завершения внесения изменений.
Соответствие символу табуляции в регулярном выражении
Во многих языках программирования и при работе с регулярным выражением табуляция сопоставляется с метасимволом «\ t» или escape-последовательностью. Например, с кодом Perl ниже, если переменная $ example содержит какие-либо символы табуляции, сценарий напечатает «Я нашел табуляцию!» когда он запущен.Вы также можете использовать «\ s» для поиска любого пробела, что означает, что будут найдены табуляции или пробелы.
if ($ example = ~ / \ t /) {
print «Я нашел вкладку!»;
}
if ($ example = ~ / \ s /) {
print «Я нашел пробел!»;
} 3. В окне программы и в Интернет-браузере вкладка или вкладка окна позволяет пользователю получать доступ к различным частям меню, окна программы или веб-страницы. Ниже приведен пример того, как выглядят вкладки в настройках Microsoft Windows.
КончикИспользуйте сочетание клавиш Ctrl + Tab для переключения между открытыми вкладками в документе или веб-браузере слева направо. Для перемещения назад или справа налево используйте сочетание клавиш Ctrl + Shift + Tab .
4. Вкладка — это клавиша (показана справа) в дальнем левом углу почти всех компьютерных клавиатур, которые используются во многих случаях. Например, в текстовом процессоре клавиша Tab может использоваться для вставки символа табуляции или перемещения курсора ввода вправо на пять символов.Эта клавиша также может перемещаться между выбираемыми элементами в диалоговом окне или переключаться между вкладками в Интернет-браузере.
Где находится клавиша Tab на клавиатуре?
Клавиша Tab выделена синим цветом на изображении ниже.
Почему на вкладке есть стрелки вправо и влево?
Клавиша Tab может перемещаться вправо или влево, хотя большинство людей используют ее только для перемещения вправо. Стрелка влево находится на клавише, потому что если вы одновременно нажмете Shift и Tab , вкладка сдвинется назад.
Например, вы можете нажать Alt + Tab для перемещения вперед между открытыми окнами в Microsoft Windows и других операционных системах, тогда как нажатие Ctrl + Shift + Tab перемещает назад. То же самое и с открытыми вкладками, как упоминалось ранее на этой странице. Что касается текстовых процессоров и других программ, работающих с текстом, нажатие Shift + Tab уменьшает отступ. В ранних версиях Microsoft Word вам может потребоваться нажать Ctrl + Shift + M .
Как используется клавиша Tab и какова ее функция?
Клавиша Tab чаще всего используется для отступа текста на компьютере. Ниже приведен список всех различных способов использования клавиши Tab на вашем компьютере.
- Отступ строки или абзаца текста.
- Нажатие Alt + Tab переключает между открытыми окнами программ на компьютере Microsoft Windows.
- Нажатие клавиши Ctrl + Вкладка переключает между открытыми документами или вкладками в открытой программе.
- Нажатие клавиши Windows + Вкладка показывает доступные открытые программы в Microsoft Windows.
- В большинстве программ и компьютеров нажатие клавиши Tab позволяет перемещаться между выбираемыми элементами. Например, теперь вы нажимаете клавишу Tab в своем интернет-браузере, чтобы переключаться между всеми выбираемыми элементами на этой веб-странице.
При заполнении онлайн-формы нажмите клавишу Tab , чтобы перейти к следующему полю в форме, не используя мышь.
Следует ли писать «Tab» с заглавной буквы?
При написании клавиши Tab на клавиатуре компьютера Tab всегда следует писать с заглавной буквы. Другие версии табуляции, упомянутые на этой странице, должны быть в нижнем регистре, если они не используются в начале предложения.
Какие сочетания клавиш используют клавишу Tab?
Ниже приведены ссылки на сочетания клавиш, в которых используется клавиша Tab.
5. Язычок представляет собой пластиковую деталь, используемую для включения / выключения защиты от записи на дисководах гибких дисков.
6. При обращении к команде вкладок — это команда Linux, которая устанавливает вкладки в терминале. См. Команду tabs для получения дополнительной информации.
7. Табличка иногда используется как сокращение для планшета.
Ctrl + Tab, условия дисковода гибких дисков, графический интерфейс, отступ, клавиатура, термины клавиатуры, условия операционной системы, условия программного обеспечения, табуляция, пробел, условия текстового процессора
Как управлять вкладками Google Chrome
Возможно, вам захочется работать с несколькими страницами в Google Chrome.Но навигация по нескольким вкладкам может запутать. Вы можете потерять информацию о том, какие страницы открыты, захотите закрыть сразу несколько вкладок или восстановить недавно закрытую веб-страницу. К счастью, Chrome предлагает различные функции и инструменты, которые помогут вам упростить и ускорить управление страницами с вкладками.
Вы можете закрыть все вкладки, кроме текущей, закрыть все вкладки справа от текущей или временно закрепить вкладку на первом месте, чтобы она всегда была доступна. Вы можете повторно открывать вкладки, которые вы случайно закрыли, перетащить страницу с вкладками в отдельное окно и настроить Chrome для продолжения с того места, где вы остановились, чтобы все открытые вкладки снова появлялись каждый раз.А с правильными расширениями вы можете выполнять другие трюки.
Объявление
Открывать новые вкладки
Начнем с основ. Запустите Chrome на своем компьютере и откройте веб-страницу. Чтобы открыть вторую страницу как вкладку, просто щелкните значок + рядом с первой вкладкой или щелкните правой кнопкой мыши первую вкладку и выберите «Новая вкладка». Вы также можете открыть ссылку прямо в новой вкладке, щелкнув ее правой кнопкой мыши и выбрав опцию «Открыть ссылку в новой вкладке».
Где открывается новая вкладка, зависит от того, как вы ее открыли.Если вы щелкнули знак + в конце строки вкладки, новая вкладка появится в конце строки. Если вы создаете вкладку с помощью контекстного меню, новая вкладка появится справа от текущей вкладки.
Повторяющиеся вкладки
Вы можете продублировать страницу как новую вкладку, удобный способ просмотреть две отдельные части страницы без необходимости прокрутки вверх и вниз. Для этого щелкните вкладку правой кнопкой мыши и выберите «Дублировать».
Упорядочить вкладки
Chrome позволяет вам организовывать вкладки несколькими способами.Щелкните и перетащите вкладку влево или вправо, чтобы изменить порядок вкладок. Вы также можете переместить страницу с вкладками в отдельное окно, если хотите просматривать ее и работать с ней отдельно от других вкладок. Для этого перетащите вкладку вниз из ряда вкладок, пока она не откроется в окне. Если вы хотите переместить новое окно обратно во вкладку, перетащите его за вкладку и отпустите в любом месте строки вкладок другого экземпляра.
Закрыть вкладки
Вы можете закрыть вкладки, щелкнув X или щелкнув вкладку правой кнопкой мыши и выбрав Закрыть вкладку.Однако вы также можете закрыть все вкладки, кроме той, в которой вы находитесь, выбрав «Закрыть другие вкладки». Закройте все, что находится справа от открытой вкладки, нажав кнопку «Закрыть вкладки» справа.
Открыть закрытые вкладки
Если вы закрыли вкладку по ошибке, верните ее, щелкнув правой кнопкой мыши любую вкладку и выбрав «Открыть закрытую вкладку». Chrome открывает последнюю закрытую вкладку. Повторяйте этот процесс, пока не откроете все закрытые вкладки, которые хотите восстановить.
Открыть закрытые окна
Вы также можете повторно открыть целые окна, если случайно закроете одно из них.Если это произойдет с вами, откройте новое окно и щелкните правой кнопкой мыши вкладку «Новое», затем выберите «Открыть закрытое окно». Chrome повторно открывает все вкладки, которые были открыты, когда вы закрывали окно. Вы даже можете повторно открывать отдельные вкладки, которые были закрыты до того, как окно было изначально закрыто.
Закрепить вкладки
Вы каждый день открываете одни и те же сайты в окне браузера? Вместо того, чтобы вводить их URL-адреса каждое утро, закрепите эти сайты, чтобы ваш браузер автоматически загружал их каждый раз, когда вы его открываете.
Откройте сайт, который нужно закрепить, щелкните вкладку правой кнопкой мыши и выберите вкладку «Закрепить». Сделайте то же самое для любых других страниц, которые хотите закрепить, и вкладка останется там даже после того, как вы закроете и снова откроете Chrome.
При повторном открытии Chrome вы заметите, что закрепленная страница появится в виде небольшого значка слева от строки вкладок. Щелкните значок, чтобы полностью открыть страницу. Вы можете удалить закрепленную вкладку, щелкнув вкладку правой кнопкой мыши и выбрав Открепить вкладку.
Продолжайте с того места, где вы остановились
Вот способ легко возвращаться ко всем открытым вкладкам при каждом запуске Chrome.Щелкните значок с тремя точками () и перейдите в «Настройки». Прокрутите до раздела «При запуске» и выберите «Продолжить с того места, где вы остановились». Теперь вы можете закрыть Chrome, и каждый раз, когда вы перезапускаете браузер, все вкладки, которые были открыты при завершении работы, снова появляются.
Расширения Chrome
Встроенные функции Chrome великолепны, но вы можете делать больше для управления вкладками с помощью правильных расширений. Давайте посмотрим на некоторые из них, которые доступны в Chrome Store.Вкладки на передний план
Щелкните правой кнопкой мыши ссылку на существующей странице, а затем откройте ее как новую вкладку.Обратите внимание на то, что происходит. Фокус остается на вашей существующей странице, а не на переходе на новую вкладку. Вы должны вручную щелкнуть новую вкладку, чтобы просмотреть ее страницу. Расширение «Вкладки на передний план» автоматически переводит фокус на новую вкладку, чтобы избавить вас от лишних действий.Вкладки Keepin ‘
Навигация по простому меню вкладок может быть проще, чем поиск нужной страницы по строке вкладок. Keepin ‘Tabs создает такое меню. Установите расширение и щелкните его значок на панели инструментов. Вы можете выбрать вкладку в меню, чтобы открыть страницу.Вы также можете перемещать вкладки вверх и вниз в меню, закреплять вкладку, обновлять вкладку и удалять вкладку.Великая Подтяжка
Каждая вкладка, которую вы открываете в Chrome, занимает немного больше памяти и ресурсов вашего компьютера. Great Suspender автоматически приостанавливает работу любой вкладки, которую вы давно не просматривали. Вы также можете контролировать это вручную. Щелкните значок на панели инструментов расширения. Здесь вы можете немедленно приостановить вкладку, настроить ее никогда не приостанавливать, приостанавливать все другие вкладки или отменять приостановку всех вкладок.Чтобы активировать приостановленную вкладку, просто обновите ее.20 скрытых функций Chrome
Ищете другие советы по использованию Google Chrome, которые сделают вашу работу в Интернете проще и удобнее? У нас есть 20 различных советов, которые вы можете усвоить.Этот информационный бюллетень может содержать рекламу, предложения или партнерские ссылки. Подписка на информационный бюллетень означает ваше согласие с нашими Условиями использования и Политикой конфиденциальности.


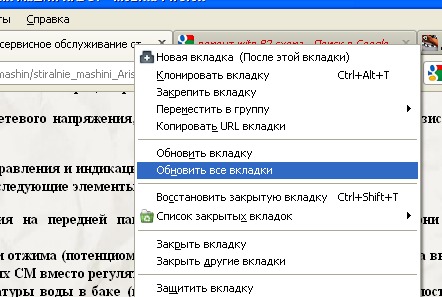





 Можно на пустой странице Яндекс браузера найти пункт «недавно закрытые» и кликнуть по нему левой кнопкой мыши.
Можно на пустой странице Яндекс браузера найти пункт «недавно закрытые» и кликнуть по нему левой кнопкой мыши.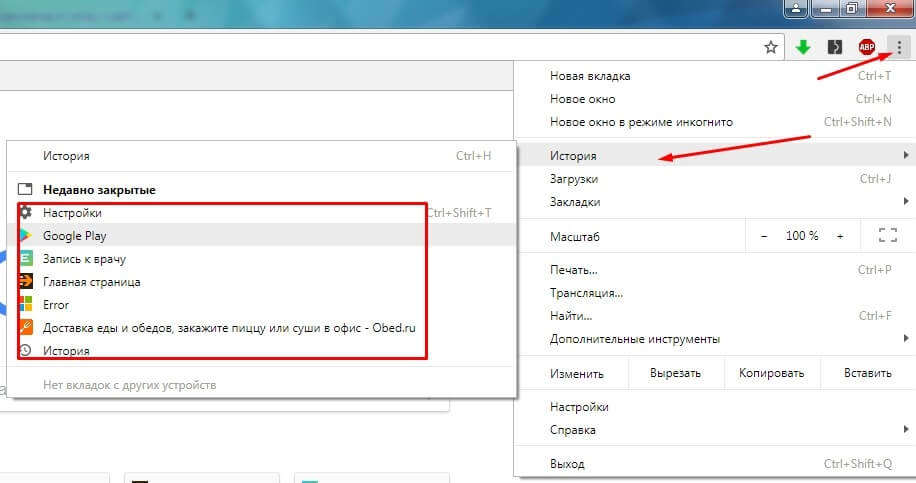
 Главное, не потеряйте этот файл. Так же можно изменить название на более удобное. Как все отредактировано и выбрано, кликаем левой кнопкой мыши на строчку «Сохранить».
Главное, не потеряйте этот файл. Так же можно изменить название на более удобное. Как все отредактировано и выбрано, кликаем левой кнопкой мыши на строчку «Сохранить».