Список горячих клавиш в браузерах – помогают ускорить работу в интернет!
Добрый день, уважаемые читатели! В сегодняшней статье хочется затронуть тему «горячие клавиши в браузерах», практически во всех интернет браузерах есть комбинации нажатия клавиш которые выполняют то или иное действие, способствующие ускорению работы в интернете.
Данной статьёй мы продолжим цикл статей об использовании «горячих клавишах» при повседневной работе за компьютером.
С помощью сочетания горячих клавиш, навигацию в сети интернет можно осуществлять гораздо быстрее, экономя при этом большую часть времени. Описанные ниже сочетания клавиш работают практически во всех интернет «Opera», «Mozilla Firefox», «Maxthon», «Mail.интернет», «Chrome», «Internet Explorer», «Safari», «Рамблер-Нихром», «Яндекс.интернет».
Зная сочетания данных
Работа с вкладками.
Ctrl+1-8 – Переключение на вкладку, положение которой на панели вкладок соответствует нажатой вами цифре.
Ctrl+9 – Переключение на последнюю вкладку.
Ctrl+Tab – Переключение на следующую вкладку, то есть на одну вправо.
Ctrl+Shift+Tab – Переключение на предыдущую вкладку, то есть на одну влево.
Ctrl+W — Закрыть текущую вкладку.
Ctrl+F4 – Закрыть текущую вкладку.
Ctrl+Shift+T – Открыть последнюю закрытую вкладку.
Ctrl+T – Открыть новую вкладку.
Ctrl+N – Открыть новое окно браузера.
Навигация.
Alt+Стрелка Влево, Backspace – Назад.
Alt+Стрелка Вправо, – Вперед.
Shift+Backspace – Вперед.
F5 – Обновить.
Ctrl+F5 – Обновить с игнорированием кэша, то есть загрузить страницу по новой.
Escape – Остановить загрузку.
Alt+Home – Открыть домашнюю страницу.
Масштабирование (изменение масштаба страницы).
Ctrl+»+», Ctrl+Колесо мышки вверх – Увеличить.
Ctrl+»-», Ctrl+Колесо мышки вниз — Zoom out (уменьшить).
Ctrl+0 – Вернуть стандартный масштаб.
F11 – Полноэкранный режим.
Скроллинг (прокрутка текста, страницы).
Space, Page Down – На один экран вниз.
Shift+Space, Page Up – На один экран вверх.
Home – В начало страницы.
End – В конец страницы.
Адресная строка.
Ctrl+L, Alt+D, F6
Ctrl+Enter – Автоматически добавить www. в начало и .com в конце введенного вами слова и откроет эту страницу.
Alt+Enter – Откроет набранный адрес в новой вкладке.
Поиск по страницам.
Ctrl+K, Ctrl+E – Фокусировка на встроенном в браузер поле поиска для ввода запроса.
Alt+Enter – Открыть результаты поиска в новой кладке.
Ctrl+F, F3 – Открыть инструмент поиска по текущей странице.
Ctrl+G, F3 – Найти следующее значение при поиске по странице.
Ctrl+Shift+G, Shift+F3 – Найти предыдущее значение при поиске по странице.
История и закладки.
Ctrl+H – Открыть просмотр истории.
Ctrl+J – Открыть загрузки.
Ctrl+D – Сохранить закладку на текущий сайт
Ctrl+Shift+Del – Открыть инструмент очистки истории, кэша, загрузок и т.д.
Другие функции браузера.
Ctrl+P – Печать текущей страницы.
Ctrl+S – Сохранить страницу на жесткий диск.
Ctrl+O – Открыть файл.
Ctrl+U – Посмотреть код текущей страницы.
Дорогой читатель! Возможно тебя заинтересуют следующие статьи:
С уважением, команда сайта www.sysitplus.ru
Если заметили ошибку, выделите фрагмент текста и нажмите Ctrl+Enter
sysitplus.ru
70 горячих клавиш Google Chrome, которые должен знать каждый
В Google Chrome, как и в любом уважающем себя инструменте, есть масса горячих клавиш, которые экономят время и делают вас продуктивнее. Именно поэтому каждый должен знать если не все, то хотя бы основные из них.
Взаимодействие с окнами и вкладками
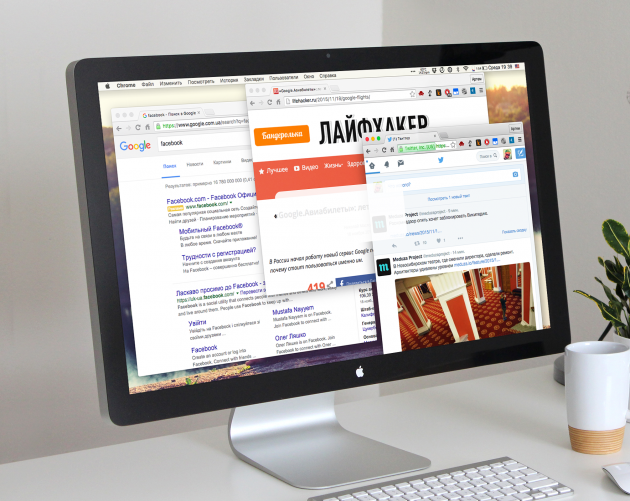
Большую часть времени в браузере мы открываем вкладки и окна, переключаемся между ними, ходим по ссылкам. Всё это легко и привычно делать с помощью мыши, но гораздо удобнее использовать горячие клавиши Chrome. Смотрите, как всё просто.
Для Windows
- Ctrl + N — новое окно.
- Ctrl + T — новая вкладка.
- Ctrl + Shift + N — новое окно в режиме инкогнито.
- Ctrl + клик — открытие ссылки в новой фоновой вкладке.
- Ctrl + Shift + клик — открытие ссылки в новой вкладке с переключением на неё.
- Shift + клик — открытие ссылки в новом окне.
- Ctrl + Shift + T — восстановление последней закрытой вкладки (до 10 вкладок).
- Ctrl + W — закрытие активной вкладки или всплывающего окна.
- Ctrl + Tab — переключение между вкладками.
Для Mac
- ⌘ + N — новое окно.
- ⌘ + T — новая вкладка.
- ⌘ + Shift + N — новое окно в режиме инкогнито.
- ⌘ + клик — открытие ссылки в новой фоновой вкладке.
- ⌘ + Shift + клик — открытие ссылки в новой вкладке с переключением на неё.
- Shift + клик — открытие ссылки в новом окне.
- ⌘ + Shift + T — восстановление последней закрытой вкладки (до 10 вкладок).
- Option + ⌘ + ⇨ и Option + ⌘ + ⇦ — переключение между вкладками.
- ⌘ + W — закрытие активной вкладки или всплывающего окна.
- ⌘ + Shift + W — закрытие активного окна.
- ⌘ + M — сворачивание окна.
Взаимодействие с контентом на странице
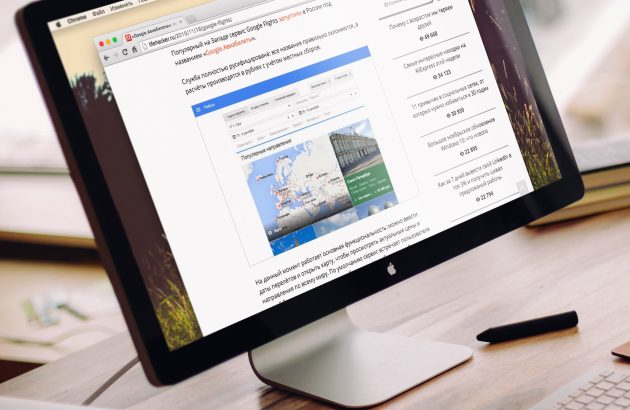
Осуществлять навигацию по страницам и взаимодействовать с контентом можно разными способами, но поверьте: самый быстрый — это шорткаты.
Для Windows
- Ctrl + S — сохранение страницы.
- Ctrl + P — печать страницы.
- F5 или Ctrl + R — обновление страницы.
- Ctrl + F5 или Shift + F5 — принудительное обновление (без учёта кеша).
- Esc — отмена загрузки страницы.
- Ctrl + F — поиск.
- Ctrl + U — исходный код страницы.
- Ctrl + D — закладка для текущей страницы.
- Ctrl + Shift + D — закладки для всех открытых страниц.
- F11 — полноэкранный режим.
- Ctrl + плюс и Ctrl + минус — изменение масштаба страницы.
- Ctrl + 0 — стандартный масштаб страницы.
- Пробел — поэкранная прокрутка страницы.
- Home — переход в начало страницы.
- End — переход в конец страницы.
- Shift + колёсико мыши — прокрутка страницы вправо или влево.
Для Mac
- ⌘ + S — сохранение страницы.
- ⌘ + P — печать страницы.
- ⌘ + R — обновление страницы.
- ⌘ + F — поиск.
- ⌘ + Option + U
- ⌘ + D — закладка для текущей страницы.
- ⌘ + Shift + D — закладки для всех открытых страниц.
- ⌘ + Shift + F — полноэкранный режим.
- ⌘ + плюс и ⌘ + минус — изменение масштаба страницы.
- ⌘ + 0 — стандартный масштаб страницы.
- Пробел — поэкранная прокрутка страницы.
- Fn + ⇦ — переход в начало страницы.
- Fn + ⇨ — переход в конец страницы.
Взаимодействие с адресной строкой
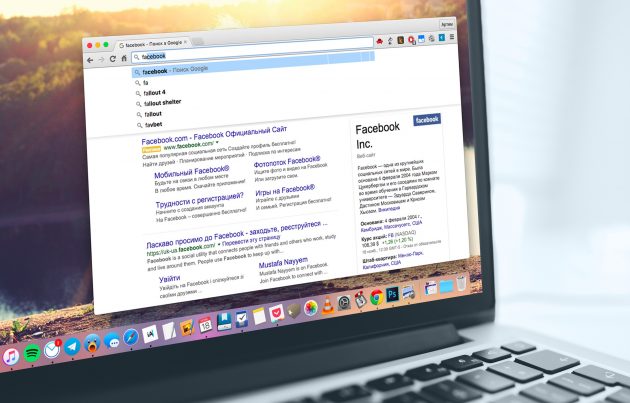
К адресной строке мы обращаемся не очень часто, но несколько драгоценных секунд можно выкроить и при работе с нею. Большинство действий проще выполнить с помощью мыши, но для некоторых из них горячие клавиши Chrome будут весьма кстати.
Для Windows
- Ctrl + L — перемещение курсора в адресную строку.
- Ctrl + L — выделение URL или текста в адресной строке.
- Alt + Enter — открытие URL в новой вкладке.
Для Mac
- ⌘ + L — перемещение курсора в адресную строку.
- ⌘ + L — выделение URL или текста в адресной строке.
- ⌘ + Enter — открытие URL в новой вкладке.
Настройки и функции
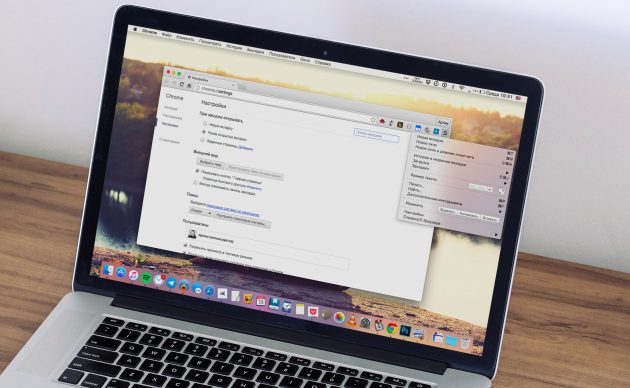
Все функции Chrome и его настройки доступны из меню, но зачем тратить время, блуждая по его закоулкам? Запомните шорткаты для часто используемых функций, и вы станете продуктивнее!
Для Windows
- Alt + F или F10 — настройки.
- Ctrl + Shift + B — отображение и скрытие панели закладок.
- Ctrl + H — история.
- Ctrl + J — загрузки.
- Shift + Esc — диспетчер задач.
- Ctrl + Shift + J — инструменты разработчика.
- Ctrl + Shift + Delete — очистка истории.
- Ctrl + Shift + M — переключение между аккаунтами пользователей.
Для Mac
- ⌘ + Shift + B — отображение и скрытие панели закладок.
- ⌘ + Option + B — диспетчер закладок.
- ⌘ + , — настройки.
- ⌘ + Y — история.
- ⌘ + Shift + J — загрузки.
- ⌘ + Shift + Delete — очистка истории.
- ⌘ + Shift + M — переключение между аккаунтами пользователей.
- ⌘ + Option + I — инструменты разработчика.
lifehacker.ru
Горячие клавиши при работе с браузером, таблица всех клавиш
Пожалуйста, оцените:
Самые интересные, востребованные и полезные сочетания клавиш при работе с браузером. Для чего они нужны и где могут быть ощутимо полезны.
Зная достаточное количество различных комбинаций можно повысить скорость и упростите процесс работы в браузере.
На некоторых разновидностей клавиатур клавиша Shift помечается как стрелка вверх ⇑. К примеру, чтобы открыть новую вкладку в каком-либо браузере достаточно нажать мышью на характерный значок «+» в верхней области программы, либо воспользоваться комбинацией «горячих» клавиш Ctrl+T. Или Ctrl+Shift+T, которая позволяет открывать, в порядке очереди, все ранее закрытые вкладки в браузере. Применяется при случайном закрытии одной или нескольких вкладок.
Рекомендуем скачать Яндекс браузер для Виндовс 10, 8 или 7 на компьютер, ведь приложение поддерживает не только все горячие клавиши, но и имеет собственные разработки с использованием мыши.
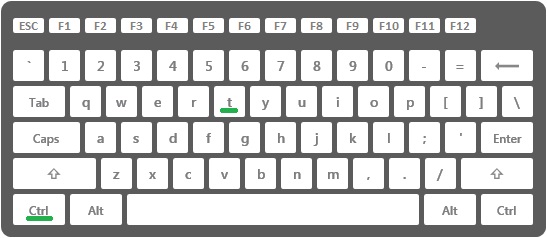
Далее приведена таблица, в которой очень подробно расписаны все возможные комбинации «горячих» клавиш:
| Вкладки браузера | ||
|---|---|---|
| Вкладки | Создать новую вкладку | Ctrl + T |
| Открыть ссылку в новой вкладке | Ctrl + нажать ссылку | |
| Закрыть активную вкладку | Ctrl + W | |
| Открыть последнюю закрытую вкладку | Ctrl + Shift + T | |
| Переключиться на одну вкладку вправо | Ctrl + Tab Ctrl + PageDown | |
| Переключиться на одну вкладку влево | Ctrl + Shift + Tab Ctrl + PageUp | |
| Выбрать вкладку по ее порядковому номеру (от 1 до 8) | Ctrl + 1-8 | |
| Выбрать последнюю вкладку | Ctrl + 9 | |
| Закладки | Добавить сайт в закладки | Ctrl + D |
| Создать закладки для всех открытых страниц | Ctrl + Shift + D | |
| Открыть диспетчер закладок | Ctrl + Shift + O | |
| Открыть панель закладок | Ctrl + Shift + B | |
| История | Открыть список загруженных файлов | Ctrl + J |
| Открыть просмотр истории | Ctrl + H | |
| Открыть инструмент очистки истории, кэша и загрузок | Ctrl + Shift + Del | |
| Окна браузера | ||
| Создать новое окно | Ctrl + N | |
| Создать новое окно в режиме инкогнито | Ctrl + Shift + N | |
| Закрыть активное окно | Ctrl + Shift + W Alt + F4 | |
| Открыть ссылку в новом окне | Shift + нажать ссылку | |
| Развернуть окно во весь экран | F11 | |
| Выйти из полноэкранного режима | F11 | |
| Страница браузера | ||
| Навигация | Перейти назад | Alt + ← |
| Перейти вперед | Alt + → | |
| Перейти на главную страницу Яндекса | Alt + Home | |
| Остановить загрузку страницы | Esc | |
| Обновить страницу | F5 | |
| Обновить страницу, не используя кэш (загрузить страницу по новой) | Ctrl + F5 | |
| Работа с текущей страницей | Сохранить страницу как… | Ctrl + S |
| Распечатать страницу | Ctrl + P | |
| Увеличить масштаб страницы | Ctrl + Плюс | |
| Уменьшить масштаб страницы | Ctrl + Минус | |
| Установить для страницы масштаб 100% | Ctrl + 0 | |
| Редактирование | Выделить все | Ctrl + A |
| Копировать | Ctrl + C | |
| Вырезать | Ctrl + X | |
| Вставить | Ctrl + V | |
| Отменить | Ctrl + Z | |
| Открыть файл | Ctrl + O | |
| Поиск | Найти на текущей странице | Ctrl + F F3 |
| Перейти к следующему значению при поиске по странице | Ctrl + G | |
| Перейти к предыдущему значению при поиске по странице | Ctrl + Shift + G | |
| Адресная строка браузера | ||
| Открыть набранный адрес в новой вкладке | Alt + Enter | |
| Сфокусироваться на встроенном в браузер поле поиска (для ввода запроса) | Ctrl + K | |
| Выделить текст в адресной строке | Ctrl + L | |
| Переместить курсор к предыдущему слову | Ctrl + ← | |
| Переместить курсор к следующему слову | Ctrl + → | |
| Удалить слово, стоящее перед курсором | Ctrl + Backspace | |
| Добавить элементы www. и .com к адресу и открыть полученный URL | Ctrl + Enter | |
| Средства разработки | ||
| Просмотреть исходный код | Ctrl + U | |
| Открыть инструменты разработчика | F12 | |
| Открыть консоль JavaScript | Ctrl + Shift + J | |
| Другое | ||
| Вызвать диспетчер задач (при зависании вкладок и окон) | Shift + Esc | |
| Общие настройки браузера | Alt + F | |
| Закрыть браузер | Alt + F4 | |
| Перейти на страницу Помощи | F1 | |
Полезный совет? Расскажите друзьям!
soft-file.ru
Как закрыть все вкладки в браузере Яндекс различными способами
Бывают случаи, когда при работе с вкладками в Yandex Browser, возникают сбои и программа начинает тормозить или намертво зависает какая-то одна закладка и для возвращения работоспособности обозревателя приходится принудительно закрывать все. Причин тому может быть несколько: слабое подключение к сети; старая версия браузера, которая несовместима с новыми технологиями, операционной системой и не может быстро обрабатывать контент; нехватка оперативной памяти; слабый процессор и т д. Причин можно перечислить множество, однако решение проблемы будет одним – закрытие одной или всех зависших вкладок.
Как можно закрыть все вкладки браузера Яндекс?
Рассмотрим несколько способов, как закрыть все вкладки в Яндекс Браузере, только разделив их на методы для ПК и мобильных гаджетов.
Как закрыть все вкладки в Яндексе на компьютере?
Есть несколько вариантов, как закрывать зависшие вкладки в Яндексе. Самый простой способ, это нажать левой кнопкой мыши на ненужную закладку и выбрать из всплывающего меню «Закрыть вкладку» или «Закрыть другие вкладки» (в данном случае закроются все), а также «Закрыть вкладку справа» (это если вы выбрали последнюю, а может быть функция «Закрыть вкладку слева»).
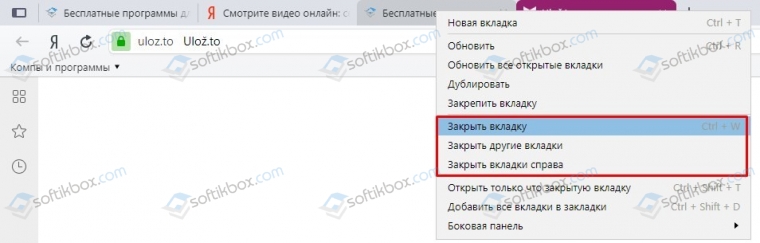
Данным способом будут закрыты вкладки, но программа останется открытой.
Далее, если вы обратили внимание на первый способ, то возле пункта «Закрыть вкладку» есть указание на горячее клавиши. Нужно нажать всего несколько клавиш «Ctrl+W», чтобы вкладка была закрыта.
Также закрыть открытые или все вкладки в браузере Яндекс можно с помощью Диспетчера задач обозревателя. Для того, чтобы его запустить, стоит выполнить следующие действия:
- Нажимаем на кнопку «Меню», «Дополнительно», «Дополнительные инструменты», а далее выбираем «Диспетчер задач». Или же нажимаем на клавиши «Shift+Esc».
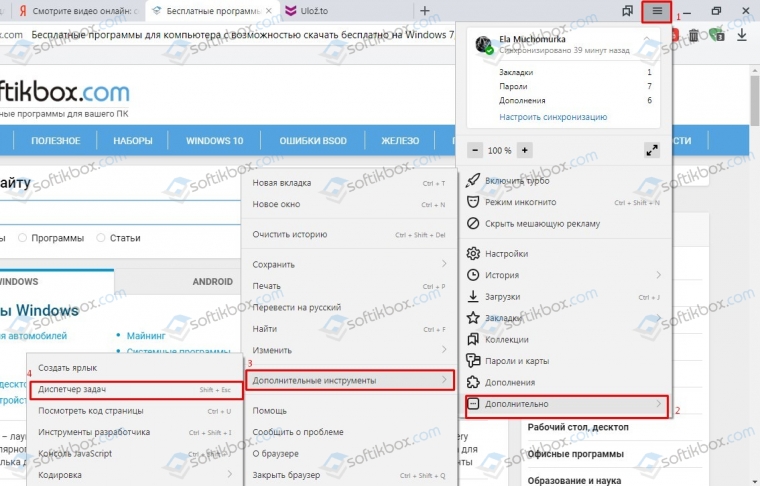
- Появится небольшое окно. В нем будут перечислены все открытые вкладки. Выбираем ту, которая зависла или её просто нужно закрыть. Нажимаем «Завершить процесс».

- Или же зажимаем клавишу «Ctrl+левая кнопка мыши» и отмечаем все вкладки, которые должны закрыться. Также кликаем «Завершить процесс».

Это те способы, которые работаю для Яндекс браузера. Естественно, можно запустить Диспетчер задач Windows и перейти во вкладку «Процессы» и по очереди закрывать все запущенные процессы.
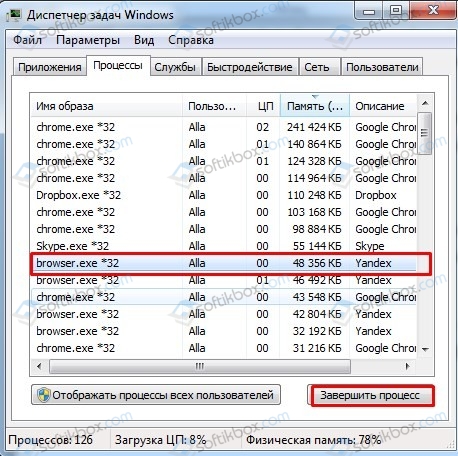
ВАЖНО! Можно закрыть отдельные вкладки таким способом, только определить конкретную вкладку в Диспетчере задач Windows невозможно, а поэтому это игра в рулетку. Если получиться закрыть нужное окно, то, считайте, что вам повезло
Как закрыть вкладки в Яндекс браузере на других устройствах?
Если для серфинга в сети вы используете iPhone, iPad или мобильный телефон и планшет, которые работают под управлением операционной системы Андроид, то закрыть все вкладки в Яндекс Браузере можно следующим способом.
- В открытом мобильном браузере, будь-то на Айпад, Айфон или Андроид, нужно выполнить твик на значок с цифрой внизу экрана, отвечающий за количество открытых вкладок.

- Появятся все открытые вкладки. Нажимаем на крестик, чтобы они начали закрываться.
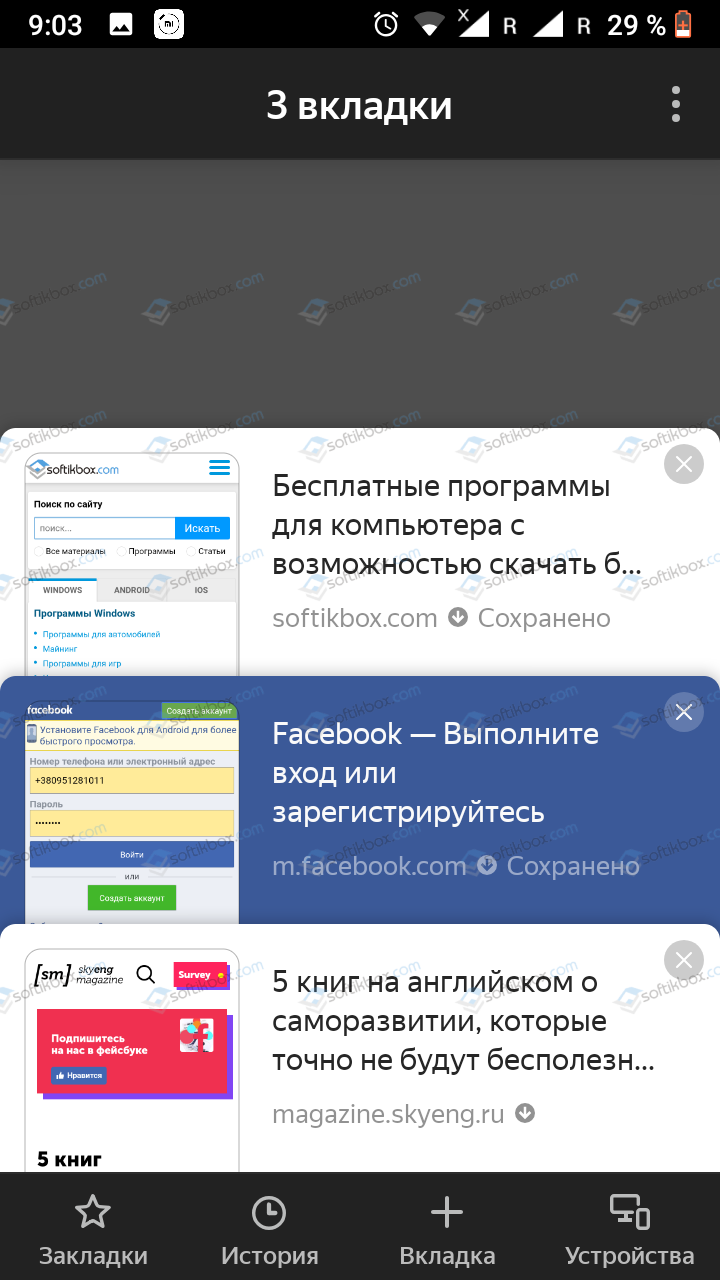
- Либо нажимаем на троеточие и из всплывающего меню выбираем «Закрыть все вкладки».
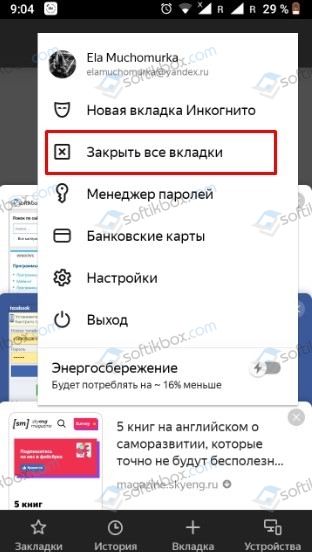
- Вкладки закрыты.
Имеет ли значение количество и размер открытых вкладок при использовании данных методов?
В не зависимости от того, сколько вкладок открыто в Яндекс браузере, их все можно закрыть одновременно с помощью вышеописанных методов.
Как вернуть страницу, которую закрыл?
Для того, чтобы вернуть закрытую страницу в Яндекс Браузере, стоит нажать комбинацию клавиш «Ctrl+Shift+T». Закрытая вкладка будет возвращена.
Или же, если нажать на любую вкладку, то во всплывающем меню появится пункт «Открыть только что закрытую вкладку». Нажав на нее, можно также вернуть закрытое окно.

Также, как вариант, можно открыть «Настройки», «История» и среди просмотров найти нужный сайт. Нажав на ссылку, страница откроется заново, только в новой вкладке.
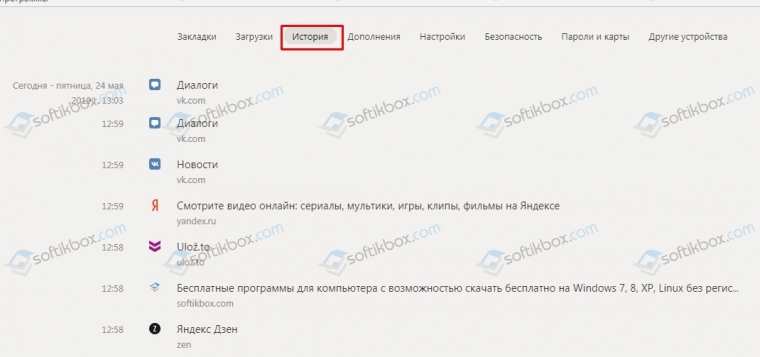
Как восстановить вкладки после перезагрузки?
Для того, чтобы после перезагрузки браузера все вкладки восстанавливались самостоятельно, существует один способ.
- Заходим в «Настройки». Находим раздел «Интерфейс», «Вкладки».
- Далее ставим отметку возле пункта «При запуске браузера открывать ранее открытые вкладки».
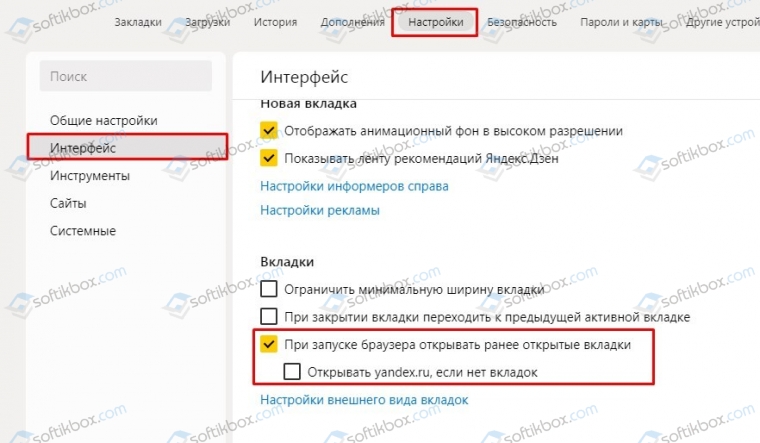
- Теперь, если вы случайно или аварийно закрыли браузер, то при его последующем запуске он стартует с ранее закрытых вкладок.
Как сохранять вкладки при закрытии Internet Explorer?
Если для работы с сетью вы используете браузер Internet Explorer и при закрытии обозревателя хотите, чтобы открытые вкладки оставались, то нужно выполнить следующие настройки.
- Нажимаем на значок шестеренки. Выбираем «Свойства обозревателя».
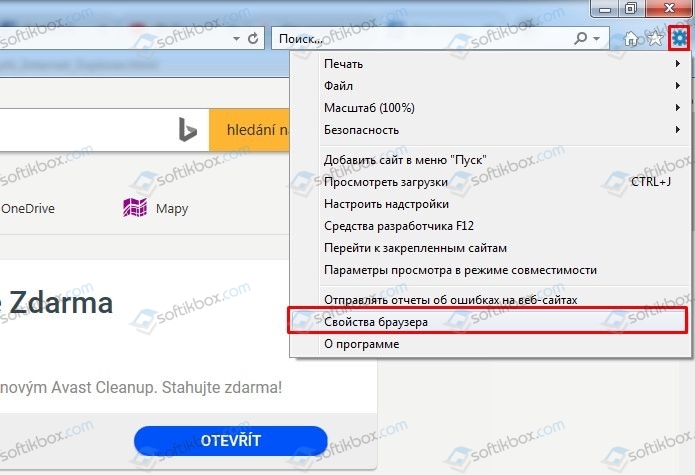
- Откроется новое окно, а не вкладка. В разделе «Общее», в пункте «Автозагрузка», ставим отметку «Начинать с вкладок, открытых в предыдущем сеансе».
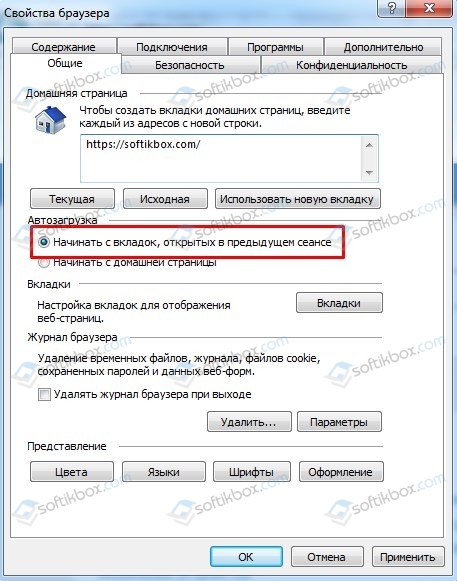
- Кликаем «Применить».
Теперь при закрытии браузера, его запуск будет начинаться с тех страниц, которые пользователь просматривал ранее.
softikbox.com
Как открыть закрытую вкладку браузера — инструкция и особенности
Порой, работая в интернете, пользователи случайно закрывают интернет-страницу и не знают, как открыть закрытую вкладку браузера. Исправить ситуацию проще простого, всего пару кликов и платформа снова будет запущена.
Восстановление сайта
Существует множество способов запустить закрытую ранее страницу. Действия зависят от используемого обозревателя. Но существует метод, подходящий для всех браузеров без исключения. Чтобы восстановить ресурс, необходимо одновременно зажать клавиши «Ctrl+Shift+T». Данная комбинация сработает в том случае, если на устройстве установлена операционная система виндовс. Для компьютеров с ОС Mac, необходимо использовать «Command+Shift+T».
Если по какой-либо причине сочетание кнопок не сработало, следует вручную восстановить интернет-страницу.
Как открыть закрытую вкладку браузера Яндекс
Если пользователь занимается серфингом интернета при помощи Yandex browser, запустить страницу не составит труда. Для этого достаточно перейти в историю открываемых ресурсов.
- Кликните по трем полоскам, выберите «История».
- Высветится небольшое окно, где показаны все недавно закрытые платформы. Кроме того, здесь высвечиваются вкладки, открытые в ЯБ на других устройствах, при условии включенной функции синхронизации.
- Запустите полный журнал с посещаемыми страницами, сочетанием клавиш «Ctrl+H».
Восстановление в Google Chrome
Чтобы восстановить страницу в лидирующем во всем мире обозревателе:
- следует навести курсор на кнопку создания новой вкладки, нажать правой кнопкой мыши, в списке выбрать соответствующий пункт.
- Для просмотра сразу нескольких закрытых платформ, нажмите на три точки справа, остановитесь на «История». Появится небольшое окно, где показана искомая информация.
Вам будет интересно! Особенности браузера Mozilla Firefox.
Просмотр в Mozilla Firefox
В обозревателе Firefox найти интернет-ресурсы также просто.
- Допускается нажатие правой кнопкой мыши на значок «+», расположенный в верхней части обозревателя.
- Выберите соответствующий пункт, нажмите на него.
Можно запустить закрытую страницу при помощи меню, для этого необходимо:
- Нажать на три полоски, выбрать библиотека.
- Кликнуть по «Журнал».
- Остановиться на «Недавно закрытые сайты».
Если пользователю необходимо запустить все страницы, которые открывались при предыдущем включении программы, стоит выполнить следующее.
- Нажать на три полоски, остановиться на пункте «Восстановление предыдущей сессии».
- После выполнения таких простых действий, все вкладки, запущенные при прошлой работе браузера, восстановятся.
Что делать если страница закрылась в Опере
Если юзер отправляется изучать просторы интернета при помощи обозревателя опера, узнать какие вкладки открывались, можно при помощи журнала.
- Нажмите на значок программы, расположенный слева, выберите «История».
- Запустится страница, где показаны все сайты, которые открывались в браузере на протяжении определенного времени.
Зная, как открыть закрытую вкладку браузера, можно максимально быстро отыскать нужный сайт. В большинстве случаев восстановить интернет-страницу можно комбинацией клавиш. Если действия не приносят результатов, следуя инструкции, отыщите необходимые элементы, при помощи настроек.
luchiy-brayzer.ru
Как можно закрыть все вкладки браузера
Браузеры — приложения для интернет-серфинга. С их помощью люди могут общаться, работать, отдыхать, играть, читать новости и даже смотреть фильмы и скачивать различные файлы. При использовании интернет-обозревателей задействованы так называемые вкладки. Работа с ними является элементарной задачей, но не все функции и возможности ПО используются на практике. Далеко не каждый знает полный перечень опций, помогающих закрыть все вкладки в браузере. Далее нам предстоит познакомиться с ними.
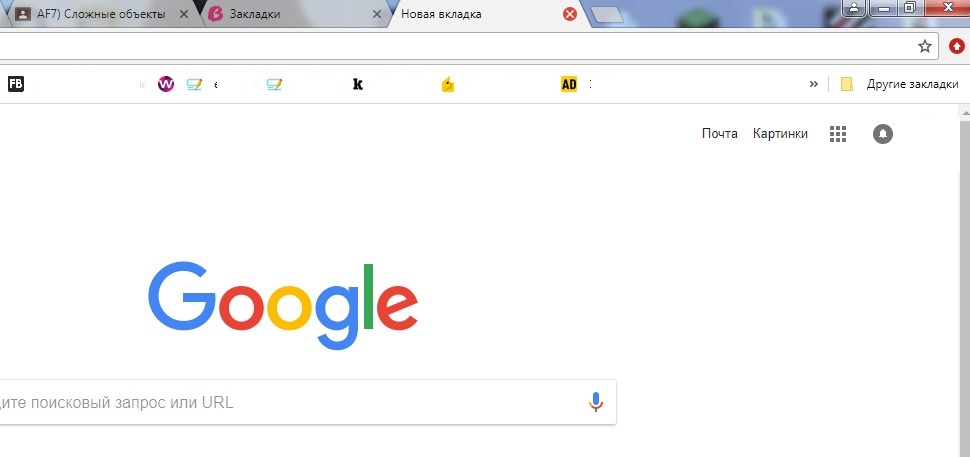
Вкладка — это…
Но сначала несколько слов о вкладках. Что это такое?
Как мы уже говорили, вкладки являются основным элементом любого интернет-обозревателя. Это активная страница или сайт, который открыт в приложении.
Отображаются вкладки на соответствующей панели. Обычно она размещается в верхней части браузера. При помощи панели вкладок можно осуществлять элементарные действия с соответствующими элементами. Но что делать, если хочется закрыть все вкладки или часть из них?
Способы решения задачи
Все зависит от личных предпочтений конкретного юзера. Стоит отметить, что закрыть вкладки браузера можно по-разному.
На данный момент существуют такие методы решения поставленной задачи:
- использование мыши;
- закрытие вкладок через функциональное меню панели вкладок;
- применение «горячих» клавиш.
Что именно выбрать? Каждый отвечает на этот вопрос самостоятельно. Далее мы рассмотрим все возможные приемы закрытия вкладок.
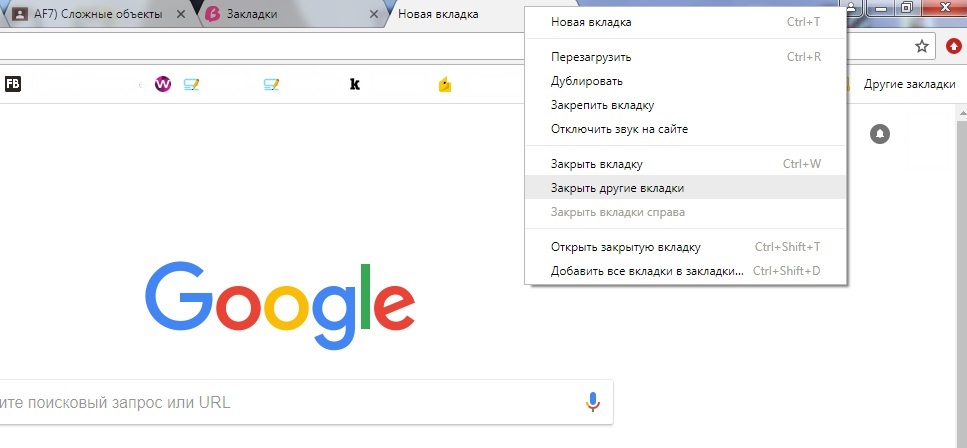
Мышка и страницы
Начнем с самого простого — с использования компьютерной мыши. Чтобы закрыть все вкладки, пользователь может воспользоваться одним из предложенных далее методов.
Навести курсор на ту или иную страницу на панели вкладок, и кликнуть левой кнопкой мыши по крестику справа. Повторить действия со всеми открытыми веб-ресурсами.
Нажать на красный крестик в правом верхнем углу браузера. Этот прием приведет к закрытию интернет-обозревателя. Если в настройках соответствующего ПО не выставлено значение «Начинать с открытых в прошлый раз вкладок» в разделе «Домашняя страница», все открытые веб-ресурсы будут закрыты.
Но это только один из возможных вариантов. В первом случае случайно закрытая вкладка может быть восстановлена (сочетанием «горячих» клавиш или при помощи функционального меню). Если же пользователь закрыл браузер, восстановление открытых страниц возможно только через пункт меню «История» и никак иначе.
Функциональное меню
Закрыть все вкладки можно иначе. К примеру, посредством использования функционального меню интернет-обозревателя. Этот расклад встречается не так уж и часто.
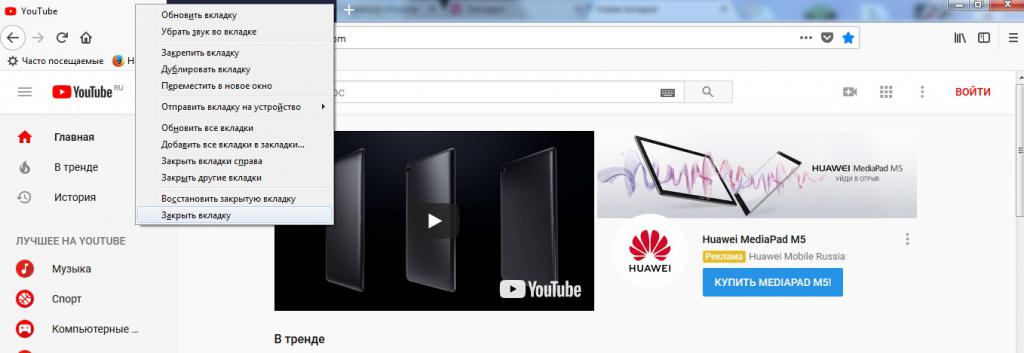
Действовать необходимо таким образом:
- Кликнуть ПКМ по панели вкладок.
- Выбрать то или иное действие. Например, «Закрыть все» или «Закрыть вкладку». В некоторых обозревателях имеются функции типа «Закрыть все справа» или «Закрыть другие». В последнем случае будет завершена работа со всеми открытыми сайтами за исключением активного.
Именно функциональное меню помогает восстанавливать случайно закрытые веб-ресурсы. В интернет-обозревателях можно увидеть опцию «Открыть закрытую…». Она восстановит последний закрытый сайт. Повторное использование опции приведет к открытию предпоследней страницы и так далее.
Клавиатура и «горячие» клавиши
Для быстрой работы с интернет-обозревателями были придуманы «горячие» клавиши. С их помощью юзеры могут пользоваться основной массой функций браузера.
Как закрыть открытые вкладки при помощи клавиатуры? К сожалению, однозначного ответа на этот вопрос нет. Все зависит от используемого интернет-обозревателя. Ниже будут представлены возможные «горячие» клавиши.
Основная масса браузеров позволяет без особых хлопот завершить работу с активной страницей. Для этого придется воспользоваться сочетанием Ctrl + W. Комбинация «Закрыть вкладку» работает во всех браузерах для Windows. Чтобы завершить работу со всеми открытыми страницами, необходимо воспользоваться сочетанием несколько раз.
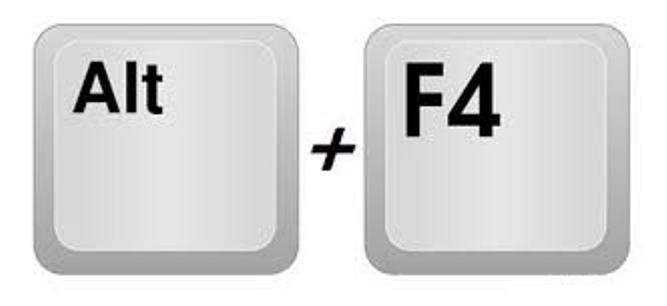
В случае с MasOS придется действовать иначе. Чтобы закрыть открытую в браузере страничку, пользователю предстоит зажать комбинацию Command + W. Ничего трудного или непонятного в этом нет. Чтобы закрыть все вкладки, необходимо повторить операцию столько раз, сколько страниц открыто в интернет-обозревателе.
Есть еще одно сочетание. Оно работает во всех браузерах для Windows. Закрыть все вкладки поможет комбинация Alt + F4. Данное сочетание завершит работу браузера.
www.syl.ru
не закрывать вкладки браузера, чтобы «потом почитать»
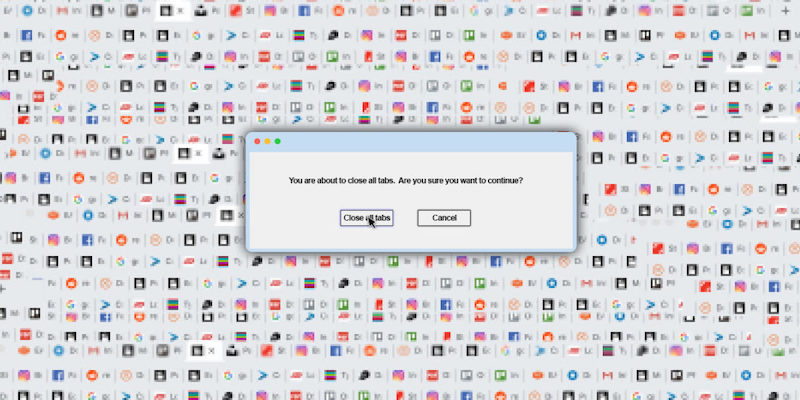
Чаще всего мы просто оставляем вкладку открытой. Как только появится возможность и желание, кликнем на нее и прочтем отложенную статью — идеальный сценарий.
К сожалению, в жизни он не воплощается почти никогда. Отложенных статей оказывается несколько, панель вкладок засоряется.
Я стабильно испытываю неудобства из-за десятков открытых вкладок. И все они оставлены на «потом почитать». Обзоры устройств, статьи с зарубежных сайтов, лекции для учебы — вот такой контент потом приходится разгребать.
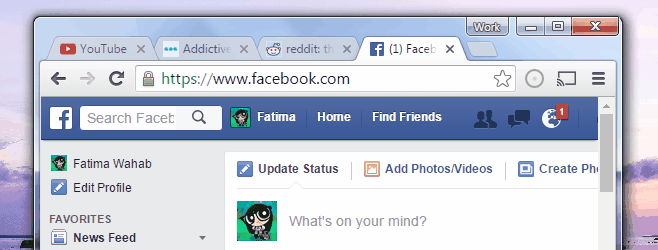
Знакомые очевидно сталкивались с подобной ситуацией. Человек смотрит мне в ноутбук, видит десятки открытых вкладок и спрашивает: это ты все на потом оставил? Раза три в жизни такое случалось.
Коллега Денис Черкашин рассказал о подобной ситуации у себя. Недавно редактор «Айгайдс» закрыл 47 вкладок у себя в браузере, большинство из них были открыты также, чтобы прочесть позже.
Открытые вкладки перегружают оперативную память компьютера
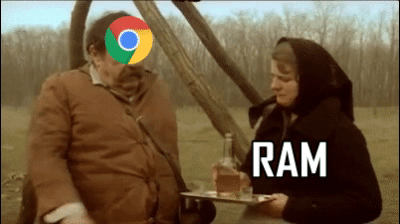
Браузер требует много места на ОЗУ.
Когда оперативная память перегружена, компьютер работает хуже — тормозит, перегревается. Кроме того, браузер может сам закрыться, если ему не хватает места в ОЗУ.
Самым прожорливым браузером считается Chrome, но автор Make Use Of Гэвин Филлипс опроверг теорию. Он открыл одни и те же вкладки в пяти браузерах одновременно, Mozilla Firefox и Safari заняли больше места, чем «Хром».
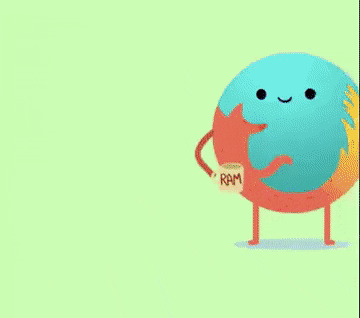
Прочесть найденную в интернете статью не всегда есть возможность. Дела, усталость, прокрастинация — причин, по которым вы отложите прочтение интересного лонгрида на потом, хватает.
Пользуясь любым популярным браузером, вы испытаете проблемы, если не будете закрывать вовремя вкладки. Все из-за их особенности. Они работают преимущественно в мультипроцессном режиме, и с ним требуется больше гигабайт.
Мы называем вкладки веб-страницами, но на деле это полноценные веб-приложения. Простыми словами: если у вас в трех вкладках открыты статья, соцсеть и видео, то у вас открыты три разных приложения. Следовательно они требуют больше оперативной памяти, чем статичные веб-страницы.
Вы все равно не прочтете открытые статьи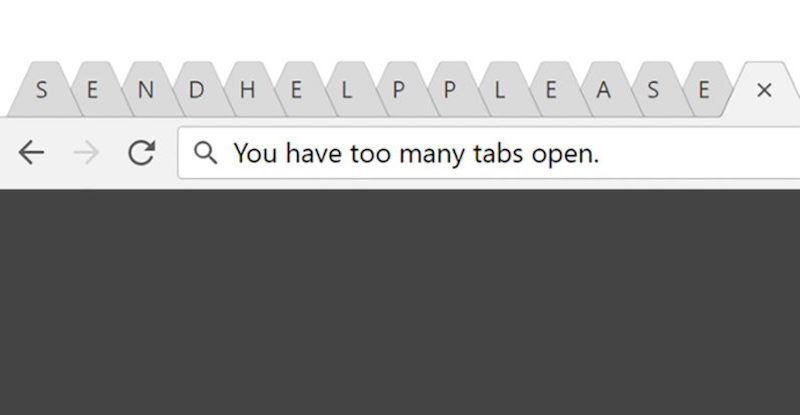
Мой опыт: у меня в Chrome стабильно открыты 5-7 вкладок с отложенными статьями, и максимум я прочту примерно три. Чаще всего дотягиваю до 10-12 открытых страниц, после чего психую и закрываю браузер, потому что им становится невозможно пользоваться из-за засоренной панели вкладок и загруженной оперативной памяти.
Открывая браузер, я могу вспомнить максимум три отложенные статьи. Остальные забываются. Хотя оставляя страницу открытой, думал, что материал важен для изучения. Видимо, не особо.
Есть способ открыть последние страницы: Ctrl + Shift + T на Windows и Command + Shift + T на Маке. Но вспоминая, с каким трудом находил нужную мне статью из десятков, я так не делаю.
Как справиться с проблемой?
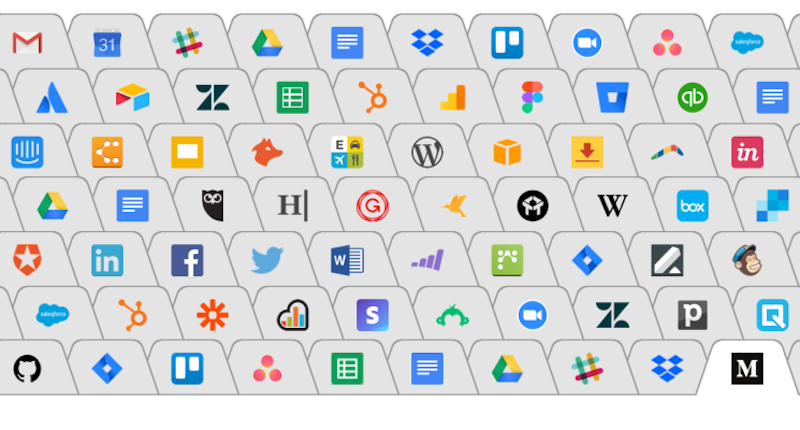
Отправлять их сообщениями самому себе в соцсетях или оставлять в закладках — вообще не вариант. Так они даже не будут вам мешать, вы о них точно забудете.
Поэтому способа решить проблему два:
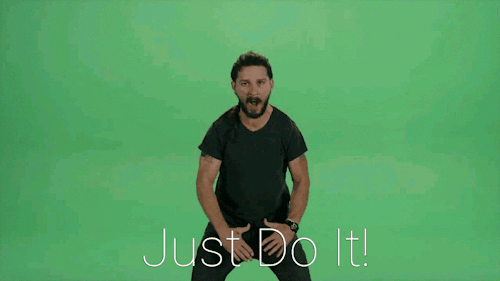
— самодисциплина. Поставьте себе условие, что до конца недели я должен прочесть все отложенные статьи.
Safari в iOS 13 получил полезную фишку — автоматическое закрытие вкладок. Зайдите на iPhone в «Настройки» —> Safari —> Закрытие вкладок и выберите, нужно ли закрывать страницы автоматически и спустя какое время.
Правда, на десктопе функция была бы не столь актуальной. Компьютер — все же рабочее устройство, и там нужно быть уверенным, что ничего нужное не пропадет. Есть расширения с подобными возможностями, вроде Tab Wrangler, но они работают нестабильно.
— смирение. Я просто признал, что у меня нет силы воли, поэтому я себе не верю и ничего не жду. Я никогда не прочту все пять статей, которые сохраню. Поэтому если и оставляю вкладку, то только нужную. Остальные — принципиально нет. Если надо будет, найду снова.
www.iguides.ru
