Проверить компьютер на вирусы без установки антивируса

Развитие вирусного ПО происходит с такими темпами, что не все антивирусы могут справиться с этим. Поэтому, когда пользователь начинает подозревать, что на его компьютере появился зловред, но установленная антивирусная программа ничего не находит, на помощь приходят портативные сканеры. Они не требуют инсталляции, поэтому не конфликтуют с установленной защитой.
Существует множество сканеров, которые с легкостью определят, есть ли угроза в вашей системе, а некоторые даже очистят ее от ненужных файлов. Вам просто нужно будет скачать понравившуюся утилиту, за надобностью настроить или загрузить базы, запустить и ждать результата. Если проблемы будут найдены, то сканер предложит вам решение.
Способы проверки системы на вирусы
Пользователи также используют антивирусные утилиты тогда, когда на их компьютере отсутствует защита, ведь проще воспользоваться сканером, чем вечно загружать процессор антивирусной программой, особенно на слабых устройствах. Также, портативные утилиты удобны, ведь если у вас возникли проблемы с установленной защитой, то вы всегда можете запустить проверку и получить результат.
Способ 1: Dr.Web CureIt
Dr.Web CureIt – это бесплатная утилита от известной российской компании Dr.Web. Данный инструмент способен лечить найденные угрозы или помещать их на карантин.
Скачать Dr.Web CureIt бесплатно
- Чтобы воспользоваться его преимуществами, просто запустите сканер.
- Согласитесь с условиями соглашения.
- Когда вы всё настроите, нажмите «Начать проверку».
- Начнётся процесс поиска угроз.
- После вам будет предоставлен отчёт или сканер автоматически исправит проблемы и выключит компьютер. Всё зависит от ваших настроек.
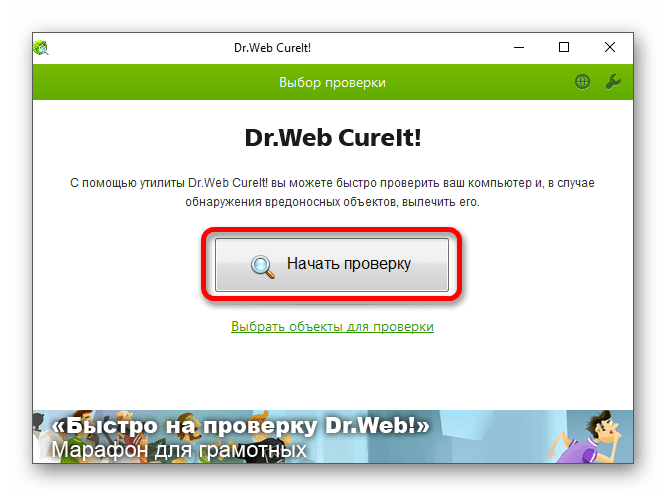

Способ 2: Kaspersky Virus Removal Tool
Kaspersky Virus Removal Tool — полезный и доступный для всех инструмент. Конечно же, он не обеспечивает такую защиту как Kaspersky Anti-Virus, но отлично справляется с разного рода вредоносным ПО, которое только найдёт.
Скачать Kaspersky Virus Removal Tool
- Запустите утилиту и кликните «Start scan».
- Подождите окончания.
- Вам будет предоставлен отчёт, с которым вы можете подробно ознакомится и принять необходимые меры.

Способ 3: AdwCleaner
Легкая утилита AdwCleaner может очистить компьютер от нежелательных плагинов, расширений, вирусов и многого другого. Может полностью проверить все разделы. Бесплатная и не требует установки.
Скачать AdwCleaner бесплатно
- Начните процесс кнопкой «Сканировать».
- Подождите, пока всё подготовится к работе.
- После вы сможете просмотреть и исключить то, что нашёл сканер. Когда завершите настройку – кликните «Очистить».
- AdwCleaner предложит вам перезагрузиться.
- После вам будет предоставлен отчёт, который откроется в стандартной программе Блокнот.


Подробнее: Очистка компьютера с помощью утилиты AdwCleaner
Способ 4: AVZ
Портативный режим AVZ может стать очень полезным инструментом для удаления вирусов. Кроме очистки от зловредных программ, АВЗ имеет несколько полезных функций для удобной работы с системой.
Скачать AVZ бесплатно
- Настройте оптимальные для вас параметры и кликните «Пуск».
- Начнётся процесс проверки, после которого вам будут предложены варианты исправления.
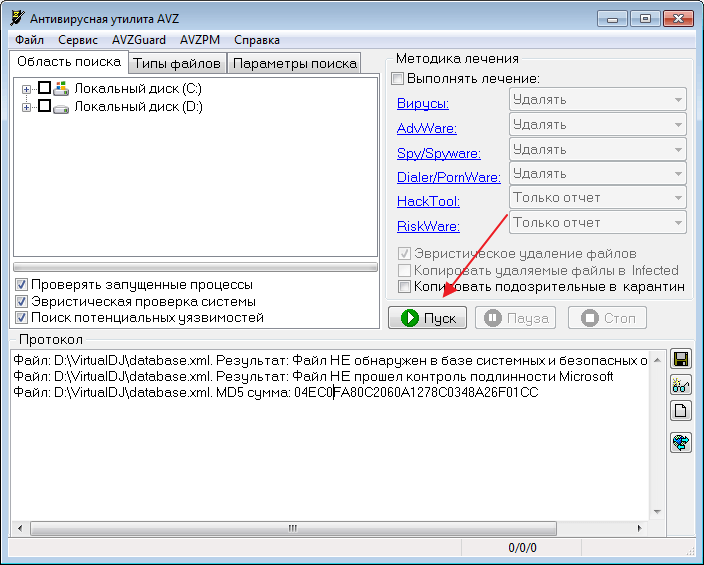
Зная несколько полезных портативных сканеров, вы всегда сможете проверить компьютер на вирусную активность, а также устранить её. К тому же, некоторые утилиты имеют другие полезные для работы функции, которые тоже могут всегда пригодиться.

 Опишите, что у вас не получилось.
Наши специалисты постараются ответить максимально быстро.
Опишите, что у вас не получилось.
Наши специалисты постараются ответить максимально быстро.Помогла ли вам эта статья?
ДА НЕТlumpics.ru
Лучшие антивирусные сканеры не требующие установки
Антивирусные сканеры предназначены для проверки компьютера на наличие вредоносного программного обеспечения, устранения обнаруженных угроз. Антивирусное приложение – сканер, проверяет систему в произвольный момент времени, не обеспечивает постоянную защиту компьютера.
В этом проявляется разница между антивирусными сканерами и мониторами (антивирусами). Антивирусный сканер проводит разовые проверки по требованию, а антивирус, установленный на компьютере, выполняет постоянную защиту ПК.
Для чего нужны антивирусные программы — сканеры? Антивирусные сканеры для Windows необходимы для проверки компьютера в случаях, когда стационарно установленные антивирусы не справляются со своей работой. Например, система стала сильно тормозить без видимых причин, в работе некоторых программ стали появляться сбои и т. п.
Вполне возможно, что на компьютер проникло вредоносное ПО. Поэтому имеет смысл проверить и, если что-то обнаружено, вылечить компьютер, устранить возникшие проблемы.
Некоторые пользователи не использую антивирусные приложения на своих компьютерах. В таких случаях, следует время от времени выполнять проверку системы с помощью антивирусного сканера для профилактики.
Часть сканеров использует в своей работе облачные серверы, с которыми взаимодействуют во время проверки компьютера. Поэтому, для работы подобного типа программ необходимо интернет соединение.
Другие антивирусные сканеры полностью автономные, они имеют в своем составе все актуальные антивирусные базы на момент загрузки приложения. Для новой проверки следует скачать свежую версию антивирусного сканера.
В статье мы разберем бесплатные антивирусные сканеры (увы, есть и платные программы этого типа), которые работают без установки на компьютер. Подобные приложения имеют некоторые преимущества, так как встречаются ситуации, когда в результате тяжелого заражения системы становится невозможным установка антивирусной программы на компьютер. Портативная, переносная версия (portable) антивирусного сканера позволит запустить программу не только с диска компьютера, но и со съемного носителя, например, с USB флешки.
Для проведения проверки на вирусы следует использовать сканер от другого производителя, отличного от разработчика антивируса, установленного на ПК.
В этой инструкции представлены лучшие антивирусные сканеры, поддерживающие русский язык, работающие в операционной системе Windows.
Dr.Web CureIt! — мощная лечащая утилита
Dr.Web CureIt! — популярный антивирусный сканер для лечения зараженных компьютеров от российской компании Dr.Web. Сканер Dr.Web CureIt обнаруживает различные виды вредоносного ПО, не имеет конфликтов с установленными на компьютере антивирусами.
Скачайте лечащую утилиту Dr.Web CureIt! с официального сайта компании Доктор Веб. Для новой проверки ПК скачайте свежую версию программы с актуальными базами (обновления выпускаются часто, несколько раз в день).
Порядок использования утилиты Dr.Web CureIt:
- После окончания загрузки, запустите приложение на компьютере (программа имеет имя из набора символов для противодействия вирусам, чтобы они не могли заблокировать запуск утилиты на компьютере).
- После запуска утилиты примите условия лицензионного соглашения.
- Нажмите на кнопку «Начать проверку» или выберите отдельные объекты для проверки.

Если в результате сканирования системы было обнаружено вредоносное ПО, проведите лечение компьютера от вирусов.
Более подробно об использовании Dr.Web CureIt! читайте в этой статье.
Kaspersky Virus Removal Tool — мощный антивирусный сканер
Kaspersky Virus Removal Tool (KVRT) — продукт российской компании Лаборатория Касперского для обнаружения и удаления вирусов с компьютера. Приложение эффективно справляется с возложенными на нее задачами.
Скачайте утилиту Kaspersky Virus Removal Tool с официального сайта Лаборатории Касперского. Для нового сканирования скачайте последнюю версию KVRT (приложение обновляется несколько раз в день).
Процесс проверки на вирусы в Kaspersky Virus Removal Tool проходит в несколько шагов:
- Запустите KVRT на компьютере.
- Примите условия лицензионного соглашения.
- В окне «Все готово к проверке» нажмите на кнопку «Начать проверку».

Получите отчет о проверке, выполните лечение или удаление обнаруженных вредоносных элементов с компьютера.
Для подробного ознакомления с работой Kaspersky Virus Removal Tool перейдите по ссылке.
Emsisoft Emergency Kit — аварийный лечащий комплект
Emsisoft Emergency Kit — аварийный комплект утилит для лечения зараженных компьютеров. Программа имеет в своем составе несколько инструментов для противодействия вредоносному программному обеспечению: графический инструмент Emergency Kit Scanner и инструмент Commandline Scanner, запускаемый из командной строки.
Скачайте Emsisoft Emergency Kit с официального сайта новозеландской компании Emsisoft, а затем выполните действия:
- Распакуйте программу на компьютере. При настройках по умолчанию, на диске «С:» создается папка «EEK».
- Затем откроется папка с программой, в которой нужно кликнуть по приложению «Start Emergency Kit Scanner».
- Примите условия лицензионного соглашения, а потом обновите программу.
- Нажмите на кнопку «Сканирование».

- Выберите тип проверки: «Быстрая проверка», «Проверка на угрозы», «Быстрая проверка».
- Запустите сканирование.
- Обнаруженные угрозы будут помещены в карантин, удалите вирусы с компьютера.
О работе приложения Emsisoft Emergency Kit подробнее читайте тут.
ESET Online Scanner — онлайн сканер вирусов
ESET Online Scanner — онлайн сканер для проверки компьютера и удаления с ПК обнаруженных угроз. В своей работе утилита использует облачные технологии для защиты от разных типов угроз.
Сначала потребуется скачать ESET Online Scanner с официального сайта словацкой компании ESET.
Затем выполните следующие шаги:
- Примите лицензионное соглашение.
- Настройте параметры сканирования.
- Нажмите на кнопку «Сканировать».

После завершения проверки, удалите найденные угрозы.
Более подробно о ESET Online Scanner читайте на этой странице.
F-Secure Online Scanner — облачный сканер
F-Secure Online Scanner — облачный онлайн сканер для проверки компьютера на наличие вредоносного ПО. Приложение использует при проверке компьютера облачную антивирусную базу.
Загрузите приложение F-Secure Online Scanner с официального сайта финской компании F-Secure.
Проведите проверку в F-Secure Online Scanner, выполнив шаги:
- После запуска программы, примите условия лицензионного соглашения.
- Нажмите на кнопку «Принять и проверить».
- Проведите проверку и очистку системы от вредоносных файлов и приложений.

Подробнее о работе F-Secure Online Scanner вы узнаете из этой статьи.
Norton Power Eraser — выявление вирусных угроз
Norton Power Eraser — инструмент для выявления угроз, которые трудно обнаружить обычным антивирусом. Программа применяет агрессивные технологии сканирования для выявления вредоносного софта.
Norton Power Eraser можно скачать с официального сайта американской компании Symantec.
При проверке выполните последовательные шаги:
- Запустите программу.
- Нажмите на кнопку «Сканировать на предмет угроз».

- Удалите обнаруженные угрозы.
Если понадобиться, в программе Norton Power Eraser можно выполнить расширенные сканирования.
Подробная статья про Norton Power Eraser находится тут.
Microsoft Safety Scanner — сканер для поиска вирусов
Антивирусное средство от американской корпорации — Microsoft Safety Scanner обнаруживает и удаляет вредоносное программное обеспечение в операционной системе Windows. Для выполнения проверки, пользователю нужно будет скачать утилиту, а затем запустить сканер на компьютере.
Перед выполнением загрузки, на странице Microsoft Safety Scanner официального сайта выберите язык и версию разрядности (64-bit или 32-bit) приложения. Антивирусный сканер сохраняет работоспособность в течение 10 дней. Для следующей проверки необходимо загрузить новую версию утилиты с актуальными антивирусными базами.
В Microsoft Safety Scanner проверка компьютера на вирусы проходит в следующем порядке:
- Запустите программу Microsoft Safety Scanner на компьютере.
- Примите условия лицензионного соглашения.
- В следующем окне нажмите на кнопку «Далее».
- Выберите тип проверки: «Быстрая проверка», «Полная проверка», «Выборочная проверка».

- Запустите проверку на вирусы.
- Дождитесь появления результатов сканирования.
- В случае обнаружения вирусов или другого вредоносного ПО, удалите опасные объекты с компьютера.
Прочитайте здесь подробную статью про использование Microsoft Safety Scanner.
COMODO Cleaning Essentials — инструменты для борьбы с вирусами
COMODO Cleaning Essentials — набор инструментов для определения и удаления вирусов и опасных процессов с компьютера. В состав приложения входит антивирусный сканер, обнаруживающий различные типы вирусов.
Скачайте COMODO Cleaning Essentials с официального сайта американской компании Comodo. На странице загрузки выберите разрядность операционной системы Windows, установленной на компьютере. Распакуйте архив с приложением в удобном месте.
Для выполнения проверки проделайте следующее:
- Сначала откройте папку с именем «cce_номер_версии_сканера», а затем папку «cce_x64» или «cce_86, в зависимости от выбранной разрядности системы.
- Кликните по файлу «CCE» (Приложение) для запуска программы.
- Примите условия лицензионного соглашения.
- Выберите тип сканирования: «Разумное сканирование», «Полное сканирование» или «Выборочное сканирование».

После завершения проверки, удалите вредоносные элементы с компьютера.
Выводы статьи
В статье рассмотрены лучшие антивирусные сканеры, не требующие установки на компьютер. Программы запускаются с любого удобного места на компьютере, в том числе со съемного носителя. Антивирусные сканеры запускаются пользователем самостоятельно для разовой проверки компьютера. Приложения проводят сканирование системы, удаляют вирусы и вредоносные программы с компьютера.
Похожие публикации:
Автор статьи: Василий Прохоров — основатель сайта Vellisa.ru
vellisa.ru
Быстрая проверка компьютера на вирусы
Здравствуйте. Продолжаем нашу борьбу с вирусами. Я уже неоднократно писал о разнообразных методах борьбы с вредоносными программами. Если хотите почитать, смотрите здесь «Тотальная чистка компьютера от вирусов и вредоносных программ»
На данной же странице внизу будет видео о двух полезных утилитах, которые помогут вам быстро проверить компьютер на вирусы. Вы можете сказать, что у вас уже установлена антивирусная программа. Зачем вам эти утилиты?
Дело в том, что не всегда антивирусная программа сдерживает все вирусы. Повторю то, что я всегда говорю по этому поводу: «ни одна антивирусная программа не защищает компьютер на 100%». В первую очередь это связано с тем, что многое зависит от самого пользователя, от вас. Если скачивать из интернета всевозможные программы, файлы, то вполне можно закачать и вирус. Тем более, что создатели вирусов стали еще более изощренными в распространении вирусов. Вы можете даже не подозревать, как скачали вирус.
Вот для этих целей и существуют антивирусные утилиты, которые без установки проверят ваш компьютер на вирусы, и если выявят вирус, они его удалят. Это очень удобно. Не мало важным плюсом является то, что, в основном, они бесплатны. Думаю, что вы уже поняли полезность данных утилит, теперь разберемся, как они работают.
Использовать данные утилиты очень просто:
- Заходите на сайт антивирусной утилиты.
- Скачиваете файл утилиты.
- Запускаете его на компьютере.
- Выбираете те области на компьютере, которые хотите проверить.
- Запускаете проверку.
- Ждете, пока программа проверит компьютер.
- Получаете результат проверки.
Если все в порядке, тогда утилита вам сообщит о том, что вирусы не найдены. Если же программа что-то найдет, тогда вам будут предложены варианты. Обычно вариантами являются: удаления или добавление файла в карантин.
Вот, собственно, и вся проверка. Следует заметить, что время проверки компьютера зависит от выбранных вами областей проверки. Например, если вы выберете базовую проверку (та проверка, которая предлагается пользователю сразу, без выбора областей проверки), то время проверки будет достаточно малым. Если же выбрать определенные области, диски и тому подобное, то время проверки может затянуться. Поэтому вам решать, что вы будете проверять.
Могу посоветовать следующее: если вы давно не проверяли компьютер на вирусы, то проверьте по максимуму. Выберите все возможные области проверки. Также это будет к стати, если вы подозреваете, что на компьютере вирус. Если же у вас с компьютером все в порядке, вы недавно проверяли его на вирусы, тогда подойдет базовая проверка.
Вот мы и подошли к самому видео. На видео я выбрал две утилиты, которые, на мой взгляд, являются одними из лучших в своем роде. На самом деле, подобных утилит достаточно много, если вы доверяете определенному разработчику антивирусных программ, тогда вы можете зайти на сайт данного разработчика и посмотреть, возможно, у него также есть антивирусная утилита. Ну, а если особых предпочтений у вас нет, тогда можете воспользоваться представленными утилитами.
На видео я показал две утилиты от доктора веба и лаборатории Касперского. Вот ссылки на официальные сайты утилит:
Утилита — Dr.Web CureIt!
Утилита — Virus Removal Tool
Я очень надеюсь, что данные утилиты принесут вам пользу и решат ваши проблемы, если к вам попали вирусы. Будем продолжать искать методы борьбы с вирусами. Подпишитесь на новости блога, чтобы быть в курсе. Также можете подписаться на YouTube – канал «Инструктор ПК». Там постоянно появляются новые видео.
Видео.
Поддержите блог, нажмите на кнопки соц. сетей. Этим вы помогаете в развитии блога.
Ваша поддержка очень важна. Спасибо.
vsemu-nauchim.ru
топ 10 лучших антивирусов ⋆ Все секреты интернета

Часто возникает ситуация когда установленный на компьютере антивирус не справляется со своей задачей и допускает попадание вредоносных программ и вирусов в систему ПК. В этом случае, просто необходима проверка компьютера на вирусы альтернативными программами. В этой статье я расскажу о причинах заражения вирусами системы компьютера и дам топ 10 лучших антивирусов для повторного сканирования и лечения компьютера от вирусов.
Повторная проверка компьютера на вирусы и зачем она нужна
Всё дело в том, что любая антивирусная программа (и не важно, платная или бесплатная) защищает компьютер используя свою антивирусную базу. Антивирусная база, это (если простым языком) список вирусов и различных вредоносных программ и их сигнатур (признаков).
Но, вся проблема в том, что эта база собирается с уже известных вирусов. Если вирус новый, то его не так то просто обнаружить, а соответственно и обезвредить. Разные антивирусные программы в своей работе используют разные алгоритмы обнаружения. Поэтому, создатели вирусов редко могут написать программу, которая бы была незаметной для всех применяемых антивирусными программами алгоритмов.
Как правило, вирус пишут под обход конкретного антивируса, или группы антивирусов. Связанно это с тем, что вирусы не пишут просто так, а для выполнения какой то конкретной задачи. Например, атаки определённого сайта или компьютера. Злоумышленники наперёд и точно знают какая там стоит защита, и создают вирус для её обхода. Остальные компьютеры сети страдают «за компанию».

Правда бывают случаи, когда пишут вирусы «массового потребления». Обычно это всякого рода блокировщики-вымогатели, которые блокируют компьютер и требуют за разблокировку денег.

С такими вирусами бороться труднее всего, так как их разработчики стараются обойти как можно больше антивирусов, и тщательно прорабатывают код своего вируса.
В связи с выше сказанным, целесообразно, при малейшем подозрении заражения компьютера, немедленно сделать сканирование системы сканером другого антивируса.
Какие основные признаки заражения компьютера вирусами
- Медленная (дольше обычного) загрузка компьютера.
- При включении, или перезагрузке не загружаются программы из списка автозагрузки
- Автоматически загружаются программы, которые ранее не загружались (хотя их никто об этом «не просил»)
- Начинает медленнее работать браузер и интернет в целом.
- Замедляется общая работа компьютера.
- Выскакивают в браузере, или на компьютере рекламные баннеры, или непонятные сообщения.
- Компьютер время от времени самовольно выключается, или перезагружается.
- Компьютер сам выходит из «Спящего режима»
- Курсор на рабочем столе самопроизвольно двигается, дёргается.
- Не слушается мышка (теряется управление).
- Отключатся клавиатура.
- Компьютер сам начинает открывать какие то папки или файлы.
- Самопроизвольно запускаются или выключаются программы установленные на компьютере.
Ниже даю список бесплатных сканеров различных антивирусов для проверки компьютера на вирусы. И хотя они выставлена в определенном порядке «топе», на практике это ровным счётом ничего не значит. Нет плохих или хороших сканеров, или антивирусов. Есть вирусы написанные для обхода конкретных антивирусов. Поэтому, рекомендую делать сканирование минимум двумя сканерами. А ещё лучше всеми!
Топ 10 лучших антивирусов для проверки и лечения компьютера
- Emsisoft Emergency Kit
- Emsisoft Emergency Kit (Сканер)
- Kaspersky Virus Removal Tool (Сканер)
- Dr.Web CureIt! (Сканер)
- Panda ActiveScan (Онлайн сканер)
- ESET Online Scanner (Онлайн сканер)
- VirusTota (Онлайн сканер)
- Microsoft Safety Scanner (Сканер)
- AVZ (Сканер)
- ClamWin (Сканер)
Смотрите 2 видео:
- Рейтинг антивирусов для Виндовс за 2018 год: Какой антивирус лучше
2. Рейтинг антивирусов для Андроид за 2018 год

minaev.biz
Как проверить компьютер на вирусы бесплатно
Каждый хочет быть уверен в своем компьютере и надеяться, что на нем нет различных вирусов, троянских программ или банальной слежки.
Сегодня я постараюсь помочь вам рассеять свои догадки и покажу, как самостоятельно проверить компьютер на вредоносные программы и при обнаружение сразу обезвредить их. Давайте бороться за чистоту в компьютере вместе.
Вступление
Обычно пользователи вспоминают про антивирусные программы только после того, как подцепили что-то интересное на свой компьютер. В большинстве случаев начинается паника и меры которые принимаются во время этой паники могут только ухудшить сложившуюся ситуацию.

Что нужно знать прежде чем пытаться удалить вирус
Я сразу поясню почему. Основная проблема в том, что поймав вирус человек «бежит» в поиск и забивает запрос – «Как удалить вирус с компьютера?». Вроде бы идея правильная, сразу найти информацию, как правильно удалить вредоносное ПО и тут же повторить все это на своем компьютере.
С одной стороны кажется, что проще просто быть не может, но в результате выполнения множества инструкций ничего не помогает или становится еще хуже. Дело в том, что у данной ситуации есть и «вторая сторона», которую почему то пользователи игнорируют ссылаясь на эмоции, панику и стремление быстрее удалить вирус.
Что же происходит на самом деле в этот момент? А проблема в том, что пробегая по сайтам вы скачиваете программы о которых вы мало что знаете и скачиваете с неизвестного сайта «Васи Пупкина», а потом, вечером начинаете писать на всех форумах, что программы о которых вам рассказывали просто отстой и сами являются вирусами. Даже начинаете советовать, мол не качайте никто, все это развод. А мозги не пробовали включить? Ведь кроме, как скачать антивирусную утилиту сотни тысяч статей предупреждают вас, что качать можно исключительно с официального сайта, а все остальное ненадежно.
Вы сами под видом антивирусного ПО скачиваете вредные программы балластом и не надо после этого говорить, что все виноваты кроме вас. К чему я все это виду, меня немного накаляет сложившаяся ситуация и поэтому я сейчас расскажу вам о трех хороших антивирусных сканерах, которыми вы можете воспользоваться абсолютно бесплатно.
Я обязательно дам вам ссылки на скачивание исключительно с официальных сайтов – это залог успеха, ведь не одна нормальная компания в ущерб себе не станет продвигать свой продукт с вирусами. Поэтому читаем, скачиваем и больше не мучаем себя вопросом, как удалить вирус с компьютера.
Учимся качественно искать вирусы на компьютере
Сразу скажу, что все утилиты о которых я сейчас напишу не предназначены для установки на постоянную защиту вашего компьютера, они должны быть использованы исключительно для удаления вирусов, которые вы уже подхватили.
Поэтому после тщательной очистки компьютера от вредного программного обеспечения не забудьте поставить антивирус для постоянной защиты. Если надо, то вот тут я писал о хорошем, бесплатном антивирусе на постоянную основу.
Ладно, давайте переходить ближе к делу, я покажу 3 хороших, антивирусных сканера, а вы не выбираете из них, а комплексно скачиваете все три и сканируете свой компьютер каждой программой по очереди. Зачем спросите? Да потому что идеальной защиты не бывает и чем больше вариантов вы примените, тем надежнее получите результат. 3-х сканирований должно хватить для качественной проверки компьютера на вирусы
Теперь немного о каждом сканере по подробнее.
Сканер Dr.Web CureIt

Dr.Web CureIt – очень знаменитая лечащая утилиту, после скачивания не требует установки и способна сразу приступить к поиску агрессивных вирусов.
Я рекомендую эту утилиту в основном начинающим пользователям, потому что для ее использования не нужны никакие знания, нужно всего лишь нажать на кнопку начать поиск и после результата нажать на вторую кнопку – «обезвредить угрозы»
Вот ссылка для загрузки с официального сайта: Скачать утилиту
Внешний вид на момент написания статьи


Kaspersky Virus Removal Tool – не мене популярная утилита для удаления вирусов. Очень редкий пользователь не слышал о могуществе Лаборатории Касперского, а ведь это одна из ведущих антивирусных компаний во всем мире.
Работа такой компании не может оказаться лишней поэтому обязательно сканируем свою операционную систему и данным алгоритмом защиты.
Вот ссылка для загрузки с официального сайта: Скачать утилиту
Внешний вид на момент написания статьи

Сканер Malwarebytes

Malwarebytes – данный софт используют гораздо меньше людей, потому что это не просто сканер, а полноценная программа для глубокого анализа, а как известно мощнейшие продукты не бывают бесплатными вот и данная программа требует покупки.
Но не торопитесь ругаться, разработчики дают 14 дней тестового периода, которого нам более чем хватит, чтобы полностью проверить свою систему на наличие вредных программ.
Вот ссылка для загрузки с официального сайта: Скачать утилиту
Внешний вид на момент написания статьи

После применения данных программ вы сможете обезвредить большинство известных заражений и тем самым обезопасить свой компьютер. Если вам этого мало, то можете воспользоваться мощнейшей программой для удаления вирусов, о которой я писал ранее. Но предупреждаю, она беспощадна и при халатном подходе вы можете «убить» всю операционную систему вместе с вирусами. А сейчас пришло время немного расслабиться и закрепить знания практическими примерами.
Смотреть видео: Как проверить компьютер на вирусы бесплатно?
На этом буду закрывать тему, но надеюсь услышать ваше мнение по данной проблеме. Расскажите чем вы пользуетесь для удаления вирусов?
 Загрузка…
Загрузка…voron-xak.ru
Как проверить компьютер на вирусы
Как проверить компьютер на вирусы продолжение, начало в статье Очистка Windows от вирусов диском восстановления ESET.
Последнее время почти все известные разработчики антивирусных программ стали выкладывать на своих сайтах свободные для скачивания загрузочные диски, с помощью которых можно проверить и очистить компьютер от вирусов. Как Можно сказать проверка компьютера на вирусы с диска спасения довольно эффективна, так как сама операционная система в момент проверки абсолютно не задействована.
В предыдущий раз друзья, по просьбе наших читателей мы с вами рассмотрели вопрос о том как пользоваться диском спасения NOD32. В данной же статье мы с вами проверим компьютер на вирусы диском восстановления Dr.Web, а так же утилитой Dr.Web CureIt и флешкой спасения Dr.Web LiveUSB. В конце статьи мы рассмотрим продукты лаборатории Касперского: Kaspersky Rescue Disk, а так же Kaspersky Virus Removal Tool.
Как проверить компьютер на вирусы
Привет друзья! В сегодняшней статье мы с Вами узнаем:
1. Как проверить наш компьютер на вирусы лечащей утилитой Dr.Web CureIt, она работает без установки в операционную систему и совместима с любыми антивирусными программами.
2. Как создать флешку спасения Dr.Web LiveUSB, она пригодится например тем, у кого нет дисковода — владельцам нетбуков.
3. Как проверить компьютер с помощью диска восстановления Dr.Web LiveCD.
- Вам на заметку: На нашем сайте есть обзоры всех лучших антивирусных сканеров Malwarebytes Anti-Malware, ESET Online Scanner, HitmanPro, Cezurity Antivirus Scanner. Полный обзор антивирусного программного обеспечения находится здесь.
Итак начнём с Dr.Web, идём на официальный сайт, страница свободных загрузок, кстати здесь много интересного, например Лечащая утилита Dr.Web CureIt,

скачав её и запустив, вы можете прямо сейчас проверить компьютер на вирусы, по эффективности она правда уступает диску спасения Dr.Web LiveCD, как скачать и запустить Dr.Web CureIt сейчас покажу. В верхней части страницы загрузки сайта Dr.Web (ссылка вверху) нажимаем на кнопку Dr.Web CureIt. Нажимаем скачать бесплатно,

вводим фамилию и E-mail кнопка далее,

Никуда не денешься, вводим нужную информацию.


скачиваем утилиту. Использовал её много раз, можно сказать в боевых условиях и довольно успешно, самое главное её постоянно обновлять, то есть постоянно скачивать заново, носить её можно постоянно на своей флешке.

Запускаем нашу утилиту и сразу возникает окно Dr.Web CureIt запущен в режиме усиленной защиты, если нажмём ОК, утилита начнёт проверку компьютера на вирусы в режиме усиленной защиты, но мы до конца этой проверки работать в операционной системе не сможем, можете выбрать этот вариант, если сейчас вам компьютер не нужен, но хочу сказать по эффекту он не сильно отличается от другого не усиленного- нажмём отмена.
В этом окне, если мы лечим домашний компьютер, нажимаем нет.

Пуск.


Запускается проверка нашего компьютера на вирусы, так же мы с вами сможем на нём работать. Сначала будет произведена быстрая проверка на вирусы оперативной памяти, объектов автозапуска, загрузочных секторов дисков и всех мест, где особенно любят гнездиться вирусы. Не обращайте внимания на окна Windows XP, всё так же работает и в Windows 7.

После проведения быстрой проверки можно запустить полную проверку. Полная проверка, отмечаем пункт и нажимаем на кнопку начать, происходит полная проверка на вирусы нашего компьютера.

Так же мы можем запустить выборочную проверку нашего компьютера на вирусы, например выберем диск С и нажмём проверить или папку WINDOWS, или допустим нашу флешку.

Флешка спасения Dr.Web LiveUSB. Как создать и как пользоваться. Опять страница свободных загрузок, нажимаем Dr.Web LiveCD,

в левой части открывшегося окна выбираем Dr.Web LiveUSB.

Скачать Dr.Web LiveUSB бесплатно,


загружаем и запускаем программу Создать Dr.Web LiveUSB, предварительно вставив флешку в USB порт, данные с флешки всё-таки лучше скопировать в безопасное место, несколько минут и флешка спасения готова, использовать её можно как и диск восстановления.

Dr.Web LiveCD, вот это серьёзное оружие, применяется на случай военных действий, когда враг застал нас врасплох и ни каких альтернативных вариантов нет, и на переговоры идти ни кто не собирается, или мы или они-вирусы. Скачиваем iso образ диска восстановления (самое главное запомните, пользоваться данным диском через месяц не стоит, так как вирусные базы на нём устареют, лучше будет скачать заново). В верхней части страницы загрузок сайта Dr.Web (ссылка в начале статьи) нажимаем на Dr.Web LiveCD,

далее Скачать Dr.Web LiveCD бесплатно.
 Не забудьте так же скачать документацию, пригодится.
Не забудьте так же скачать документацию, пригодится.


Если вы пользуетесь оперой и в этом месте у вас выпадет ошибка „Нет плагина ознакомиться», не мучайтесь, попробуйте использовать на время другой браузер, например Internet Explorer. Скачать образ можно так же на сервере Dr.Web, называется он Dr.Web LiveDisk или скачайте утилиту для создания загрузочной флешки Dr.Web.

Далее прожигаем его на компакт-диск. Не знаете как? Читайте у нас: Как записать образ iso на диск.
Теперь вставляем наш диск спасения в дисковод и перезагружаемся. Если не знаете как выставить на компьютере загрузку с диска, так же читаем у нас. BIOS: Загрузка с диска.
После перезагрузки у вас должно появиться меню выбора загрузки Dr.Web LiveCD. Лучше выбрать первый пункт нормальный режим.

- Dr.Web-LiveCD (Default) нормальный режим с графическим интерфейсом.
- DrWeb-LiveCD (Advanced) консольный режим
- Start Local HDD вы раздумали проверять компьютер на вирусы.
- Testing Memory тест оперативной памяти на вирусы
Нажимаем Enter, загружается почти нормальный рабочий стол, хотя первый раз и не понять что к чему, так как он сделан на базе Linux, но сейчас разберёмся. В первую очередь после загрузки перед нами возникает окно Dr.Web Control Center for Linux, для полной проверки компьютера нужно нажать кнопку Scanner или Switch to.

Далее ставим галочки на нужных нам дисках и папках, а лучше для полной проверки везде и нажимаем на кнопку Начать сканирование begin the scan.

Происходит проверка нашего компьютера на вирусы, в случае их нахождения они будут удалены.

Совсем лишнее мне кажется настраивать сетевое подключение и выходить в интернет, так как диск восстановления вы скачали не давно.
Что бы проделывать различные операции с файлами например переносить их из одного раздела на другой, копировать на флешку и так далее, нужно воспользоваться встроенным файловым менеджером Midnight Commander.


Так же можно создать загрузочную флешку нажав на рабочем столе Create LiveUSB и проверить например на вирусы свой нетбук, на котором нет дисковода.
Ещё может нам здесь пригодиться Безопасный режим, если в нормальный режим вы загрузиться не сможете. Выбираем DrWeb-LiveCD (Advanced),

далее Safe Mode.

Здесь можем выбрать прямо на английском полное сканирование компьютера Start Dr.Web Scanner.

Или переключимся на Русский язык.


Как видим здесь практически то же самое, например выберем Сканировать и запустится проверка вашего компьютера на вирусы, при их обнаружении они будут удалены.

Продолжение следует.
Метки к статье: Вирусы LiveDisk
remontcompa.ru
Как проверить компьютер на вирусы
Чтобы очистить компьютер и предотвратить дополнительное заражение, вы можете сделать следующие шаги в порядке, указанном ниже. При этом важно учитывать, что очистка или попытки удаления вредоносного ПО с компьютера может привести к сбою системы или потере данных. Поэтому рекомендуется делать резервное копирование важной информации перед процедурой лечения.
Отключитесь от Интернета
Отключите компьютер от сети, отсоединив сетевой кабель и отключив беспроводное соединение. Отключив компьютер от Интернета, вы предотвращаете риск того, что ваша личная информация, будет скомпрометирована. Это также уменьшит или устранит риск того, что ваш компьютер не будет повторно заражен, пока вы пытаетесь его очистить.
Перейдите в безопасный режим
Как только вы запустите компьютер, нажимайте F8 несколько раз пока вы не получите список параметров запуска. Выберите Безопасный режим с использованием сети.
 Опция «Безопасны режим»
Опция «Безопасны режим»Перейдите в панель управления, нажмите «Система» и в разделе «Восстановление системы» выберете «Отключить восстановление системы».
Запустите антивирус
- В безопасном режиме запустите имеющийся пакет антивирусных программ. Запишите имена найденных вирусов. Загрузите дополнительный сканер, такой как Malwarebytes (распространяется бесплатно) на другое устройство (чистое от вирусов) и перенесите его на свой компьютер. Затем выполните полное сканирование. Перезагрузите компьютер и повторите проверку. Повторяйте этот процесс, пока сканер не найдет никаких вирусов.
- Важное замечание: никогда не запускайте сканирование с вашей первичной и вторичной антивирусной защиты одновременно, поскольку они могут мешать процессу удаления друг друга. Также крайне важно постоянно обновлять операционную систему и пакет антивирусных программ, чтобы предотвратить будущие инфекции. Многие вирусы не будут обнаружены, если вы не выполните сканирование в безопасном режиме.
Использует CCleaner для чистки компьютера
Очистите временные файлы, историю интернет-браузера, кеш и файлы cookie. Эти задачи можно выполнят, например, с помощью CCleaner. Будьте осторожны при чистке или удалении записей в реестре, так как это может серьезно повредить систему. Также обратите внимание, что это очищает сохраненные пароли браузера, историю и корзину, не забудьте сохранить все, что может пригодиться в будущем.
Запустите обновления Windows
Убедитесь, что ваш брандмауэр включен, и все последние обновления для Windows загружены. Также стоит обновить браузеры, Java, Acrobat Reader, Flash и другие приложения.
Обязательно посетите наш интернет-магазин лицензионных антивирусов, где вы найдете все самые популярные антивирусы по доступным ценам.
Видео: Как проверить компьютер на вирусы онлайн
besthard.ru
