Сколько слов в моем тексте? С Notepad ++ инструментом подсчета слов
Есть три простых способа получить количество слов в Notepad ++, а также количество символов вместе с количеством строк с быстрыми и простыми трюками в Notepad ++:
Сколько слов Notepad ++
Есть три простых способа получить количество слов в Notepad ++, а также количество символов вместе с количеством строк с быстрыми и простыми трюками в Notepad ++:
- меню Вид> Сводка …,
- дважды щелкните по строке длины текста / строк в нижней строке состояния,
- используйте плагин TextFX> TextFX Tools> T: WordCount.
Установите инструменты TextFX на Notepad ++
Считать слова в тексте
Первый способ получить количество слов в Notepad ++ — это вставить требуемый текст на новую вкладку в Notepad ++ и открыть меню View> Summary ….
Это отобразит ту же информацию, что и следующее решение.
Инструмент подсчета словПроверка количества слов
Второй способ получить счетчик символов в Notepad ++ — это дважды щелкнуть по строке состояния, где отображается длина файла и количество строк.
Появится всплывающее окно с указанием следующей информации:
Символы подсчитываются без пробелов, количества слов, количества строк, длины документа и длины выделения, если таковые имеются.
Обратите внимание, что счетчик символов не учитывает пробелы между словами.
Как сделать подсчет слов на страницахКоличество символов с пробелами
Чтобы получить число символов с пробелами, лучший способ — использовать плагин TextFX, который можно легко установить в Notepad ++, см. Наш справочник ниже.
Первый шаг — выбрать текст, так как плагин будет делать только подсчет для текущего выбора. Чтобы получить информацию, откройте меню TextFX> TextFX Tools> T: WordCount.
Как узнать, сколько слов вы ввелиОн будет отображать количество слов, а также счетчик символов с пробелами и символом без пробелов.
Обратите внимание, текст должен быть выбран, или появится сообщение об ошибке.
Ошибка выбранного текстаЭтот плагин можно легко использовать как количество слов в абзаце, так как все, что вам нужно сделать, это выбрать необходимый абзац и открыть плагин, чтобы подсчитать количество слов только для выбранного абзаца.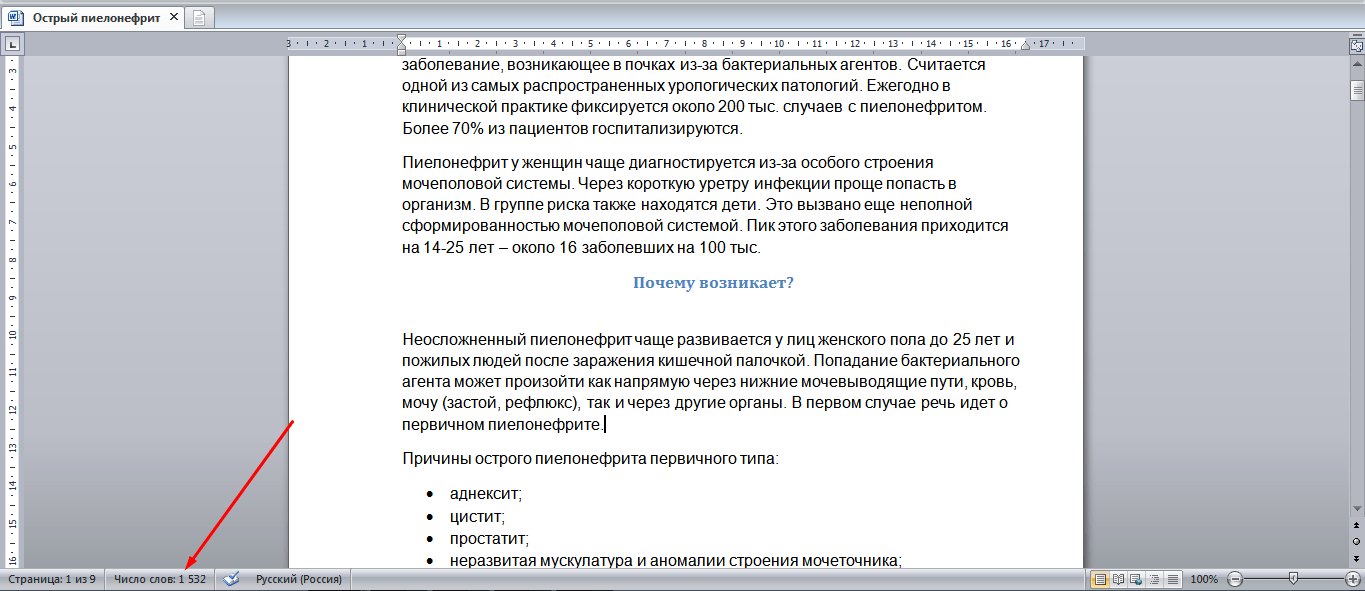
Сколько слов составляет 200 символов
В среднем слово имеет около 6 символов с пробелами или 5 символов без пробелов на латыни.
Поэтому текст из 200 символов содержит около 40 слов без пробелов или 33 слова с пробелами.
Описание проблемы
Как проверить, сколько слов вы набрали, как выполнять подсчет слов на страницах, количество слов, включая пробелы, количество символов в блокноте, подсчет слов в блокноте.
Загрузка Notepad ++ и количество слов
Где я могу найти позицию в Notepad ++?
Где я могу найти позицию в Notepad ++? Using the CTRL-G keyboard combination, you can easily navigate to a specific line number. While navigating the text opened in Notepad++, you can see the line and character position at any time in the status bar on the bottom of the interface: the LN means line, and COL means character position in the line.
Если вы хотите перейти к указанному номеру символа в файле, используйте функцию CTRL-G и выберите функцию смещения, чтобы перейти непосредственно к определенной позиции символа в файле.
Если вы хотите перейти к определенной позиции символа по его строке и номеру столбца, вам следует использовать регулярное выражение, как описано в сообществе Notepad ++.
Положение персонажа | Сообщество Notepad ++
В блокноте есть счетчик слов?
В блокноте есть счетчик слов? The Standard Notepad program does not have a word count functionality.
Поэтому для подсчета количества слов в вашем тексте рекомендуется использовать другой инструмент, например инструмент подсчета символов Notepad ++. Вы также можете, например, использовать встроенную функцию Microsoft Office Word для подсчета количества символов в вашем тексте.
как считать слова в блокноте — Microsoft Community
Блокнот ++ число символов
Wordcounttool, такой как Notepad ++ TextFX, можно использовать для подсчета символов в любом файле, открытом в текстовом редакторе Notepad ++, если строки состояния подсчета слов в Notepad ++ недостаточно.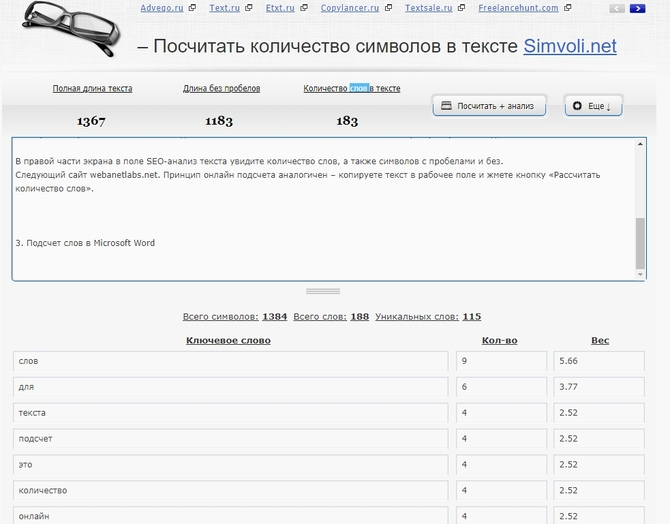
Интегрированного инструмента подсчета слов уже достаточно для подсчета символов, слов или строк, и его можно просто принять в строке состояния в любое время.
Часто Задаваемые Вопросы
- Как быстро считать персонажей в Блокноте ++?
- Например, вы можете вставить желаемый текст в новую вкладку в блокноте ++ и открыть меню «Просмотр»> «Краткое описание …».
Сколько слов в моем тексте? С Notepad ++ инструментом подсчета слов
Сколько слов в моем тексте? С Notepad ++ инструментом подсчета слов
Об авторе — YB Digital
Йоанн — международный бизнес-консультант, фасилитатор и координатор. Он проработал более 10 лет в глобальном бизнесе, цепочках поставок, финансах, проектах SAP ERP, веб-оптимизации и SEO для различных отраслей, таких как логистика, косметика, потребительские товары, косметика или мода, в более чем 30 странах по всему миру. .
счетчик слов, количество символов, инструмент подсчета слов, сколько слов, количество символов, количество символов с пробелами, сколько символов это, текстовый счетчик символов, калькулятор подсчета слов, инструмент подсчета символов
Как быстро посчитать количество символов в тексте? Онлайн сервисами и в текстовых редакторах
Сегодня многим людям в силу рода своей профессиональной деятельности время от времени необходимо посчитать количество символов в тексте.
Это могут быть всевозможные рерайтеры, копирайтеры, бухгалтеры, секретари, авторы книг и многие другие.
Но проблема в том, что далеко не все знают, как это сделать и прибегают к откровенно глупым способам, вплоть до ручного подсчета.
Содержание:
По крайней мере, на форумах можно встретить людей, которые «на глаз» определяют, сколько знаков у них в тексте.
Но для этого есть множество очень простых способов, которые позволяют быстро и без особых усилий узнать количество символов в тексте.
Рассмотрим самые распространенные из них.
Текстовые редакторы
Во всем нам знакомом текстовом редакторе Microsoft Word есть очень простая и удобная кнопка, которая и дает возможность быстро посчитать, сколько знаков находится в напечатанном тексте.
Эта кнопка обычно называется «Число слов:…» (вместо многоточия обычно стоит само количество слов). Вообще, это окно называется «Статистика».
Она всегда располагается внизу окна редактора Microsoft Word, как это показано на рисунке №1.
При нажатии на эту кнопку открывается окно, выделенное зеленой рамкой на том же рисунке.
Там пользователя интересует две подчеркнутые красной линией на рисунке строки – «Знаков (без пробелов)» и «Знаков (с пробелами)». Это и есть количество символов в тексте.
По названию можно понять, что в первой строке указано число знаков без учета пробелов, а во второй – с ними.
№1. Окно статистики в Microsoft Word
Как видим, в окне статистики есть много других полезных функций. Так, программа может посчитать количество страниц, слов, абзацев и строк.
Для тех же авторов и секретарей такие возможности часто оказываются просто незаменимыми.
Подсказка: К тому же окну есть и второй путь. Для этого в верхнем меню нужно открыть вкладку «Рецензирование» и нажать кнопку «Статистика», но это актуально только для Microsoft Word версия 2007, 2010 и 2016.
№2. Доступ к окну статистики через вкладку «Рецензирование»
Что касается других текстовых редакторов, таких как OpenOffice Writer и LibreOffice Writer, а также более ранних и поздних версий Microsoft Word, то у всех их есть такая же кнопка статистики.
Но расположение ее у всех разное.
В более ранних версиях Microsoft Word доступ к окну статистики происходит через вкладку «Сервис». Дальше тоже нужно выбирать пункт под названием «Статистика».
Ее расположение показано на рисунке №3.
№3. Вкладка «Сервис» и расположение пункта «Статистика» в Microsoft Word
В OpenOffice Writer и LibreOffice Writer доступ к окну статистики происходит точно таким же образом – через вкладку «Сервис». Само же окно выглядит точно так же, как в любом Microsoft Word.
Соответственно, содержание его тоже не меняется – есть количество слов, абзацев, символов без пробелов и с ними, строк и страниц.
Подсказка: Чтобы посчитать количество символов не во всем напечатанном тексте, а лишь в отдельной его части, нужно выделить эту часть и точно таким же образом нажать на кнопку статистики.
№4. Окно статистики для выделенного фрагмента текста
Кстати, вас могут заинтересовать еще статьи:
к содержанию ↑
Онлайн-сервисы
Также количество символов можно посчитать при помощи онлайн-сервисов. Наверняка, любой копирайтер сможет сразу назвать 3-4 таких сайтов.
Наверняка, любой копирайтер сможет сразу назвать 3-4 таких сайтов.
Это могут быть сервисы для проверки уникальности, семантического ядра или других параметров текста, которые «заодно» считают и количество символов.
Полный их список весьма обширен, но мы разберем только те, которые используются чаще всего.
Text.ru
Вообще, сайт text.ru является полноценной биржей копирайтинга, но специалисты этой биржи создали прекрасный сервис, предназначенный для того, чтобы узнать уникальность текста, его тошноту и другие параметры.
Этот единый сервис делится на 3 части – ту, которая касается SEO (сюда входит как раз тошнота и количество символов), орфографическую (проверка на ошибки и опечатки) и которая проверяет текст на уникальность.
Все 3 части пользуются огромной популярностью. Что касается того, как узнать количество символов в тексте, то сделать это поистине просто.
Если пройти на главную страницу сайта text.ru, там можно будет увидеть окно для вставки текста (на рисунке №5 оно выделено зеленой рамкой).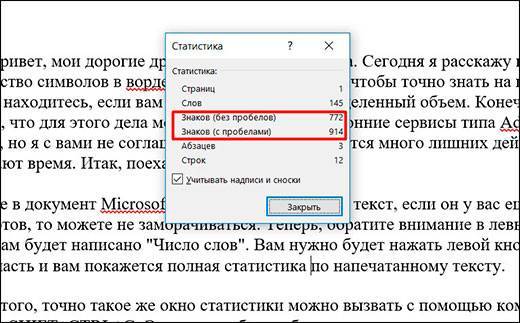 Это и есть тот самый сервис для проверки уникальности.
Это и есть тот самый сервис для проверки уникальности.
Первый показывает количество символов с пробелами, второй без них. Третий отвечает исключительно за слова. Эти блоки выделены красным цветом на том же рисунке.
Чтобы вставить текст в нужное поле, нужно выделить его, нажать комбинацию клавиш Ctrl+C, потом перейти на это поле и нажать Ctrl+V – все вполне стандартно.
№5. Окно сайта text.ru
Можно также перейти на страницу проверки SEO-параметров (ссылка – text.ru/seo). Внешний вид этого окна показан на рисунке №6.
Как видим, там тоже есть поле для вставки текста и после того, как в него попадает текст, в трех блоках выводится вся необходимая информация.
№6. Сервис проверки SEO-параметров на text.ru
В общем, text.ru является одним из самых удобных онлайн-сервисов для подсчета количества символов в тексте.
Также на сайте присутствуют статьи, посвященные темам:
Advego.ru
Еще одна очень популярная биржа копирайтинга, которая предоставляет свои сервисы для проверки параметров текста. Но на главной странице этого сайта нужного нам сервиса нет.
Но на главной странице этого сайта нужного нам сервиса нет.
Чтобы его найти, необходимо перейти по ссылке .
А дальше алгоритм действий тот же самый – есть поле, куда нужно вставить текст (выделено зеленым цветом на рисунке №7) и есть маленький блок, который показывает количество символов (выделен красным).
№7. Окно семантического анализа текста advego.ru
Но в том блоке показывается количество символов с пробелами.
Чтобы узнать то же количество без них, необходимо нажать на кнопку Проверить, которая находится прямо под полем, куда нужно вставить текст.
После нажатия на эту кнопку, пользователь попадет на страницу, содержание которой показано на рисунке №8.
Там красным цветом подчеркнута строка, которая показывает количество символов без пробелов.
№8. Результат проверки текста advego.ru
Как видим, из результатов этой проверки тоже можно узнать много интересного.
Список других популярных сайтов, которые позволяют считать количество символов, выглядит следующим образом:
Алгоритм действия у всех из них практически одинаковый.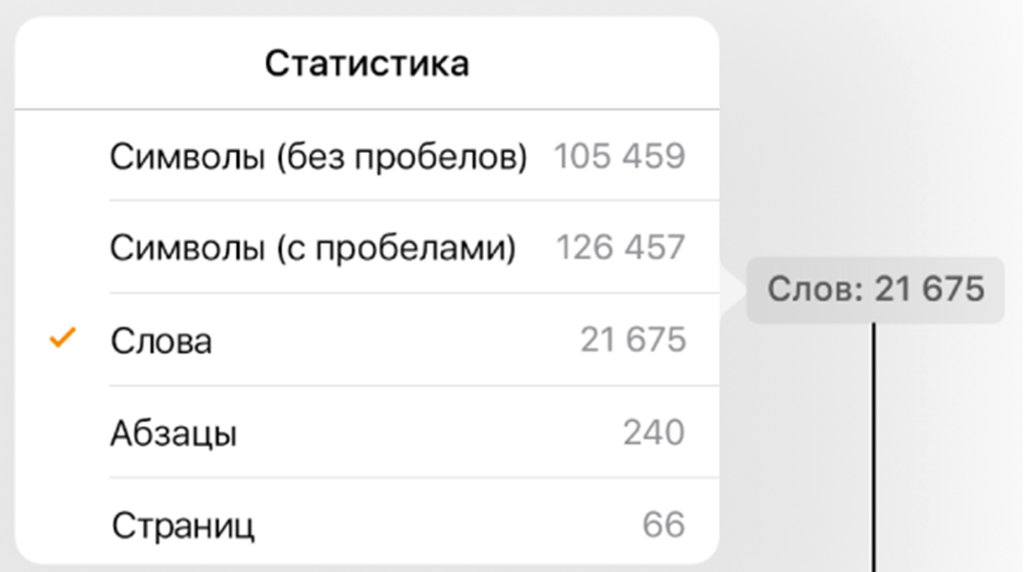
Ниже приведена наглядная инструкция по подсчету символов в Microsoft Word.
Формула Excel: подсчет определенных слов в ячейке
При работе с Excel мы можем подсчитывать определенные слова или текст с помощью функции ДЛСТР и ПОДСТАВИТЬ . ДЛСТР возвращает длину текстовой строки, а ПОДСТАВИТЬ заменяет слово в текстовой строке. Это пошаговое руководство поможет пользователям Excel всех уровней подсчитывать определенные слова в ячейке.
Рисунок 1. Конечный результат: подсчет определенных слов в ячейке
Окончательная формула: =(LEN(B4)-LEN(ЗАМЕНИТЬ(B4,C4,"")))/LEN(C4)
ДЛСТР возвращает длину текстовой строки в количестве символов
= LEN ( текст )
- text – текст, длину которого мы хотим определить. Пробелы считаются как символы.
Функция ПОДСТАВИТЬ заменяет слово или текст в текстовой строке
= ЗАМЕНИТЬ ( текст , старый_текст , новый_текст , [ instance_num ])
- text – текстовая строка, содержащая слово или текст, который мы хотим заменить или изменить
- old_text – любой текст, который мы хотим заменить на new_text
- new_text – текст, который мы хотим заменить old_text на .
- instance_num – Необязательный ; Указывает, какое вхождение old_text мы хотим заменить; Если опущено, каждое вхождение old_text в тексте заменяется на new_text

Наша таблица содержит три столбца: Phrase (столбец B), Word (столбец C) и Count (столбец D). Мы хотим знать, сколько раз слово из столбца C встречается в столбце B. Полученное число будет записано в столбце D.
Рисунок 2. Пример данных для подсчета определенных слов в ячейке
Подсчет определенных словЧтобы подсчитать определенные слова, встречающиеся в ячейке, мы выполняем следующие шаги:
Шаг 1 . Выберите ячейку D4
Шаг 2 . Введите формулу: =( LEN (B4) -LEN ( ПОДСТАВИТЬ (B4,C4,"")))/ LEN (C4)
Шаг 3. Нажмите ENTER
Шаг 4. Скопируйте формулу из ячейки D4 в ячейки D5:D7, нажав значок «+» в правом нижнем углу ячейки D4 и перетащив ее вниз
Рис. 3. Подсчет отдельных слов с использованием ДЛСТР и ПОДСТАВКИ
3. Подсчет отдельных слов с использованием ДЛСТР и ПОДСТАВКИ
ЗАМЕНА заменяет слово « am » в B4 пустой строкой «» . Первая функция LEN возвращает длину нашей фразы в B4, а вторая LEN возвращает длину полученной фразы в B4 без слова «am». Затем результат делится на длину слова «am» в C4.
Конечным результатом в ячейке D4 будет 2 , то есть количество раз, которое слово « am » встречается во фразе «Я тот, кто я есть».
Функция ПОДСТАВИТЬ чувствительна к регистру. Рассмотрим ниже пример, где первая буква заглавная. Ввод нашей формулы в ячейку D4 вернет значение 1. Формула подсчитывает только второе вхождение слова «до».
Рисунок 4. Неверный подсчет слова «to» из-за чувствительности к регистру ЗАМЕНЫ
Обходной путь для чувствительности к регистру функции ПОДСТАВИТЬ заключается в использовании функции ПРОПИСЬ.
Синтаксис функции UPPERФункция ПРОПИСНЫЕ преобразует любой текст в верхний регистр
= ВЕРХНИЙ ( текст )
- текст — текст, который мы хотим преобразовать в верхний регистр; может быть ссылкой или текстовой строкой
Давайте выполним следующие шаги:
Шаг 1 . Выберите ячейку D5
Выберите ячейку D5
Шаг 2 . Введите формулу: =(ДЛСТР(B5)-ДЛСТР( ЗАМЕНИТЬ(ВЕРХНИЙ(B5),ВЕРХНИЙ(C5),"")))/LEN(C5)
Шаг 3. Нажмите ENTER
Рис. 5. Вывод: правильный подсчет с использованием ЗАГЛАВНОЙ буквы с ДЛСТРОЙ и ПОДСТАВКИ
Функция ПРОПИСЬ внутри функции ПОДСТАВИТЬ преобразует как фразу в B5, так и слово в C5 в верхний регистр перед заменой. В результате формула правильно считает, что слово «к» встречается дважды во фразе «Жить — значит любить».
В большинстве случаев проблема, которую вам нужно будет решить, будет более сложной, чем простое применение формулы или функции. Если вы хотите сэкономить часы исследований и разочарований, попробуйте наш онлайн-сервис Excelchat! Наши эксперты по Excel доступны круглосуточно и без выходных, чтобы ответить на любой вопрос, который у вас может возникнуть. Мы гарантируем подключение в течение 30 секунд и индивидуальное решение в течение 20 минут.
Как подсчитать количество слов в Google Таблицах (лучший метод 2023 г.)
В этом руководстве мы рассмотрим, как подсчитывать слова в Google Таблицах. Хотя электронные таблицы обычно используются для хранения чисел и вычислений, нередко для хранения слов и текста. Подсчитать общее количество слов в Google Docs очень просто, поскольку в нем есть специальный инструмент для подсчета слов. Однако с Google Sheets вам нужно проделать дополнительную работу, используя формулу.
Способ 1: получить количество слов (включая пустые ячейки) в Google Sheets
Шаг 1: Нажмите на пустую ячейку.
Шаг 2: Вставьте =СЧЁТ(РАЗДЕЛИТЬ(номер ячейки,» «)) в пустую ячейку.
Замените номер ячейки ячейкой, в которой вы хотите подсчитывать слова.
Шаг 3: Нажмите Enter.
Здесь мы подсчитали все слова в ячейке D9
Количество слов Google Sheets нет пустых ячеекДавайте разберем формулу:
Как видим, в ячейке D9 29 слов. Расшифровка формулы =СЧЕТЧ(РАЗДЕЛИТЬ(D9,» «))
Расшифровка формулы =СЧЕТЧ(РАЗДЕЛИТЬ(D9,» «))
Функция СЧЕТЧ подсчитывает ячейки, содержащие любую информацию.
Функция SPLIT в Google Sheets разделяет текстовую строку или значение в соответствии с установленным разделителем (здесь разделителем является пробел «»).
Нам нужно использовать функцию РАЗДЕЛИТЬ, чтобы убедиться, что мы подсчитали все слова. Если бы мы использовали COUNTA без функции разделения для разделения слов на основе пробелов, то счет был бы равен 1 вместо 29.в нашем примере выше.
Метод 2. Получение количества слов (исключая пустые ячейки) в Google Таблицах где вы хотите отобразить количество слов.
Шаг 2 : Скопируйте или вставьте формулу =ЕСЛИ(номер ячейки=»»,» «,СЧЁТ(РАЗДЕЛИТЬ(номер ячейки,» «))).
Замените номер ячейки в приведенной выше формуле ячейкой, для которой вы хотите получить количество слов.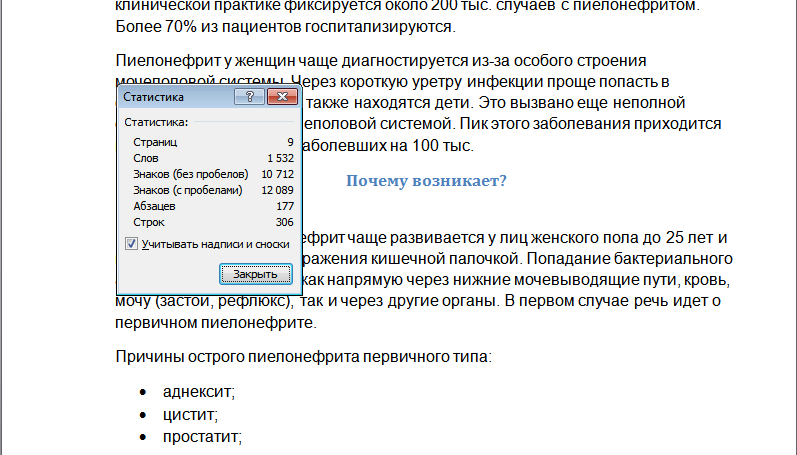
Шаг 3: Нажмите Enter.
Количество слов в Google Таблицах с пустыми ячейкамиКак вы заметили, метод 2 является расширенной версией метода 1, т.е. ячейки пусты; если есть пустая ячейка, Google Таблицы не будут считать ячейки словом. Однако метод 1 будет считать пустые ячейки за слово.
На картинке выше D13 — пустая ячейка, поэтому 9Команда 0019 IF оставляет ячейку пустой, так как D13 не считается словом.
Метод 3. Подсчет количества слов в Google Таблицах с помощью функции ДЛСТР
Подсчет слов в предложении или абзаце путем подсчета только общего количества пробелов в ячейке: ячейку, в которой вы хотите отобразить результат.
Шаг 2 : Скопируйте и вставьте формулу =ДЛСТР(номер ячейки)-ДЛСТР(ЗАМЕНИТЬ((номер ячейки), » «, «»))+1
Замените экземпляры ячейки № в приведенной выше формуле на ячейку, для которой вы хотите получить количество слов.
Шаг 3: Нажмите Enter.
В приведенном ниже примере D16 обозначает ячейку, содержащую слова, которые вы собираетесь подсчитывать.
Подсчет слов Функция LEN Google SheetsАнализ формулы
Функция LEN в Google Sheets используется для подсчета длины/количества символов в строке.
ДЛСТР(D16) подсчитывает общее количество знаков в ячейке 19 все пробелы из ячеек, при этом считая только оставшиеся символы
После вычитания второй формулы из первой вы получите количество пробелов в данной ячейке.
Добавьте +1 в конце, потому что пробел пишется только после слова, а первое слово в предложении будет проигнорировано.
Найдите количество слов для всего столбца в Google Sheets
Вы можете использовать методы 1 и 2 для подсчета каждой конкретной ячейки, чтобы получить общее количество слов. Однако это может быть долгим процессом, особенно при работе с более объемными электронными таблицами в Google Таблицах.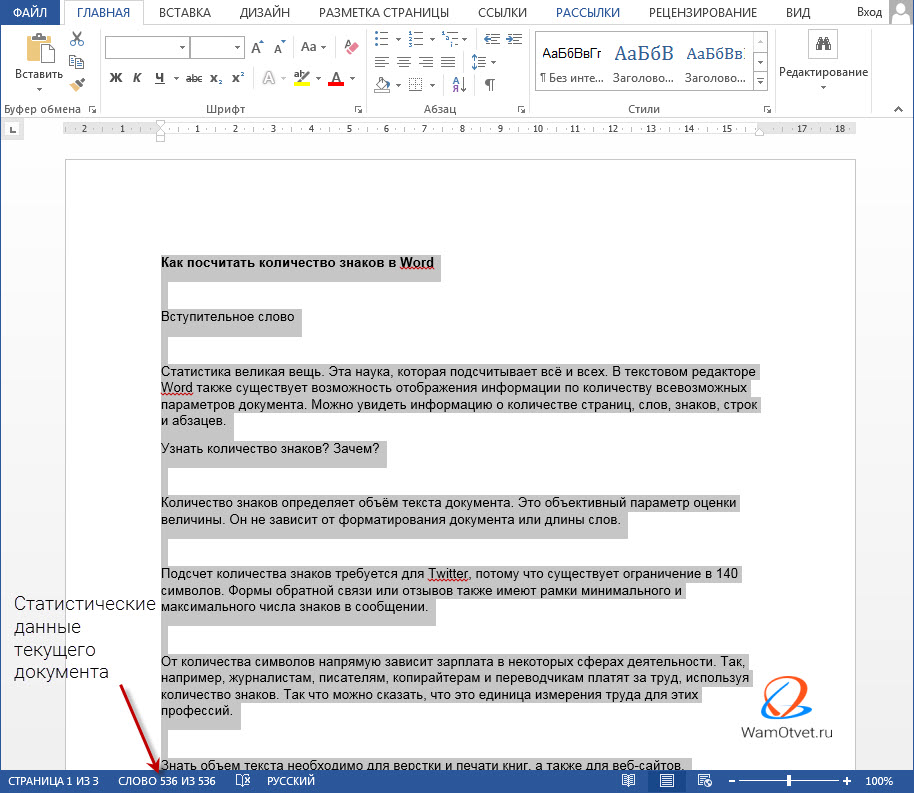 Этот метод — самый быстрый способ получить количество слов для определенного столбца.
Этот метод — самый быстрый способ получить количество слов для определенного столбца.
Этот пример формулы Google Sheets позволяет вычислить общее количество слов для диапазона столбцов без пустых ячеек.
=ФОРМУЛА МАССИВА(СУММ(СЧЁТ(РАЗДЕЛИТЬ(D30:D35,» «)))-СЧЕТПУСТОТЫ(D30:D35))
шаги ниже:
Шаг 1: Выберите пустую ячейку.
Шаг 2: скопируйте формулу =ФОРМУЛА МАССИВА(СУММ(СЧЁТЕС(РАЗДЕЛИТЬ(D30:D35,» «)))-СЧЁТПУСТОТЫ(D30:D35)) и вставьте её в нужную ячейку результаты должны появиться.
Замените диапазон D30:D35 своим диапазоном.
Шаг 3 : Нажмите Enter
Общее количество слов для всего столбца Google Sheets В Google Sheets эта формула игнорирует пустые ячейки, не считая их равными 1, и подсчитывает общее количество слов в каждом столбце для подсчета слова каждой ячейки столбца.
*Важно убедиться, что вы включили пробел между » » в этой части формулы, чтобы подсчитывать каждое отдельное слово. COUNTA(SPLIT(D30:D35,» «)))
Подсчитайте, сколько раз конкретное слово встречается в ячейке в Google Sheets
В этом примере мы подсчитаем, сколько раз слово «и» встречается в ячейке конкретная ячейка в Google Таблицах. Вы можете использовать эту формулу для подсчета и других слов.
Чтобы узнать, сколько раз определенное слово встречается в ячейке, выполните следующие действия:
Шаг 1: Вам нужно щелкнуть пустую ячейку
Шаг 2: Введите =(LEN(номер ячейки)-LEN(ЗАМЕНИТЬ(НИЖНИЙ(номер ячейки), «и»,»»)))/LEN(«и»)
Замените номер ячейки на номер ячейки, в которой вы хотите подсчитать слова. Замените экземпляры и на слово, которое вы хотите подсчитать.
Шаг 3: Нажмите , введите .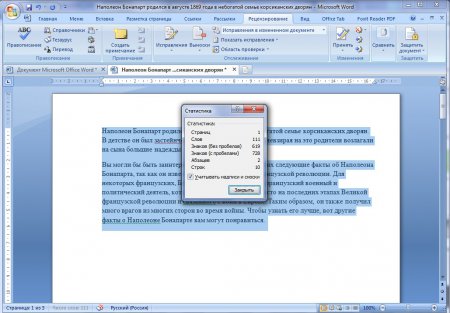
D20 — это номер ячейки, содержащий слова, которые вы собираетесь считать.
Количество слов в Google Таблицах для определенного словаДавайте разберем формулу:
(LEN(D20) получает общее количество символов в ячейке. В D20 общее количество символов равно 324.
Поскольку LEN является функцией, чувствительной к регистру в Google Таблицах, вам необходимо убедиться, что весь текст, который вы хотите найти, написан либо в верхнем, либо в нижнем регистре. и т. д. Чтобы найти все слова, содержащие «и», необходимо преобразовать все слова в верхний или нижний регистр.
Эта формула использует LOWER(D20) для преобразования всего в ячейке D20 в нижний регистр.
Затем мы используем (ПОДСТАВИТЬ(НИЖНИЙ(D20), «и», «»))) , чтобы исключить все вхождения «и» и заменить их пустыми строками («»). Мы добавили пробел перед «и», чтобы избежать подсчета экземпляров «и» в других словах.
