Онлайн и в редакторах [2019]
Сегодня многим людям в силу рода своей профессиональной деятельности время от времени необходимо посчитать количество символов в тексте.
Это могут быть всевозможные рерайтеры, копирайтеры, бухгалтеры, секретари, авторы книг и многие другие.
Но проблема в том, что далеко не все знают, как это сделать и прибегают к откровенно глупым способам, вплоть до ручного подсчета.
Содержание:
По крайней мере, на форумах можно встретить людей, которые «на глаз» определяют, сколько знаков у них в тексте.
Но для этого есть множество очень простых способов, которые позволяют быстро и без особых усилий узнать количество символов в тексте.
Рассмотрим самые распространенные из них.
Текстовые редакторы
Во всем нам знакомом текстовом редакторе Microsoft Word есть очень простая и удобная кнопка, которая и дает возможность быстро посчитать, сколько знаков находится в напечатанном тексте.
Эта кнопка обычно называется «Число слов:…» (вместо многоточия обычно стоит само количество слов). Вообще, это окно называется «Статистика».
Она всегда располагается внизу окна редактора Microsoft Word, как это показано на рисунке №1.
При нажатии на эту кнопку открывается окно, выделенное зеленой рамкой на том же рисунке.
Там пользователя интересует две подчеркнутые красной линией на рисунке строки – «Знаков (без пробелов)» и «Знаков (с пробелами)». Это и есть количество символов в тексте.
По названию можно понять, что в первой строке указано число знаков без учета пробелов, а во второй – с ними.
№1. Окно статистики в Microsoft Word
Как видим, в окне статистики есть много других полезных функций. Так, программа может посчитать количество страниц, слов, абзацев и строк.
Для тех же авторов и секретарей такие возможности часто оказываются просто незаменимыми.
№2. Доступ к окну статистики через вкладку «Рецензирование»
Что касается других текстовых редакторов, таких как OpenOffice Writer и LibreOffice Writer, а также более ранних и поздних версий Microsoft Word, то у всех их есть такая же кнопка статистики.
Но расположение ее у всех разное.
В более ранних версиях Microsoft Word доступ к окну статистики происходит через вкладку «Сервис». Дальше тоже нужно выбирать пункт под названием «Статистика».
Ее расположение показано на рисунке №3.
№3. Вкладка «Сервис» и расположение пункта «Статистика» в Microsoft Word
В OpenOffice Writer и LibreOffice Writer доступ к окну статистики происходит точно таким же образом – через вкладку «Сервис». Само же окно выглядит точно так же, как в любом Microsoft Word.
Соответственно, содержание его тоже не меняется – есть количество слов, абзацев, символов без пробелов и с ними, строк и страниц.
Подсказка: Чтобы посчитать количество символов не во всем напечатанном тексте, а лишь в отдельной его части, нужно выделить эту часть и точно таким же образом нажать на кнопку статистики.
№4. Окно статистики для выделенного фрагмента текста
Кстати, вас могут заинтересовать еще статьи:
- Онлайн распознавание текста — ТОП-3 сервиса
- Как написать красиво текст: ТОП-3 онлайн-сервисов
- Как использовать переводчик Гугл онлайн — Лучшие советы
Онлайн-сервисы
Также количество символов можно посчитать при помощи онлайн-сервисов. Наверняка, любой копирайтер сможет сразу назвать 3-4 таких сайтов.
Наверняка, любой копирайтер сможет сразу назвать 3-4 таких сайтов.
Это могут быть сервисы для проверки уникальности, семантического ядра или других параметров текста, которые «заодно» считают и количество символов.
Полный их список весьма обширен, но мы разберем только те, которые используются чаще всего.
Text.ru
Вообще, сайт text.ru является полноценной биржей копирайтинга, но специалисты этой биржи создали прекрасный сервис, предназначенный для того, чтобы узнать уникальность текста, его тошноту и другие параметры.
Этот единый сервис делится на 3 части – ту, которая касается SEO (сюда входит как раз тошнота и количество символов), орфографическую (проверка на ошибки и опечатки) и которая проверяет текст на уникальность.
Все 3 части пользуются огромной популярностью. Что касается того, как узнать количество символов в тексте, то сделать это поистине просто.
Если пройти на главную страницу сайта text.ru, там можно будет увидеть окно для вставки текста (на рисунке №5 оно выделено зеленой рамкой).
Первый показывает количество символов с пробелами, второй без них. Третий отвечает исключительно за слова. Эти блоки выделены красным цветом на том же рисунке.
Чтобы вставить текст в нужное поле, нужно выделить его, нажать комбинацию клавиш Ctrl+C, потом перейти на это поле и нажать Ctrl+V – все вполне стандартно.
№5. Окно сайта text.ru
Можно также перейти на страницу проверки SEO-параметров (ссылка – text.ru/seo). Внешний вид этого окна показан на рисунке №6.
Как видим, там тоже есть поле для вставки текста и после того, как в него попадает текст, в трех блоках выводится вся необходимая информация.
№6. Сервис проверки SEO-параметров на text.ru
В общем, text.ru является одним из самых удобных онлайн-сервисов для подсчета количества символов в тексте.
Также на сайте присутствуют статьи, посвященные темам:
- 5 бесплатных программ для сканирования и распознавания текста
- 6 лучших сервисов для проверки на плагиат онлайн
Advego.
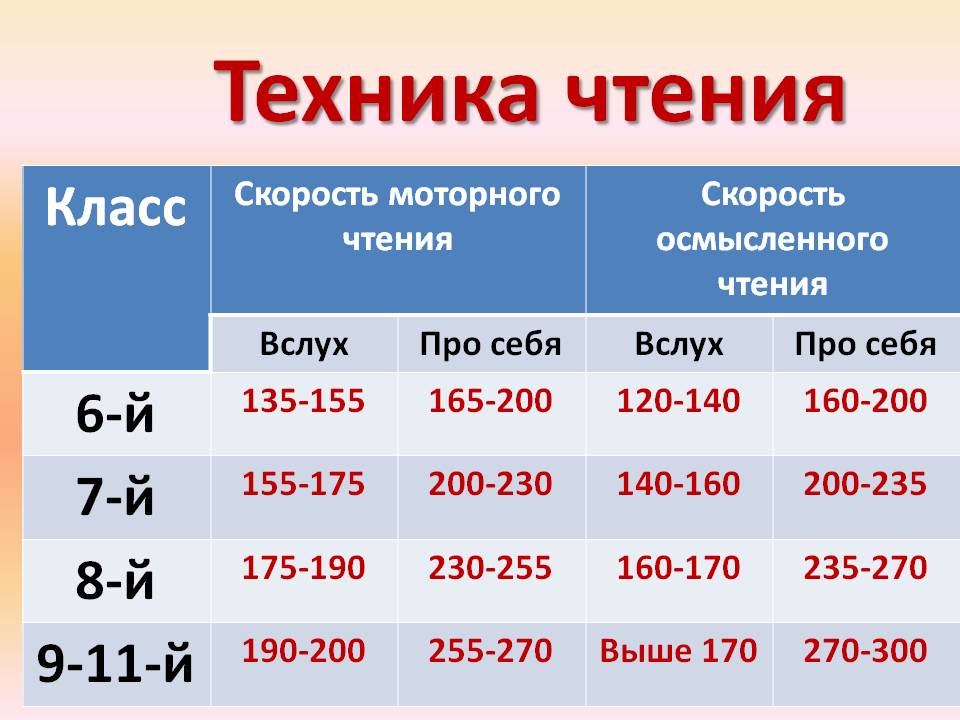 ru
ruЕще одна очень популярная биржа копирайтинга, которая предоставляет свои сервисы для проверки параметров текста. Но на главной странице этого сайта нужного нам сервиса нет.
Чтобы его найти, необходимо перейти по ссылке .
А дальше алгоритм действий тот же самый – есть поле, куда нужно вставить текст (выделено зеленым цветом на рисунке №7) и есть маленький блок, который показывает количество символов (выделен красным).
№7. Окно семантического анализа текста advego.ru
Но в том блоке показывается количество символов с пробелами.
Чтобы узнать то же количество без них, необходимо нажать на кнопку Проверить, которая находится прямо под полем, куда нужно вставить текст.
После нажатия на эту кнопку, пользователь попадет на страницу, содержание которой показано на рисунке №8.
Там красным цветом подчеркнута строка, которая показывает количество символов без пробелов.
№8. Результат проверки текста advego.ru
Как видим, из результатов этой проверки тоже можно узнать много интересного.
Список других популярных сайтов, которые позволяют считать количество символов, выглядит следующим образом:
- vipkontent.ru;
- mainspy.ru/kolichestvo_simvolov;
- simvoli.net;
- seozor.ru/tools/simvoli.php.
Алгоритм действия у всех из них практически одинаковый.
Ниже приведена наглядная инструкция по подсчету символов в Microsoft Word.
Как быстро посчитать количество символов в тексте? Онлайн сервисами и в текстовых редакторах
Сегодня многим людям в силу рода своей профессиональной деятельности время от времени необходимо посчитать количество символов в тексте.
Это могут быть всевозможные рерайтеры, копирайтеры, бухгалтеры, секретари, авторы книг и многие другие.
Но проблема в том, что далеко не все знают, как это сделать и прибегают к откровенно глупым способам, вплоть до ручного подсчета.
Содержание:
По крайней мере, на форумах можно встретить людей, которые «на глаз» определяют, сколько знаков у них в тексте.
Но для этого есть множество очень простых способов, которые позволяют быстро и без особых усилий узнать количество символов в тексте.
Рассмотрим самые распространенные из них.
Текстовые редакторы
Во всем нам знакомом текстовом редакторе Microsoft Word есть очень простая и удобная кнопка, которая и дает возможность быстро посчитать, сколько знаков находится в напечатанном тексте.
Эта кнопка обычно называется «Число слов:…» (вместо многоточия обычно стоит само количество слов). Вообще, это окно называется «Статистика».
Она всегда располагается внизу окна редактора Microsoft Word, как это показано на рисунке №1.
При нажатии на эту кнопку открывается окно, выделенное зеленой рамкой на том же рисунке.
Там пользователя интересует две подчеркнутые красной линией на рисунке строки – «Знаков (без пробелов)» и «Знаков (с пробелами)». Это и есть количество символов в тексте.
По названию можно понять, что в первой строке указано число знаков без учета пробелов, а во второй – с ними.
№1. Окно статистики в Microsoft Word
Как видим, в окне статистики есть много других полезных функций. Так, программа может посчитать количество страниц, слов, абзацев и строк.
Для тех же авторов и секретарей такие возможности часто оказываются просто незаменимыми.
Подсказка: К тому же окну есть и второй путь. Для этого в верхнем меню нужно открыть вкладку «Рецензирование» и нажать кнопку «Статистика», но это актуально только для Microsoft Word версия 2007, 2010 и 2016.
№2. Доступ к окну статистики через вкладку «Рецензирование»
Что касается других текстовых редакторов, таких как OpenOffice Writer и LibreOffice Writer, а также более ранних и поздних версий Microsoft Word, то у всех их есть такая же кнопка статистики.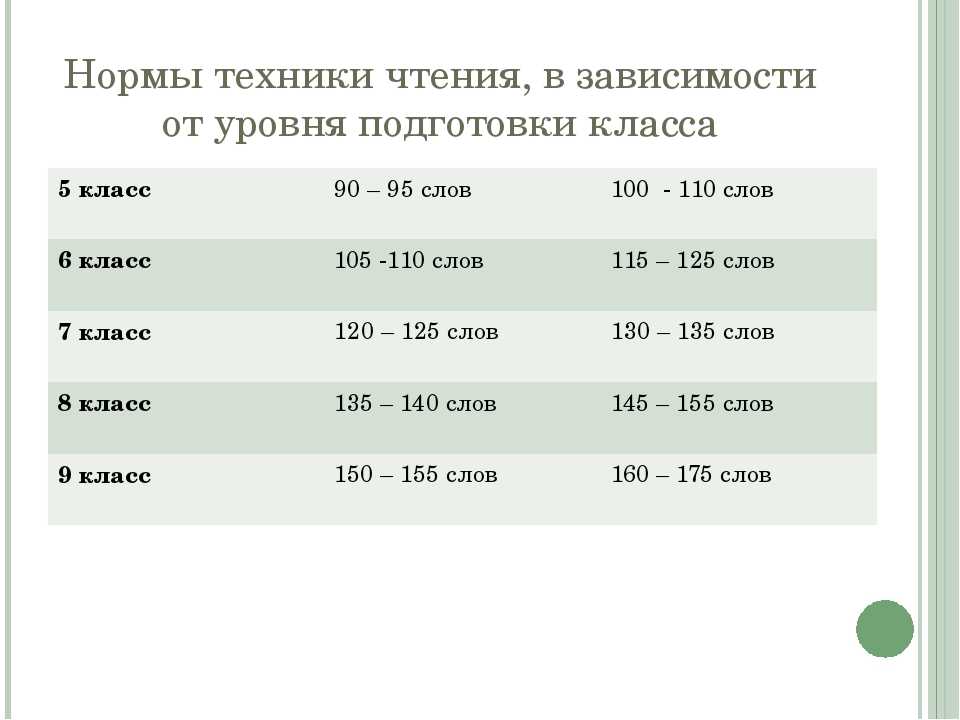
Но расположение ее у всех разное.
В более ранних версиях Microsoft Word доступ к окну статистики происходит через вкладку
Ее расположение показано на рисунке №3.
№3. Вкладка «Сервис» и расположение пункта «Статистика» в Microsoft Word
В OpenOffice Writer и LibreOffice Writer доступ к окну статистики происходит точно таким же образом – через вкладку «Сервис». Само же окно выглядит точно так же, как в любом Microsoft Word.
Соответственно, содержание его тоже не меняется – есть количество слов, абзацев, символов без пробелов и с ними, строк и страниц.
Подсказка: Чтобы посчитать количество символов не во всем напечатанном тексте, а лишь в отдельной его части, нужно выделить эту часть и точно таким же образом нажать на кнопку статистики.
№4. Окно статистики для выделенного фрагмента текста
Кстати, вас могут заинтересовать еще статьи:
к содержанию ↑
Онлайн-сервисы
Также количество символов можно посчитать при помощи онлайн-сервисов. Наверняка, любой копирайтер сможет сразу назвать 3-4 таких сайтов.
Наверняка, любой копирайтер сможет сразу назвать 3-4 таких сайтов.
Это могут быть сервисы для проверки уникальности, семантического ядра или других параметров текста, которые «заодно» считают и количество символов.
Полный их список весьма обширен, но мы разберем только те, которые используются чаще всего.
Text.ru
Вообще, сайт text.ru является полноценной биржей копирайтинга, но специалисты этой биржи создали прекрасный сервис, предназначенный для того, чтобы узнать уникальность текста, его тошноту и другие параметры.
Этот единый сервис делится на 3 части – ту, которая касается SEO (сюда входит как раз тошнота и количество символов), орфографическую (проверка на ошибки и опечатки) и которая проверяет текст на уникальность.
Все 3 части пользуются огромной популярностью. Что касается того, как узнать количество символов в тексте, то сделать это поистине просто.
Если пройти на главную страницу сайта text.ru, там можно будет увидеть окно для вставки текста (на рисунке №5 оно выделено зеленой рамкой).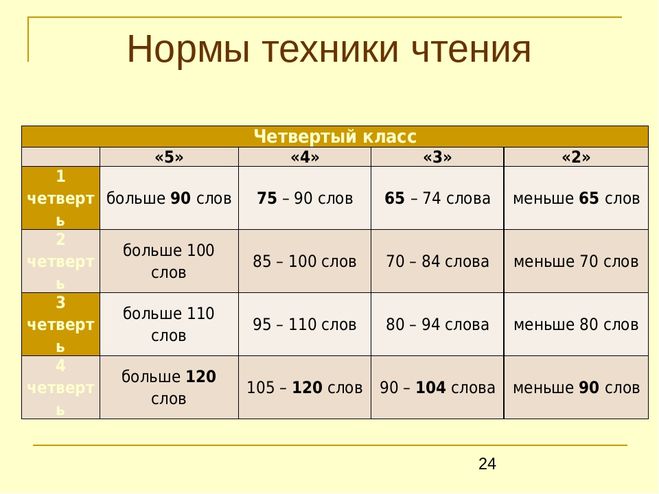 Это и есть тот самый сервис для проверки уникальности.
Это и есть тот самый сервис для проверки уникальности.
Первый показывает количество символов с пробелами, второй без них. Третий отвечает исключительно за слова. Эти блоки выделены красным цветом на том же рисунке.
Чтобы вставить текст в нужное поле, нужно выделить его, нажать комбинацию клавиш Ctrl+C, потом перейти на это поле и нажать Ctrl+V – все вполне стандартно.
№5. Окно сайта text.ru
Можно также перейти на страницу проверки SEO-параметров (ссылка – text.ru/seo). Внешний вид этого окна показан на рисунке №6.
Как видим, там тоже есть поле для вставки текста и после того, как в него попадает текст, в трех блоках выводится вся необходимая информация.
№6. Сервис проверки SEO-параметров на text.ru
В общем, text.ru является одним из самых удобных онлайн-сервисов для подсчета количества символов в тексте.
Также на сайте присутствуют статьи, посвященные темам:
Advego.ru
Еще одна очень популярная биржа копирайтинга, которая предоставляет свои сервисы для проверки параметров текста. Но на главной странице этого сайта нужного нам сервиса нет.
Но на главной странице этого сайта нужного нам сервиса нет.
Чтобы его найти, необходимо перейти по ссылке .
А дальше алгоритм действий тот же самый – есть поле, куда нужно вставить текст (выделено зеленым цветом на рисунке №7) и есть маленький блок, который показывает количество символов (выделен красным).
№7. Окно семантического анализа текста advego.ru
Но в том блоке показывается количество символов с пробелами.
Чтобы узнать то же количество без них, необходимо нажать на кнопку Проверить, которая находится прямо под полем, куда нужно вставить текст.
После нажатия на эту кнопку, пользователь попадет на страницу, содержание которой показано на рисунке №8.
Там красным цветом подчеркнута строка, которая показывает количество символов без пробелов.
№8. Результат проверки текста advego.ru
Как видим, из результатов этой проверки тоже можно узнать много интересного.
Список других популярных сайтов, которые позволяют считать количество символов, выглядит следующим образом:
Алгоритм действия у всех из них практически одинаковый.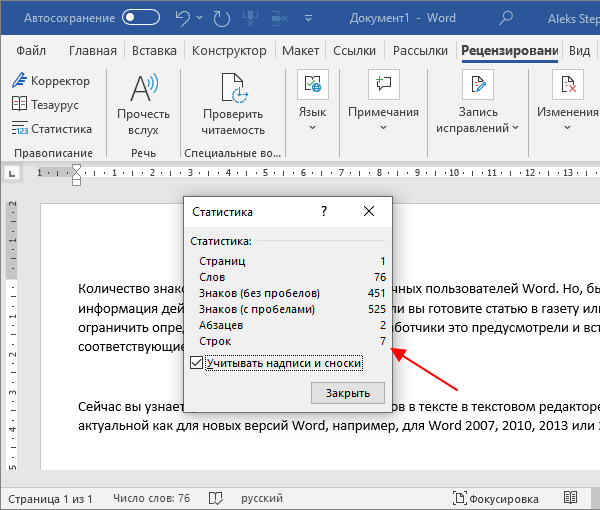
Ниже приведена наглядная инструкция по подсчету символов в Microsoft Word.
Формула Excel: подсчет определенных слов в ячейке
При работе с Excel мы можем подсчитывать определенные слова или текст с помощью функции ДЛСТР и ПОДСТАВИТЬ . ДЛСТР возвращает длину текстовой строки, а ПОДСТАВИТЬ заменяет слово в текстовой строке. Это пошаговое руководство поможет пользователям Excel всех уровней подсчитывать определенные слова в ячейке.
Рисунок 1. Конечный результат: подсчет определенных слов в ячейке
Окончательная формула: =(LEN(B4)-LEN(ЗАМЕНИТЬ(B4,C4,"")))/LEN(C4)
ДЛСТР возвращает длину текстовой строки в количестве символов
= LEN ( текст )
- text – текст, длину которого мы хотим определить. Пробелы считаются как символы.
Функция ПОДСТАВИТЬ заменяет слово или текст в текстовой строке
= ЗАМЕНИТЬ ( текст , старый_текст , новый_текст , [ instance_num ])
- text – текстовая строка, содержащая слово или текст, который мы хотим заменить или изменить
- old_text – любой текст, который мы хотим заменить на new_text
- new_text – текст, который мы хотим заменить old_text на .
- instance_num – Необязательный ; Указывает, какое вхождение old_text мы хотим заменить; Если опущено, каждое вхождение old_text в тексте заменяется на new_text
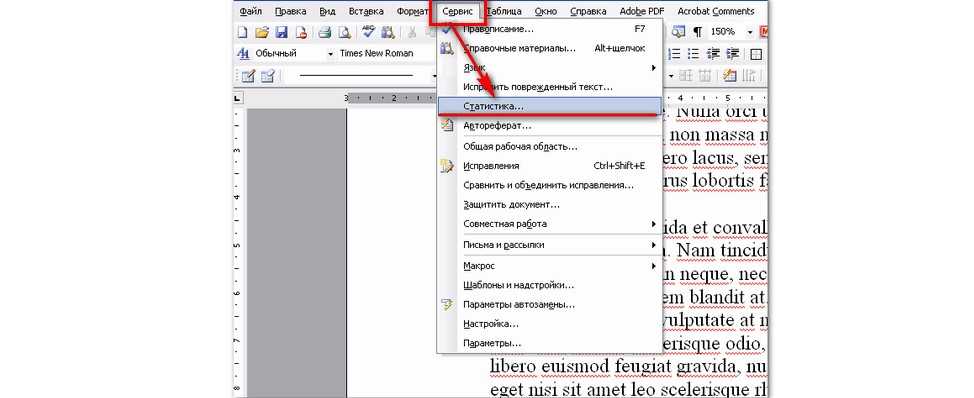
Наша таблица содержит три столбца: Phrase (столбец B), Word (столбец C) и Count (столбец D). Мы хотим знать, сколько раз слово из столбца C встречается в столбце B. Полученное число будет записано в столбце D.
Рисунок 2. Пример данных для подсчета определенных слов в ячейке
Подсчет определенных словЧтобы подсчитать определенные слова, встречающиеся в ячейке, мы выполняем следующие шаги:
Шаг 1 . Выберите ячейку D4
Шаг 2 . Введите формулу: =( LEN (B4) -LEN ( ПОДСТАВИТЬ (B4,C4,"")))/ LEN (C4)
Шаг 3. Нажмите ENTER
Шаг 4. Скопируйте формулу из ячейки D4 в ячейки D5:D7, нажав значок «+» в правом нижнем углу ячейки D4 и перетащив ее вниз
Рис.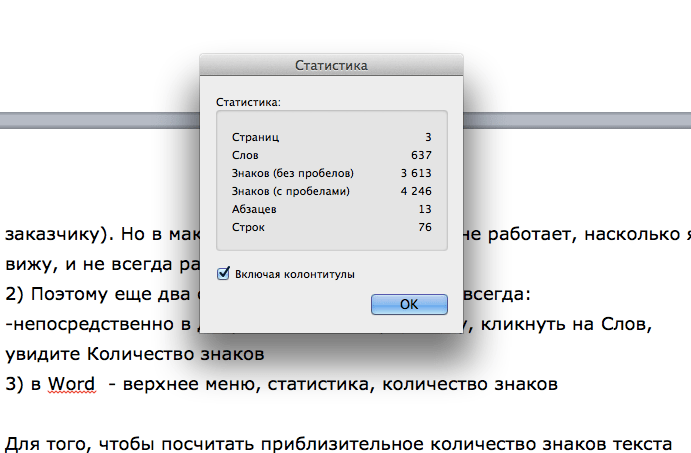 3. Подсчет отдельных слов с использованием ДЛСТР и ПОДСТАВКИ
3. Подсчет отдельных слов с использованием ДЛСТР и ПОДСТАВКИ
ЗАМЕНА заменяет слово « am » в B4 пустой строкой «» . Первая функция LEN возвращает длину нашей фразы в B4, а вторая LEN возвращает длину полученной фразы в B4 без слова «am». Затем результат делится на длину слова «am» в C4.
Конечным результатом в ячейке D4 будет 2 , то есть количество раз, которое слово « am » встречается во фразе «Я тот, кто я есть».
Обход чувствительности к региструФункция ПОДСТАВИТЬ чувствительна к регистру. Рассмотрим ниже пример, где первая буква заглавная. Ввод нашей формулы в ячейку D4 вернет значение 1. Формула подсчитывает только второе вхождение слова «до».
Рисунок 4. Неверный подсчет слова «to» из-за чувствительности к регистру ЗАМЕНЫ
Обходной путь для чувствительности к регистру функции ПОДСТАВИТЬ заключается в использовании функции ПРОПИСЬ.
Синтаксис функции UPPERФункция ПРОПИСНЫЕ преобразует любой текст в верхний регистр
= ВЕРХНИЙ ( текст )
- текст — текст, который мы хотим преобразовать в верхний регистр; может быть ссылкой или текстовой строкой
Давайте выполним следующие шаги:
Шаг 1 . Выберите ячейку D5
Выберите ячейку D5
Шаг 2 . Введите формулу: =(ДЛСТР(B5)-ДЛСТР( ЗАМЕНИТЬ(ВЕРХНИЙ(B5),ВЕРХНИЙ(C5),"")))/LEN(C5)
Шаг 3. Нажмите ENTER
Рис. 5. Вывод: правильный подсчет с использованием ЗАГЛАВНОЙ буквы с ДЛСТРОЙ и ПОДСТАВКИ
Функция ПРОПИСЬ внутри функции ПОДСТАВИТЬ преобразует как фразу в B5, так и слово в C5 в верхний регистр перед заменой. В результате формула правильно считает, что слово «к» встречается дважды во фразе «Жить — значит любить».
В большинстве случаев проблема, которую вам нужно будет решить, будет более сложной, чем простое применение формулы или функции. Если вы хотите сэкономить часы исследований и разочарований, попробуйте наш онлайн-сервис Excelchat! Наши эксперты по Excel доступны круглосуточно и без выходных, чтобы ответить на любой вопрос, который у вас может возникнуть. Мы гарантируем подключение в течение 30 секунд и индивидуальное решение в течение 20 минут.
Показать количество слов и другую статистику в Pages на iPhone
Pages
Искать в этом руководстве
Страницы Руководство пользователя для iPhone
- Добро пожаловать
- Введение в страницы
- Текстовый редактор или верстка?
- Знакомство с изображениями, диаграммами и другими объектами
- Создайте свой первый документ
- Введение в создание книги
- Используйте шаблоны
- Найти документ
- Откройте документ
- Сохранить и назвать документ
- Распечатать документ или конверт
- Отменить или повторить изменения
- Предотвращение случайного редактирования
- Быстрая навигация
- Введение в символы форматирования
- Показать линейку
- Просмотр страниц рядом
- Быстрое форматирование текста и объектов
- Просмотр оптимизированной версии документа
- Копировать текст и объекты между приложениями
- Основные жесты сенсорного экрана
- Создайте документ с помощью VoiceOver
- Используйте VoiceOver для предварительного просмотра комментариев и отслеживания изменений
- Выберите текст и поместите точку вставки
- Добавить и заменить текст
- Скопируйте и вставьте текст
- Добавить, изменить или удалить поле слияния
- Управление информацией об отправителе
- Добавление, изменение или удаление исходного файла в Pages на iPhone
- Заполнение и создание настраиваемых документов
- Форматирование документа для другого языка
- Используйте фонетические справочники
- Использовать двунаправленный текст
- Используйте вертикальный текст
- Добавить математические уравнения
- Закладки и ссылки
- Добавить ссылки
- Изменить внешний вид текста
- Установить шрифт по умолчанию
- Изменить заглавные буквы текста
- Используйте стили текста
- Копировать и вставлять стили текста
- Автоматически форматировать дроби
- Лигатуры
- Добавить буквицы
- Сделать символы надстрочными или подстрочными
- Форматирование китайского, японского или корейского текста
- Формат дефисов и кавычек
- Установить интервалы между строками и абзацами
- Установить поля абзаца
- Форматировать списки
- Установить позиции табуляции
- Выравнивание и выравнивание текста
- Добавить разрывы строк и страниц
- Форматировать столбцы текста
- Связать текстовые поля
- Установите размер и ориентацию бумаги
- Установить поля документа
- Настройка разворота страниц
- Шаблоны страниц
- Добавить страницы
- Добавляйте и форматируйте разделы
- Изменение порядка страниц или разделов
- Дублирование страниц или разделов
- Удалить страницы или разделы
- Оглавление
- Сноски и концевые сноски
- Заголовки и колонтитулы
- Добавьте номера страниц
- Изменить фон страницы
- Добавить рамку вокруг страницы
- Добавляйте водяные знаки и фоновые объекты
- Добавить изображение
- Добавить галерею изображений
- Редактировать изображение
- Добавить и изменить фигуру
- Объединяйте или разбивайте фигуры
- Сохранение фигуры в библиотеке фигур
- Добавление и выравнивание текста внутри фигуры
- Добавьте линии и стрелки
- Добавляйте и редактируйте рисунки
- Добавить видео и аудио
- Запись видео и аудио
- Редактировать видео и аудио
- Установите формат фильма
- Размещение и выравнивание объектов
- Размещайте объекты с текстом
- Используйте направляющие для выравнивания
- Слой, группировка и блокировка объектов
- Изменить прозрачность объекта
- Заполнение фигур и текстовых полей цветом или изображением
- Добавить границу к объекту
- Добавить подпись или заголовок
- Добавьте отражение или тень
- Используйте стили объектов
- Изменение размера, поворот и отражение объектов
- Добавить или удалить таблицу
- Выбор таблиц, ячеек, строк и столбцов
- Добавление или удаление строк и столбцов таблицы
- Переместить строки и столбцы таблицы
- Изменение размера строк и столбцов таблицы
- Объединить или разъединить ячейки таблицы
- Изменение внешнего вида текста таблицы
- Показать, скрыть или изменить заголовок таблицы
- Изменение линий сетки и цветов таблицы
- Используйте стили таблиц
- Изменение размера, перемещение или блокировка таблицы
- Добавлять и редактировать содержимое ячейки
- Форматирование дат, валюты и т.
 д.
д. - Форматирование таблиц для двунаправленного текста
- Форматирование дат, валюты и т.
- Условное выделение ячеек
- Алфавитизация или сортировка данных таблицы
- Добавить или удалить диаграмму
- Преобразование диаграммы из одного типа в другой
- Изменить данные диаграммы
- Перемещение, изменение размера и поворот диаграммы
- Изменение внешнего вида рядов данных
- Добавьте легенду, линии сетки и другие маркировки
- Изменение внешнего вида текста и меток диаграммы
- Добавление границы и фона к диаграмме
- Используйте стили диаграммы
- Проверять орфографию
- Поиск слов
- Найти и заменить текст
- Заменить текст автоматически
- Показать количество слов и другую статистику
- Аннотировать документ
- Установите имя автора для комментариев
- Выделите текст
- Добавить и распечатать комментарии
- Отслеживать изменения
- Отправить документ
- Опубликовать книгу в Apple Books
- Введение в сотрудничество
- Приглашайте других к сотрудничеству
- Совместная работа над общим документом
- Просмотр последней активности в общем документе
- Изменение настроек общего документа
- Прекратить совместное использование документа
- Общие папки и совместная работа
- Используйте Box для совместной работы
- Использовать режим докладчика
- Используйте iCloud Drive со страницами
- Экспорт в Word, PDF или другой формат файла
- Восстановить более раннюю версию документа
- Переместить документ
- Удалить документ
- Защитить документ паролем
- Создание пользовательских шаблонов и управление ими
- Передача документов с помощью AirDrop
- Передача документов с Handoff
- Перенос документов с помощью Finder
- Горячие клавиши
- Символы сочетания клавиш
- Авторские права
Вы можете показать количество слов, количество символов (с пробелами или без них), количество абзацев и количество страниц в документе.
Показать количество слов, символов или абзацев
Коснитесь в верхней части экрана, включите параметр «Подсчет слов», затем коснитесь «Готово».
Количество слов отображается в нижней части экрана — вы можете перетащить его в угол, чтобы изменить его положение.
Чтобы просмотреть другую статистику, коснитесь счетчика слов.
Чтобы отобразить другую статистику в счетчике, коснитесь ее.
Чтобы просмотреть количество слов и другую статистику только для части документа, например абзаца, выберите текст, который вы хотите проверить — счетчик обновится, чтобы отразить только выбранный текст.
См. также Добавление и удаление верхних и нижних колонтитулов в Pages на iPhone
Максимальное количество символов: 250
Пожалуйста, не указывайте личную информацию в своем комментарии.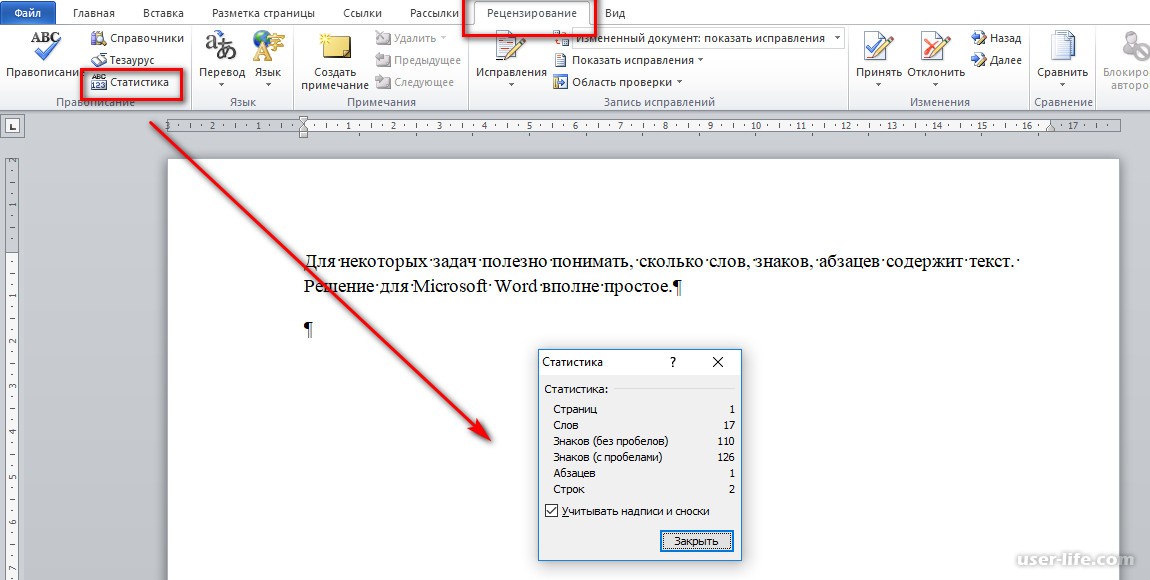

 д.
д.