Как искать слова (текст речи) на видео в Ютубе?
Искать видео по ключевым словам на YouTube умеет каждый. Но что делать, если требуется найти ролик с произнесенными определенными словами? Эта кажущаяся простой задача способна поставить в тупик. Но выход есть, мы расскажем, как искать слова в видео на YouTube.
Яблык в Telegram и YouTube. Подписывайтесь! |
♥ ПО ТЕМЕ: Самые популярные видео на YouTube: ТОП 25 самых просматриваемых роликов на Ютубе за все время.
Возможно, вам надо найти некий ролик с определенной фразой, это может быть часть произнесенной речи или отрывок из учебного материала. Просто пересматривать все подходящие по названию видео может оказаться утомительным занятием. Не стоит утруждать себя такой работой. Ведь можно без особых усилий найти слова как в определенном видео на YouTube, так и вообще ролики с вхождением нужных фраз.
♥ ПО ТЕМЕ: Как включить тексты песен в YouTube рядом с клипом в любом браузере на компьютере.
Как искать слова в определенном видео на YouTube?
Точное место в любом ролике на YouTube можно без труда найти с помощью инструмента поиска вашего браузера в сочетании с функцией скрытых субтитров YouTube. Она поможет осуществить расшифровку текста видео на YouTube.
Далеко не все знают, что большинство видеороликов на YouTube имеют субтитры, добавленные вручную или автоматически. Но если в видео их не будет, то выполнить указанные ниже шаги не получится.
1. Перейдите к видео на YouTube, в котором вы хотите осуществить поиск.
2. Под видео щелкните по значку «Еще» (три горизонтальные точки).
3. Щелкните по пункту «Показать текст видео». Справа от окна просмотра у вас откроется список фраз с привязками по времени.
4. Теперь нажмите Ctrl + F в Windows или Cmd + F на Mac, чтобы активировать функцию поиска вашего браузера. Введите слово или термин, которые вы хотите найти. Если они будут найдены в расшифровке, то этот элемент окажется выделенным. Если поиск даст несколько результатов, то перемещаться между ними можно с помощью стрелки в окне ввода слова для поиска.
Если они будут найдены в расшифровке, то этот элемент окажется выделенным. Если поиск даст несколько результатов, то перемещаться между ними можно с помощью стрелки в окне ввода слова для поиска.
5. Вы можете кликнуть по строке заголовка, чтобы перейти к нужной части видео, где и произносится слово из поискового запроса.
Помните, что многое зависит от точности добавленных к видео титров. Никто не может гарантировать, что слова там в полной мере соответствуют произносимой речи, особенно, если титры были созданы автоматически.
♥ ПО ТЕМЕ: 10 горячих клавиш для YouTube в браузере на компьютере, о которых вы не знали.
Как искать слова по разным видео на YouTube?
Этот метод будет полезным, если вы захотите найти вообще любые видео на YouTube, содержащие определенное слово или фразу. Например, при изучении английского языка. Вам понадобится использовать специальный сторонний сервис.
1. Зайдите на YouGlish.
Зайдите на YouGlish.
2. В поле поиска введите слово или фразу, которую хотите найти и нажмите красную кнопку «Say it!».
3. Воспользуйтесь расположенными ниже видео элементами управления для его воспроизведения, автоматически ваш ролик стартует с того места, где появляется это слово или фраза.
4. Нажмите соответствующую кнопку, чтобы перейти к следующему видео.
Обратите внимание на следующие нюансы. Во-первых, YouGlish не работает с автоматически созданными субтитрами. Таким образом, поиск будет осуществляться только по тем видео, в которых субтитры были добавлены вручную. Во-вторых, поиск осуществляется только по английским словам.
♥ ПО ТЕМЕ: Как перематывать видео на YouTube на iPhone и iPad интервалами по 10, 20, 30 или 40 секунд.
Субтитры – невероятно полезный инструмент YouTube
На самом деле возможность поиска видео по YouTube по словам очень полезная. Так что, если вы загружаете на этот сервис свои собственные клипы, то заранее подумайте и о параллельной загрузке скрытых субтитров. Это не только сделает видео доступным для поиска, но и привлечет к нему дополнительное внимание.
Так что, если вы загружаете на этот сервис свои собственные клипы, то заранее подумайте и о параллельной загрузке скрытых субтитров. Это не только сделает видео доступным для поиска, но и привлечет к нему дополнительное внимание.
Смотрите также:
- Ошибки начинающих фотографов, или как правильно фотографировать.
- Список распознанных песен во встроенном Shazam на iPhone: как посмотреть.
- Постучать по крышке Айфона – сделать скриншот: как привязать действия к касанию задней части корпуса iPhone.
Насколько публикация полезна?
Нажмите на звезду, чтобы оценить!
Средняя оценка 4.4 / 5. Количество оценок: 7
Оценок пока нет. Поставьте оценку первым.
Метки: iFaq, YouTube.
Как в Excel найти нужное слово
В Microsoft Excel часто работают с большими объёмами информации. В нём создаются огромные таблицы на тысячи строк, столбцов и позиций. Отыскать какие-то конкретные данные в таком массиве бывает трудно. А иногда — вообще невозможно. Эту задачу можно упростить. Разберитесь, как в Экселе найти нужное слово. Так вам легче будет ориентироваться в документе. И вы сможете быстро перейти к искомой информации.
Отыскать какие-то конкретные данные в таком массиве бывает трудно. А иногда — вообще невозможно. Эту задачу можно упростить. Разберитесь, как в Экселе найти нужное слово. Так вам легче будет ориентироваться в документе. И вы сможете быстро перейти к искомой информации.
В редакторе таблиц существует несколько способов поиска
Поиск ячеек
Чтобы отобразились адреса всех ячеек, в которых есть то, что вы ищите, сделайте следующее:
- Если у вас Office 2010, перейдите в Меню — Правка — Найти.
- Откроется окно с полем для ввода. Напишите в нём фразу для поиска.
- В Excel 2007 эта кнопка есть в меню «Главная» на панели «Редактирование». Она находится справа.
- Аналогичного результата во всех версиях можно добиться, если нажать клавиши Ctrl+F.
- В поле напечатайте слово, фразу или цифры, которые надо отыскать.
- Нажмите «Найти всё», чтобы запустить поиск по целому документу. Если кликните «Далее», программа будет по одной выделять клетки, которые находятся ниже курсора-ячейки Excel.

- Подождите, пока процесс закончится. Чем больше документ, тем дольше система будет искать.
- Появится список с результатами: именами и адресами клеток, в которых есть совпадения с заданной фразой, и текстом, который в них написан.
- При клике на каждую строчку будет выделяться соответствующая ячейка.
- Для удобства можете «растянуть» окно. Так в нём будет видно больше строчек.
- Чтобы отсортировать данные, кликайте на названия столбцов над результатами поиска. Если нажмёте на «Лист», строчки выстроятся по алфавиту в зависимости от названия листа, если выберите «Значения» — встанут по значению.
- Эти столбцы также «растягиваются».
Параметры поиска
Можете задать свои условия. Например, запустить поиск по нескольким знакам. Вот как в Экселе найти слово, которое вы не помните целиком:
- Введите только часть надписи. Можно хоть одну букву — будут выделены все места, в которых она есть.
- Используйте символы * (звёздочка) и ? (вопросительный знак).
 Они замещают пропущенные знаки.
Они замещают пропущенные знаки. - Вопрос обозначает одну отсутствующую позицию. Если вы напишите, к примеру, «П???», отобразятся ячейки, в которых есть слово из четырёх символов, начинающееся на «П»: «Плуг», «Поле», «Пара» и так далее.
- Звезда (*) замещает любое количество знаков. Чтобы отыскать все значения, в которых содержится корень «раст», начните поиск по ключу «*раст*».
Также вы можете зайти в настройки:
- В окне «Найти» нажмите «Параметры».
- В разделах «Просматривать» и «Область поиска», укажите, где и по каким критериям надо искать совпадения. Можно выбрать формулы, примечания или значения.
- Чтобы система различала строчные и прописные буквы, поставьте галочку в «Учитывать регистр».
- Если вы отметите пункт «Ячейка целиком», в результатах появятся клетки, в которых есть только заданная поисковая фраза и ничего больше.
Параметры формата ячеек
Чтобы отыскать значения с определённой заливкой или начертанием, используйте настройки.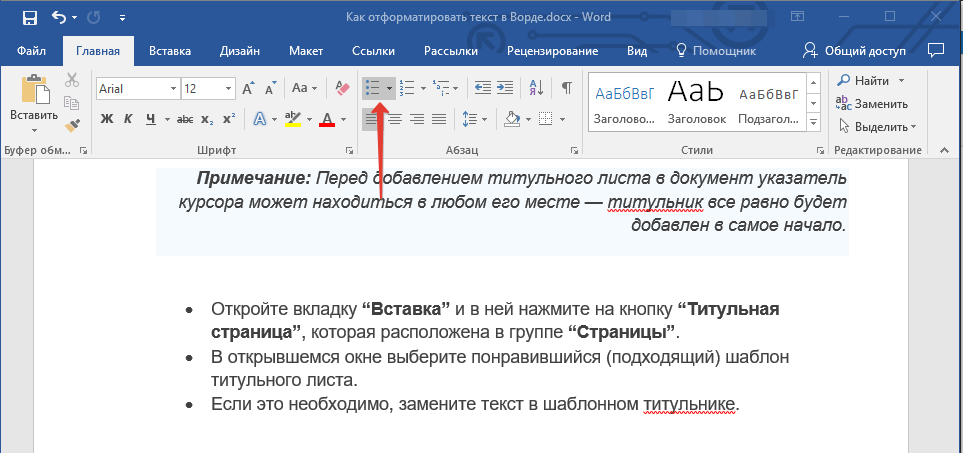 Вот как найти в Excel слово, если оно имеет отличный от остального текста вид:
Вот как найти в Excel слово, если оно имеет отличный от остального текста вид:
- В окне поиска нажмите «Параметры» и кликните на кнопку «Формат». Откроется меню с несколькими вкладками.
- Можете указать определённый шрифт, вид рамки, цвет фона, формат данных. Система будет просматривать места, которые подходят к заданным критериям.
- Чтобы взять информацию из текущей клетки (выделенной в этот момент), нажмите «Использовать формат этой ячейки». Тогда программа отыщет все значения, у которых тот же размер и вид символов, тот же цвет, те же границы и тому подобное.
Поиск нескольких слов
В Excel можно отыскать клетки по целым фразам. Но если вы ввели ключ «Синий шар», система будет работать именно по этому запросу. В результатах не появятся значения с «Синий хрустальный шар» или «Синий блестящий шар».
Чтобы в Экселе найти не одно слово, а сразу несколько, сделайте следующее:
- Напишите их в строке поиска.
- Поставьте между ними звёздочки.
 Получится «*Текст* *Текст2* *Текст3*». Так отыщутся все значения, содержащие указанные надписи. Вне зависимости от того, есть ли между ними какие-то символы или нет.
Получится «*Текст* *Текст2* *Текст3*». Так отыщутся все значения, содержащие указанные надписи. Вне зависимости от того, есть ли между ними какие-то символы или нет. - Этим способом можно задать ключ даже с отдельными буквами.
Фильтр
Вот как искать в Экселе, используя фильтр:
- Выделите какую-нибудь заполненную ячейку.
- Нажмите Главная — Сортировка — Фильтр.
- В верхней строке у клеток появятся стрелочки. Это выпадающее меню. Откройте его.
- В текстовом поле введите запрос и нажмите «OK».
- В столбце будут отображаться только ячейки, содержащие искомую фразу.
- Чтобы сбросить результаты, в выпадающем списке отметьте «Выделить всё».
- Чтобы отключить фильтр, повторно нажмите на него в сортировке.
Этот способ не подойдёт, если вы не знаете, в каком ряду нужное вам значение.
Чтобы найти в Excel какую-то фразу или число используйте встроенные возможности интерфейса. Можно выбрать дополнительные параметры поиска и включить фильтр.
Можно выбрать дополнительные параметры поиска и включить фильтр.
Как искать слово на веб-странице или сайте
- Вы можете искать слово на странице с помощью сочетаний клавиш или элементов управления веб-браузера.
- Вы также можете использовать Google для поиска слова на определенных сайтах или веб-страницах.
- Использование функции поиска для поиска определенных слов или фраз может помочь вам быстрее найти информацию.
Интернет огромен, но иногда вам нужно перейти к делу, чтобы добиться цели. Поиск слова на странице может значительно сократить время, необходимое для получения необходимой информации.
Существует несколько способов поиска слова на веб-странице, в программе или на веб-сайте, в зависимости от типа вашего компьютера.
На большинстве веб-страниц, текстовых процессоров и других программ можно использовать сочетание клавиш Command + F на Mac или Control + F на Windows, чтобы найти то, что вам нужно.
На компьютере Mac сочетание клавиш — Command + F. Журнал MacFormat / Автор / Getty Images Затем в верхней части экрана появится текстовое поле, в котором вы можете ввести желаемый поисковый запрос. Затем просто нажмите . Введите , чтобы найти экземпляры этого слова или фразы на странице. Вы можете использовать стрелки вверх и вниз в поле поиска, чтобы найти каждый экземпляр.
Вы можете использовать стрелки вверх и вниз в поле поиска, чтобы найти каждый экземпляр.
Подсказка: Вы также можете искать слово на iPhone с помощью функций На этой странице
Браузеры также имеют собственные встроенные функции поиска. Вот как получить доступ к этим инструментам, используете ли вы Google Chrome, Firefox или Microsoft Edge.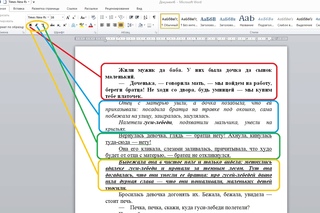
1. Нажмите кнопку Еще , которая выглядит как три горизонтальные линии и расположена в правом верхнем углу веб-браузера рядом с адресной строкой.
2. Выбрать Найти или Найти на этой странице .
Щелкните значок с тремя точками и выберите «Найти» в раскрывающемся списке. Грейс Элиза Гудвин/Инсайдер 3. Во всплывающем окне введите поисковый запрос или фразу и нажмите Введите . Подсказка: В Safari на Mac вы также можете нажать Изменить на панели инструментов в верхней части экрана, навести указатель мыши на Найти в раскрывающемся списке и снова выбрать Найти в выскочить. В правом верхнем углу появится панель поиска — введите слово (слова), которые вы ищете, и они будут выделены желтым цветом на странице.
В правом верхнем углу появится панель поиска — введите слово (слова), которые вы ищете, и они будут выделены желтым цветом на странице.
1. Перейдите на google.com.
2. Введите site: , затем название веб-сайта, который вы хотите найти, затем пробел, а затем искомое слово или фразу.
3. Нажмите Введите . Отсюда вы сможете найти все страницы на этом сайте, которые включают указанный вами поисковый запрос или фразу.
Девон Дельфино — независимый журналист из Бруклина, специализирующийся на личных финансах, культуре, политике и идентичности. Ее работы были представлены в таких изданиях, как The Los Angeles Times, Teen Vogue, Business Insider и CNBC. Подпишитесь на нее в Твиттере @devondelfino.
ПодробнееПодробнееПоиск PDF-файлов, Adobe Acrobat
- Руководство пользователя Acrobat
- Знакомство с Acrobat
- Доступ к Acrobat с рабочего стола, мобильного устройства, Интернета
- Что нового в Acrobat
- Сочетания клавиш
- Системные требования
- Рабочее пространство
- Основы рабочего пространства
- Открытие и просмотр PDF-файлов
- Открытие PDF-файлов
- Навигация по страницам PDF
- Просмотр настроек PDF
- Настройка просмотра PDF
- Включить предварительный просмотр эскизов PDF-файлов
- Отображение PDF в браузере
- Работа с учетными записями онлайн-хранилища
- Доступ к файлам из ящика
- Доступ к файлам из Dropbox
- Доступ к файлам из OneDrive
- Доступ к файлам из SharePoint
- Доступ к файлам с Google Диска
- Acrobat и macOS
- Уведомления Acrobat
- Сетки, направляющие и измерения в PDF-файлах
- Азиатский текст, кириллица и текст с письмом справа налево в PDF-файлах
- Основы рабочего пространства
- Создание PDF-файлов
- Обзор создания PDF-файлов
- Создание PDF-файлов с помощью Acrobat
- Создание PDF-файлов с помощью PDFMaker
- Использование принтера Adobe PDF
- Преобразование веб-страниц в PDF
- Создание PDF-файлов с помощью Acrobat Distiller
- Параметры преобразования Adobe PDF
- Шрифты PDF
- Редактирование PDF-файлов
- Редактирование текста в PDF-файлах
- Редактирование изображений или объектов в PDF
- Поворот, перемещение, удаление и перенумерация страниц PDF
- Редактирование отсканированных PDF-файлов
- Улучшение фотографий документов, снятых с помощью мобильной камеры
- Оптимизация PDF-файлов
- Свойства PDF и метаданные
- Ссылки и вложения в PDF-файлах
- PDF-слои
- Миниатюры страниц и закладки в PDF-файлах
- Мастер действий (Acrobat Pro)
- PDF-файлы, преобразованные в веб-страницы
- Настройка PDF-файлов для презентации
- Статьи в формате PDF
- Геопространственные файлы PDF
- Применение действий и сценариев к файлам PDF
- Изменить шрифт по умолчанию для добавления текста
- Удалить страницы из PDF
- Сканирование и оптическое распознавание символов
- Сканирование документов в PDF
- Улучшение фотографий документов
- Устранение неполадок сканера при сканировании с помощью Acrobat
- Формы
- Основы форм PDF
- Создание формы с нуля в Acrobat
- Создание и распространение PDF-форм
- Заполнение PDF-форм
- Свойства поля формы PDF
- Заполнение и подписание PDF-форм
- Настройка кнопок действий в формах PDF
- Публикация интерактивных веб-форм PDF
- Основные сведения о полях формы PDF
- Поля формы штрих-кода PDF
- Сбор данных форм PDF и управление ими
- О трекере форм
- Справка по PDF-формам
- Отправка PDF-форм получателям по электронной почте или на внутренний сервер
- Объединение файлов
- Объединение или объединение файлов в один PDF-файл
- Поворот, перемещение, удаление и перенумерация страниц PDF
- Добавить верхние и нижние колонтитулы и нумерацию Бейтса в PDF-файлы
- Обрезка страниц PDF
- Добавление водяных знаков в PDF-файлы
- Добавление фона в PDF-файлы
- Работа с файлами компонентов в портфолио PDF
- Публикация и совместное использование портфолио PDF
- Обзор портфолио PDF
- Создание и настройка портфолио PDF
- Публикация, рецензирование и комментирование
- Публикация и отслеживание PDF-файлов в Интернете
- Разметка текста с правками
- Подготовка к просмотру PDF
- Запуск обзора PDF
- Размещение общих обзоров на сайтах SharePoint или Office 365
- Участие в обзоре PDF
- Добавление комментариев к PDF-файлам
- Добавление штампа в PDF
- Рабочие процессы утверждения
- Управление комментариями | посмотреть, ответить, распечатать
- Импорт и экспорт комментариев
- Отслеживание обзоров PDF и управление ими
- Сохранение и экспорт PDF-файлов
- Сохранение PDF-файлов
- Преобразование PDF в Word
- Преобразование PDF в JPG
- Преобразование или экспорт PDF-файлов в файлы других форматов
- Параметры формата файла для экспорта PDF
- Повторное использование содержимого PDF
- Безопасность
- Расширенный параметр безопасности для PDF-файлов
- Защита PDF-файлов с помощью паролей
- Управление цифровыми идентификаторами
- Защита PDF-файлов с помощью сертификатов
- Открытие защищенных PDF-файлов
- Удаление конфиденциального содержимого из PDF-файлов
- Настройка политик безопасности для PDF-файлов
- Выбор метода защиты для PDF-файлов
- Предупреждения системы безопасности при открытии PDF-файла
- Защита PDF-файлов с помощью Adobe Experience Manager
- Функция защищенного просмотра для PDF-файлов
- Обзор безопасности в Acrobat и PDF-файлах
- JavaScripts в PDF-файлах как угроза безопасности
- Вложения как угроза безопасности
- Разрешить или заблокировать ссылки в PDF-файлах
- Электронные подписи
- Подписание PDF-документов
- Сохраните свою подпись на мобильном телефоне и используйте ее везде
- Отправка документов для электронной подписи
- Создать веб-форму
- Массовый запрос электронных подписей
- Сбор онлайн-платежей
- Бренд вашей учетной записи
- О подписях сертификатов
- Подписи на основе сертификатов
- Проверка цифровых подписей
- Утвержденный список доверия Adobe
- Управление доверенными удостоверениями
- Печать
- Основные задачи печати PDF
- Печатные буклеты и портфолио в формате PDF
- Дополнительные параметры печати PDF
- Печать в PDF
- Печать цветных PDF-файлов (Acrobat Pro)
- Печать PDF-файлов нестандартных размеров
- Специальные возможности, теги и переформатирование
- Создание и проверка доступности PDF
- Специальные возможности в PDF-файлах
- Инструмент порядка чтения для PDF-файлов
- Чтение PDF-файлов с функциями перекомпоновки и специальных возможностей
- Редактирование структуры документа с помощью панелей «Содержимое» и «Теги»
- Создание доступных PDF-файлов
- Поиск и индексирование
- Создание указателей PDF
- Поиск PDF-файлов
- Мультимедийные и 3D-модели
- Добавление аудио-, видео- и интерактивных объектов в PDF-файлы
- Добавление 3D-моделей в файлы PDF (Acrobat Pro)
- Отображение 3D-моделей в PDF-файлах
- Взаимодействие с 3D-моделями
- Измерение 3D-объектов в PDF-файлах
- Настройка 3D-видов в PDF-файлах
- Включить 3D-контент в PDF
- Добавление мультимедиа в PDF-файлы
- Комментирование 3D-проектов в PDF-файлах
- Воспроизведение видео, аудио и мультимедийных форматов в PDF-файлах
- Добавить комментарии к видео
- Инструменты для печати (Acrobat Pro)
- Обзор инструментов для печати
- Следы от принтера и линии роста волос
- Предварительный просмотр вывода
- Выравнивание прозрачности
- Преобразование цвета и управление чернилами
- Цвет захвата
- Предпечатная проверка (Acrobat Pro)
- Файлы, совместимые с PDF/X, PDF/A и PDF/E
- Предполетные профили
- Расширенный предполетный осмотр
- Предполетные отчеты
- Просмотр результатов предварительной проверки, объектов и ресурсов
- Цели вывода в PDF-файлах
- Исправление проблемных областей с помощью инструмента Preflight
- Автоматизация анализа документов с помощью дроплетов или предпечатных действий
- Анализ документов с помощью инструмента предварительной проверки
- Дополнительные проверки в инструменте предварительной проверки
- Предполетные библиотеки
- Переменные предварительной проверки
- Управление цветом
- Поддержание согласованности цветов
- Настройки цвета
- Документы с управлением цветом
- Работа с цветовыми профилями
- Понимание управления цветом
У вас есть полный контроль и множество возможностей для эффективного и действенного поиска в Adobe Acrobat. Поиск может быть широким или узким, включая множество различных типов данных и охватывающий несколько файлов Adobe PDF.
Поиск может быть широким или узким, включая множество различных типов данных и охватывающий несколько файлов Adobe PDF.
Если вы работаете с большим количеством связанных PDF-файлов, вы можете определить их как каталог в Acrobat Pro, который создает PDF-индекс для PDF-файлов. Поиск по индексу PDF — вместо самих PDF-файлов — значительно ускоряет поиск. См. Создание указателей PDF.
Обзор функций поиска и замены
Вы выполняете поиск, чтобы найти определенные элементы в PDF-файлах. Ты может выполнять простой поиск, ища поисковый запрос в одном файл, или вы можете запустить более сложный поиск, ища различные виды данных в одном или нескольких PDF-файлах. Вы можете выборочно заменить текст.
Вы можете выполнить поиск с помощью
Окно поиска или панель инструментов «Найти». В любом случае Acrobat ищет основной текст PDF, слои,
поля формы и цифровые подписи. Вы также можете добавить закладки
и комментарии в поиске. Только панель инструментов «Найти» содержит кнопку «Заменить». С опцией.
С опцией.
Когда вы вводите первые несколько букв для поиска в PDF-файле, Acrobat предлагает подходящие слова и частоту их появления в документе. При выборе слова Acrobat выделяет все совпадающие результаты в PDF-файле.
Окно поиска предлагает больше параметров и видов поиска, чем на панели инструментов «Найти». Когда вы используете окно поиска, данные объекта и изображение XIF (расширенное изображение формат файла) метаданные также ищутся. Для поиска по нескольким PDF-файлы, Acrobat также просматривает документ свойства и метаданные XMP, и он ищет индексированные теги структуры при поиске в индексе PDF. Если некоторые из PDF-файлов, которые вы ищете, имеют прикрепленные PDF-файлы, вы можете включить вложения в поиск.
Примечание: PDF-файлы могут
иметь несколько слоев. Если результаты поиска включают вхождение
на скрытом слое, при выборе этого вхождения отображается предупреждение о том, что
спросит, хотите ли вы сделать этот слой видимым.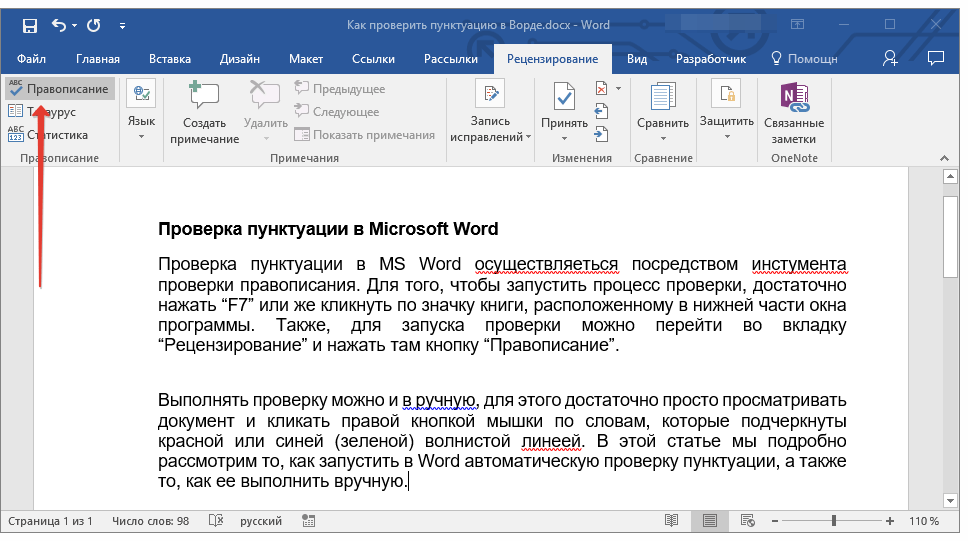
Доступ к функциям поиска
Место начала поиска зависит от тип поиска, который вы хотите запустить. Используйте панель инструментов «Найти» для быстрого поиск текущего PDF и замена текста. Используйте окно поиска для поиска слов или свойств документа в нескольких PDF-файлах используйте расширенные параметры поиска и индексы поиска PDF.
Показать панель поиска
Откройте его, выбрав Правка > Найти (Ctrl/Command+F).
A. Найти поле B. Найти предыдущее C. Найти следующее D. Заменить С расширением для предоставления текстового поля
Открыть окно поиска
Выполните одно из следующих действий:
Поиск появится в виде отдельного окна, которое вы можете перемещать, изменять размер, сворачивать или размещать частично или полностью позади окно PDF.
Расположение окна документа PDF и Окно поиска
В окне поиска щелкните Упорядочить окна.

Acrobat изменяет размеры и размещает два окна рядом друг с другом, так что вместе они занимают почти весь экран.
Примечание : повторное нажатие кнопки «Упорядочить окна» изменяет размер окна документа, но оставляет окно поиска без изменений. Если вы хотите увеличить или уменьшить окно поиска, перетащите угол или край, как если бы вы изменяли размер любого окна в вашей операционной системе.
Поиск и замена текста в PDF-файлах
Поиск и замена текста в PDF-файлах
Панель инструментов «Найти» выполняет поиск открытых в данный момент PDF. Вы можете выборочно заменить поисковый запрос альтернативным текст. Вы заменяете текст по одному экземпляру за раз. Вы не можете сделать глобальное изменение в PDF-файле или в нескольких PDF-файлах.
Выберите «Правка» > «Найти» (Ctrl/Command+F).
Введите текст, который вы хотите найти, в текстовое поле.
 на панели инструментов «Найти».
на панели инструментов «Найти».Чтобы заменить текст, нажмите «Заменить на». разверните панель инструментов, затем введите замещающий текст в поле «Заменить». С текстовым полем.
- (Необязательно) Нажмите на стрелку рядом
в текстовое поле и выберите один или несколько из следующих вариантов:
Целые слова Только
Находит только вхождения всего введенного слова в текстовом поле. Например, если вы ищете слово палка , слова тик и липкий не найдены.
С учетом регистра
Находит только вхождения слов, совпадающих с заглавными буквами вы печатаете. Например, если вы ищете слово Web , слова web и WEB не найдены.
Включить закладки
Также выполняет поиск текста на панели закладок.
Включить комментарии
Также ищет текст любых комментариев.

Щелкните Далее.
Акробат прыгает к первому экземпляр условия поиска, который отображается выделенным.
Нажмите «Заменить», чтобы изменить выделенный текст, или нажмите «Далее», чтобы перейти к следующему экземпляру условия поиска. Либо нажмите «Назад», чтобы вернуться к предыдущему экземпляру поискового запроса.
Поиск текста в нескольких PDF-файлах
Окно поиска позволяет вам искать условия поиска в нескольких PDF-файлах. Например, вы может выполнять поиск по всем PDF-файлам в определенном месте или по всем файлам в открытое портфолио в формате PDF. Замена Параметр With недоступен в окне поиска.
Примечание: Если документы зашифрованы (иметь
безопасность, применяемая к ним), вы не можете искать их как часть нескольких документов.
поиск. Сначала откройте эти документы и ищите их по одному. Однако документы, зашифрованные как Adobe Digital Editions,
исключением и может быть найден как часть нескольких документов
поиск.
Однако документы, зашифрованные как Adobe Digital Editions,
исключением и может быть найден как часть нескольких документов
поиск.
Откройте Acrobat на рабочем столе (не в веб-браузере).
Выполните одно из следующих действий.
На панели инструментов «Найти» введите текст для поиска, а затем выберите «Открыть полный поиск Acrobat» из всплывающее меню.
В окне поиска введите текст для поиска.
В окне поиска выберите Все документы PDF в. От во всплывающем меню непосредственно под этой опцией выберите «Обзор местоположения».
Выберите расположение на вашем компьютере или на сети и нажмите кнопку ОК.
Чтобы указать дополнительные критерии поиска, нажмите Показать дополнительные Параметры и укажите параметры.
Щелкните Поиск.
Примечание:
Во время поиска вы можете щелкнуть результат или используйте сочетания клавиш для навигации по результатам без прерывание поиска. Нажатие кнопки «Стоп» под ходом поиска bar отменяет дальнейший поиск и ограничивает результаты уже найденными вхождениями найденный. Он не закрывает окно поиска и не удаляет результаты. список. Чтобы увидеть больше результатов, запустите новый поиск.
Просмотр и сохранение результатов поиска в формате PDF
Просмотр результатов поиска
После запуска поиска из окна поиска результаты появляются в порядке страниц, вложенные под именами каждого искомый документ. Каждый перечисленный элемент включает несколько слов контекста (если применимо) и значок, указывающий тип события.
Перейти к определенному экземпляру в результаты поиска (только отдельные PDF-файлы)
При необходимости разверните результаты поиска.
 Затем выберите экземпляр в результатах, чтобы просмотреть его в формате PDF.
Затем выберите экземпляр в результатах, чтобы просмотреть его в формате PDF.Чтобы просмотреть другие экземпляры, щелкните другой экземпляр в Результаты.
Сортировка экземпляров в результатах поиска
Выберите параметр в меню «Сортировать по». в нижней части окна поиска. Результаты можно отсортировать по релевантности. Рейтинг, дата изменения, имя файла или местоположение.
Значки, отображаемые с результатами поиска
Значок рядом с примером поиска результаты указывают область поиска, в которой появляется экземпляр. Выбор значка имеет следующий эффект:
Значок документа
Делает документ активным в окне документа. Расширять список, чтобы показать отдельные результаты поиска в этом документе.
(Общие) Значок результатов поиска
В PDF-файлах переход к этому экземпляру поискового запроса, обычно
в основном тексте PDF. Экземпляр поискового запроса выделен
в документе.
Экземпляр поискового запроса выделен
в документе.
Значок результата поиска или метаданных не в формате PDF []
В файлах, отличных от PDF, открывает файл; или если открытие этого файла тип ограничен, открывает диалоговое окно сообщения.
Значок закладки
Открывает панель закладок и выделяет экземпляры условия поиска.
Значок комментариев
Открывает панель комментариев и выделяет экземпляры условия поиска.
Значок слоя
Может открыть сообщение о том, что слой скрыт и запросить если вы хотите сделать его видимым.
Значок вложения
Открывает файл, прикрепленный к искомому родительскому файлу PDF, и показывает выделенные экземпляры условий поиска.
Сохранить результаты поиска
Вы можете сохранить результаты поиска в формате PDF или
CSV-файл. Видео см. в разделе Сохранение результатов поиска в Acrobat.
Видео см. в разделе Сохранение результатов поиска в Acrobat.
- Нажмите и выберите Сохранить результаты в PDF или Сохранить результаты в CSV.
Параметры расширенного поиска
По по умолчанию в окне поиска отображаются основные параметры поиска. Нажмите Показать дополнительные параметры в нижней части окно для отображения дополнительных параметров. Чтобы восстановить основные параметры, щелкните Показать меньше параметров в нижней части окно.
Примечание:Вы можете установить предпочтение, чтобы Дополнительные параметры поиска всегда отображаются в окне поиска. В настройках диалоговом окне в разделе «Категории» выберите «Поиск».
Заглянуть
Ограничивает поиск текущим PDF, все
открыть портфолио PDF (если применимо), индекс,
или местоположение на вашем компьютере. Если вы выбрали поиск по индексу,
местоположение или портфолио PDF, дополнительные параметры отображаются в разделе «Использовать». Эти дополнительные критерии.
Эти дополнительные критерии.
Какое слово или фразу вы хотите найти
Введите текст или фразу для поиска.
Возврат результатов, содержащих
Ограничивает результаты поиска в соответствии с параметром, который вы выбрать:
Соответствие точному слову или фразе
Поиск всей строки символов, включая пробелы, в том же порядке, в котором они появляются в текстовом поле.
Сопоставьте любое из слов
Поиск любых вхождений хотя бы одного из введенных слов. Например, если вы ищете для каждого из , результаты включают любые случаи, в которых один или оба из двух появляются слова: каждый, из, каждый из или из каждого .
Сопоставьте все слова
Ищет экземпляры, которые содержат все ваши поисковые слова,
но не обязательно в том порядке, в котором вы их вводите. Доступно только для
поиск нескольких PDF-файлов или файлов определения индекса.
Доступно только для
поиск нескольких PDF-файлов или файлов определения индекса.
Логический запрос
Использует логические операторы, которые вы вводите со словами поиска в поле Какое слово или фразу вы хотите найти. Доступно только для поиска в нескольких PDF-файлах или индексах PDF.
Примечание : при поиске по указателям PDF нельзя выполнять поиск по подстановочным знакам, используя звездочки (*) или вопросительные знаки (?).
Используйте эти дополнительные критерии (текст параметры)
Включает основные параметры поиска плюс пять дополнительных параметров:
Близость
Поиски
для двух или более слов, разделенных не более чем указанным
количество слов, как указано в настройках поиска. Доступно только
для поиска нескольких документов или файлов определения индекса, и
когда выбрано «Сопоставить все слова».
Стемминг
Находки слова, содержащие часть (основу) заданного поискового слова. Например, поиск открытие находит экземпляры открыть, открыть, открыть, и открыто . Этот параметр применяется к отдельным словам и фразам при поиске. текущий PDF-файл, папка или индекс, созданный с помощью Acrobat 6.0 или позже. Подстановочные знаки (*, ?) не допускаются в основе поиски. Стемминг недоступен, если либо Целые слова Только или с учетом регистра.
Включить закладки
Поиск в тексте любых закладок, как показано в Закладках панель.
Включить комментарии
Поиск в тексте любых комментариев, добавленных к PDF, при просмотре на панели комментариев.
Включить вложения
Поиск файлов, прикрепленных к текущему PDF-файлу или другому
прикрепленные PDF-файлы (глубиной до двух уровней).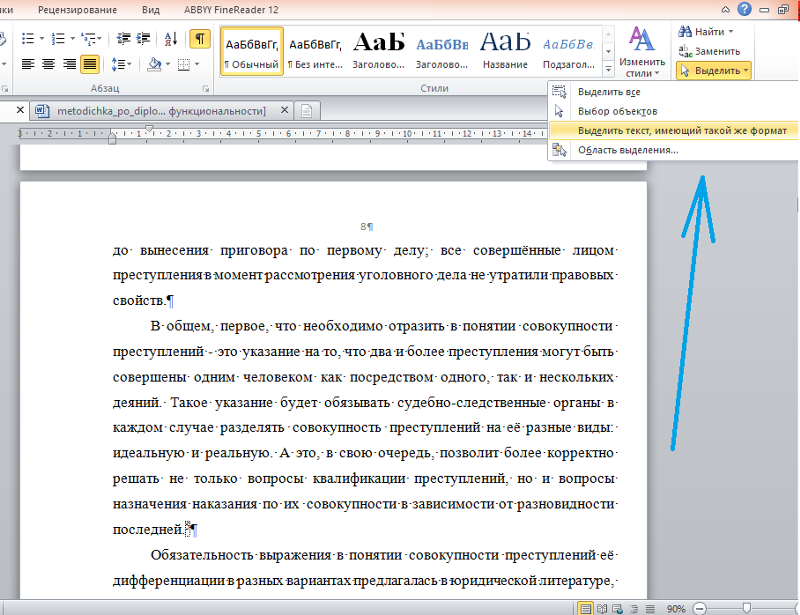
Используйте эти дополнительные критерии (документ характеристики)
Появляется только при поиске по нескольким файлам PDF или индексам PDF. Вы можете выбрать несколько комбинаций свойство-модификатор-значение и применить их к поиску. Этот параметр не применяется к файлам, отличным от PDF, внутри портфолио PDF.
Примечание . Вы можете выполнять поиск только по свойствам документа, используя параметры свойств документа в сочетании с поиском определенного текста.
Флажок
Применяет критерии, установленные в трех подключенных опциях, к Поиск. (Флажок устанавливается автоматически при вводе информацию в любом из трех вариантов для этого набора. После Вас введите параметры, снятие флажка не очищает записи; они просто не применяются к поиску.)
Первое меню (свойство)
Указывает характеристику документа для поиска. Доступный
параметры включают дату создания, дату
Изменено, Автор, Заголовок, Тема, Имя файла, Ключевые слова,
Закладки, комментарии, изображения JPEG, XMP
Метаданные и данные объекта.
Доступный
параметры включают дату создания, дату
Изменено, Автор, Заголовок, Тема, Имя файла, Ключевые слова,
Закладки, комментарии, изображения JPEG, XMP
Метаданные и данные объекта.
Второе меню (модификатор)
Указывает уровень соответствия. Если первым пунктом меню является дата, во втором меню доступны следующие параметры: «Точно», «До», «После», «Нет». В противном случае доступны варианты «Содержит» и «Не содержит».
Третье поле (значение или текст)
Указывает информацию для сопоставления, которую вы вводите. Если первым пунктом меню является дата, вы можете щелкнуть стрелку, чтобы открыть календарь, по которому можно перемещаться, чтобы найти и выбрать дату вы хотите.
Булевы операторы
К часто используемым логическим операторам относятся следующие:
AND
Используйте между двумя словами, чтобы найти документы, содержащие оба термина, в любом порядке. Например, введите париж И франция, чтобы идентифицировать документы, которые содержат как 9, так и0593 Париж и Франция . Поиск с помощью И и без других логических операторов дает те же результаты, что и при выборе параметра Все слова.
Например, введите париж И франция, чтобы идентифицировать документы, которые содержат как 9, так и0593 Париж и Франция . Поиск с помощью И и без других логических операторов дает те же результаты, что и при выборе параметра Все слова.
NOT
Используйте перед условием поиска, чтобы исключить любые документы, содержащие этот термин. Например, введите НЕ кентукки, чтобы найти все документы, в которых нет слова кентукки . Или введите paris NOT kentucky, чтобы найти все документы, содержащие слово 9.dog , чтобы найти все документы, содержащие либо cat , либо dog , но не оба cat и dog .
( )
Используйте круглые скобки, чтобы указать порядок оценки терминов. Например, введите белый И (кит ИЛИ ахаб ), чтобы найти все документы, содержащие белый и кит или белый и ахаб . (Процессор запросов выполняет запрос ИЛИ на Whale и Ahab , а затем выполняют и запросите на эти результаты с White . )
)
, чтобы узнать больше о логических запросах, синтаксисе и других болеан к любому стандартному тексту, веб-сайту или другому ресурсу с полной булевой информацией.
Поиск индексных файлов каталогизированных PDF-файлы
Полнотекстовый индекс создается, когда кто-то использует Acrobat для определения каталог PDF-файлов. Вы можете искать этот индекс, а не полнотекстовый поиск каждого отдельного PDF в каталоге. Поиск по индексу выдает список результатов с ссылки на вхождения проиндексированных документов.
Примечание:Искать индекс PDF, вы должны открыть Acrobat как автономное приложение, а не в вашем веб-браузере.
В Mac OS индексы, созданные в некоторых старых версиях Acrobat, несовместимы с функцией поиска Acrobat X. Если вы недавно обновлялись, обновите индекс, прежде чем использовать Acrobat X для поиска.
Выберите Правка > Дополнительно Поиск.

Введите текст для поиска и нажмите «Показать больше». Параметры в нижней части окна поиска.
Для параметра «Поиск в» выберите «Выбрать индекс».
Выберите индекс из списка или нажмите «Добавить» и добавьте индекс. Повторяйте по мере необходимости.
Примечание:Чтобы прочитать данные файла о выбранном индексе, нажмите Информация. Чтобы исключить индекс из поиска, выберите его и нажмите Удалить.
Нажмите OK, чтобы закрыть диалоговое окно Выбор индекса, и затем выберите Текущие выбранные индексы в меню Искать в.
Продолжайте поиск как обычно.
Примечание:Выбор параметра «Только целое слово» при поиске по индексам значительно сокращается время возврата Результаты.
 См. Создание
Индексы PDF.
См. Создание
Индексы PDF.
Настройки функций поиска
В в диалоговом окне «Настройки» в разделе «Категории» выберите «Поиск».
Игнорировать ширину азиатских символов
Находит экземпляры как половинной, так и полной ширины азиатского символы языка в искомом тексте.
Игнорировать диакритические знаки и акценты
Находит условия поиска с любой вариацией алфавита персонажи. Например, набрав кафе находит как кафе , так и кафе . Так же, при наборе cafe будут найдены обе версии. Если этот параметр не выбран, ввод cafe не находит cafe и наоборот.
Всегда показывать дополнительные параметры в разделе «Дополнительно» Поиск
Показывает дополнительные параметры, доступные в окне поиска, помимо основных опций.
Показать название документа в результатах поиска
Отображает заголовки документов в результатах поиска. Если документ
не имеет заголовка, отображает имя файла. При отключении отображается
имена файлов в результатах поиска.
Если документ
не имеет заголовка, отображает имя файла. При отключении отображается
имена файлов в результатах поиска.
Максимальное количество документов, возвращенных в результатах
Ограничивает результаты поиска в окне поиска PDF к определенному количеству документов. Значение по умолчанию — 500, но Вы можете ввести любое число от 1 до 10 000.
Диапазон слов для поиска близости
Ограничивает результаты поиска теми, в которых количество слов между условиями поиска не больше числа, которое вы указать. Принимает диапазон от 1 до 10 000.
Включить быстрый поиск
Создает кэш информации из любого файла PDF, который вы ищете. Этот кэш сокращает время последующего поиска для этого PDF-файла.
Максимальный размер кэша
Ограничивает временный кэш поисковой информации для параметра «Быстрый поиск» указанным размером в мегабайтах (от 5 до 100 000).



 Они замещают пропущенные знаки.
Они замещают пропущенные знаки. Получится «*Текст* *Текст2* *Текст3*». Так отыщутся все значения, содержащие указанные надписи. Вне зависимости от того, есть ли между ними какие-то символы или нет.
Получится «*Текст* *Текст2* *Текст3*». Так отыщутся все значения, содержащие указанные надписи. Вне зависимости от того, есть ли между ними какие-то символы или нет.
 на панели инструментов «Найти».
на панели инструментов «Найти».

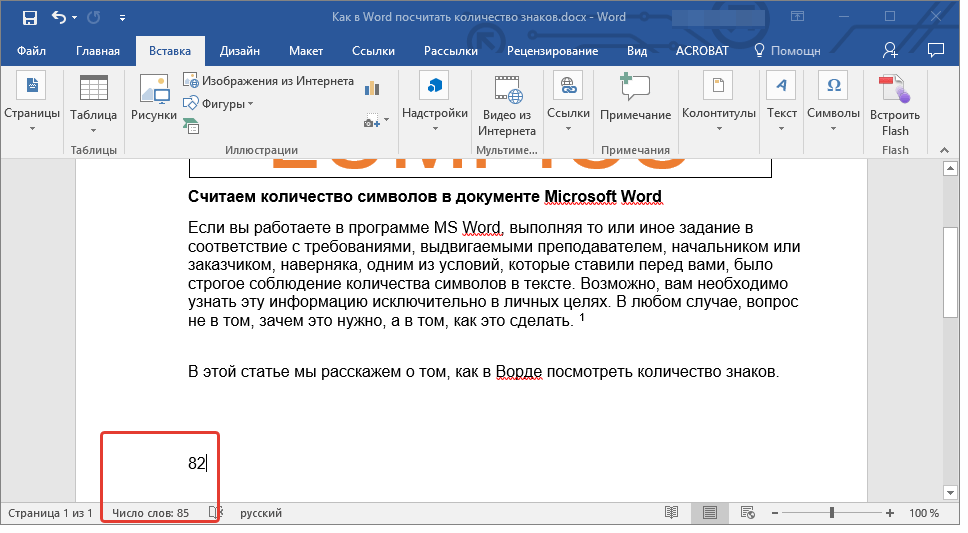 Затем выберите экземпляр в результатах, чтобы просмотреть его в формате PDF.
Затем выберите экземпляр в результатах, чтобы просмотреть его в формате PDF.
 См. Создание
Индексы PDF.
См. Создание
Индексы PDF.