Поиск и замена текста в Pages на Mac
Можно искать конкретные слова, фразы, цифры и символы, а также автоматически заменять результаты поиска заданным содержимым. В поиск включается все видимое содержимое: основной текст, строки и столбцы заголовков, строки итогов, таблицы, текстовые блоки, фигуры, обычные и заключительные сноски, а также комментарии.
Поиск определенного текста
Нажмите в панели инструментов, затем выберите «Показать «Найти и заменить»».
В поле поиска введите слово или фразу, чтобы их найти.
Найденные вхождения сразу же выделяются.
Если при поиске требуется учитывать регистр или включить в результаты только вхождения целых слов, нажмите , затем выберите «Целые слова» и/или «Учитывать регистр».
Нажимайте кнопки со стрелками, чтобы найти следующее или предыдущее вхождение.
В ячейках таблиц Pages проверяется только отображаемое значение, исходное значение или формула не проверяются. Например, если в рецепте сказано «1/2 стакана», то поиск «0,5» не даст результатов.
Например, если в рецепте сказано «1/2 стакана», то поиск «0,5» не даст результатов.
Для просмотра или удаления результатов недавних операций поиска нажмите значок увеличительного стекла в поле поиска.
Замена найденного текста
Нажмите в панели инструментов, затем выберите «Показать «Найти и заменить»».
Нажмите в окне «Найти и заменить», затем выберите «Найти и заменить».
Вы также можете выбрать другие параметры, такие как «Целые слова» и «Учитывать регистр», чтобы сузить поиск.
Введите слово или фразу в первом поле.
Найденные вхождения сразу же выделяются. Первое вхождение выбирается и выделяется желтым цветом.
Во втором поле введите слово или фразу, которыми Вы хотите заменить найденные вхождения.
Важно! Если оставить поле «Заменить» пустым, все найденные вхождения при замене будут просто удалены.
Для просмотра и замены вхождений пользуйтесь кнопками в нижней части окна «Найти и заменить».

Заменить все. Все найденные вхождения заменяются введенным текстом-заменой.
Заменить и найти. Выбранное вхождение заменяется, и приложение переходит к следующему вхождению.
Заменить. Выбранное вхождение заменяется введенным текстом-заменой, но перехода к следующему вхождению не происходит.
Стрелки «Назад» и «Вперед». Приложение переходит к предыдущему или следующему вхождению без внесения изменений.
При изменении значения данных обновляется как отображаемое значение, так и исходное значение. Например, если заменить «1/2» на «1/3», исходное значение изменится с «0,5» на «0,333333».
В ячейках, содержащих формулы, невозможно заменить соответствующий текст.
См. такжеПроверка правописания в Pages на MacАвтоматическая замена текста в Pages на MacПоиск определений слов в Pages на Mac
Как искать слов и текста в PDF-файлах на iPhone? 4 способа
В настоящее время все больше людей используют смартфоны, тем самым способствуя использованию технологических продуктов и услуг. электронные книги, PDF-документы и другие загрузки широко используются сегодня, когда люди переходят от традиционных печатных средств массовой информации. iPhone — это более простой способ переноса и отправки PDF-файлов, так как вы можете получить к ним доступ в любое время и в любом месте.
электронные книги, PDF-документы и другие загрузки широко используются сегодня, когда люди переходят от традиционных печатных средств массовой информации. iPhone — это более простой способ переноса и отправки PDF-файлов, так как вы можете получить к ним доступ в любое время и в любом месте.
Использование или поиск PDF-файла, в котором находится большинство электронных книг и других документов, может быть сложной задачей, и с увеличением числа PDF-приложений, доступных в интернете, это стало еще проще.
- Вариант 1. Использование iBooks
- Вариант 2. Использование PDFelement для iOS
- Вариант 3. Использование QuickSearch PDF Reader
- Вариант 4. Использование Safari
Вариант 1. Использование iBooks
Open iBooks-это самый простой способ поиска PDF-файлов и текста в PDF-файлах на iPhone. iBooks может помочь в поиске любого текста, который вам нужен. iBooks также имеет возможность искать любой PDF-файл из любого раздела. iBooks не поставляется вместе с iPhone, поэтому вам нужно будет установить его из App Store самостоятельно.
- Шаг 1. Запустите iBooks с главного экрана вашего iPhone.
- Шаг 2. Откройте PDF-файл,который вы хотите найти, нажав на него.
- Шаг 3. Затем нажмите на увеличительное стекло, которое находится на верхнем конце с правой стороны.
- Шаг 4. Введите текст или термин, который вы хотите найти, а затем нажмите на раздел поиска клавиатуры. Вы увидите предоставленные результаты поиска, прокрутите страницу, чтобы перейти на тот, который вам нужен.
Вариант 2. Использование PDFelement для iOS
PDFelement для iOS — это программа просмотра и редактирования PDF-файлов, которая может выполнять поиск текста в PDF-файлах. Он очень прост в использовании и в то же время мощный. Помимо поиска содержимого в формате PDF, он также может редактировать текст, изображения, создавать ссылки на PDF, комментировать PDF, конвертировать PDF и подписывать PDF. Получите его в App Store, чтобы попробовать.
Скачать Бесплатно Скачать Бесплатно КУПИТЬ СЕЙЧАС КУПИТЬ СЕЙЧАС
- Шаг 1. Откройте приложение PDFelement на вашем iPhone.
- Шаг 2. Нажмите на синий значок +, чтобы открыть PDF-файл в приложении.
- Шаг 3. Затем нажмите на увеличительное стекло вверху и введите слово или текст, который вы хотите найти.
- Шаг 4. Результат введенного вами слова будет выделен, вы можете нажать на результат, чтобы быстро найти содержимое в PDF-файле.
Вариант 3. Использование QuickSearch PDF Reader
QuickSearch PDF Reader — это новое приложение iTunes, которое делает удивительные действия по чтению PDF и поиску текста. Это позволяет быстрее находить текст в PDF-файлах. QuickSearch PDF reader работает при добавлении документа, так как он сканирует фон документов, поэтому при поиске текста результаты будут отображаться автоматически. Он позволяет выполнять поиск в определенных документах и даже во всех документах, из которых вы хотите выполнить поиск.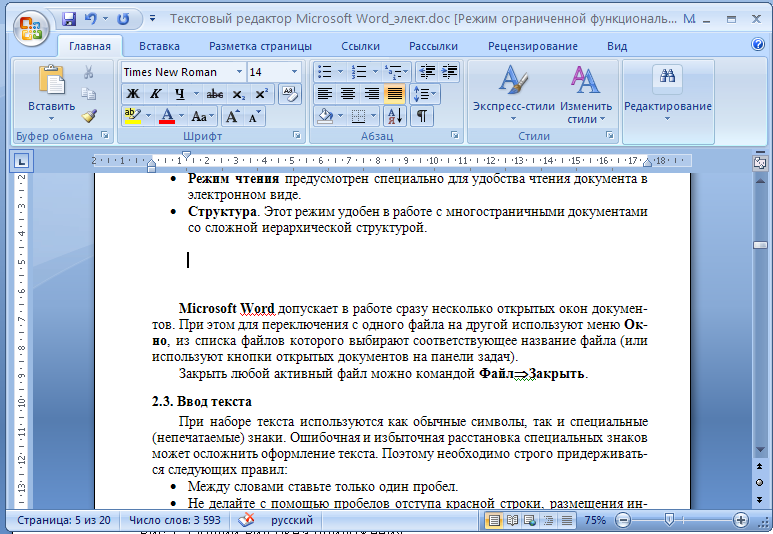 Его просмотрщик естественен с удобной навигацией, отличными инструментами масштабирования и прыжками на страницы и документы по вашему желанию.
Его просмотрщик естественен с удобной навигацией, отличными инструментами масштабирования и прыжками на страницы и документы по вашему желанию.
Вариант 4. Использование Safari
Safari-это лучший инструмент для поиска PDF-файлов на iPhone. Вы можете непосредственно найти PDF-файлы и открыть их с помощью этого инструмента.
- Шаг 1. Запустите Safari на вашем iPhone. Это веб-браузер по умолчанию для вашего iPhone.
- Шаг 2. Скопируйте и вставьте URL-адрес Google.com или обычно используемый сайт электронных книг, например http://www.free-ebooks.net/ в адресной области нажмите кнопку «Перейти».
- Шаг 3. Если вы собираетесь искать PDF-отчет в Google, то вам следует ввести имя PDF-файла в поле поиска с текстом «filetype: pdf». Если Вы зашли на сайт электронной книги, то можете найти нужную вам электронную книгу в формате PDF и нажать кнопку, чтобы открыть ее на своем iPhone.
Как искать текстовые сообщения на iPhone
Многие из нас получают так много разных текстовых сообщений в течение нескольких недель или месяцев, что почти невозможно найти конкретную часть разговора. Мы могли бы часами прокручивать и пролистывать сообщения, пытаясь найти его, и даже не приблизиться. Но что, если мы скажем вам, что есть лучший способ?
Мы могли бы часами прокручивать и пролистывать сообщения, пытаясь найти его, и даже не приблизиться. Но что, если мы скажем вам, что есть лучший способ?
Прошли те времена, когда приходилось вручную искать текст и iMessages. Теперь есть несколько различных способов автоматического поиска в ваших сообщениях и тратить всего несколько секунд на то, на что раньше у вас уходили часы.
Всего существует несколько различных способов поиска ваших сообщений на iPhone. Первый способ — напрямую зайти в приложение сообщений и найти их. Если вы случайно удалили сообщение или сообщения, которые хотели найти, есть даже способ сделать это (но это потребует использования стороннего программного обеспечения). Без лишних слов, давайте подробнее рассмотрим эти три метода.
Поиск сообщений непосредственно в приложении «Сообщения» Это самый простой способ просмотреть ваши тексты. Опция поиска встроена в приложение для обмена сообщениями, поэтому вам не понадобятся сторонние службы, и она будет искать всю вашу историю.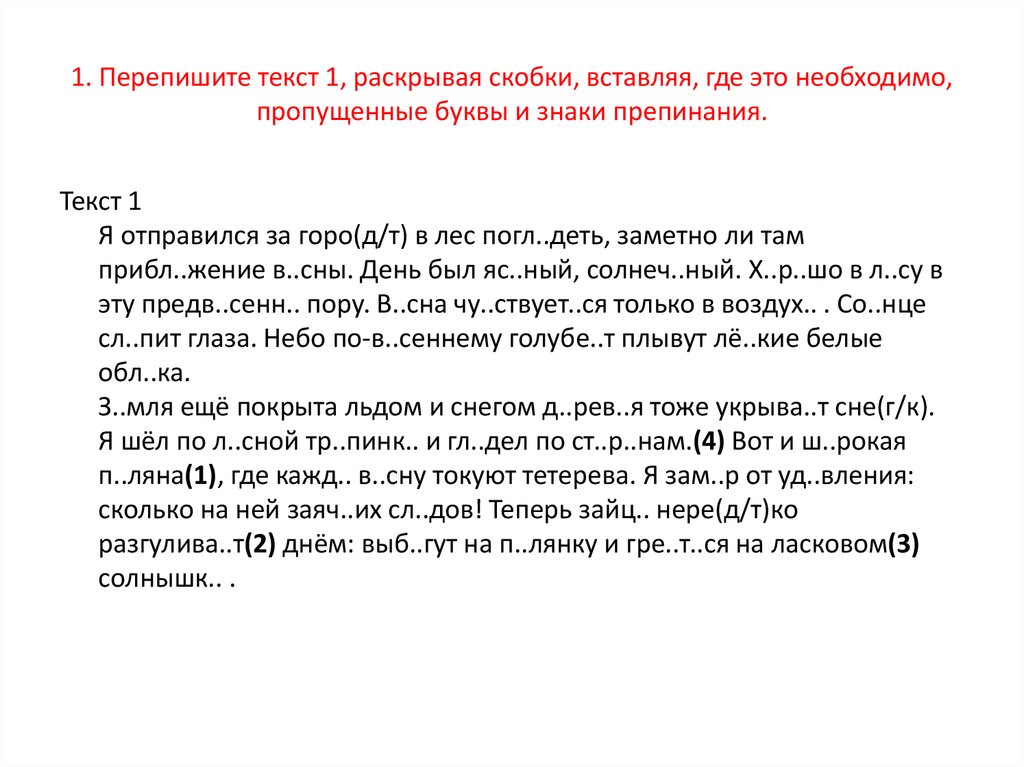 Все, что вам нужно для выполнения следующих шагов, это ваш телефон и ключевое слово.
Все, что вам нужно для выполнения следующих шагов, это ваш телефон и ключевое слово.
Для поиска определенных текстов сделайте следующее:
- Коснитесь приложения «Сообщения» на главном экране.
- Когда вы находитесь в основном приложении сообщений (не в беседе), просто проведите пальцем вниз, чтобы открыть окно поиска в верхней части экрана.
- Введите ключевые слова, которые вы ищете, в поле, после чего будут показаны сообщения, содержащие это слово или фразу.
- Как только вы нажмете на диалог, в котором есть сообщение, вы перейдете прямо к этому сообщению и выделите его.
Имейте в виду, что вы можете выполнять поиск по контактному имени пользователя или любому ключевому слову. Например, если вы ищете адрес, но не знаете ни одного ключевого слова, попробуйте выполнить поиск по «улице», «авеню» или даже по названию города. Прокрутите появившийся список и нажмите на вариант, который точно соответствует тому, который вы ищете.
Если беседы, содержащие сообщения, которые вы хотите найти, были удалены, все становится немного сложнее. Но вам не совсем повезло. В этом разделе мы расскажем вам, как искать удаленные сообщения.
Первое, на что вы должны обратить внимание, — это другие ваши устройства Apple. Будь то iPad, старый iPhone, устройство Mac или даже Apple Watch, с этого мы и начнем. Часто, когда вы удаляете сообщение на своем iPhone, оно остается на другом устройстве. Просто откройте текстовое приложение на любом из этих устройств, чтобы получить отсутствующие тексты.
Затем мы можем проверить, сохраняются ли резервные копии ваших сообщений в iCloud (к сожалению, вы не можете увидеть фактические тексты без восстановления iCloud). Откройте свой iPhone и нажмите « Настройки ». Затем нажмите на свое имя вверху и, наконец, нажмите на iCloud . Прокрутите вниз и найдите опцию «Сообщения». Если ваши сообщения включены, возможно, стоит выполнить сброс настроек и восстановить последнюю резервную копию iCloud. Но это все еще немного рискованно, потому что вы можете потерять какую-то другую важную информацию.
Но это все еще немного рискованно, потому что вы можете потерять какую-то другую важную информацию.
Наконец, вы можете изучить стороннее программное обеспечение, которое помогает пользователям получать удаленные сообщения. Для этого вам потребуется загрузить и использовать компьютерную программу. Доступно много разных, таких как FoneDog и Dr. Fone. Загрузите программу и следуйте инструкциям, чтобы в конечном итоге найти свои старые сообщения. Видите ли, когда мы удаляем сообщения с нашего телефона, они на самом деле остаются на телефоне некоторое время в фоновом режиме, пока не понадобится место.
Будьте осторожны при выборе программного обеспечения. Многие веб-сайты обещают предоставить результаты, и большинство из них взимают плату за услугу. Вам также необходимо предоставить программному обеспечению доступ ко всей вашей информации. Прежде чем попробовать один из них, обязательно прочитайте отзывы и проверьте наличие гарантии возврата денег.
Часто задаваемые вопросы
Компания Apple известна своим простым и удобным интерфейсом. Но всегда есть чему поучиться. Если у вас остались вопросы, продолжайте читать.
Но всегда есть чему поучиться. Если у вас остались вопросы, продолжайте читать.
Как искать тексты на Mac?
Инструкции для ваших устройств iOS и macOS почти такие же, как те, которые мы перечислили выше. Если у вас Mac и вы хотите искать сообщения, просто откройте текстовое приложение на своем компьютере и используйте строку поиска, чтобы ввести ключевые слова.
К сожалению, в отличие от мобильных устройств, macOS не позволяет предварительно просмотреть сообщение, поэтому вам придется нажимать на каждый контакт, пока не найдете нужный. Если, конечно, вы не знаете, какой контакт отправил вам сообщение, которое вы ищете.
Как копировать сообщения на iPhone?
Найдя нужное сообщение, вы можете сохранить его в своих заметках или отправить другу. К счастью, это просто. На вашем iPhone нажмите и удерживайте текст и нажмите «Копировать». Затем перейдите к новому тексту, своим заметкам или туда, где вы хотите сохранить сообщение, и нажмите и удерживайте в любом месте пустого места, чтобы выбрать «Вставить».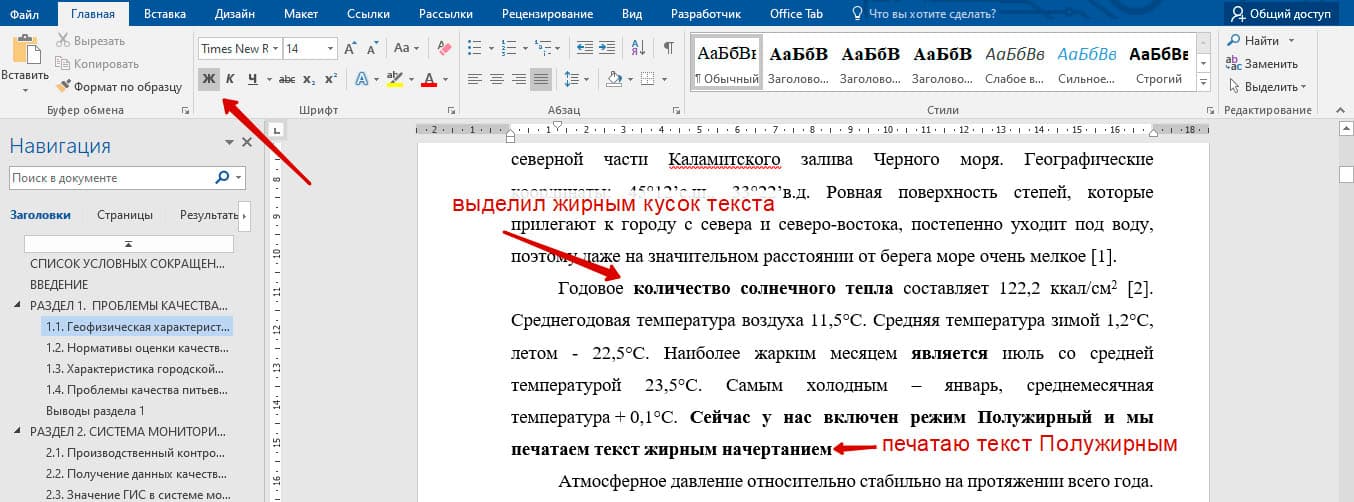
Помимо копирования и вставки текста, вы можете делать и другие вещи. Например, если вы хотите переслать сообщение другому пользователю, просто нажмите и удерживайте его, а затем нажмите «Дополнительно». В правом нижнем углу появится значок маленькой стрелки. Коснитесь его и выберите адрес электронной почты или контакт, куда вы хотите его отправить.
Могу ли я сохранить текстовое сообщение на моем iPhone?
К сожалению, напрямую сохранить сообщение невозможно. Было бы здорово иметь возможность добавить текст в избранное или пометить его звездочкой, просто мы не зашли так далеко в 2021 году. Но вы можете переслать сообщение, скопировать, вставить и сохранить сообщение в своих заметках или сделать снимок экрана. и сохраните его в приложении «Фотографии».
Вы можете сохранять сообщения в iCloud, переключив переключатель в разделе «iCloud» в настройках (как показано выше).
Итак, у вас есть это, используя один из этих трех методов, у вас не должно возникнуть никаких проблем с попыткой легко найти старые сообщения и разговоры. Также рекомендуется сделать все возможное, чтобы не удалять сообщения, так как процесс обнаружения и поиска удаленных сообщений, как вы можете видеть, занимает немного больше времени. Сохранение скриншотов важной информации и сообщений — это еще один способ избежать всего процесса поиска текстовых сообщений.
Также рекомендуется сделать все возможное, чтобы не удалять сообщения, так как процесс обнаружения и поиска удаленных сообщений, как вы можете видеть, занимает немного больше времени. Сохранение скриншотов важной информации и сообщений — это еще один способ избежать всего процесса поиска текстовых сообщений.
Как искать слова на странице? Быстрый и эффективный поиск
Нет никаких сомнений в том, что мы проводим большую часть нашего времени в Интернете, будь то по деловым или личным причинам. Ниже приведены пошаговые инструкции по поиску слов на странице.
В Интернете есть много материала, но вам, возможно, придется просмотреть его, чтобы выполнить свою задачу. Вы всегда ищете в Интернете подходящие термины и фразы, которые помогут вам найти то, что вы ищете.
Время, необходимое для поиска термина на странице, можно значительно сократить, выполнив поиск по этому слову. Если вы хотите найти определенный термин на веб-странице или веб-сайте, у вас есть несколько вариантов в зависимости от типа вашего компьютера.
В результате использование этих возможностей поиска и ярлыков для определения определенных терминов или фраз может ускорить работу в Интернете. Используя сочетания клавиш, элементы управления браузера или даже Google, вы можете быстро найти термин на веб-странице или сайте.
COPYRIGHT_MARX: Опубликовано Кейтом Петерсоном на странице https://marxcommunication.com/how-to-search-for-words-on-a-page/ 03.08.2022T09:10:48.163Z
Как Поиск определенного текста на веб-странице в Google Chrome
Научиться искать слова на веб-сайте несложно. Если вы мало разбираетесь в технологиях, используйте первые три метода. В четвертом методе мы рассмотрим более сложный вариант, который могут заинтересовать технические маркетологи.
Поиск и поиск
Используйте сочетания клавиш «Поиск и поиск» на Mac или ПК для поиска определенного слова на веб-сайте.
- ПК: нажмите CTRL + F
- Mac: удерживайте Command и F
Вы можете выполнить поиск и найти на стандартной странице, чтобы найти HTML, который отображается на странице. Но на странице могут быть поля, которые можно увеличить и которые в этом случае не будут искаться.
Но на странице могут быть поля, которые можно увеличить и которые в этом случае не будут искаться.
Щелкните правой кнопкой мыши страницу и выберите «Просмотреть исходный код страницы», чтобы выполнить поиск всего видимого и невидимого HTML-кода на странице. Это покажет вам исходный код вашей страницы. Для более тщательного поиска используйте сочетание клавиш «Найти и найти» в исходном коде.
Самая большая проблема с использованием этого метода для изучения того, как искать ключевые слова на веб-сайте, заключается в том, что вы можете искать только одну страницу за раз. Этот метод будет работать, если вы хотите просмотреть небольшой веб-сайт с 10 или менее страницами. Ознакомьтесь с другими способами поиска, если вы ищете что-то на большом сайте.
Использование панели поиска на сайте
На большинстве сайтов есть панели поиска, которые не всегда понятны. Значок поиска обычно находится в правом верхнем углу веб-страницы. Однако вам может потребоваться минута, чтобы найти его. Введите слова, которые вы хотите найти, затем нажмите «Ввод», чтобы начать поиск.
Введите слова, которые вы хотите найти, затем нажмите «Ввод», чтобы начать поиск.
Этот метод иногда может работать, но в основном это зависит от того, как настроена панель поиска на интересующем сайте. Многие стандартные панели поиска выполняют поиск только по сообщениям блога, а не по страницам. Другие панели поиска ищут только заголовки страниц и не будут искать ваше ключевое слово в тексте страниц.
Используйте команду Search Google для поиска слов
Ранее мы говорили о других командах Google Search, но команда Site Search Google является одной из самых полезных. С помощью этого оператора вы можете искать в Google только один веб-сайт за раз.
Например, вы хотите найти слова «поиск по ключевым словам» на marketingwebsite.com. Введите в строку поиска Google следующее:
«поиск по ключевому слову» на site:marketingwebsite.com
Обратите внимание, что после двоеточия нет пробела, а наш поисковый запрос заключен в кавычки. Поместив поисковый запрос в кавычки, вы можете получить результаты, которые точно соответствуют вашей фразе.
- Запустите браузер Safari на iPhone или iPad.
- Найдите нужную страницу.
- Коснитесь адресной строки и введите текст, который хотите найти.
- Прокрутите результаты Smart Search вниз, пока не найдете раздел «На этой странице». Рядом с ним вы увидите, сколько раз используется ваш поисковый запрос. Коснитесь параметра под ним с надписью «Найти [ваш поисковый запрос]».
- Safari перейдет на первое место на странице, где появляется искомое слово или фраза, и оно будет выделено желтым цветом. Вы также увидите соответствующий результат прямо над клавиатурой. Используйте стрелки вверх и вниз для перехода к каждому новому месту на странице, где появляется ваш поисковый запрос.
Как искать текст на веб-странице Safari на iPhone и iPad
- Откройте приложение Safari на iPhone или iPad.
- Откройте веб-сайт, на котором вы хотите использовать функции поиска по странице.

- Нажмите на горизонтальное меню из трех точек в правом верхнем углу экрана.
- Прокрутите список опций меню и нажмите «Найти на странице…»
- Найти на странице Chrome Option iPhone iPad.
- Введите слово, которое вы хотите найти, в строку поиска в верхней части страницы.
Когда вы вводите ключевое слово в строку поиска «Найти на странице…», все результаты, соответствующие этому ключевому слову, будут выделены и показаны. Он также показывает количество результатов, которые совпадают в поле панели поиска.
- В поле Smart Search приложения Safari на Mac введите слово или фразу. По мере ввода Safari будет предлагать вам варианты.
- Выберите одно из предложений или нажмите клавишу «Ввод», чтобы использовать выбранную вами поисковую систему.
- Когда вы нажимаете на предложение, Safari либо перенаправляет вас на страницу, либо дает предварительный просмотр, с которым вы можете взаимодействовать и получать полезную информацию.

Совет. Если вы включите Safari в настройках iCloud на iPhone, iPad или iPod touch, Safari будет показывать вам предложения, основанные на вашей истории просмотров, закладках и открытых веб-сайтах на всех ваших устройствах Apple.
Откройте «Настройки» > [ваше имя] > iCloud на iPhone, iPad или iPod touch и убедитесь, что Safari включен.
- Откройте приложение Chrome для Android.
- Откройте страницу, на которой вы хотите что-то найти.
- Коснитесь трех точек на вертикальной линии, чтобы открыть меню «Параметры».
- Выберите из списка опцию «Найти на странице».
- Найти в Chrome и Android.
- Введите слово или фразу, которую вы хотите найти на странице.
- На странице ключевые слова и повторяющиеся слова будут выделены жирным шрифтом.
- Поиск в Chrome для Android на странице.
Как уже было сказано, вы можете использовать кнопку со стрелкой, чтобы перейти к следующему результату поиска и найти нужный ответ.
Как найти слово на странице в Chrome?
- Откройте приложение Chrome на телефоне или планшете Android.
- Открыть страницу.
- Нажмите «Еще». Ищите на странице.
- Введите то, что вы хотите найти.
- Щелкните Поиск. Спички выделяются. Используйте метки на полосе прокрутки, чтобы найти все совпадения на странице.
Как искать текст на веб-странице в Google?
- В поиске Google введите site:, а затем домен и расширение, например site:lifewire.com.
- Затем включите поиск и нажмите Enter
- Для поиска по расширению домена введите site:, а затем расширение, например site:. gov, затем введите поисковый запрос и нажмите Enter.
Как искать слова в Inspect Element?
Просто щелкните правой кнопкой мыши и выберите «Проверить», «Проверить элемент» или нажмите Command + Option + i на Mac или F12 на ПК. В поле поиска можно ввести что угодно. который вы хотите найти на этой веб-странице, и он появится на этой панели.
Важно научиться максимально эффективно использовать время, когда вы работаете в браузере. К некоторым функциям вашего браузера легко получить доступ с помощью простой настройки или сочетания клавиш. Теперь вы знаете, как искать слова на странице разными способами.
Вы можете быстро найти слово на веб-странице, выполнив описанные выше шаги. Если вы хотите сэкономить время во время просмотра, есть множество других приемов, которые вы можете использовать.
Люди обычно ищут определенный термин на веб-сайте. Быстрый поиск на веб-сайте может помочь вам найти то, что вы ищете, быстрее, чем просмотр страниц и страниц контента.
Кит Петерсон — Я опытный специалист по ИТ-маркетингу с более чем 10-летним опытом работы в различных каналах цифрового маркетинга, таких как SEO (поисковая оптимизация), SEM (поисковой маркетинг), SMO (оптимизация в социальных сетях), ORM (управление репутацией в Интернете), PPC (Google Adwords, Bing Adwords), генерация лидов, управление кампаниями Adwords, ведение блогов (корпоративных и личных) и так далее.



