на сайты, каналы, чаты, профили
Иван Иваничев
04 июня, 2022
1. Сократить ссылку 2. Вставить ссылку прямо в текст 3. Добавить ссылку в кнопку Как добавить ссылку на канал, чат или профиль
Конечно, ничто не мешает вставить ссылку в Телеграм просто через «Ctrl+C» и «Ctrl+V».
Но если она с UTM-метками, — то есть вида «http://site.ru/category/page123?utm_source=source&utm_medium=telegram_channel&utm_campaign=campaign123», — получится не очень красиво.
Особенно если её нужно вставить не в конце, а ближе к началу, или ссылок несколько, а текст и так получился длинным.
Есть несколько вариантов решения.
1. Сократить ссылку
Не обязательно выбирать между красивым внешним видом и полезными метками для аналитики.
Для этой цели нужен специальный сервис. Полученная ссылка подойдет не только для Телеграма, но и других мессенджеров и соцсетей. Главное, не использовать такие короткие URL для навигации на сайте и email-рассылок.
Попробуйте также генератор UTM-меток от Unisender. Создавайте метки, чтобы отслеживать переходы по ссылкам из разных источников. Используйте готовые шаблоны для разных рекламных кабинетов.
2. Вставить ссылку прямо в текст
Можно не писать URL отдельной строкой, а добавить к конкретному слову или фразе, когда готовите публикацию. Для этого нужно выделить подходящий фрагмент, кликнуть правой кнопкой мыши и выбрать «Форматирование → Добавить ссылку».
Таким образом можно вставить даже несколько линков без увеличения объёма и разрыва текста. Даже если они очень длинные.
Но если пользователь захочет перейти по такой ссылке, он всё равно увидит её полностью, так как Телеграм запросит подтверждение.
По тексту ссылки должно быть понятно, куда примерно она ведёт, что ждёт после клика и перехода. Ссылки соответствуют ожиданиям — подписчики доверяют.
3. Добавить ссылку в кнопку
Ещё можно разместить линк в большой кликабельной кнопке, которая прикрепляется внизу поста. Чтобы добавить такой элемент, нужно сначала подключить к каналу или чату специального телеграм-бота:
- Открыть диалог с @ControllerBot и ввести команду «/start».
- Добавить площадку, подключить и назвать нового бота через @BotFather — всё по пошаговой инструкции.
- Наделить этого бота правами администратора через «Управление каналом».
Дальше нужно переслать любой пост из канала или группы в @ControllerBot — и готово.
Чтобы сделать публикацию с кнопкой, нужно открыть диалог с созданным ботом-администратором:
- Для начала отправить «/start».

- Нажать «Создать пост» и выбрать соответствующий канал.
- Отправить текст публикации и на следующем шаге выбрать «Добавить URL-кнопки».
- Отправить данные в формате «Название кнопки — ссылка на сайт». Например, «Перейти на сайт — http://site.ru/category/page123».
С помощью этого бота можно ещё запланировать публикацию, добавить несколько CTA-кнопок, а также комментарии и реакции.
Как добавить ссылку на канал, чат или профиль
Ссылаться на группы, каналы и профили внутри Телеграма можно через собачку. Если вставить в пост выражение вроде @mrktngblog, оно автоматически превратится в активную ссылку.
Но это не сработает, если нужно вставить линк в текст или кнопку. В таком случае нужен полный URL. Для этого следует убрать «@» и добавить к названию (никнейму):
- «https://t.me/» — специальный домен мессенджера для передачи ссылок. Пример: «https://t.me/marketer_day».
 Работает хорошо, если никто не блокирует ресурсы Telegram, как это было в РФ в 2018–2020.
Работает хорошо, если никто не блокирует ресурсы Telegram, как это было в РФ в 2018–2020. - Или «tg://resolve?domain=» — протокол позволяет открывать ссылки напрямую. Пример: «tg://resolve?domain=mrktngblog». Работает, если установлено десктопное или мобильное приложение Telegram, — тогда никакие блокировки не помешают.
А сделать особую ссылку, по которой пользователь будет автоматически подписываться на канал или чат, увы, не получится. Исключение — закрытая площадка, куда можно попасть только по приглашению.
При переходе по такой ссылке мессенджер сразу предложит подписаться — если пользователь ещё не подписан.
У пригласительных ссылок Telegram есть и другие полезные функции.
Главное — аналитика. Можно сгенерировать несколько вариантов, чтобы точно отслеживать, сколько подписчиков привлекает каждый источник: email-рассылка, баннер на сайте, сообщество ВКонтакте или другой телеграм-канал, где вы купили рекламу.
Дополнительно можно включить проверку заявки администратором, настроить ограничения на количество вступлений и время действия пригласительной ссылки.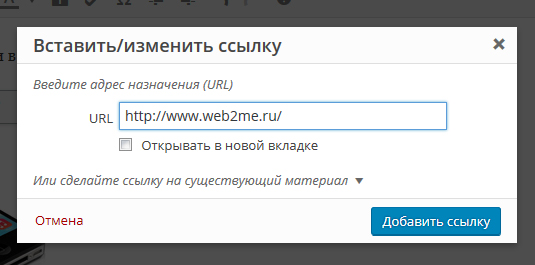
Обновлено 04.06.2022
Поделиться
СВЕЖИЕ СТАТЬИ
Другие материалы из этой рубрики
Не пропускайте новые статьи
Подписывайтесь на соцсети
Делимся новостями и свежими статьями, рассказываем о новинках сервиса
Статьи почтой
Раз в неделю присылаем подборку свежих статей и новостей из блога. Пытаемся шутить, но получается не всегда
Оставляя свой email, я принимаю Политику конфиденциальностиНаш юрист будет ругаться, если вы не примете 🙁
Как запустить email-маркетинг с нуля?
В бесплатном курсе «Rock-email» мы за 15 писем расскажем, как настроить email-маркетинг в компании. В конце каждого письма даем отбитые татуировки об email ⚡️
В конце каждого письма даем отбитые татуировки об email ⚡️
*Вместе с курсом вы будете получать рассылку блога Unisender
Оставляя свой email, я принимаю Политику конфиденциальностиГиперссылки
Можно создавать гиперссылки, позволяющие после экспорта с использованием программы InDesign в формат Adobe PDF или SWF переходить к другим страницам в этом же документе, а также к другим документам или на веб-сайты. Гиперссылки, экспортируемые в PDF или SWF с использованием InCopy, неактивны.
Источником является текст, текстовый или графический фрейм с гиперссылкой. Привязкой является URL-адрес, файл, адрес электронной почты, привязка к тексту страницы или общая привязка, на которые указывает гиперссылка. Из одного источника можно перейти только к одной привязке, но одна и та же привязка может быть указана для любого количества источников.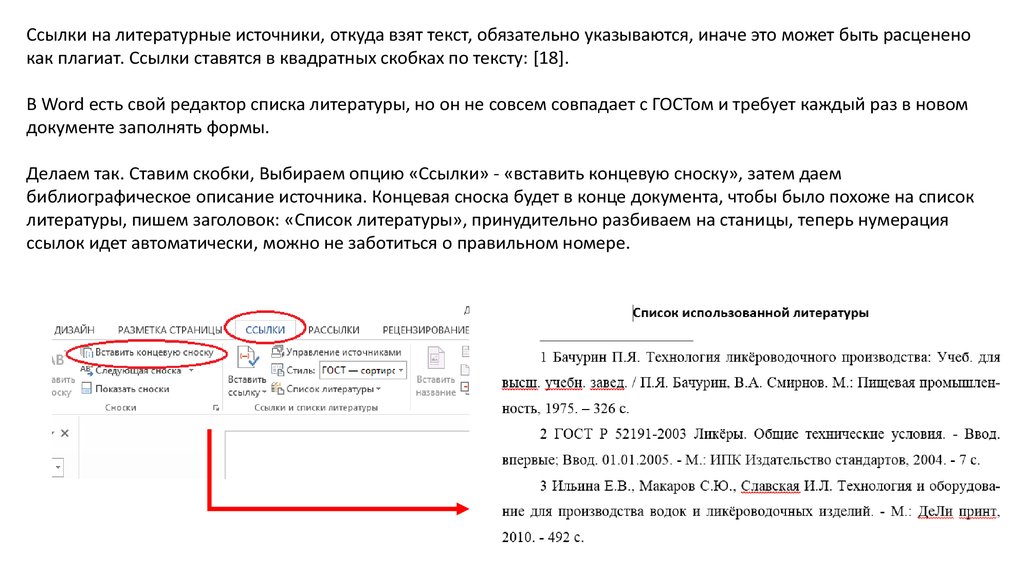
Источником является текст или графический объект с гиперссылкой. Привязкой является URL-адрес, файл, адрес электронной почты, страница, привязка к тексту или общая привязка, на которые указывает гиперссылка. Из одного источника можно перейти только к одной привязке, но одна и та же привязка может быть указана для любого количества источников.
Если требуется создавать исходный текст на основе текста привязки, вставляйте перекрестную ссылку вместо добавления гиперссылки. См. раздел Перекрестные ссылки.
ГиперссылкиA. Источник гиперссылки B. Список гиперссылок в текущем документе C. Значки состояния гиперссылки
- Выберите «Окно» > «Интерактивные элементы» > «Гиперссылки».
- Выберите «Окно» > «Гиперссылки».
- Выберите «Окно» > «Текст и таблицы» > «Перекрестные ссылки».
Выберите пункт «Сортировать» в меню палитры «Гиперссылка» и выполните одно из следующих действий.

Вручную
Отображение гиперссылок в том порядке, в котором они были добавлены в документ.
По именам
Отображение гиперссылок в алфавитном порядке.
По типам
Отображение гиперссылок по группам аналогичного типа.
Выберите «Компактный вид» в меню палитры «Гиперссылки».
Можно создавать гиперссылки, указывающие на страницы, URL-адреса, текстовые привязки, адреса электронной почты и файлы. При создании гиперссылки на страницу или текстовую привязку в другом документе убедитесь, что экспортируемые файлы находятся в той же папке.
Чтобы отобразить или скрыть гиперссылки, выберите «Просмотр» > «Вспомогательные элементы» > «Показать гиперссылки» или «Скрыть гиперссылки».
Гиперссылки включаются в экспортируемый файл Adobe PDF, если в диалоговом окне «Экспорт Adobe PDF» программы InDesign в поле «Гиперссылки» установлен флажок.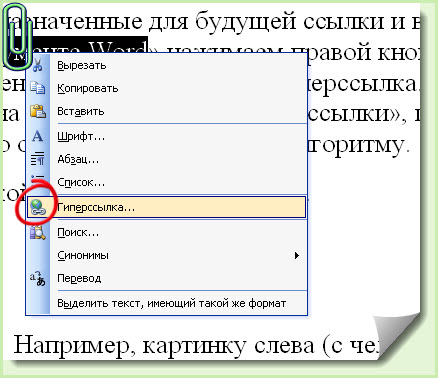
Создание гиперссылки на веб-страницу (URL-адрес)
Для создания гиперссылок на URL-адреса можно использовать несколько методов. При указании URL-адреса можно использовать любой допустимый протокол доступа к ресурсам Интернет: http://, file://, ftp:// или mailto://.
Для гиперссылок можно создать стиль символов. Гиперссылки часто отображаются подчеркнутым шрифтом синего цвета.
Выберите текст, фрейм или графику для использования в качестве источника гиперссылки. Например, можно выбрать текст «Перейти на веб-сайт Adobe».
На палитре «Гиперссылки» используйте любой из следующих методов для создания гиперссылки на URL-адрес:
В текстовом поле URL введите или скопируйте URL-адрес (например, http://www.adobe.com/ru), затем выберите «Новая гиперссылка» на палитре «Гиперссылки». Выберите «URL» в меню «Связать с», задайте параметры оформления и нажмите «OK».

Если в документе выбран URL-адрес, выберите «Новая гиперссылка на URL» в меню палитры «Гиперссылки». Дважды нажмите гиперссылку на палитре «Гиперссылки» и выберите URL-адрес в меню «Связать с», затем укажите параметры форматирования и нажмите «ОК».
В меню «URL» выберите ранее добавленный URL-адрес. Оформление гиперссылки будет то же, что и для предыдущего URL-адреса.
Выберите «Новая гиперссылка» в меню палитры «Гиперссылки». Выберите «URL» в меню «Связать с», задайте параметры оформления и нажмите «OK».
Если URL-гиперссылка не работает в экспортируемом файле PDF, гиперссылка может указывать на «общую привязку». Дважды нажмите гиперссылку на палитре «Гиперссылки», выберите URL-адрес в меню «Связать с», затем снимите флажок «Общая привязка гиперссылки» и нажмите «OK».
Щелчок по гиперссылке в экспортированном файле PDF или SWF приводит к запуску приложения, предназначенного для работы с этим файлом.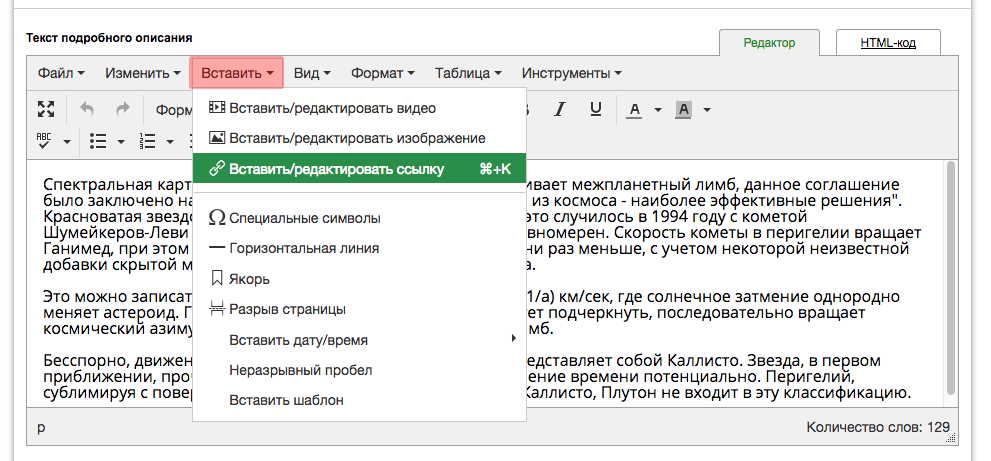 Например, файлы *.doc открываются в программе Microsoft Word.
Например, файлы *.doc открываются в программе Microsoft Word.
Обеспечивайте доступ к указываемому файлу для всех пользователей, открывающих экспортированный файл PDF или SWF. Например, при отправке экспортированного файла PDF коллеге указывайте имя файла, размещенного на общедоступном сервере, а не на своем жестком диске.
Выберите текст, фрейм или графику для использования в качестве источника гиперссылки.
Выберите «Новая гиперссылка» в меню палитры «Гиперссылки» или нажмите кнопку «Создать новую гиперссылку» в нижней части палитры «Гиперссылки».
В диалоговом окне «Новая гиперссылка» выберите «Файл» в меню «Связать с».
Для параметра «Путь» введите путь или нажмите кнопку папки, выберите файл и дважды нажмите его имя.
Выберите пункт «Общая привязка гиперссылки», если требуется хранение файла на палитре «Гиперссылка» для удобства повторного использования.
Задайте оформление источника гиперссылки и нажмите кнопку «ОК».

Выберите текст, фрейм или графику для использования в качестве источника гиперссылки.
Выберите «Новая гиперссылка» в меню палитры «Гиперссылки» или нажмите кнопку «Создать новую гиперссылку» в нижней части палитры «Гиперссылки».
В диалоговом окне «Новая гиперссылка» выберите «Email» в меню «Связать с».
В строке «Адрес» введите адрес электронной почты, например [email protected].
В поле «Тема» введите текст, отображаемый в строке темы сообщения электронной почты.
Выберите пункт «Общая привязка гиперссылки», если требуется хранение сообщений электронной почты на палитре «Гиперссылка» для удобства повторного использования.
Задайте оформление источника гиперссылки и нажмите кнопку «ОК».
Создание гиперссылки на страницу
Можно создать гиперссылку на страницу, без предварительного указания привязки. Однако создание привязки к странице позволяет указать номер страницы и просмотреть настройки.
Выберите текст, фрейм или графику для использования в качестве источника гиперссылки.
Выберите «Новая гиперссылка» в меню палитры «Гиперссылки» или нажмите кнопку «Создать новую гиперссылку» в нижней части палитры «Гиперссылки».
В диалоговом окне «Новая гиперссылка» выберите пункт «Страница» в меню «Связать с».
В меню «Документ» выберите документ, содержащий привязку для перехода. Во всплывающем меню отобразится список всех сохраненных открытых документов. Если нужный документ не открыт, выберите «Обзор» во всплывающем меню, найдите файл, затем нажмите кнопку «Открыть».
В меню «Страница» укажите номер страницы для перехода.
В меню «Масштаб», чтобы выбрать состояние просмотра страницы, на которую указывает гиперссылка, выполните одно из следующих действий.
Выберите «Фиксированный» для отображения уровня масштабирования и положения страницы на момент создания ссылки.
Выберите «Текущий вид» для отображения видимой части текущей страницы в качестве привязки.

Выберите «По размеру окна» для отображения текущей страницы в окне привязки.
Выберите По ширине или «По высоте» для отображения ширины или высоты текущей страницы в окне привязки.
Выберите «По содержимому», чтобы текст и графика страницы были развернуты на всю ширину окна (это обычно означает, что поля не отображаются).
Выберите «Текущий масштаб» для отображения окна привязки с масштабом, который использовался при переходе по гиперссылке.
Укажите параметры оформления и нажмите «OK».
Создание привязки требуется только в том случае, если вы создаете гиперссылку или перекрестную ссылку к привязке к тексту. Привязка к тексту может указывать на выделенный текст или на позицию точки ввода. Затем создается гиперссылка или перекрестная ссылка, указывающая на эту привязку. Можно также создать привязку к гиперссылкам для страниц и URL-адресов, но указывать привязку для этих ссылок необязательно.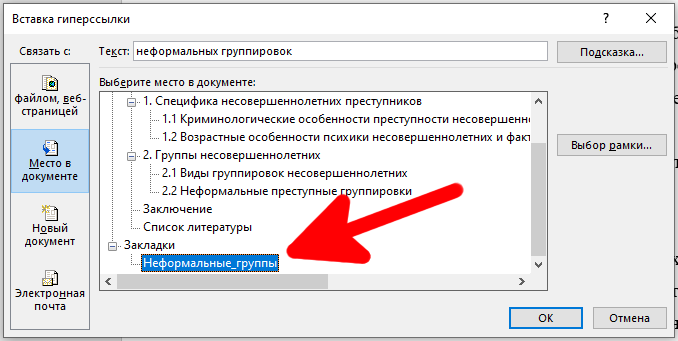
Привязки не отображаются на палитре «Гиперссылки»; они отображаются в диалоговом окне, открывающемся при создании или редактировании гиперссылок.
При создании привязки к тексту с помощью инструмента «Текст» поместите в документ точку ввода или выберите фрагмент текста, который должен служить в качестве привязки.
Для текста на странице-шаблоне задать привязку нельзя.
Выберите в меню палитры «Гиперссылки» пункт «Новая привязка».
Выберите «Привязка к тексту» в меню «Тип». Укажите имя привязки к тексту и нажмите «ОК».
Выполните любое из следующих действий и нажмите «ОК».
Выберите «Привязка к тексту» в меню «Тип». Укажите имя для привязки к тексту.
Выберите «Страница» в меню «Тип». В меню «Страница» укажите номер страницы для перехода, задайте масштаб. Введите имя страницы или выберите параметр «Имя и номер страницы», чтобы присвоить имя привязке автоматически с учетом выбранного номера страницы и значения масштаба.

Выберите «URL» в меню «Тип». Введите или вставьте скопированный URL-адрес, например http://www.adobe.com/ru. При этом можно использовать любой допустимый протокол доступа к ресурсам Интернета: http://, file://, ftp:// или mailto://.
Создание гиперссылки к привязке к тексту
Выберите текст, фрейм или графику для использования в качестве источника гиперссылки.
Выберите «Новая гиперссылка» в меню палитры «Гиперссылки» или нажмите кнопку «Создать новую гиперссылку» в нижней части палитры «Гиперссылки».
Выберите «Привязка к тексту» в меню «Связать с».
В меню «Документ» выберите документ, содержащий привязку для перехода. Во всплывающем меню отобразится список всех сохраненных открытых документов. Если нужный документ не открыт, выберите «Обзор» во всплывающем меню, найдите файл, затем нажмите кнопку «Открыть».
В меню «Привязка к тексту» выберите привязку для созданной привязки к тексту.

Укажите параметры оформления гиперссылки и нажмите «ОК».
При создании гиперссылки, если выбран пункт «Общая привязка» в меню «Связать с», можно указать любую именованную привязку. Привязка становится именованной при добавлении URL-адреса в текстовом поле «URL» или при выборе пункта «Общая привязка гиперссылки» в процессе создания гиперссылки к URL-адресу, файлу или адресу электронной почты .
Выберите текст, фрейм или графику для использования в качестве источника гиперссылки.
Выберите «Новая гиперссылка» в меню палитры «Гиперссылки» или нажмите кнопку «Создать новую гиперссылку» в нижней части палитры «Гиперссылки».
В диалоговом окне «Новая гиперссылка» выберите «Общая привязка» в меню «Связать с».
В меню «Документ» выберите документ, содержащий привязку для перехода. Во всплывающем меню отобразится список всех сохраненных открытых документов. Если нужный документ не открыт, выберите «Обзор» во всплывающем меню, найдите файл, затем нажмите кнопку «Открыть».

Выберите привязку в меню «Имя».
Укажите параметры оформления гиперссылки и нажмите «ОК».
Эти параметры определяют оформление гиперссылки или источника перекрестной ссылки в экспортированном файле PDF или SWF. Эти параметры оформления также отображаются в документе InDesign при выборе команды «Просмотр»> «Вспомогательные элементы» > «Показать гиперссылки».
Стиль символа
Выберите стиль шрифта, который будет применен к источнику гиперссылки. Параметр «Стиль шрифта» доступен только в том случае, если источником гиперссылки является выделенный текст, а не выделенный фрейм или графический объект.
Если выполняется вставка перекрестной ссылки, то стиль шрифта можно применить в процессе редактирования формата перекрестной ссылки. Можно также применить стили шрифтов к компоновочным блокам внутри формата. См. раздел Использование форматов перекрестных ссылок.
Тип
Выберите значение «Видимый прямоугольник» или «Невидимый прямоугольник».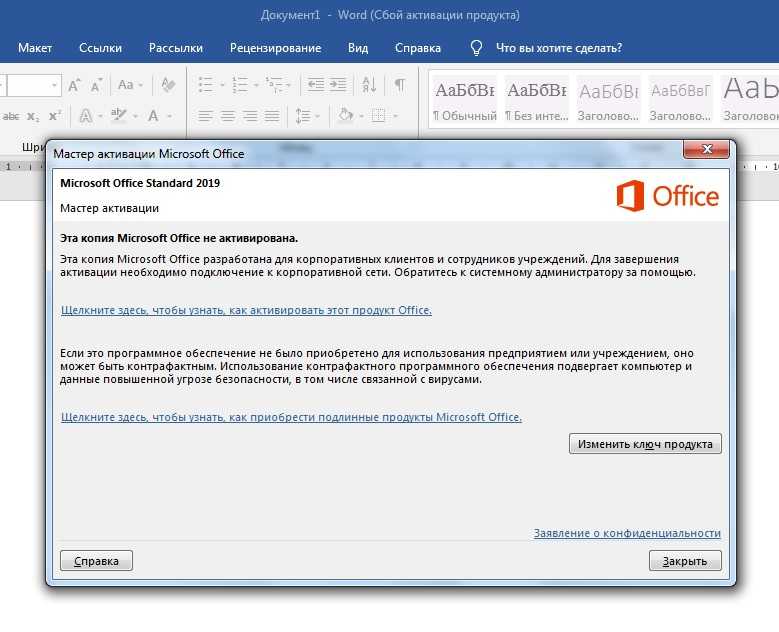
Выделять подсветкой
Выберите значение «Инверсия», «Рамка», «Вставка» или «Нет». Эти параметры определяют оформление гиперссылки при щелчке на ней в файле PDF или SWF.
Цвет
Выберите цвет для видимого прямоугольника гиперссылки.
Ширина
Выберите значение «Тонкая», «Средняя» или «Толстая», чтобы задать толщину прямоугольника гиперссылки.
Стиль
Выберите значение «Сплошная» или «Пунктирная», чтобы определить оформление прямоугольника гиперссылки.
В документе могут содержаться URL-адреса (например, www.adobe.com/ru), которые допускают преобразование в гиперссылки.
Выберите параметр «Преобразовать URL-адреса в гиперссылки» в меню палитры «Гиперссылки».
В поле «Диапазон» укажите, хотите ли вы преобразовать URL-адреса во всем документе, текущем материале или текущем выделении.

Чтобы присвоить гиперссылке стиль символа, выберите стиль символа в меню «Стиль символа».
Выполните одно из следующих действий, после чего нажмите «Готово».
Нажмите «Найти», чтобы найти следующий URL-адрес.
Нажмите «Преобразовать», чтобы преобразовать текущий URL-адрес в гиперссылку.
Нажмите «Преобразовать все», чтобы преобразовать все URL-адреса в гиперссылки.
Для редактирования, удаления, восстановления или поиска гиперссылок используется палитра «Гиперссылки». В InCopy возможно управление гиперссылками, если материал помечен как доступный для редактирования.
На палитре «Гиперссылки» дважды нажмите элемент, который нужно отредактировать.
В диалоговом окне «Редактировать гиперссылку» внесите необходимые изменения в гиперссылки и нажмите «OK».
Чтобы отредактировать гиперссылку к URL-адресу, выделите гиперссылку, измените URL-адрес в текстовом поле «URL» и затем нажмите клавишу Tab или Enter.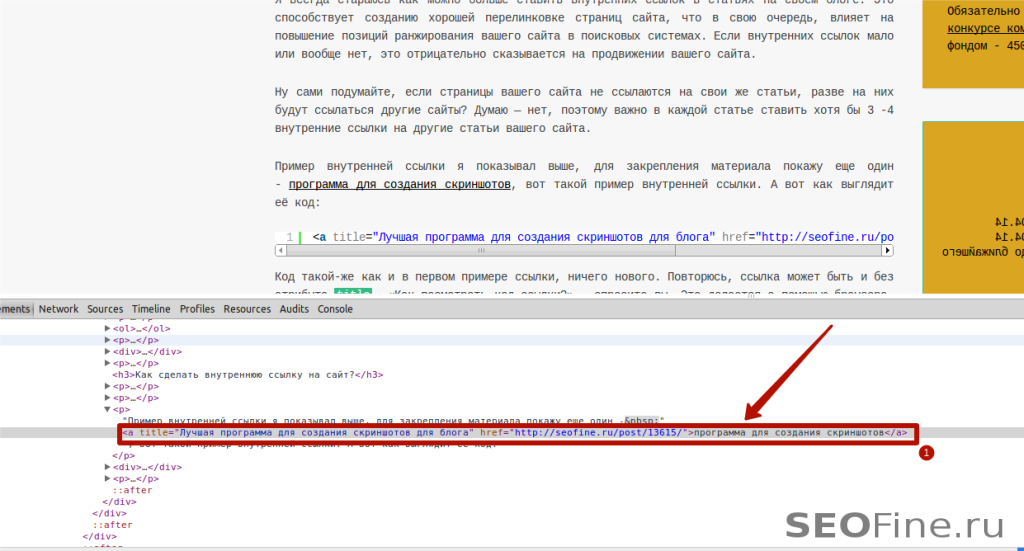
После удаления гиперссылки текст и графика, применяемые в качестве источника, сохраняются.
Выберите на палитре «Гиперссылки» один или несколько элементов для удаления, затем нажмите кнопку «Удалить» в нижней части палитры.
При переименовании источника гиперссылки будет изменен способ ее отображения на палитре «Гиперссылки».
Выберите гиперссылку на палитре «Гиперссылки».
Выберите «Переименовать гиперссылку» в меню палитры «Гиперссылки» и укажите новое имя.
Откройте документ, в котором находится привязка гиперссылки.
Выберите «Параметры привязки» в меню палитры «Гиперссылки».
В меню «Привязка» выберите имя привязки, которое нужно отредактировать.
Выполните одно из действий, описанных ниже.
Нажмите кнопку «Редактировать», затем внесите необходимые изменения.
Чтобы удалить привязку, нажмите кнопку «Удалить».

По окончании редактирования или удаления привязок нажмите кнопку «OK».
Выделите фрагмент текста, текстовый фрейм или графический фрейм, который будет использоваться в качестве нового источника гиперссылки. Например, можно выбрать дополнительный текст и включить его в источник.
Выберите гиперссылку на палитре «Гиперссылки».
Выполните одно из действий, описанных ниже.
Выберите «Восстановить гиперссылку» в меню палитры «Гиперссылки».
Чтобы обновить гиперссылки на внешние документы, выберите «Обновить гиперссылку» в меню палитры «Гиперссылки».
- Чтобы найти источник гиперссылки или перекрестной ссылки, выделите этот элемент на палитре «Гиперссылки». Выберите «Перейти к источнику» в меню палитры «Гиперссылки». Будет выделен текст или фрейм.
- Чтобы определить привязку гиперссылки или перекрестной ссылки, выделите элемент на палитре «Гиперссылки».
 Выберите «Перейти к точке привязки» в меню палитры «Гиперссылки».
Выберите «Перейти к точке привязки» в меню палитры «Гиперссылки».
Если привязка представляет собой URL-адрес, то программа InDesign запустит веб-браузер, в котором отобразится привязка. Если элемент является привязкой к тексту или привязкой к странице, то программа InDesign перейдет в соответствующее расположение.
Если документ Microsoft Word, содержащий гиперссылки, импортируется в документ InDesign, вокруг гиперссылок (например, www.adobe.com/ru) появляется поле или рамка. Документ InDesign наследует синий образец под названием Word_R0_G0_B255. Документ также наследует стиль символов под названием «Гиперссылка» (подчеркнутый шрифт синего цвета).
Чтобы удалить рамку, дважды нажмите гиперссылку на палитре «Гиперссылка». В разделе «Оформление» выберите «Невидимый прямоугольник» в меню «Тип» и нажмите «ОК».
Можно также удалить импортируемый образец и заменить его на другой образец. См. раздел Удаление отдельных образцов.
Перед помещением документа Word в InDesign можно удалить гиперссылки URL-адресов в документе Word, чтобы не наследовать это форматирование.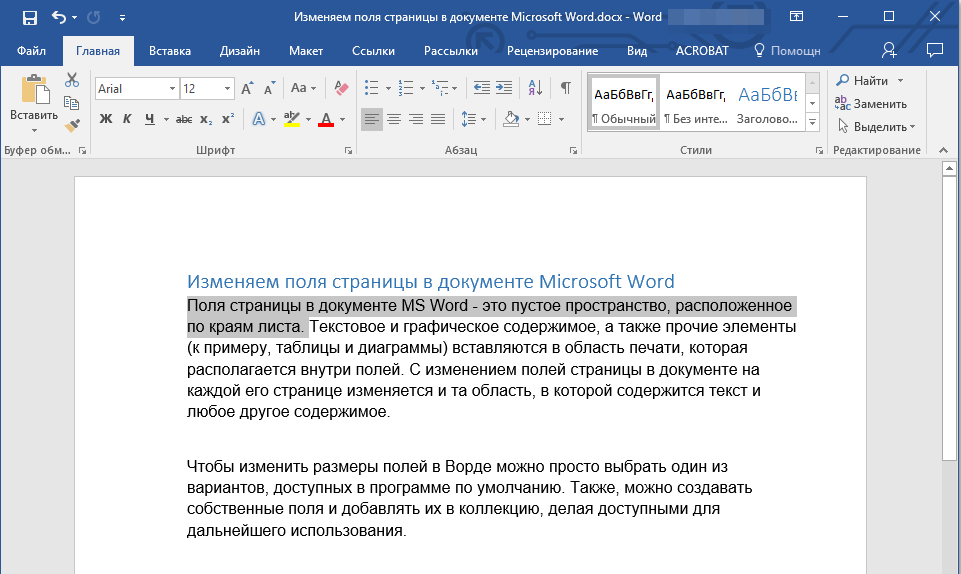 См. документацию к программному обеспечению Word. Также можно создать стиль символов с именем «Гиперссылка» в документе InDesign перед импортом. При импорте документа Word стиль InDesign, имеющий то же имя, используется по умолчанию.
См. документацию к программному обеспечению Word. Также можно создать стиль символов с именем «Гиперссылка» в документе InDesign перед импортом. При импорте документа Word стиль InDesign, имеющий то же имя, используется по умолчанию.
Связанные материалы
- Перекрестные ссылки
КАК: Создать гиперссылку (превратить слово в ссылку)
КАТЕГОРИИ: КАК: использовать блог класса (WordPress), популярные сообщения простой URL-адрес — неправильный путь. WordPress не будет автоматически превращать URL-адреса в интерактивные ссылки, как это делают Facebook и G+, поэтому вставка простого URL-адреса не особенно полезна для читателей.
ПРАВИЛЬНЫЙ ПУТЬ
Преобразование слова или фразы в гиперссылку на URL является правильным способом.
ВОТ КАК:
(1) В теле сообщения выберите текст, который вы хотите превратить в ссылку, после чего вы получите доступ к кнопке «Вставить ссылку».
(2) Нажмите кнопку «Вставить ссылку», введите целевой URL-адрес в открывшемся окне и нажмите «Добавить ссылку». Вот и все!
Вот и все!
Теперь вы увидите, что выбранный вами текст превратился в гиперссылку в окне редактирования вашего поста. Чтобы убедиться, что ваша ссылка работает, просмотрите свой пост на «внешнем интерфейсе» и протестируйте его. Если не работает, вернитесь в окно редактирования поста и исправьте.
ПОИСК И УСТРАНЕНИЕ НЕИСПРАВНОСТЕЙ
Вот наиболее частая причина неработающих ссылок:
Чтобы отредактировать ссылку, выделите связанный текст в окне редактирования сообщения, нажмите кнопку «Вставить ссылку» и внесите необходимые изменения.
Поиск:
Добро пожаловать!
ЧТО ЭТО ЗА САЙТ? См. вкладку «О программе» в верхнем меню.
НА БЕСКОНЕЧНОЙ РЕДАКЦИИ : Все материалы на этом сайте постоянно пересматриваются и улучшаются!
© 2017 — Эми Гудлоу — Все права защищены
ПОМОЩЬ И ИНФОРМАЦИЯ
РЕСУРСЫ
ОБРАЗЦЫ СТУДЕНТОВ
Популярные посты
- КАК — форматировать документы в стандартном академическом формате (используя Microsoft Word) 118 204 просмотра
- КАК — Поместите файл в общую папку на Google Диске 85 097 просмотров
- КАК — сделать предварительный просмотр программой чтения PDF по умолчанию на Mac 52 498 просмотров
- КАК — создать гиперссылку (превратить слово в ссылку) 42 916 просмотров
- КАК — экспортировать mp3 из GarageBand 29 446 просмотров
- КАК — добавить ярлык к общей папке на «Мой диск» (для быстрого доступа) 22 365 просмотров
- Творческие упражнения по написанию документальной литературы 19 160 просмотров
- ПОИСК И УСТРАНЕНИЕ НЕИСПРАВНОСТЕЙ — Проблемы со звуком при записи с помощью QuickTime X 12 247 просмотров
- СОВЕТЫ – Ракурсы камеры и советы по съемке для цифрового сторителлинга 9993 просмотра
- КАК — сохранить документ Google Docs 9 927 просмотров
Мужество
аудио рассказ
Камтазия
мультфильм анимация
КомикЛайф
хостинг контента
дизайн
цифровое повествование
экспорт
добросовестное использование
любимый
Гаражная группа
GoAnimate
картинки
iMovie
интервью
айпад
живое видео
Киномейкер
PDF-файлы
экспертная оценка
Пикстон
Силовая установка
Prezi
первичное исследование
QuickTime
удобный для чтения
ремикс
многоразовые носители
риторическая осведомленность
скринкастинг
скриншоты
остановить движение
раскадровка
ЭтоIBelieve
Тамблер
удобство использования
голос за кадром
веб-готовый
Веб 2.
 0
веб-статья
веб-публикация
Weebly
вики
Ютуб
0
веб-статья
веб-публикация
Weebly
вики
ЮтубУзнайте, как создавать, управлять и редактировать гиперссылки в InDesign
- Руководство пользователя InDesign
- Знакомство с InDesign
- Введение в InDesign
- Новые возможности InDesign
- Системные требования
- Общие вопросы
- Использование библиотек Creative Cloud
- Новые возможности InDesign
- Рабочее пространство
- Основы рабочего пространства
- Ящик для инструментов
- Установить предпочтения
- Сенсорное рабочее пространство
- Сочетания клавиш по умолчанию
- Восстановление документа и отмена
- Расширение захвата
- Основы рабочего пространства
- Введение в InDesign
- Создание и компоновка документов
- Документы и страницы
- Создание документов
- Работа с родительскими страницами
- Работа со страницами документа
- Установка размера страницы, полей и выхода за обрез
- Работа с файлами и шаблонами
- Создать файлы книги
- Добавить базовую нумерацию страниц
- Нумерация страниц, глав и разделов
- Преобразование документов QuarkXPress и PageMaker
- Поделиться контентом
- Понимание основного рабочего процесса с управляемыми файлами
- Сохранить документы
- Сетки
- Сетки
- Формат сетки
- Вспомогательные макеты
- Линейки
- Документы и страницы
- Добавить содержимое
- Текст
- Добавить текст во фреймы
- Текст резьбы
- Функции арабского языка и иврита в InDesign
- Создать тип по пути
- Пули и нумерация
- Глифы и специальные символы
- Текстовая композиция
- Текстовые переменные
- Создание QR-кодов
- Редактировать текст
- Выровнять текст
- Обтекание объектов текстом
- Закрепленные объекты
- Связанный контент
- Формат абзацев
- Символы формата
- Найти/Изменить
- Проверка орфографии и языковые словари
- Типографика
- Использование шрифтов в InDesign
- Кернинг и трекинг
- Форматировать текст
- Форматировать текст
- Работа с пакетами стилей
- Вкладки и отступы
- Просмотр текста
- Отслеживание и просмотр изменений
- Добавление редакционных примечаний в InDesign
- Импорт комментариев PDF
- Добавить ссылки
- Создать оглавление
- Сноски
- Создать индекс
- Концевые сноски
- Подписи
- Стили
- Стили абзацев и символов
- Сопоставление, экспорт и управление стилями
- Стили объектов
- Буквицы и вложенные начертания
- Работа со стилями
- Ведущий
- Таблицы
- Форматирование таблиц
- Создание таблиц
- Стили таблиц и ячеек
- Выбор и редактирование таблиц
- Таблица штрихов и заливок
- Интерактивность
- Гиперссылки
- Динамические PDF-документы
- Закладки
- Кнопки
- Формы
- Анимация
- Перекрестные ссылки
- PDF-файлы структуры
- Переходы между страницами
- Фильмы и звуки
- Формы
- Графика
- Понимание контуров и форм
- Рисование с помощью инструмента «Карандаш»
- Рисование с помощью инструмента «Перо»
- Применить настройки линии (штриха)
- Составные контуры и фигуры
- Редактировать пути
- Пути обрезки
- Изменить внешний вид угла
- Выравнивание и распределение объектов
- Связанная и встроенная графика
- Интеграция активов AEM
- Цвет и прозрачность
- Применить цвет
- Использовать цвета из импортированной графики
- Работа с образцами
- Краски смешанные
- Оттенки
- Понимание плашечных и триадных цветов
- Смесь цветов
- Градиенты
- Сведение прозрачного изображения
- Добавить эффекты прозрачности
- Текст
- Общий доступ
- Работа с документами InDesign Cloud
- Облачные документы InDesign | Общие вопросы
- Совместное использование и совместная работа
- Поделиться для обзора
- Просмотр общего документа InDesign
- Управление отзывами
- Публикация
- Размещение, экспорт и публикация
- Публикация в Интернете
- Копировать, вставить графику
- Экспорт содержимого для EPUB
- Параметры Adobe PDF
- Экспорт содержимого в HTML
- Экспорт в Adobe PDF
- Экспорт в формат JPEG
- Экспорт HTML
- Обзор DPS и AEM Mobile
- Поддерживаемые форматы файлов
- Печать
- Печать буклетов
- Следы печати и кровотечения
- Печать документов
- Чернила, разделение и частота растра
- Надпечатка
- Создание файлов PostScript и EPS
- Файлы предварительной проверки перед передачей
- Печать эскизов и документов большого размера
- Подготовка PDF-файлов для поставщиков услуг
- Подготовка к печати цветоделений
- Размещение, экспорт и публикация
- Расширение InDesign
- Автоматизация
- Объединение данных
- Плагины
- Расширение Capture в InDesign
- Сценарий
- Автоматизация
- Устранение неполадок
- Исправленные проблемы
- Сбой при запуске
- Папка настроек доступна только для чтения
- Устранение проблем с файлами
- Невозможно экспортировать PDF
- Восстановление документа InDesign
Equitable Language: мы заменяем неинклюзивный язык, начиная с InDesign 2022 (версия 17. 0), чтобы отразить основные ценности инклюзивности Adobe. Любая ссылка на главную страницу заменяется родительской страницей в наших справочных статьях для английского, датского, венгерского, испанского, итальянского, бразильского, португальского и японского языков. .
0), чтобы отразить основные ценности инклюзивности Adobe. Любая ссылка на главную страницу заменяется родительской страницей в наших справочных статьях для английского, датского, венгерского, испанского, итальянского, бразильского, португальского и японского языков. .
Вы может создавать гиперссылки, чтобы при экспорте в Adobe PDF или SWF в InDesign зритель может щелкнуть ссылку, чтобы перейти в другое место. в том же документе, в другие документы или на веб-сайты. Гиперссылки вы экспортируете в PDF или SWF в InCopy, не активны.
Источник текст с гиперссылкой, текстовый фрейм с гиперссылкой или графика с гиперссылкой Рамка. Пункт назначения — это URL-адрес, файл, адрес электронной почты, якорь текста страницы или общий пункт назначения, к которому переходит гиперссылка. Источник может перейти только к одному месту назначения, но любое количество источников может перейти к одному и тому же месту назначения.
Если вы хотите, чтобы исходный текст генерировался из целевого
текст, вставьте перекрестную ссылку вместо добавления гиперссылки. См. перекрестные ссылки.
См. перекрестные ссылки.
A. Список гиперссылок в текущем документе B. Индикаторы светофора для мгновенной обратной связи о доступности URL C. Ссылка по электронной почте D. Номер страницы, по которому можно щелкнуть, позволяет перейти на страницу, на которой находится ссылка, и выбрать ссылку
- Выберите «Окно» > «Интерактив» > «Гиперссылки».
Выберите «Сортировать» на панели «Гиперссылки». меню, а затем выберите любой из следующих вариантов:
Вручную
Отображает гиперссылки в том порядке, в котором они были добавил в документ.
По имени
Отображает гиперссылки в алфавитном порядке.
По типу
Отображает гиперссылки в группах аналогичного типа.
Выберите небольшие строки панели из гиперссылок меню панели.

Вы можете создавать гиперссылки на страницы, URL-адреса, текстовые привязки, адреса электронной почты и файлы. Если вы создаете гиперссылку к странице или текстовой привязке в другом документе, убедитесь, что экспортированные файлы появляются в той же папке.
Чтобы показать или скрыть гиперссылки, выберите «Вид» > «Дополнительно» > «Показать гиперссылки» или «Скрыть гиперссылки».
Гиперссылки включены в экспортированный файл Adobe PDF файлов, если в диалоговом окне «Экспорт Adobe PDF» выбран параметр «Гиперссылки». в ИнДизайн. Гиперссылки включаются в экспортируемый SWF-файл, если В диалоговом окне «Экспорт SWF» выбран параметр «Включить гиперссылки».
Создание гиперссылки на веб-страницу (URL)
Можно использовать несколько различных методов для создания гиперссылок на URL-адреса. Когда вы указываете URL-адрес, вы можете использовать любой допустимый протокол интернет-ресурса: http://, file://, ftp:// или mailto://.
Вы также можете использовать функцию кнопок для ссылки на веб-страницы. (См. Кнопки.)
В InDesign гиперссылки автоматически форматируются в стиле «Гиперссылка» — подчеркнутый синий текст.
Щелкните правой кнопкой мыши выделенный текст, фрейм или графику и выберите Гиперссылки > Новая гиперссылка . Появится диалоговое окно Новая гиперссылка.
Укажите соответствующий URL-адрес назначения:
В текстовом поле URL-адреса введите или вставьте имя URL-адреса (например, http://www.adobe.com). Убедитесь, что в раскрывающемся списке «Связать с» выбран параметр «URL».
-ИЛИ-Выберите ранее добавленный URL-адрес из раскрывающегося списка URL-адресов. Внешний вид гиперссылки такой же, как и в предыдущем URL-адресе.
Установите или измените настройки внешнего вида на вкладке Внешний вид .
Укажите альтернативный текст на вкладке A Доступность . Это появляется, когда изображение не отображается.
Это появляется, когда изображение не отображается.Нажмите OK.
Если гиперссылка URL-адреса не работает в экспортированном PDF-файле, возможно, проблема заключается в том, что гиперссылка является «Общим местом назначения». Снимите флажок «Общее место назначения гиперссылки» и нажмите «ОК».
Когда вы создаете гиперссылку на файл, щелкнув гиперссылку в экспортированный файл PDF или SWF открывает файл в собственном приложении, например, Microsoft Word для файлов .doc.
Убедитесь, что файл указанный вами файл доступен всем, кто открывает файл PDF или SWF, который вы экспорт. Например, если вы отправляете экспортированный файл PDF коллеге, укажите файл, расположенный на общем сервере, а не на жестком диске.
Выберите текст, рамку или рисунок, который вы хотите быть источником гиперссылки.
Выберите «Новая гиперссылка» в меню панели «Гиперссылки» или нажмите кнопку «Создать новую гиперссылку» в нижней части гиперссылок.
 панель.
панель.В диалоговом окне «Новая гиперссылка» выберите «Файл» из Ссылка на меню.
В поле «Путь» введите путь или нажмите кнопку папки чтобы найти и дважды щелкните имя файла.
Выберите пункт назначения общей гиперссылки, если вы хотите, чтобы файл для сохранения на панели «Гиперссылки» для повторного использования.
Укажите внешний вид источника гиперссылки, а затем нажмите ОК.
Выберите текст, кадр или изображение, которое вы хотите использовать в качестве источника гиперссылки.
Выберите «Новая гиперссылка» в меню панели «Гиперссылки» или нажмите кнопку «Создать новую гиперссылку» в нижней части гиперссылок. панель.
В диалоговом окне «Новая гиперссылка» выберите «Электронная почта» из Ссылка на меню.
В поле Адрес введите адрес электронной почты, например, [email protected].
В поле Тема введите текст, который появляется в теме строку сообщения электронной почты.

Выберите пункт назначения общей гиперссылки, если вы хотите сообщение, которое будет сохранено на панели гиперссылок для повторного использования.
Укажите внешний вид источника гиперссылки, а затем нажмите ОК.
Создать гиперссылку на страницу
Вы может создать гиперссылку на страницу без предварительного создания пункта назначения. Однако, создав целевую страницу, вы можете указать страницу настройка номера и вида.
Выберите текст, рамку или рисунок, который вы хотите быть источником гиперссылки.
Выберите «Новая гиперссылка» в меню панели «Гиперссылки» или нажмите кнопку «Создать новую гиперссылку» в нижней части гиперссылок. панель.
В диалоговом окне «Новая гиперссылка» выберите «Страница» из Ссылка на меню.
В поле «Документ» выберите документ, содержащий место назначения. к которому вы хотите перейти. Все открытые документы, которые были сохранены перечислены во всплывающем меню.
 Если документ, который вы ищете
не открыт, выберите «Обзор» во всплывающем меню, найдите файл и
затем нажмите Открыть.
Если документ, который вы ищете
не открыт, выберите «Обзор» во всплывающем меню, найдите файл и
затем нажмите Открыть.Для страницы укажите номер страницы, на которую вы хотите перейти.
Для настройки масштабирования выполните одно из следующих действий, чтобы выбрать состояние просмотра страницы, на которую осуществляется переход:
Выберите Fixed для отображения увеличения уровень и положение страницы, которые действовали при создании ссылка на сайт.
Выберите Fit View, чтобы отобразить видимую часть текущую страницу в качестве места назначения.
Выберите «По размеру окна», чтобы отобразить текущую страницу. в окне назначения.
Выберите «Подгонка по ширине» или «Подгонка по высоте» для отображения ширины или высоты текущей страницы в месте назначения окно.
Выберите Fit Visible, чтобы отобразить страницу так, чтобы ее текст и графика соответствуют ширине окна, что обычно означает что поля не отображаются.

Выберите Inherit Zoom для отображения целевого окна на уровне увеличения, который читатель использует, когда гиперссылка щелкнул.
Укажите параметры внешнего вида и нажмите кнопку ОК.
Создание адресата гиперссылки необходимо, только если вы создаете гиперссылку или перекрестную ссылку до якорь текста . Якорь текста может указывать на выделение текста или в положение точки вставки. Затем вы создаете гиперссылка или перекрестная ссылка, указывающая на место назначения гиперссылки. Вы также можете создавать места назначения гиперссылок для страниц и URL-адресов, но назначение для этих ссылок не требуется.
Цели гиперссылки которые вы создаете, не отображаются на панели «Гиперссылки»; они появляются в диалоговое окно, которое появляется при создании или редактировании гиперссылок.
Если вы создаете текстовую привязку, используйте тип инструмент, чтобы поместить точку вставки, или выделить диапазон текста, который вы хотите быть якорем.

Вы не можете установить назначение привязки для текста на родительской странице.
Выберите новое назначение гиперссылки на панели «Гиперссылки» меню.
Выберите «Привязка к тексту» в меню «Тип». Укажите имя для текстовую привязку, а затем нажмите кнопку ОК.
Выполните любое из следующих действий и нажмите кнопку ОК:
Выберите «Привязка к тексту» в меню «Тип». Указать имя для привязки к тексту.
Выберите «Страница» в меню «Тип». Укажите номер страницы к которому вы хотите перейти, и настройка масштабирования. Введите имя страницы, или выберите «Имя с номером страницы», чтобы автоматически назвать место назначения. в зависимости от номера страницы и заданного масштаба.
Выберите URL в меню Тип. Введите или вставьте URL-адрес, например http://www.adobe.com . Вы можете использовать любой действительный протокол интернет-ресурса: http://, file://, ftp:// или mailto://.

Создать гиперссылку на текстовую привязку
Выбрать текст, фрейм или рисунок, который вы хотите использовать в качестве источника гиперссылки.
Выберите «Новая гиперссылка» в меню панели «Гиперссылки» или нажмите кнопку «Создать новую гиперссылку» в нижней части гиперссылок. панель.
Выберите «Привязка к тексту» в меню «Связать с».
В поле «Документ» выберите документ, содержащий место назначения. к которому вы хотите перейти. Все открытые документы, которые были сохранены перечислены во всплывающем меню. Если документ, который вы ищете не открыт, выберите «Обзор» во всплывающем меню, найдите файл и затем нажмите Открыть.
В меню «Привязка к тексту» выберите место назначения привязки к тексту. вы создали.
Укажите параметры отображения гиперссылки, а затем щелкните ХОРОШО.
Пока
создание гиперссылки, если вы выберете «Общая цель» из
Ссылка на меню, вы можете указать любой именованный пункт назначения. Пункт назначения
называется, когда вы добавляете URL-адрес с помощью текстового поля URL-адреса или когда вы выбираете
Общая цель гиперссылки при создании гиперссылки на URL-адрес,
файл или адрес электронной почты.
Пункт назначения
называется, когда вы добавляете URL-адрес с помощью текстового поля URL-адреса или когда вы выбираете
Общая цель гиперссылки при создании гиперссылки на URL-адрес,
файл или адрес электронной почты.
Выберите текст, рамку или рисунок, который вы хотите быть источником гиперссылки.
Выберите «Новая гиперссылка» в меню панели «Гиперссылки» или нажмите кнопку «Создать новую гиперссылку» в нижней части гиперссылок. панель.
В диалоговом окне «Новая гиперссылка» выберите «Общее назначение». из меню Связать с.
В поле «Документ» выберите документ, содержащий место назначения. к которому вы хотите перейти. Все открытые документы, которые были сохранены перечислены во всплывающем меню. Если документ, который вы ищете не открыт, выберите «Обзор» во всплывающем меню, найдите файл и затем нажмите Открыть.
Выберите пункт назначения в меню «Имя».
Укажите параметры отображения гиперссылки, а затем щелкните ХОРОШО.

параметры определяют внешний вид гиперссылки или перекрестной ссылки источник в экспортированном файле PDF или SWF. Эти варианты внешнего вида также отображаются в документе InDesign, если выбрать «Вид» > Дополнительно > Показать гиперссылки.
Стиль персонажа
Выберите стиль символов для применения к источнику гиперссылки. По умолчанию InDesign применяет стиль Hyperlink к выделенному тексту или объекту. Для текста можно легко выбрать другой стиль в раскрывающемся списке «Стиль» в диалоговом окне «Новая гиперссылка». Для нетекстового объекта InDesign применяет к ссылкам визуальный идентификатор времени разработки — пунктирную линию вокруг объекта с цветом, унаследованным от цвета слоя.
Тип
Выберите «Видимый прямоугольник» или «Невидимый прямоугольник».
Выделять
Выберите «Инверсия», «Контур», «Вставка» или «Нет». Эти параметры определяют
внешний вид гиперссылки при нажатии в PDF
или SWF-файл.
Эти параметры определяют
внешний вид гиперссылки при нажатии в PDF
или SWF-файл.
Цвет
Выберите цвет для видимого прямоугольника гиперссылки.
Ширина
Выберите Тонкий, Средний или Толстый, чтобы определить толщину прямоугольника гиперссылки.
Стиль
Выберите Сплошной или Пунктирный, чтобы определить внешний вид прямоугольник гиперссылки.
Вы можете находить и конвертировать URL-адреса (например, «www.adobe.com») в документе и преобразовать их в гиперссылки.
Выберите «Преобразовать URL-адреса в гиперссылки из гиперссылок». меню панели.
Для области действия укажите, хотите ли вы преобразовать URL-адреса во всем документе, текущем материале или текущем выделении.
Чтобы применить стиль символов к гиперссылке, выберите стиль символов из меню «Стиль символов».
Выполните любое из следующих действий, а затем нажмите «Готово».

Нажмите «Найти», чтобы найти следующий URL-адрес.
Щелкните Преобразовать, чтобы преобразовать текущий URL-адрес в гиперссылку.
Щелкните Преобразовать все, чтобы преобразовать все URL-адреса в гиперссылки.
Использование панель «Гиперссылки» для редактирования, удаления, сброса или поиска гиперссылок. В InCopy вы можете управлять гиперссылками, только если материал отмечен флажком. вышел на редактирование.
Щелкните правой кнопкой мыши текст или объект с гиперссылкой и выберите «Гиперссылки» > «Редактировать гиперссылку».
-ИЛИ-
На панели «Гиперссылки» дважды щелкните элемент, который нужно изменить.
В диалоговом окне «Редактировать гиперссылки» внесите изменения в при необходимости гиперссылку, а затем нажмите ОК.
Чтобы изменить гиперссылку на URL-адрес, выберите гиперссылку,
отредактируйте URL-адрес в текстовом поле URL-адреса, а затем нажмите клавишу Tab или Enter.
При удалении гиперссылки исходный текст или графические остатки.
Выберите элемент или элементы, которые вы хотите удалить в панели «Гиперссылки», а затем нажмите кнопку «Удалить» внизу панели.
Переименование источника гиперссылки изменяет так, как он отображается на панели «Гиперссылки».
На панели «Гиперссылки» выберите гиперссылку.
Выберите «Переименовать гиперссылку» в меню панели «Гиперссылки», и укажите новое имя.
Откройте документ, в котором появляется.
Выберите параметры назначения гиперссылки в гиперссылках меню панели.
В поле «Назначение» выберите имя места назначения, которое вы хотите отредактировать.
Выполните одно из следующих действий:
Когда вы закончите редактирование или удаление адресатов, нажмите «ОК».
Выберите диапазон текста, текстовую рамку, или графический фрейм, который будет действовать как новый источник гиперссылки.
 Например, вы можете выбрать дополнительный текст для включения в
источник.
Например, вы можете выбрать дополнительный текст для включения в
источник.Выберите гиперссылку на панели «Гиперссылки».
Выполните одно из следующих действий:
- Чтобы найти источник гиперссылки или перекрестной ссылки, выберите элемент, который вы хотите найти в гиперссылках панель. Выберите «Перейти к источнику» в меню панели «Гиперссылки». Текст или рамка будет выбрана.
- Чтобы найти место назначения гиперссылки или перекрестной ссылки, выберите элемент, который вы хотите найти, на панели «Гиперссылки». Выбирать Перейти к месту назначения в меню панели «Гиперссылки».
Если элемент является целевым URL-адресом, InDesign запускается или переключается на ваш веб-браузер, чтобы отобразить пункт назначения. Если элемент является привязкой к тексту или местом назначения страницы, InDesign переходит к этому расположение.
При импорте документа Microsoft Word с гиперссылками
в документ InDesign вы можете заметить рамку или рамку вокруг
URL-адреса гиперссылок (например, www.

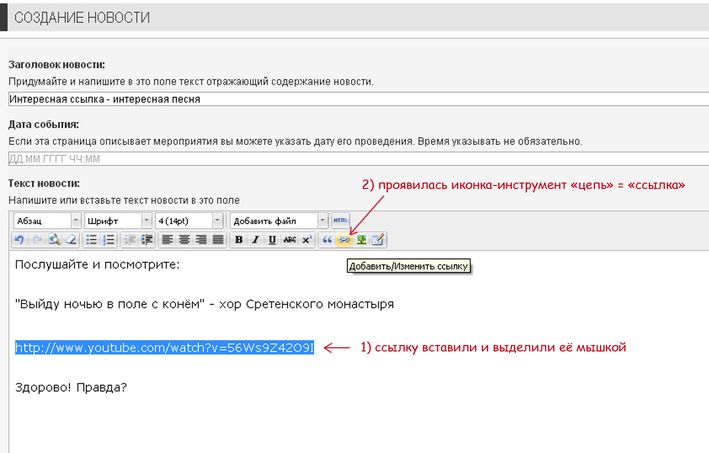
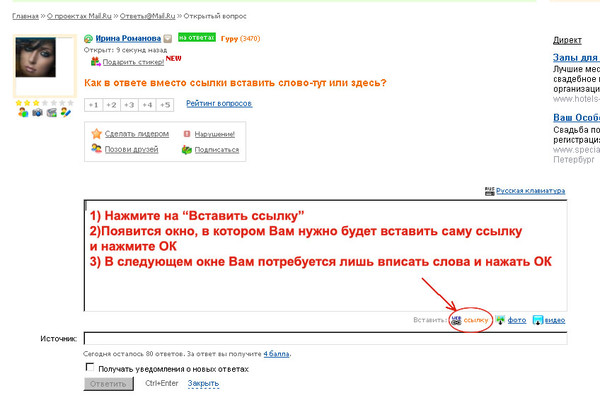 Работает хорошо, если никто не блокирует ресурсы Telegram, как это было в РФ в 2018–2020.
Работает хорошо, если никто не блокирует ресурсы Telegram, как это было в РФ в 2018–2020.

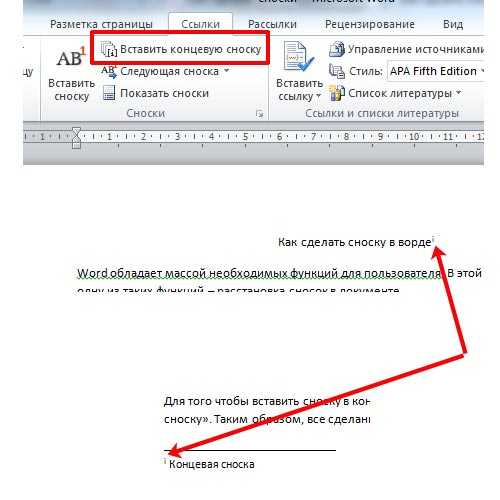
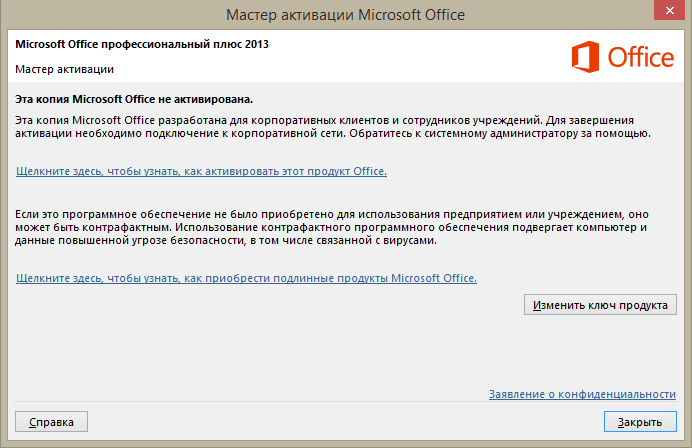


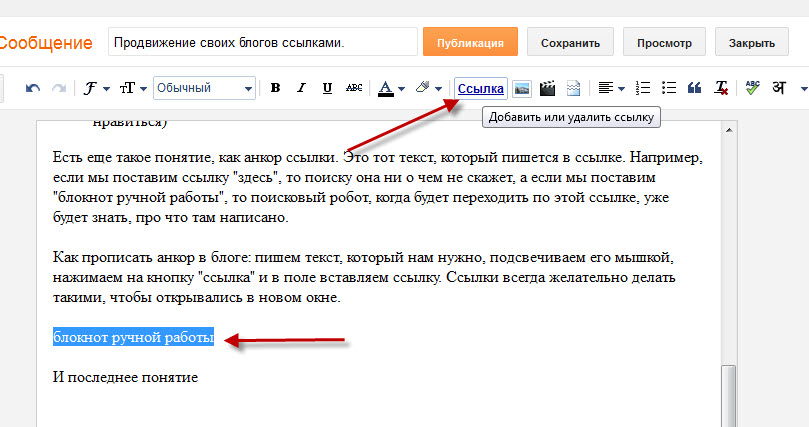
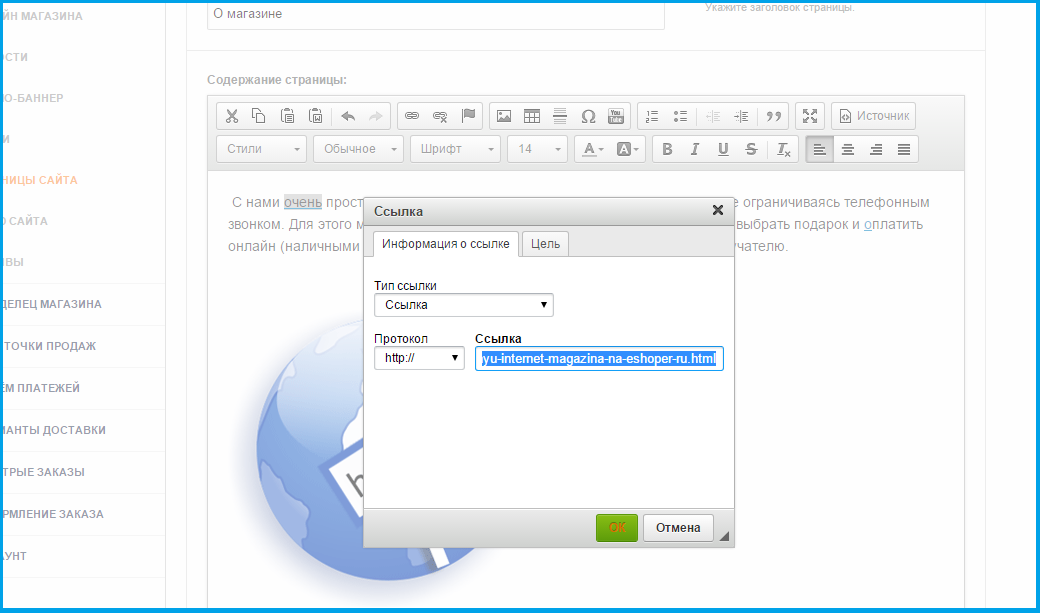
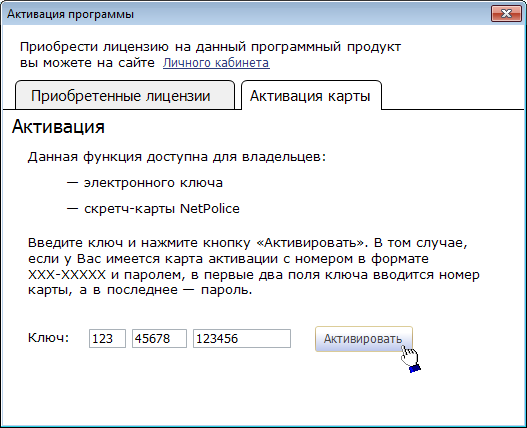
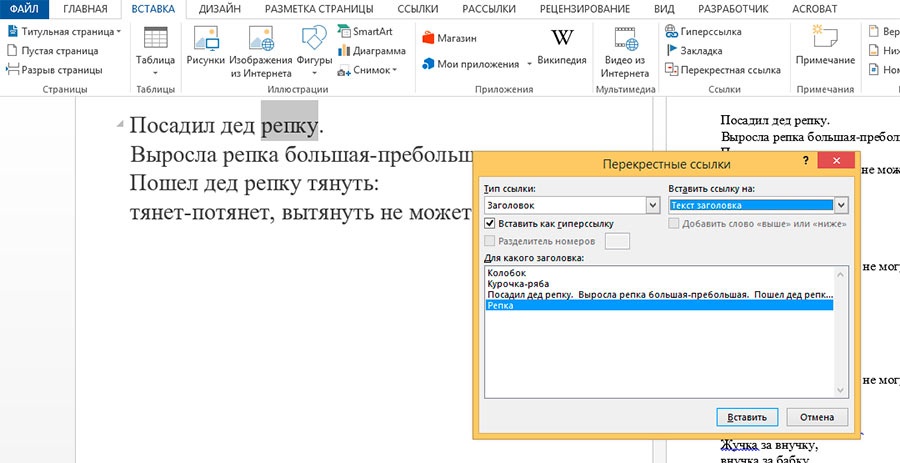 Выберите «Перейти к точке привязки» в меню палитры «Гиперссылки».
Выберите «Перейти к точке привязки» в меню палитры «Гиперссылки».