Как активировать USB-флешки
Перейти к основному содержанию
This site requires a JavaScript enabled browser
- Главная →
- Новости →
- Как активировать USB-флешки с логотипом
Как активировать USB-флешки с логотипом. Инструкция.
Запустить новую карту памяти (USB — флешки с логотипом) на персональном компьютере очень просто. Её активация не заставит пользователя выполнять сложные манипуляции. При подключении карты памяти к компьютеру, которой уже пользовались, можно занести в систему ПК вредоносные программы (вирусы).
- У вас имеется новая карта памяти, которую Вы купили в специализированном отделе электроники или флешки, купленные оптом для Вашей компании с последующей её персонализацией.

- После этого на вашем компьютере нажмите «Пуск» и выберите раздел «Мой компьютер». Наведите курсор мыши на ярлык карты памяти и щёлкните на него правой кнопкой. Откроется меню устройства. Найдите строку под названием «Свойства» и нажмите на неё. Откроется диалоговое окно. Выберите пункт «Отформатировать устройство». Для лучшей работоспособности карты памяти, примените функцию «Медленное форматирование». После данной процедуры, Вы можете воспользоваться активной флеш-картой.
- Подключить уже использованную USB-флешку к компьютеру также просто. Вставьте данную флешку в USB–разъём. Операционная система компьютера определит запоминающее устройство как съёмный носитель.
 Откроется окошко с предложением открыть папку карты памяти. Проигнорируйте данное предложение, закрыв диалоговое окно. Найдите папку «Мой компьютер» и откройте её. Используйте правую кнопку мыши на ярлыке запоминающего устройства. Из открывшегося меню выберите строку «Сканировать на вирусы». В меню эта опция имеется, если на Вашем персональном компьютере установлена антивирусная программа. Если на Вашем ПК нет антивируса, то не стоит открывать карту памяти, чтобы избежать заражения вирусами. После того, как завершится сканирование флешки антивирусом на наличие вредоносных программ, то Вы с полной уверенностью можете её открыть. Если в процессе проверки были найдены трояны и скрипты, а также различные вирусы, то желательно их удалить.
Откроется окошко с предложением открыть папку карты памяти. Проигнорируйте данное предложение, закрыв диалоговое окно. Найдите папку «Мой компьютер» и откройте её. Используйте правую кнопку мыши на ярлыке запоминающего устройства. Из открывшегося меню выберите строку «Сканировать на вирусы». В меню эта опция имеется, если на Вашем персональном компьютере установлена антивирусная программа. Если на Вашем ПК нет антивируса, то не стоит открывать карту памяти, чтобы избежать заражения вирусами. После того, как завершится сканирование флешки антивирусом на наличие вредоносных программ, то Вы с полной уверенностью можете её открыть. Если в процессе проверки были найдены трояны и скрипты, а также различные вирусы, то желательно их удалить.
- ‹ Работа флеш-памяти
- О стандарте интерфейса USB ›
Как настроить SD-карту на Android? Инструкция
Время на чтение: 12 мин
Большинство производителей смартфонов (Honor, Meizu, Asus и т. п.) делают разные вариации устройств в отношении памяти. Однако, память все равно имеет тенденцию заканчиваться, даже на самых емких телефонах через месяц или год она может исчерпаться. Как поступить тогда? Самый бюджетный способ – расширить файловое хранилище за счет карты памяти. Сейчас в подробностях разберемся, как настроить SD-карту на Android и покажем несколько вариантов ее использования.
п.) делают разные вариации устройств в отношении памяти. Однако, память все равно имеет тенденцию заканчиваться, даже на самых емких телефонах через месяц или год она может исчерпаться. Как поступить тогда? Самый бюджетный способ – расширить файловое хранилище за счет карты памяти. Сейчас в подробностях разберемся, как настроить SD-карту на Android и покажем несколько вариантов ее использования.
SD-карта — что это?
Перед тем, как начать пользоваться картой памяти для телефона, стоит узнать о том, что она собой представляет. По сути – это просто флеш-хранилище, которое работает на высокой скорости, лишь немного уступая встроенной памяти. С ее помощью легко расширить объем постоянного запоминающего устройства (ПЗУ), доступного для хранения данных. Работает она по принципу подключаемого накопителя, на который можем записывать файлы и переносить между несколькими устройствами или использовать постоянно на одном смартфоне.
Важно! Еще до того, как вставить карту памяти в Samsung или другой телефон, стоит изучить его характеристики на предмет поддержки microSD-карты. Не все современные гаджеты поддерживают работу с накопителем. Особенно часто подобной функции лишены флагманы, а бюджетные аппараты напротив – обычно включают отдельный слот для флешки.
Не все современные гаджеты поддерживают работу с накопителем. Особенно часто подобной функции лишены флагманы, а бюджетные аппараты напротив – обычно включают отдельный слот для флешки.
Как пользоваться картой памяти:
Процесс активации microSD-карты состоит из двух основных шагов: подключения и настройки.
Читайте также: Как пользоваться облаком на Android?
Подключение
Перед тем, как активировать карту памяти на Android, ее нужно правильно подключить. На современных смартфонах существует несколько вариантов соединения накопителя и устройства.
Как включить SD-карту на Android:
- Подключение в отдельный лоток. На телефоне может быть отдельный слот для подключения карты памяти. Обычно он расположен на левой либо на правой грани. Чтобы открыть место для установки флешки, потребуется специальный инструмент (поставляется в комплекте с телефоном) или обычная булавка. Ее конец следует всунуть в небольшое отверстие и слегка надавить.
 Слот должен выдвинуться, остается только вставить накопитель.
Слот должен выдвинуться, остается только вставить накопитель.
- Установка в совмещенный слот. Большинство устройств предлагают использование либо флешки, либо второй SIM-карты. В таком случае нужно открыть порт для установки SIM-карт и вместо microSIM установить microSD-карту.
В более старых устройствах со съемным аккумулятором места для установки карточек могут располагаться сразу под крышкой или сбоку от батареи (предварительно ее придется достать).
Полезно! На вопрос, как извлечь карту памяти из телефона, у нас тот же ответ: либо воспользоваться скрепкой для открытия бокового слота, либо снять крышку и найти там посадочные места для накопителей и SIM-карт.
Настройка
После того, как активировать карту памяти в телефоне, она уже начнет работать, но может отображаться неправильно. Чтобы избежать проблем, стоит выполнить простую настройку.
Как настроить карту памяти на Android:
- Сразу после того, как активировать карту памяти, в телефоне Samsung появится оповещение, в котором нажимаем «Настроить».

- Выбираем тип работы: съемный накопитель – позволяет переносить флешку и устанавливать в другие устройства или внутренний накопитель – можно сохранять только информацию телефона, при подключении к другому аппарату данные автоматически сотрутся.
- Следуем подсказкам по настройке (отображаются на экране) и в конце жмем на кнопку «Готово».
Важно! Сейчас уже должно все работать, но смартфоны с дополнительными оболочками (вроде Xiaomi) могут требовать дополнительное подтверждение. Оно должно отобразиться автоматически при запуске проводника. Если этого не случилось, придется все сделать самостоятельно.
Читайте также: На телефоне Android ничего нет, но память заполнена, что делать?
Как разрешить доступ к SD-карте Xiaomi:
- Открываем «Настройки».
- Выбираем «Разрешения приложений».
- Жмем на «Проводник» и выдаем разрешение на доступ к накопителю.

Как переключить память на SD-карту?
Так как реально сделать SD-карту внутренней памятью, предлагаем разобраться в этом процессе более детально, ведь у него есть свои особенности. Во-первых, все данные будут сохраняться на съемный накопитель вместо встроенной памяти. Во-вторых, это может привести к сбоям приложений, их придется переустанавливать. В-третьих, флешка работает медленнее обычного флеш-хранилища Android, поэтому стоит подготовиться к замедлению работу устройства.
Важно! Перед тем, как сделать флешку внутренней памятью на Android, рекомендуем перенести все данные с носителя на другое устройство. Во время проведения процедуры файлы с флешки будут удалены.
Как сделать SD-карту основной памятью:
- Открываем «Настройки» и переходим в «Хранилище».
- Жмем на элемент «SD-карта». Возможно, пункт будет скрыт в разделе «Дополнительно».
- Касаемся кнопки в правом верхнем углу и выбираем «Настроить».
- Переходим во «Внутренняя память» и соглашаемся с предупреждением, нажав «Очистить и отформатировать».

- Как только форматирование закончится в новом уведомлении жмем на «Перенести сейчас» для копирования данных с телефона.
- Перезагружаем телефон.
Совет! Перед тем, как перевести память телефона на карту памяти, стоит приобрести накопитель класса UHS 3 (U3) или хоть U1. Обычные устройства доя Class 10 будут работать очень медленно, снижение скорости может достигать 1000% в сравнении с флеш-накопителем телефона.
Приложение для форматирования SD-карты на Android
Возможно, не все понимают, что такое форматировать карту памяти. Речь идет о полном удалении всего содержимого и переводе ее в другой формат. В зависимости от типа системы, мы не всегда сможем пользоваться накопителем на других устройствах до его повторного форматирования.
Важно! Процедура потенциально опасна, лучше заранее сделать бекап.
Самый быстрый способ форматирования:
- Через «Настройки» переходим в раздел «Хранилище и USB-накопители».
- Нажимаем на изображение карты и в выпадающем меню выбираем «Настройки».
- Выбираем вариант «Форматировать».
При наличии root-привилегий можно воспользоваться приложением Root Essentials.
Теперь карта памяти не только подключения к смартфону на Android, но и работает в качестве внутреннего хранилища устройства.
Robot
Нужна помощь?
Задать вопрос
Насколько публикация полезна?
Нажмите на звезду, чтобы оценить!
Средняя оценка 3.9 / 5. Количество оценок: 56
Оценок пока нет. Поставьте оценку первым.
методов включения или отключения USB-накопителей или портов в Windows
Иногда становится необходимым узнать, как отключить USB-порт, чтобы защитить его от вредоносных материалов и людей, так как вам может понадобиться поделиться своим ноутбуком или ПК с кем-то, и это может быть опасным. Файлы данных в системе могут быть повреждены, если в нее внедрить какое-либо вредоносное устройство. Чтобы избежать таких уязвимостей, мы обсудили различные способы включения/отключения портов USB в вашей системе. Мы также обсудили восстановление потерянных данных с внешних устройств, таких как USB-накопители, SD-карты и т. д., с помощью Wondershare Recoverit. Утерянные данные можно легко восстановить, выполнив простые действия.
Файлы данных в системе могут быть повреждены, если в нее внедрить какое-либо вредоносное устройство. Чтобы избежать таких уязвимостей, мы обсудили различные способы включения/отключения портов USB в вашей системе. Мы также обсудили восстановление потерянных данных с внешних устройств, таких как USB-накопители, SD-карты и т. д., с помощью Wondershare Recoverit. Утерянные данные можно легко восстановить, выполнив простые действия.
Содержимое
- Зачем нужно отключать USB-порты или накопители?
- Как включить или отключить порты USB в Windows 10?
- Восстановление данных с внешних устройств
- Часто задаваемые вопросы (FAQ)
Зачем нужно отключать USB-порты или диски?
1. Защитите важные данные от неавторизованных сотрудников:
USB или любое другое портативное устройство может привести к краже данных или занесению вредоносных вирусов при неконтролируемом использовании в сети. Организации иногда упускают из виду угрозы, которые могут исходить от USB-накопителей, когда одно USB-устройство может разрушить всю сеть.
Организации иногда упускают из виду угрозы, которые могут исходить от USB-накопителей, когда одно USB-устройство может разрушить всю сеть.
USB-устройства, в отличие от других онлайн-сервисов, таких как электронная почта и т. д., являются слепым пятном для бизнеса. Недовольные сотрудники могут воспользоваться этим местом, внедрив любое вредоносное устройство в систему, содержащую вирусы, а также украсть важную и конфиденциальную информацию.
2. Неаутентичные устройства могут нанести ущерб организации:
Неопознанные USB-устройства могут создать хаос в сети. Так как база данных организации содержит конфиденциальную информацию о сотрудниках и других особенностях организации. Чтобы сохранить всю эту информацию и конфиденциальные данные, организациям следует принять меры предосторожности и отключить такие неаутентичные USB-накопители.
3. Потеря данных
Эти вышеупомянутые проблемы можно решить, контролируя USB-устройства в организации. Организации могут защитить свои данные, отключив такие неаутентичные устройства. Используйте USB enabler/disabler
Используйте USB enabler/disabler
Вы также можете обратиться за помощью к сторонним программным инструментам/приложениям, чтобы включить/отключить USB-порты или диски в вашей системе, например инструмент восстановления данных Wondershare Recoverit.
Причины потери данных и решения
Файлы данных, сохраненные на USB-накопителе, могут быть потеряны по нескольким причинам, перечисленным ниже:
- Данные могут быть потеряны случайно при удалении или при потере данных на устройстве.
- Одной из возможных причин может быть форматирование USB-устройства без создания резервной копии.
- USB-устройство может быть повреждено или сломано, в результате чего данные будут потеряны.
- Данные могут быть потеряны, если вы неправильно извлекли или удалили USB-устройство из компьютера.
- USB-устройство может быть заражено вирусами, которые могут привести к потере данных.
Как включить или отключить порт USB в Windows 10
Важной функцией Windows является включение/отключение портов USB .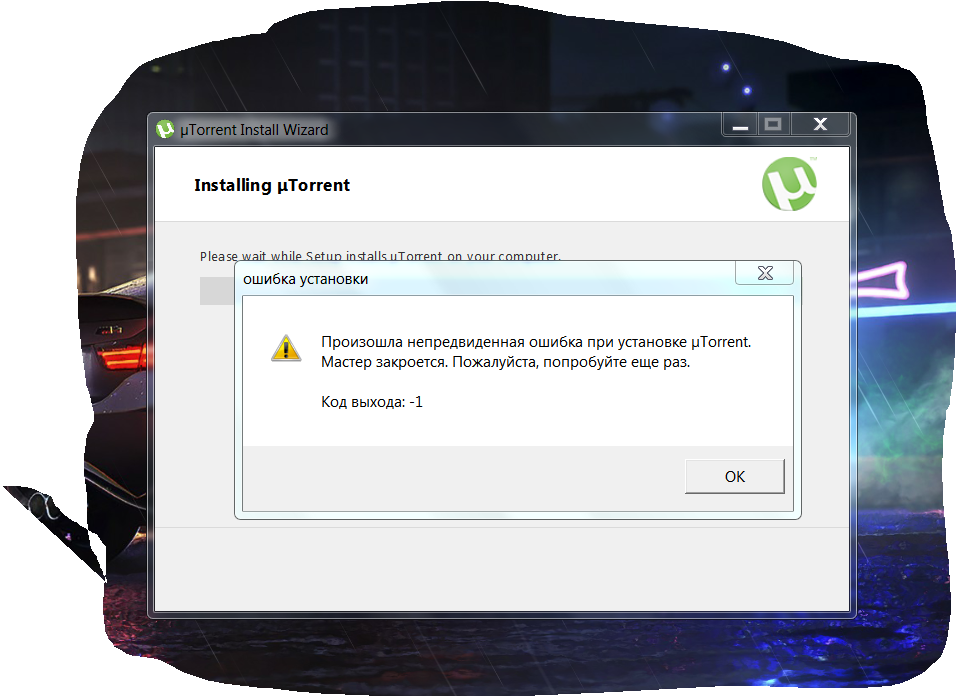 Эту функцию можно использовать и в Windows 10 для включения/отключения портов USB.
Эту функцию можно использовать и в Windows 10 для включения/отключения портов USB.
Иногда нам может понадобиться поделиться нашей системой с любым другим человеком, который может быть уязвим для вирусов. Он / она может внедрить любой зараженный или вредоносный диск, который может заразить и повредить нашу систему и может повредить файлы данных, содержащиеся в системе, или, что более серьезно, может также украсть наши данные. Чтобы обезопасить нашу систему от таких ситуаций и атак, отключить порты USB оказывается очень хорошим решением для защиты нашей системы от вирусов и любых других уязвимостей. В некоторых случаях вам также может потребоваться включить USB-порт и решить проблему выборочной приостановки USB.
Мы можем включить эти USB-порты, используя различные методы, такие как редактор реестра, диспетчер устройств и любые другие сторонние приложения.
В следующих разделах мы увидим, как включить/отключить USB-порты в Windows 10.
1.
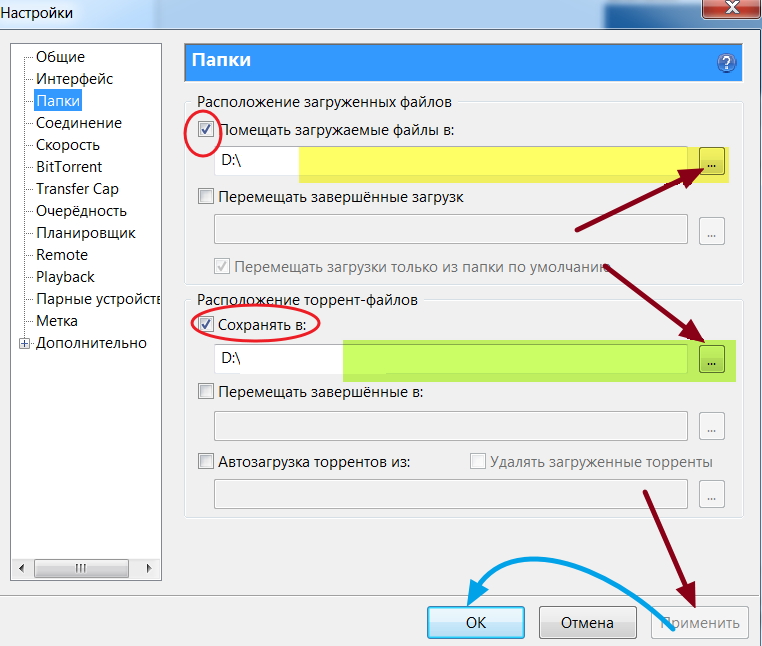 Включить/отключить USB-порты с помощью редактора реестра
Включить/отключить USB-порты с помощью редактора реестраUSB-порты можно включить/отключить с помощью редактора реестра, выполнив шаги, указанные ниже:
На первом этапе вам нужно перейти в меню «Пуск», а затем открыть диалоговое окно «Выполнить» или нажать комбинацию «Window + R», чтобы непосредственно открыть окно RUN.
Затем введите «regedit.exe» и нажмите «Ввод», чтобы открыть редактор реестра, как показано на рисунке ниже.
Окно редактора реестра будет запущено, теперь перейдите по следующему пути:
HKEY_LOCAL_MACHINE > SYSTEM > CurrentControlSet > Services > USBSTOR
Теперь вам нужно нажать кнопку «Пуск», чтобы открыть окно «Редактировать значение DWORD (32-разрядное)».
После нажатия кнопки «Пуск» вы должны изменить поле «значение данных» на «4», чтобы отключить USB-накопители или порты, а затем нажать «ОК», как показано на рисунке ниже. После этого USB-накопители и порты в вашей системе будут отключены.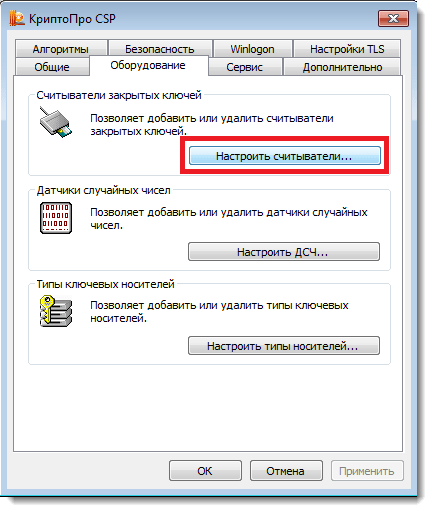
Чтобы снова включить USB-порты или накопители, измените это значение данных на 3 и затем нажмите OK, как показано на рисунке ниже. После этого USB-накопители и порты в вашей системе будут снова включены.
Вы можете перезагрузить систему, чтобы проверить примененные эффекты.
2. Включение/отключение портов USB с помощью диспетчера устройств
Вы также можете включать/отключать порты USB с помощью диспетчера устройств.
- На первом этапе вы должны открыть меню «Пуск» и ввести «Диспетчер устройств». Нажмите «Диспетчер устройств» или откройте его с помощью сочетания клавиш «Windows + X», нажмите «Диспетчер устройств ».
- После запуска диспетчера устройств вы должны щелкнуть Контроллеры универсальной последовательной шины, и там вы увидите различные доступные в нем параметры устройств, как показано на рисунке ниже.
Щелкните правой кнопкой мыши USB 3.0 (или любое другое упомянутое устройство на вашем ПК), а затем нажмите «Отключить устройство», чтобы отключить USB-порты и накопители в вашей системе, как показано на рисунке ниже.
Щелкните правой кнопкой мыши USB 3.0 (или любое другое упомянутое устройство на вашем ПК), а затем щелкните Включить устройство, чтобы включить USB-порты и накопители в вашей системе, как показано на рисунке ниже.
3. Отключите/включите порты USB, удалив драйверы запоминающих устройств USB
Система может быть защищена от злоумышленников в больших масштабах, например, в школе, офисе и т. д., путем удаления драйверов запоминающих устройств USB. Вы можете просто удалить эти драйверы, и когда кто-нибудь попытается подключить USB-накопитель, Windows предложит ему/ей установить USB-драйверы. Позже вы можете установить драйверы обратно, чтобы все снова заработало (обнаружены USB-устройства).
4. Как включить USB-порты в BIOS
Некоторые поставщики предоставляют в BIOS/UEFI параметр включает или отключает порты USB в системе. В других случаях вы также можете случайно отключить usb-порты. Загрузите BIOS.UEFL, чтобы проверить, доступна ли такая опция или функция в вашей системе.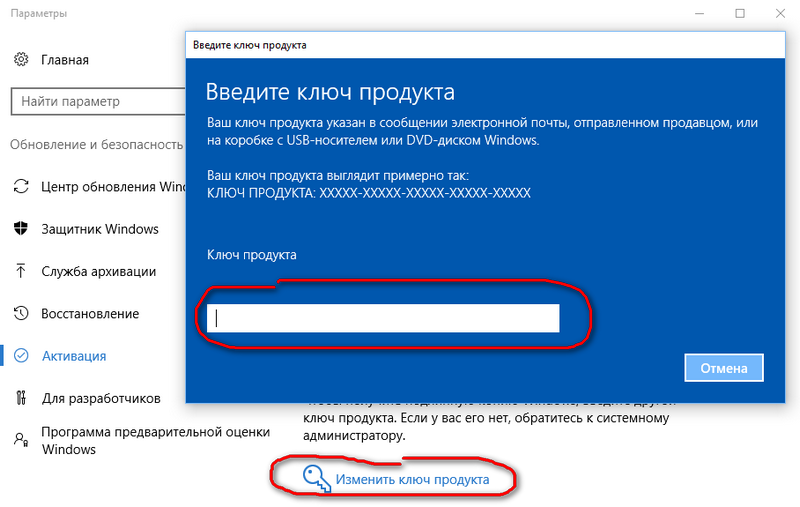 Вы можете проверить руководство пользователя вашего ПК, чтобы узнать, доступна ли функция включения или отключения портов USB в BIOS.
Вы можете проверить руководство пользователя вашего ПК, чтобы узнать, доступна ли функция включения или отключения портов USB в BIOS.
5. Запретить пользователям подключаться к USB
Используйте один или несколько из следующих методов, чтобы запретить пользователям подключаться к USB-накопителям в зависимости от вашего случая.
Если на вашем компьютере еще не установлено USB-устройство хранения данных
Если USB-устройство хранения данных еще не установлено на компьютере, назначьте разрешения «Запретить» для следующих файлов пользователю или группе и локальной системной учетной записи:
- %SystemRoot%\Inf\Usbstor.pnf
- %SystemRoot%\Inf\Usbstor.inf
При этом пользователи не могут установить USB-накопитель на компьютер. Чтобы назначить разрешения «Запретить» для файлов Usbstor.pnf и Usbstor.inf отдельному лицу или группе, выполните следующие действия:
- Запустите проводник Windows и найдите папку %SystemRoot%\Inf.

- Щелкните правой кнопкой мыши файл Usbstor.pnf, затем нажмите «Свойства».
- Перейдите на вкладку «Безопасность».
- Добавьте пользователя или группу, которым вы хотите запретить разрешения, в список Group или UserNames.
- Установите флажок «Отклонить» рядом с «Полный доступ» в столбце «Имя пользователя» или «Имя группы».
Примечание. В список Запретить также добавьте системную учетную запись.
- Выберите СИСТЕМНУЮ учетную запись в списке групп или имен пользователей.
- Установите флажок «Запретить» рядом с «Полный доступ» в списке «Имя пользователя» или «Имя группы» и нажмите «ОК».
- Щелкните правой кнопкой мыши файл Usbstor.inf и выберите «Свойства».
- Перейдите на вкладку «Безопасность».
- Добавьте пользователя или группу, которым вы хотите запретить разрешения, в список групп или имен пользователей.
- Установите флажок «Отклонить» рядом с «Полный доступ» в списке «Разрешения имени пользователя» или «Имя группы».

- Выберите СИСТЕМНУЮ учетную запись в списке групп или имен пользователей.
- Установите флажок «Запретить» рядом с «Полный доступ» в списке «Имя пользователя» или «Имя группы» и нажмите «ОК».
6. Отключить USB
Невозможно отключить все порты USB от материнской платы; все, что вы можете сделать, это отключить те, которые находятся на верхней и передней панели компьютера, отсоединив кабель от разъема USB. Отключение этих портов предотвращает их неправильное использование. Вы можете запретить USB, изменив групповые политики, также доступны сторонние приложения/инструменты для отключения USB-портов в Windows 10, т. е. блокировщик USB SysTools, блокировка USB и т. д.
Это все шесть решений, которые мы подготовили для вас. Кроме того, вы можете узнать, как исправить неработающие USB-порты более конкретным образом.
Восстановление данных с внешних устройств
Wondershare Recoverit — это инструмент для восстановления потерянных данных с устройства с помощью простых шагов. Он предлагает эффективные решения для восстановления файлов с поврежденного компьютера, USB-устройства или Windows и т. д. Здесь мы обсудим шаги по простому восстановлению данных с USB-накопителей с помощью Wondershare Recoverit.
Он предлагает эффективные решения для восстановления файлов с поврежденного компьютера, USB-устройства или Windows и т. д. Здесь мы обсудим шаги по простому восстановлению данных с USB-накопителей с помощью Wondershare Recoverit.
Видеоруководство: Как восстановить данные с внешнего жесткого диска
Скачать бесплатно | Win Скачать бесплатно | Mac
Шаг 1 Подключите USB-накопитель к компьютеру:
На первом этапе вам необходимо подключить USB-накопитель к ПК, с которого вы хотите восстановить данные. Убедитесь, что это устройство должно быть обнаружено/распознано.
1. Выберите внешнее устройство
Сначала вам нужно выбрать устройство, с которого вы хотите восстановить файлы, а затем нажать кнопку «Пуск», чтобы продолжить.
2. Сканировать устройство
Будет запущена всесторонняя проверка внешнего носителя на несколько минут.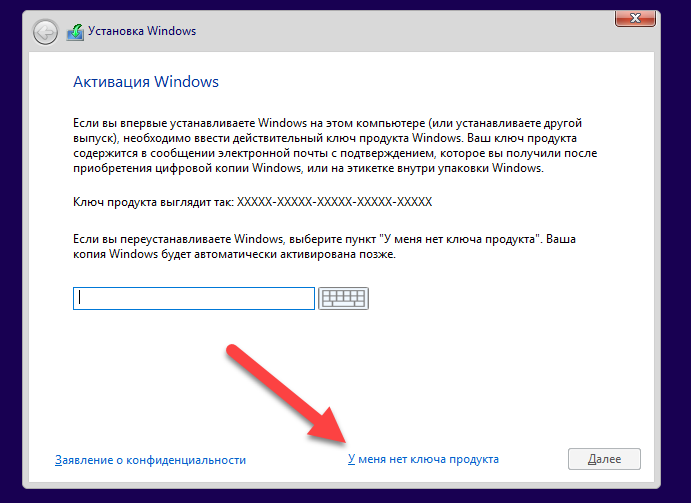
Шаг 2. Предварительный просмотр и восстановление файлов
Wondershare Recoverit поддерживает предварительный просмотр различных типов файлов, таких как фотографии, изображения, видео, музыка и т. д. Вы можете просмотреть файлы, чтобы подтвердить их после завершения сканирования.
Шаг 3
: Чтобы восстановить потерянные данные, нажмите «Восстановить», а затем сохраните их в другом безопасном месте.Рекомендуется сохранять восстановленные данные в месте, отличном от того, из которого вы их восстановили.
Часто задаваемые вопросы (FAQ)
-
1. Как включить порт USB, если он отключен администратором?
Эти порты USB можно разблокировать:
- Внесение изменений в реестр
- Переустановите драйверы запоминающих устройств USB
- Включить порты из диспетчера устройств
- USB-порты можно разблокировать с помощью сторонних программных приложений
- Включить USB-порты из групповой политики отключения USB-портов
-
2.
 Как разблокировать USB-накопитель?
Как разблокировать USB-накопитель?Ниже приведены решения для разблокировки USB-накопителя:
- Запросить разрешение с помощью пароля
- Внесите изменения в Regedit
- Проверить выключатель блокировки
- Разблокировка защиты от записи
-
3. Почему мои порты USB перестали работать?
- Причин, по которым флешка перестает работать, может быть несколько:
- Драйверы могут отсутствовать на USB-накопителе.
- Порты могут быть повреждены, из-за чего USB-устройства невозможно обнаружить.
- Возможно, включена функция выборочной приостановки USB.
- USB-накопители могут отсутствовать на компьютере, и вам необходимо их установить.
-
4. Может ли Wondershare Recoverit исправить потерю данных USB?
Да, Wondershare Recoverit — это надежный инструмент для восстановления потерянных данных с внешних устройств, таких как USB, SD-карты, карты памяти и т.
 д.
д.
Скачать бесплатно | Win Скачать бесплатно | Mac
Как пользоваться картой памяти
Карты памяти USB, также называемые флеш-накопителями, широко используются для временного хранения и передачи больших объемов электронных данных. Их не следует использовать в качестве основного хранилища данных или для создания постоянных резервных копий.
Вы можете использовать USB-накопители для хранения важных файлов, таких как резюме, медицинские записи и списки контактов. Прежде чем сохранять какую-либо конфиденциальную информацию на USB-накопителе, обязательно зашифруйте накопитель, чтобы данные были защищены, даже если они будут потеряны. Мы покажем вам несколько ссылок, чтобы узнать, как это сделать в конце руководства.
Вам понадобится:
- компьютер
- документов, сохраненных на вашем компьютере, которые вы хотите сохранить на внешнем диске
- карта памяти
Это руководство предназначено для ПК с ОС Windows 10, другие версии могут отличаться.
Следуйте этим пошаговым инструкциям, чтобы использовать карту памяти
Шаг 1: Во-первых, вам необходимо вставить карту памяти в порт USB на вашем ПК или ноутбуке. Большинство портов подключения USB можно найти на боковой панели ПК.
Чтобы найти правильный порт, найдите символ USB ( см. справа )
(Карту памяти можно вставить в порт USB только одним способом.)
Шаг 2: После подключения устройства щелкните значок Windows в нижней левой части экрана или используйте Cortana для поиска «Этот компьютер».
После того, как вы нажмете «Проводник», нажмите «Мой компьютер», вы увидите папку на USB-накопителе.
Шаг 3: Теперь вы можете сохранять или копировать файлы на карту памяти USB точно так же, как на жесткий диск. При сохранении документа убедитесь, что вы сохранили его в папку на USB-накопителе (D:).
Шаг 4: Если вы отключите какое-либо запоминающее устройство или съемный диск от компьютера во время передачи или сохранения информации, вы можете потерять данные. Чтобы избежать этого, убедитесь, что при отключении карты памяти компьютер закончил сохранять на нее всю информацию. Если на вашей карте памяти есть небольшой индикатор, который показывает, когда она используется, подождите несколько секунд после того, как индикатор перестанет мигать, прежде чем отсоединять ее. Вы также можете проверить это, найдя значок «Безопасное извлечение устройств и носителей» в области уведомлений в крайнем правом углу «лотка» в нижней части экрана. Это свидетельствует о том, что ваши устройства завершили все выполняемые операции и готовы к удалению.
Чтобы избежать этого, убедитесь, что при отключении карты памяти компьютер закончил сохранять на нее всю информацию. Если на вашей карте памяти есть небольшой индикатор, который показывает, когда она используется, подождите несколько секунд после того, как индикатор перестанет мигать, прежде чем отсоединять ее. Вы также можете проверить это, найдя значок «Безопасное извлечение устройств и носителей» в области уведомлений в крайнем правом углу «лотка» в нижней части экрана. Это свидетельствует о том, что ваши устройства завершили все выполняемые операции и готовы к удалению.
Если вы не видите значок в области уведомлений, нажмите кнопку Показать скрытые значки , чтобы отобразить все значки в области уведомлений. Чтобы безопасно извлечь USB-накопитель, щелкните значок Safely Remove Hardware and Eject Media .
Шаг 5: Появится список устройств. Просто щелкните тот, который вы хотите удалить.
Шаг 6: Windows отобразит уведомление о том, что диск используется и что вы должны закрыть все программы или окна, которые могут его использовать, и повторить попытку, или что устройство можно безопасно удалить.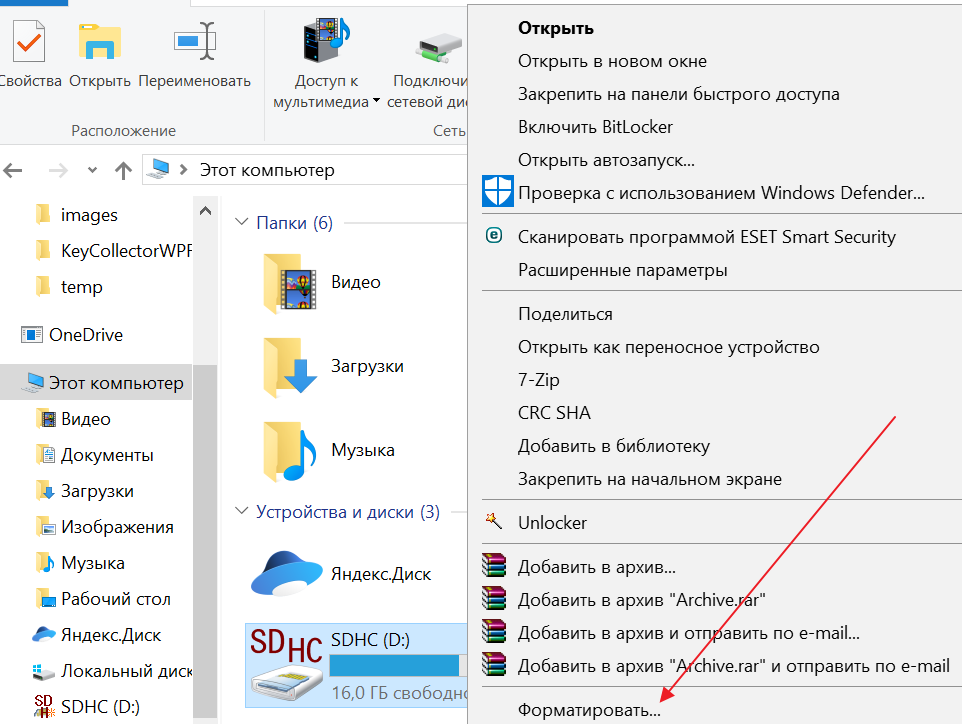
Примечание. Вы также можете безопасно удалить устройства, перейдя в «Мой компьютер», затем щелкнув правой кнопкой мыши папку USB-накопителя и нажав «Извлечь».
При использовании карты памяти всегда:
- Избегайте контакта с экстремально высокими температурами, холодом, магнитными полями и жидкостями.
- Не забудьте использовать колпачок для защиты электрических контактов.
- Не забудьте безопасно извлечь карту памяти и хранить ее после использования.
- Пометьте карту памяти, чтобы ее было легко узнать.
- Несмотря на то, что карты памяти дешевы и легкодоступны, их содержимое может отсутствовать! Всегда сохраняйте резервную копию своих данных.
Шифрование USB-накопителя
Ознакомьтесь с онлайн-руководством технических советов, чтобы узнать, как защитить USB-накопитель (https://www.online-tech-tips.com/computer-tips/encrypt-usb-flash- диск/)
Руководство для ПК по 3 способам хранения конфиденциальных файлов в зашифрованном виде на флэш-накопителе (https://www.


 Откроется окошко с предложением открыть папку карты памяти. Проигнорируйте данное предложение, закрыв диалоговое окно. Найдите папку «Мой компьютер» и откройте её. Используйте правую кнопку мыши на ярлыке запоминающего устройства. Из открывшегося меню выберите строку «Сканировать на вирусы». В меню эта опция имеется, если на Вашем персональном компьютере установлена антивирусная программа. Если на Вашем ПК нет антивируса, то не стоит открывать карту памяти, чтобы избежать заражения вирусами. После того, как завершится сканирование флешки антивирусом на наличие вредоносных программ, то Вы с полной уверенностью можете её открыть. Если в процессе проверки были найдены трояны и скрипты, а также различные вирусы, то желательно их удалить.
Откроется окошко с предложением открыть папку карты памяти. Проигнорируйте данное предложение, закрыв диалоговое окно. Найдите папку «Мой компьютер» и откройте её. Используйте правую кнопку мыши на ярлыке запоминающего устройства. Из открывшегося меню выберите строку «Сканировать на вирусы». В меню эта опция имеется, если на Вашем персональном компьютере установлена антивирусная программа. Если на Вашем ПК нет антивируса, то не стоит открывать карту памяти, чтобы избежать заражения вирусами. После того, как завершится сканирование флешки антивирусом на наличие вредоносных программ, то Вы с полной уверенностью можете её открыть. Если в процессе проверки были найдены трояны и скрипты, а также различные вирусы, то желательно их удалить. Слот должен выдвинуться, остается только вставить накопитель.
Слот должен выдвинуться, остается только вставить накопитель.:max_bytes(150000):strip_icc()/Samsung-Galaxy-S6-Edge-SIM-location-56a761a43df78cf772956a27.jpg)
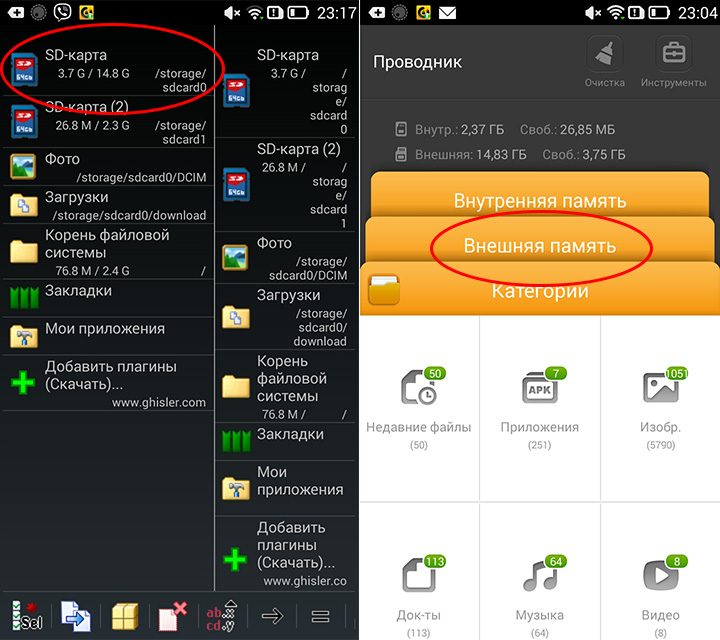



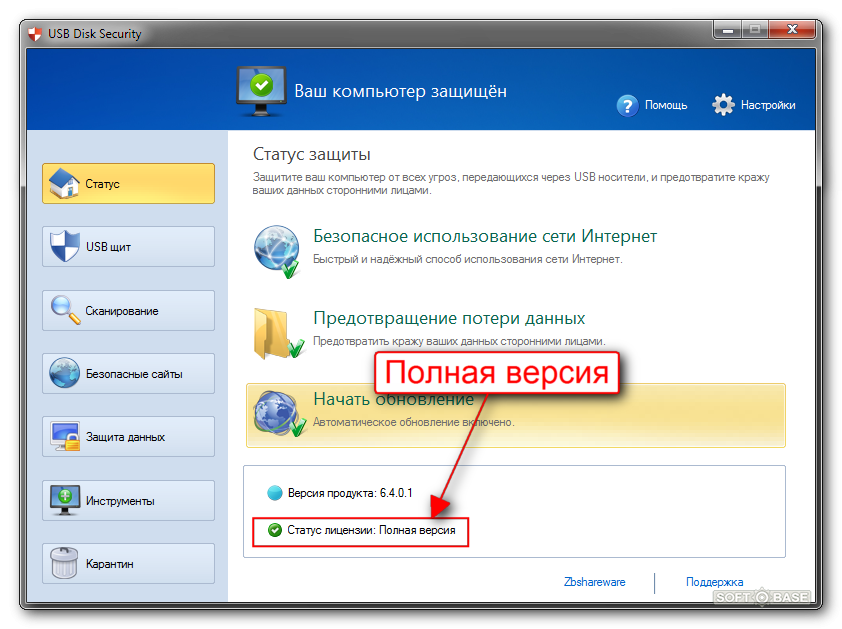 Как разблокировать USB-накопитель?
Как разблокировать USB-накопитель? д.
д.