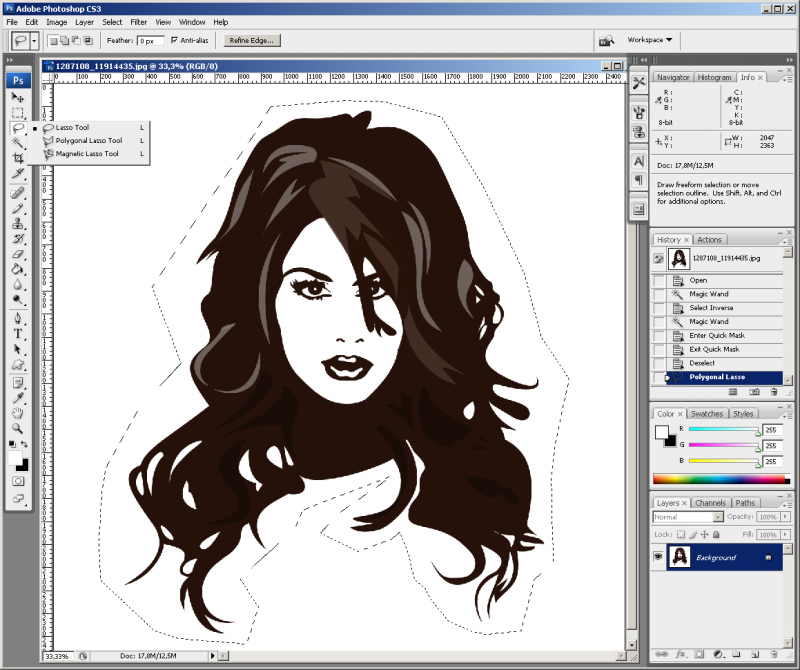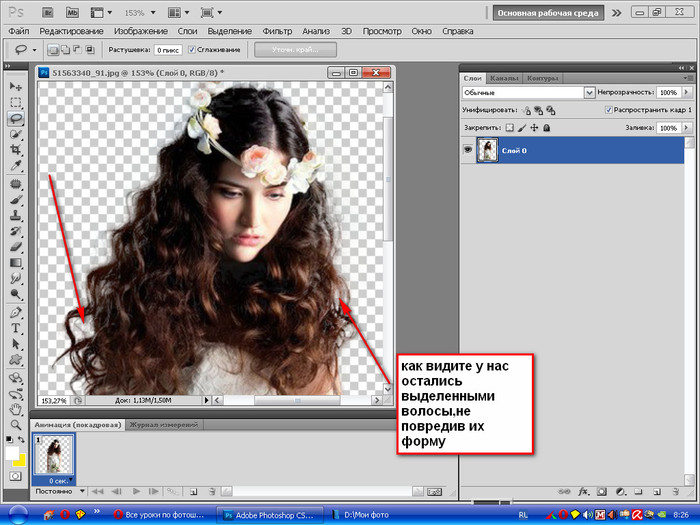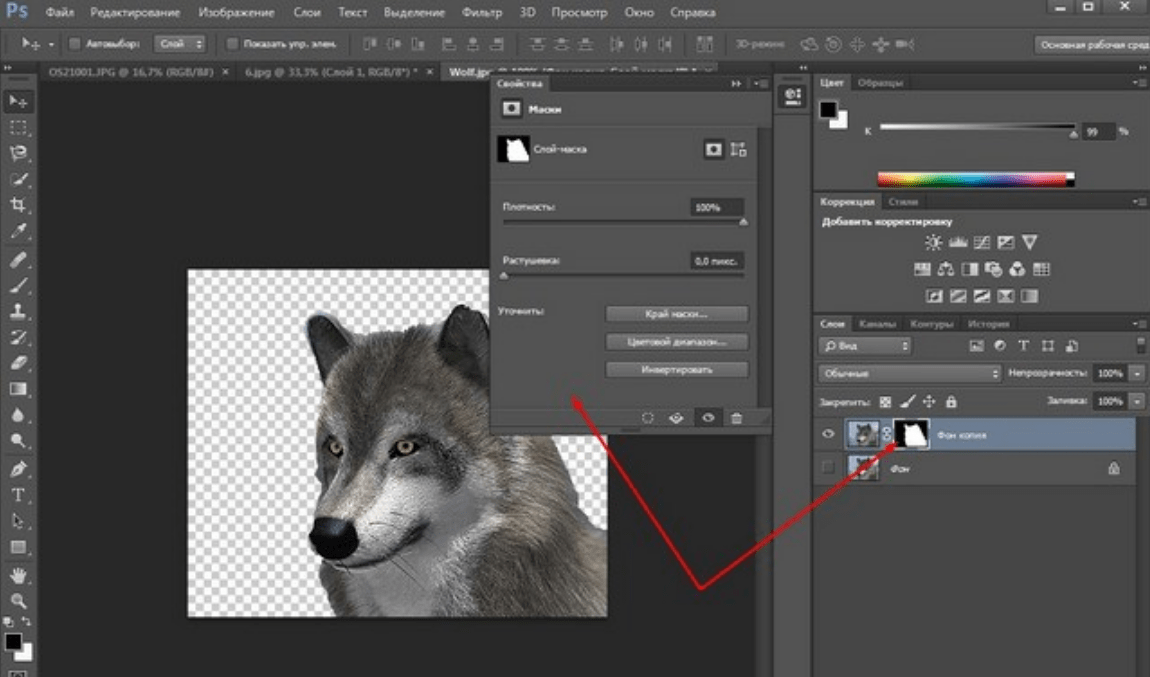Вырезаем волосы — инструмент Уточнить край в Photoshop
Автор Дмитрий Евсеенков На чтение 6 мин Просмотров 1.3к. Обновлено
В программе Photoshop CS3 компания Adobe представила новый инструмент — Уточнить край (Refine Edge), облегчающий выбор мелких деталей в изображении, таких как волосы, шерсть и т.п. Но в той версии программы инструмент был несовершенен и практически не применялся пользователями. Но, начиная с версии Photoshop CS5, и, конечно, в новом CS6, инструмент подвергся серьёзной доработке, так сказать, капитальному ремонту, появилось достаточное количество улучшений и новых возможностей, позволяющих облегчить выбор мелких деталей на фотографии.
Внимание! Для лучшего понимания материала Вы можете посмотреть видеоурок, созданный по материалам данной статьи.
Исходные материалы для урока (изображение женщины и тропического песчаного пляжа) вы можете по ссылкам в конце урока.
Вот оригинальное фото, с которым я буду работать в данной статье. Обратите внимание, все пряди волос, которые будут вырезаны, расположены на сером фоне:
На этой фотографии я изменю фон под женщиной, в качестве фонового изображения я буду использовать этот рисунок:
А теперь посмотрите на конечный результат, полученный мной после выполнения всех действий, описанных в данной статье:
Содержание
Шаг 1: Предварительное выделение объекта
Для начала откройте документ в Фотошопе, затем переместите на него изображение с будущим фоном и расположите его в палитре слоёв под слоем с рисунком с вырезаемым объектом:
Теперь нам понадобится сделать грубое выделение области, предназначенной для вырезания. Для этого воспользуемся инструментом «Прямолинейное лассо»
(Polygonal Lasso Tool).
Я начну выделения с нижней части фотографии в районе плеча, точнее, руки женщины. Обратите внимание, я провожу контур по внутреннему краю ее руки. Инструмент «Уточнить край» работает лучше, если Вы создаёте контур несколько внутри вырезаемой фигуры:
Инструмент «Уточнить край» работает лучше, если Вы создаёте контур несколько внутри вырезаемой фигуры:
По мере движения вверх я добрался до волос женщины, на этом участке также следует оставаться близко к краю, но следует заботится о том, чтобы избегать захват любых областей, где сквозь ее волосы просвечивает серый фон. Я просто стремлюсь выбрать основную часть волос, о мелочах несколько позже позаботится инструмент «Уточнить край»:
Закончите обводку и завершите контур, при этом он превратится в выделение.
Шаг 2: Работа с инструментом «Уточнить край» (Refine Edge)
Перед работой инструментом следует убедиться в том, что в палитре слоёв выбран нужный слой, в моем случае, это верхний слой с оригинальным фото:
Для активации данного инструмента Photoshop следует пройти по вкладке главного меню Выделение —> Уточнить край (Select —> Refine Edge). Но, т.к. у меня на данный момент активен инструмент «Прямолинейное лассо», то кнопка «Уточнить край» отображена панели параметров, и мне достаточно её нажать:
Это открывает диалоговое окно данного инструмента, и, перед началом работы давайте рассмотрим некоторые опции и режимы, использующиеся в этом окне.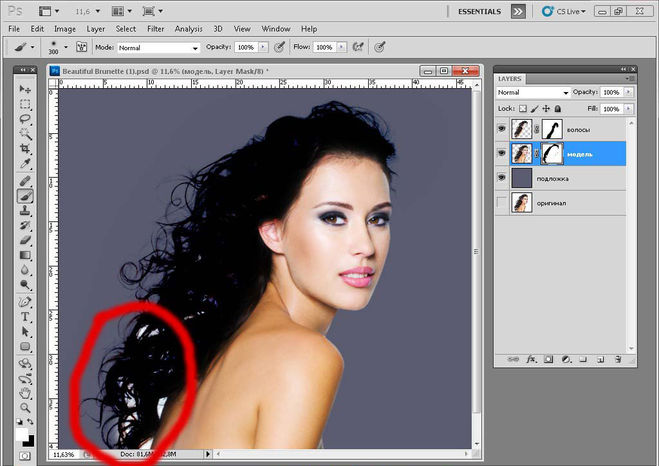
Режимы отображения (View Mode)
После активации инструмента Вы видите, что изображение изменилось. Выделенная область осталась, но под ней появился белый фон (это отображение задано по умолчанию). Все зависит от того, какой режим просмотра в данный момент выбран в верхней части диалогового окна. Справа от слова «Вид» (View) имеется иконка, отображающая активный на данный момент режим просмотра.
Если нажать на саму иконку либо на маленькую стрелку справа неё, откроется список различных режимов просмотра. Для дальнейшей работы я выберу режим «На слоях» (On Layers), и мой документ примет следующий вид:
Шаг 3: Увеличить значение радиуса
Прямо под опцией Режимы отображения (View Mode) в диалоговом окне инструмента «Уточнить Край» находится раздел под названием «Обнаружение краев» (Edge Detection). Это просто волшебный инструмент. Чтобы добавить обрезанные волосы к выбранной области, переместите ползунок вправо:
Как только Вы начнёте перемещать ползунок, то сразу увидите, что начала появляться часть волос, которая была за пределами вашего первоначального выделения:
Чем дальше Вы переместите ползунок, тем большее количество волос появится.
Так что же здесь происходит? Какое значение следует задавать радиусу при выборе? Попытаемся разобраться. Справа от иконки выбора режима просмотра эскизов вы увидите опцию «Показать радиус» (Show Radius), которая по умолчанию отключена. Кликните по флажку, чтобы включить её:
При включённой опции в окне документа отображается только этот радиус. Смысл работы инструмента «Уточнить край» заключается в том, что он анализирует вид края нашего первоначальный выделения, чтобы решить, какой еще часть изображения должна быть присоединена к нему, а радиус и определяет значение того, как далеко она будет распространятся от первоначального края выделения. Photoshop не показывает это по всему документу, а отображает только указанную зону. Вот почему значение данного радиуса измеряется в пикселях. Если мы устанавливаем значение радиуса, скажем, в 50 пикселей, то Photoshop покажет 50 пикселов в любом направлении от первоначального края выделения, чтобы мы могли определить, есть ли какие-либо элементы в этой области, которые следует включить в наш выбор.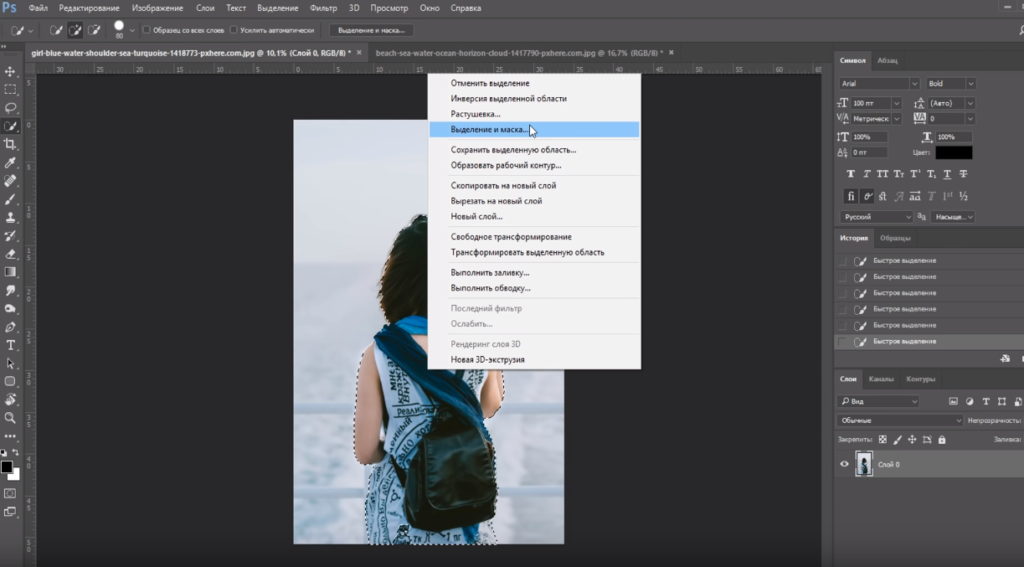
В рабочем окне документа показывается только сам радиус, остальные области отображены чёрным. На рисунке показан радиус со значение 45 пикс:
Умный Радиус (Smart Radius)
Далее возникает вопрос, а какое значение следует задать радиусу обнаружения краёв? С одной стороны, он должен быть достаточно велик, чтобы затронуть все нужные участки, но, с другой, слишком большая величина радиуса может привести к проблемам в сопредельных областях. И ещё неприятный нюанс, в данный момент радиус нормальный для участка с волосами, но в то же время он слишком велик для области с рукой и плечом женщины, и, кроме того, он может появляться в областях, где его присутствие мне не нужно вообще:
Попросту говоря, область волос нуждается в широком радиусе, а в других областях он должен быть значительно меньше.
Именно здесь приходит на помощь Умный Радиус или Smart Radius, переключатель которого находится прямо над главным ползунок радиуса. По умолчанию, Smart Radius выключен. Я кликнуть на его флажок для включения:
Я кликнуть на его флажок для включения:
Давайте посмотрим на действие включенного Умного радиуса. Как сказано выше, мне требуется, чтобы в области волос радиус был большим, а в области плеча и руки — маленьким. Если мы посмотрим в моем окне документа, мы видим, что Photoshop сделал именно это. У нас имеется по-прежнему широкий радиус вокруг волос, и в то же время радиус вдоль рук и плеча значительно сузился:
Прежде чем мы продолжим, маленькое замечание об Умном радиусе. В зависимости от вашего изображения и типа края, с которым Вы работаете, Smart Radius может помочь, но также и может сделать хуже. Смарт-радиус следует применять для выделения, которое содержит различные типы краёв, как в моем случае. Если же, к примеру, выбрать только одни волосы, и больше ничего, или выбрать только гладкие края и ничего больше, то вы, вероятно, обнаружите, что в данных случаях лучше оставить Умный радиус отключённым.
Для изменения размера радиуса имеются и другие способы, и мы их сейчас рассмотрим.
Следующая страница
Скачать исходные материалы для урока:
Скачать с Depositfiles.com
Как вырезать и вставить объект в Фотошопе – 4 лучших способа (2019)
Начинающие пользователи часто задаются вопросом как вырезать и вставить объект в Фотошопе.
Выделение и дальнейшее копирование/вырезание элемента – это основная задача, которой нужно владеть для редактирования изображений.
Рассмотрим детальнее все возможные способы, которые быстро освоит даже новичок.
Содержание:
Прежде чем выполнять любые манипуляции с частями рисунка, их нужно выделить. Только после этого применяется вставка или вырезание.
Благодаря функции «Выделение-Вставка» вы сможете объединять элементы нескольких рисунков, выбирать свой фон и создавать уникальные проекты.
Прежде чем приступать к работе, подберите изображение, фон которого вам понравился, и картинку с объектом, который нужно будет вырезать.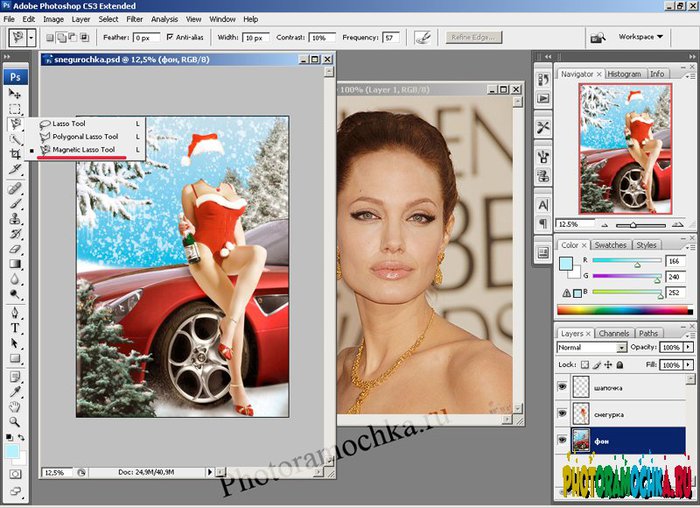
Способ 1 – Использование «Волшебной палочки»
«Волшебная палочка» или «Magic Wand» — это один из простейших инструментов в Фотошопе. С её помощью можно быстро выделить часть и провести с ней ряд манипуляций.
Преимущество работы именно с этим инструментом заключается в быстроте. Новичку не придется разбираться с каналами, фонами и слоями.
Инструмент доступен во всех версиях редактора.
Алгоритм выделение волшебной палочкой автоматически определяет оттенки пикселей, которые граничат с другими частями фото.
Советуем использовать палочку, если фото с объектом имеет широкую палитру цветов. На фото с большим количеством однотонных похожих цветов часть может быть выделена неправильно.
Следуйте инструкции:
- Откройте программу Photoshop и создайте новое полотно или откройте существующий рисунок с объектом с помощью программы;
- В левой части окна находиться панель базовых инструментов. Кликните на четвёртый элемент и в выпадающем списке выберите «Волшебную палочку», как показано ниже:
Рис.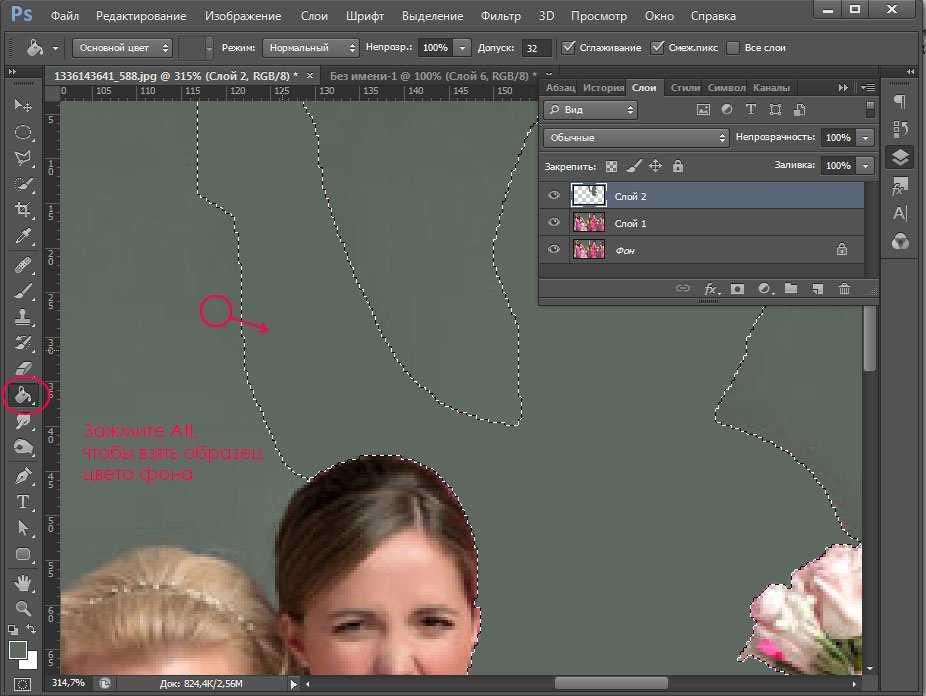 2 – «Волшебная палочка»
2 – «Волшебная палочка»
- Палочка создает границы выделения, основываясь на оттенках объектов картинки. Вам нужно кликнуть курсором на нужный участок изображения, чтобы создалось выделение. Рекомендуем использовать Magic Wand для больших однотонных объектов, таких как небо, трава, горы и прочее;
- Выделим небо на следующем изображении. Для этого в инсургентах кликните на волшебную палочку и выберите мышкой любой участок неба. Вокруг части создастся следующий контур;
Рис.3 – выделение неба
- Часто Magic Wand не выбирает всю часть, и пользователи прекращают работу с инструментом. Этого делать не следует, ведь можно просто добавить отсутствующую область к общему выбору.
- Пока большая часть неба будет обведена контуром, поднесите курсор к другому его участку. Зажмите клавишу Shift и одновременно кликните на невыделенную область. Это позволит добавить её к нужной части. Получим следующий результат:
Рис.4 – установка границ объекта
Способ 2 – Работа с инструментом «Быстрое выделение»
Быстрое выделение (Quick Selection) – еще один базовый инструмент, пользоваться которым должен научиться каждый пользователь Фотошопа.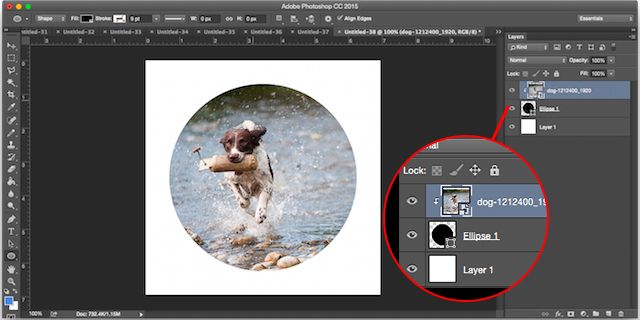
Его можно найти в той же вкладке, что и волшебную палочку (Панель инструментов—Выделение—Быстрое выделение). Функция работает как кисть.
С его помощью можно создать точное выделение по контрастным границам. Вы можете самостоятельно выбрать размер и диаметр кисти:
- Выберите инструмент, как показано на рисунке;
Рис.5 – выбор Quick Selection
- Теперь выполните выделение. Вам нужно зажать левую клавишу мышки и водить курсором внутри области, которую необходимо выбрать. Чтобы обозначить границы, рисуйте возле краёв. Таким образом, линия контура будет постепенно подвигаться к нужному вам краю.
- Чтобы отменить неудавшееся действие, нажмите на сочетание клавиш Ctrl+D и повторите попытку. На рисунке ниже указан пример постепенного выбора области цветка с помощью Quick Selection.
Рис. 6 – зарисовка быстрым выделением
Как видите, границы полученного объекта не выходят на другую часть картинки. Даже при увеличении и детальном просмотре каждой линии вы не увидите огрехов и лишних пикселей.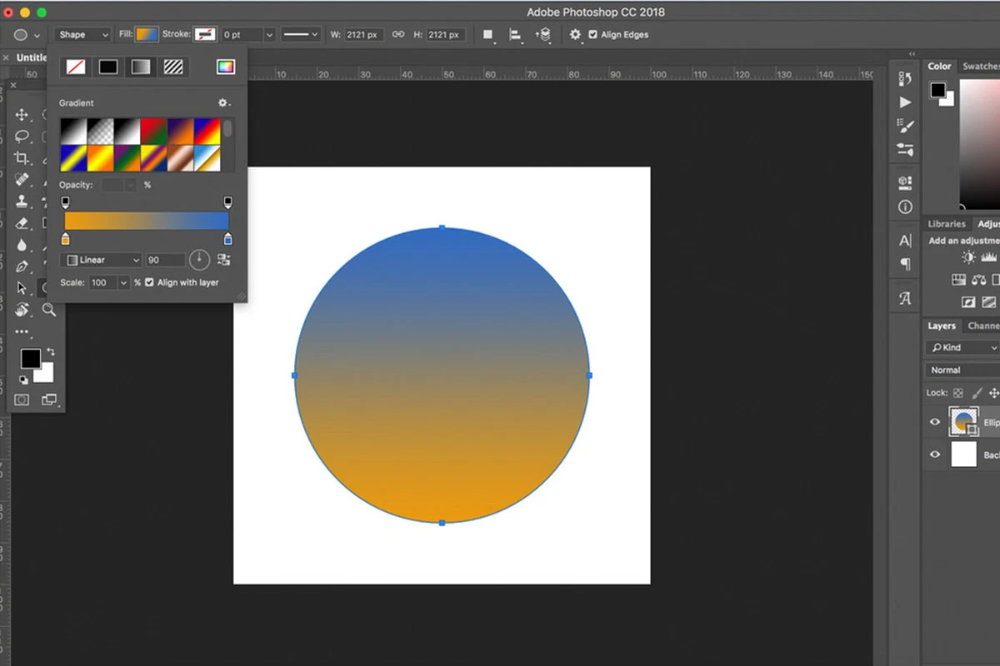
Способ 3 – Быстрая маска
Быстрая маска (Quick Mask) – это режим в Photoshop, с помощью которого можно выделить объект на фото. В чем же разница использования маски и стандартных описанных выше инструментов?
Дело в том, что стандартные способы хорошо выделяют части рисунка, которые имеют контрастность цветов пикселей, но они не могут определить чёткие границы объекта, часть которого является градиентом или размытой областью.
Также, расставить границы выделения будет сложно, если цвет части очень схож с фоном.
Суть Quick Mask: пользователь выделяет одну часть фото, а другая автоматически блокируется и работать с ней нельзя. Маской называют сам контур, который отделяет элемент от основного рисунка.
Быстрая маска – это выделение, в котором выбранная часть будет иметь первоначальный цвет, а остальные области будут закрыты полупрозрачной пленкой.
Рис. 7 – пример маски в Фотошопе
Удобство работы с инструментом заключается в том, что вы сами рисуете выделенную область и в любой момент можете подкорректировать огрехи.
Быстрая маска позволит выполнить точное выделение части картинки. Следуйте инструкции:
- Выберите инструмент Quick Mask на панели инструментов или просто нажмите на клавиатуре клавишу Q пока отрыто окно Фотошопа;
Рис.8 – клавиша для выбора Быстрой Маски
- В появившемся окне выберите тип кисти, её диаметр и другие параметры в зависимости от той области, которую вы будете закрашивать;
- Теперь просто зарисуйте ненужную часть картинки, оставляя только объект для вырезания и вставки. Маскированная область будет окрашиваться в красный цвет;
- Наносить маску нужно с выбранным на палитре чёрным цветом. Для удаления части маскированной области выберите белый цвет.
Рис. 9 – создание маски
С получившейся выделенной областью вы сможете сделать все что угодно. Фотошоп не будет распознавать фон, поэтому можно очень легко выделить объект.
Используйте уже описанные выше инструменты «Быстрое выделение» или «Волшебная палочка» или кликните на сочетание клавиш Ctrl—A, выделяя все пространство (без маскированной области).
Рис.10 – выделение области
Если вам нужно выделить часть рисунка, но вы хотите, чтобы границы элемента получились не чёткими, а градиентными (плавно переходящими в фон новой картинки), нужно использовать градиент маски.
Принцип создания выделения схож с предыдущей инструкцией:
- Зайдите в режим работы с быстрой маской;
- Во вкладке Options (Опции) выберите Режим Радиального Градиента (Radial Gradient). На палитре цветов сделайте основной цвет чёрным, а фоновой – белым;
- Убедитесь, что параметр направления градиента установлен как «Foreground to Background», то есть от основных цветов к окрасу фона;
- Теперь создайте выделение. Задайте центр объекта и аккуратно направляйте курсор от центра к краям.
Рис.11 – выбор центра объекта
После завершения создания границ скопируйте элемент на фон другой картинки. Объект будет иметь полупрозрачный вид и размытые границы.
Регулировать эти параметры вы сможете в окне слоёв нового рисунка.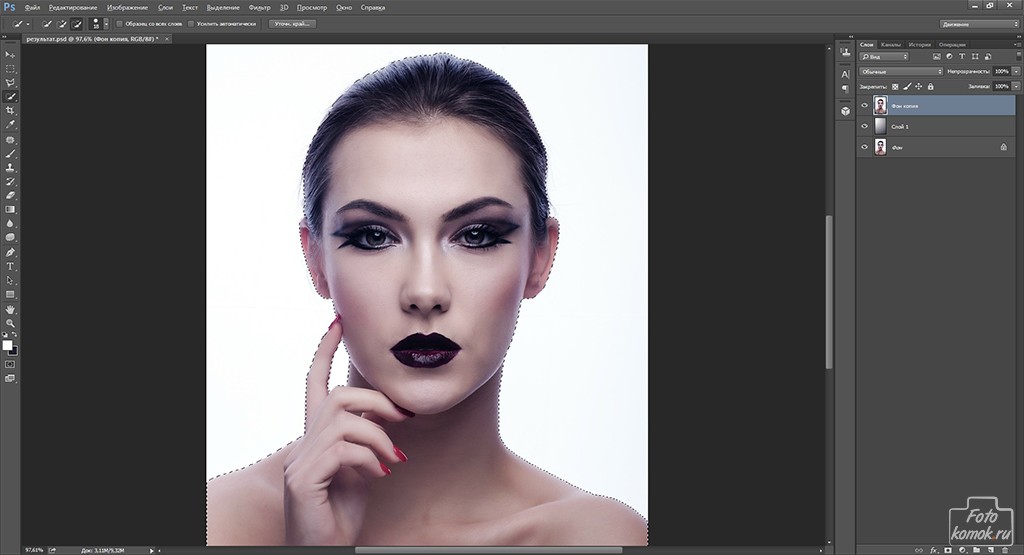
Рис.12 – вставка с сохранением градиента
Читайте также:
к содержанию ↑Способ 4 – Магнитное лассо
Магнитное лассо относится к группе более сложных инструментов программы. Его нужно применять, если вы вырезаете сложные частики картинки.
К примеру, тело человека, части рук, волосы и другие элементы, которые требуют точности до пикселя.
Рис.13 – отображение Магнитного лассо в Фотошоп
Особенность этого элемента заключается в его алгоритме работы. Он не анализирует цветность пикселей, а ищет края объекта. Затем создается точка, к которой притягивается лассо.
Таким образом, постепенно создается точное выделение определенной области проекта.
Возьмите изображение, которое имеет сложный для выделения объект. Желательно, чтобы он хорошо контрастировал с фоном, чтобы вам было удобнее проставлять границы:
Рис.14 – пример рисунка
Выберите инструмент и увеличьте масштаб картинки.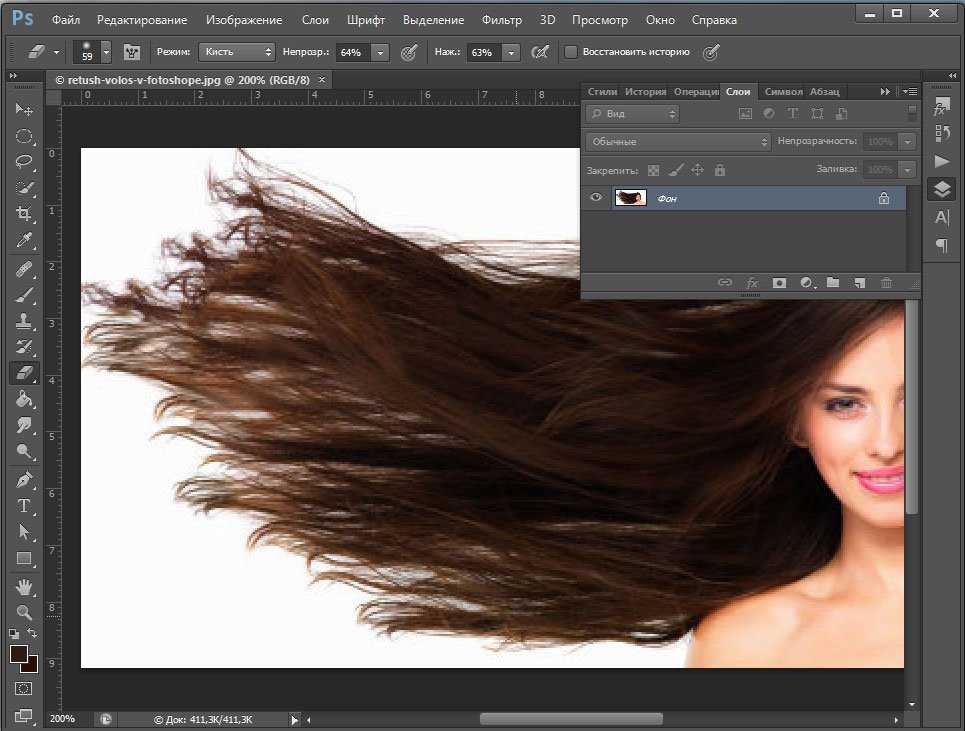 Поднесите круговой указатель к краю объекта и кликните, установив начальную точку создания границы.
Поднесите круговой указатель к краю объекта и кликните, установив начальную точку создания границы.
Теперь отпустите клавишу мышки и просто перемещайте курсор по краю элемента, так, чтобы его линии не выходили за круг курсора. Постепенно будет создаваться выделение:
Рис.15 – пример выбора границ с помощью Магнитного лассо
Для быстрого приближения или отдаления изображения нажимайте на Ctrl и + или Ctrl и – соответственно.
Контур будет автоматически закрыт, когда последняя точка лассо соединится с первой. Затем кликните на первую точку, чтобы появился общий контур.
Если вам нужно убрать часть фона, который может быть внутри объекта, нажмите на кнопку Alt и выберите его с помощь магнитного лассо – включится режим вычитания без отмены предыдущего выделения.
Рис.16 – удаление части фона, которая заходит на объект
Теперь вы сможете переместить, вырезать или вставить элемент в другой проект.
Все крайние линии будут выглядеть очень реалистично, без необходимости убирать огрехи в режиме увеличенного масштаба.
Рис.17 – результат перемещения выделенной области
к содержанию ↑Вырезание, вставка и перемещение
После того как вы научились выполнять один из понравившихся способов выделения, можно переходить к перемещению, вырезанию или вставке объекта.
Чтобы переместить выделенный элемент на другую часть рисунка, достаточно просто нажать на пробел. Вместо курсора появиться значок «Рука».
Нажав на выделенную область, вы сможете переместить её в любую часть проекта.
Рис.18 — перемещение объекта в пределах одной картинки
Если вы хотите перенести элемент на другую картинку, следует открыть её в новой вкладке программы. Кликните на «Файл» — «Новое полотно». Затем переместите изображение в окно Фотошопа.
Вернитесь к первому проекту и скопируйте выделенный предмет с помощью сочетания клавиш Ctrl—C.Вставьте часть прошлого рисунка на новый, нажав на Ctrl—V.
Рис.19 – перемещение и вставка
Если вам нужно вырезать объект, после его выделения кликните на нём правой клавишей мышки.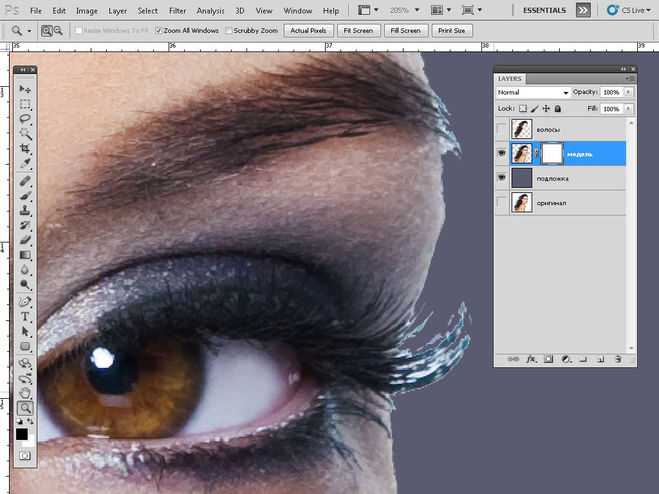 В контекстном меню выберите пункт «Вырезать» или «Удалить».
В контекстном меню выберите пункт «Вырезать» или «Удалить».
Также, вы можете воспользоваться вкладкой «Редактирование». Она содержит все необходимые функции для работы с выбранной частью изображения.
к содержанию ↑Сохранение финального проекта
После редактирования финального изображения нажмите на вкладку «Файл-Сохранить как…». В новом окне выберите нужный формат файла, введите имя и определитесь с финальной папкой, куда будет перемещен проект.
Рис.20 – Сохранение работы в Photoshop
к содержанию ↑Итог
Теперь вы умеете выделять объекты на картинке в Фотошопе и вырезать или перемещать их. Перед выбором способа выделения ориентируйтесь на описанные в статье рекомендации.
Качественный результат зависит от того, насколько правильно вы определились с типом рисунка и подходящим для работы инструментом.
Тематические видеоролики:
Photoshop вырезать объект и вставить в другую картинку
Как вырезать и вставить объект в Фотошопе – 4 лучших способа
youtube.com/embed/F2U0e0yHnTY?rel=0&enablejsapi=1″ frameborder=»0″ ebkitallowfullscreen=»» mozallowfullscreen=»» allowfullscreen=»»>Как в Photoshop вырезать объект и вставить на другой фон
Как вырезать и вставить объект в Фотошопе – 4 лучших способа
ДВУХЭТАПНЫЙ ПРОЦЕСС для более качественных вырезов!
Подпишитесь на YouTube:
В этом уроке вы узнаете ДВУХЭТАПНЫЙ ПРОЦЕСС, чтобы вырезать что-либо в рабочем пространстве «Выделение и маска» в Photoshop!
Вы научитесь выделять передний план из фона, используя рабочее пространство «Выделение и маска».
Это будет небольшой ускоренный курс по выбору и маскированию, а также объяснение моего рабочего процесса маскирования.
Вы узнаете, что такое все инструменты и ползунки в рабочей области выбора и маски в Photoshop, что они делают и как правильно их использовать для создания профессиональных масок. 9
Режимы просмотра выбора и маски
С помощью любого из инструментов выделения вы можете перейти к панели параметров и нажать кнопку Select and Mask .
На панели свойств установите режим View на Onion Skin или нажмите клавишу O на клавиатуре.
С Onion Skin он показывает полную непрозрачность выбранных пикселей, а невыбранные пиксели показывают желаемую прозрачность.
Сделайте выделение в рабочей области «Выделение и маска» в Photoshop
Чтобы начать выбор, нажмите кнопку Select Subject на панели параметров . Команда Select Subject основана на Adobe Sensei , искусственном интеллекте (AI) , который автоматически обнаруживает объект и создает выделение вокруг него.
Команда Select Subject основана на Adobe Sensei , искусственном интеллекте (AI) , который автоматически обнаруживает объект и создает выделение вокруг него.
Автоматический выбор одного объекта на фотографии с двумя объектами
Если вы работаете с фотографией, содержащей два объекта, но хотите выбрать только один объект, начните с включения 9Инструмент 0042 Object Selection на панели инструментов .
На панели параметров , установите Режим на Лассо и произвольно выберите нужный объект. После того, как вы отпустите кнопку мыши, Photoshop будет использовать тот же ИИ для создания умного выделения вокруг объекта.
ШАГ 1: Глобальные корректировки уточнений
Чтобы лучше рассмотреть края выделения, измените режим View на On White или нажмите T клавиша на клавиатуре.
Затем установите Непрозрачность на 100% .
Нажмите здесь, если хотите узнать, как выделить и замаскировать стекло (или любые другие прозрачные объекты) в Photoshop!
В нижней половине панели свойств вы найдете Global Refinements . Вы можете использовать ползунки Smooth, Feather, Contrast и Shift Edge для точной настройки внешнего вида краев.
9Ползунок 0042 Smooth управляет плавностью и резкостью краев.
Ползунок Feather управляет размытостью краев.
Ползунок Contrast (Контрастность) управляет затемнением темных пикселей и повышением яркости ярких пикселей. Чтобы лучше видеть результаты, вы можете изменить режим просмотра на черно-белый при настройке этого ползунка.
Ползунок Shift Edge управляет краями, сжимая или расширяя их, а также помогает удалить белые контуры, также называемые «окантовкой».
Почему вы не должны делать это за один шаг
Когда режим Вид переключен на На белом , выберите инструмент кисти Уточнить край на панели инструментов . Щелкните и перетащите по краям волос.
Щелкните и перетащите по краям волос.
После выпуска вы увидите, как пряди волос по краям его силуэта стали более четкими, но корректировки, сделанные в Global Refinements , также применяются к волосам — контролируя растушевку и гладкость в областях, где это должно быть ‘т.
Вот почему важно сделать вторую корректировку, которая фокусируется только на волосах.
Настройки вывода
Отмените последний шаг и прокрутите вниз панель свойств , чтобы найти Настройки вывода.
Установите для параметра Output Tto значение Layer Mask .
Нажмите OK , чтобы закрыть окно.
Этот шаг предлагает Photoshop применить изменения, внесенные вами в Global Refinements , и применить Маска слоя .
Нажмите на миниатюру маски слоя, чтобы вернуться и поработать над волосами модели.
На панели «Свойства» нажмите «Выбор и маска» .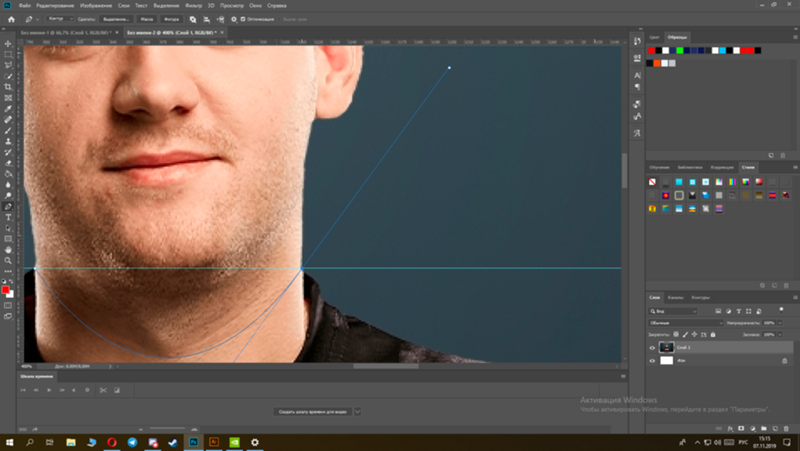
Еще раз выберите инструмент Refine Edge , затем щелкните и перетащите вдоль краев волос объекта, чтобы начать извлечение деталей волос с лучшим внешним видом на этот раз.
Как работает обнаружение краев
С помощью инструмента «Уточнить края» , вы можете увидеть его элементы управления на панели свойств .
Установите флажок для Показать края и увеличьте Радиус , чтобы увидеть, как он концентрируется на контуре объекта и показывает, где происходит уточнение мелких деталей, таких как пряди волос.
Если вы установите флажок для Smart Radius, , вы заметите различную толщину по краям, что может не дать вам наилучших результатов. Поэтому , снимите флажок с Smart Radius и сбросьте Radius на 1px , чтобы вы могли видеть, где находится край маски.
ШАГ 2.
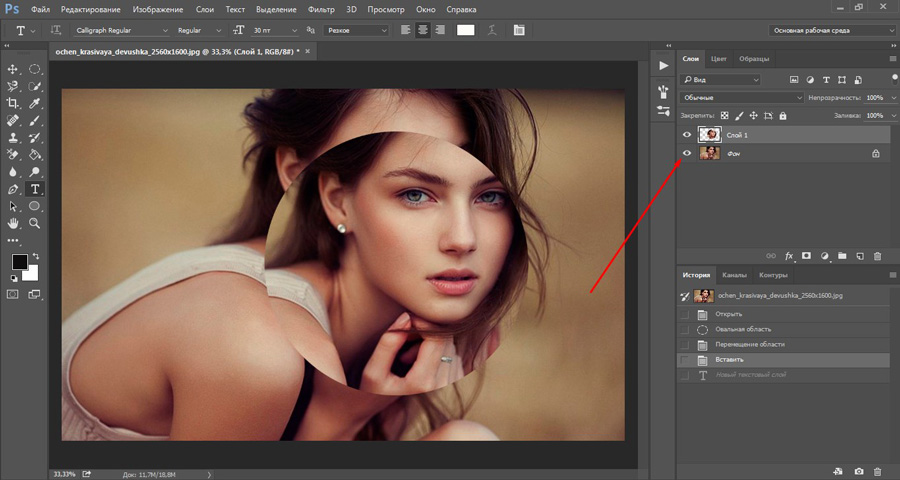 Инструмент «Уточнить края» для волос
Инструмент «Уточнить края» для волосАктивировав инструмент «Уточнить края» , вы можете начать закрашивать волосы объекта, просто следуя по краям. Проще говоря, это как если бы вы говорили Photoshop, где ему нужно уточнить края.
Однако, чем больше значение Радиуса , тем больше он может начать ухудшать качество вашего изображения и включать части объекта, которые не нуждаются в уточнении.
Выделив волосы, вы можете настроить их с помощью инструмента «Кисть». Используйте его как обычный инструмент «Кисть», «закрашивая» области, которые нужно показать.
Вы также можете переключаться между добавлением и вычитанием из выбора, щелкая значки на панели параметров.
Минимальный фильтр для сжатия маски
Нажмите на миниатюру Слой-маски .
Выберите Фильтр > Другое > Минимум , чтобы контролировать окантовку, видимую по краям объекта. Вы увидите его эффект, если резко увеличите или уменьшите значение радиуса.
Вы увидите его эффект, если резко увеличите или уменьшите значение радиуса.
Заповедник имеет два варианта: Прямоугольность и Круглость .
Округлость лучше всего подходит для живых существ, так как они имеют закругленные края, а Прямоугольность лучше всего подходит для неодушевленных предметов, так как устанавливает более прямые края.
И именно так вы можете сделать это в двухэтапном процессе, который упростит ваш рабочий процесс в любое время, когда вам нужно выбрать и замаскировать рабочее пространство в Photoshop!
Comment couper parfaitement les cheveux dans Photoshop — étape par étape
Приложения
0 802 3 минуты лекции
L’un des effects graphiques les plus utilisés dans Photoshop est le change de l’arrière-plan d’une image ou d’une photography. Mais quand on come aux cheveux avec ses différents type, style, couleurs, entre autres détails, le travail de coupe est compliqué car on ne peut pas parfaitement sélectionner les petits poils sur la photo.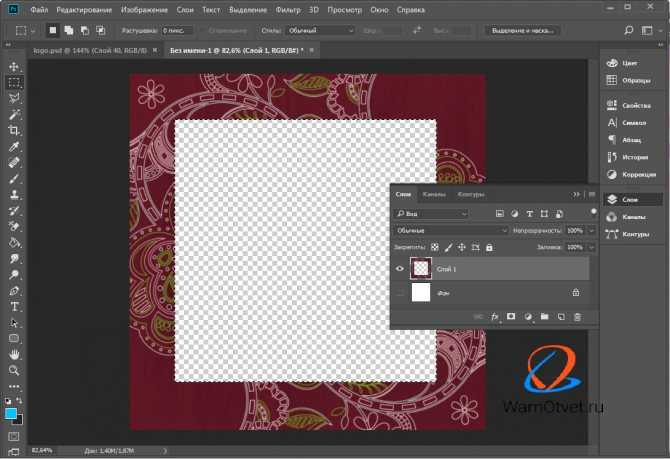
Dans de nombreux tutoriels, vous verrez comment couper les cheveux, mais différentes Technique quelque peu complexes doivent être appliquées, ce qui prendra beaucoup de temps. Dans cet article, vous apprendrez facilement à couper les cheveux en une image parfaitement à l’aide de Photoshop , vous verrez qu’après avoir suivi ces étapes, votre travail aura l’air Professionals.
Étape par étape pour couper les cheveux parfaitement avec Photoshop
- Avant de travailler sur l’image à laquelle vous souhaitez appliquer l’effet de coupe de cheveux, il applier il un préférable de l’féférable.
- Выберите выбранное изображение, нажмите «Ctrl + J» и нанесите новый слой крема.
- Nous utiliserons l’outil stylo plume qui se trouve à gauche de votre écran.
- Avec cela, vous ferez une sélection avec une ligne continue de ce que vous voulez protéger, comme le Visage, le corps ou un objet qui se trouve dans l’image.

- Ensuite, vous ferez une sélection en appuyant sur le clic droit, dans la fenêtre qui apparaît appuyez sur «sélection» puis «ok».
- Vous allez maintenant inverser les sélections avec «Ctrl + Maj + I» afin que cela effecte la zone en dehors de la sélection.
- Pret avec ces étapes, vous avez déjà obtenu l’ effet de couper les cheveux à partir d’une photo.
Vous avez déjà appris à couper les cheveux avec Photoshop, avec de la pratique votre travail sera professionalnel. Beaucoup convinnent que la nouvelle mise à jour de Photoshop et ses nouveaux outils sont d’une grande aide pour donner à votre travail une touche, quelque selected qui vous helpera à vous démarquer en tant que concepteur, est d’apprendre une autre bonne method pour travailler avec les cheveux., Nous parlons de смены прически де вос изображения .
Сменщик причесок для ваших образов, который можно использовать с другими моделями, например, с шеве, па-де-шеве, или с уазом, чейнджер для стиля и для развлечения с фотографиями ваших друзей, apprendre à changer les coiffures vous Fera sans aucun doute vous démarquer.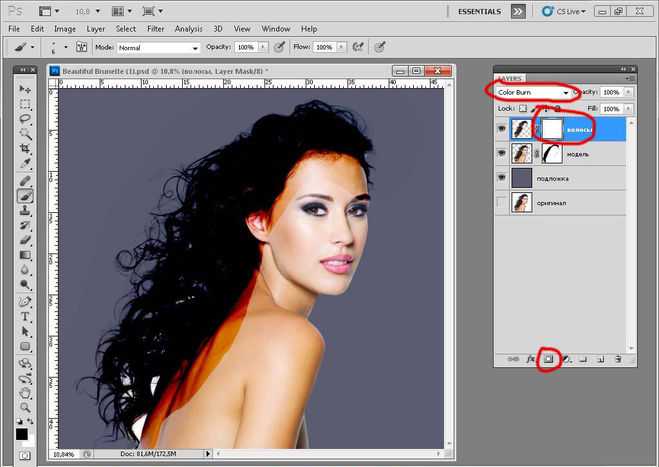 les autres Designers, ici Nous expliquons étape par étape comment le faire facilement.
les autres Designers, ici Nous expliquons étape par étape comment le faire facilement.
Удобство смены прически в Photoshop
- Sur le côté droit dans «Bibliothèques», choisissez l’image dont vous souhaitez supprimer les cheveux et faites-la glisser sur votre toile.
- Assurez-vous que vous travaillez dans une foction non-destructive et que les images que vous utilisez sont similaires en termes de couleur de peau, de перспектива, de lumière et d’ombre.
- Sur la gauche, prenez l’outil «Lasso» и faites une sélection autour des cheveux. Pour les finitions comme la supupition de l’arrière-plan, vous pouvez suivre les étapes que vous avez сообщает о прецеденте.
- Puis en bas à droite de votre écran, cliquez sur «Ajouter un masque de calque».
- Ванная комната, преобразованная в «Объект Интеллектуальный», для корректировки модели les cheveux à votre. Si vous avez besoin de le modifier davantage, cliquez avec le bouton droit de la souris sur le calque et sélectionnez «Warp» pour continue à Faire des Ajustements.

- Sur le côté droit de votre écran, vous pouvez modifier l «Opacité» pour vous aider davantage. Lorsque vous êtes satisfait du résultat , en haut de votre écran, cliquez sur la marque «Vérification».
- Si vous avez besoin de changer lestons de peau ou de cheveux, sélectionnez le calque qui contient les cheveux, en bas, appuyez sur l’icône «Выборочная коррекция».
- Un nouveau calque apparaîtra et dans la partie superieure des calques cliquez sur la première icône, ceci pour le transform en «Masque d’écrêtage» et le joindre au calque avec les cheveux, maintenant dans la party superieure, la où se trouvent les couleurs , il vous aidera à modifier le teint et le teint des cheveux.
vous avez déjà upris une autre technique pour travailler les cheveux, nous savons que parfois une funition précise peut être diffte dehere dehere, de rehere, de rehere, de rehere, de rehere, de shree lehere, de shrees retrempe retreabs , mais ne vous découragez pas avec la pratique vous pouvez maîtriser cette method.