Объединение файлов в один PDF.
Объединение файлов в один PDF.Исходные файлы из разных приложений, в том числе существующие PDF-файлы, можно объединить в один PDF-документ. Объединение файлов возможно только при наличии нескольких файлов, которые:
-
Открыты в Power PDF
-
Перечислены в списке файлов и папок в диалоговом окне «Создать PDF-файл»
-
Перечислены в списке файлов и папок в диалоговом окне «Create Assistant»
-
Выбраны в Проводнике Windows
Можно добавлять в список как файлы, так и папки, и изменять порядок их расположения путем перетаскивания. При добавлении папки, Power PDF опционально обрабатывает все совместимые файлы в папке и подпапках, хотя в списке отображается только верхняя папка.
Следующие правила применяются при объединении файлов в одном PDF:
- Закладка не создается для документов с неподдерживаемым форматом файла.

- Закладка не создается для пустых папок или подпапок.
- Объединенный документ содержит все файлы, относящиеся к пакетам PDF.
Объединение открытых в настоящий момент файлов в один PDF-файл с помощью команды «Объединить все»
- Откройте все PDF-документы, которые необходимо объединить.
- Выберите пункты Главная > Создать, затем нажмите Объединить все.
- В диалоговом окне Объединить файлы внесите необходимые изменения и задайте порядок исходных файлов, как описано в Create Assistant.
- Выберите пункт Добавить имена файлов как закладки, чтобы составить оглавление на основе имен файлов.
Выберите инструмент Запустить создание PDF. После успешного преобразования автоматически откроется полученный несохраненный документ.
Объединение файлов в один PDF-файл с помощью меню «Файл»
-
Нажмите Создать в меню «Файл» и выберите Из файлов.
-
Выберите Объединить несколько файлов в один PDF-документ.

-
Используйте функцию перетаскивания или нажмите Добавить (), чтобы создать список файлов и папок в диалоговом окне «Создать PDF-файл».
-
Расположение файлов и папок в требуемом порядке.
-
Нажмите Совместить файлы в одном документе PDF в раскрывающемся списке «Компоновка» (под списком).
-
Можно также нажать Параметры, чтобы отобразить диалоговое окно Параметры объединения и изменить параметры в соответствии со своими предпочтениями.
-
Выберите профиль в списке профилей (ниже) или нажмите Профили и измените параметры профиля нужным образом.
-
Нажмите Сохранение, чтобы определить параметры назначения.
-
Выберите инструмент Запустить создание PDF или нажмите клавиши Alt+G.Сохранение выполняется в соответствии с текущими параметрами назначения. Итоговые PDF-файлы сохраняются в исходной или предварительно указанной папке, либо отобразится диалоговое окно Сохранить как.

- Нажмите Открыть файлы под списком результатов, чтобы открыть объединенный PDF-файл.
Объединение файлов в один PDF-файл с помощью Create Assistant
-
Запустите программу Create Assistant из меню «Пуск» Windows или из списка переходов Power PDF на панели задач.
-
Выполните описанные выше действия со 2 по 9.
-
Чтобы открыть полученный PDF-файл, дважды щелкните его в списке Результат создания PDF.
-
Нажмите кнопку Закрыть, чтобы вернуться в окно «Create Assistant», и закройте его.
Объединение файлов в один PDF-файл с помощью контекстного меню проводника
-
Щелкните правой кнопкой мыши два или более исходных файлов в проводнике или на рабочем столе.
-
Чтобы изменить параметры профиля, выберите пункт Совместить файлы в один PDF, а затем — команду Изменить.
 Выберите любой из профилей в списке. Отобразится окно «Create Assistant».
Выберите любой из профилей в списке. Отобразится окно «Create Assistant». -
Выполните описанные выше действия со 2 по 9.
-
Чтобы открыть полученный PDF-файл, дважды щелкните его в списке Результат создания PDF.
-
Нажмите кнопку Закрыть, чтобы вернуться в окно «Create Assistant», и закройте его.
Объединить PDF в JPG — Совместить PDFs в JPG онлайн!
Объединить PDF в JPG — Совместить PDFs в JPG онлайн!Конвертируй PDF в один JPG бесплатно онлайн с любого устройства Mac, Linux, Android.
Powered by aspose.com and aspose.cloudПеретащите или выберите файлы*
Выбрать файл
Выбрать из Google Drive Выбрать из Dropbox
Введите Url
* Загружая свои файлы или используя нашу службу, вы соглашаетесь с Условиями использования и Политикой конфиденциальности
Сохранить как JPGPDFDOCDOCXXLSXPPTPPTXTEXHTMLPNGTIFF
Ваши файлы были успешно обработаны
СКАЧАТЬОтправить результат в:
ПРОСМОТРЕТЬ ДОКУМЕНТПРОСМОТРЕТЬ ДОКУМЕНТ
Отправить результат в:
1000 символов максимум
Обратная связь
Или оставьте, пожалуйста, отзыв в наших социальных сетях 👍
Попробуйте другие наши приложения для слияния:
PDFDOCWordPPTPowerPointMOBIJPGPNGBMPTIFFCGMExcelHTMLRARZIPTAR7zipBZ2GZDJVUGIFWEBPIMAGESPHOTO
Other apps
Объедините PDF в JPG файлы в нужном порядке. Современный бесплатный инструмент для слияния PDF в JPG создан для быстрого объединения нескольких файлов в один PDF в JPG документ. Это PDF в JPG объединение приложение отвечает на запрос, чтобы облегчить отправку, совместное использование, печать и просмотр документов. Вы не должны тратить свое время, выполняя эти операции вручную на настольном программном обеспечении. Наша цель состоит в том, чтобы предоставить вам наиболее эффективные решения для оптимизации рабочего процесса вашего офиса с помощью онлайн-приложений.
Современный бесплатный инструмент для слияния PDF в JPG создан для быстрого объединения нескольких файлов в один PDF в JPG документ. Это PDF в JPG объединение приложение отвечает на запрос, чтобы облегчить отправку, совместное использование, печать и просмотр документов. Вы не должны тратить свое время, выполняя эти операции вручную на настольном программном обеспечении. Наша цель состоит в том, чтобы предоставить вам наиболее эффективные решения для оптимизации рабочего процесса вашего офиса с помощью онлайн-приложений.
Благодаря надежному слиянию документов PDF в JPG вы можете легко объединить несколько PDF в JPG с высокой скоростью и сохранить результат в различных форматах, включая PDF, DOCX, HTML, MD, EPUB, PNG и JPG. PDF в JPG инструмент слияния работает для всех платформ: Windows, Linux, MacOS и Android. Установка программного обеспечения для настольных ПК не требуется. Это мощный, современный, быстрый, гибкий, простой в использовании и совершенно бесплатный.
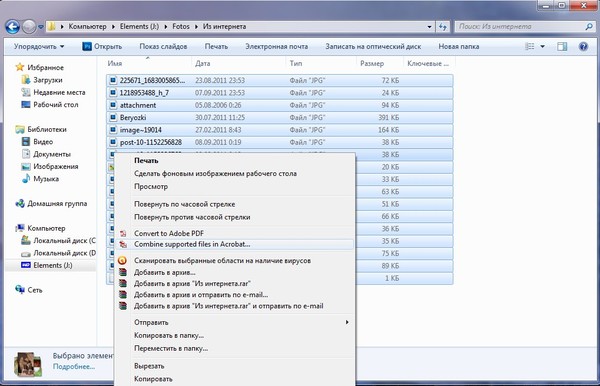
Как объединить PDF в JPG файлы
1
Откройте в веб браузере PDF приложение и перейдите к инструменту слияния.2
Щелкните внутри области размещения файлов, чтобы загрузить PDF файлы, или перетащите файлы PDF.3
Нажмите кнопку «ОБЪЕДИНИТЬ», чтобы начать объединение файлов.4
Мгновенная загрузка, просмотр или отправка объединенного файла по электронной почте.5
Обратите внимание, что Ваш файл будет удален с наших серверов через 24 часа, а ссылки для скачивания перестанут работать после этого периода времени.
ЧаВо
- org/Question»>
2
⏱️ Сколько времени занимает слияние PDF с JPG?
Это приложение слияния работает быстро. Вы можете объединить PDF в JPG за несколько секунд.
3
🛡️ Безопасно ли объединять PDF в JPG, используя бесплатное объединение ?
Конечно! Ссылка для скачивания файлов JPG будет доступна сразу после слияния. Мы удаляем загруженные файлы через 24 часа, и ссылки для скачивания перестают работать после этого периода времени.
 Никто не имеет доступа к вашим файлам. Слияние файлов (включая PDF и JPG) абсолютно безопасно.
Никто не имеет доступа к вашим файлам. Слияние файлов (включая PDF и JPG) абсолютно безопасно.4
💻 Могу ли я объединить PDF с JPG в Mac OS, Android или Linux?
Да, Вы можете использовать бесплатное приложение Объединение в любой операционной системе, которая имеет веб-браузер. Наше слияние PDF с JPG работает в режиме онлайн и не требует установки программного обеспечения.
5
🌐 Какой браузер я должен использовать для объединения PDF с JPG?
Вы можете использовать любой современный браузер для слияния PDF с JPG, например, Google Chrome, Firefox, Opera, Safari.
1
❓ Как я могу объединить PDF с JPG?
Во-первых, вам нужно добавить файл для слияния: перетащите файл PDF или щелкните внутри белой области, чтобы выбрать файл. Затем нажмите кнопку «Объединить». Когда объединение PDF в JPG завершено, вы можете загрузить файл JPG.
Быстрый и простой способ объединить документы
Загрузите свои документы и нажмите кнопку «ОБЪЕДИНИТЬ». Он объединит ваши файлы документов в один и предоставит вам ссылку для скачивания объединенного документа. Выходной формат будет выходным форматом вашего первого документа..
Выходной формат будет выходным форматом вашего первого документа..
Объединение из любого места
Он работает со всех платформ, включая Windows, Mac, Android и iOS. Все файлы обрабатываются на наших серверах. Вам не требуется установка плагинов или программного обеспечения.
Качество Объединения
. Все файлы обрабатываются с использованием Aspose APIs, которое используются многими компаниями из списка Fortune 100 в 114 странах мира.
Другие поддерживаемые объединения
Вы также можете объединить другие форматы файлов. Пожалуйста, смотрите список ниже.
PDF в PDF
PDF в DOC
PDF в Word
PDF в Excel
PDF в PPT
PDF в PowerPoint
PDF в HTML
PDF в JPG
PDF в PNG
PDF в TIFF
Бесплатное объединение нескольких PDF-файлов с помощью инструмента iLovePDF Merge PDF
Инструмент Merge PDF становится все более и более популярным во всем мире благодаря его широкому использованию в бизнесе, образовании, электронном обучении и других сферах.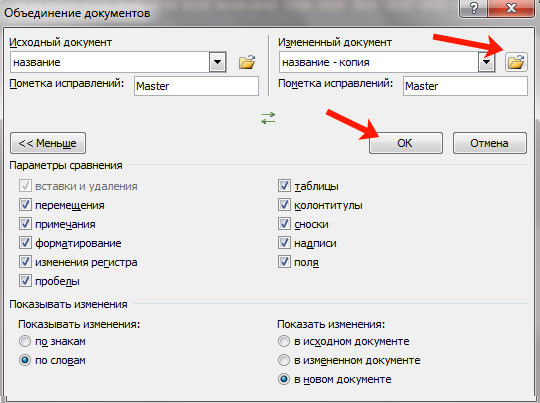 Кроме того, это действительно доступно, так как доступно в Интернете, в настольном программном обеспечении и даже в качестве функции мобильного приложения!
Кроме того, это действительно доступно, так как доступно в Интернете, в настольном программном обеспечении и даже в качестве функции мобильного приложения!
Давно прошли те времена, когда приходилось распечатывать отдельные PDF-документы на бумаге, переупорядочивать их, а затем сканировать все вместе, чтобы они были доступны в виде одного PDF-файла. Онлайн-слияние PDF позволяет объединять несколько PDF-файлов в любом порядке для удобного просмотра и совместного использования.
Инструмент Merge PDF имеет бесчисленное множество применений. Например:
- Представьте, что вам нужно поделиться множеством файлов PDF с другим отделом на работе. Последнее, что вы хотите сделать, это бомбардировать их таким количеством разных файлов, что они запутаются, разозлятся и потеряют след одного или двух файлов в процессе. Было бы намного проще объединить все файлы PDF в один файл для простого обмена. Для этого и предназначен PDF Merger.
- Допустим, вы студент университета и работаете над групповым заданием с друзьями .
 После того, как каждый индивидуально выполнил свою часть работы, он отправляет вам свои PDF-файлы. Чтобы отправить окончательную работу, вам нужно найти способ объединить все их PDF-файлы в один. Решение? Инструмент «Объединить PDF».
После того, как каждый индивидуально выполнил свою часть работы, он отправляет вам свои PDF-файлы. Чтобы отправить окончательную работу, вам нужно найти способ объединить все их PDF-файлы в один. Решение? Инструмент «Объединить PDF». - Отлично подходит и для сольных проектов . Например, вы можете создать свое собственное портфолио для заявления о приеме на работу с несколькими разделами, которые включают использование файлов разных форматов, таких как электронные таблицы Excel, документы Word, изображения JPG и PowerPoint. Как потом поместить их все в один презентабельный PDF-файл для будущих работодателей? Ага, вы угадали. Инструмент слияния PDF!
Онлайн-инструмент iLovePDF для слияния PDF позволяет бесплатно объединять до 25 PDF-файлов за один раз в желаемом порядке. Вот простое пошаговое руководство:
- Перейдите к нашему инструменту слияния PDF.
- Выберите файлы, которые вы хотите объединить с вашего устройства, Google Диска или аккаунта Dropbox.

- Чтобы изменить порядок PDF-файлов, используйте мышь, чтобы перетаскивать файлы по своему усмотрению. Если вы предпочитаете расположить файлы в алфавитном порядке, нажмите кнопку AZ справа.
- Нажмите кнопку Объединить PDF .
- Нажмите, чтобы загрузить объединенные файлы PDF. Вы также можете сохранить документ на Google Диск или Dropbox.
Если вам нужно часто использовать наш инструмент Merge PDF для объединения множества файлов без ограничений, то идеальной альтернативой вашему веб-браузеру будет использование нашей настольной версии iLovePDF. Объединяйте PDF-файлы в любое время, не полагаясь на подключение к Интернету, с помощью нашего удобного программного обеспечения для настольных ПК.
Отличные новости! Знаете ли вы, что почти все инструменты iLovePDF с нашего веб-сайта также доступны через ваше мобильное устройство? Это включает в себя наш инструмент Merge PDF. Сделайте свои поездки более продуктивными, установив наше мобильное приложение для объединения PDF-файлов на ходу.
Вы можете скачать мобильное приложение iLovePDF в Google Play или в App Store.
Если вы хотите объединить гораздо большее количество файлов за один раз, не волнуйтесь, мы вам поможем. С iLovePDF Premium вы можете вывести наш онлайн-инструмент Merge PDF на новый уровень, объединив до 200 файлов с ограничением размера 1 ГБ на задачу.
Как мы уже показали, объединить PDF-файлы с помощью слияния PDF-файлов очень просто. Кроме того, вы можете делать это практически в любом месте.
Мы надеемся, что наше краткое руководство принесет вам пользу, и удачи вам в слиянии!
Инструменты PDF для продуктивных людей
Объединение PDF
Надежность в наших руках
iLovePDF очень серьезно относится к безопасности. Помните, что…
- Независимо от того, какой инструмент вы используете, мы используем сквозное шифрование, чтобы обеспечить максимальную защиту от кражи или перехвата ваших документов.
- Любой документ, загруженный в нашу систему, автоматически удаляется через 2 часа, чтобы предотвратить несанкционированный доступ третьих лиц.

- Все наши серверы защищены европейским законодательством, одним из самых строгих в мире.
Как объединить PDF-документы вместе в Windows 11
Автор Джек Слейтер
Объедините несколько PDF-файлов в один с помощью этих удобных функций слияния в Windows 11.
Формат PDF является одним из наиболее стандартизированных и распространенных форматов для обмена электронными документами. Многие пользователи часто получают и загружают PDF-файлы, совместно используемые коллегами и членами семьи. Несколько взаимосвязанных PDF-файлов могут быть проще в управлении, если они объединены (объединены) в расширенные документы.
В Windows 11 нет специального инструмента для объединения PDF-файлов. Однако существует множество программных пакетов и приложений для Windows, с помощью которых вы можете объединять несколько PDF-документов. Вот как вы можете объединять PDF-документы на последней настольной платформе Microsoft.
Как объединить PDF-файлы с |Microsoft Edge
Microsoft Edge — это браузер по умолчанию в Windows 11 и средство просмотра PDF. Он включает в себя несколько удобных опций аннотаций, но не включает никаких инструментов слияния для PDF-файлов. Однако вы можете добавить такой инструмент в Edge, установив расширение PDF Merge 2.0. Вы можете объединить свои PDF-документы с этим расширением следующим образом:
Однако вы можете добавить такой инструмент в Edge, установив расширение PDF Merge 2.0. Вы можете объединить свои PDF-документы с этим расширением следующим образом:
- Откройте страницу PDF Merge 2.0 в Microsoft Edge.
- Нажмите Получить , чтобы установить PDF Merge 2.0.
- Чтобы открыть вкладку PDF Merge , нажмите кнопку Edge Extensions . Затем щелкните надстройку PDF Merge 2.0 оттуда.
- Нажмите кнопку Plus в окне «Объединить файл».
- Выберите несколько файлов PDF для объединения, удерживая клавишу Ctrl и щелкнув Открыть .
- Вы можете изменить порядок соединения файлов, перетаскивая мышью их пронумерованные поля. Номер один будет в начале документа, номер два — вторым и т. д.
- Нажмите кнопку Объединить файлы .
- Объединенный файл будет сохранен в установленной папке загрузок Edge.
 Вы увидите уведомление о загрузке в Edge, из которого вы можете выбрать параметр Показать в папке или Открыть файл для объединенного PDF.
Вы увидите уведомление о загрузке в Edge, из которого вы можете выбрать параметр Показать в папке или Открыть файл для объединенного PDF.
Как объединять PDF-файлы с помощью PDF Merger & Splitter
PDF Merger & Splitter — это бесплатное приложение для объединения PDF-документов, которое вы можете получить в MS Store. Он также включает инструмент для разделения файлов PDF, который полезен для документов с содержимым, которое необходимо разделить. Вот как вы можете скачать PDF Merger & Splitter:
- Щелкните Microsoft Store в меню «Пуск», чтобы открыть окно приложения.
- Введите PDF Merger & Splitter в поле поиска приложений.
- Нажмите Получите на странице слияния и разделения PDF-файлов MS Store.
- Затем откройте приложение PDF Merger & Splitter (щелкните Открыть на странице MS Store).
Теперь пришло время объединить:
- Выберите параметр Объединить PDF , чтобы открыть утилиту объединения приложений.

- Нажмите кнопку Добавить PDF-файлы .
- Выберите PDF-файлы для объединения и нажмите кнопку для опции Открыть .
- Вы можете изменить порядок объединения файлов PDF, выбрав их и нажав кнопки Вверх и Вниз . Файл, указанный первым, будет в начале документа, а нижний — в конце.
- Выберите страницу и нажмите Предварительный просмотр , чтобы увидеть, как будет выглядеть объединенный PDF-документ.
- Вы можете настроить размер страниц в документе, выбрав параметр в раскрывающемся меню Параметры размера страницы .
- Выберите Объединить PDF для объединения файлов.
- Выберите папку для сохранения объединенного документа и щелкните параметр Сохранить .
Как объединять PDF-файлы с помощью IlovePDF
Веб-сайт iLovePDF содержит 23 веб-инструмента для работы с PDF-файлами, что делает его хорошей альтернативой любому настольному программному обеспечению. Там вы можете использовать инструменты для слияния, разделения, преобразования, исправления, сжатия, поворота, подписания и комментирования PDF-файлов, среди прочего, в любом браузере Windows 11. Вы можете объединить PDF с утилитой слияния в iLovePDF следующим образом:
Там вы можете использовать инструменты для слияния, разделения, преобразования, исправления, сжатия, поворота, подписания и комментирования PDF-файлов, среди прочего, в любом браузере Windows 11. Вы можете объединить PDF с утилитой слияния в iLovePDF следующим образом:
- Откройте домашнюю страницу iLovePDF в Microsoft Edge или другом веб-браузере Windows.
- Щелкните Merge PDF , чтобы просмотреть эту утилиту.
- Нажмите красную кнопку Select PDF files .
- Удерживая клавишу Ctrl , выберите файлы PDF, которые вы хотите объединить.
- Выберите Откройте , чтобы добавить выбранные документы PDF.
- Вы можете изменить порядок объединения файлов, щелкнув левой кнопкой мыши их эскизы и перетащив их мышью. Или нажмите Упорядочить файлы по имени опция, чтобы упорядочить их по алфавиту.
- Щелкните Объединить PDF , чтобы объединить документы.




 Выберите любой из профилей в списке. Отобразится окно «Create Assistant».
Выберите любой из профилей в списке. Отобразится окно «Create Assistant». Никто не имеет доступа к вашим файлам. Слияние файлов (включая PDF и JPG) абсолютно безопасно.
Никто не имеет доступа к вашим файлам. Слияние файлов (включая PDF и JPG) абсолютно безопасно.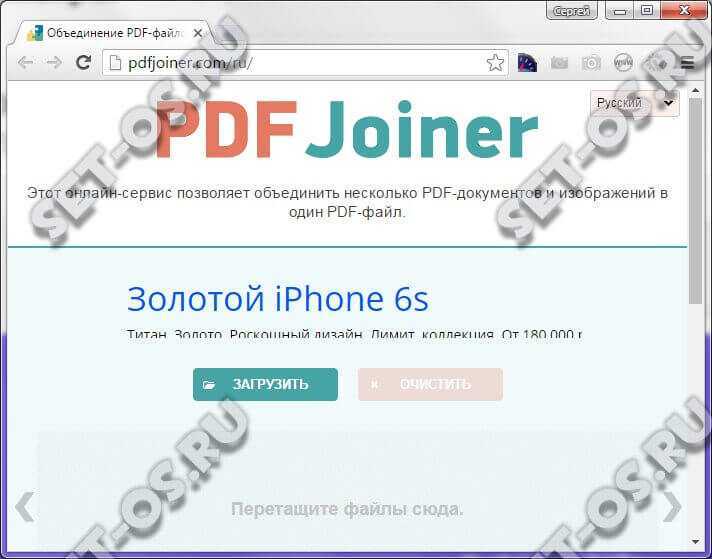 После того, как каждый индивидуально выполнил свою часть работы, он отправляет вам свои PDF-файлы. Чтобы отправить окончательную работу, вам нужно найти способ объединить все их PDF-файлы в один. Решение? Инструмент «Объединить PDF».
После того, как каждый индивидуально выполнил свою часть работы, он отправляет вам свои PDF-файлы. Чтобы отправить окончательную работу, вам нужно найти способ объединить все их PDF-файлы в один. Решение? Инструмент «Объединить PDF». 