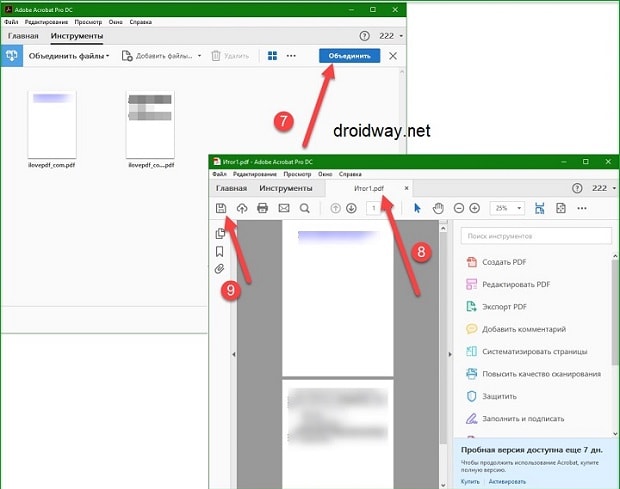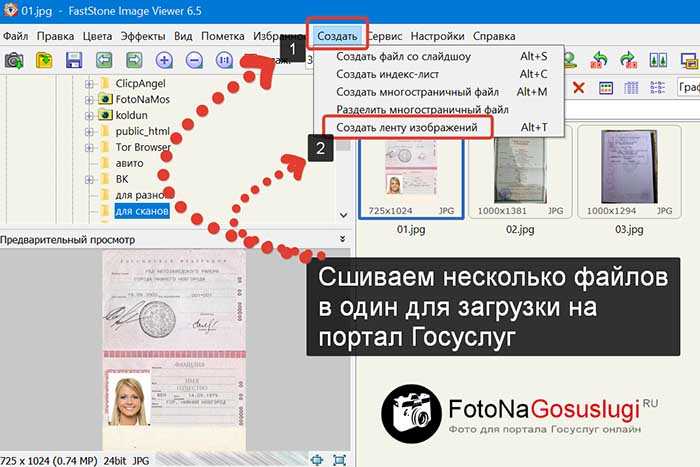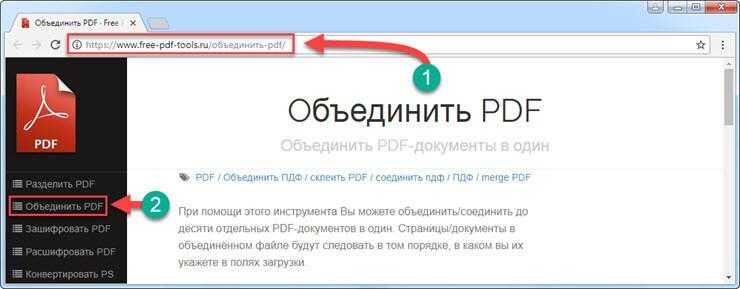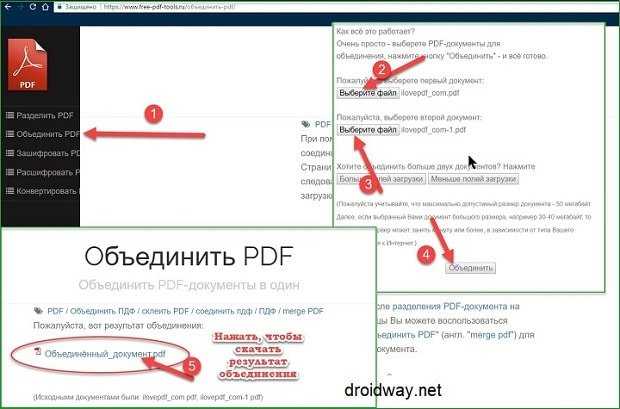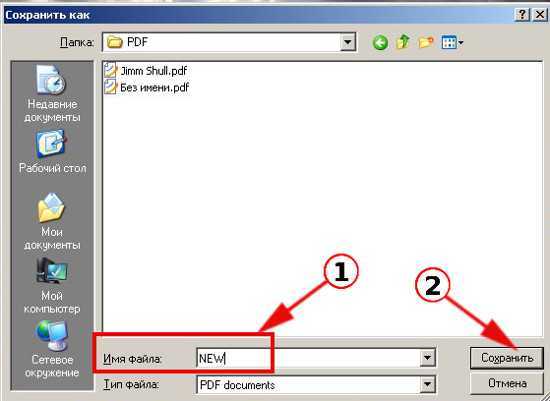Объединить все файлы в один. Как склеить ПДФ-документы в один файл: простейшие методы
Считается, что изменять PDF-файлы очень трудно, и поэтому обычно ограничиваются лишь просмотром. Но что если нужно склеить вместе два PDF или даже сразу несколько файлов? Например, совместить разные отсканированные документы и фотографии. Здесь вам пригодится Movavi PDF-редактор – простая и удобная программа для работы с PDF. Она позволит сшить в один файл различные документы PDF, а также добавить страницы, фото или другие изображения, и даже, если нужно, пустые листы – и все это собрать в единый документ PDF. Причем, предельно просто и быстро.
Хотите узнать, как сделать один файл из нескольких за пару кликов? Скачайте Movavi PDF-редактор для Windows или Mac и действуйте по инструкции ниже.
1. Установите приложение
Чтобы соединить ПДФ, загрузите PDF-редактор и следуйте инструкциям на экране. Приложение будет готово к работе через пару минут.
2. Добавьте файлы для слияния
Запустите программу для объединения PDF и нажмите
3. Произведите склейку
Когда все элементы для соединения добавлены в окно редактора, вы можете расположить их в нужном порядке путем перетаскивания. Чтобы произвести склеивание, кликните Объединить.
4. Отредактируйте и сохраните документ
Созданный файл – сбор всех страниц всех файлов, указанных вами, откроется на новой вкладке. Файлы будут расположены в заданном порядке, очередность страниц в многостраничных файлах будет сохранена. Измените ее с помощью перетаскивания, если нужно. Например, добавьте в середину одного исходного файла сканы из другого или вставьте картинки.
В офисной работе может возникнуть необходимость в выполнении совершенно разных операций.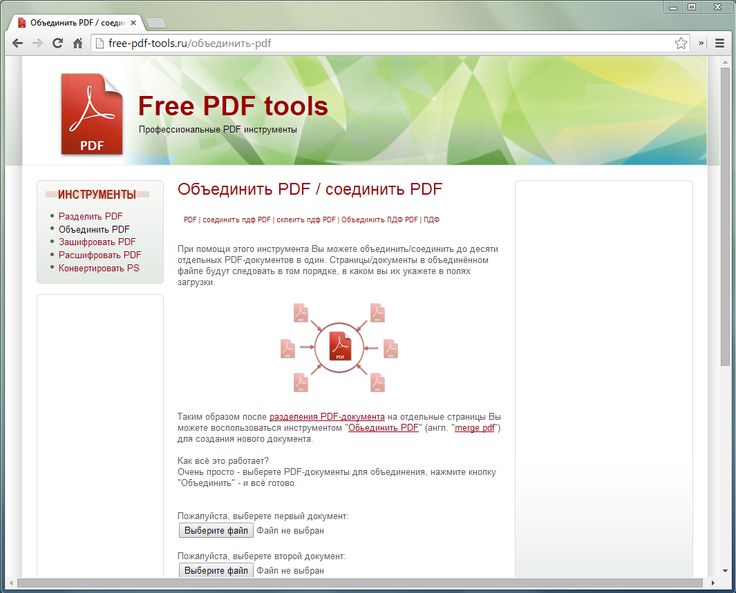
Первый вариант — ставить специальную программу для работы с ПДФ-файлами. Тут только сразу оговорюсь, что обычными вьюверами типа Sumatra, Foxit Viewer и т.п. соединить два PDF-файла не получится — они тоже этого не умеют. Такого рода приложения, которые позволяют изменять содержимое документа, называются «редакторы» и, в отличие, от простых просмотрщиков, являются платными. Ну да в торрентах можно при желании найти что угодно, так что это не совсем проблема.
Второй вариант — воспользоваться Онлайн-сервисами в глобальной сети Интернет. Они бесплатные и это хорошо. Но без ложки дёгтя тут не обошлось тоже — они предоставляют минимум возможностей. То есть просто объединяют документы без возможности что-то в них подправить.

Я рассмотрю каждый способов подробное.
Соединяем два файла PDF в один с помощью Foxit
Запускаем программу Foxit PhantomPDF и выбираем пункт меню «File >> Create >> From Multiple Files».
Этим действием Вы создадите новый документ в который будем пытаться соединить несколько документов. Откроется окно, в котором надо будет сначала поставить флажок «Merge Multiple files into a single PDF file»:
Затем вверху окна надо нажать кнопку «Add Files»:
После этого нужно будет выбрать те ПДФ, которые будем объединять в один документ. Получится должно примерно так:
Теперь можно нажимать кнопочку «Convert», после чего откроется новый документ, который будет по факту являться последовательным объединением всех выбранных выше. То есть то, чего мы и хотели. Не забудьте теперь его сохранить.
Как объединить файлы в один PDF онлайн
Если Вы не хотите связываться с дополнительным программным обеспечением, то Вам отлично подойдут бесплатные сервисы в Интернете, которые помогают бесплатно и быстро соединить два и более ПДФ документов в один файл в режиме Онлайн. Я расскажу о двух, которыми пользуюсь сам.
Я расскажу о двух, которыми пользуюсь сам.
pdfjoiner.com
Один из самых популярных среди пользователей Online-сервисов. Пользоваться им проще простого. Заходим на сайт и нажимаем кнопку «Загрузить».
После этого надо выбрать PDF которые хотим соединить воедино. Они должны загрузиться на сервер:
Теперь остаётся только нажать на кнопку «Объединить файлы», после чего скачать на компьютер полученный результат.
Большой плюс сайта в том, что он помимо всего прочего ещё и отличный конвертер файлов.
smallpdf.com
Второй неплохой сервис, позволяющий легко объединить несколько PDF в один файл. Сервис поддерживает возможность загрузки до 20 файлов. Поддерживается импорт из DropBox и Google Drive. Заходим на сайт и выбираем кнопку «Слияние»(Merge).
Теперь в сиреневое поле надо перетащить нужные документы. Ну или нажать на кнопку «Выберите Файл» и воспользоваться обычным окном проводника Windows.
После того, как всё нужное добавлено — нажимаем на кнопочку «Объединить» и получаем результат:
Его можно скачать на комп, либо отправить на ДропБокс или Гугл Драйв.
Данный веб-ресурс тоже умеет конвертировать ПДФ в кучу разных форматов (Word, Excel, PowerPoint и т.п.), а так же разделять на части, ставить и снимать защиту.
Широко распространенный формат PDF создан для хранения текстовых и графических документов. Их удобно печатать и сохранять на компьютере, но обычным способом их не отредактировать. В данной статье мы опишем, как соединить несколько файлов в один при помощи онлайн-сервисов.
Операция склейки довольно проста. Вы загружаете файлы на сервис, после чего далее происходит их объединение. Процесс не предусматривает никаких дополнительных настроек, разве что определение последовательности. Попросту страницы из всех файлов попадают в один документ. Некоторые сервисы в процессе обработки способны отображать содержимое страниц, в остальном они принципиально схожи.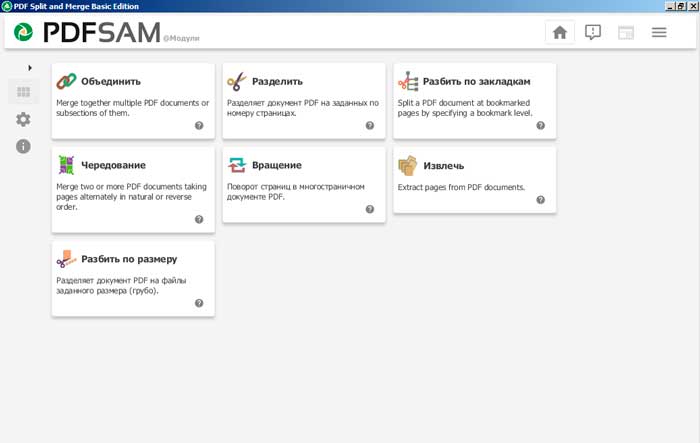 Рассмотрим далее несколько сайтов, которые предлагают такую услугу бесплатно.
Рассмотрим далее несколько сайтов, которые предлагают такую услугу бесплатно.
Способ 1: PDFMerge
Этот сервис способен объединить несколько PDF довольно быстро и удобно. Есть возможность изначально добавить 4 файла, а при необходимости можно склеить и больше. Чтобы провести данную операцию, вам потребуется проделать следующее.
- Зайдя на сайт, нажимаем кнопку «Choose file» и выбираем документы для обработки.
- Далее нажимаем кнопку «Объединить!».
Сервис проделает свою работу, после чего автоматически начнется загрузка объединенного документа.
Способ 2: ConvertonLineFree
Этот сайт имеет своеобразный подход к выполнению операции объединения. Вам понадобится поместить документы в ZIP архив перед их загрузкой на сайт для склейки.
- Нажмите «Choose file» , чтобы задать местоположение архива.
- После окончания загрузки кликните «Объединить» .
Веб-приложение соединит файлы и автоматически начнет загрузку объединенного документа на компьютер.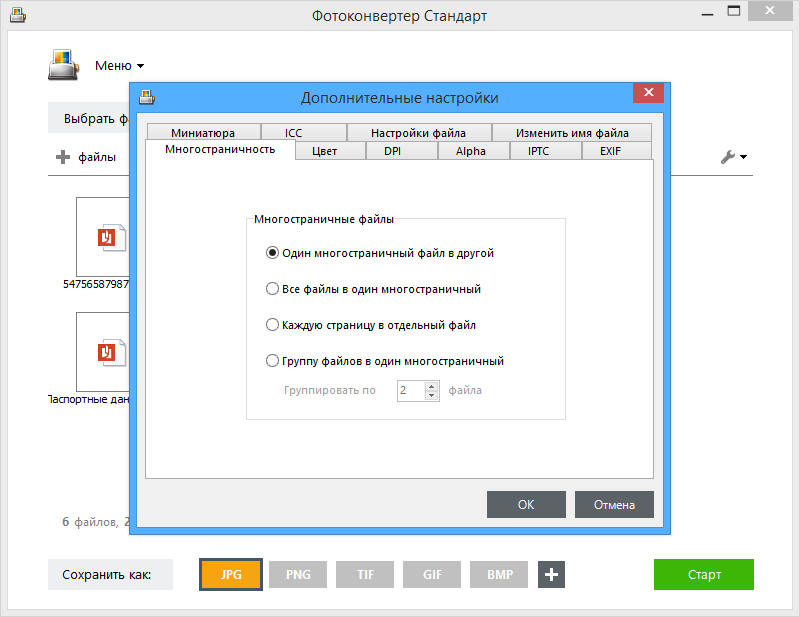
Способ 3: ILovePDF
Данный сайт умеет загружать PDF с ПК и облачных сервисов и . Также имеется возможность просмотреть содержимое каждого файла перед обработкой.
Чтобы начать процедуру, проделайте такие шаги:
Способ 4: PDF2Go
Этот сервис также обладает функцией загрузки файлов с облачных сервисов и дает возможность выбрать последовательность объединения перед началом обработки.
Способ 5: PDF24
Данный сайт также предоставляет возможность изменить последовательность объединения и способен отослать обработанный результат по почте.
Здравствуйте, друзья! Сегодня я вам подскажу, как два файла pdf объединить в один. Такая необходимость возникает, когда нужно добавить какую-то информацию.
Формат ПДФ замечательно подходит для удобного просмотра, он защищен от редактирования. Его используют для всевозможных отчетов, договоров и для книг, но добавить в него информацию простым копированием не получится.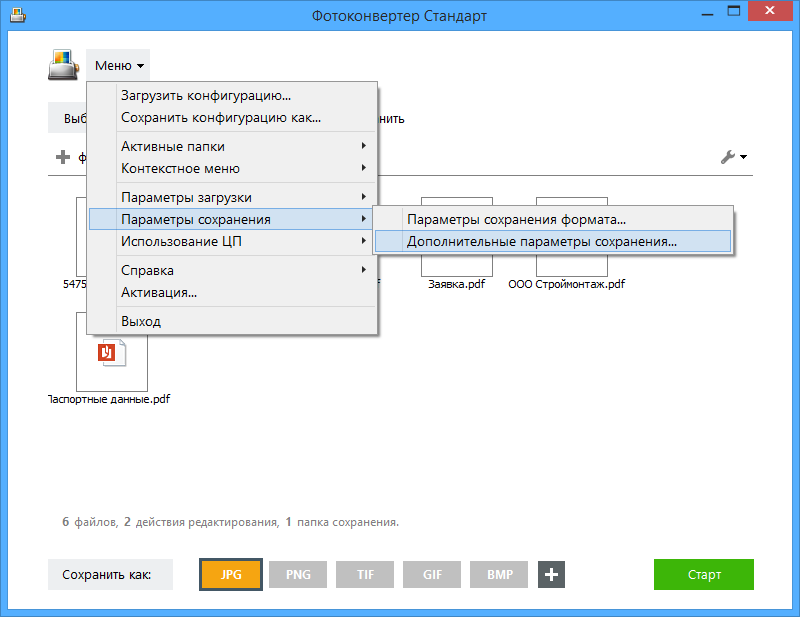
Способы объединения файлов
Давайте разберемся, как объединить документы такого формата.
Вам помогут такие способы:
- Применение онлайн сервисов.
- Применение специальных программ.
Объединение PDF файлов через интернет сервисы
Вставить один файл ПДФ в другой можно при помощи разных сервисов. К одним из популярных относится Free PDF Tools .
В этом случае два документа загружается на сайт, а затем нажимается кнопка «объединить ». Если скорость интернета хорошая, то процесс объединения.
Рассмотрим некоторые ресурсы.
Smallpdf
Этот сервис быстрый и простой в применении. Может работать с Google диском. Есть дополнительные функции, такие как сжатие, установка и снятие защиты.
Этой программой вы можете воспользоваться бесплатно. Интерфейс имеет много пунктов меню, что может даже сначала напугать.
Можно выполнять разные функции с jpg.
Чтобы выполнить соединение необходимо найти «объединить ПДФ» . Затем документы нужно перетянуть в , а можно выбрать файл из папок.
Затем документы нужно перетянуть в , а можно выбрать файл из папок.
Документы нужно расположить в необходимом порядке, а затем нажать клавишу для объединения.
Полученный документ можно сохранить на или отправить на диск Гугл. Здесь же есть кнопки «сжать» или «разделить».
PDFJoiner
Этот сервис позволяет соединить листы. Также он применяется как конвертер.
Вот его преимущества:
- Сразу же помогает справиться с проблемой и не нужно пользоваться меню.
- Требуется минимум действий.
- Можно использовать бесплатно.
Необходимые документы перетягиваются или выбираются с помощью загрузки. При необходимости порядок нужно скорректировать, а после этого объединить файлы.
Ilovepdf
На этом сайте документы можно также объединить бесплатно.
У него стоит отметить такие плюсы:
- Множество функций.
- Страницы нумеруются и водяные знаки.
К недостаткам стоит отнести большое количество дополнительных функций.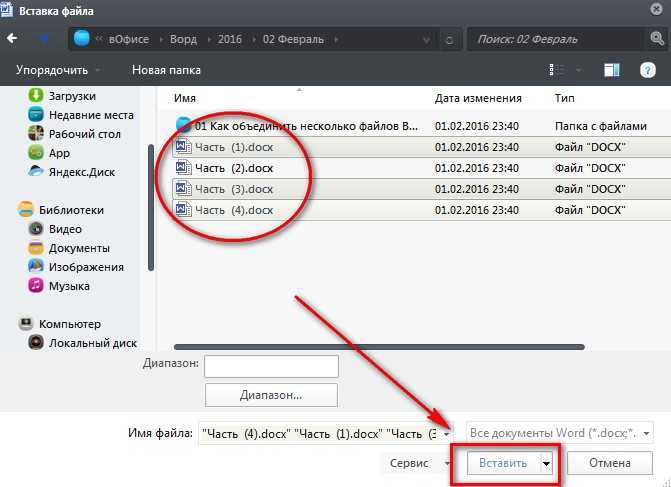 Нужную опцию вы можете выбрать из больших блоков или из текстового меню.
Нужную опцию вы можете выбрать из больших блоков или из текстового меню.
Free-pdf-tools
Данный ресурс бесплатен и имеет несколько дополнительных функций. В этой программе нельзя перетягивать документы, а также трудно менять их порядок.
Результат обработки выходит в виде ссылки.
Программы для объединения файлов
Существует несколько программ для соединения пдф.
Аdobe Acrobat
Adobe Acrobat – это программа, которая быстро вставит один текст в другой. Ведь именно компания Adobe разработала данный формат.
Обработка в этом редакторе гарантирует 100 % результат, а также предоставляет возможность редактировать исходники.
К минусам стоит отнести наличие платной версии. Чтобы скачать такую программу понадобится много места.
Процедура объединения выполняется так:
- В меню «файл» есть пункт «создать» и «объединить».
- Выбирать нужные объекты можно с помощью кнопки добавить или перетащить их в окно.
- Если нажать кнопку для объединения обработанный текст откроется в программе.

Такой способ гарантирует точность результата.
Foxit reader
Pdf foxit reader также помогает выполнить соединение.
В этом сервисе можно проделать следующие действия:
- Выберите пункт создать из нескольких файлов. При этом следует указать, что требуется объединить документы.
- Добавьте нужные объекты и запустите процесс. При этом создается пустой ПДФ и информация уже объединяется в нем.
PDF combine
Это продукт подходит для соединения документов. Но данный ресурс стоит денег.
К достоинствам стоит отнести:
- быстрота обработки;
- можно добавлять целые папки с нужными ПДФ;
- справляется и без Adobe;
- существует и переносной вариант, который не требует установки;
- предусмотрен звуковой сигнал об окончании процесса.
К минусам относится небольшой набор настроек. В пробной версии в начало листа будет добавляться информация об отсутствии лицензии.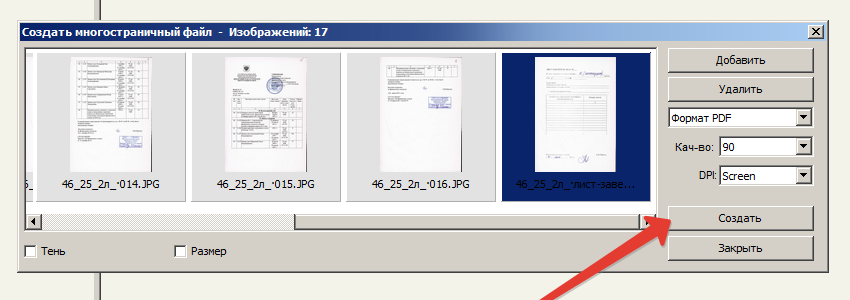
Перед работой нужно установить приложение и запустить программу.
Загрузите документы или перетащите их. После этого нажмите опцию «combine now» .
Надеюсь, вам пригодится моя информация. Если вы знаете, какие- то полезные программы напишите о них.
Рассмотрим наиболее популярные программы, позволяющие объединить несколько PDF документов в один.
Используем PDF Combine
Инструмент объединения PDF Combine является относительно бесплатной программой. С её помощью быстро и просто сделаете один большой PDF из нескольких небольших.
После стандартной процедуры установки откроется следующее диалоговое окно.
Добавляете документы, требующие совмещения нажимая кнопку Add или простым перетаскивание в рабочую область. Можно добавить целую директорию , содержащую несколько пдф (Add Folder ). Для удаления лишних, при необходимости кликаем по знаку Белый кирпич (Remove ). Для начала склеивания жмем Combine Now !
Готовый документ будет создан, однако недостатком его в случае незарегистрированной версии будет лист с таким предисловием, за которым уже пойдет объединенный текст.
Если Вас это не устраивает, то придется раскошелиться на платную версию.
Программа Foxit Reader
Эту программу также легко скачать и установить. Позволяет безопасно создавать совмещенные пдф, то есть не потребуется переходить для скачивания конечного результата по сомнительным ссылкам. Установка стандартная.
Единственное – не лишним в настройке при установке включить безопасный режим чтения.
Бесплатно предоставляется только ознакомительная версия сроком на 2 недели.
Пару минут установки и увидим такое рабочее окно.
Для цели объединения ПДФ открываем необходимые документы (Ctrl+O ) в разных вкладках. Создайте новый пдф (Файл/Создать/Пустой ).
Затем скопируйте свои документы, поочередно Ctrl+A (выделить все), Ctrl+C (скопировать в буфер). После этого вернитесь в созданный новый документ, позиционируйте инструмент «Руку » в нужном положении и выберите пункт контекстного меню Вставить .
Затем переходим в конец и таким же образом вставляем данные с буфера второго PDF.
Сохраняем и даем ему название.
Как видим, работа с помощью Foxit Reader – это довольно трудоемкий процесс.
Объединяем с помощью PDF Split and Merge
Это удобная программа, позволяющая не только соединить, но и разделить PDF, если это потребуется.
Бесплатно предоставляется ограниченная лицензия.
Чтобы скомбинировать несколько пдф нужно выбрать функцию Merge (Split предназначена для разбиения).
Нажав Add File закидываем несколько файлов, которые будут совмещаться.
Затем в поле FileName вносим имя выходного.
Далее Merge и OK для подтверждения.
После завершения процесса перед нами откроется результат.
Используем PDFBinder
Эта программа позволит одним кликом объединить несколько файлов в один. Обладает достаточно простым интерфейсом.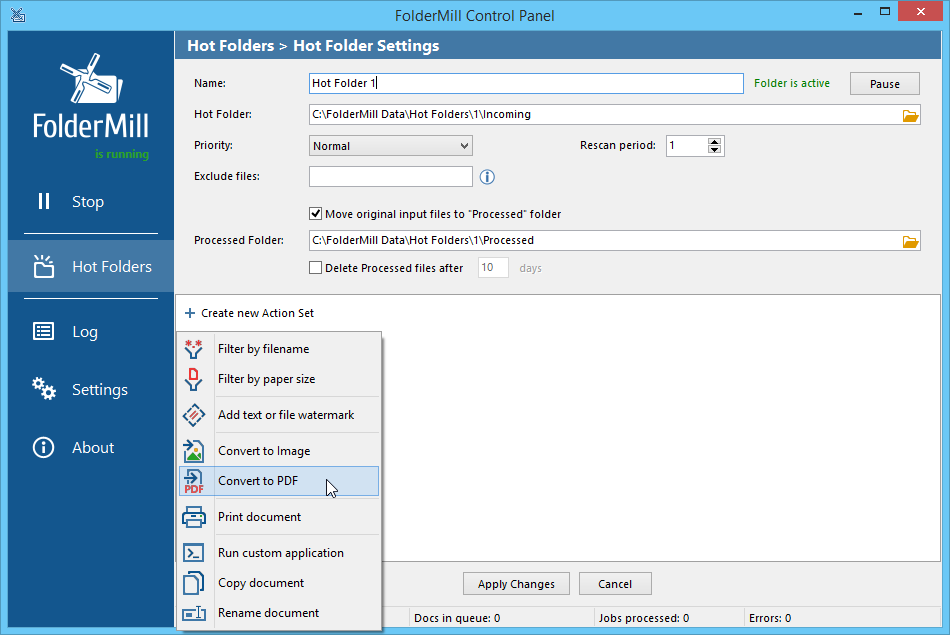
Нажимаем Add file и вносим нужные документы для комбинирования, для того чтобы запустилось объединение жмем Bind ! называем наш окончательный файл. Все, комбинированный файл готов, он откроется сразу после своего образования.
Программа Adobe Acrobat
Одна из наиболее применяемых для этих и других целей программа, со множеством встроенных функций.
Сначала выбираем в меню Create (Создать) интересующий пункт – Combine Files into a single PDF (соединить).
И выбираем документы или папку, содержащую файлы, которые желаем совместить.
Затем, после нажатия на кнопку Combine Files получим скомбинированный PDF, который нужно назвать и сохранить. Следует отметить, что данные действия лучше проводить в Pro версии Adobe Acrobat.
Как объединить PDF онлайн
Если не хотите возиться с инсталлированием дополнительного ПО, для единичного объединения подойдут многочисленные онлайн ресурсы.
Используем Smallpdf
Тут все просто, нужно перетянуть все склеиваемые файлы.
Жмем объединить , после чего появится ссылка на скачивание.
Готовый результат скачивается без проблем. Единственный минус ресурса – бесплатных попыток у Вас всего две.
Сервис PDFJoiner
На этом сайте есть ограничение на комбинирование – 20 файлов, что в принципе может хватить для стандартных задач.
Перетаскиваем или загружаем с кнопки необходимые файлы и жмем кнопку Объединить файлы .
После этого начнется скачивание результата.
Ресурс бесплатный и довольно удобный, заслуживает рекомендации.
Объединяем, используя Ilovepdf
Сайт предоставляет широкие возможности, множество функций в работе с ПДФ, причем бесплатно почти без ограничений.
Первое поле позволит объединить PDF.
Выбирайте или перетаскивайте туда файлы.
После чего выплывет кнопка Объединить PDF нажимаем на нее — все готово.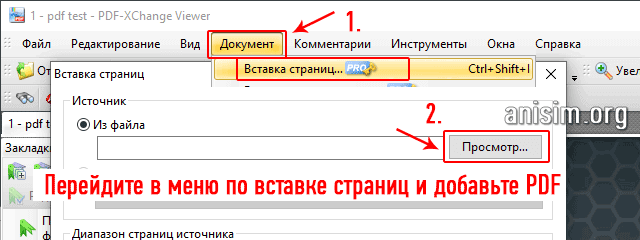
Используем Free-pdf-tools
Принцип действия программы похож на предыдущие – выбираем файлы, кликаем на Объединить , скачиваем результат. Без ограничений.
Convertonlinefree
Ресурс – сборщик, разборщик, компрессор, много функций. Все доступно без оплаты.
Для объединения нажимаем на первую вкладку и далее по той же схеме, что и на других ресурсах.
Как объединить два файла PDF ▷➡️ Creative Stop ▷➡️
Вам нужно совместить два файла PDF в документе? Не волнуйтесь, это гораздо более простая операция, чем вы думаете, и для ее выполнения не требуется дорогостоящее коммерческое программное обеспечение — вы можете делать все с помощью бесплатного и удобного программного обеспечения, доступного по адресу Интернет. И его здесь нет.
Существуют также онлайн-сервисы, которые позволяют редактировать, преобразовать и создать PDF документы прямо из браузер, не требуя специальных плагинов и, прежде всего, без загрузки программы дополнительно на вашем ПК.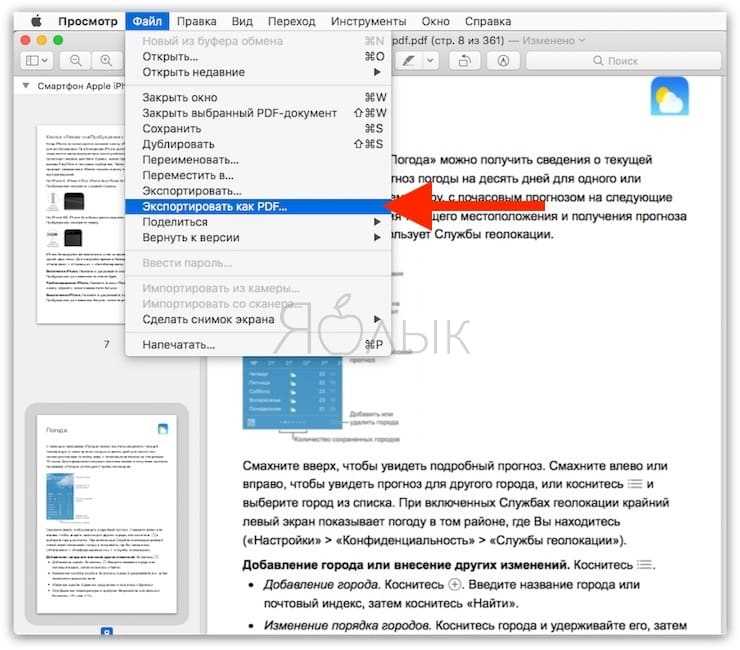 Его цена? Не волнуйтесь, даже в этом случае вам не придется тратить ни копейки, а результаты будут отличного качества.
Его цена? Не волнуйтесь, даже в этом случае вам не придется тратить ни копейки, а результаты будут отличного качества.
Это не слишком хорошо, чтобы быть правдой, уверяю вас! Возьмите пять минут свободного времени и откройте для себя как объединить два PDF файлы Никакого дорогого коммерческого программного обеспечения — все, что вам нужно сделать, это выбрать одно из решений, о котором я собираюсь вам рассказать, и применить приведенные ниже инструкции на практике. Если у вас есть ПК с Windows, Мак или ПК с Linux, вы обязательно найдете то, что вам нужно. Радоваться, веселиться!
Индекс
- 1 Объедините два файла PDF онлайн
- 1.1 Online2PDF
- 2 Объедините два файла PDF в Windows
- 2.1 Конструктор PDFTK
- 2.2 PDFill БЕСПЛАТНЫЕ PDF инструменты
- 3 Объедините два файла PDF на Mac
- 3.1 предварительный просмотр
- 3.2 Инструментарий PDF +
- 3.3 Automator
Объедините два файла PDF онлайн
Самым быстрым решением для объединения содержимого двух PDF-документов, без сомнения, является использование онлайн-сервисов, которые, как уже упоминалось, не требуют загрузки дополнительного программного обеспечения и работают непосредственно из браузера: вот некоторые из интереснее.
Online2PDF
Обязательно попробуйте онлайн-сервис, и Guardar ревниво в ваших избранных, это Online2PDF, который позволяет редактировать PDF файлы по-разному. Не требует регистрации и работает во всех браузерах. Он также имеет очень большие ограничения на загрузку — до 20 файлов могут быть загружены за один раз с общим весом 100 МБ, и он защищает конфиденциальность пользователей, удаляя все файлы в течение 24 часов после загрузки.
Чтобы объединить два или более документов с Online2PDF, нажмите кнопку Выбрать файл или перетащите файлы PDF, чтобы объединить их в сером поле внизу, затем выберите элемент Объединить файлы из выпадающего меню путьубедитесь в меню как пункт выбран один за другим и нажмите на кнопку конвертировать скачать выходной документ.
При желании вы можете изменить порядок слияния файлов PDF, переместив их значки в серый блок Online2PDF.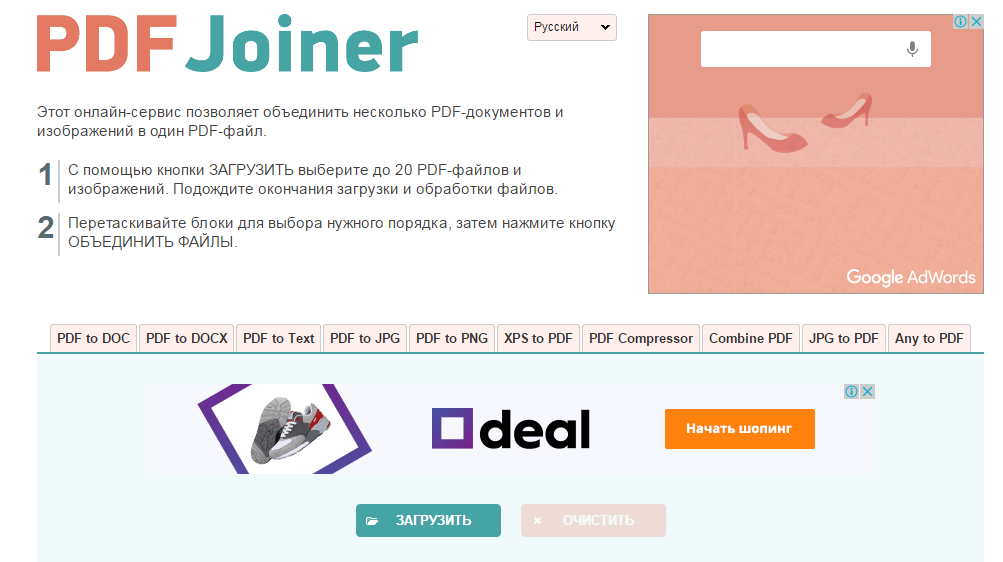
Объедините два файла PDF в Windows
Хотя они могут быть удобными и простыми в использовании, онлайн-сервисы всегда имеют ограничения, которым они должны подчиняться. Кроме того, наши интернет-соединения не всегда позволяют нам загружать очень большие файлы онлайн (если мы не ждем часы и часы, чтобы загрузить). Здесь вступает в игру классическое программное обеспечение Windows.
Конструктор PDFTK
Если вы используете ПК с Windows, вы можете объединить два файла PDF очень просто, используя PDFTK Builder, бесплатное приложение с открытым исходным кодом, способное объединять, разделять, вращать страницы и применять пароли к документам PDF. Чтобы загрузить его на свой ПК, подключитесь к его официальному сайту и нажмите на ссылку pdftkb_setup.ехе.
Затем запустите установочный пакет программы (exe-файл, который вы только что скачали) и нажмите сначала да а затем в Siguiente ; поставить галочку рядом с элементом Я принимаю соглашение принять условия использования программного обеспечения и завершить настройку, нажав сначала Siguiente в течение трех раз подряд, а затем до устанавливать y законченный.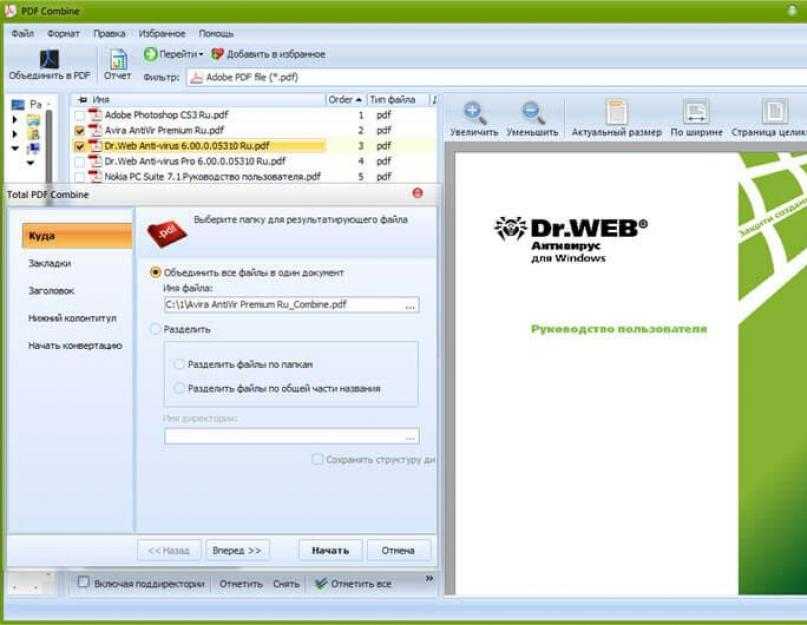
На этом этапе, чтобы объединить ваши PDF-файлы с PDFTK Builder, выберите вкладку Присоединяйтесь к файлам программы и перетащите документы для их обработки. Затем используйте кнопки Двигаться вверх (загрузить) e Двигаться вниз (сдвиньте вниз), чтобы подготовить файлы в нужном вам порядке, и нажмите Guardar Como сохранить унифицированный документ в папке по вашему выбору.
PDFill БЕСПЛАТНЫЕ PDF инструменты
Si PDFTK Builder no cumple con sus expectativas, puede comunicarse con PDFill FREE PDF Tools: es una solución todo en uno completamente gratuita que le permite trabajar en archivos PDF al unirlos, dividirlos, convertirlos y modificarlos de varias maneras. Para descargarlo a su PC, conéctese a su sitio web oficial y primero haga clic en el botón Descargar ahora que se encuentra en la parte superior derecha (debajo del encabezado Obtenga esta herramienta solamente ) y luego en el botón Descargar ahora presente en el centro de la página que se abre.
Могу ли я заменить разбитое стекло своего смартфона?
После завершения загрузки откройте файл PDFill_PDF_Tools_FREE.exe Вы только что загрузили на свой компьютер и нажмите сначала да а затем в Siguiente, Затем поставьте галочку рядом со статьей Я принимаю условия лицензионного соглашения и активируйте настройки, нажав сначала Siguiente в течение трех раз подряд, а затем до устанавливать y законченный, Убедитесь, что рядом с элементами, относящимися к другому программному обеспечению PDFill, нет галочки; в противном случае они также будут установлены (которые не являются вредными, но не служат вам).
Если программы загружаются во время установки GhostScript y . Net FrameworkНе волнуйтесь, это бесплатные компоненты, необходимые для работы приложения. Нет вредоносных программ нет рекламного ПО.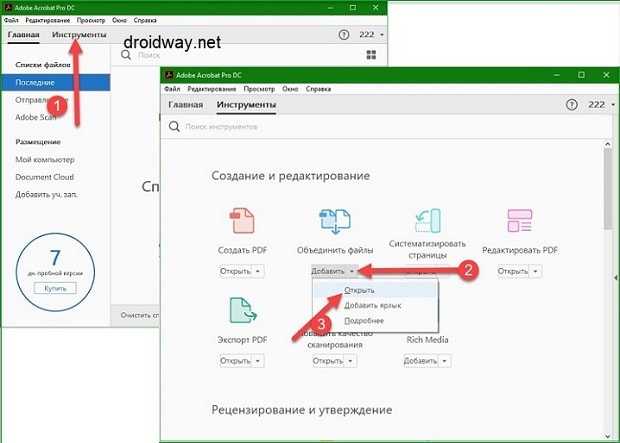
На этом этапе, чтобы объединить два или более документа PDF, все, что вам нужно сделать, это запустить PDFill БЕСПЛАТНЫЕ PDF Tools и нажать кнопку Объедините файлы PDF, В открывшемся окне нажмите на кнопку Добавить PDF-файл и выберите документы для слияния (или перетащите их непосредственно в окно программы), измените их порядок, нажав кнопку Двигаться вверх (переместить) е Двигаться вниз (опустите вниз) и нажмите кнопку Guardar Como сохранить окончательный результат.
Объедините два файла PDF на Mac
Вы используете Mac? Нет проблем. Также в macOS есть несколько решений для унификации документов в формате PDF.
предварительный просмотр
Если вы используете Mac, вы можете объединить содержимое двух или более файлов PDF, используя предварительный просмотр, программное обеспечение для просмотра фотографий и PDF-документов (а также многих других типов файлов), в том числе «стандартное» для macOS. Как это работает, сразу расскажу.
Как это работает, сразу расскажу.
Все, что вам нужно сделать, это открыть первый PDF-файл, чтобы объединить его с предварительным просмотром, а затем вам нужно перейти в меню перспектива расположенные вверху, активируйте отображение miniaturas и перетащите все остальные документы, которые нужно добавить в выбранный PDF-файл, на панели слева.
Наконец, расположите миниатюры страниц в выбранном вами порядке (перемещая их с помощью мыши) и сохраните единый документ, выбрав элемент impresión Меню целесообразный и голос Сохранить как PDF Меню PDF находится в левом нижнем углу окна, которое открывается.
Инструментарий PDF +
Если предварительный просмотр кажется немного громоздким, вы можете обратиться к многофункциональному программному обеспечению PDF Toolkit +, которое позволяет изменять документы PDF путем сшивания, разделения, сжатия и экстраполяции текстов или изображений из них. Это стоит 1,99 евро и может быть загружено непосредственно из Mac App Store.
Это стоит 1,99 евро и может быть загружено непосредственно из Mac App Store.
Чтобы объединить два или более файлов PDF с PDF Toolkit +, необходимо выбрать вкладку сцепленный приложения, вы должны перетащить документы, чтобы объединить их и нажмите кнопку Каскадный! Порядок файлов, которые будут объединены, может быть свободно изменен.
Automator
Если вам часто нужно объединять документы в формате PDF, вы можете создать сценарий в Automator и автоматизировать часть работы. Если вы не понимаете, о чем я говорю, взгляните на мой урок о том, как объединить PDF Mac в котором я подробно объяснил, как использовать потенциал Automator (который также включен в качестве «серийного номера» в macOS). Не сложно.
Вы также можете:
Как разблокировать телеграм каналы айфона
Как вернуть музыку в Instagram
Как активировать NFC на iPhone
Как сердце сделано с помощью клавиатуры мобильного телефона
Как удалить водяной знак с Tik Tok
Как активировать NFC на iPhone
Как обновить Youtube
Как бесплатно скачать майнкрафт на айфон
Как узнать, игнорирует ли кто-то сообщения в Messenger
Как узнать IP-адрес человека
Как сохранить истории из Instagram с музыкой
Как изменить электронную почту Supercell ID
Как удалить заблокированный контакт в WhatsApp
Как увидеть скрытую фотографию профиля WhatsApp
Как объединить 2 файла PDF?
Мы поддерживаем читателей.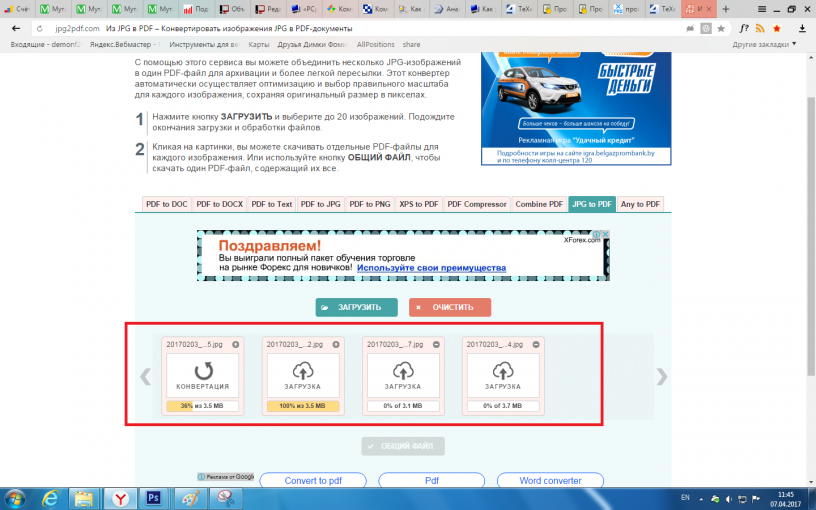 Когда вы покупаете по ссылкам на нашем сайте, мы можем получать партнерскую комиссию. Учить больше.
Когда вы покупаете по ссылкам на нашем сайте, мы можем получать партнерскую комиссию. Учить больше.
Кэсси Райли
Объединение PDF-файлов — отличный способ создать единый документ из нескольких источников. Это избавляет вас от необходимости открывать два разных файла и копировать и вставлять содержимое из одного документа в другой, что может быть неприятно.
Если вам нужно объединить несколько похожих файлов для учебы или работы или несколько маршрутов путешествий в один документ, их объединение может сэкономить ваше время и уменьшить беспорядок в папке документов.
Как бы то ни было, объединить PDF-файлы несложно, но не всегда очевидно, как это сделать. Вот несколько советов о том, как объединить 2 PDF-файла, чтобы они выглядели красиво и аккуратно, когда они будут готовы.
Как объединить два файла PDF?
Вы можете объединить два или более PDF-документа различными способами, но вот самые простые способы:
- Использование Adobe Acrobat Pro
- Использование бесплатного веб-сайта
- Использование приложения Microsoft PDF Merger & Splitter
- Использование надстройки Google Drive Merge PDF
- Использование встроенного в Mac инструмента предварительного просмотра
В следующих разделах мы дадим вам пошаговое руководство по использованию каждого метода. Мы также поделимся их плюсами и минусами, чтобы вы могли принять обоснованное решение о том, какой подход лучше всего подходит для вашей ситуации.
Используйте Adobe Acrobat ProAdobe Acrobat — это золотой стандарт для объединения PDF-файлов. Вот как вы можете использовать его для объединения двух файлов:
- Откройте Adobe Acrobat Pro и выберите параметр «Объединить файлы» в верхней части экрана.

- Нажмите «Добавить файлы» в верхней строке меню (вы также можете найти эту опцию в разделе «Расширенное редактирование»). Появится диалоговое окно, в котором вы можете выбрать, какие файлы вы хотите объединить в один документ.
- Выберите, какой PDF-файл является исходным, а какой целевым. Вы также можете выбрать несколько файлов одновременно, удерживая нажатой клавишу Ctrl и щелкая каждый из них по отдельности.
- После успешного открытия обоих файлов перетащите их, чтобы изменить порядок страниц, или нажмите «Удалить», чтобы удалить ненужные.
- Нажмите кнопку «ОК», как только вы настроите, как вы хотите организовать свой окончательный документ, и подождите, пока Adobe Acrobat объединит все ваши документы в один цельный файл. Это может занять несколько минут в зависимости от количества страниц в файле.
- Доступно на компьютерах Mac и Windows.
- Сохраняет метаданные. При объединении двух документов PDF все метаданные документов остаются нетронутыми.
 Сюда входят номера страниц, закладки, настройки безопасности и цифровые подписи.
Сюда входят номера страниц, закладки, настройки безопасности и цифровые подписи. - Он универсальный. Многие другие программы интегрируются с Adobe Acrobat, а это означает, что если вы ищете что-то конкретное, например, добавление текста или изображений из другого приложения в ваш объединенный документ PDF, вы, вероятно, можете сделать это довольно легко.
- Это платно. Если вы хотите использовать Adobe Acrobat для этой задачи, вам придется платить ежемесячную подписку в размере 13 долларов.
Если вы не хотите пытаться объединять PDF-файлы самостоятельно или не хотите платить за подписку Adobe, для вас есть множество бесплатных или доступных вариантов.
Например, вы можете использовать онлайн-инструмент, такой как Smallpdf или ILovePDF. Оба эти веб-сайта позволяют загружать файлы PDF и выбирать, где они должны быть объединены.
Процесс прост:
- Перейдите на один из указанных выше веб-сайтов и нажмите кнопку «Выбрать PDF-файлы», чтобы выбрать документы с вашего компьютера.
- Разрешить загрузку файлов. Это может занять несколько минут, в зависимости от количества файлов.
- Когда вы будете готовы, нажмите «Пуск», чтобы открыть новую вкладку в браузере и просмотреть каждый файл отдельно.
- Перетащите их в нужном порядке, щелкнув один файл, а затем другой файл. Если вы удовлетворены заказом, нажмите кнопку «Объединить» в правом нижнем углу экрана.
- Теперь вы увидите другое всплывающее окно с сообщением о том, что процесс слияния запущен, и вам следует дождаться его успешного завершения (это может занять некоторое время).
- После завершения процесса сохраните новый файл PDF в любом месте!
Читайте также : Лучшие конвертеры PDF в Excel онлайн
Плюсы- Эти сайты абсолютно бесплатны.

- Вам не нужно устанавливать какое-либо программное обеспечение на свой компьютер или загружать что-либо из Интернета.
- Вы сможете объединить свои файлы в кратчайшие сроки. Никаких сложных шагов или инструкций — просто выберите «объединить» и ждите результатов!
- Они могут быть ненадежными. Если вы используете эти службы для объединения важных документов, таких как налоговые документы или другую конфиденциальную информацию, имейте в виду, что файлы передаются через стороннюю систему на основе рекламы, поэтому нет никаких гарантий, что они не будут раскрыты.
- Результаты не всегда идеальны. Если ваши PDF-файлы имеют другое форматирование или содержат изображения, которые неправильно выровнены при объединении с другими файлами, они, как правило, будут иметь признаки несовершенства после объединения вместе.
Читайте также : Лучшие альтернативы Adobe Acrobat
Используйте Microsoft PDF Merger & Splitter Другой вариант — Microsoft PDF Merger & Splitter.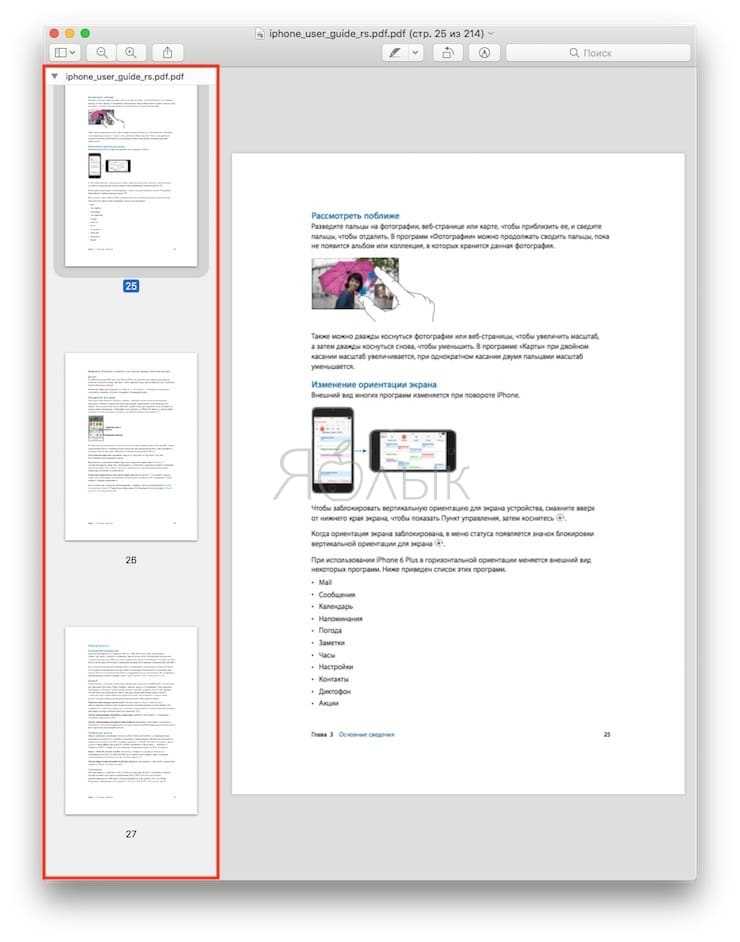 Это бесплатное приложение упрощает объединение или разделение PDF-файлов, позволяя объединять до четырех файлов в один документ или разделять один на несколько документов.
Это бесплатное приложение упрощает объединение или разделение PDF-файлов, позволяя объединять до четырех файлов в один документ или разделять один на несколько документов.
Вот как:
- Сначала загрузите и установите приложение PDF Merger & Splitter из Microsoft Store.
- Запустите приложение и нажмите кнопку «Открыть файл». Откроется новое окно, в котором вы сможете просмотреть свои PDF-файлы.
- Выберите оба файла и нажмите «Объединить» в правом верхнем углу окна. После этого ваш новый комбинированный документ будет готов к работе.
Теперь, если вы хотите немного больше настроить объединенный документ, например, изменив порядок страниц, вам нужно будет сначала разделить файл.
Вот как это сделать:
- Сразу после открытия приложения выберите «Разделить» в раскрывающемся меню, которое появляется в правом верхнем углу окна.
- Удалите все ненужные страницы из каждого файла и сохраните их отдельно с исходными именами (чтобы они оставались в порядке) или поместите их все в один PDF-файл.

- Когда вы будете готовы объединить свои файлы, вернитесь на главный экран и выполните шаги, описанные выше.
Выезд : Лучшие инструменты для суммирования PDF
Профи- Это бесплатно.
- Его функция разделения полезна для быстрого объединения PDF-файлов без ущерба для их исходного форматирования и макета.
- Он прост в использовании и имеет интуитивно понятный интерфейс, который позволяет легко научиться пользоваться всего за несколько минут.
- Не позволяет объединять файлы размером более 1 ГБ.
- Приложение можно использовать только в операционных системах Windows.
- Еще одна проблема с программой заключается в том, что она не поддерживает файлы PDF, защищенные паролем. Если у вас есть файл с паролем, вы не сможете использовать это программное обеспечение для объединения или разделения документов.
Читайте также : Лучшие конвертеры PDF в Word
Используйте надстройку Google Диска -on, как слияние PDF.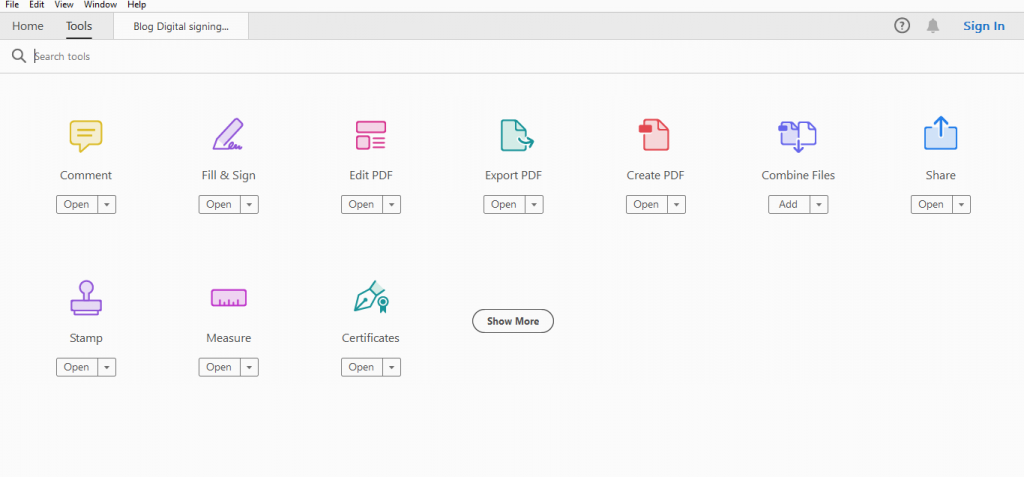
Просто выполните следующие действия:
- Загрузите и установите надстройку Merge PDF, доступную в Интернет-магазине Chrome.
- Откройте Google Диск и выберите файлы, которые хотите объединить.
- Щелкните правой кнопкой мыши «Открыть с помощью» и выберите «Объединить PDF»
- Автоматически отобразится новое окно, в котором вы можете использовать функцию перетаскивания для упорядочения страниц в нужном вам порядке.
- Когда будете готовы, нажмите кнопку «Объединить». После объединения файлов вас спросят, хотите ли вы сохранить новый документ на свой компьютер и/или на Google Диск.
- Процесс объединения очень быстрый, поэтому вам не придется долго ждать завершения всего процесса, прежде чем вы сможете начать использовать новый объединенный файл
- Чтобы понять, как работает программа, не требуется больших затрат времени или времени на обучение.
- Это бесплатно и не требует абонентской платы или дополнительных платежей.

Проверить : Лучшие бесплатные альтернативы Adobe Acrobat
Минусы- Это может не работать для всех типов файлов PDF, особенно со сложным форматированием, таких как отсканированные документы и текстовые книги.
- Одновременно можно объединить только два файла.
- Объединение файлов занимает много времени, особенно если они большие.
Приложение Preview предустановлено на всех компьютерах Mac и является одним из самых основных доступных вариантов. Он не даст вам всех наворотов, которые есть в других инструментах, но это довольно просто:
- Выберите файл PDF, который вы хотите объединить, и откройте его в режиме предварительного просмотра.
- Нажмите «Просмотр эскизов» на боковой панели, чтобы просмотреть эскизы второго PDF-файла, который вы хотите объединить.

- Выберите его и вернитесь к первому документу.
- Нажмите «Вставить страницу из файла» для файла, в который вы хотите вставить другой документ.
- Чтобы сохранить объединенный документ, нажмите «Экспортировать как PDF».
Теперь, если вы хотите просто добавить некоторые разделы PDF в другой, процесс немного отличается:
- Выберите файл PDF, который вы хотите объединить, и откройте его в режиме предварительного просмотра.
- Нажмите «Просмотр эскизов» на боковой панели, чтобы просмотреть эскизы второго PDF-файла, который вы хотите объединить.
- Чтобы добавить страницу из документа, над которым вы работаете, в другой документ, нажмите и удерживайте клавишу Command и выберите миниатюры страниц.
- Чтобы добавить выбранный раздел в документ, перетащите их из исходного PDF-файла в нужное место во втором PDF-файле.
Читайте также : Лучшие альтернативы Wkhtmltopdf
Плюсы- Это бесплатно.

- Вам не нужно загружать дополнительное программное обеспечение. Все это встроено в ваш Mac.
- Объединение двух PDF-файлов в один файл займет всего несколько секунд.
- Если у вас возникли проблемы при объединении документов, вы всегда можете обратиться в онлайн-поддержку через само приложение или на веб-сайте Apple.
- Программа не может изменить порядок страниц в результирующем объединенном файле PDF. Поэтому, если в объединенном файле есть страницы, которые необходимо переупорядочить, вам придется сделать это вручную с помощью другого приложения, например Adobe Acrobat Pro.
- Вы не можете объединить зашифрованные документы PDF или файлы, защищенные паролем.
Final Words
Объединение файлов PDF — отличный способ упорядочить файлы.
Если вы работаете с большими документами или ваши PDF-файлы сильно различаются по размеру или формату, может быть лучше использовать такую программу, как Adobe Acrobat, вместо других методов, упомянутых выше.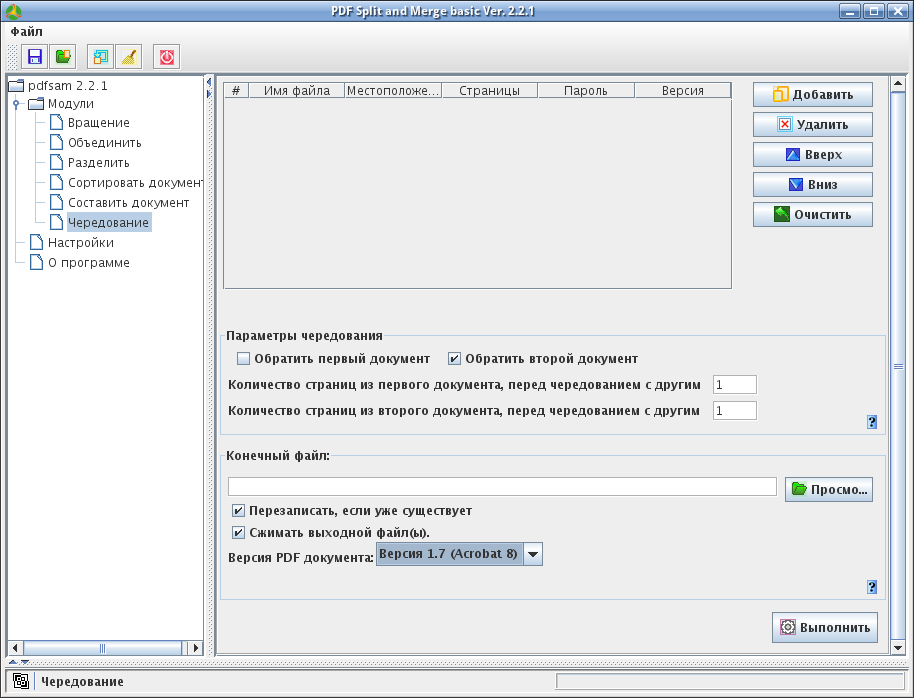
Однако бесплатные сервисы, такие как SmallPDF, также являются отличным вариантом, если вы используете этот метод регулярно, но ограничены в средствах.
Эти веб-сайты просты в использовании и могут помочь вам объединить ваши документы. Просто помните, что использование бесплатного сервиса подходит для неконфиденциальных материалов, но вы не должны делать это с конфиденциальными данными, такими как финансовые отчеты.
Кэсси Райли
Кэсси Райли обожает все, что связано с маркетингом и социальными сетями. Она жена, мать и предприниматель. В свободное время она любит путешествовать, изучать языки, музыку, писать и единорогов. Кэсси учится всю жизнь и любит проводить время, посещая занятия, вебинары и саммиты.
Рубрики Блог, Продуктивность© 2022 Строгие Темы
Как объединить PDF — объединить два или более PDF-файла
При работе с PDF-содержимым нужно действовать эффективно. Это особенно актуально при переносе содержимого из одного PDF-файла в другой или когда данные, которые вы хотите проанализировать, помещаются в несколько файлов PDF.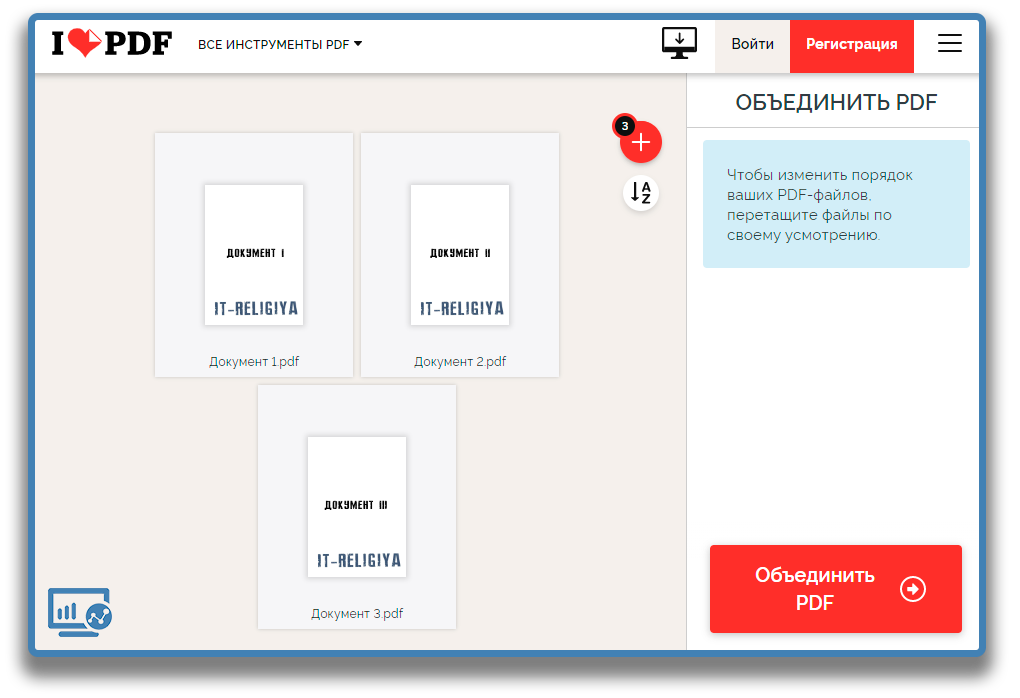 Бывают случаи, когда вам просто нужно сшить содержимое из двух PDF-файлов вместе. Хотя ваш первый порыв состоит в том, чтобы извлечь информацию, а затем воссоздать другой файл PDF, это не лучшая экономия времени.
Бывают случаи, когда вам просто нужно сшить содержимое из двух PDF-файлов вместе. Хотя ваш первый порыв состоит в том, чтобы извлечь информацию, а затем воссоздать другой файл PDF, это не лучшая экономия времени.
В таких приложениях, как MS Word, достаточно просто скопировать и вставить содержимое из одного файла Word в другой. Тем не менее, работа с трудно редактируемым форматом PDF требует гораздо более сложного решения. Это требует, чтобы вы объединили свои PDF-файлы или, другими словами, объединили PDF-файлы.
В PDF Converter Elite 5 вы можете легко объединить несколько PDF-файлов в один PDF-документ. Вы можете использовать эту функцию для объединения двух или более уже существующих файлов PDF или определенных страниц этих файлов.
Объединение PDF-файлов с помощью PDF Converter Elite:
- 1Запустите PDF Converter Elite 5.
- 2Нажмите значок Открыть и выберите файл PDF.
- 3Нажмите кнопку Edit , и справа появится боковая панель.

- 4Нажмите кнопку Объединить PDF-файлы .
- 5Выберите еще один файл PDF для открытия.
- 6Введите первую и последнюю страницу документа, который вы хотите объединить. Если вы хотите объединить только одну страницу, введите тот же номер страницы документа. Откройте другой файл PDF, если вы хотите объединить три файла, и повторите процесс в зависимости от количества файлов, которые вы хотите объединить.
- 7Нажмите кнопку Объединить , чтобы объединить два PDF-файла.
Объединить PDF только для определенных страниц
Как объяснялось выше, вы можете объединить два PDF-файла с помощью PDF Converter Elite. Если вы не хотите объединять все документы, вы можете объединить только определенные страницы. Вот как это сделать:
Сначала откройте PDF-файл, нажмите кнопку Редактировать и Объединить PDF-файлы . Затем откройте другой файл PDF.
Если вы хотите объединить последовательные страницы, просто введите цифры в поле 9. 0367 Первая страница и Последняя страница поля. Параметры «Перед страницей» означают, что вы можете решить, где эти страницы из первого открытого вами файла будут объединены с другим PDF-файлом (вторым открытым вами файлом). Вы можете указать номер страницы или объединить страницы PDF из первого файла в конец второго файла. Наконец, нажмите кнопку Merge .
0367 Первая страница и Последняя страница поля. Параметры «Перед страницей» означают, что вы можете решить, где эти страницы из первого открытого вами файла будут объединены с другим PDF-файлом (вторым открытым вами файлом). Вы можете указать номер страницы или объединить страницы PDF из первого файла в конец второго файла. Наконец, нажмите кнопку Merge .
Объединить PDF с предварительным просмотром
Когда вы выполните все шаги, описанные выше, и после того, как вы нажмете кнопку Объединить , вы увидите предварительный просмотр вашего объединенного файла в левой части программы. Левая боковая панель в PDF Converter Elite называется «Эскизы», и там вы можете просмотреть все страницы, объединенные в один документ.
Если вы хотите удалить одну из страниц, щелкните по ней правой кнопкой мыши и в раскрывающемся меню Редактировать страницы выберите Удалить страницы . Вы также можете повернуть страницу или переместить ее в другое место и изменить порядок страниц в документе.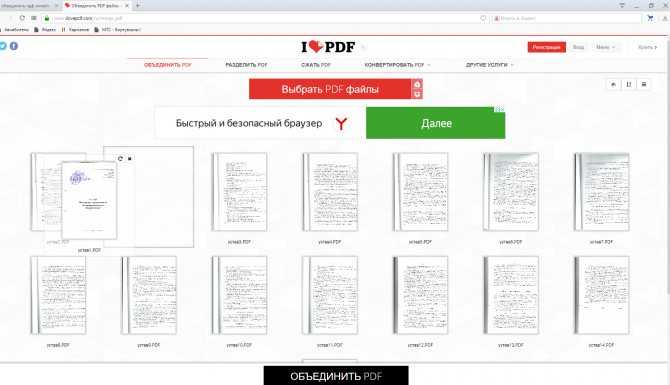 Наконец, когда вы закончите все изменения, нажмите кнопку X, чтобы закрыть документ, и вам будет предложено сохранить изменения.
Наконец, когда вы закончите все изменения, нажмите кнопку X, чтобы закрыть документ, и вам будет предложено сохранить изменения.
Объединить файлы PDF и Doc
К сожалению, вы не можете объединить файлы PDF и doc, поскольку это разные форматы файлов. Однако вы можете преобразовать файл документа в PDF, а затем объединить два PDF-файла. Существуют разные способы сохранить файл документа в формате PDF, независимо от того, какая это версия .doc или .docx. Даже если вы используете OpenOffice Writer, вы можете сохранить файл документа в формате PDF.
Перейдите в меню Файл и затем Сохранить как . Выберите место, где вы хотите сохранить файл, проверьте поле имени, если вы хотите переименовать файл. В списке форматов файлов выберите PDF. Вот и все, ваш файл документа сохранен в формате PDF, и теперь вы можете объединить два PDF-файла и объединить их в один документ.
Как объединить файлы JPEG в один PDF-файл
Если у вас есть несколько файлов JPEG, которые вы хотите объединить в один файл PDF, вот что вам нужно сделать.



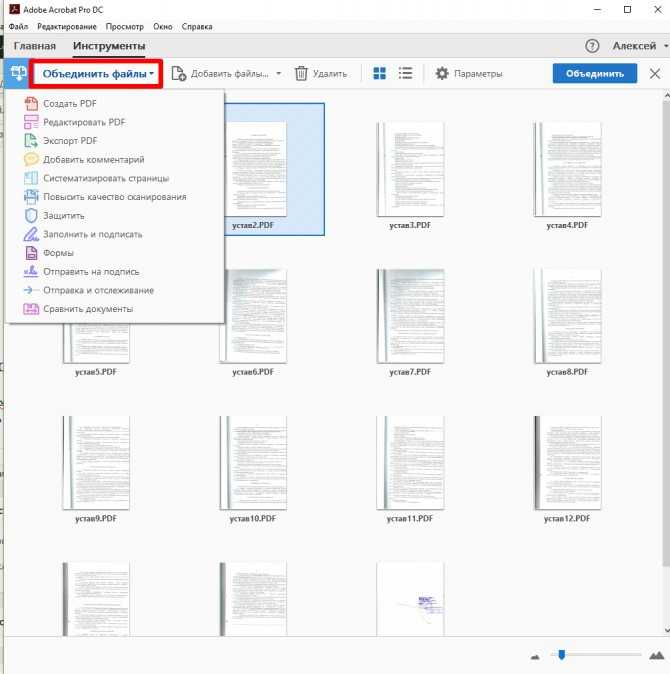 Сюда входят номера страниц, закладки, настройки безопасности и цифровые подписи.
Сюда входят номера страниц, закладки, настройки безопасности и цифровые подписи.