Как изогнуть текст в фотошопе
Как изогнуть текст функцией «Деформированный текст»
Это самый быстрый и простой метод, но форма и глубина изгиба ограничены. Точно повторить сложные формы он не поможет. Все-таки, этот метод тоже заслуживает внимания.
Функция доступна при активных:
- инструменте «Текст» на панели инструментов;
- текстовом слое на палитре слоев.
Поэтому выбираем значок с буквой «Т» в инструментах и в слоях слой с текстом, с которым будем работать.
После этого в верхней панели инструментов станет активной такая кнопка
. Это и есть функция деформирования текста. Жмем на нее.Внимание! Фотошоп не может изогнуть текст, к которому применен стиль – жирный, курсив и т.п. система попросит снять этот стиль.
Вам нужно или согласиться, нажав «Ок», или отменить, изменить шрифт самостоятельно и снова выбрать функцию «Деформированный текст».
Если предыдущий пункт выполнен правильно, откроется такое окно:
Выберите подходящий эффект – просто щелкните по выбранной опции.
Начинаем выставлять свои настройки. У нас текст горизонтальный, поэтому и ставим отметку «Горизонтальный». Дальше экспериментируем с ползунками. Двигаем их и наблюдаем за изменением текста. Значения в окошках будут соответственно меняться.
Изменить параметры можно вписав в эти окошки величину изменения в процентах и нажать Enter. Например, 50 (плюс можно не ставить), чтобы ползунок передвинулся на 50% вправо, или минус 50 (-50), чтобы передвинуть ползунок влево на 50%.
- Первый ползунок отвечает за глубину неровности линии. Именно с его помощью можно изогнуть текст (рис. 4).
- Искажение по горизонтали и вертикали – это уже деформация надписи относительно плоскости.
Выставив настройки, нажмите «Ок».
Как написать текст по контуру в Photoshop
Этот способ значительно шире в выборе конфигураций, чем предыдущий.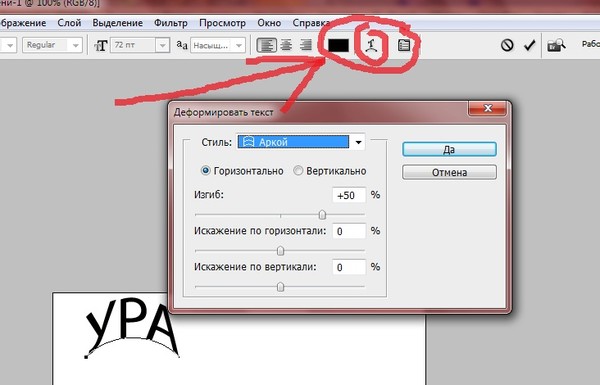 В нем сначала создается контур, по которому будет размещаться надпись.
В нем сначала создается контур, по которому будет размещаться надпись.
Контур создается векторными инструментами: «Перо», или из группы «Прямоугольник».
Создаем контур инструментом Перо
Этот вариант позволяет создать любую линию изгиба – произвольно или по готовому изображению.
Допустим, что у нас есть картинка, по контуру которой нужно сделать надпись.
- Активируем инструмент «Перо» в панели инструментов или горячей клавишей Р (русская з). Вверху установите режим инструмента «Контур». Щелчком мыши ставим первую опорную точку на рисунке.
- Визуально определяем первую дугу линии и ставим вторую опорную точку (рис. 8). Образуется прямой отрезок (АВ). На нем примерно посередине ставим еще одну точку (С). Мышку отпускаем.
- С зажатой клавишей Ctrl для Windows (⌘ для Mac OS) снова мышкой зажимаем узловую точку и подтягиваем ее к краю рисунка, чтобы образовалась нужная кривая. Не страшно, если линия не легла по нужной линии. Ставьте на ней дополнительные узловые точки и подтягивайте так, как требуется.

Внимание! Если нужно удалить последнюю опорную точку – нажмите Delete.
4. По такому принципу создаем контур всей линии: ставим опорную точку в п. D, образуя следующую прямую, в ее центре ставим узловую точку, потягиваем ее к контуру кривой. И так до конца линии.
Нажимаем Enter. Не пугайтесь, если контур станет невидимым. Он остается в палитре «Контуры» и существует независимо от слоя. Нажмите на него, чтобы сделать активным.
Контур создан. Как по нему написать текст читайте ниже.
Как создать контур инструментом Произвольная фигура
В группе инструментов Прямоугольник выбираем нужную форму – прямоугольник, эллипс… Мы выбрали Произвольная фигура.
Вверху редактора открываем палитру фигур и выбираем подходящую. Выбрать категорию фигур можно в настройках палитры. У нас выбраны все.
Когда выбрали фигуру, курсор стал в виде крестика. Протягиваем его по диагонали в любом направлении.
Важно! Если режимом инструмента выбрана Фигура, то вы получите векторное изображение, залитое цветом. В палитре Слои появится новый слой, а в палитре Контуры – новый контур.
В палитре Слои появится новый слой, а в палитре Контуры – новый контур.
Если установлен режим Контур, то и получится внешнее очертание без заливки цветом. При этом новый слой создается в палитре Контуры, а в Слои – нет.
В обоих случаях надпись ложится одинаково, поэтому выбирать можете любой режим.
Пишем текст по созданному контуру
Неважно, которым из векторных инструментов вы создали контур, слова будут ложиться по его очертанию.
1. Если форму вы создавали в режиме Фигура, в палитре слоев сделайте этот слой активным. Если работали в режиме Контур – активируйте его в палитре Контуры, и будет видна только линия, по которой изогнется надпись.
2. Берем инструмент Текст. Писать по волне начнем слева, поэтому ставим выравнивание по левому краю. По листочку надпись распределим от центра, поэтому выравнивание ставим по центру.
3. Подводим курсор к созданному контуру достаточно близко, чтобы он изменил свой вид на такой
.4. Щелкаем мышкой в том месте, откуда будет распределяться текст.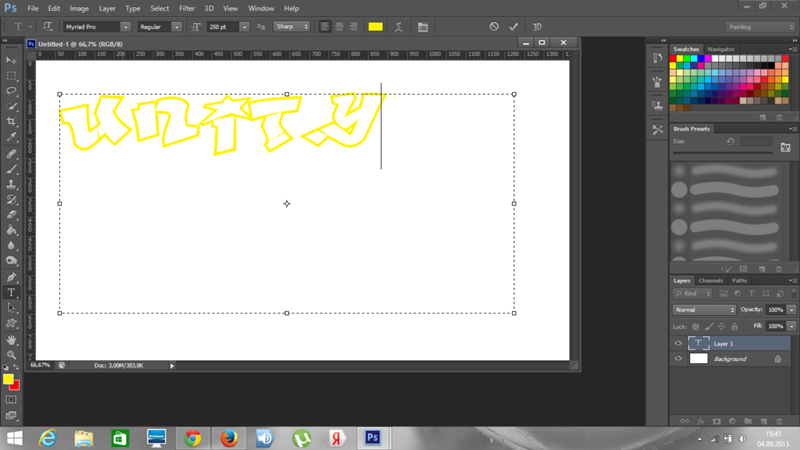 У нас это: в случае с волной – слева, а на листочке ‒ в предполагаемом центре надписи.
У нас это: в случае с волной – слева, а на листочке ‒ в предполагаемом центре надписи.
5. Начинаем писать текст или вставляем скопированный. Буквы будут располагаться по созданной нами линии.
Меняем положение изогнутого текста и исправляем ошибки
Поменять положение помогут инструменты группы Стрелка. Изначально курсор этого инструмента имеет вид стрелочки. Для перемещения текста лучше из них выбрать «Выделение контура». Сразу он выглядит так:
. Рядом с контурной линией он меняет вид на такой или такой . Направление треугольничка указывает, в какую сторону можно перемещать написанное. Зажмите курсор мышкой и двигайте вдоль контурной линии.Потяните курсор вниз, и текст сместится под линию.
Исправляем ошибки
Ошибка 1. Предложение длиннее, чем линия. Тогда в последней опорной точке появится крестик
. В этом случае есть два выхода: уменьшить шрифт или сделать длиннее линию.Чтобы удлинить линию, выбираем инструмент Стрелка. Стрелочкой зажимаем узловую точку и тянем в нужном направлении.
Стрелочкой зажимаем узловую точку и тянем в нужном направлении.
Ошибка 2. В местах крутого внутреннего изгиба линии, буквы накладываются друг на друга. Значит, будем увеличивать расстояние между буквами.
- Выделяем текст. Открываем палитру «Символ»: идем в меню Окно, выбираем Символ.
- Выделяем текст.
- Откройте список значений трекинга символов и выберите подходящее. Можно просто вписать цифру в окошко, нажать Enter.
- Согласитесь с изменениями, нажав на галочку в верхней панели.
- Если эти действия не помогли – поставьте дополнительные пробелы между буквами в тех местах, где их нужно рассоединить.
Итог
Детально предусмотреть все моменты в одном уроке невозможно. Если остались вопросы – задавайте в комментариях.
Изогнуть текст в Фотошоп можно и деформацией слоя. Но мы категорически не советуем это делать. Слой придется растрировать, а результат получается не лучшего качества:
Как написать текст по дуге
- Очень часто возникает необходимость написать слово или предложение не прямой строкой, а по дуге, то есть в изогнутом виде.
 Например, фамилия игрока на футболке, написанная дугой выглядит очень эффектно. Если вы пожелаете заняться термопереносом на одежду, то данная статья вам очень поможет, потому что подобные надписи на футболках заказывают постоянно. Как не хороши майки с именами знаменитых спортсменов, а своя фамилия все же «ближе к телу». Так же частенько приносят майки целой футбольной командой для нанесения фамилий с номерами.
Например, фамилия игрока на футболке, написанная дугой выглядит очень эффектно. Если вы пожелаете заняться термопереносом на одежду, то данная статья вам очень поможет, потому что подобные надписи на футболках заказывают постоянно. Как не хороши майки с именами знаменитых спортсменов, а своя фамилия все же «ближе к телу». Так же частенько приносят майки целой футбольной командой для нанесения фамилий с номерами. - Термоперенос на футболке лучше всего делать двумя способами — сублимацией и пленочным флексом. Для печати надписи сублимационными чернилами можно воспользоваться программой Photoshop, а для нанесения термопленкой надпись или номер обязательно должны быть в векторе для вырезки в плоттере. Поэтому во втором случае без программы CorelDraw нам не обойтись.
- Я покажу, как написать изогнутый текст в обеих программах, и вы можете использовать любой из этих способов по своему усмотрению. В своем примере я буду использовать фамилию прославленного советского футболиста Валерия Воронина, игравшего под номером 5.

- 1. Начнем с программы Adobe Photoshop. В открытом окне программы активируйте кнопку Текст и введите нужную вам фамилию.
- Как вы понимаете, можно использовать абсолютно любой шрифт. Только не забывайте, что фамилия игрока на футболке должна читаться с довольно далекого расстояния. Поэтому я не советую вам использовать экзотические шрифты, лучше выберите что-либо простое. Например, прекрасно подойдет Arial.
- Теперь на панели инструментов нажмите кнопку Деформация текста.
- В открывшемся окошке выберите пункт Дугой.
- И с помощью ползунка установите нужную глубину изгиба.
- Готово! Осталось распечатать и перенести на футболку. Если будете распечатывать в сублимационном принтере, не забудьте текст распечатать в «Зеркале».
- 2. В CorelDraw все немного сложнее, но и возможности вывода изогнутого текста побольше.

- Запустите программу и создайте новый документ Файл — Создать. После чего активируйте инструмент Кривая через 3 точки.
- Теперь проведем саму дугу. Выберите начальную точку у левого края листа.
- Точка 1 — Нажмите и удерживайте левую кнопку мыши.
- Точка 2 — Переведите курсор в правую часть листа и в нужном месте отпустите левую кнопку мыши.
- Точка 3 — Подведите курсор к середине проведенной линии, нажмите левую кнопку мышки и двигая мышь вверх задайте кривой нужный изгиб. После чего отпусти кнопку.
- Наша дуга готова! Сложно? Прочитайте все три пункта еще раз и повторите. На самом деле все просто, уверяю вас.
- Теперь жмите Текст — Текст вдоль пути.
- В начале дуги появится мигающий курсор. Введите нужный текст. После ввода вокруг слова появится рамка. Потянув за угловой маркер (черный квадратик), увеличьте слово на всю длину дуги.

- С помощью маркеров вокруг текста можно увеличивать высоту и ширину букв.
- Но больше всего мне нравится панель в левом верхнем углу, которая позволяет менять положение букв в слове.
- Вот четыре варианта. Как говорится — почувствуйте разницу.
- Если вам потребуется изменить величину изгиба вашей надписи, то снова активируйте кнопку Кривая через 3 точки, кликните по дуге и с помощью маркеров уменьшите или увеличьте ее кривизну.
- После того, как вы отредактируете слово как вам требуется, удалите дугу, выделив ее и нажав клавишу Delete. Иначе плоттер вырежет не только текст, но и изогнутую линию под ним.
- Вот и все! Осталось разместить номер под фамилией и отправить на резку в плоттер.
- Не забудьте отразить надпись зеркально. А о том, как выбрать режущий плоттер читайте здесь.
- Конечно, надпись из Corel можно не только вырезать в плоттере, но и распечатать для сублимационного переноса.

- Я рассказал вам, как написать изогнутый текст в программах Photoshop и CorelDraw. Используйте эти способы в своей работе и радуйте своих клиентов красивыми изделиями!
- Успехов вам!
Понравилась статья? Вы можете подписаться на новости и первыми узнавать о новых статьях и уроках сайта СублиМастер.
Статьи по теме:
Векторные изображения на футболку
Как очистить футболку от термотрансфера
Что такое термотрансфер
- Многоцветная печать термопленками
Добавляем в фотошопе текст на неровную поверхность / Creativo.one
Добавление текста на неровном фоне может оказаться достаточно сложной задачей, и обычно результат получается плоским и нереалистичным. В этом уроке вы узнаете, как использовать фильтр Displace (Смещение) для наложения текста на неровную поверхность, чтобы он соответствовал рельефу этой поверхности и выглядел реалистично.
В этом уроке вы узнаете, как использовать фильтр Displace (Смещение) для наложения текста на неровную поверхность, чтобы он соответствовал рельефу этой поверхности и выглядел реалистично.
На создание этого эффекта меня вдохновили различные стили слоя, доступные на Envato Market.
Скачать архив с материалами к уроку
1. Сохраняем карту смещения
Открываем текстуру ткани в Photoshop и переходим File – Save As (Файл – Сохранить как), пишем название файла Displace Map и сохраняем его.
2. Настраиваем карту смещения
Шаг 1
Жмем правой кнопкой по фоновому слою и выбираем Convert to Smart Object (Преобразовать в смарт-объект).
Шаг 2
Переходим Image – Adjustments – Hue/Saturation (Изображение – Коррекция – Цветовой тон/Насыщенность) и устанавливаем параметр Saturation (Насыщенность) на -100.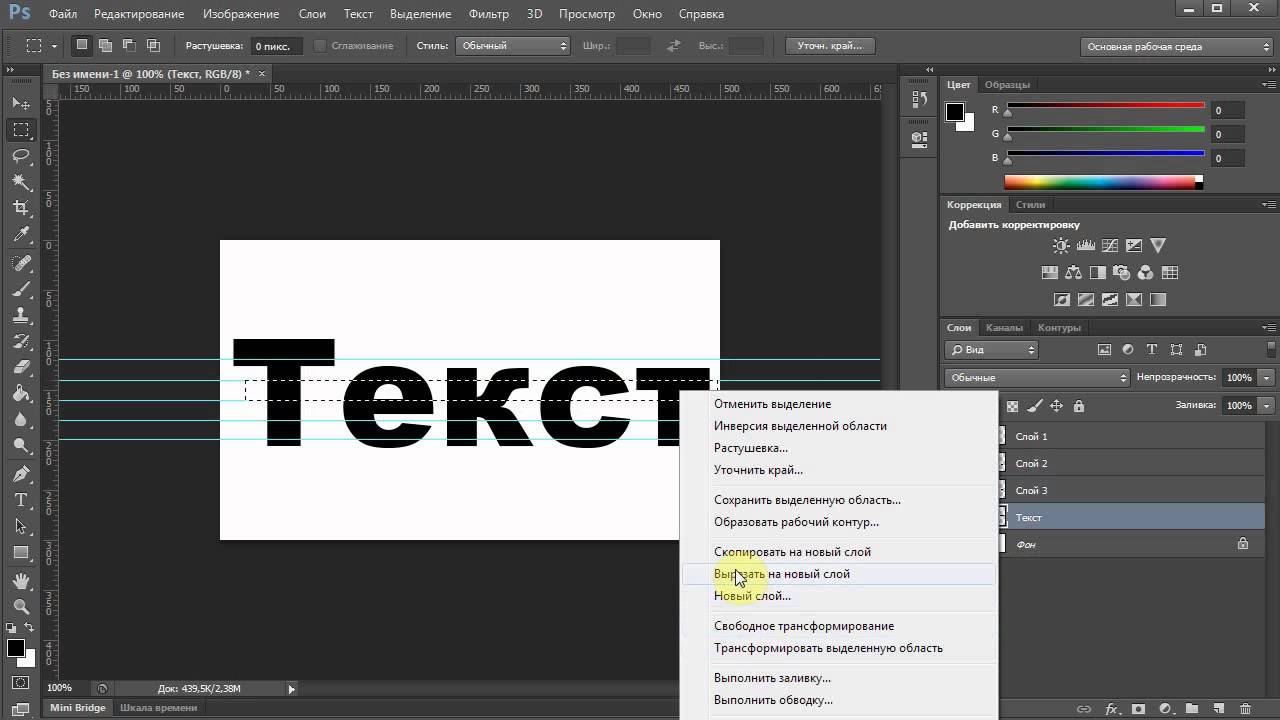
Шаг 3
Переходим Filter – Blur – Gaussian Blur (Фильтр – Размытие – Размытие по Гауссу) и устанавливаем Radius (Радиус) на 2.
При высоком значении радиуса вы получите более сглаженный и размытый вариант, при низком – более четкий и детализированный.
Шаг 4
Переходим File – Save (Файл – Сохранить), чтобы сохранить изменения, которые мы внесли в файл Displace Map.
3. Меняем цвет текстуры
Шаг 1
Открываем оригинал текстуры ткани, активируем инструмент Color Replacement Tool (Замена цвета) и устанавливаем цвет переднего плана на #d7ba80.
На верхней панели параметров инструмента устанавливаем Mode (Режим) на Color (Цветность), Sampling (Проба) на Contiguous (Смежные пиксели) и Tolerance (Допуск) на 100%.
Берем очень большую круглую жесткую кисть и закрашиваем текстуру, стараясь не проводить дважды в одном месте.
Благодаря этому, мы изменили цвет текстуры.
Шаг 2
Дублируем фоновый слой и преобразовываем копию в смарт-объект.
4. Улучшаем цвет текстуры
Шаг 1
Дважды кликаем по копии фонового слоя, чтобы применить стиль слоя Color Overlay (Наложение цвета) со следующими настройками:
- Color (Цвет): #fde8bd
- Blend Mode (Режим смешивания): Divide (Разделение)
В результате цвет текстуры стал ярче.
Шаг 2
В нижней части панели слоев жмем на кнопку Create new fill or adjustment layer (Создать новую заливку или корректирующий слой) и выбираем Selective Colors (Выборочная коррекция цвета).
Шаг 3
Из выпадающего меню Colors (Цвета) выбираем Yellows (Желтые) и настраиваем:
- Cyan (Голубой): -30
- Magenta (Пурпурный): -16
- Yellow (Желтый): -47
- Black (Черный): -21
Шаг 4
Далее из выпадающего меню выбираем Blues (Голубые) и меняем значения, как показано ниже:
- Cyan (Голубой): -100
- Magenta (Пурпурный): -35
- Yellow (Желтый): -100
- Black (Черный): -16
Это сделает цвет более мягким и приглушенным. Но вы можете настроить цвет по своему желанию, в зависимости от результата, который вы хотите получить.
5.
 Добавляем текст
Добавляем текст
Шаг 1
Шрифтом Cookie Regular пишем текст белого цвета и устанавливаем его Size (Размер) на 150 pt.
Шаг 2
Преобразовываем текстовый слой в смарт-объект и устанавливаем его Fill (Заливка) на 0.
6. Стилизуем текст
Дважды кликаем по текстовому слою, чтобы применить следующие стили слоя:
Шаг 1
Добавляем стиль слоя Bevel and Emboss (Тиснение):
- Style (Стиль): Pillow Emboss (Контурное тиснение)
- Size (Размер): 8
- Активируем Anti-aliased (Сглаживание)
- Highlight Mode (Режим подсветки): Linear Light (Линейный свет)
- Color (Цвет): #929292
- Opacity (Непрозрачность): 50%
- Shadow Mode (Режим тени): Color Burn (Затемнение основы)
- Color (Цвет): #434343
- Opacity (Непрозрачность): 27%
Шаг 2
Добавляем стиль слоя Color Overlay (Наложение цвета):
- Color (Цвет): #bdadb1
- Blend Mode (Режим смешивания): Linear Burn (Линейный затемнитель)
Шаг 3
Добавляем стиль слоя Drop Shadow (Тень):
- Blend Mode (Режим смешивания): Linear Burn (Линейный затемнитель)
- Color (Цвет): #707070
- Opacity (Непрозрачность): 20%
- Снимаем флажок с Use Global Light (Глобальное освещение)
- Angle (Угол): 90
- Distance (Расстояние): 3
- Size (Размер): 5
В результате мы стилизовали текст.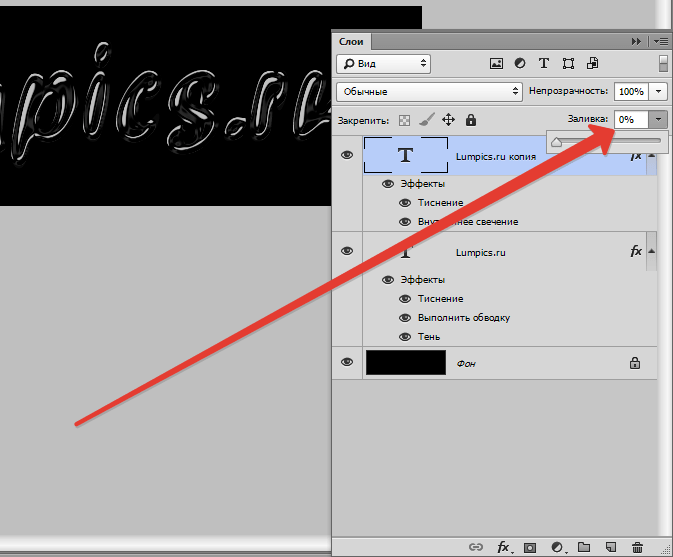
Как видно на картинке ниже, складки просматриваются под текстом, но результат все равно выглядит слишком плоско и нереалистично. Далее мы займемся решением этой проблемы.
7. Применяем фильтры Blur (Размытие) и Displace (Смещение)
Шаг 1
Выбираем смарт-объект с текстом и переходим Filter – Blur – Gaussian Blur (Фильтр – Размытие – Размытие по Гауссу). Устанавливаем Radius (Радиус) на 1. Это сделает эффект более мягким и аккуратным.
Шаг 2
Теперь переходим Filter – Distort – Displace (Фильтр – Искажение – Смещение). В результате появится диалоговое окно.
Horizontal Scale (Масштаб по горизонтали) и Vertical Scale (Масштаб по вертикали) отвечает за интенсивность эффекта. Высокое значение позволит создать более волнистые складки, а низкое – более аккуратные.
Вы можете поиграть с настройками, чтобы добиться наилучшего результата. В рамках данного урока мы установим значение 15.
Displacement Map (Схема искривления) устанавливаем на Stretch to Fit (Растянуть), Undefined Areas (Неопределенные области) на Repeat Edge Pixels (Повторить граничные пиксели) и жмем ОК.
Шаг 3
После нажатия на кнопку ОК откроется окно, в котором мы находим созданный в начале урока файл Displace Map и открываем его, чтобы применить к тексту.
Теперь мы видим, что текст повторяет форму ткани и складки смотрятся более реалистично.
Шаг 4
Запомните, что вы в любой момент сможете подкорректировать настройки фильтра Displace (Смещение), если дважды кликните по нему в списке смарт-фильтров и повторно примените с новыми значениями.
8. Настраиваем резкость фона
Это опциональный шаг, и вы можете его пропустить. Но если вы хотите получить более качественный результат, выбираем копию фонового слоя, затем переходим Filter – Sharpen – Smart Sharpen (Фильтр – Резкость – Умная резкость) и применяем следующие параметры:
Имейте в виду, что значения, использованные в этом уроке, могут меняться в зависимости от размера изображения и текста, а также от того, какой результат вы хотите получить.
Заключение
В этом уроке мы создали простую карту смещения, используя текстуру ткани, корректирующие слои и фильтры.
Затем мы настроили цвет текстуры и создали текст.
После этого использовали фильтр Displace (Смещение) и применили к тексту карту смещения, чтобы он соответствовал складкам на ткани.
И, наконец, увеличили резкость фона.
Автор: Rose
Источник: design.tutsplus.com
Как изогнуть текст в фотошопе
Из многих вещей, которые вы можете сделать для редактирования текста в Фотошоп, создание изогнутого текста – одно из самых популярных в дизайне. Это визуально интересно и действительно может добавить приятный эффект любому проекту.
Так как ты это делаешь? На самом деле есть несколько способов сделать это, как и все в Photoshop. Есть несколько более простых и более сложных способов, и каждый из них может работать для вас по-своему. Так что не бойтесь экспериментировать.
Изогнуть текст в Photoshop с помощью деформации текста
Самый простой способ создать эффект изогнутого текста в Photoshop – использовать инструмент «Деформация текста». Если вам нужно что-то быстрое для выполнения работы, это будет хороший метод. Сам инструмент может деформировать ваш текст, но если он выглядит так, как вы хотите, это хороший и простой вариант.
Во-первых, вы захотите открыть свой проект и ввести текст или выбрать слой уже набранного текста в вашем проекте, который вы хотите изогнуть. Когда слой выбран, найдите значок Деформации текста на панели параметров. Это похоже на полукруг с буквой T наверху рядом с цветом вашего шрифта.
Выберите этот инструмент, и появится окно «Деформация текста». В разделе «Стиль» есть несколько различных вариантов для получения изогнутого текста, но Arc, вероятно, даст вам лучший результат. После того, как вы выберете вариант, вы должны выбрать горизонтальную деформацию, а затем вы можете изменить величину изгиба с помощью первого ползунка.Когда текст будет выглядеть так, как вы хотите, нажмите «ОК», чтобы применить его.
Изогнуть текст в Photoshop с помощью инструмента Path
Другой способ изогнуть текст в Photoshop, который требует еще нескольких шагов, – это использовать инструмент Path. Это может создать более гладкую кривую, чем при использовании инструмента «Деформация текста».
Чтобы начать этот метод, перейдите к инструменту формы и щелкните правой кнопкой мыши, чтобы выбрать форму эллипса. Затем нарисуйте круг, учитывая форму арки. Это путь, по которому будет изгибаться ваш текст.
Щелкните инструмент «Текст» и переместите курсор на верхнюю квадратную ручку. Курсор должен измениться с нормального на проходящую через него кривую. Щелкните здесь, и ваш текст появится вдоль выбранного пути.
Теперь перейдите на панель слоев, найдите слой Ellipse и щелкните по нему правой кнопкой мыши. Выберите «Удалить слой», чтобы удалить фигуру и оставить изогнутый текст.
Если вы хотите изменить расположение текста вдоль пути, вы можете выбрать инструмент прямого выделения, и вы сможете перемещать текст, щелкая и перетаскивая.
Если вы хотите изменить сам путь, вы можете щелкнуть по нему этим же инструментом и отредактировать точки пути, как хотите.
Используйте инструмент смарт-объектов
Третий способ изогнуть текст в Photoshop – это преобразовать текст в смарт-объект. Это позволяет изменять текст сколько угодно, не жертвуя при этом качеством. Это отличный вариант для создания изогнутого текста.
Сначала откройте свой проект и введите текст, затем выберите этот текстовый слой и перейдите в Слой> Смарт-объекты> Преобразовать в смарт-объект. Затем, не снимая выделения с слоя, перейдите в Edit> Transform> Warp.
Поверх вашего текста появится сетка, и будут пересечения, где вы можете щелкнуть и перетащить, чтобы манипулировать текстом. Вы также увидите, что на панели параметров есть раскрывающийся список Деформация. Щелкните по нему и выберите Arc. Ваш текст будет кривым.
Вы можете редактировать эту кривую любым способом, используя сетку, и вы можете изменить сетку в раскрывающемся списке на панели параметров. Затем щелкните галочку на панели параметров, чтобы применить изменения.
Советы по улучшению изогнутого текста в Photoshop
При создании изогнутого текста вы можете выровнять текст вдоль объекта на фотографии или графическом дизайне. В этих случаях лучшим вариантом будет использование функции «Путь». Это связано с тем, что вы можете использовать инструмент формы, чтобы он точно соответствовал объекту и изгибал текст вокруг него именно так, как вы хотите.
Однако вы можете выбрать маршрут смарт-объектов, если чувствуете, что вам нужно немного больше свободы в том, как вы изгибаете текст. Вы можете изогнуть его как хотите, используя этот инструмент, что дает вам множество дополнительных опций, чтобы он выглядел так, как вы хотите.
Инструмент Деформация текста не рекомендуется для более профессиональных проектов, но если вам нужно что-то быстрое и простое, это хороший способ. Просто имейте в виду, что это искажает ваш текст, что может не сделать его таким чистым, как вы хотите, если вы создаете что-то вроде логотипа.
Также при наборе текста убедитесь, что выбранный вами шрифт легко читается, даже если он изогнут. Вы можете поиграть с шрифтом и его размерами, чтобы ваш текст был читабельным.
|
Как работать с текстом в фотошопе? Как создать красочную надпись для праздничного поздравления? Можно ли в фотошопе вписать слово в какую-нибудь фигуру? Есть ли возможность в программе Adobe Photoshop разместить текст по выбранной траектории? Можно ли деформировать буквы? Что нужно сделать, чтобы залить текст узором или градиентом? Эти вопросы задавали себе многие. Ответ на них дал Альваро Гузман в статье «Всеобъемлющее Введение в Type Tool». В ней Вы найдете все ответы на вопросы по использованию инструмента фотошопа Type Tool (Текст). В статье много скриншотов, иллюстрирующих все настройки на конкретных примерах. Читайте и смотрите примеры! Инструментом Type Tool (Текст) один из самых мощных и полезных инструментов в программе Adobe Photoshop. Мы все использовали его хотя бы раз, но знаете ли Вы весь его потенциал? Именно поэтому я решил написать полное руководство об использовании инструмента Type Tool (Текст) и наиболее важных особенностях этого инструмента. Основные понятия. Type Tool (Текст) – это инструмент Фотошопа, представляющий собой набор векторных контуров и математических фигур для определения символов шрифта. Он расположен на Панели инструментов в Photoshop в виде буквы Т. Инструмент множественный. Горячая клавиша «T» — текст. Если вы нажмете кнопку Т и будете удерживать ее нажатой, вы увидите четыре варианта этого инструмента: Создание текстового слоя. Есть два способа создать текстовый слой: Point Type: — эта опция позволит создать текстовый слой в одну линию. Щелкните мышкой там, где хотите написать текст. На месте щелчка появится мигающий вертикальний курсор. После того, как введёте текст, нажмите на галочку на панели параметров (05) (применить текущую правку) или кликнув один раз на слое с текстом, или нажмите сочетание клавиш Ctrl+Enter, можно также нажать Enter на цифровой клавиатуре. Если Вы просто нажмёте Enter, то курсор перейдёт на следующую строку, предлагая продолжать ввод текста. Paragraph Type: позволяет создать текстовый слой в ограничительной рамке. Это очень полезно для печати и веб-дизайна. Используя инструмент Type, выделите для текста место. Начините с верхнего левого угла и тяните курсор по диагонали до нужного размера, введите текст и нажмите Ctrl+Enter. Текст можно не только вводить (с клавиатуры), но и вставлять из других редакторов. Важно: Инструмент Type Tool (Текст) всегда создает новый слой для нового текста. Если Вы, завершив ввод текста, посмотрите на палитру Слои(Layers), то обнаружите, что ваша надпись находится на новом слое, обозначенном буквой Т. Изменение размера и формы текста. Вы можете изменять размеры и перемещать каждый текстовый слой как любой другой при помощи инструмента Move Tool (Перемещение). При помощи команды Free Transform (Свободное трансформирование) можно изменять размеры текста, поворачивать, деформировать и искажать так же, как с другими объектами. Можно применять разнообразные эффекты слоя для созданного текста. Еще вы можете изменять размер текста при помощи рамки выделения Paragraph Type: квадратики по углам прямоугольника и в середине отрезков называются узлами, перетаскивая их можно выполнить любое преобразование формы выделенного текста. Чтобы сохранить пропорции, удерживайте клавишу Shift. Для изменения размера созданного ранее текста выберите инструмент Type Tool (Текст) и щёлкните курсором мышки по текстовому слою поверх надписи. Щелкните и тяните узел, чтобы изменить размеры рамки редактирования. Чтобы повернуть текст выберите инструмент Type Tool (Текст) и щёлкните по текстовому слою поверх надписи. Затем передвиньте курсор так, чтобы он был вне рамки редактирования. Курсор должен измениться в изогнутую стрелку и поворачивайте созданный текст. Удерживая Ctrl, тяните узел и получите угловое изменение. Форматирование текста После ввода какого-нибудь текста у вас может возникнуть потребность изменить гарнитуру шрифта, цвет и другие параметры. Выберите команду меню Window (Окно)> Character (Символ) и перед вами откроется палитра Character (Символ), весьма полезная при работе с текстом. На этой палитре вы можете изменять следующее параметры: (Внимание! Символы, которые будете изменять нужно выделить): Font Family, Font Style – выбирать гарнитуру и начертание шрифта.Font Size – настраивать кегль (размер) шрифта Text Color – изменять цвет текста Kerning – настроить кернинг (расстояние между определенными парами символов) Тracking – задавать межзнаковое расстояние, разреженный или уплотненный текст. Vertical and Horizontal Scaling – масштабировать текст вертикально и горизонтально. Вы можете изменять размер текстового слоя в окне Vertical Scalе и Horizontal Scalе. Эти настройки искажают форму символов, что бывает нежелательно. Baseline Shift – смещение базовой линии. Этот параметр позволяет поднимать или опускать отдельные знаки относительно всей строки на заданную величину. Не все шрифты имеют жирное начертание и курсив. Если все же есть необходимость сделать текст жирным или наклонным используют функции Faux Bold (ложный полужирный) и Faux Italic (ложный курсив). Эта функция создает полужирный вариант автоматически. Щёлкните на кнопке Faux Bold, и текст будет написан полужирным шрифтом. Faux Italic (ложный курсив). Если для выбранного вами шрифта отсутствует вариант курсива, просто щёлкните кнопку Faux Italic и вы получите текст, написанный курсивом. Некоторые художественные шрифты, стилизованные под рукописный текст, изначально имеют наклонные символы. При применении Faux Italic букви становятся еще более наклонными. Во многих шрифтах изначальное начертание символов Italic отличается от Normal. Функция Faux Italic этого не учитывает. Ниже приведены примеры: Faux Bold для шрифта Arial, который не искажает форму шрифта, и Faux Italic для шрифта Myriad Pro, который искажает первоначальный курсивный стиль шрифта (посмотрите на символ «а», например)Также можно легко превратить символы в прописные, используя All Caps (Верхний регистр). При нажатой кнопке All Caps все символы будут отображаться в верхнем регистре так, как если бы вы нажали клавишу Caps Lock. Small Caps (Маленькие капиталы). Нажатие этой кнопки приводит к написанию прописными буквами, но меньшего размера, такого же как строчные. Изменения не касаются при этом букв, написанных в верхнем регистре. Subscript (Нижний индекс) и Superscript (Верхний индекс) Эта функция уменьшается размер букв, а верхняя граница строки сдвигается вниз, при этом нижняя граница остаётся прежней. Если в конкретном шрифте не поддерживается начертание в нижнем индексе, то Photoshop генерирует его. Кроме того, в фотошопе вы можете редактировать оформления текста как подчеркивание или зачеркивание. При помощи функции Underline (Подчёркивание) под строчкой задаётся горизонтальная линия того же цвета, что и текст. При выборе вертикального расположения текста возможно правое и левое вертикальное подчёркивание. Strikethrough (Перечёркивание). Эта функция создаёт горизонтальную линию посередине строки при горизонтальном расположении текста или вертикальную линию при вертикальном расположении. Anti-aliasing. Этот параметр предназначен для сглаживания, устранения неровностей мелких шрифтов. Есть варианты сглаживания: нет, резкое, чёткое, насыщенное, плавное. Leading (Интерлиньяж). Эта функция позволяет настраивать расстояние между базовыми линиями соседних строк. Обзор палитры Paragraph(Абзац) Палитра Paragraph(Абзац) предназначена для выравнивания текста. Это диалоговое окно можно открыть, выполнив команду Window (Окно) > Paragraph (Абзац). Так как текстовый слой может содержать несколько строк, отформатировать их очень важно для качества любого дизайна.Создайте текстовый слой, напечатайте какой-то текст и нажмите на миниатюру слоя, чтобы активировать параметры для всего текста. Кроме того, можно сделать выделение части текста с помощью мышки и применять форматирование абзацев только в выбранной части вашего текстового слоя. Рассмотрим способы выравнивания текста в Photoshop. Align (Выравнивание текста). Как хорошо видно на кнопках, вы можете выбрать выравнивание текста по левому краю, центру и правому краю Justification (Интервалы) и Hyphenation (Перенос) – в эти диалоговые окна можно войти, нажав стрелочку в верхнем правом углу палитры Paragraph(Абзац). Существенное значение имеет язык ввода текста, словарь можно выбирать. Justification (Интервалы). Здесь вы можете изменять значения Word Spacing (Расстояние между словами) и Letter Spacing (Межбуквенные расстояния), Масштаб гифа (Glyph Scaling). Hyphenatе (Перенос). Здесь можно устанавливать различные параметры расстановки переносов. Если вы установите флажок Hyphenatе (Перенос), то переносы будут расставляться автоматически. (На всякий случай, не забывайте проверять правильность переносов) Отступы между абзацами задать легко: просто выберите текстовый слой, или сделайте выделение нужного текста, и укажите нужный параметр в диалоговом окне, как показано ниже. Indent Left Margin (Отступ левого края) Indent Right Margin+ Indent First Line (Отступ правого края + отступ первой строки абзаца) Add Space After Paragraph (Задать пробел после абзаца) Деформация (Warp) текста. Один из наиболее мощных функций инструмента Type Tool является возможность деформации любого текстового слоя в соответствии с вашими конкретными потребностями. Чтобы деформировать текстовый слой дважды щелкните на миниатюре текстового слоя и нажмите на кнопку Create Warped Text (создать деформированный текст) в меню Options (Параметры). Вам будет предложено выбрать Warp Style (Стиль деформации).Переключатель Vertical (Вертикаль) или Horizontal (Горизонталь) применяет выбранный стиль в горизонтальной или вертикальной плоскости. Регулятор Bend (Степень) определяет степень деформации. Регуляторы Horizontal and Vertical Distortion (Горизонтальное и Вертикальное Искривление) дополнительно деформируют текст в горизонтальной и вертикальной плоскостях. Ниже приведены примеры деформации текста при различных значениях параметров: Вы можете создать деформацию текста как в «Звездных войнах» при помощи Vertical Distortion (Вертикальное искажение) и инструмента Gradient (Градиент) в Layer Mask (Маска-слоя), который применяют для частичного скрытия текста в верхней части. Инструменты деформации текста в фотошоп дают интересные эффекты. Вы можете попробовать различные способы деформации текста, но деформация не будет работать, если ранее к тексту применяли Faux Bold и Faux Italic. Как написать текст по контуру. Type on a Path (Текст по Контуру) Вы можете создать текст, который искривляется вдоль контура. Контур можно создать инструментами Pen Tool (Перо) или Vector Shape Tool (Векторная фигура) Иногда нужно перевернуть текст относительно контура или поместить его внутрь фигуры. Для этого выберите инструмент Path Selection (Выделение контура), поместите курсор над текстом, пока не получите тип курсора в виде маленькой черной стрелки и тяните курсор ниже базового уровня. Текст перевернется. Используйте тот же метод, чтобы перевернуть текст и поместить его в форму. Преобразование текста в форму Иногда нужно иметь возможность вносить изменения в форму символов. Например, для создания логотипов. Для этого просто создайте текстовый слой или выберите ранее созданный и перейдите на Layer (Слой) > Type (Текст)> Преобразовать в Shape (Преобразовать в фигуру). Этот инструмент преобразует текст в Vector Layer Mask (векторную маску слоя) и его можно редактировать, как любую другую векторную форму. Вы также можете создать рабочий контур, зайдя в меню Layer (Слой) > Type (Текст)> Convert Work Path (Преобразовать в рабочий контур). Контур можно редактировать просто перетягивая опорные точки, создавая таким образом новое начертание выбранных символов. Инструмент Type Mask Tool (Текст-маска) Наконец, нужно еще рассмотреть инструменты выделения: Horizontal Type Mask (Горизонтальный текст-маска) и Vertical Type Mask (Вертикальный текст-маска) . Эти инструменты создают область выделения в активном слое в виде текстовой фигуры. С его помощью вы можете создать Layer Mask (Маска слоя) or Quick Mask mode (Быстрая маска). Это выделение в форме текста можно легко заполнить цветом, градиентом, узором или использовать как маску слоя. Созданный таким образом текст невозможно форматировать – это растровое изображение. Ниже пример использования Horizontal Type Mask (Горизонтальный текст-маска) чтобы создать маску слоя на картине. Наконец, не нужно забывать, что к текстовому слою можно применять разнообразные готовые стили слоя, добиваясь красивых эффектов простыми методами фотошопа. |
Как наложить текст на фото с помощью Adobe Photoshop?
В этом уроке по работе в Photoshop рассказывается о том, как на картинку добавить текст, чтобы он выглядел частью фотографии.
Прочитав эту статью, вы узнаете:
- Как добавить текст к фото;
- Как деформировать текст;
- Как использовать режимы наложения, чтобы придать эффект реалистичности;
- Как добавить глубину тексту при помощи стилей слоев.
Я собираюсь показать вам как разместить текст на бочке так, чтобы это выглядело настолько реалистично.
Откройте фото (или картинку), которую будете использовать:
Давайте выберем цвет. При добавлении текста на картинку мы будем использовать цвет с фотографии. Откройте «Палитру цветов», используя «Пипетку» выберите темное дерево на бочке:
Выберите инструмент «Текст». Я использую сжатый шрифт «Bernard MT Condensed».
Я собираюсь напечатать «PHOTOSHOP CAFE» и перетащить надпись на бочку:
Самый быстрый способ изменить размер текста – нажать Ctrl-T (или Command T на Mac), зажать клавишу Shift, а затем растянуть текст в соответствии с пропорциями бочки:
Нажмите «Enter», чтобы сохранить изменения.
Перед тем как добавить текст в фотошопе на картинку, нажмите правой кнопкой мыши на текстовом слое в панели «Слои» и выберите пункт «Растрировать текст». Это действие преобразует текст в пиксели, чтобы мы могли искажать их:
Нажмите Ctrl/Cmd -T чтобы вызвать команду «Свободное трансформирование». Щелкните правой кнопкой мыши и выберите инструмент «Деформация». Он отлично работает на закругленных поверхностях:
Возьмитесь за среднюю часть выделенной области и потяните немного вниз, чтобы посередине получилась небольшая выпуклость.
Потяните за края, чтобы выглядело так, как будто буквы повторяют контур бочки. Совет: используя инструмент «Деформация», можно щелкать по точкам или растягивать объект внутри сетки:
Нажмите «Enter», чтобы сохранить изменения:
Последнее, что нужно сделать, чтобы наложить текст на картинку – это наложить на текст текстуру. Для этого мы изменим «Режим наложения».
Наверху панели «Слои» вы увидите слово «нормальный», это – режим наложения слоя. Измените режим на «Перекрытие». Все выглядит довольно хорошо – теперь можно рассмотреть текстуру дерева, проглядывающую сквозь текст, и надпись больше не выглядит, так как будто ее просто прилепили:
Это были базовые шаги. Для придания картинке большего реализма читайте дальше!
Сейчас мы придадим тексту немного шероховатости.
Перед тем, как добавить текст в фотошопе на картинку, создайте слой-маску на текстовом слое, выбрав «Текстовый слой» и нажав на кнопку «Слой-маска» на панели «Слои» (прямоугольная иконка с кружочком внутри):
Нажмите на клавишу «D», чтобы выбрать черный в качестве цвета переднего плана. Нажмите на клавишу «В», чтобы выбрать инструмент «Кисть». Убедитесь, что параметр «Непрозрачность» равен 100, а режим наложения — нормальный.
Мы будем использовать грубую кисть. Если вы посмотрите на верхнюю панель параметров, то найдете кисть в левом верхнем углу. Кликнете по ней. Вы увидите панель с шестерней. Нажмите на иконку.
Теперь можно загружать различные виды кистей из появившегося списка. Здесь вы найдёте сухие средние кисти, выбираем их:
Нажмите «Добавить»:
Выберете кисть с грубыми краями. Когда рисуете черным цветом на маске, вы слегка поглаживаете эти края, чтобы создать более потертый вид:
Также следует поступить, если вы хотите создать основной потертый текст. Совет: Вы можете загрузить кисти с сайтов типа Brusheezy или DeviantArt.
Есть еще одна вещь при добавлении текста на картинку, которую можно сделать, чтобы надпись выглядела выжженной и приобрела небольшую глубину, как будто использовали горячее клеймо или что-то вроде этого.
При выбранном текстовом слое нажмите на маленькие «fx» внизу панели «Слои», чтобы добавить стиль слоя. Выберите стиль слоя «Внутренняя тень». Установите параметр «Непрозрачность» на 100 и немного увеличьте «Смещение», и вы увидите, что надпись станет немного объемной.
Меняйте значение «Угла», и вы увидите, как надпись начнет вдавливаться в дерево:
Это был простой урок о том, как добавить текст на изображение и заставить его выглядеть более реалистично:
Спасибо за то, что прочитали эту статью о том, как добавить текст надписи к графическому изображению с помощью Adobe Photoshop, и не забывайте оставлять свои комментарии.
Данная публикация является переводом статьи «HOW TO BLEND TEXT INTO A PHOTO REALISTICALLY IN ADOBE PHOTOSHOP TUTORIAL» , подготовленная редакцией проекта.
Как в фотошопе искривить текст
Тема урока: Как изогнуть текст в Фотошоп. Рассмотрим два самых актуальных варианта. Они работают и с горизонтальным, и с вертикальным инструментом группы «Текст».
Содержание:
Как изогнуть текст функцией «Деформированный текст»
Это самый быстрый и простой метод, но форма и глубина изгиба ограничены. Точно повторить сложные формы он не поможет. Все-таки, этот метод тоже заслуживает внимания.
Функция доступна при активных:
- инструменте «Текст» на панели инструментов;
- текстовом слое на палитре слоев.
Поэтому выбираем значок с буквой «Т» в инструментах и в слоях слой с текстом, с которым будем работать.
После этого в верхней панели инструментов станет активной такая кнопка . Это и есть функция деформирования текста. Жмем на нее.
Внимание! Фотошоп не может изогнуть текст, к которому применен стиль – жирный, курсив и т.п. система попросит снять этот стиль.
Вам нужно или согласиться, нажав «Ок», или отменить, изменить шрифт самостоятельно и снова выбрать функцию «Деформированный текст».
Если предыдущий пункт выполнен правильно, откроется такое окно:
Выберите подходящий эффект – просто щелкните по выбранной опции. Для своего примера мы выбрали «Подъем». Если вы раньше не пользовались этой функцией, параметры настроек будут нулевыми. Если пользовались – будут последние сохраненные значения, и они сразу применятся к слою для просмотра.
Начинаем выставлять свои настройки. У нас текст горизонтальный, поэтому и ставим отметку «Горизонтальный». Дальше экспериментируем с ползунками. Двигаем их и наблюдаем за изменением текста. Значения в окошках будут соответственно меняться.
Изменить параметры можно вписав в эти окошки величину изменения в процентах и нажать Enter. Например, 50 (плюс можно не ставить), чтобы ползунок передвинулся на 50% вправо, или минус 50 (-50), чтобы передвинуть ползунок влево на 50%.
- Первый ползунок отвечает за глубину неровности линии. Именно с его помощью можно изогнуть текст (рис. 4).
- Искажение по горизонтали и вертикали – это уже деформация надписи относительно плоскости.
Выставив настройки, нажмите «Ок».
Как написать текст по контуру в Photoshop
Этот способ значительно шире в выборе конфигураций, чем предыдущий. В нем сначала создается контур, по которому будет размещаться надпись.
Контур создается векторными инструментами: «Перо», или из группы «Прямоугольник».
Создаем контур инструментом Перо
Этот вариант позволяет создать любую линию изгиба – произвольно или по готовому изображению.
Допустим, что у нас есть картинка, по контуру которой нужно сделать надпись.
- Активируем инструмент «Перо» в панели инструментов или горячей клавишей Р (русская з). Вверху установите режим инструмента «Контур». Щелчком мыши ставим первую опорную точку на рисунке.
Внимание! Если нужно удалить последнюю опорную точку – нажмите Delete.
4. По такому принципу создаем контур всей линии: ставим опорную точку в п. D, образуя следующую прямую, в ее центре ставим узловую точку, потягиваем ее к контуру кривой. И так до конца линии.
Нажимаем Enter. Не пугайтесь, если контур станет невидимым. Он остается в палитре «Контуры» и существует независимо от слоя. Нажмите на него, чтобы сделать активным.
Контур создан. Как по нему написать текст читайте ниже.
Как создать контур инструментом Произвольная фигура
В группе инструментов Прямоугольник выбираем нужную форму – прямоугольник, эллипс… Мы выбрали Произвольная фигура.
Вверху редактора открываем палитру фигур и выбираем подходящую. Выбрать категорию фигур можно в настройках палитры. У нас выбраны все.
Когда выбрали фигуру, курсор стал в виде крестика. Протягиваем его по диагонали в любом направлении.
Важно! Если режимом инструмента выбрана Фигура, то вы получите векторное изображение, залитое цветом. В палитре Слои появится новый слой, а в палитре Контуры – новый контур.
Если установлен режим Контур, то и получится внешнее очертание без заливки цветом. При этом новый слой создается в палитре Контуры, а в Слои – нет.
В обоих случаях надпись ложится одинаково, поэтому выбирать можете любой режим.
Пишем текст по созданному контуру
Неважно, которым из векторных инструментов вы создали контур, слова будут ложиться по его очертанию.
- Если форму вы создавали в режиме Фигура, в палитре слоев сделайте этот слой активным. Если работали в режиме Контур – активируйте его в палитре Контуры, и будет видна только линия, по которой изогнется надпись.
2. Берем инструмент Текст. Писать по волне начнем слева, поэтому ставим выравнивание по левому краю. По листочку надпись распределим от центра, поэтому выравнивание ставим по центру.
3. Подводим курсор к созданному контуру достаточно близко, чтобы он изменил свой вид на такой .
4. Щелкаем мышкой в том месте, откуда будет распределяться текст. У нас это: в случае с волной – слева, а на листочке ‒ в предполагаемом центре надписи.
5. Начинаем писать текст или вставляем скопированный. Буквы будут располагаться по созданной нами линии.
Меняем положение изогнутого текста и исправляем ошибки
Поменять положение помогут инструменты группы Стрелка. Изначально курсор этого инструмента имеет вид стрелочки. Для перемещения текста лучше из них выбрать «Выделение контура». Сразу он выглядит так: . Рядом с контурной линией он меняет вид на такой или такой . Направление треугольничка указывает, в какую сторону можно перемещать написанное. Зажмите курсор мышкой и двигайте вдоль контурной линии.
Потяните курсор вниз, и текст сместится под линию.
Исправляем ошибки
Ошибка 1. Предложение длиннее, чем линия. Тогда в последней опорной точке появится крестик . В этом случае есть два выхода: уменьшить шрифт или сделать длиннее линию.
Чтобы удлинить линию, выбираем инструмент Стрелка. Стрелочкой зажимаем узловую точку и тянем в нужном направлении.
Ошибка 2. В местах крутого внутреннего изгиба линии, буквы накладываются друг на друга. Значит, будем увеличивать расстояние между буквами.
- Выделяем текст. Открываем палитру «Символ»: идем в меню Окно, выбираем Символ.
- Выделяем текст.
- Откройте список значений трекинга символов и выберите подходящее. Можно просто вписать цифру в окошко, нажать Enter.
- Согласитесь с изменениями, нажав на галочку в верхней панели.
- Если эти действия не помогли – поставьте дополнительные пробелы между буквами в тех местах, где их нужно рассоединить.
Детально предусмотреть все моменты в одном уроке невозможно. Если остались вопросы – задавайте в комментариях.
Изогнуть текст в Фотошоп можно и деформацией слоя. Но мы категорически не советуем это делать. Слой придется растрировать, а результат получается не лучшего качества:
Продолжаем знакомиться с инструментом Текст, о котором я подробно расписывал в одноименной статье. Поскольку инструмент достаточно гибкий и сложный, я решил не смешивать все в одну кучу и выделил в отдельную статью информацию о том, как можно деформировать текст (процесс напоминает работу команды Трансформация).
Деформация текста — это одна из ключевых особенностей инструмента. Одно дело делать его жирным, курсивом, менять размер и др элементарные задачи, другое — возможность сделать художественное размещение надписи на вашей работе.
Итак, выберите инструмент Текст, напишите какую-нибудь надпись и выберите на панели параметров Создать деформированный текст:
Появится диалоговое, в котором вы можете выбрать предустановленные стили искривления текста, а также настройки изгиба и искажения. Параметры Горизонтальный/Вертикальный влияют на размещения текста относительно плоскости.
Параметр Изгиб/Степень влияет на силу искривления.
Искажение по горизонтали и вертикали дополнительно меняют вашу надпись в горизонтальной и вертикальной плоскости соответственно.
Пример искажения в форме Волны:
Или вот избитая тема из Звездных Войн:
Все это легко и, можно сказать, детские игрушки. Вот по настоящему индивидуальный подход размещения надписей вам обеспечит Контур!
Текст по Контуру
Фотошоп — это программа, которая должна реализовать абсолютно все дизайнерские идеи, в том числе сложные и хитроумные. В нашем случае исключения не будет. Рассмотрим ключевой способ художественной деформации текста.
У меня пока нет урока по контурам (но я планирую это исправить), поэтому если испытываете сложность с таким инструментом, можно посмотреть на других сайтах, информации полно.
Итак, чтобы написать текст вдоль контура — выберите Перо и создайте произвольную кривую, которая будет будущей надписью.
Затем выберите инструмент Текст и наведите указатель на кривую. Дождитесь, когда указатель изменит свой внешний вид (вертикальная палочка с наклонной полоской внизу), затем нажмите левой кнопкой мыши на начало кривой.
Чтобы изменить место положение надписи, выберите инструмент Выделение контура (черная стрелочка) зажмите кнопкой и тащите в необходимое место.
Нажмите клавишу Enter, чтобы применить все настройки. После этого сам контур исчезнет, останется только текст.
В фотошопе есть предустановленные фигуры, которые вы также можете использовать как контур. Не забываете о том, что мы уже прошли палитру Символы, поэтому можем, например, поднимать текст повыше. Используйте эти знания в своих творениях.
В создании этой статьи участвовала наша опытная команда редакторов и исследователей, которые проверили ее на точность и полноту.
Команда контент-менеджеров wikiHow тщательно следит за работой редакторов, чтобы гарантировать соответствие каждой статьи нашим высоким стандартам качества.
Из данной статьи вы узнаете, как в Adobe Photoshop расположить текст вдоль кривой линии, то есть как изогнуть текст.
Как изогнуть текст в Photoshop Урок Photoshop
www.psd-dude.comИз этого урока для начинающих вы узнаете , как изгибать текст в Photoshop . В этом уроке Photoshop вы получите полезные советы по созданию кривого текста в Photoshop.Вы сможете сделать изогнутый текст Photoshop , круговой текст Photoshop, а также текст Photoshop деформации.
ТвитнутьКак изогнуть текст в Photoshop [Видеоурок]
Посмотрите видеоурок и узнайте, как изогнуть текст в Photoshop.Учебное пособие также включает бесплатное действие для создания кругового текста одним щелчком мыши!
Как изогнуть текст в Photoshop
Существует как минимум два метода, которые можно использовать для изгиба текста в Photoshop . Первый способ — использовать Paths . И второй метод — использовать инструмент Warp Tool , который является одним из инструментов преобразования Photoshop .
😊 Метод 1. Печатайте по контуру в Photoshop
.Что такое контур в фотошопе? A Photoshop path — это непечатаемая линия, которая может быть прямой или изогнутой, открытой или закрытой.
Как сделать контур в фотошопе?
Чтобы создать текст на контуре в Photoshop , используйте Pen Tool , Ellipse Tool , Rectangle Tool , Custom Shape Tool и т. Д. Важно выбрать Paths из верхнее меню, а не Форма .
Итак, вот шаги, которые вы должны сделать, чтобы набрать на пути в Photoshop :
- Шаг 1. Выберите инструмент Ellipse Tool
- Шаг 2: Измените режим инструмента с Shape на Paths
- Шаг 3: Нарисуйте свой путь.Вы можете создать эллипс или круг, если удерживать нажатой клавишу Shift
- Шаг 4. Выберите инструмент Type Tool , выберите шрифт, размер и т. Д.
- Шаг 6: Переместите курсор по траектории, пока курсор не изменится на двутавровую балку, вырезанную волнистой линией.
- Шаг 7: Щелкните путь и добавьте текст
- Шаг 8: Выберите инструмент Path Selection Tool , чтобы переместить текст по контуру.
Чтобы сделать изогнутый текст, перетащите точки внутри контура.
Как переместить текст по контуру в фотошопе? Используйте инструмент Path Selection Tool , чтобы переместить текст по контуру вверх и вниз.
😊 Метод 2: сгибание текста в Photoshop [Деформация> Арка]
Другой метод, используемый для изгиба текста в Photoshop , — это вариант изгиба текста в Photoshop . Перейдите в Edit> Transform> Warp и выберите Arch из раскрывающегося списка. Таким образом вы можете сделать изогнутый текст в Photoshop .
Поиграйте с настройками Photoshop изгиба текста, чтобы создать различные эффекты изогнутого текста.
- Колено
- Горизонтальное искажение
- Вертикальное искажение
Для создания изогнутого текста в Photoshop установите для параметра Bend text значение -45, например.
😊 Метод 3. Сгибание текста в Photoshop [Деформация> Дуга]
Если вы хотите согнуть текст без искажения, используйте параметр Arch вместо параметра Arched .Перейдите в Edit> Transform> Warp и выберите Arc из раскрывающегося списка. Таким образом вы можете сделать изогнутый текст в Photoshop без искажений.
Как деформировать текст в Photoshop
Итак, чтобы деформировать текст в Photoshop, вы можете использовать один из доступных вариантов преобразования Warp : Arc, Arc Lower, Arc Upper, Arch, Bulge, Flag, Wave, и т. Д.
Преобразование деформации также отлично работает, если вы хотите искривить изображение в Photoshop.
Чтобы создать собственный текст деформации в Photoshop, необходимо сначала преобразовать текст в смарт-объект. Установите высокий размер текста перед преобразованием текста в смарт-объект, иначе эффект деформации текста будет выглядеть размытым.
Это несколько методов, которые можно использовать для изгиба шрифта в Photoshop.
Круглый текст в Photoshop
Чтобы создать круговой текст в Photoshop, вы обычно используете форму круга вместо формы эллипса. Для быстрых результатов используйте этот текстовый экшен Photoshop с кружком из PhotoshopSupply.
Как исказить текст в Photoshop
Искривление текста — это эффект искажения текста, аналогичный эффекту деформации текста. Но есть и другие эффекты искажения текста, которые вы можете использовать. Попробуйте этот классный экшен Photoshop с искажением текста, чтобы искажать текст.
Итак, если у вас нет Photoshop, вы можете использовать MockoFun для кривого текста онлайн бесплатно. MockoFun — это онлайн-текстовый редактор со шрифтами и текстовыми эффектами.
С помощью онлайн-генератора текста в круге вы можете создавать действительно потрясающие текстовые эффекты, включая волнистый текст, спиральный текст и т. Д.
Теперь вы знаете, как сделать изогнутый текст в Photoshop и окружить текст в Photoshop. Изогнутый текст удобен для изготовления круглых этикеток, круглых логотипов, наклеек, штампов и т. Д.
Например, как в фотошопе сделать круглую этикетку? Это просто: используйте формы круга и изогнутый текст.
Резиновый штамп Action GraphicRiver
Кривой текст действительно полезен, например, для изготовления резиновых штампов. Итак, если вы хотите создать штамп в Photoshop, загрузите этот экшен Photoshop Rubber Stamp с GraphicRiver.Вы также можете проверить наш логотип этого штампа, редактируемый онлайн с помощью MockoFun.
Создание текста по контуру в Photoshop
Как добавить текст по контуру в Photoshop
Шаг 1. Выберите инструмент «Эллипс»
Как я уже упоминал, шаги по добавлению шрифта вдоль пути одинаковы, независимо от того, какой инструмент вы использовали для создания пути. Так что в этом уроке мы будем простыми. Чтобы нарисовать путь вокруг мяча для гольфа, я воспользуюсь инструментом Ellipse Tool , одним из основных инструментов Photoshop для создания фигур.Вы можете узнать больше о рисовании фигур в нашем руководстве Как рисовать векторные фигуры в Photoshop.
По умолчанию инструмент «Эллипс» находится за инструментом «Прямоугольник» на панели «Инструменты». Чтобы выбрать его, я нажимаю правой кнопкой мыши (Win) / Удерживая нажатой клавишу Control (Mac) на инструменте «Прямоугольник», затем выбираю инструмент «Эллипс» во всплывающем меню:
Выбор инструмента «Эллипс» на панели «Инструменты».
Шаг 2. Измените режим инструмента на «Путь»
Когда выбран инструмент «Эллипс», панель параметров в верхней части экрана изменяется, чтобы показать нам различные варианты работы с инструментом.В крайнем левом углу панели параметров находится параметр Tool Mode . По умолчанию установлено значение Форма . Photoshop на самом деле дает нам три различных типа фигур, которые мы можем рисовать: векторных, фигур, контуров, и пиксельных фигур. Мы хотим нарисовать путь, поэтому я изменю параметр Tool Mode с Shape на Path :
Изменение режима для инструмента Эллипс на Путь.
Подробнее: Рисование векторных фигур и пиксельных фигур в Photoshop
Шаг 3. Нарисуйте свой путь
Чтобы нарисовать путь, я нажимаю и удерживаю кнопку мыши в центре мяча для гольфа.Затем я нажимаю и удерживаю на клавиатуре Shift + Alt (Win) / Shift + Option (Mac) и начинаю перетаскивать наружу от центра. Удерживая нажатой клавишу Shift, когда я перетаскиваю с помощью инструмента Ellipse Tool, форма пути превращается в идеальный круг, в то время как клавиша Alt (Win) / Option (Mac) позволяет мне рисовать путь наружу от места, где я нажал.
Я буду продолжать тянуть наружу от центра, пока путь не станет достаточно большим, чтобы окружить мяч. Если вам нужно изменить положение контура при его рисовании, нажмите и удерживайте пробел на клавиатуре, перетащите мышью, чтобы переместить контур в нужное положение, а затем отпустите клавишу пробела и продолжите рисование.
Когда меня устраивает внешний вид пути, я отпускаю клавишу Shift и клавишу Alt (Win) / Option (Mac), затем отпускаю кнопку мыши (важно сначала отпустить клавиши, затем кнопку мыши, иначе вы получите неожиданный результат). Здесь мы видим путь, который выглядит как тонкий контур вокруг шара:
Добавлена дорожка вокруг мяча для гольфа.
Шаг 4. Выберите инструмент «Текст»
Когда наш путь нарисован, мы готовы добавить текст.Выберите инструмент Type Tool на панели инструментов:
Выбор инструмента «Текст».
Шаг 5. Выберите шрифт
Выберите настройки шрифта на панели параметров. Для своего изображения я буду использовать Futura Condensed Medium со значением 30 pt , но вы можете использовать все, что лучше всего подходит для вас:
Установка параметров шрифта на панели параметров.
У меня также для параметра Text Alignment установлено значение Left , а для типа color установлено значение white :
Параметры выравнивания текста и цвета.
Шаг 6: Переместите курсор по пути
Переместите инструмент «Текст» прямо по контуру. Курсор изменится на двутавровую балку с пунктирной волнистой линией через нее. Это говорит нам о том, что мы собираемся добавить текст непосредственно к самому пути:
Пунктирная волнистая линия сообщает нам, что мы добавляем текст к контуру.
Шаг 7: Нажмите на путь и добавьте свой тип
Щелкните в любом месте пути и начните добавлять текст. Место, на котором вы нажимаете, — это место, где начинается текст, и по мере того, как вы продолжаете вводить текст, текст следует направлению пути.Не волнуйтесь, если вы нажали не в том месте. Как мы увидим через мгновение, мы можем легко перемещать текст по контуру, когда мы закончим:
Текст обтекает форму круга.
Когда вы закончите добавлять текст, нажмите галочку на панели параметров, чтобы принять его:
Щелкните галочку.
Текст теперь добавлен к пути, хотя в моем случае он находится под немного странным углом, но мы исправим это дальше. Если ваш путь исчез, когда вы нажали галочку, и все, что вы сейчас видите, это сам текст, не волнуйтесь.Путь появится снова, когда мы перейдем к следующему шагу:
.Текст следует по пути, но его необходимо переместить.
Шаг 8: Выберите инструмент выбора пути
Чтобы переместить текст вдоль контура, выберите инструмент Path Selection Tool на панели инструментов:
Переключение на инструмент выбора пути.
Шаг 9: перестановка текста
Переместите курсор инструмента выделения контура в любое место поверх текста. Вы увидите, как курсор изменится с черной стрелки на двутавровую балку с маленькой стрелкой сбоку, указывающей влево или вправо.Просто нажмите на свой текст и перетащите его взад и вперед по пути с помощью мыши. Вот я перетаскиваю текст по часовой стрелке по кругу:
Переместите инструмент «Выбор контура» над текстом, затем щелкните и перетащите его по контуру.
Однако посмотрите, что произойдет, если я перетащу текст слишком далеко. Кое-что обрезается в конце:
Слишком большое перетаскивание текста привело к обрезанию конца.
Конец был обрезан, потому что я переместил текст за пределы видимой текстовой области на контуре.Чтобы решить эту проблему, найдите небольшой кружок на контуре в том месте, где текст обрезается. Круг отмечает конец видимой области:
Найдите маленький кружок на месте обрезки текста.
Просто щелкните круг с помощью инструмента «Выбор контура» и перетащите его дальше по контуру, пока не появится остальной текст:
Перетаскивание круга по часовой стрелке вдоль пути, чтобы показать конец текста, который был обрезан.
Переворот текста по контуру
При перетаскивании текста по контуру будьте осторожны, чтобы случайно не перетащить через контура.Если вы это сделаете, текст перевернется на другую сторону и обратное направление:
Перетаскивание по контуру переворачивает и переворачивает текст.
В зависимости от желаемого эффекта переворачивание и реверсирование текста, как это, может быть тем, что вы хотели сделать (на самом деле это функция, а не сбой). Но если вы не сделали это специально, просто перетащите назад по контуру с помощью инструмента «Выбор контура». Ваш текст перевернется на исходную сторону и вернется в исходное направление.
Скрытый путь
Когда вы закончите позиционирование текста и будете довольны результатом, скройте путь в документе, выбрав любой слой, кроме слоя Type на панели «Слои». В моем случае в моем документе есть только два слоя — текстовый слой и фоновый слой, содержащий мое изображение, — поэтому я нажимаю на фоновый слой , чтобы выбрать его:
Выберите любой слой, кроме слоя «Текст», чтобы скрыть путь в документе.
Теперь, когда мой путь скрыт, а текст перевернут на исходную сторону, вот мой окончательный результат:
Окончательный результат.
Имейте в виду, что хотя мы добавили текст к контуру, Photoshop не сделал ничего особенного с самим текстом. Это по-прежнему просто текст, а это значит, что вы можете вернуться в любое время и отредактировать его или полностью изменить, если вам нужно. Вы можете выбрать другой шрифт, изменить его размер или цвет, настроить интерлиньяж, кернинг или трекинг, сдвиг базовой линии и все остальное, что вы можете делать с обычным шрифтом!
Создание деформированного текста в Photoshop
Чтобы использовать параметры деформации текста, нам сначала нужно добавить текст в наш документ.Вот простой дизайн, который я открыл на своем экране, с текстом, добавленным перед фоновым изображением:
Оригинальный дизайн.
Если мы посмотрим на мою панель «Слои», то увидим, что мой документ содержит два слоя, причем мой текстовый слой находится над изображением на фоновом слое:
Панель «Слои», на которой отображается текстовый слой над фоновым слоем.
Обратите внимание, что мой текстовый слой выбран (выделен синим цветом) на панели «Слои». Нам нужно выбрать слой Type, прежде чем мы сможем применить к нему какие-либо параметры Warp Text.Нам также нужно выбрать инструмент Type Tool , поэтому я возьму его с панели инструментов:
Выбор инструмента «Текст» на панели «Инструменты».
Выбор стиля деформации
С инструментом «Текст» и слоем «Текст», выбранным на панели «Слои», щелкните параметр Warp Text на панели параметров. Это значок, который выглядит как буква T с изогнутой линией под ней:
Щелкнув по опции «Деформировать текст» на панели параметров.
Это открывает диалоговое окно Photoshop Warp Text, в котором мы можем выбрать, какой вариант деформации мы хотим применить.Photoshop называет различные параметры деформации стилями, но по умолчанию для параметра Style в самом верху диалогового окна установлено значение None , поэтому с нашим текстом еще ничего не произошло:
Диалоговое окно «Деформация текста».
Если мы щелкнем по слову «None», мы откроем список всех различных стилей деформации, из которых мы можем выбрать. Всего их 15 штук. Если вы использовали Adobe Illustrator, эти параметры деформации текста могут показаться вам знакомыми, поскольку они точно такие же, как и в Illustrator.Мы не будем рассматривать их здесь, поскольку вы можете легко поэкспериментировать с ними самостоятельно, но в качестве примера я выберу первый стиль в списке, Arc :
Выбор стиля дуги в верхней части списка.
Как только я выбираю стиль, Photoshop применяет его к моему тексту в документе, давая мне мгновенный предварительный просмотр того, как выглядит эффект:
Photoshop показывает нам предварительный просмотр результата в документе.
Регулировка деформации с помощью опции изгиба
После того, как мы выбрали стиль, мы можем отрегулировать интенсивность эффекта деформации с помощью параметра Bend .По умолчанию значение Bend установлено на 50%, но мы можем легко настроить его, перетащив ползунок влево или вправо. Я перетащу ползунок влево, чтобы уменьшить значение изгиба до 25%:
Уменьшение значения Bend для стиля Arc до 25%.
И теперь мы видим в документе, что эффект деформации имеет меньше «изгиба»:
Эффект деформации был уменьшен после уменьшения значения Bend.
Если мы продолжим перетаскивать ползунок Bend влево, за среднюю точку, мы перейдем к отрицательным процентным значениям.Я перетащу значение Bend на -25%:
Перетаскивание ползунка Bend на отрицательные значения.
Это изменяет форму изгиба с положительной на отрицательную, так что текст теперь изгибается вниз, а не вверх:
Теперь текст изгибается вниз с отрицательным значением Bend.
Плагин шорткодов, действий и фильтров: ошибка в шорткоде [ ads-basics-middle ]
Горизонтальные и вертикальные варианты
Если вы посмотрите прямо над параметром «Изгиб» в диалоговом окне «Деформация текста», вы найдете еще два параметра, управляющих направлением деформации: по горизонтали и по вертикали .По умолчанию у нас выбран вариант «Горизонталь», и обычно вы хотите его использовать, но мы также можем деформировать текст по вертикали. Я выберу вариант Вертикальный:
Выбор варианта «Вертикаль».
Если выбран параметр «Вертикаль», мой текст теперь деформируется слева направо, а не вверх или вниз. Это интересно, но не совсем то, что мне нужно для этого конкретного дизайна. В большинстве случаев вы захотите оставить горизонтальное направление:
.Стиль «Дуга» теперь деформирует текст слева направо, если выбран параметр «Вертикаль».
Далее мы рассмотрим горизонтальное искажение и вертикальное искажение, два интересных, но потенциально сбивающих с толку параметра, которые не имеют ничего общего с выбранным вами стилем деформации.
Горизонтальное и вертикальное искажение
В нижней половине диалогового окна «Деформация текста» есть еще два параметра — Горизонтальное искажение и Вертикальное искажение . Эти два параметра могут немного сбивать с толку, потому что, в то время как значение Bend контролирует интенсивность выбранного нами стиля деформации, параметры Horizontal и Vertical Distortion являются полностью независимыми эффектами.Что сбивает с толку, так это то, что Photoshop вынуждает нас выбирать стиль из параметра Style, прежде чем он предоставит нам доступ к ползункам Horizontal и Vertical Distortion, но эффекты искажения не имеют ничего общего с выбранным стилем, и на самом деле мы можем использовать эти ползунки, даже если мы отключим стиль деформации.
Чтобы показать вам, что я имею в виду, я оставлю свой стиль деформации, установленный на Arc, но я установлю значение Bend на 0%, перетащив ползунок в среднюю точку:
Оставив выбранной «Дугу», но установив для параметра «Изгиб» значение 0%.
Несмотря на то, что в качестве стиля деформации я выбрал Arc, а для параметра Bend установлено значение 0%, этот стиль в настоящее время не влияет на мой текст, поскольку не применяется изгиб:
Значение Bend, равное 0%, эффективно отключает стиль.
Я перетащу ползунок «Горизонтальное искажение» вправо, чтобы установить значение около 80%:
Увеличение горизонтального искажения до 80%.
Это создает эффект трехмерной перспективы, как будто текст приближается к нам слева направо, но на самом деле все, что он делает, это сжимает буквы влево и растягивает их вправо.Если вы пытаетесь создать настоящий эффект перспективы, вы получите лучшие результаты с помощью команды Photoshop Free Transform:
Результат применения горизонтального искажения к тексту.
Как и в случае с параметром «Изгиб», мы также можем установить для параметров «Горизонтальное или вертикальное искажение» отрицательные значения, перетащив ползунок влево. Я перетащу ползунок горизонтального искажения на -80%:
Снижение горизонтального искажения до -80%.
Это дает тот же эффект псевдоперспективы, но в противоположном направлении:
Отрицательное значение горизонтального искажения меняет направление эффекта.
Мы можем получить аналогичные результаты с помощью параметра «Вертикальное искажение», за исключением того, что эффект будет вертикальным, а не горизонтальным. Я установлю для параметра «Горизонтальное искажение» значение 0%, затем увеличу вертикальное искажение до 25%, перетащив ползунок вправо:
Увеличение вертикального искажения до 25%.
Это придает тексту знакомый вид «Звездных войн», но опять же, это не настоящий эффект перспективы. Команда Free Transform по-прежнему дает лучшие результаты:
Текст с 25% вертикальным искажением.
Как мы видели с опцией «Горизонтальное искажение», мы можем отразить результат, установив для параметра «Вертикальное искажение» отрицательное значение. Перетащу ползунок на -25%:
Снижение вертикального искажения до -25%.
На этот раз мы получаем перевернутый эффект «Звездных войн»:
Текст с вертикальным искажением -25%.
Маловероятно, что вы захотите часто использовать параметры горизонтального и вертикального искажения, и, как я уже упоминал, они полностью не зависят от выбранного вами стиля деформации.В большинстве случаев вам просто нужно выбрать стиль деформации из параметра «Стиль», а затем отрегулировать интенсивность деформации с помощью ползунка «Изгиб», оставив для параметров «Горизонтальное и вертикальное искажение» значения по умолчанию 0%.
Внесение изменений в эффект деформации
Когда вы будете довольны результатом, нажмите OK в правом верхнем углу диалогового окна Warp Text, чтобы закрыть его. Если затем вы посмотрите на панель «Слои», вы увидите, что значок на миниатюре текстового слоя изменился, чтобы указать, что к тексту на этом слое применяются эффекты деформации:
На слое «Текст» теперь отображается значок «Деформированный текст» на миниатюре.
Как я упоминал в начале руководства, одна из замечательных особенностей этих параметров деформации текста заключается в том, что они не применяются к тексту постоянно. Мы можем вернуться в любое время и изменить любые настройки деформации, включая сам стиль деформации. Для этого убедитесь, что у вас есть слой «Текст» и выбран инструмент «Текст», затем просто снова щелкните значок «Деформация текста» на панели параметров:
Снова щелкнув по опции Warp Text.
При этом повторно открывается диалоговое окно «Деформация текста», в котором вы можете внести любые необходимые изменения.Думаю, я изменю свой стиль деформации с Arc на Flag , а затем установлю значение Bend на 25%:
Изменение стиля с Arc на Flag и установка Bend на 25%.
Вот так я получаю другой эффект деформации, применяемый к моему тексту, и все, что мне нужно было сделать, это выбрать другой стиль из списка. Вы можете возвращаться и вносить изменения столько раз, сколько захотите, поэтому обязательно попробуйте все 15 стилей деформации, чтобы увидеть, какой эффект даст вам каждый из них. Вы обнаружите, что некоторые из них намного безумнее других.Чтобы отменить эффект деформации и вернуться к обычному тексту, просто выберите «Нет» в параметре «Стиль»:
Тот же текст с примененным стилем флага.
Как набрать круг в Photoshop
В этом уроке вы научитесь , как набирать текст в круге в Photoshop .
Эти примеры научат вас печатать текст по круговой траектории. Это может показаться простым, но это несколько инструментов и техник, которые вы должны знать, чтобы эффективно работать в Photoshop.
Учебное изображение
292-Type-in-a-circle-Starter.zip (1997 загрузок)Описание документа
В рабочей области находится документ с фоновым слоем и круглым элементом дизайна. Вы также можете работать с теми же файлами, если хотите следовать этому руководству шаг за шагом.
Добавьте направляющие в свой документ
Выберите View> New Guide Layout.
В окне New Guide Layout установите значение Columns and Rows ‘Number от до 2 и нажмите OK .Это поможет вам визуализировать центр документа и выровнять текст.
Для более ранних версий Photoshop вы также можете использовать линейку, нажав Ctrl R (Windows) или Command R (macOS) , и включить функцию Snap, выбрав View> Snap .
Затем, , нажмите и перетащите вертикальную и горизонтальную линейку и переместите ее в центр, пока она не встанет на место.
Чтобы дважды проверить и убедиться, что ваши линейки находятся в нужном месте, щелкните правой кнопкой мыши линейку и выберите процентов .
И вертикальные, и горизонтальные направляющие должны быть на 50%.
Создание эллиптического пути
щелкните на линейке и выберите процентов.
На панели параметров щелкните раскрывающееся меню и установите значение Путь.
Наведите указатель мыши на центр, где встречаются направляющие, и удерживайте Alt (Windows) или Option (macOS) , когда вы щелкните и перетащите , чтобы создать круг с помощью инструмента «Эллипс».
Удерживайте клавишу Shift, чтобы ограничить путь идеальным кругом. Затем отпустите кнопку мыши, чтобы завершить путь.
Печатайте по круговой траектории
На панели инструментов выберите инструмент Текст.
На панели параметров , На панели параметров щелкните раскрывающееся меню и установите значение Путь .
С помощью инструмента «Текст » наведите его на путь, пока не увидите изогнутую линию на курсоре, и щелкните, чтобы начать ввод текста.
Оттуда вы сможете ввести текст по круговой траектории и применить изменения, нажав клавишу Enter (Windows) или Return (macOS) .
Как НЕ вращать текст по кругу
Преобразуйте текстовый слой, нажав Ctrl T (Windows) или Command T (macOS) , и переместите опорную точку в центр горизонтальных и вертикальных направляющих.
Затем на поверните на текстовый слой.
Однако это может быть не самый эффективный способ поворота ваших текстов, поскольку это может затруднить применение стиля символа, если вы планируете интегрировать его в свою работу.Нажмите здесь, чтобы узнать больше о том, почему не следует масштабировать тексты.
Использование контрольных точек для выравнивания и поворота текста по кругу
На панели инструментов выберите инструмент выбора пути и наведите указатель мыши на текст, пока не увидите, что курсор переключается на текстовый курсор с черной стрелкой, указывающей вправо.
Затем вы можете щелкнуть в любом месте пути, чтобы задать новую начальную точку.
Вы также можете перетащить , чтобы увидеть, как текст корректируется, когда вы перемещаетесь по контуру и устанавливаете начальную точку.При нажатии и перетаскивании на противоположном конце вы также можете установить конечную точку вашего текста.
Если вы хотите, чтобы текст располагался над горизонтальной направляющей, установите начальную точку, щелкнув центральную левую горизонтальную направляющую, чтобы установить ее в качестве отправной точки.
Затем установите начальную точку, щелкнув центральную левую горизонтальную направляющую, чтобы установить ее в качестве отправной точки.
Если ваш текст слишком длинный или слишком большой, он может быть обрезан.Затем уменьшите размер шрифта, чтобы уместить все между начальной и конечной точками.
Тип на нижней половине круга
Скопируйте исходный текстовый слой, нажав Ctrl J (Windows) или Command J (macOS).
Затем щелкните значок глаза, чтобы скрыть исходный текстовый слой.
На панели инструментов выберите инструмент «Выбор контура».
Щелкните и перетащите начальную точку на противоположную сторону круга.
Затем нажмите и перетащите конечную точку в противоположную левую сторону.
Последние шаги могут перевернуть ваш текст вверх ногами, но перевернуть его, щелкнув любую из начальной или конечной точки и перетащив ее внутрь.
Инвертировать текст по кругу
Создайте копию слоя и отключите исходный текстовый слой.
С дублированным слоем выберите инструмент Path Selection tool , затем нажмите и перетащите в качестве начальной точки к центральной правой горизонтальной направляющей и щелкните и перетащите конечную точку к центральной левой горизонтальной направляющей.
Ваш текст будет отображаться в перевернутом виде, но вы можете перевернуть его, щелкнув начальную или конечную точку и перетащив внутрь.
Регулировка смещения базовой линии
Включить исходный текстовый слой.
Затем, , дважды щелкните на нижнем тексте, чтобы выделить его, и откройте панель символов , выбрав Windows> Персонаж .
Перейдите в поле ввода Baseline и сопоставьте базовую линию текстового слоя выше, нажав на клавиатуре клавишу со стрелкой вверх, или вниз, , чтобы настроить ее.
Печатайте по пути
Создайте путь любой формы с помощью инструмента Curvature Pen .
Затем выберите инструмент Horizontal Type и щелкните по контуру.
Всегда следите за значком конечной точки и размещайте его в конце пути, чтобы он не обрезал остальной текст.
Чтобы установить текст выше или ниже базовой линии, вернитесь на панель символов и настройте значение базовой линии .
Установите значение по умолчанию, задав значение как 0 , и нажмите клавишу Enter (Windows) или Return (macOS) , чтобы применить изменение.
Если из-за изогнутого контура буквы в вашем тексте расположены слишком близко друг к другу, просто выберите пространство между буквами и удерживайте Alt (Windows) или Option (macOS) , нажимая клавиши со стрелками влево или вправо, чтобы отрегулируйте кернинг.
Основы Photoshop: как изогнуть текст в Photoshop
Понимание того, как изогнуть текст в Photoshop, может быть одной из вещей, которые мы не осознаем, важны при изучении того, как использовать программное обеспечение.Если все сделано неправильно, изогнутый текст на изображении из фотошопа наверняка будет выглядеть слишком любительским. У любого новичка есть несколько способов изогнуть текст в Photoshop. Однако есть только один верный способ сделать это правильно и идеально.
Легко: использование инструмента «Деформация текста» (наименее рекомендуется)
Использование инструмента «Деформация текста» — самый простой и наиболее точный метод создания изогнутого текста в Photoshop. Для простых проектов обязательно подойдет инструмент Warp text Tool. Он выполняет свою задачу, создавая кривую в тексте, введенном в изображение.Однако использование такого инструмента для эксперта очевидно. Почему? Потому что сам текст будет выглядеть ИСКАЖЕННЫМ.
Назначение инструмента «Деформация текста» — буквально «деформировать» или «искажать» объект на изображении. Для этого выравнивание объекта редактируется, чтобы компенсировать желаемую «форму». Вместо того, чтобы создавать изогнутый «путь» для текста, выравнивание текста является изогнутым. Из-за этого текст искажается, создавая дугообразную форму. Результат? Буквы в тексте потеряют единообразие во многих отношениях, например, по толщине, ширине или размеру.Этот конкретный инструмент лучше всего использовать для создания других дизайнов на текстах, таких как создание текста разных размеров или, возможно, даже создание волнистого дизайна.
- Создайте образец текста, щелкнув инструмент «Текст» на панели инструментов. Просто нажмите букву «T» на клавиатуре, как другой вариант.
- После того, как текст введен в холст, щелкните текст, чтобы появилось окно «Слои».
- Убедитесь, что текстовый слой и панель инструментов «Текст» активны. Затем выберите значок «Создать деформированный текст» на панели инструментов.
- Появится диалоговое окно деформации текста со следующими параметрами:
- Стиль — выберите стиль «Дуга», чтобы текст был искажен по радиусу.
- Тип — Вы можете выбрать Горизонталь (для искажения по горизонтальной оси) или Вертикаль (для искажения по вертикальной оси).
- Изгиб — Выберите процентное значение между значениями от -100% до + 100%, чтобы создать кривую на тексте. Отрицательный изгиб создает выпуклую ориентированную кривую, а положительный изгиб создает вогнутую ориентированную кривую.Меньшие значения создают меньшие дуги.
- Горизонтальное и вертикальное искажение — искажение текста не всегда симметрично. Симметрия может быть изменена с помощью значений слайда «искажения».
Оформление с искаженным текстом. Источник изображения: Wikimedia Commons
Умеренное: использование смарт-объектов
Этот параметр очень похож на инструмент деформации, но главное отличие состоит в том, что использование смарт-объектов позволяет вносить более произвольные изменения. Управление также стало проще, и пользователь может легко выбрать желаемую кривизну «на глаз».С другой стороны, использование смарт-объектов — это не инструмент, который можно использовать в один клик. Вот шаги по созданию изогнутого текста с помощью смарт-объектов:
- Создайте образец текста, щелкнув инструмент «Текст» на панели инструментов. Просто нажмите букву «T» на клавиатуре, как другой вариант.
- После того, как текст введен в холст, убедитесь, что текстовый слой активен.
- В строке меню выберите параметр «Слой». Затем выберите параметр «Смарт-объекты», а затем выберите « Преобразовать в смарт-объект ».
- После того, как текст уже преобразован в смарт-объект, перейдите к «Правка» в строке меню. Выберите Transform, затем выберите Warp.
- Выбранный объект будет иметь подвижные точки привязки, которые пользователь может свободно регулировать.
- Как только желаемая кривизна будет достигнута, щелкните значок Подтвердить преобразование на панели инструментов.
Два указанных выше варианта представляют собой более простые методы создания изогнутых текстов в Photoshop. Помните, что в тексте наверняка будут недостатки, которые не всегда будут хорошо смотреться на отредактированном изображении.Если желательна «идеальная» кривая без видимых искажений на тексте, вот самый эффективный способ сделать изогнутый текст в Photoshop:
Дополнительно: Тип по контуру (наиболее рекомендуется)
Этот параметр позволяет каждому символу чтобы повернуть его ориентацию, чтобы она соответствовала «пути», который был создан пользователем. не требует деформации текста, поэтому явных искажений не видно. Этот метод, хотя и не такой простой, как инструмент деформации, наиболее рекомендуется заядлыми пользователями Photoshop.Вот шаги:
- Самый важный шаг — нарисовать «Путь», по которому будет следовать текст. Можно использовать любую форму, доступную в Photoshop, или инструмент «Перо» для создания более произвольного пути. В этом случае мы будем использовать инструмент Ellipse или Circle (в зависимости от желаемой кривизны).
- Когда инструмент эллипса или окружности активен, перейдите в меню «Параметры». Измените режим инструмента на «Путь» (обычно это режим «Форма»). Продолжайте рисовать «путь».
- Выберите инструмент «Тип текста», чтобы ввести текст. Но перед тем, как вводить текст, переместите курсор (не щелкая) в сторону созданного пути. Будет заметно, что курсор изменится на другое изображение. (Обычный текстовый курсор имеет стрелку в углу, текст на курсоре пути — нет).
- После изменения курсора щелкните в любом месте пути, где должен начинаться текст. После завершения щелкните значок галочки на панели параметров.
Также читайте: Основы Photoshop: Как редактировать текст в Photoshop
Автор: Сангаланг Кристин
Инженер-строитель по профессии, писатель по увлечению.Обслуживаем читателей с 2014 года в различных нишах, таких как наука, текущие события, технологии и путешествия.
Как без труда скруглить текст в Photoshop
Изогнутый текст, несомненно, привлекает больше внимания, чем обычный. Вот почему дизайнеры теперь предпочитают использовать изогнутые тексты для создания логотипов, значков, этикеток. Но как это создается? Вам не интересно знать? В этой статье мы расскажем, как простыми способами изогнуть текст в Photoshop.
Новички часто ошибочно думают, что создать изогнутый текст в Photoshop сложно.Но я говорю вам, это совершенно неправильно! Мы перечислили два простых способа изменения текста, чтобы развеять это заблуждение. Просто выполните несколько шагов поочередно, и конечный результат вас обязательно поразит.
Готовы ли вы узнать что-то новое? Давайте погрузимся в статью!
Добавьте заголовок, чтобы начать создание оглавления
Как искривить текст в фотошопе?Photoshop — это благословение для фотографов и дизайнеров. Они могут создавать потрясающие изображения, плакаты, логотипы, баннеры и шаблоны всего несколькими щелчками мыши с помощью Photoshop.И точно так же, как вишенка на вершине, изгиб или изгиб слов или текстов придает их рисункам потрясающий вид.
Для создания кривого текста в Photoshop не нужно быть экспертом. Все, что вам нужно, это правильно следовать инструкциям. Есть разные способы искривления текстов. Но мы перечислили два простых способа, которым легко может следовать даже новичок.
Метод 1. Создание изогнутого текста в Photoshop с помощью инструмента «Эллипс»Для деформации текста вокруг или внутри круга лучше всего подходит инструмент «Эллипс».Давайте посмотрим, как это работает.
Шаг 1. Откройте новый документСначала откройте приложение Adobe Photoshop на своем ноутбуке или ПК. Черный фон появится в поле зрения, как только вы откроете приложение. Но на этом фоне работать нельзя. Вам нужно открыть новый файл / документ.
В строке меню вы найдете опцию «Файл». Щелкните по нему. Перед вами появится множество вариантов. Вам нужно нажать на первую опцию под названием «Новый» среди других.Откроется новая страница. Это ручной способ. Для этого тоже есть ярлык. Это Ctrl + N.
. Шаг 2. Настройте новый документКак только вы нажмете «New», появится окно. В этом поле вы можете выбрать размер файла, цвет фона и имя, которое вы хотите дать документу. После настройки всего по своему желанию нажмите «ОК».
Шаг 3. Разделите документОткрыв документ, вы увидите шкалы сверху и слева.Если вы не видите, включите их в строке меню с помощью «Просмотр»> «Линейки» или нажмите «Ctrl + R» на клавиатуре.
Теперь нажмите на весы и перетащите их к середине. Проделайте это с обеих сторон, сверху вниз и слева направо. Если вы не можете привязать линейки, включите «Snap» в «View> Snap» в строке меню.
Как видите, ваш документ разделен на четыре равные части. В основном это делается для создания идеального круга в дальнейшем.
Шаг 4: заливка сплошным цветомВ правом нижнем углу Adobe Photoshop есть значок в форме круга.В этой части вам нужно нажать на это. Когда вы нажмете, вы увидите опцию «Сплошной цвет» в самом первом столбце. Щелкните по нему и выберите любой цвет для заливки документа.
Шаг 5. Выберите инструмент «Эллипс»Слева находится набор инструментов с множеством инструментов. Найдите значок в форме квадрата в нижней части. Это инструмент формы. Вы также можете включить его, нажав клавишу «U» на клавиатуре.
Выберите «Ellipse Tool» среди других инструментов формы.Он находится на третьем месте, с левой стороны нарисован круг. Теперь убедитесь, что в строке меню выбран параметр «Путь».
Шаг 6: Нарисуйте кругПосле выбора инструмента «Эллипс» отрегулируйте размер и цвет обводки в строке меню. После этого вы готовы нарисовать круг.
Щелкните в центре, где пересекаются вертикальная и горизонтальная шкалы. Теперь перетащите курсор, чтобы нарисовать. Нажмите «Alt», чтобы поместить круг в середину, и «Shift», чтобы создать идеальный круг.
Шаг 7. Заблокируйте слоиНа этом этапе вам нужно заблокировать слои, показанные справа. Это для защиты фона.
Шаг 8: Нарисуйте второй кругТеперь вам нужно нарисовать второй круг, выполнив те же действия, что и первый. Вам нужно вставить этот новый круг внутрь первого. Это потому, что мы будем вводить слова внутри круга.
Шаг 9: Вставить текстВыберите «Type Tool» на панели инструментов.На нем есть символ «T», если вы не можете его найти. Теперь настройте размер, цвет, шрифт в верхнем меню по своему желанию.
Щелкните по верхней поверхности второго круга. Курсор изменится на «I» с кривой линией посередине. Теперь введите все, что хотите.
Шаг 10: Выровняйте текстСамый эффективный способ выровнять текст — использовать «Инструмент выбора пути». Выберите инструмент на панели инструментов и щелкните в любом месте кругового пути.
Где бы вы ни щелкнули, он станет отправной точкой вашего текста.Итак, выберите начальную и конечную точки для размещения текста.
Теперь найдите в меню пункт «Windows» и выберите «Персонаж» из списка.
Появится окно со стороны езды. Перейдите к опции «Абзац» и выровняйте текст по центру или по левому / правому краю.
Шаг 11: Дублируйте слойТеперь вставим текст в нижнюю часть. Для этого вам нужно сначала продублировать текстовый слой. Не снимая выделения с слоя «Текст» с правой стороны, нажмите «Ctrl + J» на клавиатуре.Вы можете видеть, что был добавлен новый слой.
Шаг 12: изменение начальной и конечной точекВыберите «Инструмент выбора пути». Теперь щелкните начальную точку пути, перетащите ее на противоположную сторону и оставьте. Сделайте то же самое и с конечной точкой. Мы в основном меняем местами начальную и конечную точки.
Помните, мы делаем все это на дублированном слое, который мы создали ранее. Исходный слой заблокирован.
Шаг 13: Вставьте текст в нижнюю частьПосле изменения точек вы можете увидеть, что текст верхней части скопирован в нижнюю часть.Щелкните в любом месте внутри круга, чтобы выровнять текст внутри.
Шаг 14: изменение размера текстаСейчас верхний и нижний тексты разных размеров. Вот почему мы собираемся изменить размер текста в нижней части.
Нажмите Ctrl + T, чтобы добавить квадратную рамку вокруг круга. Теперь одновременно нажмите «Alt + Shift», чтобы совместить круг с верхним текстом. Когда вы закончите позиционировать круг, нажмите «Enter».
Когда вы закончите изменять размер, отредактируйте текст, как хотите.
Шаг 15: Удаление сплошного фонаРазблокируйте слайд, на котором вы залили фон сплошным цветом. Щелкните по нему, чтобы удалить сплошной цвет.
Шаг 16: Очистить направляющиеПерейдите к «View» в строке меню и выберите «Clear Guides» из списка меню. Он очистит линейки и линии, которые вы создали во время проектирования.
Шаг 17: Сохраните проектВсе ваши усилия будут напрасными, если вы не сохраните дизайн.Поэтому очень важно сохранять файлы после редактирования.
Перейдите в меню «Файл» и выберите «Сохранить как». Дайте файлу имя и выберите формат. Теперь выберите место, где вы хотите сохранить его, и нажмите «Сохранить».
ДополнительныйЕсли вы хотите разместить какие-либо изображения внутри изогнутого текста, следуйте инструкциям, приведенным ниже.
Шаг 1. Открыть изображениеЧтобы добавить изображение, вам нужно вернуться к «Шагу-15», упомянутому ранее.Удалите сплошной фон, как мы описали.
Теперь перейдите в «Файл» и выберите «Открыть», чтобы открыть изображение с вашего устройства. Или вы можете использовать команду «Ctrl + O».
Шаг 2: перетащите изображениеВыберите открытое изображение и перетащите его вверх, чтобы перейти к предыдущему слайду. Теперь отрегулируйте размер изображения и поместите его в центр.
Шаг 3. Сохраните новый дизайнТеперь выполните «Шаг 16» и «Шаг-17», чтобы очистить направляющие и сохранить новый дизайн.
Эта часть не является обязательной. Вы можете пропустить эту часть, если хотите.
И все! Вы успешно создали изогнутый текст внутри круга.
Метод 2: создание изогнутого текста в Photoshop с помощью инструмента «Перо»Инструмент «Перо» полезен для создания случайных контуров. Кроме того, процесс очень простой. Хотите узнать о процессе? Давайте начнем!
Шаг 1. Откройте новый документВы уже знаете, как открыть новый документ в Adobe Photoshop.Выберите «Создать» в меню «Файл» или нажмите «Ctrl + N» на клавиатуре.
Шаг 2. Настройте новый документВыберите размер, фон, тип нового документа в поле «Настройка». Когда вы закончите, нажмите «ОК», чтобы перейти к следующему шагу.
Шаг 3. Выберите инструмент «Перо»Значок наконечника пера находится на панели инструментов. Это инструмент «Перо». Выберите его. Убедитесь, что в строке меню выбран «Путь».
Шаг 4: Создать путьСделайте начальную и конечную точку, просто щелкнув документ.Щелкните и удерживайте конечную точку, чтобы соединить две точки. Теперь перетащите конечную точку, чтобы изогнуть путь.
Необязательно создавать путь только с двумя концами. Аналогичным образом можно добавить несколько кривых, только соединив концы.
Шаг 5. Отмените выбор путиКогда вы будете довольны своим путем, нажмите клавишу «Ctrl» и щелкните в любом месте документа. Это отменит выбор режима создания пути, и вы увидите красивую кривую на странице.
Шаг 6. Вставьте текстВозьмите инструмент «Текст» на панели инструментов.Щелкните в любом месте кривой. Теперь вы можете вводить все, что хотите на пути.
Шаг 7: разместите текстВы можете переместить текст в любое место на странице, щелкнув «Инструмент перемещения» на панели инструментов.
Шаг 8: Сохраните проектСоздайте столько путей, сколько захотите. Когда вы закончите, не забудьте сохранить свой дизайн. Перейдите в меню «Файл» и нажмите «Сохранить как». Назовите свой документ, выберите формат и выберите место, где вы хотите его сохранить.Нажмите «Сохранить», чтобы завершить весь процесс.
Поздравляем! Вы сами создали изогнутый текст!
Узнавать что-то новое всегда интересно. А правильные инструкции все упрощают. Мы надеемся, что это руководство было для вас полезным. Мы постарались все поставить максимально основательно.
Тем не менее, если у вас есть вопросы, не стесняйтесь комментировать. Мы постараемся решить вашу проблему. Желаем вам удачи в Photoshop!
Вот видеоурок: Свяжитесь с нами:Если вы считаете, что вам нужно отредактировать некоторые изображения, но у вас недостаточно уверенности, чтобы сделать это самостоятельно, вы можете обратиться в Clipping Path CA.
Мы — одна из ведущих компаний в США, предоставляющая все виды услуг Photoshop. У нас работают опытные дизайнеры, чтобы предоставить вам работу самого высокого качества по разумной цене.
Мы доступны для наших клиентов 24/7. Просто позвоните нам, когда мы вам понадобимся.
(БЕСПЛАТНО) Круглый текст Photoshop — Photoshop Supply
Круглый текст Экшен Photoshop , который можно бесплатно загрузить с сайта PhotoshopSupply. Создайте свой собственный круговой текст всего за несколько секунд!
Добавить текст по кругу с помощью Photoshop
Как добавить текст по кругу с помощью Photoshop ?
Чтобы добавить текст в контур в Photoshop , выполните следующие действия:
- Выберите инструмент Ellipse Tool и выберите опцию Path .
- Выберите инструмент Type Tool и щелкните край формы круга.
- Чтобы отразить текст на контуре в Photoshop , используйте инструмент Path Selection Tool и перетащите текст внутри или за пределы фигуры.
Воспользуйтесь нашим экшеном Photoshop , чтобы создать этот эффект круглого текста . С помощью этого действия вы можете делать резиновые штампы. Или вы можете попробовать этот премиальный экшен Photoshop «Резиновый штамп» для получения отличных результатов.
Обрезка круга в Photoshop
Если вы хотите комбинировать текст с изображениями, просто используйте нашу обрезку круга в экшене Photoshop, чтобы сделать изображения кругов, подобные этому.Круглый текст и круглые изображения отлично работают вместе!
Генератор кругового текста онлайн
Если у вас нет Photoshop , не волнуйтесь, есть альтернатив Photoshop , которые вы можете использовать.
Вы можете создать круговой текст с помощью текстового редактора MockoFun. MockoFun — бесплатный онлайн-инструмент для графического дизайна и полезный генератор кругового текста.
Ознакомьтесь с этим руководством о том, как использовать генератор кругового текста всего за несколько простых шагов. Вы также можете создавать изогнутый текст, волнистый текст, круглые логотипы и т. Д.
Итак, если вы ищете генератор текста в круге, попробуйте MockoFun или этот бесплатный экшен Photoshop.
Как использовать экшен Photoshop
Чтобы правильно использовать этот экшен Photoshop с круговым текстом , необходимо выполнить следующие действия:
- Загрузите ATN-файл в Photoshop
- Воспроизвести экшен (действие автоматически создаст новый документ с круглым текстом)
После завершения действия вы можете изменить тип шрифта , , размер текста и т. д.Нажмите CTRL + T , чтобы изменить размер кругового текста .
Действие добавляет изогнутый текст на полукруге и изогнутый текст под . Два изогнутых текстовых слоя создают круговой текст. Текст круга Photoshop легко редактировать.
Вы можете сохранить круговой текст psd для дальнейшего использования.
Итак, попробуйте наш экшен «Добавить текст внутри круга» Photoshop , это бесплатно! Я надеюсь, что вы найдете этот текст в кружке в уроке Photoshop и бесплатные экшены полезными для ваших проектов.
Если вы хотите сделать штамп, вы можете попробовать экшен Photoshop резиновый штамп от GraphicRiver.
У нас есть для вас еще один классный экшен, если вы хотите сделать такие эффекты искажения текста.
Как создать круговые изображения
На мой взгляд, круговой текст отлично работает, если его комбинировать с круговыми изображениями.

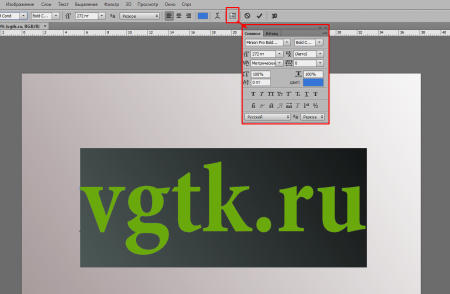
 Например, фамилия игрока на футболке, написанная дугой выглядит очень эффектно. Если вы пожелаете заняться термопереносом на одежду, то данная статья вам очень поможет, потому что подобные надписи на футболках заказывают постоянно. Как не хороши майки с именами знаменитых спортсменов, а своя фамилия все же «ближе к телу». Так же частенько приносят майки целой футбольной командой для нанесения фамилий с номерами.
Например, фамилия игрока на футболке, написанная дугой выглядит очень эффектно. Если вы пожелаете заняться термопереносом на одежду, то данная статья вам очень поможет, потому что подобные надписи на футболках заказывают постоянно. Как не хороши майки с именами знаменитых спортсменов, а своя фамилия все же «ближе к телу». Так же частенько приносят майки целой футбольной командой для нанесения фамилий с номерами.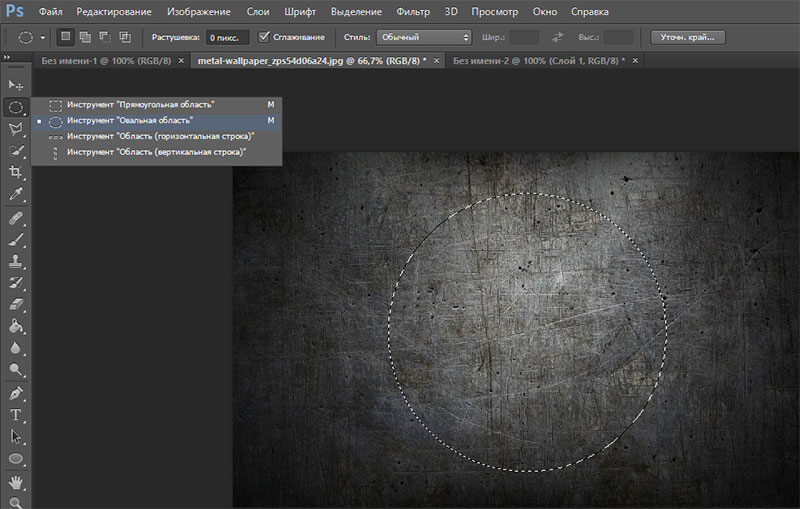
:max_bytes(150000):strip_icc()/Path_03-5794c19d5f9b58173b873cfb.jpg)

