что это в фотографии и графическом дизайне
Почему обтравка так называется?По слову обтравка начинающим дизайнерам сложно понять, какой процесс оно обозначает. Это обусловлено тем, что слово очень старое и происходит от слова травление — удаление части материала заготовки при помощи химических веществ в инженерном производстве. Например, травление применяется при изготовлении печатных плат или металлического декора.
Рисунок на металле, выполненный методом травления. ИсточникТо есть травить — это изначально в буквальном смысле сжигать поверхностный слой изделия, чтобы очистить материал или нанести рисунок. Когда в цифровом дизайне возникла необходимость как-то назвать процесс удаления части картинки, на помощь пришло давно известное слово из прошлого.
Для чего используют обтравку в графическом дизайнеОбтравка применяется почти в любой графической работе для того, чтобы вырезать предметы на фото целиком или частично. Например, если на рекламном баннере нужно разместить товары, дизайнер использует обтравку для вырезания каждого из них.
Например, если на рекламном баннере нужно разместить товары, дизайнер использует обтравку для вырезания каждого из них.
Кроме того, обтравка часто используется для того, чтобы подготовить фотографии товаров к размещению на витрине интернет-магазина: они отделяются от фона и помещаются на белый фон, иногда добавляется тень.
Как выполнять обтравку в Adobe PhotoshopСпособ 1. С помощью простого вырезания объектаЧтобы просто удалить фон, можно воспользоваться любым инструментом выделения в Photoshop, а затем полностью стереть всё, что не относится к выделенному объекту. Например, чтобы выделить автомобиль на примере ниже, мы применили автоматическое выделение предмета. В данном режиме Photoshop сам определяет объект на фото и выделяет его, создавая пунктирную рамку вокруг.
Выделение предмета в PhotoshopЗатем применяем функцию «Скопировать на новый слой» и получаем машину без фона.
При этом, если вы захотите восстановить часть фона, придется вернуться к первоначальному изображению, так как на новом созданном слое с машиной фона уже не будет, он будет отсечен навсегда.
Способ 2. С помощью слоя-маскиСлой-маска в Photoshop — это невидимый слой, который помогает скрывать часть изображения (то есть выполнять обтравку) без его полного стирания. Маска — очень удобная функция, так как она позволяет выполнять обтравку на первоначальном слое и в любой момент восстановить часть удаленного изображения.
Выбираем слой, с которым будем работать, затем кликаем на значок прямоугольника с кругом в самом низу панели «Слои».
Добавление слоя-маскиК слою добавится маска, но визуально на картинке ничего не изменится, так как маска невидимая. Возле слоя с машиной на нашем примере появился белый квадрат — это маска.
Вид слоя-маски до работы по нейЗатем, чтобы удалить часть изображения, нам нужно воспользоваться черным цветом (например, просто закрасить ненужные участки фона кистью с черным цветом). Если вдруг понадобится восстановить стертый фрагмент, нужно просто переключить цвет на белый и провести по удаленным участкам. На маске в окне «Слои» при этом будет видно, какие участки мы стерли. Они отмечены черным.
Если вдруг понадобится восстановить стертый фрагмент, нужно просто переключить цвет на белый и провести по удаленным участкам. На маске в окне «Слои» при этом будет видно, какие участки мы стерли. Они отмечены черным.
Важно не путать обтравочную маску с обычной маской слоя, которую мы описывали в предыдущем способе. Обтравочная маска — это группа слоев, в которых один располагается в границах другого, что позволяет скрыть ненужные участки картинки. Например, если мы хотим обрезать нашу машину по форме сердца, нам нужно сначала добавить в Photoshop любую фигуру, имеющую эту форму, например PNG-иконку.
Иконка сердца для обтравки по нейЗатем поверх нее размещаем фото машины, нажимаем правой кнопкой мыши на слое и выбираем «Создать обтравочную маску».
Создание обтравочной маскиГотово: фото машины обрезалось по форме сердца.
Итог применения обтравочной маскиИСКРА —
неделя знакомства
с дизайн-профессиями
бесплатно
ИСКРА —
неделя знакомства
с дизайн-профессиями
7 дней, которые разожгут в вас искру интереса
к дизайну.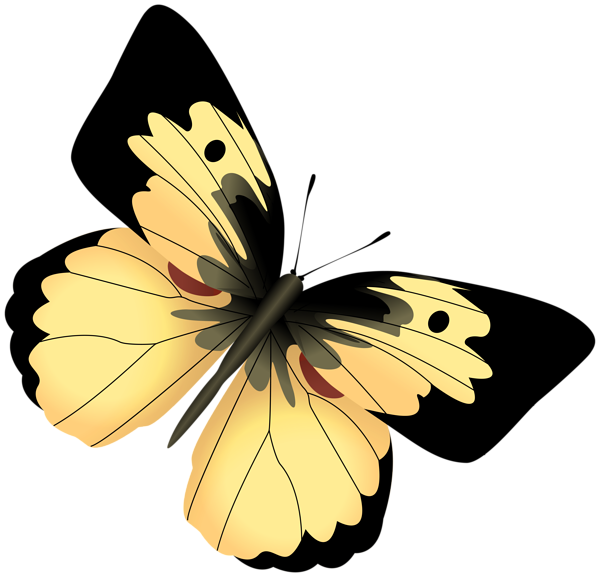 Получайте подарки каждый день,
Получайте подарки каждый день,
знакомьтесь с востребованными профессиями
и выберите ту, которая подойдет именно вам.
разжечь искру
Как работать с новым инструментом для удаления фона в VSDC
Одно из главных обновлений VSDC 6.6 – новый инструмент для удаления фона на видео. Мы существенно расширили его функциональность как для бесплатной, так и для платной версий редактора. Пользователи смогут переключаться между тремя режимами хромакей и удалять любой выбранный цвет быстро и точно.
Самый эффективный режим хромакей в VSDC называется HSL. Он позволяет без труда удалить фон даже из видео, снятого при слабом освещении. Увидеть HSL в действии вы можете, посмотрев инструкцию ниже:
Если вы ещё не скачали новую версию VSDC, сделать это можно здесь.
Как применить эффект хромакей в VSDC
Для начала, импортируйте ваше видео в VSDC, откройте меню Видеоэффектов и выберите Прозрачность –> Удалить фон.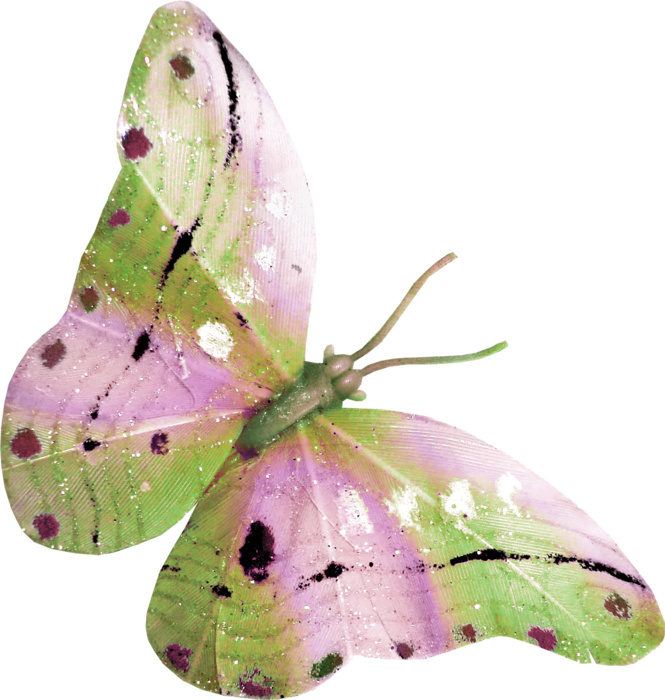 Во всплывающем окне Параметры позиции объекта вы можете задать момент, с которого эффект появится на видео: с позиции курсора, с начала сцены или с позиции, указанной вручную. По умолчанию, эффект будет применён от позиции курсора, однако, при необходимости, вы можете изменить это.
Во всплывающем окне Параметры позиции объекта вы можете задать момент, с которого эффект появится на видео: с позиции курсора, с начала сцены или с позиции, указанной вручную. По умолчанию, эффект будет применён от позиции курсора, однако, при необходимости, вы можете изменить это.
Эффект будет добавлен на шкалу времени в новой вкладке, а справа откроется Окно свойств, в котором находятся настройки эффекта. Если по какой-то причине вы не можете найти Окно свойств, щёлкните правой кнопкой мыши по эффекту и выберите «Свойства» из контекстного меню.
Настройки в Окне свойств делятся на три категории:
- Общие параметры
- Параметры удаления фона
Общие параметры позволяют добавить название для слоя эффекта на шкале времени, задать точный момент, когда эффект появится на сцене (в секундах или в кадрах), а также продолжительность эффекта (в секундах или в кадрах).
Параметры корректировки цветов позволяют задать уровень прозрачности эффекта на моменты начала и конца его применения. Другими словами, уровень прозрачности может быть одинаков на протяжении всего эффекта или же он может постепенно изменяться – возрастать или снижаться. Чтобы задать динамику эффекта, вам потребуются параметры Начальное значение и Конечное значение, где 100% означает полную прозрачность, а 0% означает полную непрозрачность.
Чтобы стало понятнее, вот как выглядит эффект хромакея при изменении уровня прозрачности со 100%, до 10%:
Обратите внимание на то, что многие параметры настройки хромакея позволяют вам задавать начальное и конечное значения. Это значит, что если эти параметры также могут изменяться по мере проигрывания видео. Такая настройка может пригодиться, например, если оттенок фона на видео становится ярче и тусклее в процессе проигрывания.
Под настройкой прозрачности эффекта вы также заметите параметр под названием «Применить к оригинальному файлу». Если вы активируете этот параметр, все изменения будут применяться непосредственно к загруженному в редактор файлу. По умолчанию, этот параметр деактивирован, и программа применяет изменения к уменьшенной копии файла. Это сделано для того, чтобы ускорить процесс обработки, однако, у этого подхода есть и обратная сторона. При уменьшении копии файла, качество изображения может ухудшаться, и это может негативно повлиять и на качество применения эффекта. Чтобы избежать потери качества, мы рекомендуем использовать оригинальные файлы в высоком разрешении. Если у вас достаточно мощный компьютер, вы также можете просто активировать данный параметр, выбрав опцию «Да» в выпадающем меню.
Если вы активируете этот параметр, все изменения будут применяться непосредственно к загруженному в редактор файлу. По умолчанию, этот параметр деактивирован, и программа применяет изменения к уменьшенной копии файла. Это сделано для того, чтобы ускорить процесс обработки, однако, у этого подхода есть и обратная сторона. При уменьшении копии файла, качество изображения может ухудшаться, и это может негативно повлиять и на качество применения эффекта. Чтобы избежать потери качества, мы рекомендуем использовать оригинальные файлы в высоком разрешении. Если у вас достаточно мощный компьютер, вы также можете просто активировать данный параметр, выбрав опцию «Да» в выпадающем меню.
Третья группа настроек в Окне свойств называется Параметры удаления фона, и она содержит настройки, относящиеся напрямую к свойствам хромакей. Мы рассмотрим эту группу настроек более подробно в следующей части инструкции.
Обзор настроек эффекта хромакей в VSDC
В этой части инструкции мы рассмотрим параметры настройки эффекта хромакей в VSDC и покажем, на что влияет изменение каждого из них.
Первый параметр, с которым вам стоит познакомиться, называется Режим
– он позволяет менять режимы удаления фона из видео.В данном меню доступны три опции:
- Обработка в цветовом пространстве YUV (бесплатный режим)
- Обработка в цветовом пространстве HSL (режим, доступный в версии Pro)
- По ключевой маске (бесплатный режим)
Первые два режима активируют два разных цветовых пространства для удаления фона: YUV и HSL. Третий режим, «По ключевой маске», позволяет загрузить изображение и удалить все содержащиеся в нём цвета из видео. Мы разберём каждый режим через несколько абзацев.
Некоторые параметры меняются в зависимости от того, какой режим вы выбираете. Например, при выборе режима HSL, вы также можете поменять режим вывода изображения на экран с Композитного на Альфа-канал. Альфа-канал будет удобен в тех случаях, когда вы удаляете фон для создания маски и работаете с прозрачностью.
Следующий по списку параметр называется Хромакей, и он позволяет выбрать цвет, который необходимо удалить из видео.
Если вы работаете в режиме YUV, вы также можете Добавить дополнительный цвет для удаления.
Все последующие параметры в меню меняются в зависимости от выбранного режима, поэтому давайте рассмотрим каждый из них в отдельности.
Удаление фона в цветовом пространстве YUV
YUV – это цветовое пространство, состоящее из трёх компонент: яркость (Y) и две компоненты цветности (U и V).
Если вы работаете в режиме YUV, вы можете менять значения этих компонент с помощью следующих настроек:
- Порог минимальной/максимальной яркости (Y)
- Порог минимальной/максимальной цветности (U)
- Порог минимальной/максимальной цветности (V)
После того, как вы с помощью инструмента пипетки выбрали цвет для удаления, эти параметры помогут вам убрать из видео оставшиеся оттенки зелёного. Каждый параметр определяет порог компоненты. Другими словами, все оттенки, попадающие под категорию менее ярких, чем минимальный порог яркости (Y), будут удалены. Аналогичным образом, порог цветности (U) задаёт минимальный и максимальный порог для синих оттенков, а порог цветности (V) – для красных оттенков.
Каждый параметр определяет порог компоненты. Другими словами, все оттенки, попадающие под категорию менее ярких, чем минимальный порог яркости (Y), будут удалены. Аналогичным образом, порог цветности (U) задаёт минимальный и максимальный порог для синих оттенков, а порог цветности (V) – для красных оттенков.
Чтобы помочь вам разобраться, цветовое пространство YUV можно представить в виду куба, состоящего из трёх слоёв. Минимальные значения пространства формируют красный, самый нижний слой. Цвета, попадающие под его ограничение, будут удалены из видео. Максимальные значения цветов пространства формируют внешний слой и останутся в оригинальном виде. Цветовые значения в пространстве между минимальным и максимальным порогами будут отображаться в виде спектра оттенков с учётом уровня прозрачности, заданного на предыдущем этапе настройки.
Если все три компоненты (Y, U, V) равны 0, эффект хромакей не будет применён к видео. Если все три компоненты принимают максимальное значение, в окне предпросмотра будет чёрный экран, поскольку все оттенки будут удалены из видео.
Чтобы активировать дополнительные настройки удаления фона в режиме YUV, переключите режим Использовать полупрозрачность с ‘Нет’ на ‘Да’. В данном режиме вы также сможете настроить:
- Степень подобия – данный параметр позволяет расширить спектр удаляемых оттенков за счёт использования подобных. Если данный параметр равен 0, программа удалит ровно тот оттенок, который вы выбрали с помощью инструмента пипетки. Если же вы увеличите значение, программа также удалит оттенки подобные выбранному.
- Степень прозрачности – данный параметр помогает разгладить неровности на границе объекта после удаления фона. Чем выше значение, тем более сглаженной будет граница.
- Размер матрицы – данный параметр также помогает в сглаживании границы объекта после удаления фона из видео. Однако увеличение значения в данном случае увеличивает не степень сглаженности, а сглаживаемую площадь.
Удаление фона в цветовом пространстве HSL
HSL расшифровывается как тон (Hue), насыщенность (Saturation) и яркость (Lightness). Это самый быстрый и эффективный режим удаления фона из видео, но доступен он только в версии VSDC Pro. Как и в пространстве YUV, вы сперва должны будете выбрать удаляемый цвет с помощью инструмента пипетки, а затем настроить значения тона, насыщенности и яркости так, чтобы полностью удалить даже плохо освещённые участки. Ниже мы расскажем, как это сделать.
Это самый быстрый и эффективный режим удаления фона из видео, но доступен он только в версии VSDC Pro. Как и в пространстве YUV, вы сперва должны будете выбрать удаляемый цвет с помощью инструмента пипетки, а затем настроить значения тона, насыщенности и яркости так, чтобы полностью удалить даже плохо освещённые участки. Ниже мы расскажем, как это сделать.
Первые два параметра в списке настроек режима HSL – это Hue delta/Max Hue delta. Они позволяют расширить спектр оттенков удаляемого цвета на основе значения тона (Hue). Настраивать эти два параметра стоит следующим образом: сперва напротив Hue delta введите «0», а затем начинайте медленно увеличивать значение до тех пор, пока большая часть фона не будет удалена из видео. Следующим шагом необходимо увеличить значение Max Hue delta до значения приблизительно дважды превышающего значение Hue delta. В процессе увеличения Max Hue delta фон должен удалиться практически полностью за счет расширения спектра удаляемых оттенков.
Lightness delta/ Мах Lightness delta – аналогичным образом, этот параметр позволяет задать расширить список удаляемых оттенков за счет увеличения спектра яркости.
Saturation delta/ Max saturation delta – расширение спектра удаляемых оттенков на основе значений насыщенности цвета.
Уменьшить контрастность – это опция, позволяющая регулировать уровень контрастности удаляемого цвета на видео. Этот инструмент удобен, если вы работаете над созданием маски и хотите увидеть разницу полученную в процессе проделанной работы. Однако на конечный результат эта настройка не влияет.
В отличие от режима YUV, HSL позволяет позволяет вам создать так называемую «хромакей маску», и по итогу редактирования удаляемый цвет фона становится прозрачным. Чтобы увидеть полученную маску, переключите режим вывода картинки на альфа-канал. Вы получите чёрно-белое изображение, на котором чёрный – это и есть удалённые из видео цвета, а белый – это оставшееся изображение, которое и является маской.
Теперь присмотритесь к границам маски: даже если программа отлично справилась с удалением фона, края изображения могут быть неровными, рваными. Когда вы замените удаленный фон на новое изображение, неровности будут заметны, и в результате видео будет смотреться некачественно. Чтобы устранить эту неприятность, в режиме HSL есть 6 фильтров для постобработки, созданных для сглаживания границ маски.
Вы сможете легко настроить фильтры постобработки под свои нужды. Это значит, что для каждого фильтра можно задать нужный режим, а также выстроить их последовательность, основываясь на особенностях видео. Вот список доступных фильтров:
- Фильтр максимума – данный фильтр проанализирует область вокруг границы маски и увеличит значения хромакей до максимума там, где это необходимо.
- Фильтр минимума – данный фильтр аналогичным образом минимизирует значения эффекта там, где это необходимо.
- Медианный фильтр – этот фильтр анализирует область вокруг границы маски и задаёт средние значения эффекта там, где это улучшит качество изображения.

- Фильтр размытия – этот фильтр, в отличие от предыдущего, применяет средние значения непосредственно к пикселям, формирующим границу маски.
Для каждого фильтра при этом также можно настроить два параметра: Увеличить уровень (увеличение анализируемой области на видео) и Порядок этапа (речь идёт об порядковом номере фильтра).
Фильтры постобработки – это мощный инструмент для улучшения качества маски хромакей. Даже просто изменяя порядок применяемых фильтров, вы сможете добиться впечатляющих результатов:
Режим «По ключевой маске»
Третий режим работы с хромакеем в VSDC называется «По ключевой маске», и он существенно отличается от предыдущих. В этом режиме вы вручную загружаете изображение, содержащее цвета, которые необходимо удалить из видео (это может быть, например, скриншот фона обрабатываемого видео). Затем программа автоматически удаляет цвета изображения из видео.
Весь процесс состоит из трёх шагов:
- Переключите режим на “По ключевой маске”.

- Загрузите “Ключевую маску” – изображение, содержащее цвета, которые необходимо удалить из видео.
- Программа сравнит цвета на изображении и на видео, а затем удалит совпадающие.
После того, как вы применили ключевую маску, используйте доступные настройки для улучшения результата. Большинство параметров в этом режиме схожи с параметрами в режиме YUV, поэтому мы рассмотрим лишь те, с которыми вы ещё не знакомы.
Коэффициент масштабирования маски – этот параметр позволяет уменьшить размер загруженного изображения, используемого в качестве ключевой маски, чтобы ускорить анализ и обработку. Чем выше значение, тем меньше будет размер изображения (а значит, программе нужно будет проанализировать меньшее количество пикселей). Однако существенно уменьшая размер изображения, вы снижаете точность анализа, а это может повлиять на качество удаления фона.
Режим изменения размера – этот параметр позволяет выбрать режим, с помощью которого будет уменьшено изображение-маска:
- Простейшая интерполяция
- Линейная интерполяция
- Кубическая интерполяция
- Выборочная интерполяция
- Интерполяция Ланцоша
Последний этап – добавление нового фона
После того, как вы удалили фон из видео, время загружать новый. Это может быть как изображение, так и видео, а весь процесс займёт у вас не больше пары минут. Просто перейдите в главную вкладку таймлайна и используйте опцию «Вставить объект», чтобы выбрать новое фоновое изображение с компьютера. Новый фон необходимо разместить слоем ниже. Это можно сделать во время добавления объекта в окне настроек позиции объекта или вручную после того, как файл уже на шкале времени.
Это может быть как изображение, так и видео, а весь процесс займёт у вас не больше пары минут. Просто перейдите в главную вкладку таймлайна и используйте опцию «Вставить объект», чтобы выбрать новое фоновое изображение с компьютера. Новый фон необходимо разместить слоем ниже. Это можно сделать во время добавления объекта в окне настроек позиции объекта или вручную после того, как файл уже на шкале времени.
Используйте функцию предпросмотра, чтобы убедиться в том, что всё выглядит так, как и должно. Если вы заметили недочёт, вы в любой момент можете вернуться в меню эффекта хромакей и откорректировать настройки. Для этого сделайте двойной щелчок по видео, из которого вы удалили фон и вызовите Окно свойств для слоя эффекта.
Если у вас появились вопросы, напишите нам на Facebook. И не забудьте подписаться на наш канал на YouTube, чтобы получать оповещения о новых видеоуроках.
Извлечение изображения или удаление фона в Preview на Mac
Искать в этом руководстве
Предварительная версия руководства пользователя
- Добро пожаловать
- Открывайте PDF-файлы и изображения
- Просмотр PDF-файлов и изображений
- Поиск текста в PDF-файлах
- Взаимодействие с текстом на фотографии
- Добавляйте PDF-страницы в закладки
- Просмотр информации о файлах PDF и изображениях
- Импорт изображений с камеры
- Посмотрите, где было сделано фото
- Отображение PDF в виде слайд-шоу
- Просмотр анимированных GIF-кадров
- Заполнять и подписывать PDF-формы
- Выделить и скопировать текст в PDF
- Выделение, подчеркивание и зачеркивание текста
- Добавление заметок и речевых пузырей в PDF
- Аннотировать PDF
- Объединить PDF-файлы
- Добавляйте, удаляйте или перемещайте страницы PDF
- Обрезать или повернуть PDF
- Добавление эффектов в PDF
- Изменение размера, поворот или отражение изображения
- Преобразование типов файлов изображений
- Извлечь изображение или удалить фон
- Аннотировать изображение
- Посмотрите, как изображение выглядит на другом устройстве
- Применение цветового профиля к изображению
- Сохраняйте PDF-файлы и изображения
- Отменить изменения в PDF-файлах и изображениях
- Копировать PDF-файлы и изображения
- Блокировка PDF-файлов и изображений
- Экспорт PDF-файлов и изображений
- Защитите PDF паролем
- Сжать PDF-файл
- Печать PDF-файлов и изображений
- Если вы не можете выделить или скопировать текст в PDF
- Если изображения или PDF-файлы имеют неправильный размер
- Если при переходе на страницу отображается неправильная страница PDF-файла
- Изменить настройки предварительного просмотра
- Горячие клавиши
- Авторские права
Вы можете извлечь часть изображения.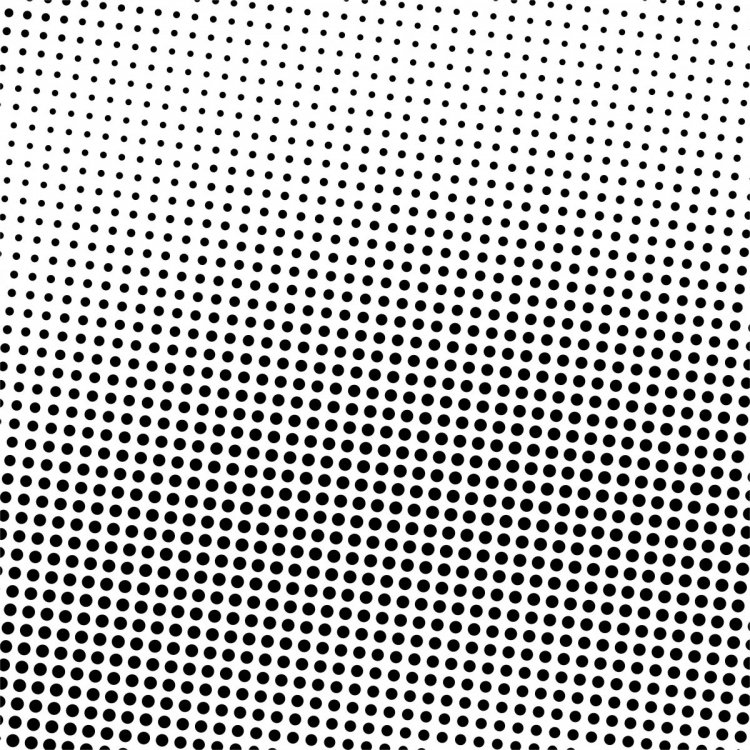 Например, вы можете извлечь лицо одного человека из групповой фотографии, а затем вставить его в другое место.
Например, вы можете извлечь лицо одного человека из групповой фотографии, а затем вставить его в другое место.
Если фон изображения состоит в основном из областей одного цвета, вы также можете удалить фон.
Открыть предварительный просмотр для меня
Извлечь изображение
В приложении «Просмотр» на Mac нажмите кнопку «Показать панель инструментов разметки» (если панель инструментов разметки не отображается), щелкните меню «Инструменты выделения» , затем выберите «Умный Инструмент лассо .
Проследите край изображения, которое вы хотите извлечь.
Убедитесь, что край изображения находится в пределах толстой границы, которая появляется при трассировке.
Соедините конец границы с ее началом или прекратите перетаскивание, чтобы соединить границу по прямой линии с началом.
Выполните одно из следующих действий:
Чтобы скопировать изображение и вставить его в документ: Выберите «Правка» > «Копировать».

Чтобы удалить все, что не выбрано: Нажмите кнопку «Обрезать» на панели инструментов «Разметка» (или выберите «Правка» > «Инвертировать выделение»), затем нажмите «Удалить».
Извлечь страницу PDF как изображение
Вы можете выбрать часть изображения, открытого в режиме предварительного просмотра, затем скопировать и вставить его в другое место или обрезать окружающий его контент. Если изображение находится в формате PDF, вам необходимо извлечь страницу PDF как изображение, прежде чем вы сможете использовать инструменты разметки изображения.
В приложении «Просмотр» на Mac откройте файл PDF, выберите «Вид» > «Миниатюры», затем выберите страницу на боковой панели миниатюр.
Нажмите «Файл» > «Экспорт», введите имя, добавьте тег (необязательно) и выберите место для его сохранения.
Нажмите всплывающее меню «Формат» и выберите формат изображения (например, PNG).

Нажмите Сохранить.
Удаление фона с изображения
В приложении «Просмотр» на Mac нажмите кнопку «Показать панель инструментов разметки» (если панель инструментов «Разметка» не отображается), затем нажмите кнопку «Мгновенная альфа-версия» (или используйте сенсорную панель).
Перетащите часть фона.
При предварительном просмотре выделяется область, которую вы перетащили, и любые смежные с ней пиксели, имеющие те же цвета.
Чтобы удалить выбранную область, нажмите Удалить.
Чтобы удалить все, что находится за пределами выделенной области, выберите «Правка» > «Инвертировать выделение», затем нажмите «Удалить».
Повторяйте шаги 2 и 3, пока не получите нужное изображение.
См. также Добавление комментариев к изображению в программе «Просмотр» на MacСнимок экрана в программе «Просмотр» на Mac
Максимальное количество символов: 250
Пожалуйста, не указывайте личную информацию в своем комментарии.
Максимальное количество символов — 250.
Спасибо за отзыв.
Удаление фона с фотографии с помощью Paint 3D
Windows 10 Windows 11 Больше…Меньше
Приложение Paint 3D в Windows помогает удалить фон изображения. Затем вы можете сохранить отредактированное изображение как новый файл, чтобы использовать его по своему усмотрению.
Открыть Paint 3D
На панели задач Windows выберите Пуск.
В поле поиска введите: Paint 3D
.Выберите приложение Paint 3D, чтобы открыть его.

Откройте файл изображения, который вы хотите отредактировать
Если вы скопировали изображение в буфер обмена, нажмите Ctrl+V, чтобы вставить его на холст Paint 3D. В противном случае, если файл изображения уже существует на вашем устройстве, откройте его в Paint 3D, например:
.Выберите Меню .
Под Открыть , выбрать Просмотреть файлы .
Перейдите к файлу, который вы хотите отредактировать. Выберите его, затем выберите Открыть .
Удалить фон изображения
На панели инструментов выберите Magic Select .
Отрегулируйте область фокусировки, чтобы она соответствовала области изображения, которую вы хотите сохранить.
Выбрать Далее .
Внимательно посмотрите, точно ли инструмент изолировал целевое изображение от фона. Могут потребоваться некоторые корректировки. Используйте Добавить и Удалите параметры , чтобы указать, какие области изолируются инструментом. (Чтобы отметить область, которую вы хотите сохранить или удалить, обведите ее контур или используйте мазки кистью. )
)
Когда ваш вырез будет удовлетворительно отмечен, выберите Готово .
Теперь ваш объект в фокусе снят с фона изображения. Выберите его и временно перетащите на одну сторону холста (белый прямоугольник, показанный на изображении ниже).
Удаление оставшейся части изображения из области холста. Нажмите и перетащите область холста, чтобы выбрать ее, затем нажмите Удалить.
На панели инструментов выберите Canvas .
В боковой панели Canvas включите Transparent canvas .
Переместите объект обратно в область холста и отрегулируйте размеры холста, если хотите.
Чтобы сохранить отредактированное изображение, выберите Меню > Сохранить как > Изображение . Затем выберите Сохранить , затем укажите расположение и имя файла изображения. Выберите Сохранить .
Сохраненный файл изображения теперь готов, и вы можете делать с ним все, что пожелаете — отправить его кому-нибудь, вставить в документ и т.





