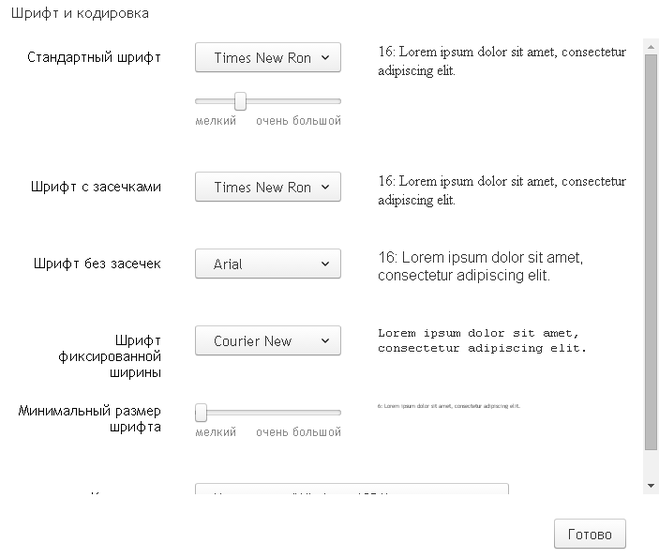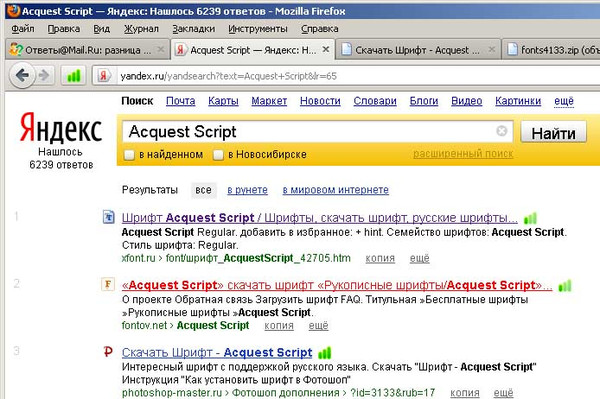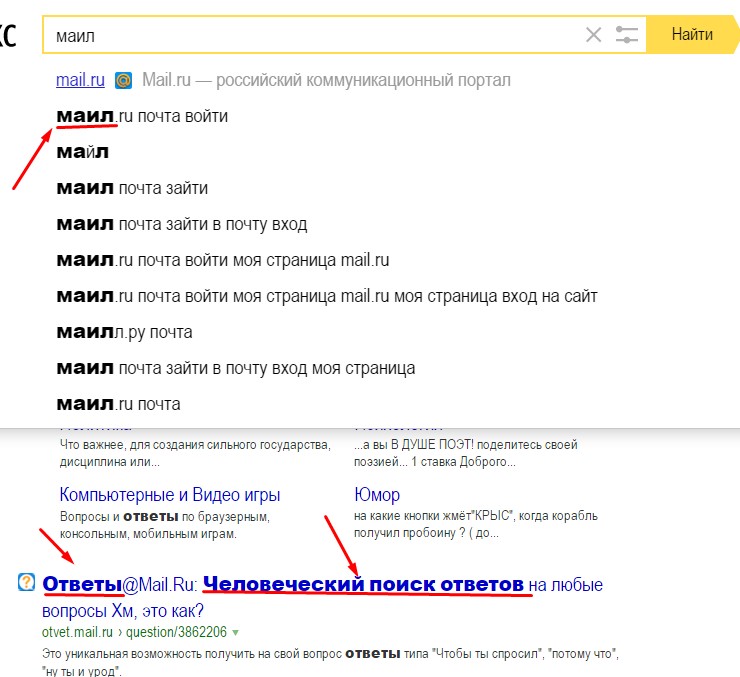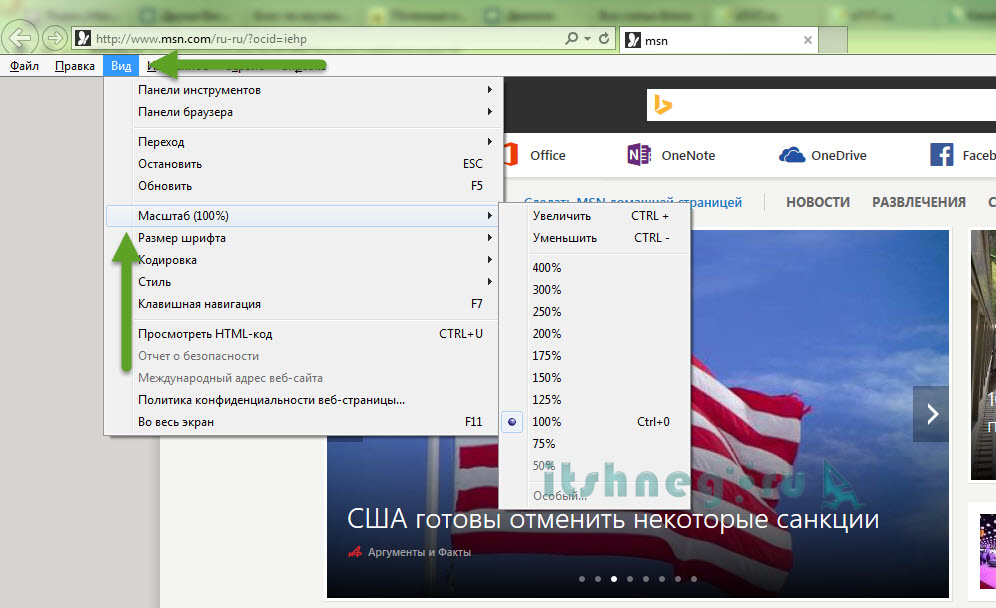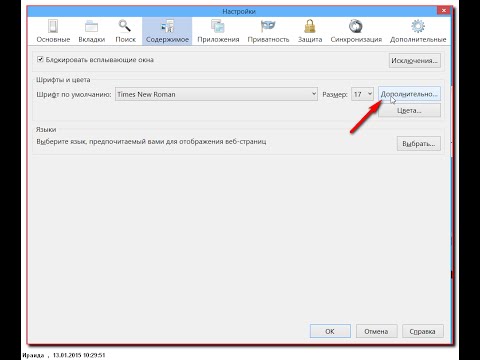Расширенные настройки шрифта для Google Chrome — Сетевое администрирование
by adminОпубликовано
Расширенные настройки шрифта — бесплатное расширение для веб-браузера Google Chrome, которое дает вам больший контроль над шрифтами на сайтах.
Google Chrome дает вам некоторый контроль над шрифтами в настройках браузера. Вы можете изменить размер шрифта по умолчанию и уровень масштабирования страницы, а также настроить следующие типы шрифтов, щелкнув кнопку настройки шрифта, которая открывает эту страницу. хром: // настройки / шрифты в браузере:
- Стандартный шрифт и размер. По умолчанию: Times New Roman в Windows.
- Шрифт с засечками. По умолчанию Times New Roman в Windows.
- Шрифт без засечек. Arial по умолчанию в Windows.
- Шрифт фиксированной ширины. Консоли по умолчанию в Windows.
- Минимальный размер шрифта. По умолчанию Tiny в Windows.
Расширенные настройки шрифта для Google Chrome
Основные функции, которые Advanced Font Settings добавляют в Google Chromes, — это настраиваемые параметры шрифта для каждого сценария и параметры для изменения размера шрифта по умолчанию для шрифтов фиксированной ширины.
Параметры шрифта, которые вы задаете в параметрах расширения, используются, если верно следующее:
- На веб-странице не указан собственный шрифт.
- На веб-странице правильно указан язык контента.
Следует отметить, что функция расширения для каждого сценария означает, что настройки для одного сценария могут включать несколько языков. Это, например, случай кириллицы или латиницы.
Тем не менее, возможность выбора различных шрифтов и значений для скрипта позволяет вам в значительной степени настроить использование шрифтов в Интернете. Например, вы можете установить разные шрифты для японского и упрощенного китайского.
Использовать расширение очень просто. Все, что вам нужно сделать, это открыть параметры расширения. Вы делаете это, щелкнув правой кнопкой мыши значок, который он добавляет на панель инструментов Chrome во время установки, или используя диспетчер расширений Chrome.
Выберите сценарий, для которого вы хотите настроить шрифты на открывшейся странице, и измените шрифты по своему усмотрению. Как упоминалось ранее, расширение позволяет изменять размер шрифтов фиксированной ширины, что Chrome не поддерживает по умолчанию.
Как упоминалось ранее, расширение позволяет изменять размер шрифтов фиксированной ширины, что Chrome не поддерживает по умолчанию.
Как только вы закончите, нажмите кнопку «Применить настройки», чтобы сохранить изменения. Вы также можете сбросить настройки для отдельных сценариев или всех сценариев на странице параметров. Это может быть полезно, если у вас возникнут проблемы после настройки шрифтов в веб-браузере Chrome.
Вывод
Расширенные настройки шрифта официально одобрены Google, поскольку настройки шрифта браузера связаны с расширением в Интернет-магазине Chrome. Расширение не требует дополнительных разрешений, что является еще одним плюсом.
Это полезно, если вам нужен больший контроль над отображением шрифтов в Chrome.
Теперь ваша очередь : Вы используете пользовательские настройки шрифта в своем браузере?
Posted in БраузерыКак поменять шрифт в браузере Опера
Поменять шрифт в браузере Опера можно в настройках самого обозревателя. Увеличить размер шрифта бывает нужно, чтобы дать отдых глазам. В Опере есть возможность изменить масштаб страницы с увеличением или уменьшением размера всех элементов веб-сайта.
Увеличить размер шрифта бывает нужно, чтобы дать отдых глазам. В Опере есть возможность изменить масштаб страницы с увеличением или уменьшением размера всех элементов веб-сайта.
Содержание
- Как изменить шрифт в Opera
- Способ 1. Масштаб веб-страницы
- Способ 2. Параметры шрифта
- Способ 3. Масштаб экрана
Как изменить шрифт в Opera
В веб-браузере два способа поменять стиль текста на веб-странице, также можно увеличить масштаб страницы. Основные методы для изменения размера:
- Масштаб страницы.
- Настройка шрифта.
- Параметры экрана.
Управлять величиной отдельных элементов и текста на веб-странице Opera можно в обозревателе или в настройках ОС.
Способ 1. Масштаб веб-страницы
Для этого используем опции «быстрого» доступа к командам Оперы. Чтобы увеличить/ уменьшить страницу просматриваемого сайта достаточно выполнить одну из следующих операций.
- Удерживая зажатой клавишу «Ctrl», нажимаем клавишу «+» (увеличение) или «-» (уменьшение).

- Подобным образом, удерживая «Ctrl», прокрутить колесико мышки вверх для увеличения или вниз для уменьшения страницы.
- В левом верхнем углу браузера нажать значок «Opera» для открытия меню. Напротив пункта «Масштаб» нажимать кнопки «плюс» или «минус». Кнопка, отмеченная стрелкой на рисунке, выполняет сброс параметра до значения 100 %.
При изменении масштаба веб-сайта справа от адресной строки появляется значок лупы. Выбрав его, можно также регулировать размер страницы или сбросить масштаб. В этом случае, значок исчезнет с панели обозревателя.
Замечание. При изменении масштаба меняется размер не только текста, но и остальных элементов интерфейса.
Способ 2. Параметры шрифта
Следующий вариант, как поменять шрифт в браузере Опера, это использование раздела настроек. Для изменения стиля и величины текста в браузере выполним такие шаги.
- В Opera нажать кнопку меню и выбрать пункт «Настройки» (можно воспользоваться клавишами «Alt + P» или «Ctrl + F12»).

- Пролистать внизу до подменю «Оформление» и выбрать пункт «Настроить шрифты».
- Используя ползунок у напротив строки «Размер шрифта» установить нужное значение. Результат применения настройки отмечен стрелкой.
- В подразделе «Стандартный шрифт» выбирается начертание текста. Кроме стандартного, стиль текста также можно поменять для моноширинного или шрифта с засечками и без них.
Примечание. Второй пункт этой страницы настроек позволит установить минимальный размер текста в браузере.
Способ 3. Масштаб экрана
Еще один способ увеличить или уменьшить текст. Достаточно поменять масштаб дисплея для изменения величины всех элементов Оперы. Приведенная ниже инструкция поможет изменить масштаб на экране монитора в Windows.
- На рабочем столе нажать правой клавишей мышки и выбрать пункт «Разрешение экрана».
- В появившемся окне перейти по ссылке «Изменение размеров текста и других элементов».

- Поставить галочку для опции выбора масштаба всех дисплеев. Выше выбрать значение «Средний – 125 %». Нажать кнопку «Применить».
- Появится уведомление о необходимости перезагрузки Windows. Нажать «Выйти сейчас», предварительно сохранив все изменения в программах и рабочих документах.
- После перезапуска открыть Оперу и проверить изменение величины элементов интерфейса и шрифта у надписей.
Зная, как изменить стиль и величину текста в обозревателе Opera, можно настроить вид веб-страницы для удобного просмотра. Поменять размер текста можно в интерфейсе Оперы или с помощью настройки экрана Windows.
Как изменить шрифт в Google Chrome на Mac или ПК
- Вы можете изменить шрифт в браузере Google Chrome через меню настроек.
- В Google Chrome есть несколько предустановленных шрифтов, между которыми вы можете переключаться, чтобы пользователи могли полностью контролировать внешний вид своего браузера.

- Посетите домашнюю страницу Business Insider, чтобы узнать больше.
Google Chrome — официальный интернет-браузер Google — позволяет изменять шрифты браузера по умолчанию, а также их размер.
Вы можете легко сделать это в меню настроек и переключаться между несколькими предустановленными параметрами, такими как шрифты с засечками, без засечек или шрифты фиксированной ширины.
Вот как изменить шрифты в Google Chrome на вашем Mac или ПК.
Ознакомьтесь с продуктами, упомянутыми в этой статье:MacBook Pro (от 1299,99 долларов США в магазине Best Buy)
Lenovo IdeaPad 130 (от 299,99 долларов США в магазине Best Buy)
Как изменить шрифт в браузере Google Chrome05 9001. Откройте Google Chrome на Mac или ПК.
2. Нажмите на три вертикальные точки (кнопка меню) справа от строки URL. Если вы давно не обновляли Google Chrome, это может быть заменено белой стрелкой внутри красного или зеленого круга.
3. Выберите «Настройки».
4. Прокрутите вниз и выберите «Настроить шрифты». Это будет под заголовком «Внешний вид».
Откройте меню «Настройка шрифтов». Уильям Антонелли/Business Insider 5. Отсюда вы можете изменить размер шрифта с помощью двух ползунков. Первый ползунок определяет размер стандартного текста, а второй — размер шрифта. Вы также можете настроить типы шрифтов. Шрифты в Google Chrome делятся на четыре типа: с засечками, без засечек, с фиксированной шириной и стандартные. Используя раскрывающиеся меню, вы можете выбрать, какие именно шрифты Chrome будет использовать для каждого из этих типов.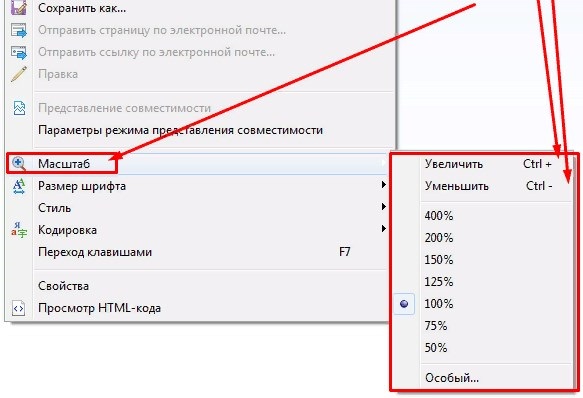
Как печатать из Google Chrome на компьютере или мобильном устройстве
Как добавлять закладки в Google Chrome на компьютере или мобильном устройстве
Как восстановить вкладки Google Chrome 3 различными способами 2 3 9
Как изменить домашнюю страницу в браузере Google Chrome для Mac или ПК
Как изменить настройки автозаполнения Google Chrome и отредактировать сохраненные адреса или платежную информацию
Insider Inc. получает комиссию, когда вы покупаете по нашим ссылкам.
получает комиссию, когда вы покупаете по нашим ссылкам.
Как увеличить размер шрифта в Chrome, Edge, Firefox и Opera
Автор Ташриф Шариф
Если вы регулярно увеличиваете масштаб веб-страницы, вот как вы можете увеличить размер шрифта в большинстве браузеров.
Большинство веб-браузеров позволяют изменять их внешний вид, включая тему и характеристики шрифта. Хотя вы можете изменить размер шрифта, используя традиционную функцию масштабирования (Ctrl + колесико мыши вверх/вниз), это делает все остальное на странице большим.
К счастью, вы можете настроить тип и размер шрифта практически для всех браузеров, включая Chrome, Edge, Firefox и Opera. Вот как это сделать.
Как изменить размер и тип шрифта в Google Chrome
Процесс изменения шрифта и размера текста по умолчанию в Google Chrome прост. Вот как это сделать.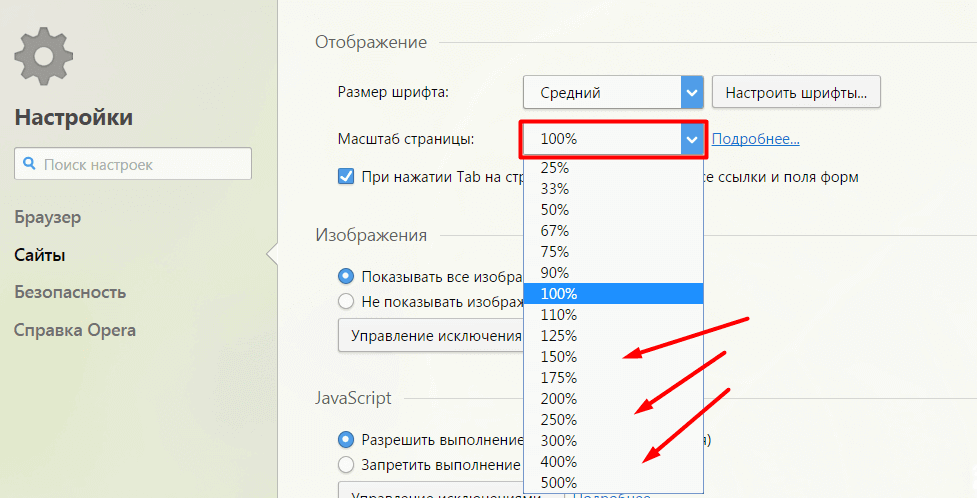
- Нажмите Еще (три вертикальные точки) и выберите Настройки .
- На вкладке «Настройки» откройте вкладку
- На правой панели щелкните раскрывающийся список Размер шрифта . По умолчанию установлено значение Средний (рекомендуется) , но вы можете выбрать Большой/Очень большой в зависимости от ваших требований.
- Чтобы изменить тип шрифта, нажмите Настроить шрифты. Здесь вы можете изменить тип шрифта, ширину и многое другое.
Связано: Сомнительные расширения Google Chrome, которые следует удалить как можно скорее
Изменения, внесенные в браузер, вступают в силу мгновенно. Если вы хотите восстановить свойства шрифта по умолчанию, перейдите в Настройки > Сбросить и выполните очистку, а затем нажмите Восстановить настройки по умолчанию .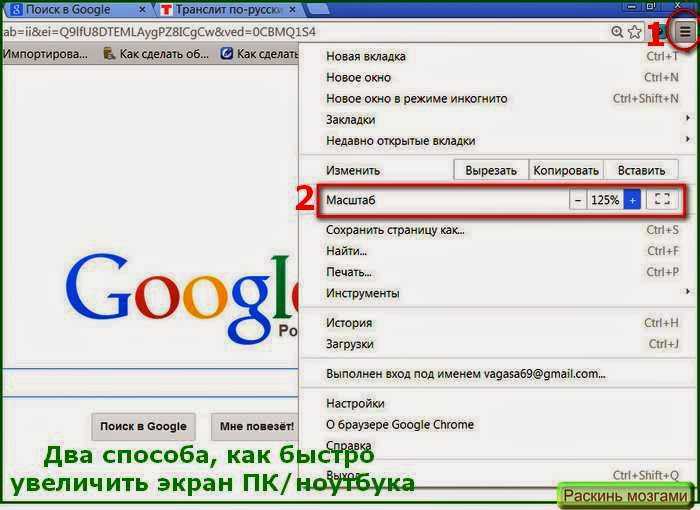 К сожалению, нет возможности сбросить настройки шрифта по умолчанию, поэтому вам придется сбросить все.
К сожалению, нет возможности сбросить настройки шрифта по умолчанию, поэтому вам придется сбросить все.
Как изменить размер и тип шрифта в Microsoft Edge
У Microsoft Edge и Chrome много общего, поскольку они основаны на одной и той же платформе Chromium. Вот как настроить параметры передней панели в браузере Edge.
- В браузере Edge щелкните значок Меню (три горизонтальные точки).
- Выберите Настройки из контекстного меню.
- В левой панели откройте вкладку Внешний вид .
- Прокрутите страницу вниз до конца и найдите раздел Шрифты .
- Щелкните раскрывающийся список Размер шрифта и выберите Крупный или Очень крупный , чтобы увеличить размер текста.
- Нажмите кнопку Настроить шрифты , чтобы дополнительно настроить тип шрифта и многое другое.
Связано: Microsoft Edge против Firefox в 2021 году: какой браузер победит?
Вы можете отменить настройку шрифта вручную.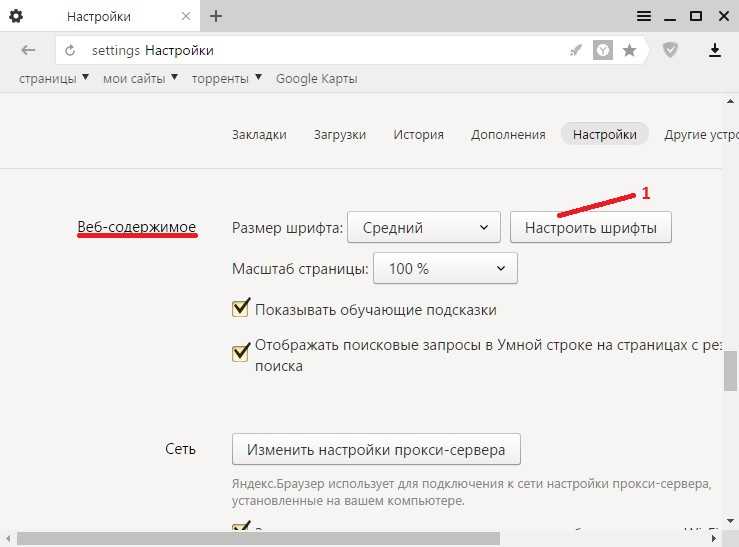
Как изменить размер и тип шрифта в Firefox
Помимо обычной настройки типа и размера шрифта, Firefox позволяет изменять тип шрифта для нескольких языков. Вот как это сделать.
- Запустите Firefox и нажмите Меню (значок гамбургера) в правом верхнем углу.
- Выберите Настройки из меню.
- На вкладке Общие прокрутите вниз до раздела Язык и внешний вид .
- В разделе Шрифты и цвета можно изменить шрифт и размер по умолчанию .
- Чтобы изменить цвет текста, фона и ссылок, нажмите кнопку Color .
- Чтобы изменить тип шрифта для разных языков, нажмите кнопку Дополнительно кнопка .

Как изменить тип и размер шрифта в браузере Opera
Браузер Opera предлагает несколько хороших вариантов настройки внешнего вида, включая возможность изменения типа и размера шрифта. Вот как это сделать.
- Запустите браузер Opera и щелкните значок Easy Setup в правом верхнем углу.
- Выберите Перейти к полным настройкам браузера из контекстного меню.
- На вкладке Настройка прокрутите вниз до пункта Внешний вид раздел.
- Здесь щелкните раскрывающийся список для размера шрифта и выберите Large или Very Large , чтобы увеличить размер текста. Нажмите
Упрощение чтения текста в разных браузерах
Если вы сидите в стороне от экрана или пытаетесь прочитать длинную статью, размер или тип шрифта вашего браузера по умолчанию может не обеспечивать идеальное чтение.