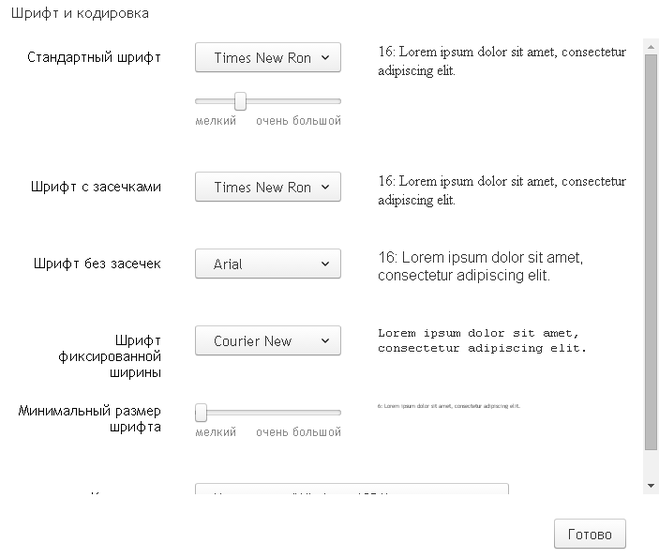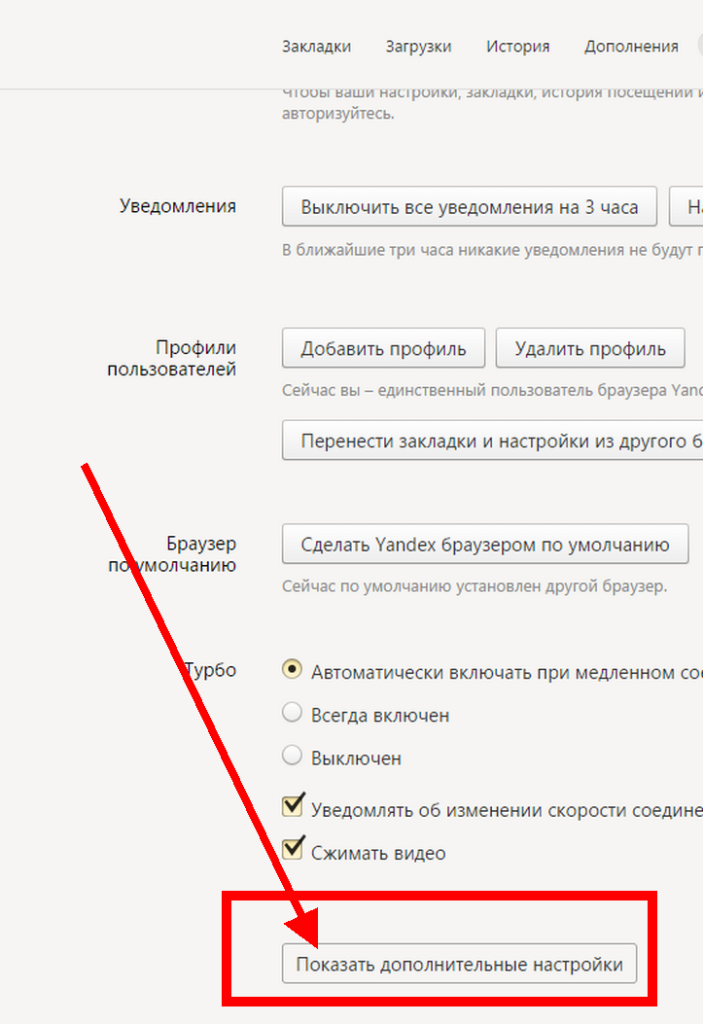Как увеличить или уменьшить масштаб текста в Google Chrome
Текст имеет разные начертания и размеры во всех приложениях, в том числе в веб-обозревателях, в нем отличается наклон, толщина, форма букв и т.п. Если шрифт в браузере Гугл Хром непонятный, мелкий или слишком крупный, предлагаем его настроить: повысить четкость, увеличить или уменьшить. Все необходимые инструменты уже присутствуют в системе или веб-обозревателе Chrome, поэтому осталось их только активировать. Мы покажем решения проблем со шрифтами и подскажем способы их настройки.
Содержание
- Как изменить шрифт в браузере Гугл Хром
- Как изменить масштаб шрифта в Гугл Хром
- Что делать если используется размытый шрифт в Гугл Хром
- Решение 1: активируем флаг
- Решение 2: включаем инструмент повышения четкости ClearType
- Решение 3: изменяем настройки представления Виндовс
- Решение 4: обновляем/переустанавливаем браузер
Как изменить шрифт в браузере Гугл Хром
Если не нравится стандартный шрифт или он сбился после обновления, установки расширений и т. п., есть возможность вручную его поменять. Обычно самое разборчивое и удобное для чтения начертание – один из шрифтов по умолчанию: Times New Roman, Arial, Calibri. Правда, можем установить и свой вариант.
п., есть возможность вручную его поменять. Обычно самое разборчивое и удобное для чтения начертание – один из шрифтов по умолчанию: Times New Roman, Arial, Calibri. Правда, можем установить и свой вариант.
Как настроить шрифт в браузере Гугл Хром:
- Открываем меню веб-обозревателя от Гугл, можем нажать сочетание Alt + F, и переходим в «Настройки».
- Ищем или выбираем из меню слева блок «Внешний вид».
- Нажимаем на пункт «Настроить шрифты».
- В пункте «Стандартный шрифт» устанавливаем предпочтительное начертание.
Можем изменить шрифт в Гугл Хром и для второстепенных типов: шрифты с засечками, без них, моноширинный шрифт. Они применяются в подходящих местах на сайтах.
Важно! Конкретный веб-портал может поменять шрифт в Гугл Хром, но не во всем веб-обозревателе, а только на страницах этого сайта. Если начертание отличается от установленного по умолчанию, причина не в сбоях, а в особенностях веб-ресурса.
Как изменить масштаб шрифта в Гугл Хром
Если вся проблема заключается в том, что текст очень мелкий и трудночитаемый, можем увеличить масштаб в Гугл Хром без замены шрифтов.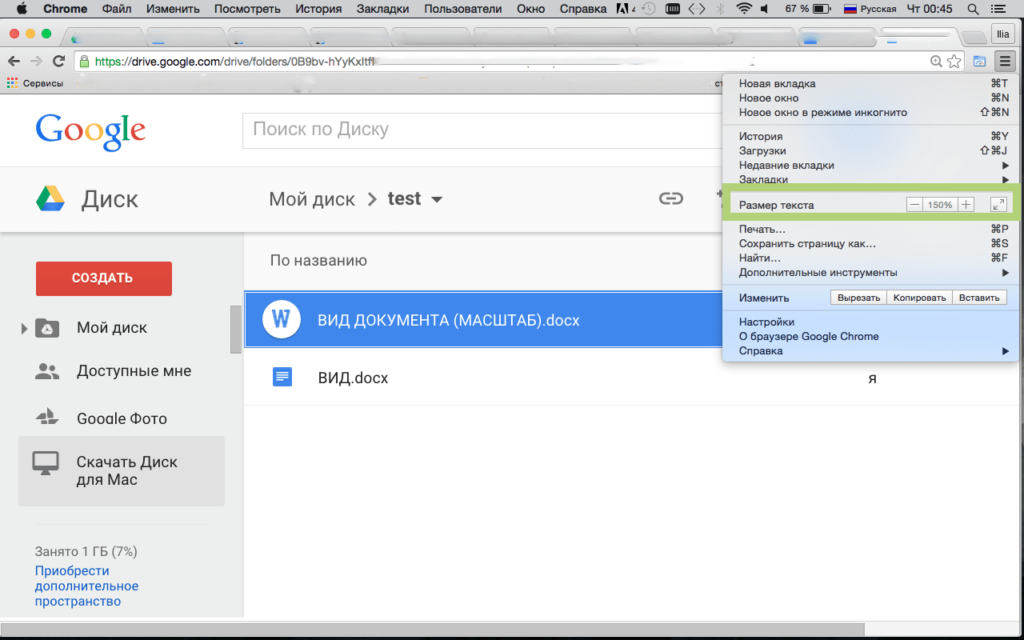 На всех сайтах текстовое содержимое станет крупнее, но остальные блоки останутся прежнего размера.
На всех сайтах текстовое содержимое станет крупнее, но остальные блоки останутся прежнего размера.
Как увеличить шрифт в Гугл Хром:
- Переходим в «Настройки» на вкладку «Внешний вид».
- Открываем выпадающий список возле строки «Размер шрифта» и устанавливаем вариант «Крупный» или «Очень крупный».
Полезно! Браузер Хром позволяет и более точно настроить размер текста в пикселях. Для этого открываем вкладку «Настроить шрифты» в том же разделе и перетаскиваем ползунок возле «Размер шрифта». Таким же способом можем уменьшить шрифт в Гугл Хром. Изменения сразу применяются к интерфейсу веб-обозревателя от Google, поэтому легко понять величину изменений и установить нужный размер.
Есть и более простой способ повысить величину текста увеличив масштаб страницы. Однако, это приведет к расширению всего содержимого и порой вредит читаемости или нарушает распределение блоков, поэтому способом стоит пользоваться с осторожностью. Для изменения масштаба нужно зажать Ctrl и провернуть колесико мыши в одном из направлений.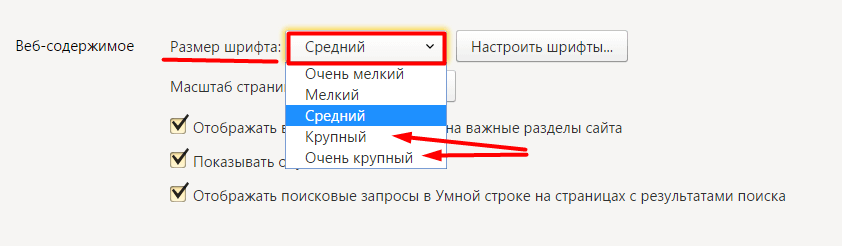
Что делать если используется размытый шрифт в Гугл Хром
Многие пользователи жалуются, что у них испортились шрифты в Гугл Хром. Начертание стало размывчатым, нечетким и в целом непонятным. Чтобы ознакомиться с данными, приходится напрягать зрение. Если дело не в мелком масштабе или неудачном шрифте, скорее всего причиной является сбой браузера. Мы поможем исправить проблему.
Решение 1: активируем флаг
Это одно из актуальных и рабочих решений, о котором положительно откликаются многие пользователи, столкнувшиеся с проблемой. Его суть заключается в запуске экспериментальной функции.
Если шрифт стал нечетким в Гугл Хром, рекомендуем:
- Переходим в Chrome по ссылке chrome://flags/#enable-gpu-rasterization (копируем и вставляем в адресную строку).
- В первом подсвеченном блоке нажимаем на «Default» и устанавливаем значение «Enabled».
Решение 2: включаем инструмент повышения четкости ClearType
Windows по умолчанию включает в себя средство увеличения четкости текста, называется оно ClearType. Его включение обычно положительно сказывается на качестве начертания.
Его включение обычно положительно сказывается на качестве начертания.
Как включить:
- Открываем меню «Пуск», вводим слово ClearType и выбираем единственный найденный вариант.
- В новом окне активируем доступную опцию «Включить ClearType».
- Нажимаем на кнопки «Далее» и сохраняем изменение.
Решение 3: изменяем настройки представления Виндовс
Методика особенно эффективна в системах, к которым подключен монитор с высоким разрешением.
Алгоритм действий:
- В поисковике Windows указываем «Настройка представления» и открываем «Настройка представления и производительности системы».
- Активируем вариант «Сглаживание неровностей экранных шрифтов».
- Нажимаем клавишу «Применить» и перезапускаем браузер.
Решение 4: обновляем/переустанавливаем браузер
Проблема со шрифтами в Гугл Хром появляется далеко не у всех пользователей Windows. Она свидетельствует о неправильных настройках или сбоях. Если предыдущие шаги были проведены, логично предположить, что источник неудобства в неполадках. Самый простой способ его исправить – обновить веб-обозреватель от Google. Необходимая опция доступна на странице chrome://settings/help.
Самый простой способ его исправить – обновить веб-обозреватель от Google. Необходимая опция доступна на странице chrome://settings/help.
Если и это не помогло, рекомендуем переустановить браузер:
- Скачиваем дистрибутив браузера с официального сайта.
- Переходим в «Панель управления» в Windows, из которой выбираем «Программы и компоненты».
- Находим Google Chrome, кликаем ПКМ по нему и жмем на кнопку «Удалить».
- Подтверждаем действие.
- Запускаем установочный файл и ждем завершения процедуры.
Это все известные и рабочие способы отладить отображение шрифтов и повысить их четкость в Гугл Хром. Теперь мы можем приблизить, отдалить и сменить типы начертания всего за пару кликов лишь стандартными средствами веб-обозревателя.
Как изменить шрифт по умолчанию в Google Chrome
Знаете ли вы, что можно изменить способ чтения текста в браузере Google Chrome? Вы можете изменить размер шрифта и даже стиль самого шрифта на что-то более приятное для глаз. Вот шаги, чтобы изменить шрифт, отображаемый на веб-страницах Chrome, в соответствии с вашими вкусами.
Вот шаги, чтобы изменить шрифт, отображаемый на веб-страницах Chrome, в соответствии с вашими вкусами.
Изменение стиля шрифта
Запустите браузер Chrome и перейдите в верхнюю часть веб-страницы, справа от адресной строки, где вы найдете три точки в верхнем углу. Нажмите на точки, и появится раскрывающееся меню параметров.
Прокрутите список вниз, пока не найдете вкладку «Настройки» и щелкните по ней.
Новая страница откроется в новой вкладке. Это страница настроек, которая контролирует внешний вид и внутреннюю работу браузера Chrome на вашем устройстве.
Просмотрите список слева на странице, где вы увидите опцию под названием «Внешний вид». Выберите этот параметр, чтобы открыть страницу браузера, которая определяет макет веб-страниц Chrome на вашем устройстве.
Кроме того, вы можете скопировать и вставить следующий адрес в адресную строку Chrome, чтобы перейти на эту страницу: хром: // настройки / шрифты
Здесь вы найдете раздел «Настроить шрифты», в котором есть следующие параметры шрифтов Chrome:
Стандарт: Основной стиль шрифта, в котором будет отображаться содержимое веб-страницы в вашем браузере.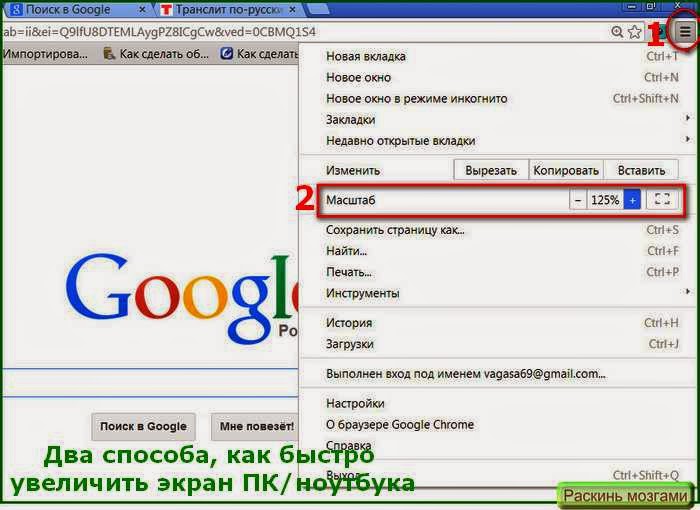
Засечки: Стиль надписи, при котором к концу буквы добавляется небольшая линия или штрих, чтобы добавить немного изюминки к алфавиту. Примеры включают Times Roman, Courier и Palatino.
Без засечек: Другой стиль надписи, при котором буквы не имеют обводки или тонкой линии на конце. Они используются для передачи простоты и минимализма в тексте. Примеры включают Helvetica, Avant Garde и Geneva.
Фиксированная ширина: Это контролирует количество пространства, которое существует между буквами, словами и предложениями в тексте. Это полезный вариант, с которым можно поиграть, если у вас возникли проблемы с тем, что слова на веб-странице расположены слишком близко друг к другу.
Для каждого из этих вариантов вы можете выбрать тип шрифта по своему усмотрению или изменить шрифт только для одного из этих вариантов в зависимости от вашего выбора. Вот лишь несколько популярных шрифтов на выбор:
Баскервиль: Один из старейших существующих стилей, Baskerville предлагает более округлые и резко очерченные текстовые символы, элегантные, симметричные и приятные для глаз.
Бодони МТ: Считается, что это один из самых элегантных шрифтов, когда-либо созданных, Bodoni традиционно использовался в глянцевых плакатах и информационных бюллетенях, прежде чем нашел применение в Интернете. Шрифт меньшего размера может быть трудночитаемым, поэтому он традиционно используется для текста размером 9 пунктов и выше.
Гилл Санс: Более современный стиль шрифта, чем в предыдущих двух статьях, Gill Sans часто называют британской Helvetica из-за ее непреходящей популярности в Великобритании. Он также используется в плакатах и рекламных материалах и оказался настолько влиятельным, что помог создать целый жанр гуманистических шрифтов без засечек.
Это всего лишь небольшая выборка. Есть еще много чего на выбор! После того, как вы выбрали шрифт, выйдите из страницы настроек и перезапустите браузер.
Заключение
Если Интернет стал новым центром чтения и обучения для киберсообщества, то выбор собственного стиля шрифта может стать важным шагом на пути к настройке и персонализации способа взаимодействия с веб-страницами в браузере.
Изменение шрифтов и цветов, используемых веб-сайтами
Поддержка поиска
Настройте Firefox
Обновить Firefox
- Как это работает?
- Скачать свежую копию
В этой статье описывается, как настроить отображение веб-страниц, выбрав предпочтительные стили и цвета шрифта.
Содержание
- 1 Изменение шрифта
- 1.1 Пользовательские шрифты
- 1.2 Другие настройки шрифтов
- 2 Изменение цвета шрифта
- 2.1 Пользовательский цвет шрифта 90 012
- 2.2 Другие настройки Цвета
- 3 Масштаб
Чтобы изменить шрифт:
- В строке меню в верхней части экрана нажмите Firefox и выберите «Настройки». Нажмите кнопку меню и выберите «Настройки».
- В общей панели перейдите на Язык и внешний вид .

- В разделе Шрифты и цвета Шрифты используйте раскрывающиеся меню для выбора шрифта и размера шрифта по вашему выбору.
- Закройте страницу настроек. Любые внесенные вами изменения будут автоматически сохранены.
Пользовательские шрифты
Некоторые веб-сайты имеют собственные шрифты; чтобы отключить их:
- В строке меню в верхней части экрана нажмите Firefox и выберите «Настройки». Нажмите кнопку меню и выберите «Настройки».
- В панели Общие перейдите к Язык и внешний вид .
- В разделе Шрифты и цвета Шрифты нажмите кнопку Дополнительно….
- В открывшемся диалоговом окне «Шрифты» снимите флажок Разрешить страницам выбирать собственные шрифты вместо выбранных вами выше.
- Нажмите OK, чтобы закрыть окно Шрифты .
- Закройте страницу настроек.
 Любые внесенные вами изменения будут автоматически сохранены.
Любые внесенные вами изменения будут автоматически сохранены.
Другие настройки шрифтов
- В раскрывающемся списке Шрифты для в диалоговом окне Шрифты выберите языковую группу/сценарий.
- Например, чтобы установить шрифты по умолчанию для западноевропейских языков/начертаний (латиница), выберите Latin . Для языка/сценарии, которого нет в списке, выберите Другие системы письма .
- Выберите пропорциональный текст с засечками (например, Times New Roman) или без засечек (например, Arial). Затем укажите нужный размер шрифта для пропорционального текста.
- Укажите шрифт, который будет использоваться для шрифтов с засечками, без засечек и моноширинных шрифтов. Вы также можете изменить размер
моноширинных шрифтов
Вы также можете установить минимальный размер шрифта веб-страницы. Это полезно, чтобы сайты не использовали слишком маленькие шрифты, которые едва читаются.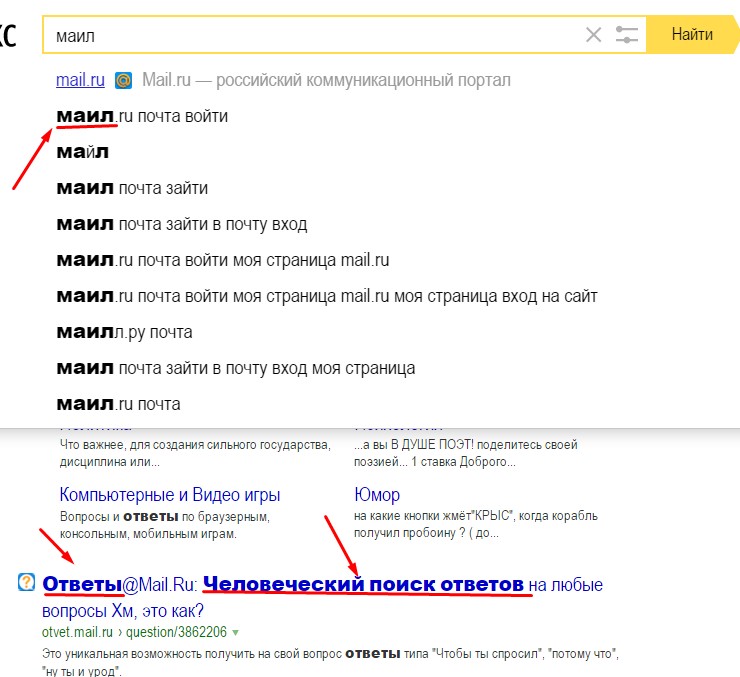
- Кодировка текста для устаревшего контента : Выбранная здесь кодировка текста будет использоваться для отображения страниц, для которых не указано, какую кодировку использовать.
Чтобы изменить цвет шрифта:
- В строке меню в верхней части экрана нажмите Firefox и выберите «Настройки». Нажмите кнопку меню и выберите «Настройки».
- В панели Общие перейдите к Язык и внешний вид .
- В разделе Шрифты и цвета Цвета нажмите кнопку Цвета…Управление цветами….
- Нажав на любой из цветных прямоугольников, вы увидите возможные цвета, которые вы можете выбрать. Выберите нужный цвет, щелкнув один из цветных прямоугольников.
- Нажмите OK, чтобы закрыть окно Цвета .
- Закройте страницу настроек. Любые внесенные вами изменения будут автоматически сохранены.
Пользовательский цвет шрифта
Некоторые веб-сайты имеют собственные цвета шрифта, чтобы отключить их:
- В строке меню в верхней части экрана нажмите Firefox и выберите «Настройки».
 Нажмите кнопку меню и выберите «Настройки».
Нажмите кнопку меню и выберите «Настройки». - В панели Общие перейдите к Язык и внешний вид .
- В разделе Шрифты и цвета Цвета нажмите кнопку Цвета…Управление цветами….
- В открывшемся окне используйте раскрывающееся меню, чтобы установить Переопределить цвета, указанные на странице с моим выбором выше , на Всегда.
- Закройте страницу настроек. Любые внесенные вами изменения будут автоматически сохранены.
Другие настройки для цветов
Текст и фон : Здесь вы можете изменить цвет текста и фона по умолчанию для использования в PDF-файлах, открытых в Firefox, и на веб-страницах, на которых эта информация не указана. Нажмите на образцы цветов, чтобы выбрать цвета.
- Использовать системные цвета : Установите этот флажок, чтобы использовать цвета, определенные в настройках операционной системы, вместо цветов, указанных выше.

Цвета ссылок : Здесь вы можете изменить цвета по умолчанию для веб-ссылок. Нажмите на образцы цветов, чтобы выбрать цвета.
- Подчеркивание ссылок : По умолчанию ссылки на веб-страницах подчеркиваются. Снимите этот флажок, чтобы отключить это. Обратите внимание, что многие сайты определяют свои собственные правила оформления, и этот параметр не влияет на эти сайты.
- Переопределите цвета, указанные на странице, с вашим выбором выше :
- Всегда : Выберите этот параметр, чтобы заставить все сайты и PDF-файлы, открытые в Firefox, использовать цвета по умолчанию.
- Только для высококонтрастных тем : Этот параметр заставит Firefox использовать цвета, указанные автором веб-страницы, за исключением случаев, когда вы используете тему High Contrast WindowsLinux.
- Никогда : Выберите этот параметр, чтобы Firefox использовал цвета, указанные автором веб-страницы.

Примечание : Если позже вы захотите восстановить цвета по умолчанию:
Предупреждение : Изменение дополнительных настроек может повлиять на стабильность и безопасность Firefox. Рекомендуется для только продвинутые пользователи .
- Введите about:config в адресной строке и нажмите EnterReturn.
Может появиться страница предупреждения. Нажмите «Принять риск и продолжить», чтобы перейти на страницу about:config . - Введите браузер*цвет в поле поиска.
- Нажмите кнопку Сброс рядом с измененными настройками (выделены жирным шрифтом).
Firefox также включает Zoom. Это позволяет увеличить размер текста на любой веб-странице. Инструкции см. в разделе Размер шрифта и масштабирование — увеличение размера веб-страниц.
Поделиться этой статьей: http://mzl.
Эти замечательные люди помогли написать эту статью:
AliceWyman, Chris Ilias, Tonnes, Michele Rodaro, Michael Verdi, scoobidiver, Swarnava Sengupta, ideato, Mozinet, Wesley Branton, bygabyga, Lan, scootergrisen, Joni, raymond.laracuenta, Fabi
Волонтер
Развивайтесь и делитесь своим опытом с другими. Отвечайте на вопросы и улучшайте нашу базу знаний.
Узнать больше
Как изменить шрифт в Google Chrome на Mac или ПК
- Вы можете изменить шрифт в браузере Google Chrome через меню настроек.
- В Google Chrome есть несколько предустановленных шрифтов, между которыми можно переключаться, чтобы пользователи могли полностью контролировать внешний вид своего браузера.
- Посетите домашнюю страницу Business Insider, чтобы узнать больше.

Google Chrome — официальный интернет-браузер Google — позволяет изменять шрифты браузера по умолчанию, а также их размер.
Вы можете легко сделать это в меню настроек и переключаться между несколькими предустановленными параметрами, такими как шрифты с засечками, без засечек или шрифты фиксированной ширины.
Вот как изменить шрифты в Google Chrome на вашем Mac или ПК.
Ознакомьтесь с продуктами, упомянутыми в этой статье:MacBook Pro (от 1299,99 долл. США).в Best Buy)
Lenovo IdeaPad 130 (от $299,99 в Best Buy)
Как изменить шрифт в браузере Google Chrome1. Откройте Google Chrome на Mac или ПК.
2. Нажмите на три вертикальные точки (кнопка меню) справа от строки URL. Если вы давно не обновляли Google Chrome, это может быть заменено белой стрелкой внутри красного или зеленого круга.
3. Выберите «Настройки».
4. Прокрутите вниз и выберите «Настроить шрифты». Это будет под заголовком «Внешний вид».
Откройте меню «Настройка шрифтов». Уильям Антонелли/Business Insider5. Отсюда вы можете изменить размер шрифта с помощью двух ползунков. Первый ползунок определяет размер стандартного текста, а второй — размер шрифта.
Вы также можете настроить типы шрифтов. Шрифты в Google Chrome делятся на четыре типа: с засечками, без засечек, с фиксированной шириной и стандартные. Используя раскрывающиеся меню, вы можете выбрать, какие именно шрифты Chrome будет использовать для каждого из этих типов.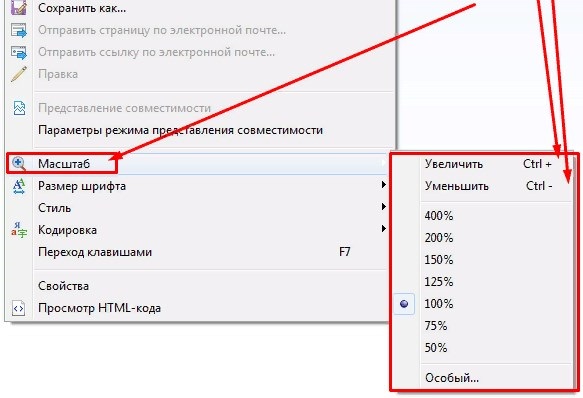

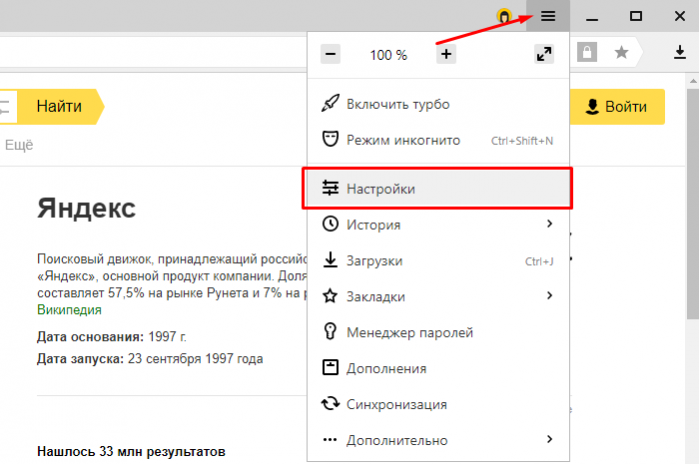
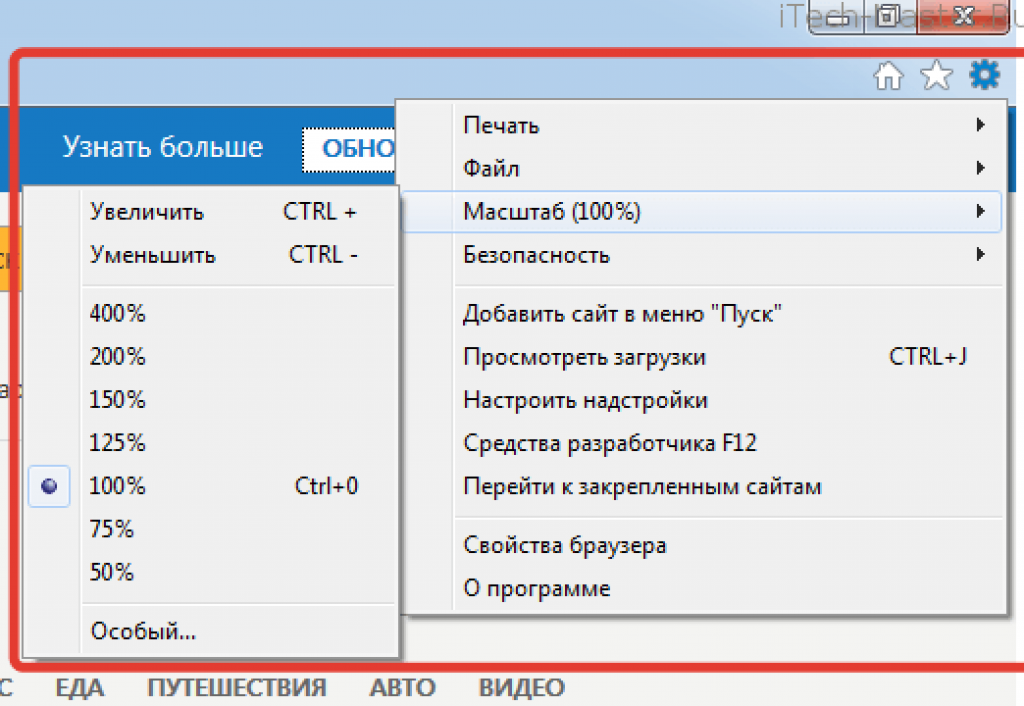 Любые внесенные вами изменения будут автоматически сохранены.
Любые внесенные вами изменения будут автоматически сохранены.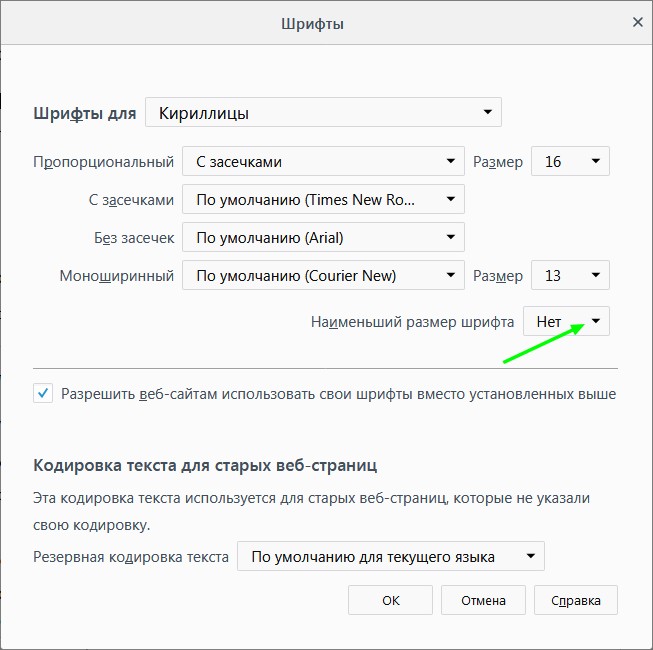 Нажмите кнопку меню и выберите «Настройки».
Нажмите кнопку меню и выберите «Настройки».