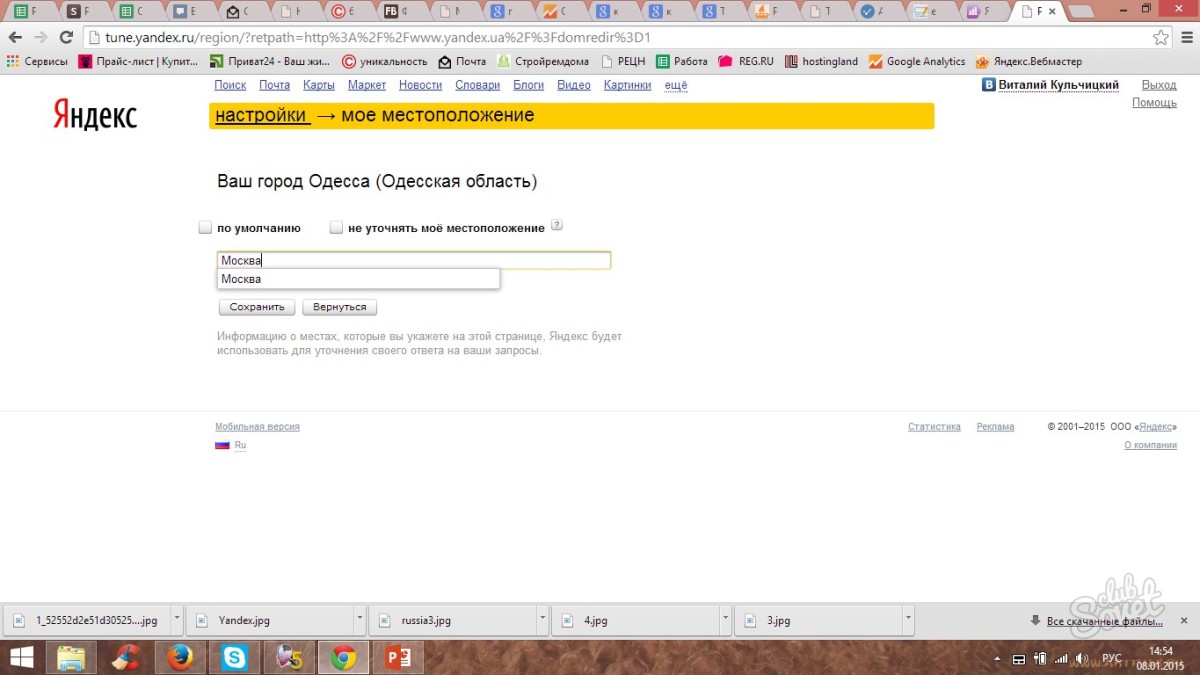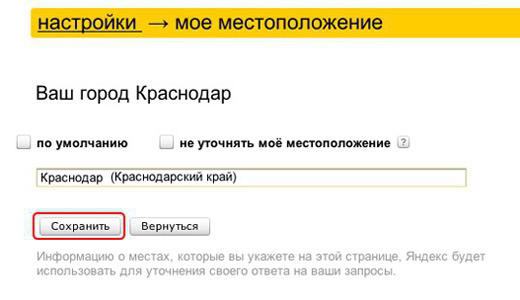Как изменить город в Яндексе на стартовой странице в телефоне
Поисковой системой Yandex пользуются многие владельцы портативных гаджетов не только для серфинга по сети, но и для получения актуальной информации о погоде и событиях в своем населенном пункте. Неправильно выбранный регион влечет за собой ряд неудобств. В таком случае требуется изменить город в Яндексе на стартовой странице на телефоне, для чего пригодятся следующие инструкции.
Алгоритм установки города вручную на телефоне
Для учета текущего местоположения и отображения полезной информации, касающейся определенного региона (такой как расписания местных поездов и автобусов, прогноз погоды, карты и афиши мероприятий) стоит указать свою географическую локацию с помощью следующего алгоритма:
- В левой верхней части стартовой страницы Яндекс содержится информация о городе. В случае нажатия на него пользователь будет перенаправлен в раздел меню под названием «Местоположение».
- Необходимо отключить автоматическое определение населенного пункта, убрав галочку напротив соответствующего пункта.

- В поле «Город» потребуется указать название нужного города, после чего кликнуть по клавише «Сохранить».
Для сброса установленного населенного пункта необходимо нажать на кнопку «Найти меня» в разделе «Местоположение», и Яндекс в автоматическом режиме определит текущую геолокацию пользователя.
Как включить запрет на определение местоположения
Яндекс получает информацию о местоположении пользователя различными способами, а именно:
- С помощью IP-адреса, который позволяет определить, в каком городе находится человек. Зачастую информация отображается некорректно, поскольку один IP-адрес может использоваться в разных населенных пунктах.
- Благодаря технологии Location Based Service можно получить информацию о точном местоположении портативного устройства. Интернет адаптер мобильного телефона во включенном состоянии осуществляет периодическую проверку мощности сигнала соседних сетей. Если среди ближайших сетей присутствует хотя бы одна, местоположение которой «знает» Яндекс, то он с точностью до нескольких метров сумеет установить текущую геолокацию устройства.

Формирование базы данных происходит при активной поддержке пользователей сервиса Яндекс.Карты. Встроенная технология Yandex. Локатор передает информацию о GPS-координатах портативного устройства, что позволяет безошибочно установить базовую станцию, обслуживающую мобильный гаджет в текущих координатах. Для запрета на определение геолокации нужно в браузере зайти в раздел расширенных настроек сайтов и активировать опцию «Заблокировано» в графе «Геоданные».
Автоматический режим
Автоматическое определение местоположения предоставляет ряд преимуществ. Например, оно позволяет получать более точные сведения о прогнозе погоды для нужного региона, а также быть в курсе местных новостей и событий. Если ресурс уже получал разрешение на доступ к геоданным, то информация будет отображаться с учетом города, в котором находится пользователь. В противном случае стоит выполнить следующие действия:
- Зайти в раздел настроек веб-браузера. Например, для того, чтобы попасть в настройки Google Chrome, нужно кликнуть по значку с изображением трех вертикально расположенных точек (находится в верхнем правом углу).

- Открыть раздел «Настройки».
- Перейти в меню «Настройка сайтов» и выбрать пункт «Геоданные».
- В подразделе «Заблокировано» выбрать сайт Яндекс и кликнуть по «Данным о местоположении».
- В открывшемся окне установить маркер напротив варианта «Открыть доступ текущей поисковой системе».
Остается сохранить внесенные коррективы и перезапустить браузер.
Заключение
Для того, чтобы изменить город в Яндексе на стартовой странице на телефоне, нужно воспользоваться разделом «Местоположение», который находится на главной странице Яндекс, либо разрешить автоматическое определение геолокации в разделе настроек браузера.
Как поменять геолокацию на Android и iOS
Ни для кого не секрет, что в наше время достаточно многие приложения и интернет-сервисы отслеживают наши координаты и зачастую делают данную информацию общедоступной.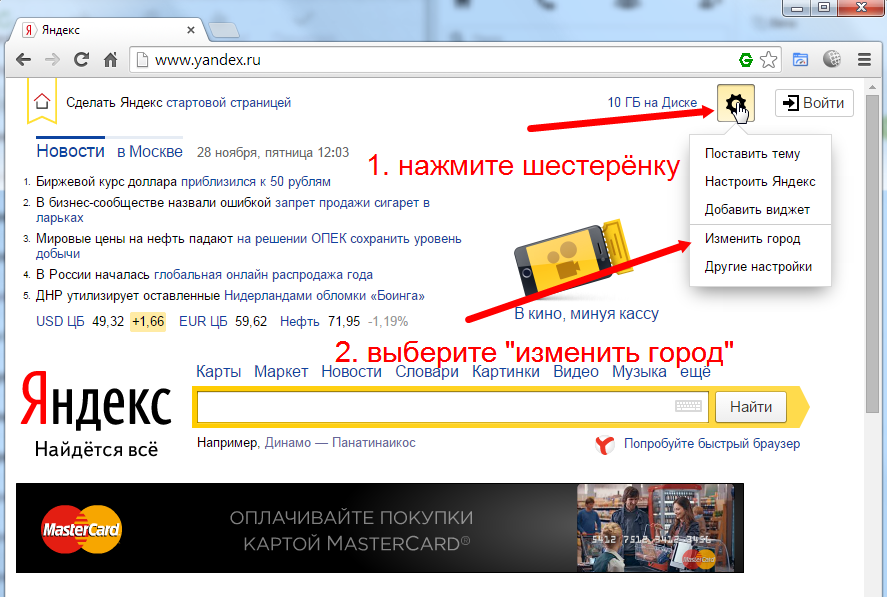 Мерзковато, правда? Поэтому сегодня хотелось бы поговорить о том, как изменить параметры своего реального местонахождения и передавать подобным службам ложную информацию касательно нашей геолокации.
Мерзковато, правда? Поэтому сегодня хотелось бы поговорить о том, как изменить параметры своего реального местонахождения и передавать подобным службам ложную информацию касательно нашей геолокации.
<h3 style=»text-align: left;»>Как изменить местоположение на Android</h3>
Существует достаточно много всевозможных интересных приложений, которые призваны помочь в данной теме. Но я бы порекомендовал одно из самых лучших, проверенных временем. И это Hola Fake GPS location. Благодаря нему можно легко замаскировать свою реальную геолокацию. После первого запуска придётся потратить несколько минут, чтобы сделать необходимые настройки. Но в дальнейшем вы сможете почти мгновенно менять координаты в простом и удобном интерфейсе.
После установки Hola Fake GPS location вы должны дать программе разрешение на смену геопозиции. Для этого сначала нажмите в приложении GO.
Потом нажмите Settings и вам откроется раздел «Для разработчиков».
Затем найдите пункт «Выбрать приложения для фиктивных местоположений» и выберите с его помощью Hola Fake GPS location.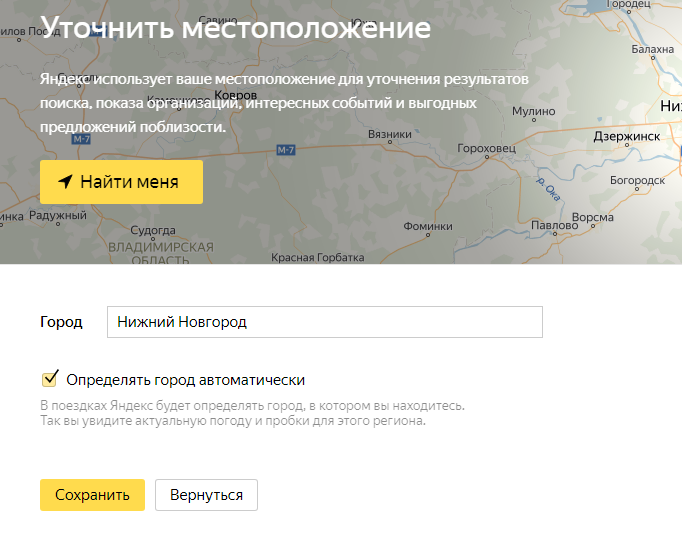
Далее, перейдите в настройки аппарата и откройте раздел, отвечающий за параметры местоположения. Здесь включите режим определения геолокации только по спутникам GPS.
Когда внесёте указанные выше настройки, приложение будет готово к работе. Чтобы поменять с его помощью координаты для всех остальных программ, достаточно выбрать ложное местоположение на карте и нажать на кнопку GO.
Вы можете выбирать любые локации по всему миру. Чтобы отключить подмену координат, нужно нажать на STOP.
Передача ложного местоположения работает в фоновом режиме. Включив Hola Fake GPS location, вы сможете как обычно делиться координатами в социальных сетях и делать новые снимки в остальных программах. Но теперь другие пользователи будут видеть не вашу фактическую локацию и не места, в которых вы делали фото, а выбранные координаты. Так можно и снимки из заграницы делать»)))
Управлять работой Hola Fake GPS location можно также с помощью специального виджета, который появляется после установки программы на панели уведомлений.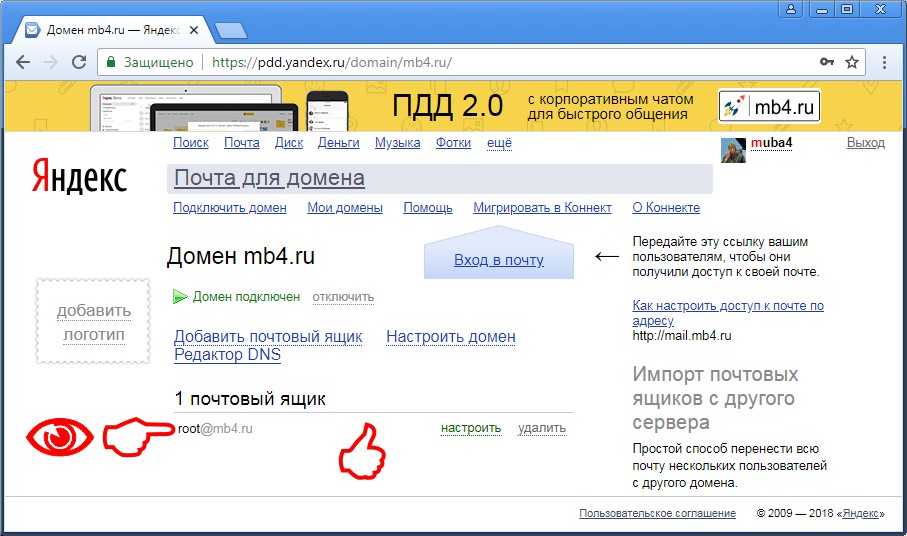 После выключения Hola остальные приложения могут по-прежнему видеть фиктивные координаты. В таких случаях просто перезапускайте модуль GPS.
После выключения Hola остальные приложения могут по-прежнему видеть фиктивные координаты. В таких случаях просто перезапускайте модуль GPS.
Приложение Hola Fake GPS location доступно по оплачиваемой подписке либо полностью бесплатно. Но во втором случае программа будет использовать вычислительную мощность вашего устройства во время его простоя и немного трафика.
<h3 style=»text-align: left;»>Как изменить местоположение на iOS</h3>
До недавнего времени считалось, что в iOS невозможна подмена местоположения с помощью фейковых GPS-данных. Высокая степень закрытости системы якобы не позволяет установить программы из других источников, кроме официального магазина приложений App Store, в котором для подобных инструментов нет места. Модераторы Apple проверяли все приложения и при наличии нарушающих правила функций отказывали разработчикам в публикации.
Но выход есть всегда) Сейчас предлагаю рассмотреть 2 хороших варианта, как сегодня решить вопрос подмены геолокации в iOS .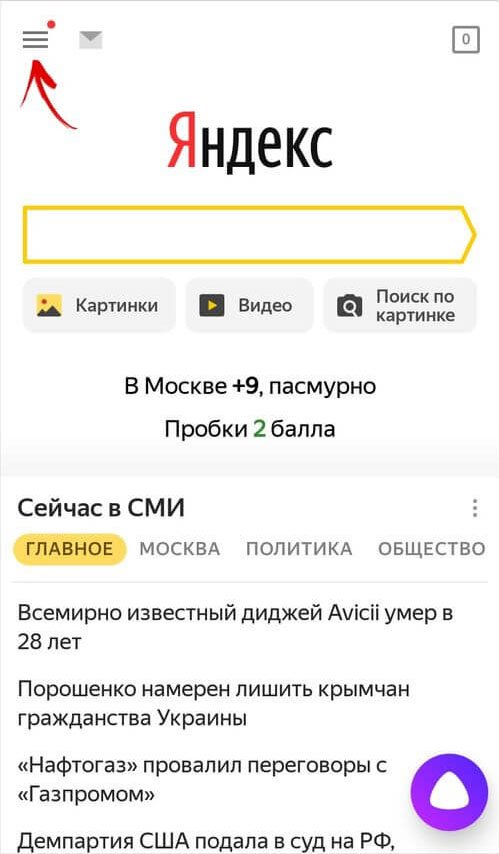
<h4 style=»text-align: left;»>1 вариант</h4>
Этот метод отправить «фейковые» геоданные в сеть довольно прост, но требует наличия двух устройств, работающих на iOS 8 и выше. Например, вас попросили отправить координаты вашего текущего местоположения в том же приложении iMessage, но вы не хотите передавать настоящую геолокацию. На помощь вам придет iPad, который находится дома (смоделируем ситуацию). Айпад должен быть подключен к той же учетной записи Apple ID и на нем должна быть активирована геолокация.
На iPhone заходим в раздел «Конфиденциальность» > «Службы геолокации» и выбираем пункт «Поделиться геопозицией». Перед вами появится список гаджетов, активных для данной учетной записи Apple ID;
Раздел «Ссылка на карту». Здесь указываем как раз наш iPad, который находится дома;
Все, теперь все координаты с iPhone будут подписываться на iPad и соответственно вы скроете свою текущую геопозицию.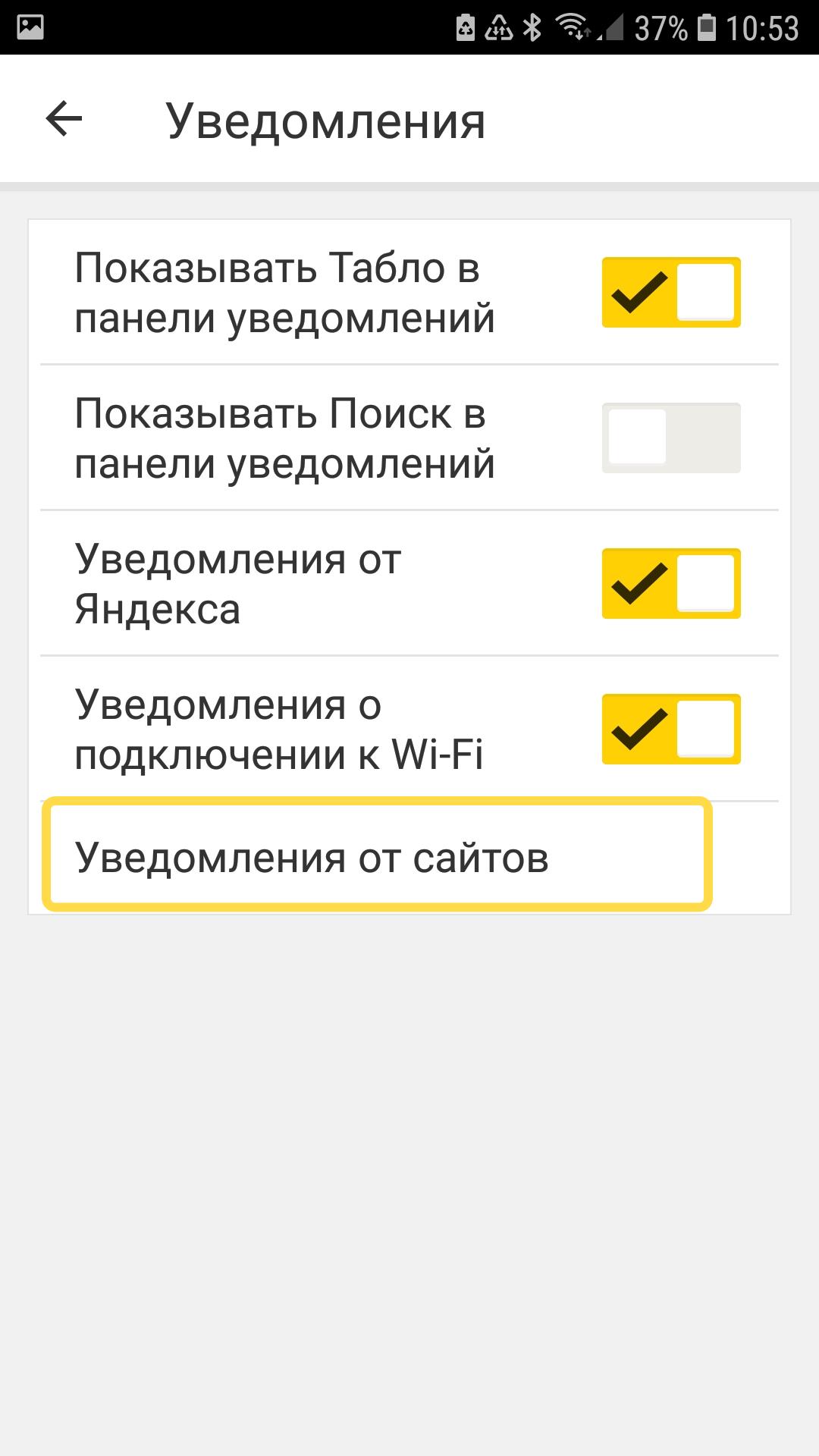
Теперь для того, чтобы скрыть/изменить геолокацию на iPhone вам просто нужно оставлять второе устройство в нужном месте
<h4 style=»text-align: left;»>2 вариант</h4>
Второй способ будет актуален лишь для устройств, на которые установлен джейлбрейк. Вам понадобится твик Location Faker 8. Скачать его можно из стокового репозитория BigBoss за $ 2.99 или бесплатно из репозитория repo.xarold.com (также можно использовать доступный в Cydia твик Location Handle).
Настройки твика минимальные. Чтобы скрыть или изменить геолокацию на вашем iPhone, просто зайдите в Location Faker 8, выберите нужное вам местоположение на карте и нажмите кнопку ON в интерфейсе утилиты. Ваши координаты успешно изменены.
Вот и всё! Ничего сложного)
Click to rate this post!
[Total: 10 Average: 3.7]
Как изменить местоположение в яндексе на андроиде
Не секрет, что поисковая система Яндекс определяет местоположение пользователя для его же удобства.
Откройте стартовую страницу Яндекса. В правой части окна рядом с разделом почты есть кнопка «Настройка», нажмите на нее.
Появится выпадающее меню, в нем нажмите на строку «Изменить город».
Допустим, вы в Волгограде.
Укажите нужный вам город, пусть это в примере будет Нижний Новгород. И не забудьте снять галочку «Определять автоматически», иначе ваш текущий регион будет присвоен вновь.
Ваш регион изменен. К слову, поменять его можно и на странице поиска, для чего опустите страницу вниз и нажмите на указанный город.
Далее проделайте все то же самое, что написано выше.
Как поменять город (регион) в Яндексе на телефоне?
Будем менять местоположение на смартфоне Android.
Откройте Яндекс и нажмите на текущее местоположение.
Появится небольшое меню, в нем нажмите «Выбрать город» (иногда приходится нажимать несколько раз на текущее местоположение, видимо, это проблема браузера).
Снимите галочку «Определять автоматически», если она установлена, затем укажите город.
Перед вами откроется стартовая страница Яндекса с указанным вами городом.
Уважаемые пользователи! Если наш сайт вам помог или что-то в нем не понравилось, будем рады, если вы оставите комментарий. Заранее большое спасибо.
Доброго времени суток, уважаемые читатели моего блога. Знаете ли вы, что привязка к городу в браузере помогает показывать аудитории только ту информацию, которая вероятнее всего заинтересует читателя. Если вы ищете кинотеатры, то вас не будут грузить адресами в Ульяновске или Чите, заставляя скролить и искать конкретный город в огромном списке.
Знаете ли вы, что привязка к городу в браузере помогает показывать аудитории только ту информацию, которая вероятнее всего заинтересует читателя. Если вы ищете кинотеатры, то вас не будут грузить адресами в Ульяновске или Чите, заставляя скролить и искать конкретный город в огромном списке.
В четырех случаях, как правило, меняют привязку. О том, в каких именно и как настроить Яндекс на свой город мы сегодня и поговорим.
Зачем меняют местоположение в браузере
Допустим, вы живете в Самаре и едете на отдых в Санкт-Петербург. Естественно, там вам понадобится интернет, куда без него. Обычно, другой город определяется автоматически, но, если этого не случилось, придется действовать вручную.
Иногда настройки по умолчанию сбиваются сами собой. Вместо нужных сведений вылезает предложение купить астры в Тридевятом царстве, добраться до которого вам удастся только при содействии доброго волшебника со стаей драконов! Это никуда не годится. Приходится лезть в настройки.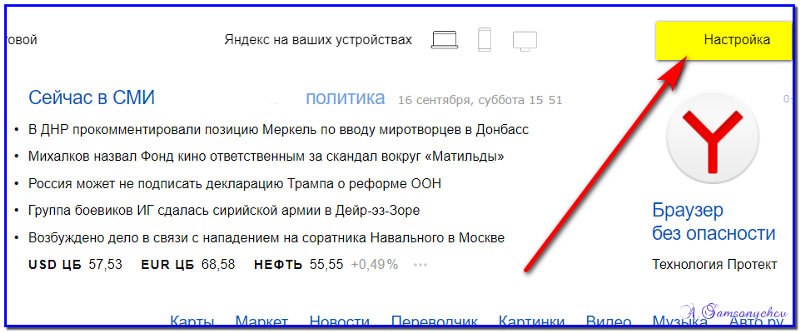
Но чаще всего поменять город приходится и для работы в интернете. Например, когда я пишу некоторые статьи, то мне нужны примеры сайтов хороших или не очень. Я ввожу любой регион, а затем начинаю мониторить салоны красоты, тату-студии, агентства недвижимости и так далее.
Кстати, если вы делаете сайты на продажу для компании, то изменив местоположение, можно посмотреть конкурентов в других городах и вдохновиться или точно определиться с тем, как делать не нужно.
Короче говоря, причин может быть много. Давайте приступим к действиям, и я покажу как все-таки менять геолокацию в браузере телефона и компьютера.
Смена геолокации с компьютера
Первым делом вам нужно открыть любой браузер, не обязательно это должен быть Яндекс. С компьютера я работаю в хроме. Затем зайдите на стартовую страницу yandex.ru.
Непонятно почему, но если вы введете сокращенный урл, ya.ru, то вам начнут выносить голову и смена города займет много времени. Я даже не стал ковыряться в поисках правды и реализации. Ни к чему это, когда есть шанс сделать все проще и быстрее.
Ни к чему это, когда есть шанс сделать все проще и быстрее.
Итак, проходим на главную страничку.
В правом верхнем углу находите рубрику «Настройки». Тут нужно выбрать категорию «Изменить город».
Снимаете галочку с графы «Определять автоматически» и ставите на «Не уточнять».
Учтите, что новый регион вы ставите навсегда, ну точнее до того момента, как не измените обратно. Если захотите.
Осталось только вписать новое название города в появившееся меню. Даже Enter кликать не нужно. Просто вводите регион, щелкаете по подходящей строчке в открывшемся списке и готово.
Смена с телефона
Теперь давайте сделаем то же самое с телефона или планшета. Итак, меняем город на мой. Покажу как это сделать на андроиде.
Я открою Яндекс браузер. Работая на компьютере я его почти не использую. Постоянные читатели знают насколько я его недолюбливаю, но с телефона все действительно работает в разы быстрее и круче, нежели сервисы от других компаний. Менять город в Яндексе можно и через Google Chrome, но давайте все-таки поработает в одноименном приложении.
Менять город в Яндексе можно и через Google Chrome, но давайте все-таки поработает в одноименном приложении.
Для удобства вводим в поисковую строчку любое слово и двигаемся вниз, к концу списка.
Тут, как вы видите, стоит Владимир. Нажмите на него.
Осталось только выбрать из списка или вписать свой вариант. Ульяновск, Саратов, Самара или свой родной. Это совершенно не важно. Творите, как говорится, что хотите.
Готово. Изменения в телефоне прошли успешно и в глазах Яндекса вы переехали в дальние дали, а потому и информацию он для вас начнет показывать новую.
Все. Теперь все ваши запросы отобразятся так, как они были бы показаны для жителя того региона, который вы выбрали.
Если вы только начинаете открывать для себя интернет, но вас уже интересуют различные способа заработка, то могу порекомендовать вам бесплатный курс «Инфобизнес по модели Евгения Попова» .
Вы узнаете как работают и зарабатывают в интернете, получите массу конкретной информации и определитесь, действительно ли вас интересует такой вид деятельности или он совсем вам не подходит.
Узнавайте полезную и правдивую информацию, которая поможет.
Если вам понравилась эта статья – подписывайтесь на рассылку и получайте больше интересной информации про заработок в интернете прямо себе на почту.
Вы узнаете о фотошопе, создании сайтов, поймете как пишут статьи для блога, делают видео для YouTube, работают в социальных сетях. Вы не только узнаете, но и определитесь с той нишей, которая манит вас больше остальных, получите отличный старт и совсем скоро вы обретете не только увлекательное, но и прибыльное хобби.
Желаю удачи в ваших начинаниях. До новых встреч!
Геоданные – это информация о вашем местоположении, о посещенных местах, которая хранится в телефоне и может передаваться другим сервисам и службам ( в частности, Гугл очень любит следить за пользователями).
Передача геоданных нужна, когда вы пользуетесь картами (maps.me, Гугл карты, яндекс карты, пробки). Без этой функции приложение может не определить ваше местоположение и не проложит маршрут до нужного места. В принципе, сеть может определить ваше местоположение по сигналу сотовой сети и без геоданных.
В принципе, сеть может определить ваше местоположение по сигналу сотовой сети и без геоданных.
Доступ к геоданным может получить любое установленное приложение на телефоне/планшете, если вы сами случайно предоставили ему доступ. В принцип, в этом нет ничего страшного для обычного пользователя, если вы не разведчик или сотрудник спецслужб под прикрытием :))
Включить/отключить геолокацию
Включить геолокацию быстро через меню быстрого доступа. Сделайте свайп вниз по экрану и в меню выберите иконку:
Включить или отключить передачу данных можно в Настройки – Подключения – Геоданные.
Доступны следующие настройки:
- Метод обнаружения. Т.е. как будет определено ваше местоположение. Высокую точность дает задействование одновременно трех вариантов – GPS, Wi-Fi и сотовой сети. Для экономии заряда батареи рекомендую использовать только сигнал сотовой сети (без GPS). Есть вариант определения местоположения только через GPS, но он быстро садит аккумулятор.

- Улучшение точности обнаружения. Можете включить сканирование Wi-Fi и Bluetooth. Этим вы разрешите установленным приложениям автоматически подключаться к ближайшим доступным Wi-Fi сетям и устройствам через Bluetooth, даже если вы отключили Вайфай и блютус. В целях безопасности и сбережения заряда батареи рекомендую отключить обе эти функции.
- Недавние запросы местоположения – показывает, какие приложения запрашивали доступ к вашим геоданным. Обычно это сервисы навигации или сервисы Google, Yandex. В этом нет ничего страшного. Но если неизвестное вам приложение постоянно мониторит вашу геолокацию, запретите либо удалите его.
- Местоположение. Здесь хранится история ваших местоположений (требуется войти в аккаунт Google). Историю можно удалить, если не хотите, чтобы знакомые узнали, в каких местах вы бываете.
В передаче своих геоданных сторонним приложениям нет ничего страшного. Если вы не страдаете паранойей, не отключайте передачу геоданных. Этим вы помогаете улучшать поисковые и навигационные сервисы Гугла и Яндекса. Никому вы не нужны. А если заинтересуете спецслужбы – найдут вас в любом случае.
Этим вы помогаете улучшать поисковые и навигационные сервисы Гугла и Яндекса. Никому вы не нужны. А если заинтересуете спецслужбы – найдут вас в любом случае.
как устроен Яндекс.Локатор / Блог компании Яндекс / Хабр
Сейчас всё больше мобильных приложений становятся геозависимыми. Одни просто не имеют смысла без знаний о местоположении пользователя, другие становятся с ним удобнее. Это так называемые Location Based Services (LBS): навигаторы, форскверы, инстаграмы с геотегами фотографий и даже приложения-напоминалки, которые срабатывают около конкретного места, например, рядом с офисом или магазином.Для сервисов и приложений Яндекса мы создали собственную реализацию метода определения местоположения без GPS — Яндекс.Локатор. Он экономит время пользователя и делает наши приложения чуточку умнее. В Навигаторе и Картах она избавляет от ввода начальной точки маршрута, даже если вы на крытой парковке. А при выборе фильма в Киноафише или товара в мобильном Маркете помогает сразу показать, где их найти именно в вашем районе города. Ну и, разумеется, при поиске кафе и банкоматов — позволяет показывать вам сразу ближайшие, даже когда вы в метро.
Технологию мы давно открыли в виде бесплатного API. Сегодня хотим рассказать, как она устроена.
Почему без GPS и как иначе
Спутниковые системы навигации (GNSS), в нашем случае это GPS и ГЛОНАСС, — самый точный на сегодняшний день метод геоопределения. Соответствующие модули есть практически во всех современных смартфонах. Но не всегда и не везде он может решить задачи LBS.
Во-первых, поиск спутников иногда занимает несколько минут, а бывают ситуации, в которых скорость определения важна даже с потерей точности. Например, когда нужно построить предварительный маршрут в навигаторе или зачекиниться. Во-вторых, спутники обычно не «видны» в помещениях или под землёй. В-третьих, GPS-модули есть не в каждом мобильном телефоне или планшете, и их почти нет в ноутбуках. То есть для LBS нужны альтернативы.
И альтернативы, конечно, есть — определять местоположение можно по ближайшим GSM-вышкам, сетям Wi-Fi и даже по IP-адресу. Точность определения у каждого из этих способов гораздо хуже, чем у GPS. Но если их скомбинировать, они вместе дадут приемлемое качество. При этом какие-то недостатки одного нейтрализуются возможностями другого. GSM-вышки есть практически везде, а Wi-Fi сети — нет. При этом по Wi-Fi точность определения лучше. Поэтому комбинированный способ по полноте и точности лучше, чем каждый в отдельности. Менее известен факт, что у двух роутеров в разных частях города может оказаться одинаковый MAC-адрес. Совмещение GSM и Wi-Fi решает такие коллизии. У этих роутеров, скорее всего, рядом будут находиться вышки с разными идентификаторами — ведь вероятность совпадения в пределах квартала гораздо меньше, чем в масштабах всего города.
В мире есть несколько реализаций такого комбинированного способа геоопределения. И кажется, первый вопрос, с которым сталкивались все разработчики, — где же взять информацию о местоположении сетей Wi-Fi и сотовых вышек?
База местоположений сетей
В дилемме «купить или создать» мы в конечном счёте предпочли второе. Основная причина — что с собственными данными и алгоритмами гораздо легче контролировать качество результата. В сборе информации нам помогли пользователи мобильных Яндекс.Карт.
Когда мы начинали разрабатывать Локатор, на улицах городов были уже сотни тысяч людей с включёнными в телефонах Яндекс.Картами. С согласия пользователя приложение постоянно передаёт его GPS-координаты — на основе этой информации строятся Яндекс.Пробки. Мы подумали, что вместе с этим приложение может отмечать, какой базовой станцией обслуживается телефон в этих координатах, какие видны сети Wi-Fi (при этом, конечно, к самим сетям не подключаясь — чтобы не создавать privacy-рисков).
Человеку для участия в таком краудсорсинге ничего специально делать не нужно — просто пользоваться приложением. Как и о координатах, данные об окружающих Wi-Fi сетях и станциях GSM обезличены. Они практически ничего не «весят», и батарейка от их передачи, соответственно, быстрее не садится.
Таким образом, пользователи стали помогать друг другу:
Одни, с GPS-приёмником в телефоне, узнают точное расположение сетей и передают информацию в Яндекс. Другие, у которых GPS-модулей нет, присылают список сетей, которые видят в данный момент, и получают в ответ своё примерное местоположение на карте.
База собрана и регулярно обновляется. И тут мы сталкиваемся со следующей проблемой.
«Переезд» сетей
Опыт показывает, что идентификаторы сотовых вышек постоянно меняются — номер, который вчера был в центре города, завтра может оказаться на окраине. Переезжать могут и Wi-Fi-роутеры — вместе со своими владельцами. И получается, что с каждым переездом нужно инвалидировать заметную часть данных.
Вот как нам удалось решить одновременно проблемы с переездом и вышек, и роутеров. От пользователя поступает запрос на определение местоположения вместе с данными о том, какие сети он видит. Если в списке сетей есть та, что была замечена в разных частях города, алгоритм учитывает, сколько сигналов от неё накоплено в каждом районе и возраст последнего. Каждое плотное скопление сигналов от Wi-Fi сети или сотовой вышки мы называем «облаком». Чем больше сигналов в облаке и чем они свежее, тем больше оно заслуживает доверия. Ответом будет, соответственно, самое большое и свежее. А облако, в котором нет сигналов больше месяца, мы считаем устаревшим — даже если для этой сети не появилось более свежего облака в другом районе.
Радиус облака
Поскольку положение определяется примерно, нельзя показать точку — нужно нарисовать круг (ведь радиосигнал в отсутствие помех распределяется во все стороны равномерно). Хотя, если посмотреть на фактическую картину сигналов, чаще всего это эллипс. Ведь больше всего пользуются мобильными Картами автомобилисты. Их GPS-следы остаются на дорогах, а из дворов и, тем более, из зданий сигналов практически не поступает.
Чтобы ответ был предельно точным, радиус круга должен быть минимальным. Если просто обвести окружность вокруг всех точек сигналов конкретной сети, радиус получится слишком большим. Уменьшить его помогла мат. статистика. Плотность сигналов подвержена нормальному распределению, то есть применимо правило трёх сигм. В окрестность такого радиуса попадает 99,7% точек.
Мы решили пойти дальше и экспериментально подобрали сигме такой коэффициент, который максимально уменьшил радиус, но сохранил приемлемую точность. Удалось это, потому что в большинстве случаев пользователь видит несколько сетей. То есть «открытые» уменьшением коэффициента области, скорее всего, перекрываются другими облаками.
Необлачные сигналы
К сожалению, не все GPS-сигналы от пользователей просто скомпоновать в облака. Оказалось, что, если наложить на карту все сигналы отдельно взятой сети, помимо «эллипсов» на ней окажутся точки и линии. Это, соответственно, одиночные сигналы, сильно удалённые от скопления сигналов той же сети, и очень длинные GPS-треки (т.е. цепочки GPS-сигналов).
«Одиночки» появляются, например, когда человек передвигается на метро. Телефон теряет связь с сотой на одной станции, а при выходе на другой всё ещё считает, что обслуживается той сотой. Такие сигналы Локатор отфильтровывает. Кроме того, мы установили минимальный порог для облаков, чтобы не полагаться на слишком малочисленные скопления сигналов.
Длинные GPS-треки появляются, например, когда человек едет на машине через весь город. Телефон «тащит» за собой идентификатор вышки с начала маршрута и передаёт, что якобы видит её на всём пути. Известно, что у базовых станций ограниченный радиус действия, так что такие GPS-треки Локатор тоже отфильтровывает. Треки, длина которых укладывается в радиус действия вышки, остаются. Как правило, они заметны в районах, где мало данных. Там они становятся цепочкой небольших облаков.
Сигналы-одиночки, маленькие облака и длинные треки мы считаем «шумом». Когда пользователь видит одну единственную сеть, для которой нам известны только такие сигналы, он получает ответ, что местоположение определить не удалось. Мы считаем это более правильным, чем давать заведомо неверный, по нашим оценкам, результат.
Когда данных было накоплено мало, была ещё одна трудность с объединением всех сигналов в одно облако. Случалось что сигналы от вышки из одного города приходили также из другого. Помогло нам наличие в идентификаторах GSM-сетей кода зоны местоположения — LAC (Location Area Code). Поскольку вышки с одинаковым кодом должны по стандарту находиться рядом, облакам, которые оказались «не в своём городе» (т.е. среди облаков с другим LAC), Локатор стал придавать заниженный вес.
Улучшение точности определения…
…по GSM-сетям
Когда-то приложениям была доступна информация лишь об одной базовой станции, хоть телефон видит чаще всего несколько. После появления платформы Android приложения смогли научиться видеть их все (кроме подключения в стандарте 3G, который позволяет узнать только одну сотовую вышку). Местоположение стало определяться точнее — уже не по одному облаку, а по совокупности нескольких. Оказалось, что для множества облаков можно использовать тот же подход, что и для одного. Радиус считается по среднеквадратичному отклонению сигналов, входящих в совокупность облаков, а центр вычисляется по среднему их координат.
…по Wi-Fi-сетям
Когда смартфон находится в радиусе действия нескольких Wi-Fi-сетей, он может сообщить не только их список, но и мощность сигнала каждой. Знание об этой мощности мы и использовали для уточнения центра окружности, в которой находится пользователь. К центрам наблюдаемых облаков мы начали подвешивать воображаемые пружинки — тем туже, чем сильнее сигнал. А их свободные концы — соединять. Точка, в которой эти пружинки уравновешиваются, и есть уточнённый центр.
Получившееся качество
Сначала несколько слов о том, как мы оцениваем качество нашего решения. Как уже говорилось, от пользователей, у которых есть в устройствах GPS-модуль, Локатор получает и координаты, и список сетей, которые видят устройства. Для оценки качества он сначала определяет примерное местоположение, ориентируясь только на эти сети. А затем проверяет, попали ли истинные координаты от пользователя в предположенную Локатором окружность.
Используя эту методику, мы получили следующие цифры:
- для 83% запросов в сутки местоположение определено правильно — GPS-координаты устройства попали в область, названную Локатором
- 14% сигналов — с ошибкой:
- 7% — ошибка меньше 100 метров
- 5,6% — от 100 метров до нескольких километров
- 1,4% — Локатор ошибается городом
- оставшиеся 3% запросов получают ответ «Местоположение не найдено»
Можно ли добиться лучшего качества? Да. Преимущество метода в том, что при определённой зрелости алгоритмов достаточно лишь собирать больше данных, чтобы определять местоположение точнее. А это достаточно легко, потому что растёт и количество Wi-Fi сетей, и количество пользователей наших приложений.
Но есть технологические пределы:
- если телефон сообщает только об одной GSM-вышке — минимальный радиус составит несколько сотен метров в городе, и несколько километров за городом
- если телефон видит несколько вышек — центр можно определить точнее, но радиус уменьшить вряд ли получится
- если видна Wi-Fi сеть — минимальный радиус будет 10 метров
Объёмы вычислений
Чтобы быстро отвечать пользователю, нужно заранее подготовить весь ответ или, хотя бы, существенную часть. Каждую ночь кластер на базе нашей системы распределённых вычислений YAMR агрегирует сигналы, полученные вплоть до вчерашнего дня, получая готовые для ответа «облака». В момент запроса Локатору остаётся только правильным образом их скомбинировать. Так терабайты «сырых сигналов» сжались до 1.5-2 ГБ готовых ответов, которые запросто помещаются в память. И подготовка ответа почти всегда укладывается в 1 мс, а каждый сервер в кластере выдерживает 10 тыс. RPS.
А чтобы продолжительность ежесуточного расчёта не росла линейно с ростом истории GPS-сигналов, мы добились «аддитивности» облаков. Теперь достаточно хранить лишь несколько показателей на каждое облако, и не нужно каждые сутки заново обрабатывать всю старую историю.
Готовить более полный ответ оказывается неэффективно. Если кластеризовать каждую комбинацию сетей в отдельное облако, получается комбинаторный взрыв. Объём готовых ответов растёт на несколько порядков, а при частичном совпадении сетей на подготовку ответа нужно даже больше расчётов.
Аналоги
Сервисы определения местоположения без GPS, как мы уже говорили, есть не только у Яндекса. Разработчики могут обратиться к коммерческому поставщику (как, например, Altergeo в России и Skyhook Wireless в мире), либо использовать API мобильной платформы или браузера.
Вообще собрать такую базу можно тремя способами:
- объехать интересующие города на автомобилях, сканируя сети, а потом периодически объезжать заново, чтобы обновлять базу
- создать массовое мобильное приложение (например, Яндекс.Карты)
- создать мобильную платформу (например, iOS или Android)
Но выбирать между разными решениями приходится только разработчику геозависимого приложения, а пользователь «живёт» с этим выбором. В отсутствие единой методики сравнения нужно обращать внимания на точность определения (радиус «допуска» и процент ошибок) в интересующих регионах.
Правда, и разработчик может выбирать не всегда. На iOS и WindowsMobile приложение может пользоваться только встроенными в операционную систему функциями геоопределения. Приложению там недоступны текущая базовая станция и/или список WiFi-сетей, кроме текущей.
Другая ситуация в веб-сервисах. Во всех современных браузерах встроен API геоопределения. И меняя браузер, пользователь меняет геоопределитель. В Firefox и Google Chrome используется реализация Google, в Safari — Apple, в IE — Microsoft. Наш Локатор работает в браузере Yandex.
полезные настройки для эффективного использования
Яндекс.Браузер — веб-обозреватель от российского IT-гиганта, основанный на движке Chromium и глубоко интегрированный с популярными сервисами Яндекса. Богатый функционал, стабильная работа и ориентация на потребности русскоязычной аудитории сделали его одним из лидеров отечественного сегмента Интернета. Чтобы вы смогли оценить потенциал и глубину возможностей мобильной версии этого приложения, мы расскажем, как правильно использовать настройки Яндекс Браузера на Андроид.
Особенности Яндекс.Браузера
Главная особенность Яндекс.Браузера — это удобная работа с разными сервисами Яндекса из одного окна. Если вы пользуетесь ими постоянно, то лучшего веб-обозревателя вам не найти.
В приложении есть встроенный голосовой помощник Алиса, режим ускорения загрузки страниц, шифрование данных, а также поддержка дополнений из магазина Chrome — очевидный плюс использования движка Chromium. Плюс синхронизация данных в разных сервисах Яндекса через единую учётную запись.
В Play Маркет доступно для бесплатного скачивания несколько версий обозревателя:
- Яндекс Браузер с Алисой — стабильная версия с полным набором функций.
- Яндекс.Браузер Лайт — облегчённая версия, в которой отсутствуют некоторые функции, например, нет голосового помощника. Ее использование экономит заряд батареи и место в памяти телефона.
- Яндекс.Браузер (бета) — версия с новыми возможностями, которые пока находятся на стадии тестирования. Может работать нестабильно.
- Яндекс.Браузер (альфа) — ещё более ранняя сборка, в которой представлены новые функции, не дошедшие до стадии бета-тестирования. Может работать нестабильно.
При выборе версии браузера учитывайте его назначение. Большинство пользователей предпочитает Яндекс.Браузер с Алисой как самый функциональный. Если на телефоне мало места, то оптимальной будет установка Яндекс.Браузера Лайт. Если же вы хотите помогать разработчикам в тестировании новых возможностей, то выбирайте версии альфа и бета.
Первый запуск после установки
После установки браузера в разделе приложений создается иконка для его запуска. По умолчанию она размещается в меню Android, где находится весь набор установленных программ, а также на одном из домашних экранов.
Если вы не можете найти иконку Яндекс.Браузера ни в том, ни в другом месте, откройте его через Play Маркет.
- Запустите приложение Play Маркет, через который вы скачивали обозреватель.
- Найдите подходящую версию Яндекс.Браузера и перейдите на её страницу.
- Если приложение успешно установлено, то вы увидите две кнопки: «Открыть» и «Удалить».
Постоянно запускать программу через Play Маркет неудобно. Если вам так и не удалось обнаружить иконку в списке приложений, удалите обозреватель, а затем установите его заново.
Меню Яндекс.Браузера
В интерфейсе Яндекс.Браузера есть два меню, которыми вы будете пользоваться постоянно. Оба вызываются из “Умной строки” на главном экране.
- Первое меню скрыто за кнопкой “сэндвич” в виде трёх горизонтальных линий (при открытии страниц вместо линий появляется квадрат с цифрой — количеством вкладок). Здесь находятся раздел закладок, история посещений, список открытых вкладок на другом устройстве и кнопка добавление новой вкладки.
- Кнопка в виде трёх точек — главное меню управления браузером, через которое вы можете создать новую вкладку, в том числе для приватного просмотра (инкогнито), изменить фон страницы, переключить тему, открыть настройки, завершить работу приложения и т. д.
Кнопка в виде трёх точек отображается и на нижней панели при открытии новой вкладки, но содержимое скрытого за ней меню уже другое:
При открытии этого меню появляется возможность посмотреть список загрузок, сохранить содержимое вкладки в файл PDF, добавить сайт в закладки или на Табло, перевести текст на другой язык и т. д. Подробнее об основных возможностях браузера мы расскажем ниже.
Табло и закладки
Для быстрого доступа к нужным сайтам Яндекс.Браузер предлагает использовать Табло — специальную область на домашнем экране. По умолчанию Табло наполняется ссылками часто посещаемых страниц автоматически, но на нем можно сохранять и то, что вы выбрали сами.
Как сохранить страницу на Табло:
- Откройте сайт, иконку которого хотите видеть на первом экране обозревателя.
- Нажмите на кнопку в виде трёх точек, чтобы вызвать меню управления.
- Нажмите «Добавить на Табло».
Хранить большое количество сайтов на домашнем экране неудобно — в Табло не может быть больше 16 иконок. Но это не проблема, так как в Яндекс.Браузере есть библиотека закладок.
Чтобы сохранить сайт в закладках:
- Откройте страницу, которую хотите сохранить.
- Раскройте меню управления.
- Нажмите «Добавить в Закладки».
- Сохраните ссылку в имеющуюся коллекцию или создайте новую с любым названием.
Чтобы увидеть полный список закладок, нажмите на значок с количеством вкладок, а затем перейдите на первый раздел, отмеченный звёздочкой.
В открывшемся списке будут все сохранённые сайты. Если нажать на закладку и удерживать палец 2-3 секунды, появится контекстное меню.
С помощью этого меню вы можете:
- Изменить имя и адрес закладки.
- Копировать ссылку на сайт.
- Открыть закладку в фоне — браузер сам создаст отдельную вкладку с указанной страницей, но не будет вас на неё перенаправлять.
- Добавить сайт на Табло.
- Поделиться закладкой через соцсети или почту, загрузить на гугл-диск, отправить через Bluetooth.
- Переместить в другую коллекцию.
- Удалить закладку из списка.
После синхронизации мобильного браузера с его копиями на других устройствах в список будут добавлены закладки, созданные на компьютере и остальных гаджетах. Закладки из разных источников делятся на категории: компьютер, планшет, телефон.
Еще одна особенность Яндекс.Браузера состоит в том, что он подхватывает сведения из Google Chrome, если вы используете оба приложения.
Загрузки
При попытке скачивания файла Яндекс.Браузер выводит окно с вопросом, действительно ли вы хотите его загрузить. Чтобы больше не видеть это сообщение, отметьте пункт «Загружать не спрашивая» и нажмите «Да».
Для сохранения скачанных данных приложению понадобится ваше разрешение на доступ к памяти устройства. Если вы его не дадите, то файл не загрузится.
Все скачанные через Яндекс.Браузер файлы находятся в списке загрузок. Чтобы посмотреть этот список:
- Откройте любую страницу на вкладке.
- Нажмите на кнопку с тремя точками, чтобы вызвать меню.
- Перейдите в раздел «Загрузки».
Раздел «Загрузки» доступен в меню только в режиме открытой вкладки. Другими способами попасть в него нельзя. Интерфейс окна разделён на две части: «Загрузка» для файлов, которые скачиваются прямо сейчас, и «Загружено» — для тех, которые уже сохранены в памяти устройства.
Через первую вкладку вы можете приостановить или отменить процесс закачки. Через вторую — открывать скачанные файлы, а также удалять информацию о них. Если вы хотите стереть все записи о загрузках, воспользуйтесь советами из инструкции о том, как очистить браузер на Android.
Синхронизация
Синхронизация — это обмен данными между разными устройствами, на которые установлен Яндекс.Браузер. Например, вы можете синхронизировать состояние обозревателя на смартфоне и компьютере. Чтобы провести синхронизацию, достаточно соблюсти 2 условия: авторизоваться под одной учётной записью Яндекса на всех устройствах и обеспечить им доступ в Интернет.
При синхронизации по умолчанию передаются пароли, содержимое Табло, закладки, данные автозаполнения, а также открытые вкладки. Если функция включена постоянно, информация обновляется после каждого изменения на одном из устройств.
Чтобы синхронизировать данные Яндекс.Браузера:
- Откройте настройки приложения на Андроиде — смартфоне или планшете.
- Нажмите «Включить синхронизацию».
- Введите логин и пароль от действующего аккаунта Яндекс или заведите новую учётную запись.
- Нажмите «Войти».
- Повторите операцию на компьютере или другом устройстве, авторизовавшись под тем же аккаунтом.
После включения синхронизации внутри одноимённого раздела настроек появится список данных, которые передаются между устройствами. Вы можете им управлять — например, отказаться от синхронизации открытых вкладок.
Изменения в настройках вступают в силу на всех устройствах, где используется эта функция.
Геолокация
При первом запуске Яндекс.Браузер просит разрешение на автоматическое определение вашего местоположения. Вы вправе это запретить, но в таком случае не исключено получение нерелевантных результатов поисковой выдачи, так как не все ссылки будут относиться к вашему региону.
Сведения о местоположения используются и для работы некоторых виджетов в браузере, в частности:
- отображения актуальной информации о погоде, пробках, киноафиши вашего города;
- подборки подсказок в поисковой строке;
- вывода списка поисковых систем в разделе настроек, доступных в вашем регионе;
- размещения сайтов на Табло, заданных по умолчанию для региона.
Даже если вы запретили браузеру автоматически определять местоположение, у вас остаётся возможность сделать это вручную.
Для этого:
- Откройте настройки обозревателя.
- Найдите раздел «Поиск».
- Нажмите на пункт «Регион».
- Выберите страну, в которой вы находитесь.
Также вы можете управлять разрешением на использование геолокации и доступ к другим данным через общие настройки Android.
Чтобы это сделать:
- Откройте настройки Android.
- Перейдите в раздел «Разрешения».
- Нажмите на «Браузер».
- Отключите разрешения, которые вы не хотите предоставлять сервисам Яндекса, например, на определение местоположения.
Но помните, что забирая разрешения, вы лишаете браузер многих полезных возможностей: сохранения файлов в память телефона, распознавания голосовых команд, поиска по картинкам и т. д. При попытке выполнить такую задачу обозреватель каждый раз будет запрашивать вашего согласия.
Хранение паролей
Яндекс.Браузер по умолчанию сохраняет все пароли, которые вы вводите на сайтах. Если вам это не нужно, то просто отключите опцию «Сохранить пароль». Ее окно открывается над виртуальной клавиатурой каждый раз, когда вы вводите пароль.
При регистрации на любом веб-сервисе браузер предлагает использовать автоматически сгенерированный пароль. Это удобно и безопасно: вы получите устойчивый к взлому ключ, который сразу же сохраняется в менеджере паролей. При следующей авторизации вам не придётся ничего вводить.
Все сохраненные пароли доступны в настройках Яндекс.Браузера. В разделе «Личные данные» есть «Список паролей». Внутри — адрес сайта, логин и пароль от него. Если на телефоне установлен пин-код или графический ключ, то для доступа к списку паролей необходимо его ввести.
Кроме того, вы можете защитить личные данные с помощью мастер-пароля. Это ключ, который браузер будет требовать при входе в хранилище паролей.
Мастер-пароль закрывает доступ к вашим личным данным от других пользователей, которые могут завладеть телефоном.
Технология Protect
В Яндекс.Браузере используется встроенная технология Protect, которая выполняет следующие функции:
- информирует о безопасности сайтов;
- проверяет сертификаты страниц перед загрузкой;
- проверяет сайты и загруженные файлы на вирусы;
- защищает пароли;
- предупреждает о платных подписках;
- защищает соединение Wi-Fi.
Из всего этого набора отключить вы можете только защиту Wi-Fi. Для этого зайдите в настройки, откройте раздел «Конфиденциальность» и нажмите на «Защищать соединение при работе в небезопасных WiFi сетях». Ползунок переключится в положение «Выкл».
Остальные инструменты технологии Protect останутся работать по умолчанию.
Режим инкогнито
Для усиления защиты конфиденциальности при просмотре веб-сайтов Яндекс.Браузер позволяет использовать режим инкогнито. В нём не сохраняются введённые пароли и данные автозаполнения, поисковые запросы, история и адреса посещённых страниц. При этом загруженные файлы, изменённые настройки и сделанные закладки остаются в памяти браузера.
Однако использование режима инкогнито не делает вас невидимым в Интернете. Так, если вы войдете под ним в свой аккаунт соцсети, то всё равно будете видны другим пользователям, а посещенные сайты сохранят ваш IP-адрес. Кроме того, вкладки с инкогнито не защищают от вирусов.
А следующие возможности в режиме приватного просмотра недоступны:
- синхронизация вкладок;
- рекомендации Дзена;
- защита соединений Wi-Fi по технологии Protect;
- отображение виджетов при создании новой вкладки.
Запустить режим инкогнито можно через главное меню браузера. Здесь есть пункт «Инкогнито вкладка». Нажатие на него переводит веб-серфинг в приватный режим.
Чтобы открыть новую вкладку в режиме инкогнито, нажмите на плюс на нижней панели. Визуально все вкладки с повышенным уровнем конфиденциальности отмечены серым цветом.
Чтобы закрыть вкладку инкогнито, нажмите на значок с цифрой внизу. Появится список всех открытых страниц. Вы можете закрывать вкладки по отдельности, смахивая их в стороны или нажимая на крестик, или завершить работу сразу всех.
Темы оформления
В последних версиях Яндекс.Браузера для мобильных устройств появилась тема оформления с темным фоном и светлыми надписями, которую еще называют ночной режим. По умолчанию он выключен.
Если вы хотите сменить светлый дизайн приложения на темный, сделайте следующее:
- Вызовите главное меню Яндекс.Браузера.
- Нажмите на пункт «Тёмная тема».
Чтобы вернуться к светлой теме, откройте меню браузера и снова коснитесь значка «Тёмная тема».
Ещё одна интересная возможность оформления Yandex Browser на Андроиде — это изменение фона домашнего экрана, который открывается при запуске приложения. Вы можете выбрать изображение из библиотеки Яндекса или загрузить фото из памяти телефона.
Чтобы изменить фон домашнего экрана:
- Откройте главное меню браузера.
- Нажмите на пункт «Изменить фон».
- Выберите одно изображение из галереи фонов и нажмите «Применить».
Вы можете выбрать как конкретную картинку, так и автоматическое чередование изображений.
Если хотите поставить на фон свою фотографию, нажмите на ссылку «Загрузить с телефона». Появится проводник, через который вы сможете выбрать любой снимок из памяти устройства.
Рекомендации в браузере
У Яндекс.Браузера есть виджеты и персональные ленты, которые рекомендуют пользователям контент, исходя из их предпочтений. Самый известный сервис такого рода — Яндекс.Дзен. Он включен по умолчанию.
Лента Дзена находится в самом низу домашней страницы. Она отображает то, что, по мнению разработчиков, может быть вам интересно: учитываются поисковые запросы, историю посещения сайтов, а также те посты, которые вы ранее открывали в Дзене. Чтобы подборка рекомендаций более соответствовала вашему вкусу, можно указать интересные источники, а также лайкать или дизлайкать посты.
Если вы не пользуетесь лентой Дзена, то отключите её в настройках. Это сэкономит трафик — при запуске браузер не будет подгружать дополнительные элементы.
Как отключить Дзен:
- Откройте настройки Яндекс.Браузера.
- Пролистните их до раздела «Персональные ленты».
- Нажмите на пункт «Отображать ленты рекомендаций», чтобы его отключить.
Вместе с Дзеном пропадет вертикаль рекомендаций картинок и видео из одноимённых сервисов Яндекса.
Кроме того, вы можете отключить отображение виджетов Яндекса на главном экране. Они находятся под поисковой строкой и показывают погоду, новости и ситуацию на дорогах. Если вам не нужна эта информация:
- Откройте настройки браузера.
- Пролистните экран до раздела «Виджеты Яндекса».
- Нажмите на пункт «Отображать виджеты», чтобы перевести ползунок в положение «Выключено».
Такая настройка сделает главный экран браузера свободным от лишнего контента. Теперь на нём есть только поисковая строка и список часто посещаемых сайтов — Табло, которое тоже можно очистить:
- Нажмите на иконку любого сайта и держите палец до появления крестиков.
- Уберите страницы, которые не хотите видеть на главном экране браузера.
Вы можете удалить отсюда все страницы, однако со временем они появятся снова на основании информации из браузера. Чтобы Табло не обновлялось, отключите сохранение истории или пользуйтесь вкладками с режимом инкогнито.
Настройка и отключение голосового помощника Алиса
Одна из фишек Яндекс.Браузера — встроенный голосовой помощник Алиса. По умолчанию она включена. Если вы нажмёте на значок микрофона в поисковой строке, то приложение попросит дать ему разрешение на запись звука и определение вашего местоположения. Без первого разрешения Алиса не будет воспринимать голосовые команды, а без второго — не сможет показать результаты поиска, релевантные вашему местонахождению.
Несмотря на то, что Алиса — голосовой помощник, с ней можно общаться текстом. В диалоге есть значок клавиатуры. При нажатии на него появляется строка отправки сообщений. Отвечать Алиса будет голосом.
Беседы с Алисой хранятся на устройстве. Если вы хотите стереть диалоги, нажмите кнопку в виде трёх точек в правом верхнем углу и выберите пункт «Очистить историю». Переписка и голосовые сообщения будут удалены.
Вы можете активировать Алису голосом, не нажимая на значок микрофона. Для этого достаточно запустить Яндекс.Браузер и сказать «Слушай, Алиса» или «Слушай, Яндекс».
Если хотите отключить голосовую активацию или отказаться от использования помощника, сделайте следующее:
- Откройте настройки Яндекс.Браузера.
- Пролистните экран до раздела «Поиск».
- Нажмите на пункт «Голосовые возможности».
По умолчанию выбрано использование помощника Алиса. Внизу вы можете отключить голосовую активацию или наоборот добавить иконку Алисы на домашний экран для быстрого запуска.
Если вы не собираетесь общаться с Алисой устно, выберите в верхнем разделе голосовой поиск или отметьте опцию «Не использовать голос». Последний пункт отключит функцию распознавания голоса в браузере.
Удаление Яндекс.Браузера
Яндекс.Браузер деинсталлируется так же, как любое приложение на Android:
- Найдите иконку обозревателя на домашнем экране или в общем списке приложений.
- Нажмите на неё и держите палец до появления сверху кнопки «Удалить».
- Переместите иконку в зону удаления.
Если ярлыка браузера нет ни на домашнем экране, ни в общем списке приложений, то удалите его через Play Маркет:
- Запустите Play Маркет.
- Найдите через поисковую строку Яндекс.Браузер.
- Откройте страничку приложения и нажмите «Удалить».
Вы также можете попасть на страницу браузера через раздел «Мои приложения и игры» в меню Play Маркет. В списке на вкладке «Установленные» будет и Яндекс.Браузер. После нажатия на него вы увидите описание и кнопку «Удалить». Одно касание — и браузер деинсталлирован.
Как сменить местоположение в браузере, как изменить геолокацию в Яндексе?
Настройки геолокации в Яндекс.Браузере — Общие вопросы — Яндекс.Помощь
Когда сайт запрашивает информацию о том, где вы находитесь, в верхней части страницы появляется предупреждение:
Определите параметры геолокации:
- Разрешить сайту отслеживать ваше местоположение — нажмите кнопку Разрешить.
- Запретить сайту отслеживать ваше местоположение до перезагрузки браузера — нажмите значок .
- Блокировать запросы на определение вашего местоположения от этого сайта — нажмите кнопку Блокировать.
Чтобы установить общие настройки геолокации для всех сайтов и программ:
- В правом верхнем углу браузера нажмите кнопку → Настройки.
- Нажмите ссылку Показать дополнительные настройки (внизу страницы).
- В блоке Личные данные нажмите кнопку Настройки содержимого.
- В блоке Местоположение установите переключатель в нужное положение:
- Нажмите кнопку Готово.
Сбросить настройки доступа можно следующими способами:
В адресной строке
Нажмите значок → Сбросить настройки.
Настройка будет сброшена при обновлении страницы.
В настройках браузера
- В правом верхнем углу браузера нажмите кнопку → Настройки.
- Нажмите ссылку Показать дополнительные настройки (внизу страницы).
- В блоке Личные данные нажмите кнопку Настройки содержимого.
- В блоке Местоположение нажмите кнопку Управление исключениями.
- Выделите строчку с названием сайта и нажмите значок .
- Нажмите кнопку Готово.
Настройки геолокации в Mozilla Firefox — Общие вопросы — Яндекс.Помощь
Когда сайт запрашивает информацию о том, где вы находитесь, в верхней части страницы появляется предупреждение:
Определите параметры геолокации:
- Разрешить сайту отслеживать ваше местоположение — выберите пункт Всегда сообщать местоположение.
- Разрешить сайту отслеживать ваше местоположение до перезагрузки браузера — нажмите кнопку Сообщить местоположение.
- Запретить сайту отслеживать ваше местоположение до перезагрузки браузера — нажмите значок .
- Блокировать от сайта запросы на определение вашего местоположения — выберите пункт Никогда не сообщать местоположение.
- Отложить решение — выберите пункт Не сейчас.
Чтобы установить общие настройки геолокации для всех сайтов и программ:
- В адресной строке браузера введите команду about:config.
- В открывшемся окне нажмите кнопку Я обещаю, что буду осторожен!
- В строке Поиск введите geo.enabled.
- Чтобы включить определение местоположения для всех сайтов, правой кнопкой мыши выделите строки с состоянием установлено пользователем и выберите пункт Переключить.
Чтобы отключить определение местоположения для всех сайтов, правой кнопкой мыши выделите строки с состоянием по умолчанию и выберите пункт Переключить.
- Перейдите на сайт.
- Если меню браузера не отображается, нажмите клавишу Alt.
- Выберите пункт Инструменты → Информация о странице.
- На вкладке Разрешения выберите настройки параметра Знать ваше местоположение.
Изменить местоположение на компьютере Windows 10
Привет ! Мы продолжаем разбирать операционную систему Windows 10 ! Сегодня вы узнаете как изменить местоположение на компьютере Windows 10. Вы сможете изменить местоположение своего компьютера, которое задано по умолчанию. Чтобы изменить местоположение, внизу экрана слева откройте меню «Пуск». В открывшемся окне, в списке всех приложений, внизу списка, откройте вкладку «Служебные Windows». В открывшемся списке нажмите на вкладку «Панель управления».
Далее, на странице «Панель управления» нажмите на вкладку «Часы, язык и регион».
Далее, на странице «Часы, язык и регион», в разделе «Региональные стандарты», нажмите на вкладку «Изменение расположения».
Далее, у вас откроется окно «Регион». Здесь вы сможете изменить основное расположение или местоположение вашего компьютера. Выберите местоположение в поле «Основное расположение». После чего нажмите на кнопку OK.
Обратите внимание ! Изменение местоположения может повлиять на отображение дополнительной местной информации, например, новости и прогноз погоды.
Остались вопросы ? Напиши комментарий ! Удачи !
Изменить местоположение на компьютере Windows 10 обновлено: Март 8, 2017 автором: Илья Журавлёв
Безопасность в сети: Скрываем свое местоположение или как скрыть ip адрес | LiNX – решения от профессионалов
В нашу компанию не единожды обращались пользователи с вопросом, насколько безопасна операционная система Mac OS? Есть ли для нее вирусы? Можно ли отследить какие ресурсы были посещены?
Эта статья — первая из серии безопасность Mac OS, в ней мы опишем основы интернет безопасности, запретим сайтам записывать на наш компьютер «странные данные» и помешаем отследить наше местоположение.
Чтобы было меньше вопросов зачем и что делается мы начнем с теории, но сильно в нее углубляться не будем, поскольку местами это может быть сложно и запутано, так что просим прощения у опытных администраторов и пользователей за временами довольно грубые упрощения.
Итак: каждый компьютер в сети имеет свой индентификатор, так называемый ip адрес. В этом адресе содержится служебная информация без которой наш компьютер не выйдет в интернет. Грубо говоря, на этих ip адресах держится весь интернет. Но, как мы все знаем из школы, любой информацией можно воспользоваться как «положительно» так и «отрицательно».
Ваш индентификатор будет меняться в зависимости от местоположения. К примеру на работе у вас один ip, дома другой, на даче третий, но остается неизменным одно – с помощью вашего ip можно определить местоположение. К примеру вы зашли на сайт wikipedia.org. Создатели википедиии сразу знают с какого адреса вы зашли, а значит знают примеренное, или даже точное местоположение, Википедия — надежный сайт проверенный годами и не одним миллионом пользователей, но что делать с другой сотней сайтов которые вы посещаете за день? Как они используют эту информацию?
Для любителей экспериментов предлагаем лабораторную работу: Заходите на сайт 2ip.ru — сервис у которго основная функция — показать ip адрес и другие данные.
Что вы увидите:
- ваш ip
- провайдера
- операционную систему
- браузер
- версию барузера
Эта информация которую уже минимум про вас уже знают владельцы сайтов на которые вы заходите. Что же с этой информацией можно делать?
Чуть ли не ключевой показатель поле «Откуда вы». Щелкнув на него нам покажут наше примерное местоположение.
К слову, если он показал не точно, как в моем случае, то расслабляться нельзя, поскольку всегда есть другой способ – человеческий фактор. Злоумышленник может пойти к вашему провайдеру и за определенную, незначительную, сумму денег попросить у дежурного администратора информацию по какому адресу в такое-то время предоставлялся ваш ip.
Также обратите внимание на пункт «История», на уже ставшим любимым, сайте 2ip.ru. Нажатием на него он показывакт с каких ip ранее заходили на него:
Откуда он это знает? Все дело в так называемых cookies. Их придумали создатели первого браузера Netscape Navigator. Сookies это маленькие файлики которые хранятся на нашем компьютере. В эти файлики записываются данные про:
- На какие сайты мы ходили
- Какие страницы на этом сайте посещали
- Сайт, на который мы зашли, присваивает нашему компьютеру уникальный индентификатор, к примеру 8jladwuuuee9283cnenhceiqj8910 и записывает нам его в cookies
- Другую служебную информацию
Чем нам это может повредить? Как сказано выше любой сайт, на который мы заходим присваивает нам уникальный индентификатор, а вместе с тем что он знает наш ip и местоположение, можно отследить чуть ли не все места в которых мы бываем, при условии, естественно, если мы заходим на этот сайт.
Чтобы стало понятнее приведу пример: я люблю читать статьи на википедии. Захожу на сайт из офиса, чтобы почитать значение некоторых слов, из дому чтобы посмотреть фильмографию Брюса Уиллиса, и иногда захожу с дачи, чтобы посмотреть как лучше всего выращивать чайно-гибридную розу. Соответственно википедия знает 3 моих местоположения и можно предположить что:
- Первое эта работа, потому что я искал значение слова «baseDN»
- Второе это мой домашний адрес, потому что я зашел в 21:30 и искал развлекательный материал
- А третье это мой загородный дом, потому что я искал материал на выходных, с другого адреса, информацию про розы.
Кстати, википедия это чуть ли не единственный сайт который не записывает нам на компьютер куки, а самым назойливым в этом плане оказалась компания Google, которая записывает не только когда вы на зашли на именно их сайт, а и через другие ресурсы, на которых расположен к примеру поиск от google или плагин для социальной сети Google +
Рейтинг сайтов которые больше всего записывают «файликов» через другие ресурсы:
Также есть и рейтинг самых назойливых сайтов, которые записывают куки при заходе непосредственно на них:
Последствия, я думаю, описывать не стоит. Любой владелец сайта, на который вы заходите может определить где вы находитесь.
Так что же делать? Как скрыть свое местоположение? Для начала, мы научим наш браузер не записывать cookies и кеши. Для этого, прежде чем серфить интернет, откройте браузер Safari и активируйте функцию «частный доступ» нажав в верхнем левом углу экрана Safari->Частный доступ.
Благодаря этой нехитрой кнопке браузер принудительно отсекает все попытки записать на ваш компьютер куки, кеши. Но, как всегда, в бочке меда есть и ложка дегтя — история посещений, пароли от сайтов, история поиска сохраняться тоже не будет. О чем нас незамедлительно предупредит программа при включении этой функции
Если вы все сделали правильно, то зайдя на сайт 2ip.ru вы не увидите пункта «История».
Дальнейшим действием для защиты от злоумышленников будет изменение своего действительного ip. Для этого нам понадобиться бесплатная программа Hotspot Shield Перейдите по ссылке, скачайте и установите бесплатную версию программы. В будущем, если вы будете часто пользоваться, программу можно купить за $29.95 благодаря чему страницы начнут грузиться быстрее.
После установки программы, чтобы подменить свой ip, нам осталось запустить Hotspot Shield из папки программы на вашем компьютере.
Она в автоматическом режиме произведет необходимую настройку и установит соединение с внешним сервером.
PS: Чтобы окно постоянное не висело на экране вы можете его свернуть нажав на желтую кнопку в левом верхнем углу окна.
Зайдем повторно на сайт 2ip.ru и убедимся что ip и провайдер у нас теперь совершенно другой. А соответственно поменяляся и наш «адрес»
Также рекомендуем после каждой сессии, прежде чем закрыть браузер, сделать сброс записанных файликов. Для этого зайдите в левом верхнем углу экрана Safari->Сбросить Safari
Снимите все галочки кроме «Удалить все данные веб-сайтов» и нажмите «Сбросить»
Благодаря описанным выше манипуляциям, мы значительно усложнили злоумышленникам попытку найти наше местоположение, а также научились подменять наш ip и включать режим частного доступа в Safari, чтобы браузер не записывал файлы которые могут нам навредить.
Напоследок хочется сказать что это базовые пункты для обеспечения безопасности, т.к. злоумышленники могут получить доступ к вашим данным с помошью перехвата почты, данных, данных веб страниц, или документов пересланных/скачанных из интернета. Для этого потребуется понять разницу в шифрованиях, SSL, TLS, изучить принцип шифрованных дисков, работу PGP Mail и PGP диск, цифровой подписи писем.
Если у вас возникли вопросы, трудности, или вы работаете с важными документами, что требует больших надстроек наберите нашу тех. поддержку.
Команда Linx желает вам безопасного серфинга!
В заключение можем порекомендовать прочитать статьи по безопасности:
>Геолокация на Андроид — как включить функцию в Google или Яндекс, установить специальные программы
Как включить геолокацию на андроиде
Некоторые приложения и программы автоматически после установки предлагают включить систему определения координат, к примеру, фотографии, Инстаграм, Tinder, Карты. Необходимо просто нажать на «Разрешить» – и функция активируется. Если функцию нужно включать самостоятельно (вручную), то придерживайтесь следующей инструкции:
- Откройте меню «Настройки».
- Перейдите в пункт «Безопасность и местоположение».
- Откройте раздел «Местоположение».
- Переключатель переведите в положение On (просто свапните его вправо). Свитчер должен подсветиться, что указывает на активное состояние.
- На новых моделях телефонов существует быстрая панель настроек (как правило свапом верхней панели вниз).
- Найдите значок с подписью GPS и активируйте его.
Если вы владеете телефоном от Apple, то активировать геолокацию можно следующим образом:
- Перейдите в настройки телефона.
- Откройте раздел «Приватность» или «Конфиденциальность».
- Затем нажмите на пункт «Службы геолокации».
- Здесь нужно переключить в положение On свитчер напротив программ, которые поддерживают определение данных местоположения.
- При первом включении приложений, которые используют GPS, появится запрос на активацию геопозиционирования.
Режимы работы
Для отслеживания положения устройства в пространстве существует несколько источников информации. При активации функции вам предложат выбрать один из трех режимов:
- По всем источникам. Предпочтительный вариант, в ранних версиях операционной системы Андроид назывался «Высокая точность». Предлагает максимальную точность определения местоположения устройства, используется весь доступный инструментарий для геопозиционирования. Будут собранны данные от мобильного оператора, со спутников GPS, информация через каналы Bluetooth и Wi-Fi (если включены).
- По координатам сети. В ранних версиях Андроид назывался режим «Экономия заряда батареи». Эта функция задействовала для слежения только данный от сотового оператора или беспроводных сетей. Экономным режим называется, потому что GPS деактивирован и не потребляет заряд батареи. Это помогает пользователю продлить время автономной работы и сохранить заряд батареи.
- По спутникам GPS. В ранних версиях Андроид называется «По датчикам устройства». Для геолокации используются данные только от GPS-маячка. Информация от беспроводных сетей, мобильного оператора учитываться не будет.
История местоположений и передача геоданных
В разделе меню «История местоположений» можно активировать запись ваших маршрутов, мест посещения разных заведений и достопримечательностей. Хранятся данные на серверах Гугл, просмотреть их можно через аккаунт в этой системе на «Google Карты». Для этого понадобится открыть раздел под названием «Хронология». Перед этим необходимо выполнить хотя бы один раз вход со своего устройства в аккаунт Гугл.
Если вы хотите, чтобы ваши родственники или друзья имели доступ к вашему местоположению, необходимо в разделе «Передача геоданных» добавить пользователей. Им будет доступна информация о ваших передвижениях и фактическом нахождении в реальном времени. Доверенные пользователи смогут отслеживать перемещение тоже через «Google Карты» из раздела «Показывать, где я».
Определение местоположения телефона через Гугл
При наличии профиля на сервисе Google вы можете привязать устройство к нему. Поисковый гигант предлагает специальную функцию «Найти устройство», которая активируется при первом входе с мобильного в аккаунт. У вас будет возможность запустить громкий звуковой сигнал даже при выключенном звуке, заблокировать устройство или стереть с него полностью все данные. Один из разделов «Показать на карте» определяет местоположение мобильного, но только при условии, что:
- устройство включено, связано с данным аккаунтом Гугл;
- присутствует связь с интернетом;
- активирована функция геолокации;
- функция «Найти устройство» активирована.
Для просмотра местоположения устройства на Андроид внутри аккаунта от Гугл необходимо сделать следующее:
- Зайдите на страницу своего аккаунта.
- Вверху будет выбор устройств (если вы используете несколько), выберите нужное.
- Появится перечень действий: отправить звуковой сигнал, заблокировать, найти устройство.
- Если вышеописанные условия выполнены, то на карте появится точка, где находится мобильный.
- Если какие-то параметры отключены, то покажет последнее место, где был зафиксирован телефон.
Find My Android
Это программа геолокации для Андроид подходит для всех моделей на версии от 1.6. Необходимо скачать приложение и перекинуть на телефон через кабель. Далее распаковываете установочный файл, после инсталляции приложение работает в автономном режиме, никак не проявляет себя. Сторонние сервисы для хранения данных не используются, все данные отправляются на вашу почту от вашего имени.
Когда вы скачиваете, устанавливаете утилиты прослушки и слежения, вы автоматически подтверждаете, что программа не будет применяться неправомерно. Для использования программы необходимо выполнить дополнительные действия:
- Перед установкой в настройках устройства Андроид необходимо активировать пункт «Неизвестные источники», чтобы была возможность инсталлировать утилиту.
- С телефона, который необходимо отслеживать, перейдите на сайт и кликните на кнопку «Установить».
- Программа затребует право на доступ к интернету, отправку и чтение SMS. Подтвердите все эти допуски.
- Для получения данных о местоположении отправьте на мобильный SMS с командой =location=. Вам придет ответное SMS с координатами.
Google Maps
Еще одно приложение от Гугл, которая специализируется на геолокации. При помощи карт можно проложить оптимальный маршрут по всему миру. Полезная функция приложения «Показывать, где я» помогает отслеживать местонахождение пользователя. Приложение работает как на Андроид-устройствах, так и с iOS. Программа должна быть установлена на обоих телефонах (вашем и том, владельца которого вы хотите отследить). Вам необходимо выполнить следующие действия:
- На отслеживаемом устройстве активируйте функция «Показывать, где я» из аккаунта Гугл.
- Выберите период отслеживания, укажите свой номер телефона или электронную почту.
- Далее уже на своем мобильном перейдите в Гугл Карты, откройте раздел «Показывать, где я» и выберите отслеживаемый телефон из списка.
Программы для построения маршрута по адресам Андроид
Все приложения, которые способны работать с картами, можно грубо поделить на два типа: оффлайн- и онлайн-доступ. Последним для работы требуется подключение к серверам, которые содержат данные по картам, обновления, и могут подкачивать недостающие файлы. Подключение требуется во время построения маршрута. Если сохранить его потом в памяти устройства (кеш), то повторной активации интернета не потребуется. Существует ряд программ, которые всегда требуют выхода в сеть. Минусами таких карт являются следующие факторы:
- на закачку карт требуется трафик, траты невысокие, но они есть;
- срок работы мобильного без подзарядки снижается из-за постоянно активного подключения к сети;
- не везде есть доступ к интернету.
Программы оффлайн типа не требуют подключения к интернету: необходимо только подключение к компьютеру, у которого есть выход в сеть. Через шнур с него можно перекинуть карты на мобильный или другие устройства на Андроид. Маршрут строится на основании уже существующих в базе данных, поэтому построить совершенно новые пути у пользователя не получится. К тому же придется хранить обширный объем данных на телефоне.
Яндекс.Навигатор
Это сервис от поисковой системы Yandex, который способен работать как онлайн, так и оффлайн. Навигатор помогает решить проблемы, непредвиденные ситуации, которые возникают на дороге. Сначала его необходимо установить на мобильный с операционной системой Андроид:
- Откройте официальный магазин от Гугл.
- Через поиск найдите Яндекс.Навигатор.
- Кликните по значку «Установить».
Для начала пользования необходимо провести первоначальную настройку приложения. Владелец мобильного может выставить параметры под себя по следующей инструкции:
- Нажмите на иконку приложения, которая появилась на вашем экране смартфона.
- Только при первом запуске выскочит два запроса от программы. Подтвердите доступ к геолокации, микрофону.
- Рекомендуется выполнить оба разрешения, чтобы навигатор работал максимально корректно.
После начальных настроек появится карта, где по центру отобразится стрелка, указывающая ваше текущее местоположение. Далее вы можете выставить следующие дополнительные настройки:
- Кликните по кнопке «Меню», которая расположении внизу справа. Откройте раздел «Настройки».
- Пункт «Вид карты» отвечает за переключение между спутниковой и стандартной схемой дорог и улиц. Можно выбрать один из вариантов, но схематический вариант считается удобнее.
- Чтобы перейти в оффлайн-режим, необходимо открыть пункт «Загрузка карт», далее нажать на строчку поиска. Появится выбор стран, краев, областей, городов и провинций. Найдите необходимую вам местность.
- Вкладка «Курсор» отвечает за значок вашего текущей позиции.
Раздел настроек «Звук» отвечает за выбор языка, на котором программа будет комментировать маршрут, информацию о дороге. На этой вкладке можно внести следующие настройки:
- Запустите вкладку «Диктор».
- Выберите подходящую для вас настройку (женский или мужской голос и т.д.).
- Оставьте последние три пункта включенными, чтобы можно было проложить маршрут при помощи голосовой команды «Слушай, Яндекс». Просто продиктуйте точку назначения – и программа проложит путь.
Это все основные настройки перед началом работы с программой. Для построения маршрута можно использовать два способа ввода:
- Ручной. Нажмите на строчку поиска, наберите необходимый адрес и тапните на «Поиск». Навигатор будет подсказывать варианты улиц.
- Голосовой. Скажите фразу «Слушай, Яндекс». Появится внизу окошко со словом «Говорите» – назовите улицу или пункт назначения. Это очень удобно, чтобы не отвлекаться от управления автомобилем.
Яндекс.Навигатор предложит два кратчайших маршрута, расстояние до пункта назначения. Выберите подходящий и нажмите кнопку «Поехали». Андроид-устройство перейдет в режим поездки, будут указаны оставшееся время поездки, скорость движения, расстояние до первого поворота. Следуйте данным геолокации и указаниям диктора. Утилита при онлайн-подключении указывает на загруженность дорог, вероятные и существующие пробки. Активировать эту функцию можно нажатием на светофор справа сверху.
Для работы с оффлайн-режимом не нужен интернет, хватит мобильного на Андроид и включенной геолокации через GPS. Для прокладки маршрута необходимо заранее скачать файлы местности на мобильный. Алгоритм построения пути при наличии карт совпадает с онлайн-режимом. Чтобы запомнить маршрут заранее, необходимо нажать на кнопку «Мои места» и сохранить.
2GIS
2ГИС – самостоятельный проект, который не относится ни к одной из поисковых систем. Геолокация на Андроид реализована по принципу навигатора, можно задать маршрут из точки А в точку Б, указав адрес, название организации или просто ткнув пальцем в любое месте на карте. Главный минус приложения на Андроид – оно платное. Для использования же на ПК покупать его не нужно.
Программа рассчитает оптимальный маршрут и покажет, как туда добраться на общественном транспорте. Путь пешком или на машине утилита не поддерживает, поэтому автомобилистам она не подходит. Контента у 2ГИС еще мало, далеко не все города России есть, не говоря уже про зарубежные, но разработчики постоянно обновляют карты. Программу используют больше как справочник, чем как вариант для геолокации на Андроид.
Приложения для слежения за человеком
Использовать GPS можно не только для построения маршрута и облегчения путешествий по незнакомым местам. При желании человек может определить местоположение телефона андроид. Причины для этого самые разные: утеря мобильного, недоверие близкому человеку или сотруднику, переживания за ребенка. Утилиты для слежения подключаются к системе геолокации и передают вам данные о местоположении. Ниже представлены популярные варианты для Андроид.
GPS-трекер Family Locator
Название указывает на то, что приложение помогает следить за родственниками и детьми, но только с их ведома. Для географического позиционирования нужно обязательно включить GPS-трекер, который будет отправлять данные на ваш компьютер или мобильный. Приложение устанавливается на несколько мобильных с Андроид, затем создается «Круг». Каждый должен подтвердить разрешение на отслеживание при помощи геолокации.
Главный минус программы – обязательно должен быть активирован GPS-маячок, без него установить местоположение не получится. Скачать GPS-трекер Family Locator можно бесплатно, скачайте на телефон файл через USB-шнур и запустите инсталляцию. Приложение обладает следующими опциями:
- отправка сигнала SOS одним кликом;
- определяет местоположение при включенном GPS;
- присылает сообщение при отклонении от направления, заданного маршрутом;
- можно задать пункт прибытия, приложение пришлет сообщение, когда пользователь до него доберется.
Lost Android
Загружать утилиту можно прямо из официального магазина приложений Андроид, распространяется на бесплатной основе. Помогает узнать при помощи геолокации, где находится мобильный, на который установлена программа. Для управления, просмотра данных необходимо зарегистрироваться на сайте разработчика, будет предоставлен доступ к личному кабинету. Главный недостаток – отсутствие русского языка, интерфейс полностью на английском. Приложение обладает высоким потенциалом для удаленного управления устройством на Андроид:
- блокировка аппарата;
- уничтожение данных с мобильного;
- чтение принятых, отправленных сообщений;
- включение, отключение Wi-Fi, GPS;
- оповещение о смене сим-карты;
- удаление иконки запуска с рабочего стола;
- управление мобильным при помощи текстовых команд;
- отображение списка вызовов и многое другое.
Где мои дети
Приложение помогает отслеживать не только местонахождение ребенка по геолокации, но и состояние мобильного. При низком заряде батареи система отправляет родителю сообщение об этом. Определение местоположения Андроид не единственная функция программы, также она имеет следующие опции:
- Прослушка. Запускает удаленно работу микрофона, что позволяет прослушивать окружение, записывать аудиодорожку без ведома ребенка. Это полезная функция для родителей, чьи дети находятся в беспокойном подростковом возрасте.
- Установка зон перемещений. Родители создают специальные зоны (школа, секция спорта, ваш двор) и если ребенок ее покидает, приходит оповещение. Можно позвонить ему и попросить вернуться обратно.
- Сохранение маршрута передвижений. Приложение хранит данные о том, где за последние 2 дня побывал пользователь.
Программа после установки может работать в двух режимах – ребенок и родитель. Первый должен быть активирован на том андроид-устройстве, которое будет отслеживаться. Второй нужен для получения данных и контроля. Помните, что геолокация на Андроид работает только при включенном GPS и утилиту легко отключить, если ее заметит пользователь, поэтому скрытно установить слежку не получится.
Найдите сотовое устройство онлайн | Отслеживание местоположения телефона
Часто задаваемые вопросы
- Для каких целей можно использовать PL Tracker? Контроль местоположения по номеру телефона, поиск потерянных устройств, поддерживающих сотовую связь, а также получение информации о вашем собеседнике по номеру телефона. Заказчики сами определяют объем продукта.
- Как узнать полный список поддерживаемых устройств? Программное обеспечение одинаково определяет текущее местоположение портативных устройств независимо от их типа (телефон, планшет или компьютер) и платформы (Android, iOS, Windows или OS X).Поддержка сотовой связи — основное требование к устройству.
- Нужно ли мне скачать или установить приложение? Установка, загрузка и настройка дополнительных приложений не требуется. Программный комплекс запускается прямо из раздела «Личный кабинет». Нет необходимости в согласии и подтверждении владельца устройства.
- Законно ли идентифицировать текущее местоположение без согласия? Mobile Tracker использует широко распространенную уязвимость протокола SS7, используемого в сотовых сетях.Информация о текущем местонахождении абонента транслируется вышками сотовой связи. Таким образом, такая информация о местоположении является общедоступной и доступной для всех.
- Как программный пакет влияет на производительность целевого устройства? PL Tracker работает в полностью невидимом режиме и не влияет на нормальную работу устройства. Его не обнаруживают никакие сканеры вредоносных программ и антивирусы. Владелец устройства не получит дополнительных уведомлений.
- Какова точность отображаемых координат местоположения? Бесплатная версия работает в ознакомительном режиме.После оформления платной подписки периметр локации будет сужен до десяти квадратных метров. Более точную информацию получить невозможно из-за принципов работы сетей GPS.
- Почему криптовалюта — единственный доступный способ оплаты? Сохранение анонимности клиентов — наш главный приоритет. Платежи в криптовалюте позволяют скрыть обе стороны транзакции (плательщика и получателя), что позволяет использовать PL Tracker для любых целей.
Если у вас есть вопросы, не стесняйтесь спрашивать. Ваши предложения и идеи важны для нас — не стесняйтесь оставлять их в разделе обратной связи или свяжитесь с нашим Служба поддержки клиентов.
Как отследить номер телефона: полное руководство
Когда-нибудь получали звонок или номер телефона, который вы хотите отслеживать? Возможно.Особенно в мире, наполненном нежелательными спам-звонками и незнакомыми номерами — такая технология, как TrapCall , дает вам возможность точно определить, откуда и кто пришел звонок, а затем принять правильные меры в зависимости от ваших причин. , будь то в бизнесе или в личной жизни. Узнайте, как отслеживать номер телефона с помощью этих простых приемов.
Как вы отслеживаете расположение телефонных номеров?
Чтобы получать результаты в реальном времени, трекеры вызовов IMEI и GPS могут использоваться для отслеживания местоположения телефонного звонка.Такие приложения, как GPS Phone & Locate Any Phone, отлично подходят для отслеживания мобильных телефонов, даже если телефон не подключен к Интернету. Вы можете узнать GPS-координаты телефонного номера за секунды. Вы также можете отслеживать телефонные номера с помощью SMS или сообщений WhatsApp через эти приложения, и нет причин звонить кому-либо и смущать их, заставляя их чувствовать себя «отслеживаемыми».
Эти приложения созданы для отслеживания людей, которых вы знаете. Самое замечательное в них — это то душевное спокойствие, которое вы испытываете, зная, где находятся ваши друзья и семья!
(Источник изображения)
Как отследить владельца номера телефона?
Если вы пытаетесь отследить номер телефона за пределами своей социальной сети, вы также можете просто использовать веб-службу, такую как бесплатные поисковые запросы сотового телефона, введя номер телефона, который вы хотите отслеживать в Интернете, а затем определить местонахождение владельца телефон.Став участником службы, вы сможете получить более подробный отчет о местонахождении мобильного телефона.
Также можно отслеживать домашний адрес владельца телефонного номера. Вы можете попробовать поискать в сервисе вроде Whitepages. Введя номер через эту службу, вы можете отслеживать домашний адрес, связанный с номером телефона, что очень полезно в случае сбоя отслеживания GPS. Этот тип поиска называется «ред.
. Как изменить местоположение на вашем iPhone 11
».Благодаря передовым технологиям люди легко меняют свое местоположение, обмениваются данными о местоположении и отслеживают местоположение любого человека, например друзей или членов семьи, через GPS.GPS — это глобальная система определения местоположения, которая определяет местоположение во всем мире. Если вы хотите изменить свое местоположение на своем iPhone, существуют различные тактики, которые обеспечат вам лучшие функции.
Вы можете легко изменить местоположение телефона iPhone с помощью некоторых основных шагов, таких как:
- Вы можете легко изменить местоположение iPhone, щелкнув по параметрам настройки и выбрав iTunes и App Store.
- Войдите в Apple ID с паролем.
- После входа в систему вы можете выбрать страну / регион и выбрать новую страну.
Как подделать свое местоположение на iPhone?
Если вы хотите изменить местоположение на iPhone, чтобы отображать другие местоположения, а не текущее местоположение, вы можете использовать приложения iPhone с фиктивным местоположением. Люди хотят подделывать местоположение по разным причинам, например из соображений конфиденциальности, отслеживания местоположения и по другим причинам. Пользователь легко делает поддельное местоположение для , изменяя местоположение телефона iPhone с помощью различных приложений для знакомств.
Существуют различные твики для взлома, которые могут помочь вам определить местоположение на iPhone.Вы можете легко загрузить из Cydia твики, которые могут изменять ваше местоположение в соответствии с вашими любимыми местами. LocationFaker — одна из лучших и простых настроек для изменения местоположения iPhone.
Шаги по загрузке LocationFaker для создания поддельного местоположения на iPhone:
Шаг 1: Для загрузки LocationFaker вы можете открыть Cydia и щелкнуть вкладку «Поиск» внизу, после чего набрать LocationFaker в поле поиска. Затем вы можете выбрать версию для iPhone и приступить к ее установке на свой телефон.
Шаг 2: После установки вы увидите, что приложение показывает ваше текущее местоположение. Но с помощью этой настройки вы можете легко перетаскивать экран, чтобы изменить местоположение с помощью зеленой булавки и настроить поддельное местоположение.
Шаг 3: Если вы найдете нужное местоположение, нажмите кнопку выключения в нижнем левом углу, чтобы включить LocationFaker и начать имитировать ваше местоположение. Кнопка включится.
FamiSafe — лучший родительский контроль для отслеживания iPhone
FamiSafe — лучшее программное обеспечение для мониторинга мобильных телефонов, которое специализируется на отслеживании и проверке для пользователей смартфонов.Приложение FamiSafe легко доступно на телефонах и компьютерах, а также для пользователей Android и iPhone. Если вы хотите загрузить приложение FamiSafe, вы можете загрузить его из App Store и Google Play store. Основная цель разработки FamiSafe заключалась в том, чтобы сделать его инструментом родительского контроля.
Попробуйте бесплатно в Google Play и App Store!
- Веб-фильтр и безопасный поиск
- Ограничение времени экрана и расписание
- Отслеживание местоположения и отчет о вождении
- Блокировщик приложений и трекер активности приложений
- Монитор истории YouTube и блокировщик видео
- Alerts Social Media Тексты и порно Изображения
- * Работает на Mac, Windows, Android, iOS, Kindle Fire
Это одно из лучших приложений для отслеживания детей, которое должен использовать каждый родитель.Это может быть очень простой дизайн, поэтому вы можете легко использовать это приложение. Вы можете без труда отслеживать действия ребенка, например его местоположение. Это приложение поможет вам уберечься от нежелательных ситуаций. С помощью этого приложения вы можете отслеживать и проверять действия мобильного телефона вашего ребенка.
1. Местоположение по GPS в реальном времени:
Приложение FamiSafe позволяет отслеживать местоположение ваших детей по GPS в реальном времени. GPS — это глобальная система определения местоположения, с приложением FamiSafe пользователь легко определяет местоположение и ориентируется в точном местоположении.
Благодаря функции определения местоположения по GPS в реальном времени в FamiSafe родители могут мгновенно узнать, где находятся их дети.
2. История местоположений:
Если вы хотите просмотреть историю местоположений членов вашей семьи или детей, вы можете легко просмотреть историю местоположений через приложение FamiSafe на Android и планшетах.
С помощью функции истории местоположений FamiSafe вы можете просмотреть подробную информацию о том, где были ваши дети.
3.Заблокировать приложения:
Если вас пугает социальная активность вашего ребенка и его пристрастие к играм, вы можете легко заблокировать различные приложения через приложение FamiSafe. Приложение FamiSafe более надежно и показывает точное местоположение.
Блокировка приложений Когда ваши дети пристрастились к чату со своими друзьями в социальных сетях.
4. Заблокировать сайты:
Иногда пользователю необходимо заблокировать какой-либо веб-сайт своего ребенка. С помощью приложения FamiSafe вы можете легко заблокировать веб-сайты без каких-либо проблем.
Блок порно или вредные сайты, чтобы защитить детей от боли через FamiSafe.
5. Просмотр истории просмотров:
Приложение FamiSafe позволяет пользователю лучше всего просматривать историю просмотров, а также отображать прошлую историю.
FamiSafe также может помочь вам установить родительский контроль и позволить вам и членам вашей семьи находить телефоны друг друга с компьютера или мобильного устройства.
Если вы хотите настроить родительский контроль на смартфоне вашего ребенка, вам необходимо использовать программу FamiSafe.Это программное обеспечение является лучшим программным обеспечением для мониторинга сотовых телефонов и имеет бесплатный доступ. Приложение FamiSafe предоставляет пользователям различные функции, такие как определение местоположения по GPS в реальном времени, история местоположений, блокировка приложений, ограничение расписания, блокировка веб-сайтов и многие другие. Вы можете тайно получить доступ к телефону вашего ребенка и контролировать все действия.
Вы можете легко использовать приложения FamiSafe для отслеживания местоположения членов вашей семьи с помощью мобильных телефонов и компьютеров. Если вы хотите настроить родительский контроль, вам необходимо зарегистрироваться в приложении FamiSafe и начать наблюдение за телефоном члена семьи и его действиями.
Попробуйте бесплатно в Google Play и App Store!
- Веб-фильтр и безопасный поиск
- Ограничение времени экрана и расписание
- Отслеживание местоположения и отчет о вождении
- Блокировщик приложений и трекер активности приложений
- Монитор истории YouTube и блокировщик видео
- Alerts Social Media Тексты и порно Изображения
- * Работает на Mac, Windows, Android, iOS, Kindle Fire
Существуют различные приложения или веб-сайты, которые обеспечивают лучший контроль над действиями ребенка на телефоне.Но FamiSafe — одно из лучших популярных приложений, которое предлагает родительский контроль , такой как отслеживание местоположения, блокировка приложений, веб-фильтрация, контроль времени экрана и многое другое. Вы также можете заблокировать веб-сайты и установить ограничение по времени с помощью программного обеспечения FamiSafe.
Если вы хотите контролировать мобильный телефон ребенка и просматривать все его действия, FamiSafe — лучший вариант для вас. Вы можете легко бесплатно зарегистрироваться в учетной записи FamiSafe и отслеживать местонахождение ребенка, а также другие мобильные действия.Иногда люди хотят изменить местоположение своего iPhone по разным причинам, и тогда вы можете легко изменить местоположение с помощью различных настроек взлома.
[ОФИЦИАЛЬНО] iMyFone AnyTo — iOS Location Changer: Spoof / Change Location на iPhone
Часто задаваемые вопросы:
Какие устройства поддерживаются?
Поддерживаются практически все модели iPhone, iPad, включая последний iPhone 12 / Mini / Pro (Max).И все версии iOS, работающие на 7.0 или выше, поддерживаются.
В чем разница между двухточечным и многоточечным режимами?
Маршрут, определенный в режиме двух точек, может двигаться только по дорогам. Пока режим Multi-Spot не ограничен дорогами. Вы можете гибко выбирать способ передвижения по морю или горам в зависимости от ваших требований. Между тем, вы можете выбрать до 100 точек в многоточечном режиме.
Могу ли я использовать его для изменения местоположения любого приложения на моем iPhone?
Местоположение в любом приложении на основе местоположения может быть изменено на вашем iPhone, например Pokemon Go, WhatsApp, Facebook, Google Maps, Snapchat, Tinder и т. Д.
Могу ли я фальсифицировать местоположение в «Найди моих друзей», чтобы за мной не следили?
iMyFone AnyTo может помочь вам изменить местоположение в «Найди моих друзей» или «Найди меня». Вы можете установить виртуальное местоположение на карте для Find My (Friends). Контакты в приложении больше не будут отслеживать вас.
Нужен ли побег из тюрьмы?
Подделать местоположение на iPhone очень сложно.Хотя многие инструменты на рынке требуют взлома, например приложения-спуферы GPS, загруженные из Cydia. Но с iMyFone AnyTo вы можете изменить местоположение iPhone БЕЗ взлома .
Изменит ли он другие настройки на моем iPhone, если я изменю местоположение?
Как правило, настройки вашего iPhone останутся неизменными, за исключением настроек, связанных с местоположением, будут изменены соответственно, включая время, погоду, долготу и широту и т. Д.Однако вы можете просто перезагрузить iPhone, чтобы восстановить реальное местоположение и данные.
Google отправляет текстовые сообщения, не спрашивая: Почему?
Всегда может быть немного неприятно видеть текстовое сообщение, которое вы не помните, отправленное на свой смартфон. В последнее время некоторые пользователи Android заметили, что Google отправляет текстовое сообщение со своего номера без уведомления и задается вопросом, что именно происходит.
Популярная ветка на форумах поддержки Google подчеркивает обеспокоенность многих пользователей Android за последние несколько месяцев.Google без уведомления пользователей отправляет текстовые сообщения с устройства этого пользователя обратно в Google.
Почему Google это делает? Проще говоря, для проверки.
Как указано в самом текстовом сообщении, Google отправляет это сообщение, чтобы проверить номер на устройстве. Компания кратко объясняет это на странице поддержки, но похоже, что вокруг этого много путаницы и беспокойства.
При создании учетной записи Google вы можете сообщить Google номер своего телефона.Если вы это сделаете, мы проверим, что это ваш номер.
В целях вашей безопасности мы будем время от времени проверять номер вашего телефона заново. При повторной проверке вы можете получать текстовые сообщения от Google или видеть исходящие тексты на Google . В сообщении может быть что-то вроде: «Google проверяет номер телефона этого устройства».
Сам по себе немного нервирует, что Google может отправлять сообщения с вашего устройства без согласия или уведомления.Не имеет значения и то, что отправляемые числа включают полностью случайные числа и , которые Google часто отправляет эти сообщения рано утром, когда пользователь, скорее всего, спит. Несколько примеров из этой ветки поддержки перечислены ниже.
Основная причина, по которой многие пользователи возмущены этой «проблемой», заключается в том, что само сообщение очень похоже на спам. Сообщения обычно читаются в строках:
(wdVC0p8nv8mO) Google повторно проверяет номер телефона этого устройства.Подробнее: https://goo.gl/LHCS9W
Укороченная ссылка, случайный код и подозрительное время, безусловно, могут сделать это в остальном невинное сообщение похожим на спам. Однако на самом деле поводов для беспокойства не так уж и много, поскольку сообщение отправляется с телефона, а не получено им. Еще одна причина, по которой некоторых раздражают, заключается в том, что за эти сообщения иногда может взиматься плата в счете оператора.
На данный момент похоже, что этот процесс чаще всего происходит в Индии, но некоторые сообщения о потоке включают пользователей из США, а также некоторые страны Европы.Это определенно происходит не со всеми пользователями, но, похоже, со временем это распространяется.
Таким образом, Google не рассылает спам на ваш телефон и не является попыткой фишинга. Google пытается проверить номер телефона на вашем устройстве. Почему Google пытается это сделать? Google упоминает только такие способы использования, как восстановление аккаунта, двухэтапная проверка и видеозвонки. Мы обратились в Google за дополнительными разъяснениями по поводу происходящего.
Подробнее в Google:
FTC: Мы используем автоматические партнерские ссылки для получения дохода. Подробнее.
Посетите 9to5Google на YouTube, чтобы узнать больше:
Отслеживание телефона по IMEI
IMEI означает международный идентификатор мобильного оборудования. IMEI — это защитная телефонная система, которая помогает идентифицировать мобильные телефоны и отличать их от других устройств. Каждому телефону соответствует определенный цифровой код, состоящий не менее чем из 14 символов.
В настоящее время многие организации прибегают к технологии IMEI для защиты своих личных и профессиональных данных, которые хранятся на их мобильных устройствах.IMEI имеет множество функций, которые можно активировать удаленно и заблокировать доступ человеку, который держит телефон в руках.
Телефонные операторы могут выполнять наряду с основными защитными мерами, такими как блокировка телефона или отключение его передачи сигнала, геотрекинг для определения его точного местоположения. Правильно сказать, что некоторые организации могут находить ваш телефон, отслеживая ваш IMEI. Телефонный оператор, у которого зарегистрирован этот номер телефона, может добавить изолирующее устройство, добавив его в черный список, который создает преднамеренные нарушения функций и блокирует доступ к критически важным данным.
Отслеживание IMEI — одна из наиболее важных функций, которую можно использовать с помощью идентификации оборудования. Он помогает отслеживать местоположение телефонного устройства, просто вводя IMEI, идентифицирующий это устройство. Вы можете использовать эту технологию, чтобы вернуть свой телефон, если он потерян или украден, без участия оператора мобильной связи, потому что многие платформы предлагают онлайн-отслеживание IMEI бесплатно. Все, что вам нужно сделать, это сгенерировать IMEI устройства, которое вы хотите отслеживать, и запустить отслеживание IMEI через специализированную платформу, чтобы найти точное местоположение вашего мобильного телефона.
Поисковые аппараты, использующие IMEI, как правило, очень эффективны, поскольку работают с технологией, обеспечивающей качественное отслеживание. Если вы оказались в ситуации, когда ваше устройство потеряно или украдено, одним из лучших инструментов, которые вы можете использовать, является отслеживание IMEI. Кроме того, отслеживая свой мобильный телефон с помощью IMEI, вы избегаете многих технических сложностей, которые часто возникают при поиске. Это связано с тем, что вам нужно только предоставить IMEI вашего телефона, чтобы иметь возможность определить его местоположение.
Онлайн отслеживание IMEI
В наше время почти все проходит через онлайн-платформы, которые предоставляют услуги, которые могут быть предоставлены где угодно и когда угодно. Благодаря автоматизации и развитию современных технологий, теперь можно отслеживать любой IMEO онлайн без прохождения каких-либо посредников. Кроме того, отслеживание местоположения номера дает точные и точные результаты; у вас будет расположение вашего номера телефона, отображаемое на карте, по которой вы сможете ориентироваться, чтобы правильно расположиться.
Поиск номера с помощью IMEI — это мощная альтернатива слежения, которая может спасти вам жизнь в деликатных ситуациях. Все, что вам нужно сделать, это ввести IMEI устройства, которое вы хотите разместить на соответствующей платформе, и позволить системе запустить соответствующий процесс и сообщить вам местоположение вашего мобильного телефона.
Вам просто нужно подключение к Интернету, чтобы получить доступ к платформе, ввести свой IMEI и узнать положение вашего мобильного телефона в реальном времени в течение нескольких минут. Мы знаем, что людям нужен доступ к платформе, где бы они ни находились, потому что потерять телефон можно в любом месте.Рекомендуется записывать или запоминать imei вашего телефона, чтобы не терять время в критической ситуации; Любая минута, которая проходит, а вы не предпринимаете никаких действий по восстановлению своего мобильного телефона, увеличивает шансы никогда не найти его снова.
Онлайн-трекеры IMEI — самые эффективные инструменты отслеживания в Интернете; вы можете получить к ним доступ в любом месте, только имея подключение к Интернету. Полезность этих платформ проявляется, когда люди оказываются в деликатном положении, например, при ограблении или простой потере телефона.Просмотр приложений или операторов занимает слишком много времени, время, которое вы не потеряете, когда дело доходит до возврата устройства, содержащего все ваши личные данные.
Как это работает?
Производители телефонов связывают каждое устройство с определенным кодом, который называется IMEI. Он будет связан с телефоном в течение всего срока его службы, и его очень сложно изменить, не имея доступа к общим производственным кодам. Вот почему операторы связи объединили этот актив с передатчиками сигналов, чтобы создать постоянную связь между телефоном и спутниками, которые отслеживают IMEI.
Устройство активно отправляет пакеты данных оператору через сигнальный центр, который связан с серверами оператора и спутниками на околоземной орбите. Это позволяет ему обмениваться необходимыми данными для спутников для выполнения операций трилатерации и триангуляции, чтобы разместить устройство на глобальной карте.
Весь процесс отслеживания IMEI основан на простом, но очень полезном уравнении, о котором все знают. После того, как ваше устройство передает данные, такие как скорость передачи и время приема, спутник выполняет соответствующие вычисления для определения местоположения вашего телефона.
IMEI играет важную роль в идентификации устройств и гарантирует достоверность любой операции, включающей аутентификацию. Он также открывает административные привилегии для управления телефоном. Международный идентификатор мобильного оборудования действует как промежуточное звено, предоставляющее полномочия на управление. Он не предлагает каких-то технических средств, позволяющих использовать несколько функций, но считается важным звеном в цепочке последовательных операций, поэтому его называют отслеживанием IMEI.
Как узнать IMEI
1- Найдите IMEI, набрав код в приложении для телефона
Это самая простая вещь в мире: вы узнаете, какой IMEI у вашего Android, за пару шагов.
Просто сделайте следующее:
- Откройте приложение на мобильном телефоне, как если бы вы собирались позвонить.
- Наберите * # 06 #.
- На мобиле откроется окошко с номером IMEI: его нужно просто записать.В случае, если это двойная SIM-карта, вы должны записать два числа.
2- В настройках Android
Если по какой-либо причине вышеуказанный метод у вас не работает, вы также можете найти свой IMEI другим способом.
IMEI также указан в настройках вашего мобильного телефона. Вам просто нужно войти в «Настройки» и перейти в «О телефоне», обычно это последняя опция в меню. Найдите что-то вроде «Информация о телефоне», а затем «Идентификатор телефона». Имена меняются, поскольку каждый производитель настраивает Android по своему усмотрению, но IMEI всегда отображается в этом разделе.
3- Ищите мобильный ящик
Производитель всегда кладет в коробку IMEI своих смартфонов, поэтому вам нужно только поискать его, чтобы записать идентификатор. Обычно он находится на обратной стороне упаковки или сбоку.
4- Если у вашего мобильного телефона задняя крышка, IMEI находится под батареей
Это очень странно, поскольку большинство современных телефонов являются Unibody, поэтому доступ к их батарее недоступен. В противном случае вам нужно только получить доступ к внутренней части вашего смартфона и записать IMEI.
У некоторых марок есть небольшая этикетка на гнезде SIM-карты, где указан IMEI. Это не норма, но стоит иметь в виду.
5- У меня больше нет мобильного телефона
Это худшая часть, потому что это означает высокую вероятность того, что ваш смартфон был утерян или украден. Не отчаивайся, может ты получишь его обратно. Для этого важно знать IMEI, вы можете узнать его, даже если у вас нет смартфона.
Теперь, когда все подключено к облаку, как на Android, так и на iPhone и iPad, есть способ найти этот код удаленно:
- На Android вы можете попробовать перейти на страницу управления Google.
Есть левый столбец с информацией об устройствах, связанных с учетной записью, с которой вы вошли на этой странице. Щелкните устройство, IMEI которого вы хотите узнать (1), в верхней части этого столбца, а затем щелкните кнопку информации (2) со значком i справа от его имени.
Откроется информационное окно об устройстве. В этом окне вы увидите IMEI этого мобильного телефона, даже если у вас его нет с собой физически, этого будет достаточно, чтобы войти в систему с вашей учетной записью Google на нем.
- В iOS действия аналогичны. Вам необходимо перейти на iCloud.com и войти в систему с учетной записью Apple, которую вы используете на устройстве, IMEI которого вы хотите узнать. Попав на сайт iCloud, нажмите кнопку «Настройки», чтобы ввести настройки.
Первое, что вам нужно сделать, это получить цифры IMEI, набрав в телефоне специальный код * # 06 #. Телефоны обычно генерируют три кода; IMEI 1, IMEI 2 и SN. Первый и второй IMEI относятся к одному и тому же мобильному устройству, вы можете пренебречь серийным номером, так как он не будет полезен на следующих этапах.
Если у вас нет телефона в руках, вы можете обратиться к своему оператору связи, который возьмет его из своей базы данных. Можно попросить оператора отслеживать ваш IMEI, но запрос обычно отклоняется или откладывается из-за административных протоколов. Текущие законы позволяют только определенным организациям отслеживать номера телефонов, а операторы телефонов избегают предлагать эту услугу, потому что они будут перегружены запросами на отслеживание.
Когда вы получите IMEI, войдите в панель отслеживания и заполните поля информацией, связанной с вашим телефоном.Вам нужно будет ввести свой IMEI и указать страну, в которой находится устройство.
После того, как вы указали основные элементы для процесса отслеживания, нажмите кнопку и позвольте системе работать. Вы можете следить за развитием операционной системы через панель, которая будет держать вас в курсе состояния каждой текущей операции. Завершение отслеживания проходит через проверку личности, чтобы убедиться, что пользователь делает все в соответствии с законом и не ставит под угрозу конфиденциальность других.После завершения пользователь автоматически перенаправляется на карту, которая показывает периметр, по которому телефон может находиться на основе предыдущих расчетов.
IMEI трекер
Наша платформа предоставляет функцию отслеживания IMEI в режиме онлайн. Мы разработали простой и удобный интерфейс, который наши пользователи могут использовать для отслеживания своих телефонов с помощью IMEI. Этот трекер IMEI может определять положение любого устройства, связанного с идентификатором мобильного оборудования.
Трекер IMEI генерирует точную геолокацию и автоматически отображает ее на интерактивной карте.Система проходит через множество рабочих процессов, чтобы должным образом завершить отслеживание и гарантировать действительность номера и личности потребителя.
Трекеры IMEIмогут служить очень важным активом во многих сферах жизни. Мы говорим не только о потере телефона или кражах. Многие люди прибегают к этой технологии для родительского контроля и в социальных целях; вы хотите измерить верность и искренность человека? Получите IMEI его телефона и включите трекер, чтобы знать, куда они идут. У таких действий есть хорошие и плохие стороны, они могут разрушить отношения или укрепить их и сделать их сильнее, будьте осторожны с тем, как вы используете трекер IMEI.
Мы переделали платформу по просьбе многих пользователей, которые регулярно сталкивались с проблемами из-за множества технических операций. Наша система теперь обрабатывает эти операции, делая нашу операционную систему полностью автоматической и требует от пользователя только проверки его IMEI.
Использовать трекер IMEI просто и не требует каких-либо технических знаний. Единственное, что требуется от пользователя, — это предоставить действующий код IMEI.
После этого вам необходимо указать страну, в которой ваш мобильный телефон был зарегистрирован в первый раз.Операторы мобильной связи — это лица, которые связывают IMEI с вашим мобильным идентификатором, они имеют законное право заносить его в черный список и вносить его в белый список при определенных обстоятельствах.
IMEI-трекер обеспечивает точную проверку состояния телефона, потерян он или украден, генерирует полный отчет на телефоне в момент выполнения отслеживания.
Существует два типа трекеров IMEI: мобильные приложения для отслеживания, доступные в Google Play Store, и онлайн-платформы отслеживания.Оба они обеспечивают хорошие результаты с точки зрения географического положения вашего устройства.
Однако в определенных условиях онлайн-платформы могут быть более подходящими, чем мобильные приложения. Для работы с мобильным приложением отслеживания необходимо, чтобы само приложение было установлено на вашем устройстве. Это означает, что вы должны были принять меры, прежде чем сможете отслеживать свой мобильный телефон.
Именно поэтому использование онлайн-платформы останется для вас лучшим вариантом. Как только вы коснетесь IMEI вашего устройства, вы сможете приступить к процессу отслеживания.Дела идут намного быстрее, а время в таких ситуациях дорого. Чем больше времени вы потеряете, тем меньше у вас шансов восстановить телефон.
Тем не менее, с точки зрения точности и производительности оба метода опираются на международный идентификатор мобильного оборудования. Единственная разница заключается в том, как происходит обработка и сколько времени может потребоваться для отслеживания вашего мобильного телефона.
Найдите свой телефон по IMEI
Наша платформа также действует как средство поиска телефона, используя возможности IMEI.Для этого вам необходимо получить цифры, идентифицирующие мобильное оборудование вашего телефона, и пройти процесс, который мы обсуждали ранее. Мы знаем, что потеря телефона в наши дни может быть ужасным опытом, потому что эти маленькие машины стали ассоциироваться с нашей личной жизнью. Они хранят нашу историю, ошибки и будущие проекты. Это объясняет стресс, который охватывает нас, когда мы больше не владеем телефоном;
Если вы хотите иметь хороший шанс найти свой телефон по IMEI, вам нужно действовать и действовать быстро.Первое, о чем вам нужно подумать, это найти устройство, имеющее доступ к Интернету, чтобы получить доступ к платформе отслеживания IMEi. Затем вы запустите отслеживание, чтобы найти свой телефон, но ситуация не так проста, как кажется. Телефон может быть в движении, и система показывает его положение только в определенный момент. Для обновления позиции требуется много ресурсов внутренней и внешней системы, поэтому вам нужно будет открывать несколько разделов или перезагружать операционную систему, пока вы не найдете свой телефон.
Будьте осторожны в случаях кражи, вам может потребоваться помощь правоохранительных органов, чтобы вернуть украденный телефон. Такие действия требуют сотрудничества с полицией, чтобы избежать ссор и обеспечить беспрепятственное восстановление вашего устройства.
Альтернативные варианты отслеживания телефона
Если вы не можете найти IMEI своего устройства, вы можете выбрать другие службы, которые помогут вам определить местоположение вашего мобильного телефона. Эти веб-сайты работают по-разному и не полагаются на международную идентификацию мобильного оборудования для определения местоположения вашего устройства.
Самые популярные приложения используют базовую функцию GPS, доступную на каждом мобильном устройстве. Это позволяет узнать местоположение вашего устройства через Интернет. Это означает, что найти ваш телефон без доступа в Интернет было бы невозможно. Это очень неудобно, если учесть тот факт, что в большинстве случаев телефон не подключен к Интернету или даже разряжен.
Интернет-соединение поддерживает процесс обмена данными и сообщает приложению обновленное местоположение вашего телефона.Мы не говорим, что эти приложения неэффективны, но их возможности работы очень ограничены. В некоторых ситуациях вы не можете полагаться на эти приложения (например, без батареи, без подключения к Интернету).
Второй тип услуг более развит и основан на другой технологии, называемой модулем идентификации абонента. SIM-карта соединяет ваш телефон с вашим оператором мобильной связи и включает различные функции.
Фактически, операторы связи могут отслеживать ваш мобильный телефон с помощью SIM-карты. Именно так работают сайты отслеживания телефонных звонков.
Эта технология намного более эффективна и обеспечивает лучшее географическое положение.