Как установить местоположение Windows 10?
Когда вы запускаете приложение в Windows 10, вам может потребоваться местоположение для правильной работы приложения или для предоставления соответствующей информации для вас. Windows 10 пытается найти местоположение вашего устройства, но может не получить его. Чтобы справиться с этими ситуациями, в Windows 10 введено расположение по умолчанию, которое направляет приложения и службы Windows, когда Windows не может определить более точное местоположение для вашего ПК. Установить ваше местоположение по умолчанию просто, как пирог, как вы увидите в этом руководстве.
ПРИМЕЧАНИЕ. Установка местоположения по умолчанию в Windows 10 гарантирует, что соответствующее местоположение всегда будет доступно для ваших приложений и служб. Если у вас есть сомнения по поводу конфиденциальности данных о вашем местоположении, мы рекомендуем вам просмотреть эту информацию на портале конфиденциальности Microsoft.
Чтобы изменить местоположение по умолчанию в Windows 10, сначала необходимо открыть приложение «Настройки». Быстрый способ сделать это — щелкнуть или нажать на кнопку в меню «Пуск». В приложении «Настройки» перейдите в раздел «Конфиденциальность».
Быстрый способ сделать это — щелкнуть или нажать на кнопку в меню «Пуск». В приложении «Настройки» перейдите в раздел «Конфиденциальность».
В левой части окна нажмите или коснитесь Местоположение. В правой части окна «Настройки» прокручивайте, пока не найдете раздел «Местоположение по умолчанию». Он говорит вам, что «Windows, приложения и службы могут использовать это, когда мы не можем определить более точное местоположение на этом ПК». Нажмите или коснитесь кнопки «Установить по умолчанию».
Это действие открывает приложение «Карты». В нем вы найдете диалоговое окно, в котором Windows 10 показывает вам то же сообщение об использовании вашего местоположения по умолчанию, когда более точное местоположение не может быть обнаружено на вашем устройстве.
Нажмите или коснитесь кнопки «Установить местоположение по умолчанию» .
Все, что вам нужно сделать, чтобы установить местоположение по умолчанию, это выбрать его на карте, ввести свой адрес или нажать на местоположение из вашей истории.
После того, как вы выполните любое из этих действий, Windows 10 немедленно зарегистрирует ваше новое местоположение, не запрашивая дополнительных подтверждений.
Как восстановить приложение Карты, если вы получили ошибки
Если приложение «Карты» не работает должным образом или оно удалено с ПК с Windows 10, вы получаете сообщение об ошибке при нажатии кнопки «Установить по умолчанию» для вашего местоположения:
«Вам понадобится новое приложение, чтобы открыть это ms-default-location».
Чтобы исправить эту ситуацию, сначала проверьте и перезагрузите приложение Карты.
Если приложение «Карты» даже не отображается в списке приложений, это означает, что оно было удалено, и вам необходимо установить его снова. Откройте PowerShell от имени администратора и выполните следующую команду:
Get-AppxPackage -allusers *Maps* | foreach {Add-AppxPackage -register "$($_.InstallLocation)\appxmanifest.xml" -DisableDevelopmentMode}Почему полезно установить местоположение по умолчанию в Windows 10?
Это законный вопрос, и ответ прост. Если вы обратили внимание на шаги из предыдущего раздела этой статьи, у вас уже есть ответ: «Windows, приложения и службы могут использовать это, когда мы не можем определить более точное местоположение на этом ПК».
Если вы обратили внимание на шаги из предыдущего раздела этой статьи, у вас уже есть ответ: «Windows, приложения и службы могут использовать это, когда мы не можем определить более точное местоположение на этом ПК».
В настоящее время как Windows 10, так и установленные вами приложения могут запрашивать и использовать ваше местоположение. Они делают это, чтобы предоставить вам персональную информацию, которая зависит от вашего местоположения. С помощью этих систем вы можете получить полезную информацию, такую как рестораны, кинотеатры или туристические достопримечательности рядом с вами. Когда ваше устройство Windows 10 не может определить ваше точное местоположение, оно может вместо этого использовать местоположение по умолчанию, которое вы для него установили.
Вы установили расположение по умолчанию в Windows 10?
Установка местоположения по умолчанию для вашего ПК или устройства может быть полезна, когда Windows 10 не может определить более точное местоположение.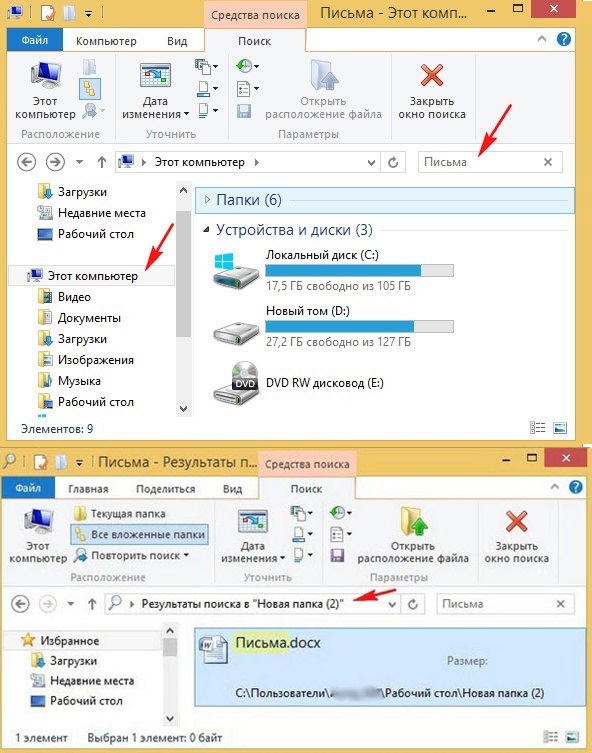 Существуют приложения, которые зависят от вашего местоположения, чтобы предоставить вам полезную информацию. Эта релевантность приходит с компромиссом в отношении конфиденциальности ваших данных. Теперь вы знаете, как установить местоположение по умолчанию для вашего устройства с Windows 10, а также знаете, почему это может быть полезно. Вы установили расположение по умолчанию в Windows 10? Поделитесь с нами своими мыслями, написав комментарий ниже.
Существуют приложения, которые зависят от вашего местоположения, чтобы предоставить вам полезную информацию. Эта релевантность приходит с компромиссом в отношении конфиденциальности ваших данных. Теперь вы знаете, как установить местоположение по умолчанию для вашего устройства с Windows 10, а также знаете, почему это может быть полезно. Вы установили расположение по умолчанию в Windows 10? Поделитесь с нами своими мыслями, написав комментарий ниже.
Насколько публикация полезна?
Нажмите на звезду, чтобы оценить!
Средняя оценка / 5. Количество оценок:
Оценок пока нет. Поставьте оценку первым.
Статьи по теме:Как установить местоположение Windows 10?
Когда вы запускаете приложение в Windows 10, вам может потребоваться местоположение для правильной работы приложения или для предоставления соответствующей информации для вас. Windows 10 пытается найти местоположение вашего устройства, но может не получить его. Чтобы справиться с этими ситуациями, в Windows 10 введено расположение по умолчанию, которое направляет приложения и службы Windows, когда Windows не может определить более точное местоположение для вашего ПК. Установить ваше местоположение по умолчанию просто, как пирог, как вы увидите в этом руководстве.
Чтобы справиться с этими ситуациями, в Windows 10 введено расположение по умолчанию, которое направляет приложения и службы Windows, когда Windows не может определить более точное местоположение для вашего ПК. Установить ваше местоположение по умолчанию просто, как пирог, как вы увидите в этом руководстве.
ПРИМЕЧАНИЕ. Установка местоположения по умолчанию в Windows 10 гарантирует, что соответствующее местоположение всегда будет доступно для ваших приложений и служб. Если у вас есть сомнения по поводу конфиденциальности данных о вашем местоположении, мы рекомендуем вам просмотреть эту информацию на портале конфиденциальности Microsoft.
Чтобы изменить местоположение по умолчанию в Windows 10, сначала необходимо открыть приложение «Настройки». Быстрый способ сделать это — щелкнуть или нажать на кнопку в меню «Пуск». В приложении «Настройки» перейдите в раздел «Конфиденциальность».
В левой части окна нажмите или коснитесь Местоположение. В правой части окна «Настройки» прокручивайте, пока не найдете раздел «Местоположение по умолчанию». Он говорит вам, что «Windows, приложения и службы могут использовать это, когда мы не можем определить более точное местоположение на этом ПК». Нажмите или коснитесь кнопки «Установить по умолчанию».
Он говорит вам, что «Windows, приложения и службы могут использовать это, когда мы не можем определить более точное местоположение на этом ПК». Нажмите или коснитесь кнопки «Установить по умолчанию».
Это действие открывает приложение «Карты». В нем вы найдете диалоговое окно, в котором Windows 10 показывает вам то же сообщение об использовании вашего местоположения по умолчанию, когда более точное местоположение не может быть обнаружено на вашем устройстве.
Нажмите или коснитесь кнопки «Установить местоположение по умолчанию» .
Все, что вам нужно сделать, чтобы установить местоположение по умолчанию, это выбрать его на карте, ввести свой адрес или нажать на местоположение из вашей истории.
После того, как вы выполните любое из этих действий, Windows 10 немедленно зарегистрирует ваше новое местоположение, не запрашивая дополнительных подтверждений.
Что значит Ваше расположение сейчас используется
- Если функция определения местоположения включена, все пользователи этого устройства смогут настроить собственные параметры определения местоположения.

- Если служба определения местоположения включена, Windows, приложения и службы смогут использовать данные о Вашем местоположении, хотя эту функцию можно отключить для отдельных приложений.
- Если сведения о Вашем местоположении используются каким либо приложением, будет отображаться значок на панели задач. При наведении на который собственно пользователь и получает сообщение Ваше расположение сейчас используется.
Отключение телеметрии средствами реестра
В случае если вы по каким-то причинам не можете использовать редактор групповых политик, вы можете отключить сбор телеметрии средствами реестра.
Рисунок 2 Отключение телеметрии средствами реестра
Создайте новый (32-разрядный) DWORD, назовите его AllowTelemetry и задайте значение 0. Это отключит телеметрию.
Вместе с тем вы должны отключить службу Connected User Experiences and Telemetry (Функциональные возможности для подключенных пользователей и телеметрия).
Рисунок 3 Отключение службы
Как отключить местоположение на компьютере Windows 10
Компания Microsoft всё же решила подумать о пользователях и дать возможность самим решать хотят они чтобы их местоположение получали все приложения подряд или всё же предпочтут быть неизвестными. Именно поэтому пользователь с легкость может зайти и настроить нужные параметры определения местоположения буквально в несколько нажатий.
Именно поэтому пользователь с легкость может зайти и настроить нужные параметры определения местоположения буквально в несколько нажатий.
- Откройте обновленные параметры системы используя комбинацию клавиш Win+I.
- Дальше нужно перейти в раздел Конфиденциальность > Расположение.
- В текущем разделе нажмите кнопку Изменить и перетяните ползунок Определение местоположения для этого устройства в положение Откл.
- Теперь ползунок пункта Служба определения местоположения перетяните в положение Откл.
Установить местоположение в Windows 10
- Откройте настройки Windows 10.
- Перейдите к «Конфиденциальность» —> «Местоположение».
- Убедитесь, что местоположение включено.
- Справа нажмите кнопку «Задать по умолчанию» в разделе «Расположение по умолчанию».
- Откроется приложение «Карты».
 Нажмите кнопку «Установить местоположение по умолчанию».
Нажмите кнопку «Установить местоположение по умолчанию». - В текстовом поле укажите местоположение по умолчанию, например, адрес или название города.
- В качестве альтернативы, нажмите «Выбрать местоположение под полем ввода» и используйте карту, чтобы указать свое местоположение.
- При появлении запроса нажмите «Установить», чтобы указать местоположение по умолчанию в Windows 10.
Все, теперь можете закрыть приложения «Настройки» и «Карты», если хотите.
РЕКОМЕНДУЕМ: Как скрыть панель навигации в проводнике Windows 10
Принцип работы параметров определения местоположения
Параметр определения местоположения устройства позволяет правильно настроить работу некоторых функций Windows, например автоматическое определение часового пояса или функцию «Поиск устройства». Когда параметр определения местоположения устройства включен, служба определения местоположения Майкрософт использует данные службы глобального позиционирования (GPS), ближайших беспроводных точек доступа, вышек сотовой связи и IP-адрес для определения местоположения вашего устройства. В зависимости от возможностей вашего устройства его местоположение определяется с разной степенью точности и в некоторых случаях может быть определено абсолютно точно.
В зависимости от возможностей вашего устройства его местоположение определяется с разной степенью точности и в некоторых случаях может быть определено абсолютно точно.
При включении параметра определения местоположения устройства оно отправляет сведения о местоположении, не позволяющие идентифицировать личность (в том числе данные беспроводных точек доступа, вышек сотовой связи и точную информацию о местоположении GPS, если она доступна), в корпорацию Майкрософт после удаления на устройстве всех сведений, позволяющих определить вашу личность. Это неидентифицированная копия сведений о расположении используется для усовершенствования служб расположения Майкрософт и, в некоторых случаях, для предоставления услуг по расположению, предоставленных поставщиком услуг по расположению, в настоящее время.
Кроме того, вы можете разрешить приложениям использовать местоположение вашего устройства и журнал сведений о местоположении для получения информации от служб на основе вашего местоположения, точность которой будет зависеть от характеристик вашего устройства. Если предоставить определенному приложению доступ к местоположению вашего устройства на странице параметров, оно получит доступ к точным сведениям о вашем местоположении. В противном случае точность сведений о местоположении будет ниже. При использовании данных о вашем местоположении приложениями либо службами или функциями Windows, учитывающими данные о местоположении, эти данные вместе с журналом последних данных о местоположении сохраняются на вашем устройстве.
Если предоставить определенному приложению доступ к местоположению вашего устройства на странице параметров, оно получит доступ к точным сведениям о вашем местоположении. В противном случае точность сведений о местоположении будет ниже. При использовании данных о вашем местоположении приложениями либо службами или функциями Windows, учитывающими данные о местоположении, эти данные вместе с журналом последних данных о местоположении сохраняются на вашем устройстве.
При входе в систему с помощью учетной записи Майкрософт и включении журнала данных о местоположениях сведения о вашем последнем известном местоположении отправляются на хранение в облако и становятся доступным для других приложений или служб, использующих вашу учетную запись Майкрософт. Если вы выполнили вход в систему с помощью учетной записи Майкрософт и устройству не удается получить правильные данные о вашем текущем местоположении самостоятельно (например, когда вы находитесь в здании или подвале), приложения или службы могут использовать последнее известное местоположение из вашего журнала сведений о местоположениях, хранящегося в облаке, если оно доступно.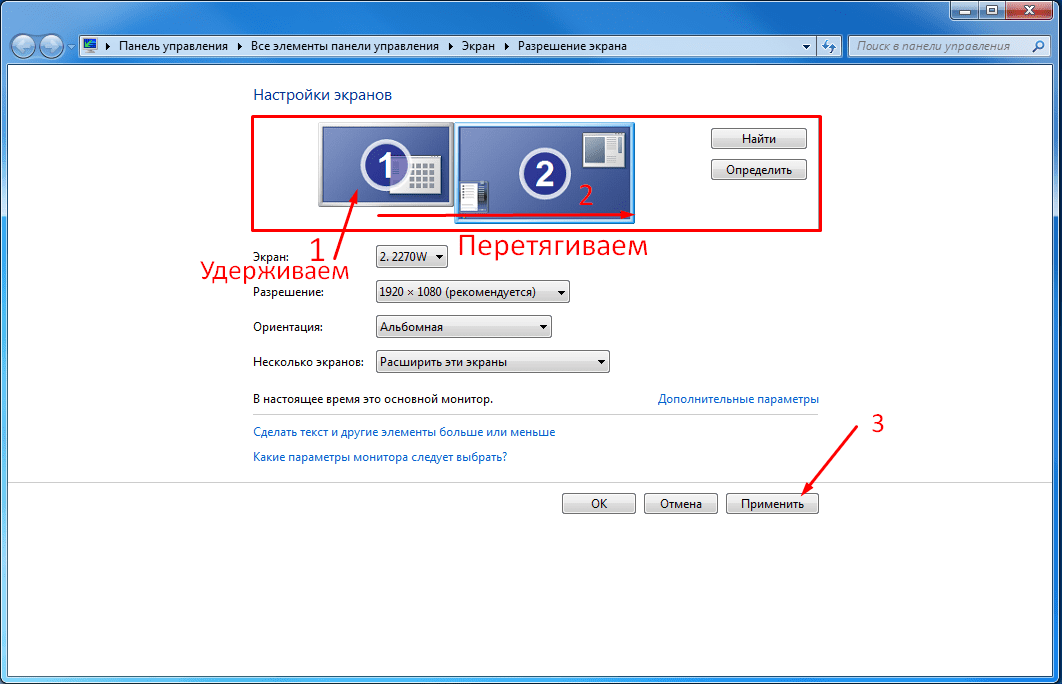
Существуют некоторые исключения механизма определения местоположения вашего устройства, которые не управляются напрямую параметрами определения местоположения.
Классические приложения — это особый тип приложений, которые не запрашивают отдельное разрешение на использование сведений о местоположении устройства и не отображаются в списке для выбора приложений, которым разрешается использовать данные о вашем местоположении. Что представляют собой классические приложения? Обычно они скачиваются из Интернета или устанавливаются с какого-либо носителя (например, компакт-диска, DVD-диска или запоминающего USB-устройства). Их запуск выполняется с помощью файла EXE или DLL и, как правило, они выполняются на устройстве (в отличие от веб-приложений, которые выполняются в облаке).
Даже если вы выключили параметр определения местоположения устройства, некоторые сторонние приложения и службы могут использовать другие технологии (такие как Bluetooth, Wi-Fi, модем сотовой связи и т. д.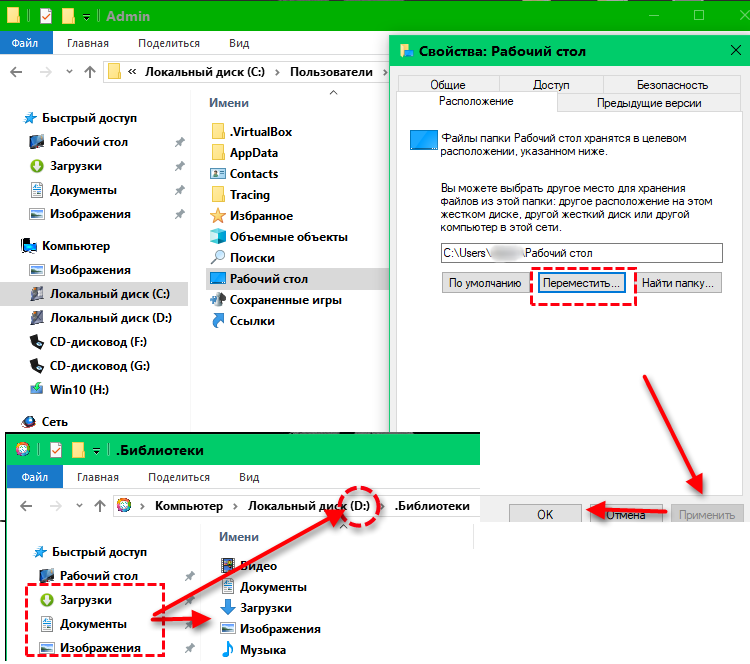 ) для определения местоположения вашего устройства с различной степенью точности. Корпорация Майкрософт требует от сторонних разработчиков программного обеспечения, разрабатывающих приложения для Microsoft Store или разрабатывающих приложения с помощью инструментов Майкрософт, использовать параметры определения местоположения Windows, если только вы не предоставили стороннему разработчику требуемого по закону согласия на определение вашего местоположения. Чтобы еще больше снизить риск определения вашего местоположения приложением или службой при выключенном параметре определения местоположения устройства с Windows, следует устанавливать приложения и службы только из надежных источников. Чтобы обеспечить более полную защиту данных о вашем местоположении, можно отключить радиокомпоненты вашего устройства, например Wi-Fi, Bluetooth, модем сотовой связи и GPS-компоненты, которые могут использоваться приложениями для определения вашего точного местоположения. Однако эти действия также влияют на работу других функций, таких как звонки (в том числе экстренные вызовы), отправку сообщений, подключение к Интернету и связь с периферийными устройствами, например наушниками.
) для определения местоположения вашего устройства с различной степенью точности. Корпорация Майкрософт требует от сторонних разработчиков программного обеспечения, разрабатывающих приложения для Microsoft Store или разрабатывающих приложения с помощью инструментов Майкрософт, использовать параметры определения местоположения Windows, если только вы не предоставили стороннему разработчику требуемого по закону согласия на определение вашего местоположения. Чтобы еще больше снизить риск определения вашего местоположения приложением или службой при выключенном параметре определения местоположения устройства с Windows, следует устанавливать приложения и службы только из надежных источников. Чтобы обеспечить более полную защиту данных о вашем местоположении, можно отключить радиокомпоненты вашего устройства, например Wi-Fi, Bluetooth, модем сотовой связи и GPS-компоненты, которые могут использоваться приложениями для определения вашего точного местоположения. Однако эти действия также влияют на работу других функций, таких как звонки (в том числе экстренные вызовы), отправку сообщений, подключение к Интернету и связь с периферийными устройствами, например наушниками.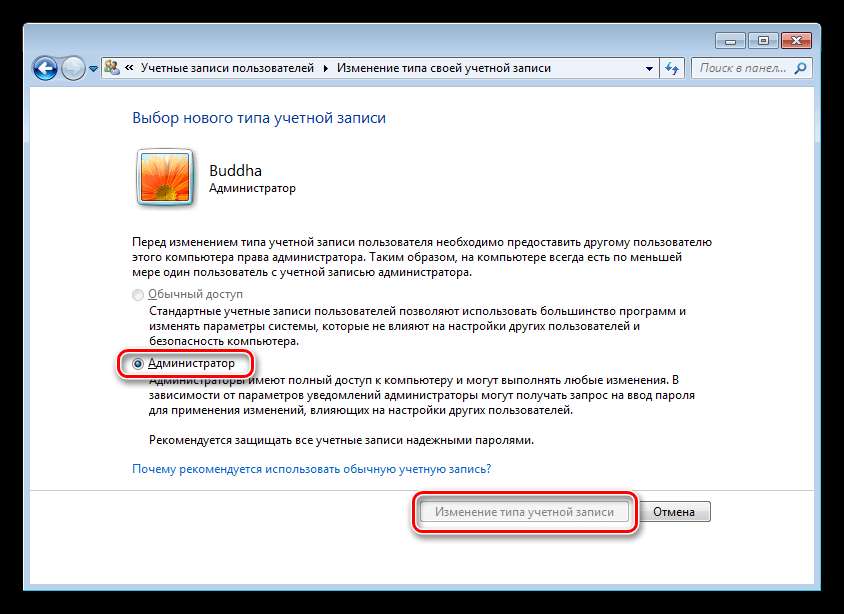 Ознакомьтесь с политиками конфиденциальности установленных вами приложений и служб, чтобы получить дополнительные сведения о том, как они используют местоположение вашего устройства.
Ознакомьтесь с политиками конфиденциальности установленных вами приложений и служб, чтобы получить дополнительные сведения о том, как они используют местоположение вашего устройства.
Как мы выполняем построение базы данных служб определения расположения
Чтобы упростить предоставление служб определения расположения, Майкрософт записывает расположение вышек сотовой связи и точек доступа Wi-Fi. Наша база данных может включать MAC-адрес вашего беспроводного маршрутизатора и других сетевых устройств Wi-Fi. Мы не сопоставляем MAC-адреса с вами лично и с подключенными к вашей сети устройствами.
Чтобы не допустить использование MAC-адресов Wi-Fi точек доступа в нашей базе данных служб расположения, перейдите на вкладку отказ от служб расположения.
Что за значок с кружком, который мы видим в трее
Сказав все это, давайте перейдем к тому, что нас действительно интересует в том же направлении. Для начала скажем вам, что более чем вероятно, что вы не раз видели странный значок с кружком на панели задач Windows.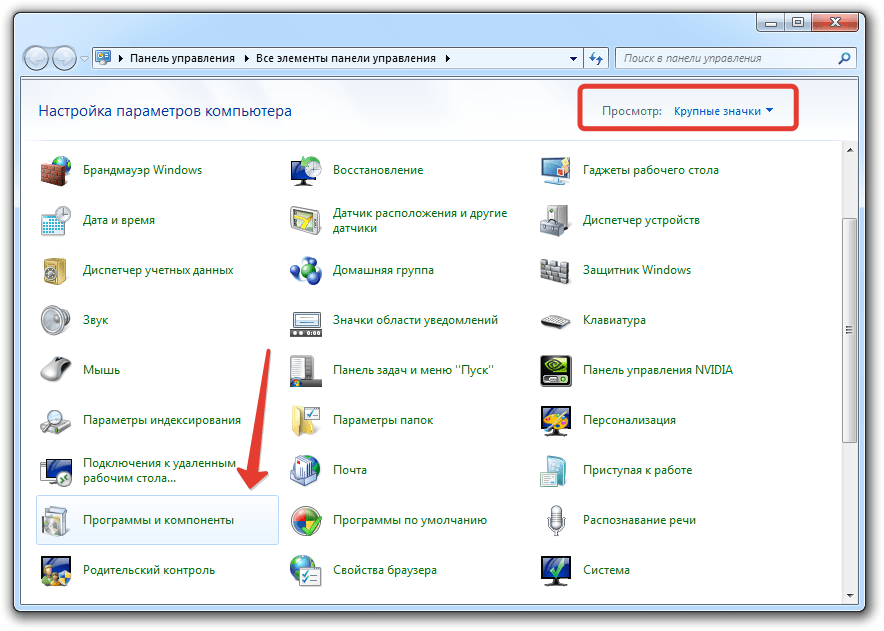 Это появляется иногда и внезапно, как при использовании оборудования или одного из его приложений, так и когда мы ничего с ним не делаем. Прежде всего, мы скажем вам, что системный трей — это раздел справа от Панель задач .
Это появляется иногда и внезапно, как при использовании оборудования или одного из его приложений, так и когда мы ничего с ним не делаем. Прежде всего, мы скажем вам, что системный трей — это раздел справа от Панель задач .
В нем мы обычно находим различные значки системы и других приложений, а также часы или Wi-Fi icon, среди прочего. Однако, как мы уже упоминали, иногда мы видим один с кружком внутри, и мы не знаем, к чему он относится.
Самое странное не только в этом, поскольку во многих случаях, если мы пытаемся щелкнуть по нему, он автоматически исчезает. Затем, позже и неожиданно, он появляется снова, и мы не знаем истинной причины всего этого, то, что мы собираемся объяснить вам ниже. Чтобы дать нам представление о значении всего этого, мы говорим вам, что этот значок в системном трее указывает на то, что сама Windows использует интегрированные службы определения местоположения.
Я имею в виду Redmond операционная система проверяет наше точное местоположение географически . Как правило, это то, что выполняется и достигается через IP, который мы используем на ПК.
Как правило, это то, что выполняется и достигается через IP, который мы используем на ПК.
Как изменить поведение значка местоположения в Windows
Таким образом достигается то, что программное обеспечение Microsoft знает, где мы находимся в данный момент. Также благодаря этой функции различные установленные приложения, такие как Кортана , могут отрегулировать свои содержание нашим потребностям. Как мы уже упоминали, данная иконка сначала появляется и исчезает с этого места без видимой причины. Поэтому можно сказать, что захватить его непросто. Конечно, в случае, если мы обращаемся к панели задач и видим ее, лучшее, что мы можем сделать, — это щелкнуть по ней правой кнопкой мыши, а не основной.
Таким образом, у нас уже будет возможность настроить поведение операционной системы в этом отношении. Для этого нам нужно только щелкнуть сообщение, которое появляется на экране и гласит: «Открыть настройки конфиденциальности местоположения».
Блог
Windows 10 определенно является лучшей и самой популярной операционной системой для настольных ПК на данный момент. По сравнению с любой другой настольной операционной системой Windows 10 предлагает больше функций и опций. Мало кто знает, но в Windows 10 также есть встроенные службы определения местоположения, которые передают ваше местоположение определенным приложениям.
Microsoft передает информацию о вашем местоположении другим приложениям, чтобы вам было удобнее работать. Служба определения местоположения очень полезна, особенно если вы любите путешествовать или пользуетесь службами, которые полагаются на службы определения местоположения. Однако для многих это может быть серьезной проблемой для конфиденциальности.
Хорошо то, что Microsoft позволяет пользователям включать / отключать службы определения местоположения в Windows 10. Даже если вы не хотите полностью отключать эту функцию, вы можете выбрать, какие приложения могут получить доступ к вашему точному местоположению в Windows 10.
Как отключить доступ к местоположению в Windows 10
В этой статье мы поделимся подробным руководством о том, как отключить доступ к местоположению в Windows 10. Для этого вам нужно выполнить несколько шагов:
Шаг 1. Прежде всего, нажмите клавишу Windows и выберите «Параметры».
Шаг 2. На странице настроек выберите опцию «Конфиденциальность».
Шаг 3. На левой боковой панели выберите «Расположение».
Шаг 4. Теперь на правой боковой панели нажмите кнопку «Изменить» под опцией «Определение местоположения для этого устройства включено».
Шаг 5. Теперь используйте кнопку-переключатель, чтобы отключить службу определения местоположения.
Шаг 6. Если вы не хотите отключать службу определения местоположения, но хотите внести в черный список несколько приложений, использующих службы определения местоположения, прокрутите вниз и найдите параметр «Выберите приложения, которые могут получать доступ к вашему точному местоположению».
Шаг 7. Теперь вам нужно выбрать, какие приложения могут получить доступ к вашему точному местоположению, а какие нет.
Шаг 8. Вы также можете запретить настольным приложениям доступ к вашему местоположению одним нажатием. Для этого просто используйте переключатель, чтобы отключить опцию «Разрешить приложениям доступ к вашему местоположению».
На этом все! Теперь вы знаете, как вы можете отключить доступ к местоположению в Windows 10. Если у вас есть какие-либо вопросы по этому поводу, сообщите нам об этом в поле для комментариев.
Поделиться:
Как изменить местоположение компьютера
Конфиденциальность имеет первостепенное значение, и местонахождение вашего компьютера нетрудно найти любому, у кого есть ваш IP-адрес. Однако вы можете внести несколько изменений, и ваш компьютер сообщит, что вы находитесь в другом месте. Есть несколько разных способов сделать это, поэтому выберите тот, который лучше всего подходит для вашей конкретной ситуации.
Содержание
Почему я должен менять расположение ПК?
Очень многое в Интернете персонализировано в соответствии с вашими точными требованиями. Это то, что мы видим каждый день: вы начинаете покупать новую материнскую плату, и внезапно каждая реклама на вашей боковой панели предлагает новейшую и самую превосходную материнскую плату. Все, что вы делаете в Интернете, отслеживается, а затем используется для предложений, которые могут вас заинтересовать.
Одной из наиболее важных частей информации, которую собирают эти системы, является ваше местоположение. Его можно использовать для персонализации рекламы, предложения местных предприятий и даже прогноза погоды. Часто эта информация берется из IP-адреса, с которого вы подключаетесь к различным веб-сайтам.
Изменение местоположения вашего ПК может дать вам несколько различных преимуществ:
- Вы можете получить доступ к службам, привязанным к региону . Например, некоторые люди хотят использовать потоковые сервисы во время путешествий, но не могут получить доступ к своему контенту из-за своего местоположения.
 Если вы правильно меняете свой IP, система считает, что вы находитесь в нужном месте, и предоставляет вам контент.
Если вы правильно меняете свой IP, система считает, что вы находитесь в нужном месте, и предоставляет вам контент. - У вас будет доступ к той же рекламе и предложениям, что и у местных жителей , пока вы просматриваете под ложным местоположением. Это может помочь вам найти интересные рестораны и тусовки, например, когда вы планируете поездку.
- Конфиденциальность — это самое значительное преимущество, которое предлагает вам изменение местоположения вашего ПК. Поскольку большинство методов изменения вашего местоположения связаны с изменением вашего IP-адреса, вы получаете надежную защиту конфиденциальности, поэтому веб-сайт, к которому вы подключаетесь, не мгновенно автоматически сужает ваше местоположение.
Подумайте о своих причинах, прежде чем приступать к изменению местоположения вашего ПК. Некоторые варианты работают лучше, чем другие, в зависимости от вашей конкретной ситуации.
Как изменить местоположение компьютера
Решите, хотите ли вы установить местоположение для своего компьютера или хотите, чтобы сайты за пределами вашей сети также думали, что вы находитесь в другом месте.
Изменение местоположения в Windows
Windows не позволяет постоянно менять свое местоположение. Он использует разнообразную информацию, чтобы определить, где находится ваш компьютер. Однако вы можете изменить местоположение по умолчанию, которое оно использует, когда оно не знает более точного местоположения. Это может предложить вам некоторую конфиденциальность или предоставить вам нужную информацию независимо от того, где вы используете свой компьютер.
- Нажмите клавишу Windows + X .
- Выберите Настройки .
- Нажмите Конфиденциальность .
- Выберите Местоположение .
- Нажмите Установить по умолчанию под заголовком Расположение по умолчанию.
- Введите желаемое местоположение в поле.
- Выберите правильный вариант из раскрывающегося меню.
- Закройте окно.
Вы всегда можете вернуться и установить новое местоположение по умолчанию по своему усмотрению. Вы также можете отключить службу определения местоположения Windows в области «Расположение», если хотите.
Вы также можете отключить службу определения местоположения Windows в области «Расположение», если хотите.
Использование VPN для изменения вашего местоположения
Лучший способ изменить местоположение вашего ПК — использовать виртуальную частную сеть. По сути, весь ваш интернет-трафик перенаправляется через удаленный сервер в определенном месте. Веб-сайт или служба, к которой вы подключаетесь, видят, что вы пришли из этого места.
Одним из наиболее важных аспектов выбора VPN для изменения местоположения вашего ПК являются удаленные серверы. Некоторые виртуальные частные сети могут предлагать только несколько или могут предлагать вам постоянное местоположение для того, что имеет наименьший трафик. Другие позволят вам выбрать удаленный сервер из определенного места, чтобы вы могли подключиться к нему, и ваш трафик будет исходить из этого места.
Например, если я пишу на Манхэттене, я могу подключиться к VPN с сервером, расположенным в Сиэтле. Когда я проверяю свой IP-адрес и местоположение, оказывается, что мой компьютер находится недалеко от Сиэтла.
Если вам нужно конкретное место, проверьте, что предоставляет каждая компания, прежде чем покупать услугу.
Вот как подключиться к нескольким различным VPN, в зависимости от того, какую вы выберете.
Сторонний VPN
- Запустите NordVPN на своем компьютере.
- Введите свой идентификатор пользователя и пароль для входа в систему.
- Нажмите на значок на карте для местоположения, с которым вы хотите соединиться.
- Соединение начнется автоматически.
Бесплатный VPN для Chrome
- Добавьте VPN-прокси VeePN в Chrome.
- Щелкните значок головоломки рядом с адресной строкой, чтобы увидеть все ваши дополнения.
- Щелкните значок булавки рядом с VPN-прокси VeePN, чтобы закрепить его в адресной строке.
- Щелкните значок VeePN в адресной строке.
- Нажмите Продолжить и затем нажмите Пуск .
- Нажмите на название выбранной страны, чтобы выбрать сервер из списка.

- Щелкните местоположение, к которому вы хотите подключиться.
- Нажмите кнопку Перейти , чтобы запустить прокси-соединение.
Каждый из них делает одно и то же по-разному. Обновление до премиум-подписки должно дать вам больше возможностей, но вы все равно можете изменить свое местоположение, не тратя денег.
Подмена местоположения
Некоторые люди используют программное обеспечение для подмены местоположения, которое сообщает вашему компьютеру о неверном указанном вами местоположении. Хотя они более распространены в мобильных приложениях, помогающих играть в игры в других регионах, вы все равно можете загрузить их для ПК. Они могут дать вам больше контроля над тем, где вы появляетесь.
Вы также можете использовать их с VPN для более надежной конфиденциальности местоположения компьютера.
Маркеры местоположения для конкретных приложений
Существует несколько способов, которыми различные программы, например браузеры, могут использовать ваше текущее местоположение, даже если вы подключены к VPN. Они ищут не только ваш IP при геолокации.
Они ищут не только ваш IP при геолокации.
Вы можете отключить геолокацию и заблокировать ее в своем браузере или других приложениях. Убедитесь, что никакие программы не имеют доступа к информации о вашем местоположении в разделе «Настройки», а также отключите функцию «Местоположение» на вашем компьютере.
Вы также можете изменить дату и время, чтобы они соответствовали местоположению VPN-сервера, на панели задач.
Часто задаваемые вопросы
Могу ли я получить бесплатный VPN?
Многие сервисы предлагают VPN бесплатно. Однако вы можете не получить самые быстрые серверы или самый широкий выбор местоположений, если не используете премиум-сервис.
Почему мой компьютер считает, что находится в другом городе?
Иногда серверы, которые использует ваш интернет-провайдер, находятся в разных городах. Вы даже можете заметить, что они время от времени меняются, например, если вы запустите тест скорости. Ваше местоположение может отображаться как местоположение сервера, который вы используете через своего интернет-провайдера.
Как установить местоположение вашего ПК по умолчанию в Windows 10
Кевин Эрроуз28 апреля 2023 г.0003Чтобы сделать ваши приложения более полезными и адаптированными для вас, крайне важно указать свое физическое местоположение. После этого вы сможете получать новости о том, что происходит вокруг вас, сможете находить места, например. рестораны рядом с вами среди других услуг. Есть несколько других приложений, которые могут использовать информацию о вашем местоположении, чтобы улучшить работу с Windows 10. К ним относятся Cortana, Weather, Maps, News и другие. Без правильного физического местоположения для этих приложений они оказываются бесполезными и пустой тратой места.
Произошла ошибка, связанная с физическим расположением ПК с Windows. Пользователи продолжают получать уведомление с правой стороны экрана с просьбой «Установить местоположение вашего ПК по умолчанию», но при нажатии ничего не происходит. Кроме того, в сообщении говорится: «Мы будем использовать его, когда не сможем определить ваше точное местоположение (например, прямо сейчас)!» Дальнейшая диагностика показывает, что приложение использует неправильное местоположение для указанного ПК. Местоположение может находиться на расстоянии от нескольких миль до сотен миль, поэтому информация, возвращаемая приложениями новостей, погоды и карт, не имеет значения. В этой статье мы рассмотрим причины такой ошибки и способы ее устранения.
Местоположение может находиться на расстоянии от нескольких миль до сотен миль, поэтому информация, возвращаемая приложениями новостей, погоды и карт, не имеет значения. В этой статье мы рассмотрим причины такой ошибки и способы ее устранения.
Большинство интерактивных приложений должны определить ваше местоположение, чтобы быть полезными для вас. Телефоны и некоторые ноутбуки могут работать так легко благодаря GPS, который может определять местоположение с точностью до нескольких метров. Есть еще один способ, который можно использовать для определения вашего местоположения, — это проверка связи по IP-адресу (интернет-протоколу). Данные можно отслеживать для определения местоположения терминала конечной точки (вашего телефона или маршрутизатора). С помощью маршрутизатора Wi-Fi и подключений Wi-Fi рядом с ним ваше местоположение можно определить с точностью до нескольких метров.
Если у вас есть кабельный или DSL-провайдер, по крайней мере, в США, ваше местоположение будет точным. Если вы используете общедоступный Wi-Fi, ваше местоположение будет точным. Если вы используете точку доступа вашего телефона, ваше местоположение также будет точным. Если вы получаете интернет-услуги от интернет-провайдера (интернет-провайдера), то, скорее всего, вы оказались в неправильном месте. Например, если вы используете коммутируемый или спутниковый интернет, это будет немного проблематично, потому что ваш интернет-провайдер не предоставляет услугу определения местоположения должным образом. Последнее местоположение, которое отправляется обратно, — это последнее здание/терминал вашего интернет-провайдера, прежде чем оно достигнет вас. Это может быть в другом штате или даже в нескольких милях от вашего правильного местоположения. Могут быть и другие причины, которые могут привести к неправильной информации о местоположении.
Можно было установить местоположение по умолчанию для таких приложений, как карты и погода.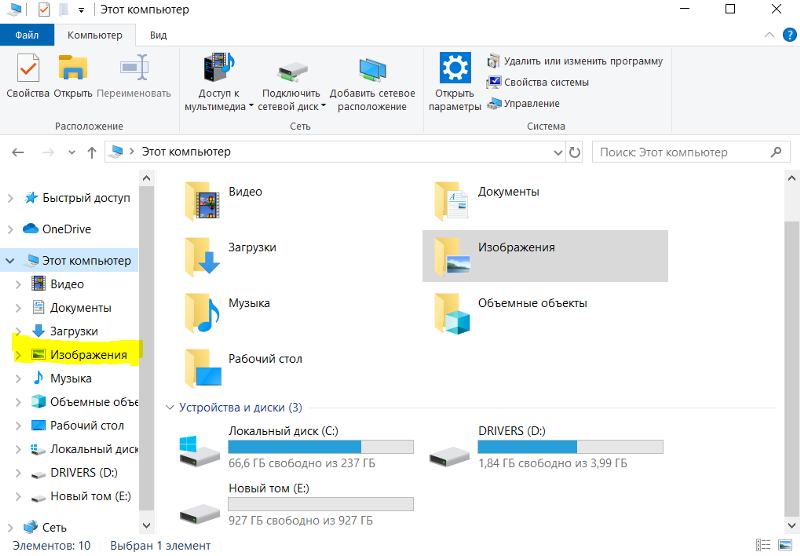 Недавно Microsoft обновила так, что вы можете установить местоположение системы по умолчанию. Если правильный адрес не может быть определен, это местоположение будет использоваться любым приложением в качестве вашего текущего адреса. Сюда входят такие приложения, как новости, погода, Cortana, Карты, некоторые службы Windows и другие. Чтобы установить местоположение по умолчанию, выполните следующие действия.
Недавно Microsoft обновила так, что вы можете установить местоположение системы по умолчанию. Если правильный адрес не может быть определен, это местоположение будет использоваться любым приложением в качестве вашего текущего адреса. Сюда входят такие приложения, как новости, погода, Cortana, Карты, некоторые службы Windows и другие. Чтобы установить местоположение по умолчанию, выполните следующие действия.
- Откройте приложение «Настройки», нажав Клавиша Windows + I . Выберите Конфиденциальность из доступных вариантов.
- На левой панели окна «Настройки конфиденциальности» щелкните вкладку Location .
- Теперь на правой боковой панели прокрутите вниз до раздела « Расположение по умолчанию ». Нажмите кнопку «Установить по умолчанию» чуть ниже, где написано « Windows, приложения и службы могут использовать это, когда мы можем».
 не определять более точное местоположение на этом ПК ». Это откроет приложение Windows Maps и позволит вам установить местоположение по умолчанию.
не определять более точное местоположение на этом ПК ». Это откроет приложение Windows Maps и позволит вам установить местоположение по умолчанию. - После загрузки приложения «Карта» слева появится подсказка с просьбой установить местоположение по умолчанию, нажмите кнопку « Установить местоположение по умолчанию
- Должно появиться текстовое поле с раскрывающимся меню. Он покажет ваши сохраненные и недавние места. Вы можете ввести местоположение вручную или выбрать любое из показанного раскрывающегося меню. Вы также можете щелкнуть местоположение на отображаемой карте, чтобы установить его в качестве местоположения по умолчанию.
- Выбирая местоположение, вы устанавливаете местоположение по умолчанию для вашей системы. Никаких дополнительных подтверждений не требуется.
Обратите внимание, что это местоположение будет использоваться в качестве местоположения по умолчанию для ваших приложений и служб Windows в тех случаях, когда точное местоположение не может быть определено.


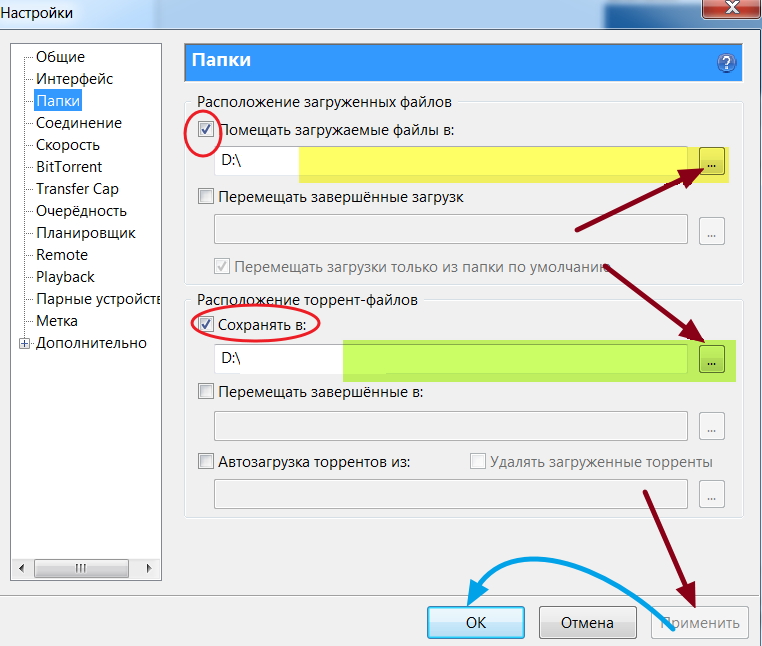 Нажмите кнопку «Установить местоположение по умолчанию».
Нажмите кнопку «Установить местоположение по умолчанию». Если вы правильно меняете свой IP, система считает, что вы находитесь в нужном месте, и предоставляет вам контент.
Если вы правильно меняете свой IP, система считает, что вы находитесь в нужном месте, и предоставляет вам контент.
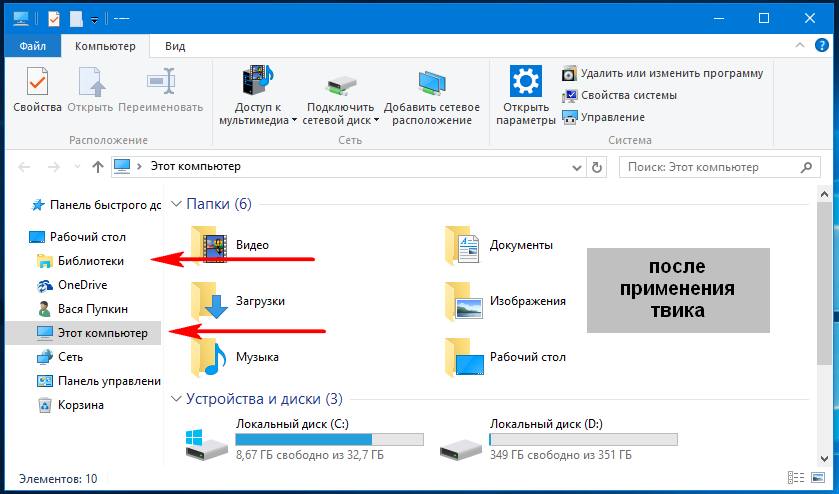 не определять более точное местоположение на этом ПК ». Это откроет приложение Windows Maps и позволит вам установить местоположение по умолчанию.
не определять более точное местоположение на этом ПК ». Это откроет приложение Windows Maps и позволит вам установить местоположение по умолчанию.