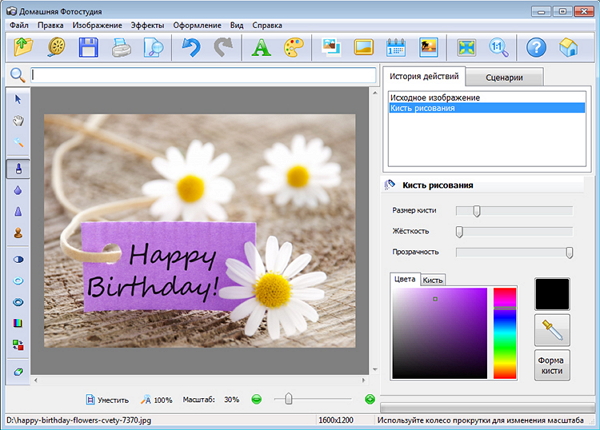Редактирование текста в PDF документах.
Формат PDF поддерживает два типа текстовых объектов: простые текстовые объекты и форматированный текст. Последний рассматривается в этом разделе.
Вставка текста в PDF документ
Чтобы вставить текстовый объект на страницу, щелкните кнопку Вставить текст на панели инструментов или используйте меню Вставка > Текст или нажмите Ctrl+T, затем щелкните то место на странице, где хотите вставить этот текстовый объект, и введите текст. Щелкните за пределами зоны ввода текста или нажмите Esc, чтобы завершить редактирование.
Редактирование текста
Чтобы отредактировать текст в PDF документе, выберите текстовый объект с помощью инструмента Редактировать документ или Редактировать текст . Затем дважды щелкните текстовый объект, который хотите отредактировать.
Изменение стилей текста
Вы можете изменить шрифт, размер шрифта, цвет и начертание текста в панели Инспектора объектов. Вызовите Инспектор объектов, щелкнув его кнопку на правой панели или нажав Ctrl+F11.
Вызовите Инспектор объектов, щелкнув его кнопку на правой панели или нажав Ctrl+F11.
Откройте раздел Шрифт:
Здесь вы можете выбрать размер шрифта и начертание, указать тип текста и его цвет, а также настроить межбуквенный и междусловный интервал и высоту строки.
Перемещение текста и изменение размеров
Как и любой другой объект PDF, текстовый объект может переместить или изменить его размеры. Вы можете прочесть о том, как перемещать и изменять размеры объектов, в этом разделе.
Вращение текста
Существует два способа повернуть текст:
- Укажите угол поворота в Инспекторе объектов, как описано в этом разделе
- Используйте матрицу преобразований
Выравнивание текстового объекта на странице
Вы можете выровнять текстовый объект с помощью команды Выровнять на панели инструментов или в меню Правка. Вы можете узнать больше о выравнивании объектов в этом разделе.
Вы можете узнать больше о выравнивании объектов в этом разделе.
ПРИМЕЧАНИЕ: Не следует путать выравнивание текстового объекта на странице с выравниванием текста внутри объекта форматированный текст.
Копирование и вставка текста
Копирование из текстового объекта
Если вы хотите скопировать текст некоторых текстовых объектов, чтобы вставить в другое приложение или в другой объект PDF, выполните следующие шаги:
- Выберите инструмент Выделить текст на панели инструментов или в меню Инструменты (Alt+7). Курсор мыши поменяется на перекрестие.
- Зажмите кнопку мыши и перетащите область выбора поверх текста, который нужно выделить.
- Щелкните правой кнопкой мыши и выберите Копировать в контекстном меню или нажмите Ctrl+C.
- Затем вы можете вставить этот текст, куда хотите.
ПРИМЕЧАНИЕ: Описанная выше процедура копирует только текст, а не текстовый объект.
Вставка текста в документ
Если вы хотите вставить текст, скопированный из другого источника на PDF страницу, вам следует сначала вставить текстовый объект или объект форматированный текст в документ, а затем вставить текст из буфера обмена в область ввода текста.
На картинке ниже мы вставляем ранее скопированный текст в новый документ PDF.
Читайте также:
Объекты. Редактирование объектов.
Редактирование форматированного текста
Матрица преобразований
Десять онлайн-досок для дистанционного обучения
Преподавателям
Доска является главным предметом классной комнаты и лекционного зала. Это старый, но крайне эффективный способ сделать обучение более интерактивным и полезным. Однако доску можно использовать не только офлайн. Во время дистанционного обучения отличным решением являются онлайн-доски, где можно писать и рисовать, создавать планы и схемы.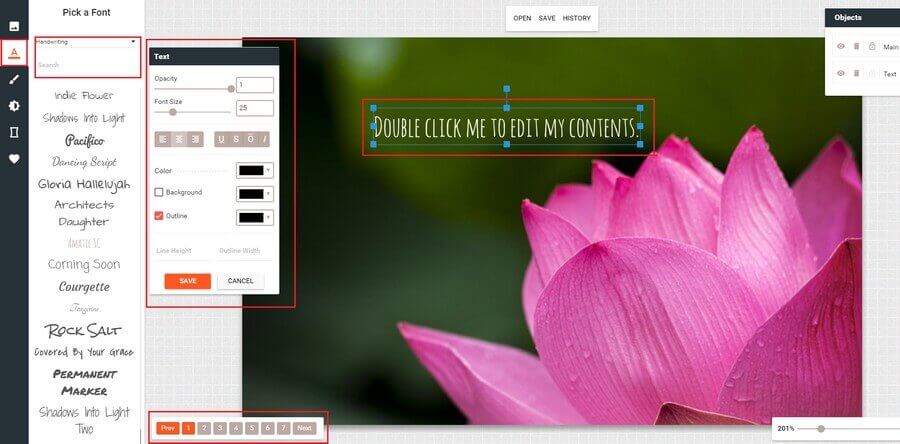 Но в отличие от традиционной доски, онлайн-доску можно сохранить для дальнейшего использования. Вот десять бесплатных интерактивных досок, которые можно применить для уроков и лекций.
Но в отличие от традиционной доски, онлайн-доску можно сохранить для дальнейшего использования. Вот десять бесплатных интерактивных досок, которые можно применить для уроков и лекций.
Холст
Простой онлайн-сервис, позволяющий без регистрации и дополнительных шагов создавать простые рисунки и записи на экране. В нем есть несколько вариантов пера, в том числе мел, разные цвета и ластик. Сервис отлично подходит как для сенсорных, так и для обычных экранов с возможностью рисования мышкой. Его недостаток функций может быть его лучшим преимуществом, так как не надо осваивать множество сложных и не всегда нужных опций. В использовании он даже проще и быстрее Paint. Кроме того, он автоматически сохраняет ваши творения для повторного использования и дает возможность загружать сторонние изображения.
Jamboard
Вы можете использовать бесплатный инструмент Google на любом устройстве при наличии почты Gmail. Сервис помогает работать с доской, похожей на слайд. Здесь можно добавлять заметки, изображения, текст и многое другое. При работе с материалом можно использовать лазерную указку, ее красный след исчезает через несколько секунд. Как и при работе с другими Google-документами, вы имеете возможность делиться доступом с другими пользователями, чтобы они могли рисовать и писать на доске вместе с вами.
Сервис помогает работать с доской, похожей на слайд. Здесь можно добавлять заметки, изображения, текст и многое другое. При работе с материалом можно использовать лазерную указку, ее красный след исчезает через несколько секунд. Как и при работе с другими Google-документами, вы имеете возможность делиться доступом с другими пользователями, чтобы они могли рисовать и писать на доске вместе с вами.
Aww app
Данная доска выполнена в виде Bullet Journal, вместо пустого пространства или клеток здесь используются точки. Это позволяет отображать информацию более структурированно. Сервис предлагает множество функций: заметки, ручки, вставка фигур и текста. На доску можно загружать слайды PowerPoint, pdf-файлы и изображения. Даже без регистрации другие люди могут присоединиться к вашей доске и добавлять на нее информацию в режиме реального времени. Просто нажмите кнопку Invite, скопируйте ссылку и поделитесь ей с коллегами. В сервисе доски исчезают после определенного периода бездействия, поэтому если вы хотите сохранить то, что создали, то не забудьте экспортировать доску как картинку или pdf-файл, нажав кнопку Export Board.
В сервисе доски исчезают после определенного периода бездействия, поэтому если вы хотите сохранить то, что создали, то не забудьте экспортировать доску как картинку или pdf-файл, нажав кнопку Export Board.
Miro
В этом бесплатном онлайн-сервисе необходимо зарегистрироваться, выбрать размер вашей команды, то есть класса, и свою роль. Далее на почту вы сразу можете выслать приглашения для учеников или студентов, либо отправить им ссылку. Далее нужно выбрать лучшую для вас схему расположения материала в зависимости от целей лекции или урока. В Miro есть стандартные функции: добавление текста, стикеры, фигуры, ручка и ластик. Есть и нетипичные инструменты, такие как: стрелки, соединяющие объекты, для создания интеллектуальных карт, именные комментарии, загрузка любого контента, запуск режима презентаций, таймер и режим чата.
Stormboard
Сервис имеет бесплатный доступ для преподавателей и учеников. На первый взгляд, Stormboard представляет собой инструмент для фиксации идей и создания заметок. Однако каждая цифровая заметка здесь может содержать отдельную доску, которую все ученики могут просматривать и редактировать в режиме реального времени. Это открывает новые возможности для планирования урока. Инструмент больше подойдет для упорядочивания деятельности, чем для творческих зарисовок.
На первый взгляд, Stormboard представляет собой инструмент для фиксации идей и создания заметок. Однако каждая цифровая заметка здесь может содержать отдельную доску, которую все ученики могут просматривать и редактировать в режиме реального времени. Это открывает новые возможности для планирования урока. Инструмент больше подойдет для упорядочивания деятельности, чем для творческих зарисовок.
Sketchboard
Sketchboard подходит для более творческих уроков, предоставляя возможность использовать множество различных иконок, иллюстрирующих субъекты, объекты и процессы. Картинки можно перетаскивать на доску, а затем использовать панель инструментов, чтобы изменить размер и цвет или добавить текст. Сервис чрезвычайно прост в использовании, во время работы вы также можете комбинировать диаграммы, изображения и эскизы, сделанные от руки, а не использовать только готовые решения.
Conceptboard
Conceptboard станет отличным выбором, если вы ищете доску для создания больших и сложных схем. Помимо добавления рисунков, текста и фигур, вы можете вставлять видео и аудиоконтент. Соавторы доски могут общаться через чат, оставлять комментарии на самой доске и даже назначать задачи друг другу. Несмотря на большое количество функций, интерфейс довольно прост в навигации. Conceptboard позволяет создавать любое количество разделов на доске. Щелчок по указанному разделу на боковой панели автоматически перемещает вас к этой части доски. Разделы могут быть экспортированы по отдельности в виде изображений или в виде файлов формата pdf.
Помимо добавления рисунков, текста и фигур, вы можете вставлять видео и аудиоконтент. Соавторы доски могут общаться через чат, оставлять комментарии на самой доске и даже назначать задачи друг другу. Несмотря на большое количество функций, интерфейс довольно прост в навигации. Conceptboard позволяет создавать любое количество разделов на доске. Щелчок по указанному разделу на боковой панели автоматически перемещает вас к этой части доски. Разделы могут быть экспортированы по отдельности в виде изображений или в виде файлов формата pdf.
Twiddla
Twiddla похожа на полноценный браузер и позволяет очень просто разметить не только изображения, но и конкретные веб-страницы, снимки экрана или файлы. Вы можете открывать веб-страницу непосредственно в Twiddla и использовать множество инструментов для рисования и создания текстов. Для использования этой доски вам не нужно создавать учетные записи. Сервис дает возможность вставлять формулы, что пригодится преподавателям точных наук.
Ryeboard
Одна из самых удобных досок, так как использует функцию Drag-and-drop (возможность быстро захватить мышью элемент и перенести его без дополнительных выделений). В Ryeboard используются три типа элементов цифровой доски: заметка, изображение и рисунок. Работа осуществляется через перетаскивание элементов на доску, добавления текста, фотографии. Вы можете изменять размер заметки или изображения. Сервис предоставляет возможность рисования от руки.
BitPaper
Данный сервис позволяет настраивать интерфейс интерактивной доски, в частности создавать и изменять сетку. В BitPaper, как и в Twiddla, можно добавлять формулы. В остальном интерфейс доски практически не отличается от предыдущих примеров, за исключением возможности рисовать линии по линейке и, в целом, достаточно минималистичного и не отвлекающего дизайна.
Понравился ли Вам материал?
Преподавателям
Как открыть доступ к книжным памятникам в библиотеке вуза? 3 способа
Собрали несколько способов организации доступа к особо ценным книгам и объектам культурного наследия. Все предложенные способы можно реализовать в университетских библиотеках.
Все предложенные способы можно реализовать в университетских библиотеках.
Библиотекам
Библиотечный фандрайзинг: значение, виды и методы реализации
Практический фандрейзинг в библиотеке: что это такое, его значение и применение. Виды и методы фандрейзинга.
Студентам
Нетворкинг: 4 эффективных способа для студента найти полезные знакомства
Широкий круг общения всегда имел большую ценность, особенно в тех случаях, когда необходима помощь для решения различных проблем. Грамотное формирование своего окружения — стиль жизни и образ мышления, которые приводят к желаемым результатам. В этой статье мы расскажем, что такое нетворкинг и в каких сферах его может применить современный студент.
Добавить текст в JPG онлайн бесплатно
Добавить текст в JPG онлайн бесплатноДобавить текст в JPG онлайн
Разработано aspose.com и aspose.cloud
Перетащите или загрузите свой файл
Введите адрес
*Загружая свои файлы или используя наш сервис, вы соглашаетесь с нашими Условиями обслуживания и Политикой конфиденциальности.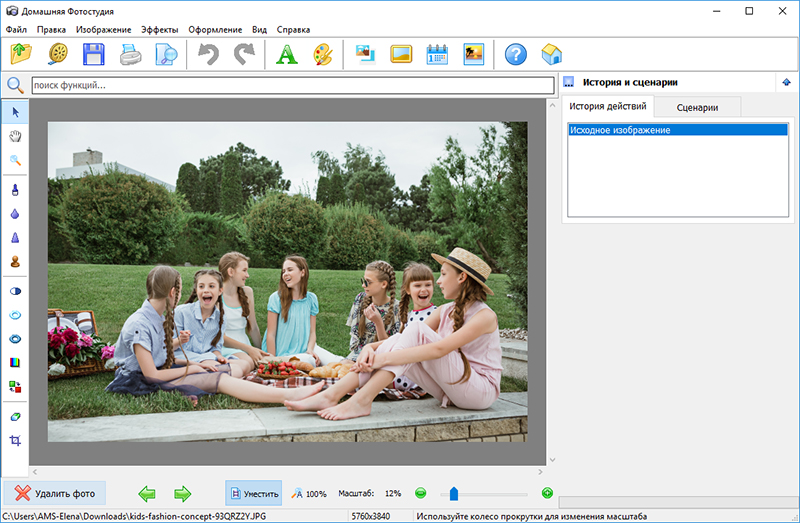
чистый
Прозрачность
Цвет фона
Прозрачность фона
Макет
Сохранить как JPG PNG BMP TIFF
Текст был успешно добавлен к вашему изображению
СКАЧАТЬ СЕЙЧАС Отправить результат по адресу:Добавить текст к другому изображению
Отправить по электронной почте
Максимум 1000 символов
Отправить отзыв
Текст на изображении МемГенератор ПравительМы уже обработали 0 файлы общим размером 0 Мбайт
Text on JPG — это бесплатное веб-приложение для добавления текста в JPG онлайн, когда вам нужно добавить текст из Mac OS, Linux, Android, iOS и откуда угодно. Приложение имеет простой в использовании интерфейс, который позволяет добавлять текст и изменять стиль текста. Если вы хотите программно добавить текст в JPG, отметьте Aspose.Чертежная документация .
Приложение имеет простой в использовании интерфейс, который позволяет добавлять текст и изменять стиль текста. Если вы хотите программно добавить текст в JPG, отметьте Aspose.Чертежная документация .- Простой способ добавить текст в файл изображения
- Добавить, удалить и изменить текст
- Изменить шрифт и стили текста
- Сохранить в JPG онлайн.
Как добавить текст в JPG
1
Загрузите изображение с помощью функции «Перетащите или загрузите файл».2
Добавьте свой текст и настройте его внешний вид.3
Чтобы удалить текст, нажмите кнопку «Удалить текст».4
Выберите формат и сохраните изображение.5
На изображение будет добавлен текст, и вы сможете его скачать или просмотреть.6
Обратите внимание, что файл будет удален с наших серверов через 24 часа, а ссылки для скачивания перестанут работать по истечении этого периода времени.
Часто задаваемые вопросы
1
❓ Как добавить текст к изображению?
Во-первых, вам нужно загрузить изображение: перетащите файл изображения или щелкните внутри белой области, чтобы выбрать файл с вашего ПК. Затем настройте внешний вид текста и нажмите кнопку «Добавить текст». Когда добавление текста к изображению завершено, вы можете скачать полученный файл.
2
⏱️ Сколько времени нужно, чтобы добавить текст к изображению?
Это приложение «Текст на изображении» работает быстро. Вы можете добавить текст к изображению за несколько секунд.

3
💻 Могу ли я добавить текст к изображению в Windows, Mac OS, Android или Linux?
Да, вы можете использовать бесплатное приложение «Текст на изображении» в любой операционной системе с веб-браузером. Наше приложение работает онлайн и не требует установки какого-либо программного обеспечения.
Другие поддерживаемые форматы
Вы также можете добавлять текст во многие другие форматы файлов. Пожалуйста, ознакомьтесь с полным списком ниже.
- Текст в bmp Добавить текст в bmp онлайн
- Текст в png Добавить текст в png онлайн
- Текст в тиффе Добавить текст в tiff онлайн
- Текст на гифке Добавить текст на гифку онлайн
Простой в использовании онлайн-редактор PDF
Похоже, вы используете устаревшую версию браузера. Некоторые из наших функций могут работать неправильно.
Некоторые из наших функций могут работать неправильно.
Загрузить PDF-файл Загрузить PDF-файлы
Файлы остаются конфиденциальными. Автоматически удаляется через 2 часа.
Бесплатный сервис для документов до 200 страниц или 50 Мб и 3 задач в час.
Условия использования и политика конфиденциальности
Редактируйте и подписывайте PDF-файлы онлайн бесплатно. Заполняйте PDF-формы онлайн. Изменить текст PDF Добавьте текст в PDF. Редактировать существующий текст PDF. Добавить изображение в PDF Создавайте ссылки в PDF. Редактировать гиперссылки в PDF. Аннотировать PDF
Загрузите свои файлы
Файлы безопасно загружаются через зашифрованное соединение.
 Файлы остаются в безопасности. После обработки они безвозвратно удаляются.
Файлы остаются в безопасности. После обработки они безвозвратно удаляются.Лучше не загружать свои файлы и работать с ними в автономном режиме?
Попробуйте Sejda Desktop. Те же функции, что и у онлайн-сервиса, и файлы никогда не покидают ваш компьютер. Используйте все ваши локально установленные шрифты.Нажмите «Загрузить» и выберите файлы с локального компьютера.
Перетаскивание файлов на страницу также работает.
Файлы Dropbox или Google Диска
Вы также можете выбрать файлы PDF из Dropbox или Google Drive.
Разверните раскрывающийся список «Загрузить» и выберите файлы.
Добавить текст в PDF. Введите в формате PDF
Убедитесь, что выбран инструмент «Текст». Щелкните в любом месте страницы PDF, чтобы добавить текст.

Изменить текст PDF
Выберите инструмент «Текст» на верхней панели инструментов. Щелкните любой существующий текст, чтобы начать редактирование. Сделайте текст жирным или курсивом, измените размер шрифта, семейство шрифтов и цвет текста.
Добавить изображение в PDF
Откройте меню «Изображения» и выберите «Новое изображение». Выберите изображение на своем компьютере, а затем добавьте его на страницу PDF. Вы можете перетащить мышью, чтобы переместить его, перетащите за углы, чтобы изменить его размер.
Заполнение PDF-форм
Щелкните любое поле формы в PDF-файле и начните печатать. Форма не содержит полей ввода? Выберите инструмент «Текст» для ввода текста и инструмент «Формы» для галочек и переключателей.
Добавление ссылок в PDF и редактирование существующих гиперссылок
Добавить новые ссылки на веб-адреса или страницы в документе.
 Легко редактируйте существующие гиперссылки в PDF.
Легко редактируйте существующие гиперссылки в PDF.Белая мгла PDF
Закройте часть страницы PDF белым прямоугольником, чтобы содержимое больше не было видно.
Добавить фигуры
Щелкните инструмент «Форма», чтобы добавить прямоугольные формы или фигуры с многоточием на страницу PDF. Измените цвет заливки границы или фона.
Найти и заменить в PDF
Легко найти и заменить все вхождения слов в PDF.
Добавить поля формы в PDF
Нажмите «Формы» в верхнем меню и выберите тип ввода формы, который вы хотите добавить: текст, многострочный текст, раскрывающийся список, флажок, выбор переключателя.
Щелкните нужный тип поля формы и поместите его на страницу.

Аннотирование страниц PDF
Используйте аннотатор PDF для зачеркивания и выделения текста на страницах PDF. Нажмите «Аннотировать», затем выберите стиль и текст на странице для применения.
Сохраните изменения
Нажмите кнопку «Применить изменения», чтобы применить изменения, а затем «Загрузить» отредактированный PDF-документ.
Готовы редактировать PDF-файл онлайн?
Редактировать PDFНиже показано, как добавить свою подпись в PDF-документ
Выберите документ PDF
Нажмите «Загрузить», чтобы выбрать файл.
Создать подпись
Нажмите «Подписать», а затем «Добавить подпись», чтобы создать новую подпись.

Существует 3 способа создания подписи:
- Введите свое имя
- Нарисуйте свою подпись с помощью мыши или трекпада
- Загрузить изображение со своей подписью
Введите свою подпись
Введите свое имя и выберите стиль, который вам больше нравится. Вы можете выбрать один из более чем 10 стилей рукописного ввода.
Нарисуй свою подпись
С помощью мыши, трекпада или манипулятора нарисуйте свою подпись на экране.
Добавить подпись на страницу PDF
Разверните раскрывающееся меню «Подпись» и выберите свою подпись. Прокрутите страницу и щелкните там, где вы хотите ее разместить.
Вы можете изменить размер подписи, перетащив ее углы.
Готовы подписать PDF онлайн?
Подписать PDFВыберите документ PDF
Нажмите «Загрузить», чтобы выбрать файл.

Введите текст в формате PDF
Убедитесь, что выбран инструмент «Текст». Щелкните в любом месте страницы PDF, чтобы добавить текст.
Сохраните изменения
Нажмите кнопку «Применить изменения», чтобы применить изменения, а затем «Загрузить» отредактированный PDF-документ.
Готовы печатать в PDF?
Введите в своем PDF-файлеРедактируйте в своем браузере с помощью нашего онлайн-редактора PDF
Откройте онлайн-редактор PDF с помощью Safari или другого любимого браузера.
Редактируйте с помощью нашего автономного приложения Mac PDF Editor
Загрузите и установите Sejda Desktop для Mac и редактируйте файлы PDF в автономном режиме.


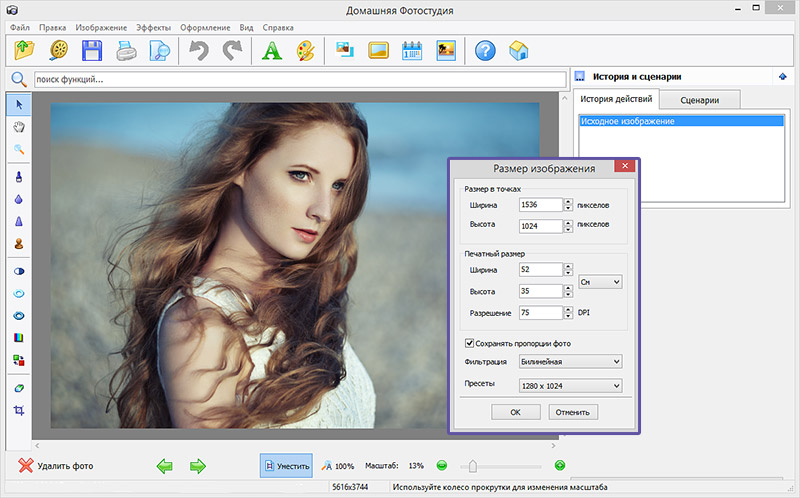
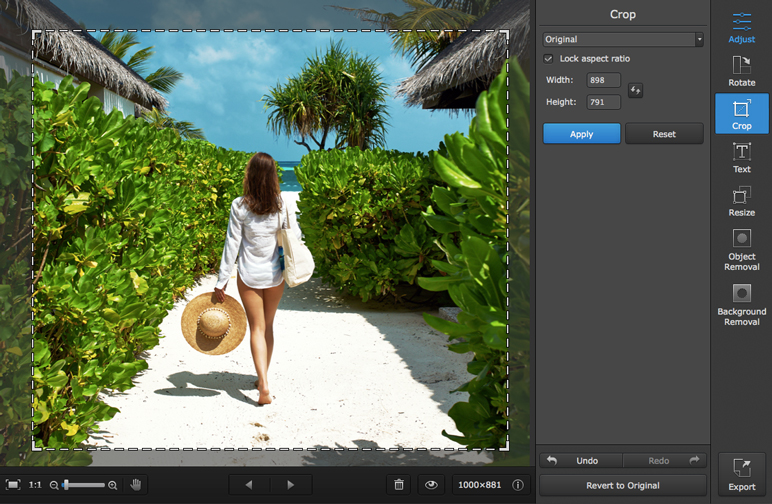
 Файлы остаются в безопасности. После обработки они безвозвратно удаляются.
Файлы остаются в безопасности. После обработки они безвозвратно удаляются.
 Легко редактируйте существующие гиперссылки в PDF.
Легко редактируйте существующие гиперссылки в PDF.