Замена фона в Photoshop
НАЧАЛЬНЫЙ УРОВЕНЬ, СРЕДНИЙ УРОВЕНЬ, ВЫСОКИЙ УРОВЕНЬ · 1 MIN
За минуту вы научитесь изменять фоновое изображение.
Вам потребуется
Скачать материалы к уроку
Скачать Photoshop бесплатно
Теперь попробуйте сами
1. Чтобы воспользоваться перечисленными функциями, обновите Photoshop до последней версии.
2. Откройте make-new-background.psd — файл PSD с 2 слоями (New Background и Model). Или используйте собственный файл.
Выделение объекта
3. На панели Слои выберите слой Model.
4. Выберите Инструмент «Быстрое выделение».
5. Нажмите Выделить предмет и затем — Выделение и маска.
Уточнение выделения
6. Переместите ползунок Сместить край влево (-100%). Нажмите ОК.
Нажмите ОК.
7. На панели Слои нажмите Добавить слой-маску.
Примечание. При выходе из режима Выделение и маска фон возвращается. При применении маски фон исчезает.
Единообразие цвета
8. На панели Слои, удерживая нажатой клавишу Alt, перетащите слой New Background вверх и разместите его над слоем Model, так появится слой New Background копия.
9. Выберите слой New Background копия. Выберите Фильтр > Размытие > Среднее. Всё станет зеленым.
10. Удерживая Alt, нажмите между зеленым слоем и слоем Model, чтобы создать обтравочную маску. Зеленый цвет заполнит слой Model.
11. Выберите зеленый слой и задайте для опции Режим наложения параметр Мягкий свет. Уменьшите Непрозрачность до 45%.
Добавление цветового эффекта
12. На панели Слои выберите Создать новый корректирующий слой или слой-заливку и затем — Цвет.
На панели Слои выберите Создать новый корректирующий слой или слой-заливку и затем — Цвет.
13. На палитре выберите темно-синий цвет (например, #080c56). Нажмите ОК.
14. На панели Слои задайте для опции Режим наложения параметр Мягкий свет. Уменьшите Непрозрачность до 50%.
Вот и всё! Теперь ваша очередь. Замените фон за минуту в Photoshop. Скачайте наши материалы или используйте собственные. Опубликуйте готовую работу в Facebook, Twitter или Instagram с хештегом #MadewithPhotoshop. Получайте отзывы и общайтесь с другими творческими людьми.
Скачать материалы к уроку
ПРИСОЕДИНЯЙТЕСЬ
Facebook: http://facebook.com/adobecreativecloud
Twitter: http://twitter.com/creativecloud
Instagram: http://www.instagram.com/adobecreativecloud
YouTube: https://www.youtube.com/channel/UCL0iAkpqV5YaIVG7xkDtS4Q
Behance: https://www. behance.net/live. Реальные профессионалы. Реальные проекты. Смотрите наши трансляции в прямом эфире и вдохновляйтесь.
behance.net/live. Реальные профессионалы. Реальные проекты. Смотрите наши трансляции в прямом эфире и вдохновляйтесь.
Как изменить цвет фона в Photoshop (3 простых способа)
В информационный век люди часто передают чувства и информацию, размещая фотографии. Обычно социальные сети переполнены различными изображениями. Особенно в трудный момент, когда коронавирус циркулирует по всему миру, общение лицом к лицу может быть затруднено. Следовательно, обмен фотографиями может стать эффективным способом общения и создать множество уникальных воспоминаний.
Говоря об обмене фотографиями, редактирование фотографий является незаменимой темой. Кроме того, изменение цвета фона фотографии — это навык, который обычно можно использовать в коммерческих или развлекательных целях. Когда дело доходит до редактирования фотографий, мы часто упоминаем самый мощный инструмент для редактирования фотографий Photoshop. Photoshop считается универсальным набором инструментов и содержит множество функций, включая различные способы изменения цвета фона фотографии.
Однако общепризнанно, что Photoshop — это профессиональное программное обеспечение, требующее некоторых навыков редактирования изображений. Вы новичок в фотошопе? Вы много раз пытались изменить цвет фона фотографии в Photoshop, но тщетно.
Поэтому, чтобы помочь вам понять, как изменить цвет фона в Photoshop, мы предлагаем вам подробное руководство в этой статье. Давайте начнем!
Содержание
- Способ 1: использование инструмента «Перо» для изменения цвета фона изображения
- Метод 2: использование инструмента «Волшебная палочка» для замены цвета фона изображения
- Способ 3: использование инструмента быстрого раздела для изменения цвета фона фотографии
Способ 1: использование инструмента «Перо» для изменения цвета фона изображения
Инструмент «Перо» в Photoshop — один из самых компетентных инструментов для создания контуров и фигур. Манипулируя им, можно добиться любых сложных выделений, масок и объектов. Кроме того, Pen Tool — единственная функция в Photoshop, которую вы можете использовать для создания обтравочного контура.
Таким образом, нет никаких сомнений в том, что Pen Tool может облегчить изменение цвета фона изображения. В этом разделе мы расскажем вам, как изменить цвет фона в фотошопе с помощью инструмента «Перо». Давайте копать!
- Скачать Photoshop на своем ноутбуке, затем запустите его. Затем перейдите в «Файл», и меню будет скользить вниз. Выберите «Открыть», чтобы импортировать изображение.
- Выберите «Перо» на левой панели инструментов, чтобы обвести объект на изображении.
- Теперь вы можете нарисовать объект на картинке с помощью «Перо». По крайней мере, вы можете увеличить изображение, что поможет вам точно обвести объект.
- Затем перейдите на вкладку «Пути» на правой панели, щелкните правой кнопкой мыши, выбрав «Сделать выделение», чтобы объект был выбран.
- Теперь вам нужно преобразовать выделение для выбора фона. Вы можете щелкнуть в верхнем меню «Выбрать» и нажать «Инвертировать». Следовательно, вы можете удалить текущий фон и заменить его другим цветом.

- Выберите нужный вам и подходящий для объекта цвет на вкладке «Цвет» в левой части рабочего интерфейса.
- Теперь давайте заполним фон в Photoshop. Вам нужно перейти на вкладку «Редактировать», затем выбрать «Заполнить». Вы увидите всплывающее окно. Выберите «Цвет переднего плана» и нажмите значок «ОК». Цвет фона фотографии будет изменен автоматически.
- Перейдите в «Файл» и нажмите «Сохранить как», чтобы сохранить результат.
Волшебный инструмент отлично подходит для автоматической трассировки объекта или области изображения. Это помогает пользователям легко выбирать области элемента одним щелчком мыши. Например, если вы щелкнете по лицу, все лицо будет выбрано всего за несколько секунд.
В следующем абзаце мы подробно расскажем, как изменить цвет фона в фотошопе с помощью инструмента «Волшебная палочка».
- Скачать Photoshop на ПК, затем запустите его.
 Затем перейдите в «Файл», и выпадет меню. Выберите «Открыть», чтобы импортировать изображение.
Затем перейдите в «Файл», и выпадет меню. Выберите «Открыть», чтобы импортировать изображение. - Перейдите к инструменту «Волшебная палочка» на панели инструментов. Перетащите инструмент «Волшебная палочка», чтобы выбрать фон.
- Выберите подходящий цвет, соответствующий объекту, на панели «Цвет» в правой части рабочего интерфейса.
- Перейдите на вкладку «Редактировать», чтобы выбрать «Заполнить». Вы увидите всплывающее окно. Выберите «Цвет переднего плана» и нажмите значок «ОК».
- Перейдите в «Файл» и щелкните значок «Сохранить как», чтобы сохранить вывод.
Инструмент быстрого выделения — еще один отличный инструмент для быстрого выбора простых объектов, объектов или областей изображения. Вы можете просмотреть его в меню «Инструменты», которое содержит обширную коллекцию функций редактирования фотографий. Инструмент «Быстрое выделение» — это первый шаг для вырезания элементов из фона или выполнения точечной корректировки изображения.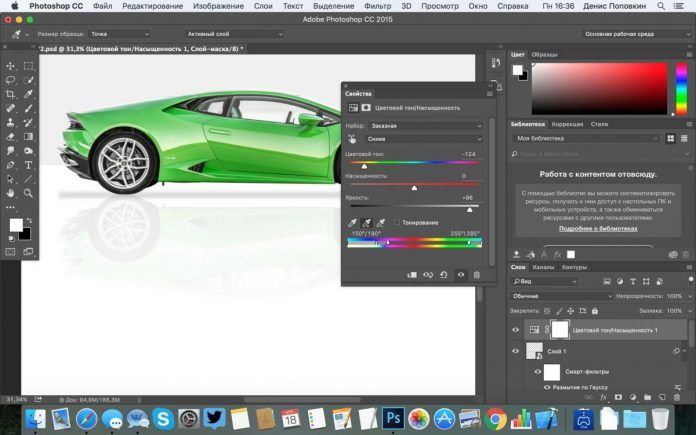
Поэтому попробуем изменить цвет фона изображения с помощью инструмента быстрого выделения.
- Установить Photoshop на ПК, затем запустите его. Затем перейдите в «Файл», и меню будет скользить вниз. Выберите «Открыть», чтобы импортировать изображение.
- Перейдите к «Инструменту быстрого выделения» на левой панели инструментов, чтобы выбрать объект на фотографии. Затем вы можете отполировать выделение с помощью «Инструмента быстрого выделения».
- Вам нужно инвертировать выделение, чтобы выбрать фон, а не предмет. Чтобы инвертировать выделение, щелкните меню «Выбор» и щелкните значок «Инвертировать». Следовательно, вы можете удалить текущий фон и заменить его другим цветом.
- Теперь вам нужно выбрать желаемый цвет, который соответствует объекту, на панели «Цвет» в правой части рабочего интерфейса.
- После выбора цвета нажмите клавишу Delete на клавиатуре и выберите «Цвет переднего плана», чтобы заменить фон желаемым цветом.
- Перейдите в «Файл» и щелкните значок «Сохранить как», чтобы сохранить новое изображение.

Заключение
В приведенном выше разделе мы поделились 3 методами с пошаговыми руководствами, которые, безусловно, помогут быстро и просто изменить цвет фона изображения!
Будьте терпеливы и осторожны. Научиться изменять цвет фона в Photoshop не так уж сложно, хотя вы и не знакомы с Photoshop.
Если вы получили много пользы от этого поста, мы ожидаем, что вы поделитесь им со своими близкими.
Часто задаваемые вопросыКак добавить новый цвет фона в Photoshop?
1. Импортируйте изображение в Photoshop. 2. Используйте инструмент быстрого выбора, чтобы нарисовать объект.3. Нажмите на палитру цветов и выберите подходящий цвет фона.4. Нажмите клавишу Delete на клавиатуре и выберите передний план. Затем в Photoshop будет добавлен новый цвет фона.
Как проще всего изменить фон в фотошопе?
1. Импортируйте изображение в Photoshop. 2. Используйте инструмент Magic Wand Tool, чтобы выбрать исходный фон.3. Нажмите на палитру цветов и выберите подходящий цвет фона.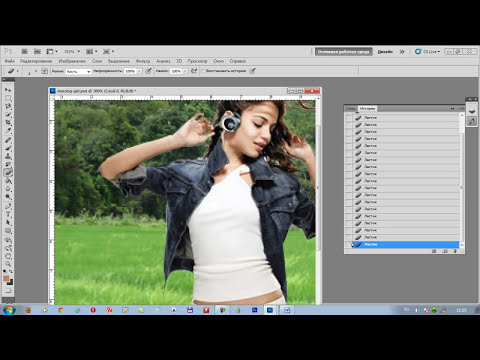
Быстрая навигация:
- ● Использование инструмента «Перо»
- ● Использование инструмента «Волшебная палочка»
- ● Использование инструмента быстрого сечения
Статьи по теме
- Как добавить белый фон к фотографии — 4 доступных способа
- Как добавить фон к фотографии в Интернете, на ПК и на телефоне?
- 6 лучших приложений для смены фона для iOS и Android в 2022 году
Посмотреть все>
Вас также могут заинтересовать эти темы
- Советы по удалению фона изображения
- Советы по прозрачному фону
- Советы по фотографии
Изменить цвет фона фото онлайн в 1 клик
Изменить цвет фона фото онлайн в 1 клик | FotorИзменение цвета фона одним нажатием
Изменение цвета фона в Photoshop может быть сложным и занимать много времени. К счастью, с функцией изменения цвета фона Fotor для изменения цвета фона изображения требуется всего один клик.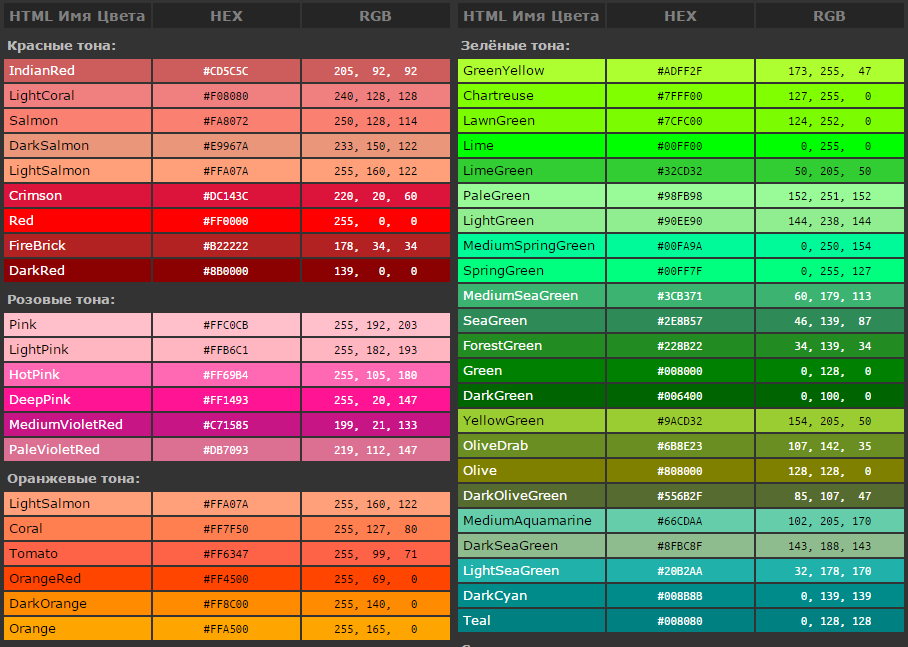 Просто загрузите свое изображение, и Fotor автоматически удалит фон с изображения . Затем вы можете быстро и легко изменить фон фотографии на синий, красный, черный или даже многоцветный, если хотите. Никаких технических навыков не требуется вообще.
Просто загрузите свое изображение, и Fotor автоматически удалит фон с изображения . Затем вы можете быстро и легко изменить фон фотографии на синий, красный, черный или даже многоцветный, если хотите. Никаких технических навыков не требуется вообще.
Изменить цвет фона сейчас
Изменить фон фотографии на белый
Если вы хотите, чтобы объекты на фотографиях выделялись, используйте белый фон для фотографий. Онлайн-редактор фотографий Fotor позволяет мгновенно изменить цвет фона на белый. Независимо от того, хотите ли вы добавить белый фон к изображениям профиля или фотографиям продуктов, вы просто будете защищены. В дополнение к этому вы можете дополнительно настроить свои фотографии, используя различные функции редактирования.
Изменить цвет фона сейчас
Заменить фон фотографии новым фоном
Вы можете не только изменить цвет изображения, но и добавить новый фон, чтобы придать изображению свежий, уникальный вид.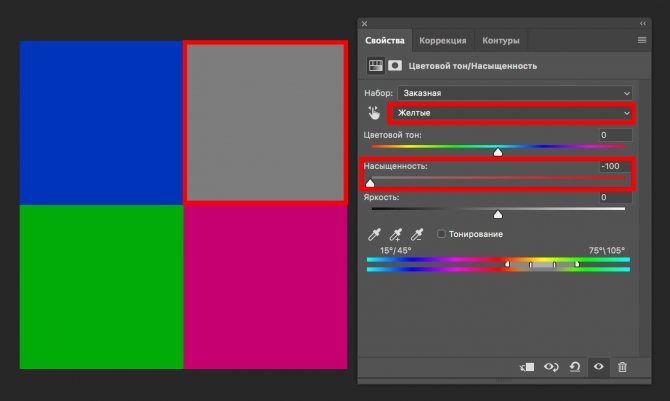 Fotor предоставляет библиотеку предустановленных фонов, стоковых фотографий и иллюстраций, которые вы можете свободно использовать. Например, вы можете добавить к фотографии новогодние фоны для создания праздничной атмосферы. С Fotor вам больше не придется мириться с унылыми, однообразными изображениями. Попробуйте Fotor, чтобы превратить ваше изображение во что-то захватывающее.
Fotor предоставляет библиотеку предустановленных фонов, стоковых фотографий и иллюстраций, которые вы можете свободно использовать. Например, вы можете добавить к фотографии новогодние фоны для создания праздничной атмосферы. С Fotor вам больше не придется мириться с унылыми, однообразными изображениями. Попробуйте Fotor, чтобы превратить ваше изображение во что-то захватывающее.
Изменить цвет фона сейчас
Как изменить цвет фона изображения?
- Изменить цвет фона изображения очень легко и быстро с помощью онлайн-изменителя цвета фона Fotor. Просто нажмите кнопку «Изменить цвет фона сейчас» на этой странице.
- Нажмите «Открыть изображение», чтобы загрузить изображение, для которого вы хотите изменить цвет фона. Или напрямую перетащите фотографию в область редактирования.
- Затем нажмите «Удаление фона». Наш инструмент автоматически обнаружит объект и удалит фон с картинки.

- После удаления фона нажмите кнопку «Изменить фон» вверху.
- Выберите цвет, который хотите добавить к изображению. Быстро меняйте цвет фона на белый, красный, синий, черный или любой другой цвет, который вам нравится.
- Добавив наиболее подходящий цвет, нажмите кнопку «Загрузить», чтобы сохранить изображение. На ваш выбор доступны форматы PNG и JPG.
Изменить цвет фона сейчас
Быстрый и простой способ изменить цвет фона фотографии онлайн
Измените цвет фона фотографии онлайн, в любое время и в любом месте, используя удобный набор инструментов для редактирования изображений Fotor. Попробуйте нашу программу смены цвета фона сейчас без каких-либо обязательств!
Изменить цвет фона сейчас
Дополнительные возможности Fotor
Рекомендуемые статьи блога
Как изменить цвет фона в Photoshop (5 шагов)
Это выглядело бы намного лучше, если бы фон был другим цвет.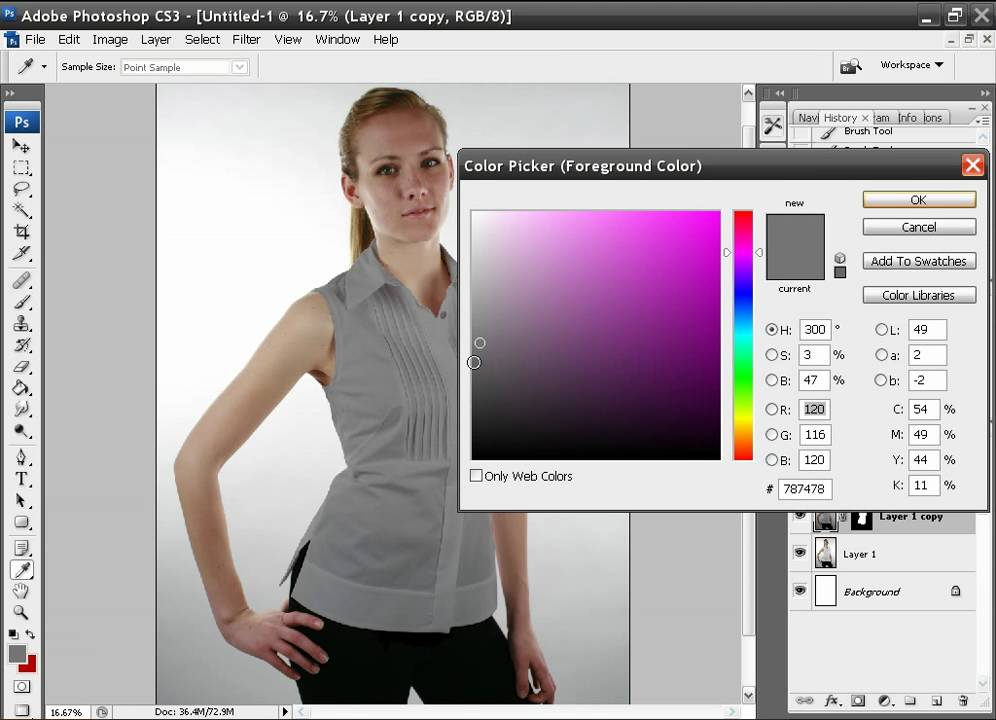
У вас когда-нибудь возникала такая мысль, когда вы смотрели на изображение? У меня точно есть! Чистый белый фон хорош для выделения объекта, но он также может быть немного скучным.
Здравствуйте! Я Кара, и я один из тех фотографов, которые абсолютно влюблены в цвет! Мне нравятся мои изображения со смелыми, естественными цветами, и я очень редко делаю какие-либо легкие и воздушные вещи, которые так популярны.
В некоторых местах (например, на Amazon) требуется белый фон для изображений товаров. Однако, когда это возможно, мне нравится добавлять всплеск цвета, потому что фотошоп делает это очень легко.
Позвольте мне показать вам, как быстро изменить цвет фона в Photoshop! Конечно, вы можете использовать тот же метод, чтобы изменить цвет фона на белый.
Скриншоты и инструкции в этом руководстве взяты из версии Photoshop CC для Windows, если вы используете версию для Mac, они могут немного отличаться.
Содержание
- Шаг 1.
 Выберите объект
Выберите объект - Шаг 2. Инвертируйте выделение
- Шаг 3. Добавьте корректирующий слой сплошного цвета
- Шаг 4. Измените режим наложения
- Шаг 5: Окончательный цвет
Шаг 1. Выберите объект
Первое, что нам нужно сделать, это указать Photoshop, какую область мы хотим изменить. Сегодня мы будем работать с этим изображением с Pexels.com.
Большую часть времени для объекта на белом фоне Photoshop может сам определить объект. Перейти к Выберите в строке меню и выберите Тема.
Photoshop не так уж плох, но есть некоторые области, которые нужно подчистить. Обратите внимание, что есть несколько мест, где он не попал в цель.
Вы можете очистить выделение с помощью любого из инструментов выделения. Какой из них лучше, зависит от вашего образа. Для меня инструмент «Волшебная палочка» отлично подошел для получения всех пятен между цветами.
Шаг 2: инвертировать выделение
На этом этапе мы выбрали объект.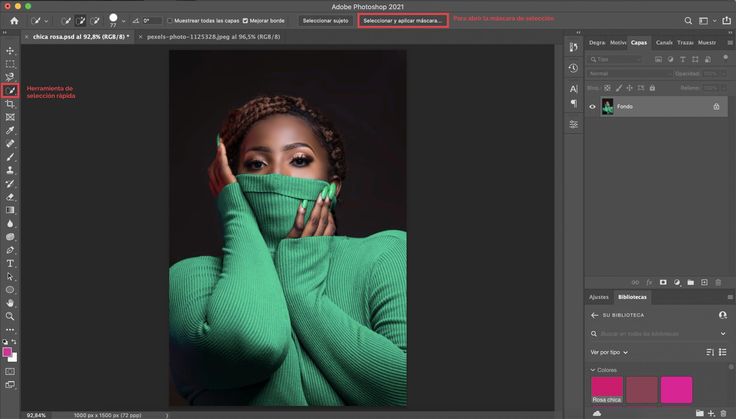 Это означает, что любые изменения, которые мы делаем, коснутся объекта, но не фона. Мы хотим сделать наоборот, поэтому давайте инвертируем выделение.
Это означает, что любые изменения, которые мы делаем, коснутся объекта, но не фона. Мы хотим сделать наоборот, поэтому давайте инвертируем выделение.
Press Ctrl + Shift + I or Cmd + Shift + I on the keyboard. Или вы можете пойти в Выберите в строке меню и выберите Inverse.
Вы заметите марширующих муравьев по внешней стороне изображения, что указывает на то, что фон выбран.
Шаг 3. Добавьте корректирующий слой сплошного цвета
Щелкните значок полузакрашенного круга в нижней части панели слоев, чтобы добавить корректирующий слой сплошного цвета. Выберите в меню Solid Color .
Выберите нужный цвет из палитры цветов. Вы можете выбрать несколько разных цветов, и вы увидите мгновенный предварительный просмотр. Не будьте слишком придирчивы к цвету на этом этапе, мы все равно собираемся изменить его через мгновение.
Не будьте слишком придирчивы к цвету на этом этапе, мы все равно собираемся изменить его через мгновение.
Если вам нужно добавить к изображению белый фон, просто выберите белый, и вы можете пропустить шаг 4.
Шаг 4: Измените режим наложения
Вы могли заметить, что некоторые края кажутся немного странными, как и объект находится не на своем месте. Это потому, что наш новый цветной фон вообще не взаимодействует с исходным.
Чтобы очистить эти области и лучше смешать изображение, нам нужен другой режим наложения . Вы можете прокручивать различные параметры для мгновенного предварительного просмотра, пока не найдете тот, который вам нравится для вашего изображения.
Я собираюсь использовать Умножить . Это тот, который чаще всего работает для этой техники, но вы также должны быстро просмотреть другие, чтобы увидеть, какой из них лучше подходит для вашего изображения.
Заметили, что вокруг зелени теперь все не так фальшиво?
Шаг 5.
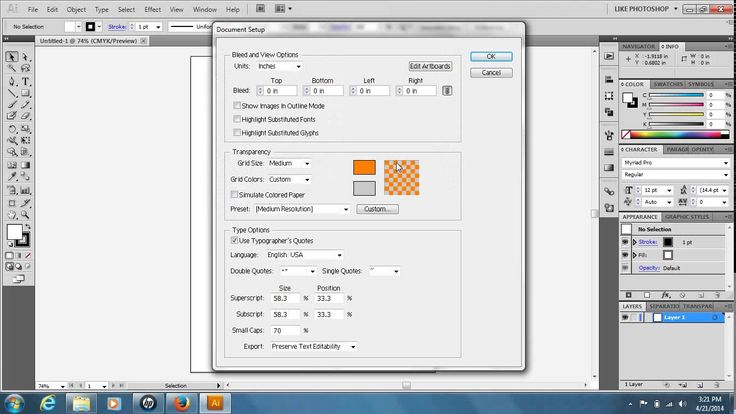


 Затем перейдите в «Файл», и выпадет меню. Выберите «Открыть», чтобы импортировать изображение.
Затем перейдите в «Файл», и выпадет меню. Выберите «Открыть», чтобы импортировать изображение.

 Выберите объект
Выберите объект