Почему не отображаются шрифты?
TILDA HELP CENTER
Проблема с отображением может возникнуть, если при редактировании блока вручную назначили другой шрифт.
Поэтому в блоке сбрасываются настройки и устанавливается шрифт по умолчанию.
Подробнее о проблеме
Например, изначально в настройках сайта (раздел «Шрифты и цвета») вы установили шрифт Roboto. Затем в блоке выделили текст и в появившемся контекстном меню вручную указали этот шрифт.
После этого в настройках сайта поменяли шрифт на Open Sans. В блоках, где шрифт не был указан вручную, текст стал отображаться новым шрифтом. Но в блоках, в которых он был задан вручную, возникает проблема. Это произошло из-за того, что предыдущий шрифт больше не подключен к сайту.
Важно: настройки, заданные вручную в контекстном меню, могут конфликтовать с другими настройками типографики
Как исправить проблему
Необходимо перейти к блоку → нажать на любое место в тексте → шрифт автоматически изменится на добавленный.
Проблемы и способы решения в зависимости от метода подключения шрифта
Шрифт подключен CSS-файлом
Шрифт подключен с помощью файла CSS, но не отображается
Подробнее
Шрифт загружен
файлами
Возможные проблемы при подключении своего шрифта через загрузку файлов
Подробнее
Шрифт добавлен из библиотеки
Возможные проблемы со стандартными шрифтами
Подробнее
Шрифт долго загружается
При открытии сайта сначала загружается системный шрифт
Подробнее
Шрифт подключен с помощью CSS-файла
Убедитесь, что вы указали корректное название шрифта в настройках сайта.
Название шрифта (font-family) должно совпадать с данными из CSS-файла: настройки сайта → раздел «Шрифты и цвета» → вкладка «Загрузить шрифт».
Важно: при подключении шрифта через CSS-файл нужно удостовериться, что сервер, с которого подключается шрифт, поддерживает Access-Control-Allow-Origin CORS для раздачи для любого домена.
Шрифт подключен с помощью Google Fonts
При добавлении шрифта также важно, чтобы название шрифта в настройках сайта совпадало с названием шрифта в Google Fonts.
Помимо этого обязательно проверьте ссылку на CSS-файл Google Fonts, она должна выглядеть так:
https://fonts.googleapis.com/css2?family=Lora:wght@400;500;600;700&display=swap
Шрифт загружен файлами
В первую очередь необходимо проверить указан ли шрифт в шрифтовой паре. Важно чтобы у шрифта было прописано полное официальное название, и оно совпадало с названием, добавляемого шрифта.
Если шрифт корректно отображается на латинице, но на кириллице возникают проблемы, то в первую очередь стоит проверить, поддерживает ли он кириллические символы. Эту информацию можно проверить на стороне сервиса, в котором вы приобрели шрифт.
Также при конвертации некоторые сервисы могут портить кириллическую версию.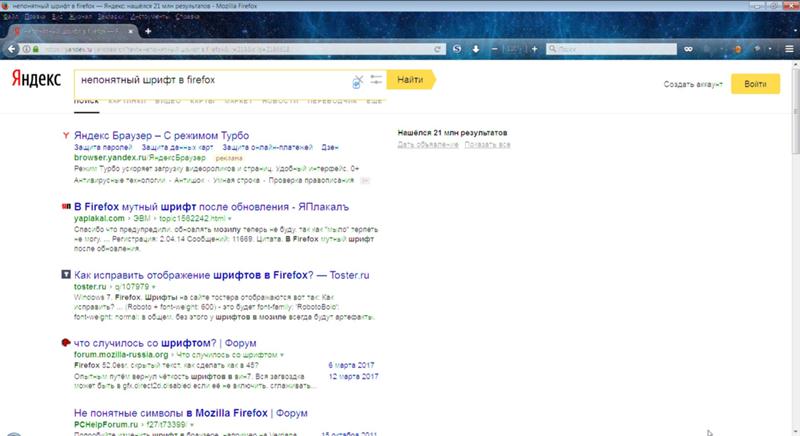 Это можно проверить в сервисе FontDrop!. Для конвертирования рекомендуем воспользоваться WOFFer.
Это можно проверить в сервисе FontDrop!. Для конвертирования рекомендуем воспользоваться WOFFer.
Шрифт добавлен из библиотеки шрифтов
Проблема с базовыми шрифтами может наблюдаться на экспортированных проектах.
На Тильде часть шрифтов берется из библиотеки сервисов Paratype и type.today, которые предоставляют шрифты по партнерскому соглашению.
На данный момент шрифты Paratype:
- Circe (и Circe Rounded)
- Mediator (и Mediator Serif)
- Futura PT:
- Reforma Grotesk
Шрифты type.today:
- Graphik
- Kazimir
Чтобы они и другие встроенные шрифты работали на экспортированном сайте, нужно обязательно указать домен, на который вы экспортируете проект в настройках сайта → «Домен». Достаточно указать название домена, подключать его не требуется.
Шрифт долго загружается
Чтобы файл шрифта загрузился, требуется время. На скорость загрузки влияет качество используемого интернет-подключения и количество контента на странице сайта.
На скорость загрузки влияет качество используемого интернет-подключения и количество контента на странице сайта.
Чтобы страница не тормозила и посетитель не ждал, сначала загружается самое важное — контент, а потом вспомогательные компоненты. Поэтому вы можете видеть системные шрифты до того, как загрузился ваш шрифт.
Воспользуйтесь блоком «Эффект загрузки страницы» (Т228, категория «Другое»). Он замедлит появление контента и текст будет отображаться с загруженными шрифтами.
Если при открытии сайта в браузере вы наблюдаете «мерцание» — сначала загружается системный шрифт, потом ваш собственный — это не ошибка, а нормальное поведение.
Настройка шрифтов для проекта
Назначаем проекту шрифты или подключаем собственные, используя Google Fonts, Adobe Fonts или внешний CSS файл
Как загрузить свой файл шрифта
Загрузка собственных файлов шрифта в форматах WOFF и WOFF2
Как подключить шрифт через Adobe Fonts
Как подключить шрифты Adobe Fonts в Тильда Паблишинг
Google Fonts / Настройка шрифтов для проекта
Как подключить шрифты Google Fonts в Тильда Паблишинг
Почему не отображаются шрифты
Возможные проблемы и способы решения
Как подключить шрифт от Rentafont
Подключение гарнитур из библиотеки сервиса аренды и покупки шрифтов
Некоторые шрифты не отображаются при сохранении презентации PowerPoint 2010 или более поздних версий в предыдущем формате — Office
Twitter LinkedIn Facebook Адрес электронной почты
- Статья
-
- Применяется к:
- PowerPoint for Microsoft 365, PowerPoint 2019, PowerPoint 2016, PowerPoint 2013, PowerPoint 2010
Симптомы
При открытии презентации PowerPoint 2010 или более поздней версии, которая была создана на другом компьютере и сохранена в формате «Презентация PowerPoint 97-2003» с внедренными шрифтами, возникает ситуация, когда оригинальные шрифты заменяются другими.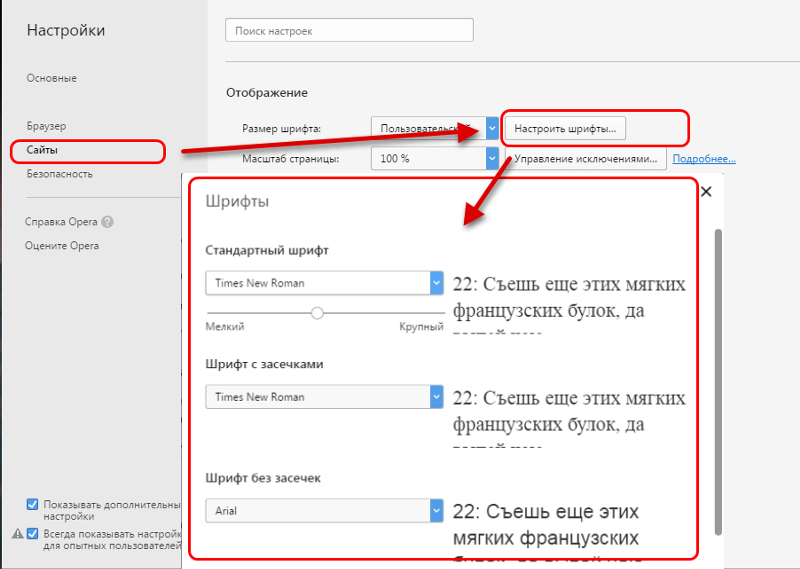
Причина
Эта проблема возникает из-за того, что используемые шрифты либо ограничены, либо не могут быть внедрены.
Обходной путь
Используя компьютер, на котором была создана презентация, выполните следующие действия, чтобы заменить ограниченные шрифты на те, которые можно внедрить:
- Откройте презентацию PowerPoint.
- В PowerPoint 2010 выберите Файл>Сохранить как. В программе PowerPoint 2007 нажмите кнопку Microsoft Office и выберите Сохранить как.
- В списке Тип файла выберите Презентация PowerPoint и сохраните файл.
- Select Файлы>Параметры, а затем нажмите Сохранить.
- В разделе Сохранить качество при предоставлении доступа к этой презентации установите флажок Внедрить шрифты в файл.
- Выберите OK, а затем нажмите Сохранить.

- Повторяйте шаги со 2 по 6 столько раз, сколько необходимо, пока не сможете сохранить презентацию без получения предупреждения о внедренных шрифтах.
Если вы не являетесь первоначальным автором файла, но у вас есть шрифт, который необходимо изменить в существующем файле, используйте следующие шаги, чтобы заменить все экземпляры этого конкретного шрифта в файле.
- На вкладке Главная перейдите в группу Редактирование, выберите стрелку рядом с Заменить, а затем выберите Замена шрифтов.
- В списке Заменить выберите шрифт, а затем выберите похожий шрифт в списке С использованием.
- Нажмите кнопку Заменить.
Требуется дополнительная помощь? Зайдите на сайт сообщества Майкрософт.
Как установить Яндекс.Браузер на Ubuntu 22.04 LTS
 Браузер на Ubuntu 22.04 LTS Jammy JellyFish с помощью командного терминала, чтобы начать работу в Интернете.
Браузер на Ubuntu 22.04 LTS Jammy JellyFish с помощью командного терминала, чтобы начать работу в Интернете. «Яндекс Браузер» — бесплатная быстрая и визуально привлекательная альтернатива Firefox, Chrome, Opera и Microsoft Edge. Пользователи, которые хотят перейти на Яндекс, могут легко импортировать данные, такие как закладки и настройки, из других популярных браузеров всего за несколько шагов.
Что ж, браузер этой российской поисковой системы основан на элементах Chromium и Opera, поэтому мы можем использовать все дополнения, совместимые с Google Chrome и Opera. В дополнение к управлению закладками и диспетчеру паролей для автоматического входа в систему, программа Windows также предлагает режим инкогнито, который позволяет вам не оставлять следов на вашем ПК во время просмотра.
Создайте бесплатную учетную запись пользователя Яндекса, и так же, как пользователи Google или Firefox, сможете синхронизировать закладки или учетные данные с другими устройствами, на которых работает тот же браузер.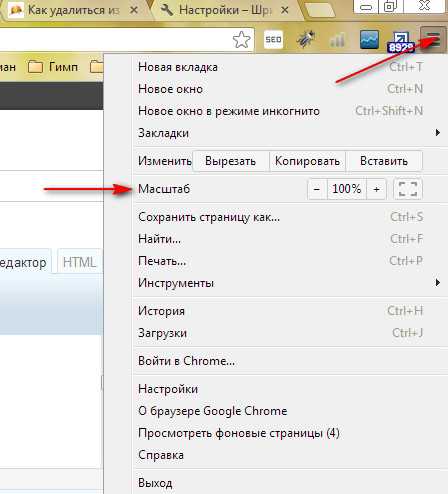
В целях безопасности браузер предлагает встроенную защиту от вирусов «Лаборатории Касперского»; защита от отслеживания, защита от фишинга, блокировка сторонних файлов cookie и предотвращение нежелательного доступа к веб-камерам, микрофонам или USB-устройствам.
Кроме того, Яндекс предлагает жесты мыши, просмотрщик PDF, темный режим и быстрый доступ к Telegram, Skye, Facebook, WhatsApp, YouTube и другим онлайн-сервисам через боковую панель. «Турбо-режим» от Opera также обеспечивает быструю загрузку контента с большим объемом данных, такого как изображения или видео, в «Яндекс.Браузер» для Windows.
1. Выполните обновление системы
2. Интегрируйте открытый ключ
2. Добавляем репозиторий Яндекса на Ubuntu 22.04
4. Устанавливаем яндекс браузер на Ubuntu 22.04
5. Удалите лишний репозиторий Яндекса
6. Запустите браузер
7.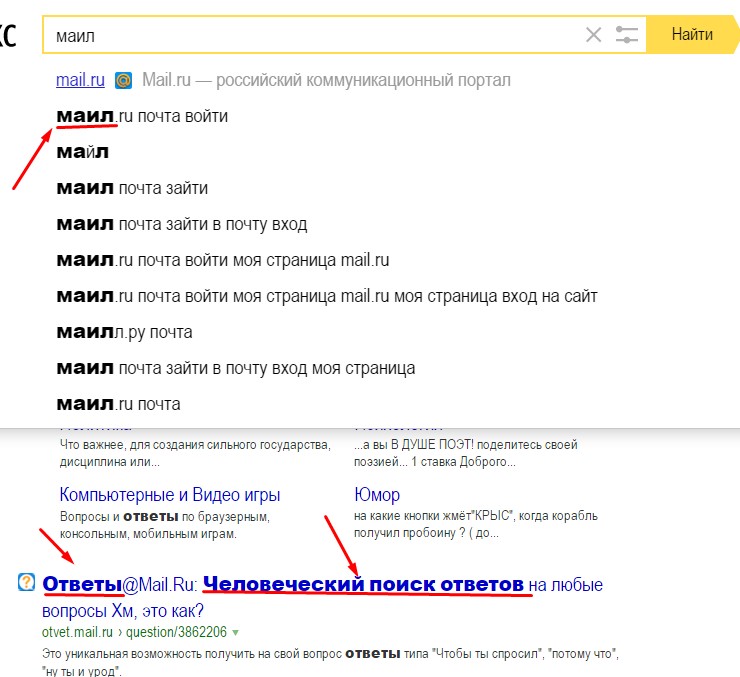 Как обновить или обновить
Как обновить или обновить
8. Удалите Яндекс из Ubuntu 22.04.
Действия по установке браузера Яндекс на Ubuntu 22.04 также можно использовать на предыдущих версиях этого Linux, таких как Ubuntu 20.04 и 18.04. Включая Debian 11 и другие подобные дистрибутивы, такие как Linux Mint, POP_OS, Elementary OS и другие…
1. Выполните обновление системы
Мы собираемся использовать диспетчер пакетов APT Ubuntu для установки браузера. Следовательно, разумно запустить команду обновления системы для установки, если доступно какое-либо обновление.
sudo apt update && sudo apt upgrade
2. Интеграция открытого ключа
Теперь системе нужен ключ для проверки пакетов, которые мы собираемся получить, используя добавленный репозиторий Яндекса. Это гарантирует, что системные пакеты находятся в том же состоянии, в котором они были выпущены их разработчиками, и не были изменены кем-либо.
curl -fsSL https://repo.yandex.ru/yandex-browser/YANDEX-BROWSER-KEY. GPG | gpg --dearmor | sudo tee /usr/share/keyrings/yandex.gpg > /dev/null
GPG | gpg --dearmor | sudo tee /usr/share/keyrings/yandex.gpg > /dev/null 2. Добавить репозиторий Яндекса на Ubuntu 22.04
В отличие от Firefox, пакеты для установки браузера Яндекс недоступны для установки с использованием системного репозитория по умолчанию Ubuntu 22.04 LTS Linux. Следовательно, мы должны добавить тот, который был предоставлен разработчиками браузера для систем Debian. Вот команда, чтобы сделать это.
Добавить только один из указанных репозиториев. Те, кому нужна стабильная версия браузера, могут выбрать репозиторий Stable, а те, кто хочет протестировать будущие функции браузера Яндекса, могут использовать репозиторий Beta.
Для стабильной версии
echo deb [arch=amd64signed-by=/usr/share/keyrings/yandex.gpg] http://repo.yandex.ru/yandex-browser/deb стабильная основная | sudo tee /etc/apt/sources.list.d/yandex-stable.list Для бета-версии
echo deb [arch=amd64 signed-by=/usr/share/keyrings/yandex. gpg] http://repo.yandex.ru/yandex-browser/deb beta главная | sudo tee /etc/apt/sources.list.d/yandex-beta.list
gpg] http://repo.yandex.ru/yandex-browser/deb beta главная | sudo tee /etc/apt/sources.list.d/yandex-beta.list После добавления ключа и репозитория один раз запустите команду обновления системы, которая перестраивает кеш индекса пакета APT.
sudo apt update 4. Установите браузер Яндекс на Ubuntu 22.04
После того, как вы добавили репозиторий, мы можем установить браузер Яндекс, используя системный менеджер пакетов APT по умолчанию. Вот команды, которым нужно следовать.
Для стабильной версии:
Те, кто использовал стабильный репозиторий, могут с помощью данной команды установить браузер.
sudo apt install yandex-browser-stable Для бета-версии:
Если вы добавили бета-репозиторий браузера, то получите его, используя указанный синтаксис:
sudo apt install yandex-browser-beta Яндекс браузер при установке также создаст репозиторий, который нам не нужен, т. к. мы его уже настроили вручную. Так что удали это:
к. мы его уже настроили вручную. Так что удали это:
sudo rm /etc/apt/sources.list.d/yandex-browser*.list 6. Запустите браузер
После завершения установки перейдите в панель запуска приложений и найдите браузер. Когда появится его значок, нажмите, чтобы запустить его.
7. Как обновить или обновить
Что ж, всякий раз, когда для браузера доступно какое-либо обновление, то же самое будет отображаться на нем для установки. Однако другим быстрым способом является использование команды обновления системы. Поскольку для его установки мы использовали репозиторий APT и Яндекса, запуск команды обновления системы также установит, если для браузера доступно какое-либо обновление.
sudo apt update && sudo apt upgrade 8. Удалите Яндекс из Ubuntu 22.04
После использования браузера Яндекс в течение некоторого времени и сейчас, если вы считаете, что это бесполезно, удалить браузер также легко. Просто запустите данную команду диспетчера пакетов APT, чтобы полностью удалить ее из вашей системы.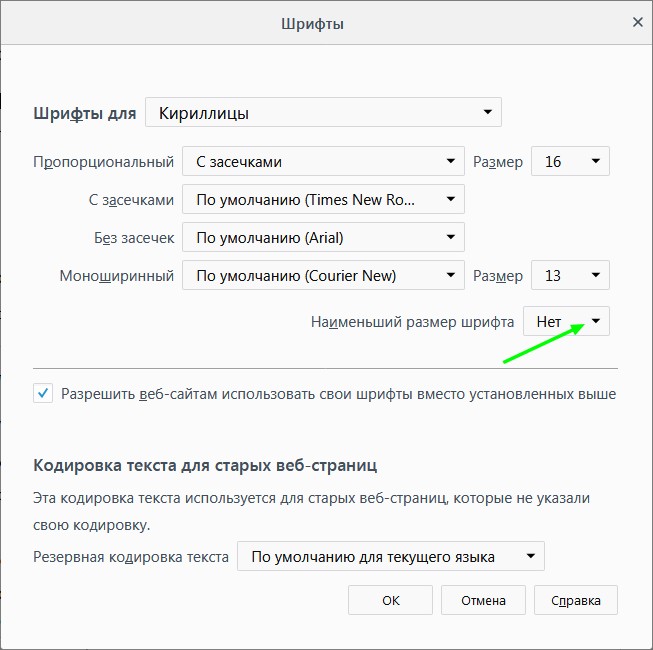
Удалить приложение браузера
Для стабильной версии
sudo apt autoremove yandex-browser-stable Для бета-версии:
sudo apt autoremove yandex-browser-beta Чтобы удалить репозиторий и ключ GPG:
Для стабильного репо
sudo rm /etc/apt/source s.list.d/yandex-stable.list Для бета-репозитория
sudo rm /etc/apt/sources.list.d/yandex-beta.list Чтобы удалить ключ GPG:
sudo rm /usr/share/ брелоки/яндекс. gpg Конечная примечание:
Яндекс.Браузер привлекает внимание. Что такое Chrome для Google, российский оператор поисковой системы Яндекс пытается запустить вместе с Яндекс Браузером, однако он не является полностью переработанным. Вместо этого разработчики взяли Chromium и переработали пользовательский интерфейс с дополнительными функциями. Яндекс тоже на правильном пути, когда дело доходит до оборудования. Тем не менее, Яндекс не готов полностью заменить Chrome или Firefox на международном рынке.
Яндекс тоже на правильном пути, когда дело доходит до оборудования. Тем не менее, Яндекс не готов полностью заменить Chrome или Firefox на международном рынке.
Другие статьи:
⇒ Как установить браузер Opera на Ubuntu 22.04 LTS Jammy
⇒ 6 лучших браузеров, которые вы можете установить на Linux, таких как Ubuntu
⇒ 2 способа установить браузер Midori на Ubuntu 22.04 LTS Jammy
⇒ Простой способ установить Tor Browser в Rocky Linux 8
⇒ Установить Brave Browser в Ubuntu 22.04 LTS Jammy JellyFish
Сделать Яндекс поисковой системой по умолчанию?
АнальШвааб 1
Привет, как мне сделать Яндекс поисковой системой по умолчанию?
1 Нравится
2
Не надо. Все, что они сделают, это начнут спамить вас.
3
Если вы хотите добавить Яндекс в качестве поисковой системы по умолчанию, выполните следующие действия:
- Откройте настройки браузера, набрав храбрый://настройки или используйте Гамбургер-меню в правом верхнем углу.
- Нажмите «Поисковые системы» на странице настроек
- Нажмите «Управление поисковыми системами»
- Нажмите кнопку «Добавить»
- Заполните следующее:
- Нажмите добавить
- Нажмите на 3 точки рядом с поисковой системой, которую вы только что добавили
- Нажмите «Сделать по умолчанию»
3 лайков
4
Большое спасибо. Надеемся, что проблема со спамом не будет проблемой, поскольку результаты, которые он возвращает, намного превосходят результаты любых других поисковых систем.
1 Нравится
jpeek345 5
Текст не передается.
Приходится копировать и вставлять.
Передача текста с другими поисковыми системами.
Только три расширения.
Нет расширений контекстного меню и т.п.
олдкот 6
Яндекс Я обнаружил спам в нескольких моих письмах.
Баелзар 7
Как избежать постоянных CAPTCHA при поиске Яндекса из адресной строки?
Я следовал приведенным выше инструкциям, чтобы сделать его поисковой системой по умолчанию.
ВоякДеПепе 8
Яндекс: использовал его годами, намного меньше цензуры и лучшие результаты, не курировал психопатические силы, которых не должно быть. Они могут спамить вас несколькими электронными письмами, в то время как Google и остальные будут спамить вашу жизнь, подвергать цензуре, доксу, контролировать ваш разум, удерживая вас в одних и тех же петлях обратной связи. Оставьте всякую надежду, вы, кто входит в эти двери.
1 Нравится
9
Отличная поисковая система, DuckDuckgo сейчас даже мертва, поскольку она удаляет так много из вашего поиска. Это единственное, что я нашел до сих пор, ведь оно все еще работает. Что случилось, почему так много поисковых систем стали безумно цензурированы около 8 месяцев назад. Закон о защите авторских прав в цифровую эпоху? Кто-нибудь знает о других, работающих с каждым двигателем?
1 Нравится
Jenzy63 11
У меня было приложение Brave, но я обнаружил, что используемые им поисковые системы подвергают цензуре результаты моих поисков. Мне нужна была поисковая система без цензуры, поэтому я скачал приложение Яндекс и не мог поверить всем результатам, которые появились, когда я сделал свой первый поиск. Я читал, что в Brave можно сделать Яндекс поисковой системой по умолчанию, так я и сделал.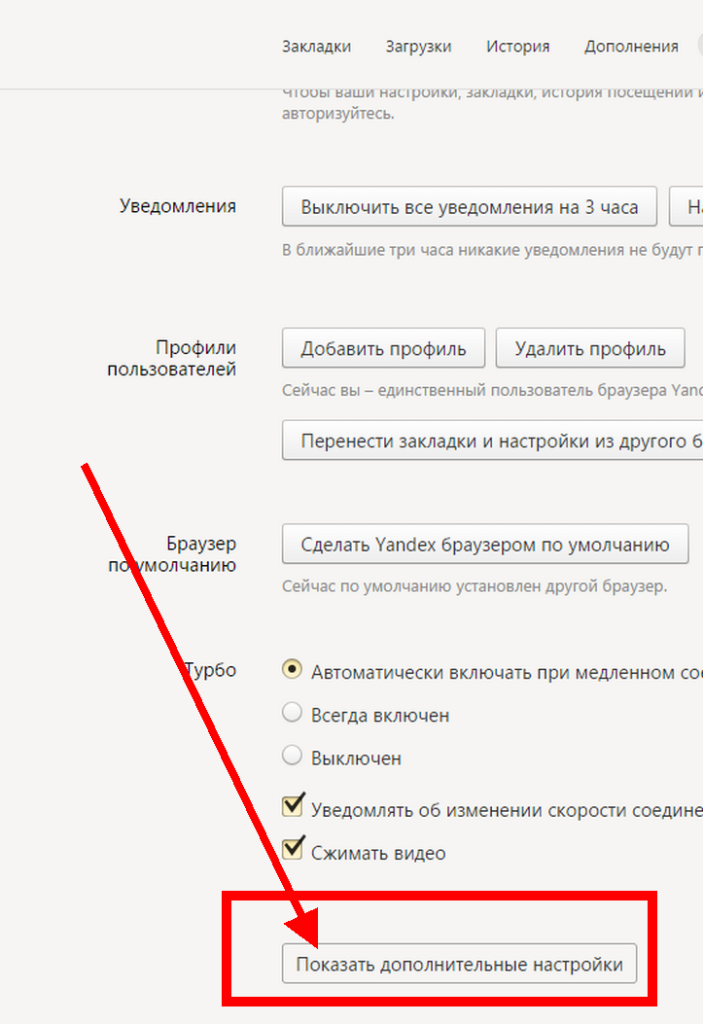


 GPG | gpg --dearmor | sudo tee /usr/share/keyrings/yandex.gpg > /dev/null
GPG | gpg --dearmor | sudo tee /usr/share/keyrings/yandex.gpg > /dev/null  gpg] http://repo.yandex.ru/yandex-browser/deb beta главная | sudo tee /etc/apt/sources.list.d/yandex-beta.list
gpg] http://repo.yandex.ru/yandex-browser/deb beta главная | sudo tee /etc/apt/sources.list.d/yandex-beta.list