Конвертер изображений в формат JPG
Ошибка: количество входящих данных превысило лимит в 3.
Чтобы продолжить, вам необходимо обновить свою учетную запись:
Ошибка: общий размер файла превысил лимит в 100 MB.
Чтобы продолжить, вам необходимо обновить свою учетную запись:
Ошибка: общий размер файла превысил абсолютный лимит в 8GB.
Для платных аккаунтов мы предлагаем:
Премиум-пользователь
- Вплоть до 8GB общего размера файла за один сеанс конвертирования
- 200 файлов на одно конвертирование
- Высокий приоритет
- Полное отсутствие рекламы на странице
- Гарантированный возврат денег
Купить сейчас
Бесплатный пользователь
- До 100 Мб общего размера файла за один сеанс конвертирования
- 5 файлов на одно конвертирование
- Обычный приоритет и скорость конвертирования
- Наличие объявлений
Мы не может загружать видео с Youtube.
Конвертер картинок изображений
С помощью этого онлайн сервиса вы сможете преобразовать фото или картинку онлайн. Для этого загрузите на сервер файл, который вы хотите преобразовать. Выберите в списке формат, в котором вам нужно получить файл, и нажмите кнопку «Конвертировать».
В данный момент доступны следующие операции:
Конвертер изображений в jpg
Конвертер изображений в pdf
А также в gif, png, bmp, jpeg
Формат картинки ― это определенный способ кодировки и сжатия. Чтобы было понятно, можно сравнить с картинкой на бумажном носителе ― одну и ту же фотографию можно распечатать на фотобумаге, на обычной бумаге, на цветном или черно-белом принтере, а также можно изменить ее размер и количество цветов. Все это разные форматы.
Точно также в электронном виде ― jpg, pdf, gif, png и bmp ― это разные форматы, которые может иметь одна и та же картинка или фотография.
Печать картинки на принтере может занимать разное время в зависимости от самого принтера, бумаги и выбранного качества печати. Также и на экране в зависимости от электронного формата картинка будет загружаться разное время. Но сейчас с высокоскоростным интернетом это может быть уже несущественно. А вот размер картинки в зависимости от формата может измениться очень сильно. И это все еще важно, так как картинки хранятся на серверах или жестких носителях, а некоторые и прямо на компьютере. Поэтому их формат можно изменять, например, для того чтобы они занимали меньше места.
Изменить формат картинки и ее размер можно практически без потери качества. Например, если мы изменим формат bmp на jpg, то визуально можем не отличить эти картинки или фотографии по качеству. По размеру же рисунок в формате jpg может быть в 30 раз меньше, чем в формате bmp.
Самый распространенный формат для изображений ― это jpeg или jpg. Именно в нем удобно добавлять картинки и фотографии на сайт, в блог или в социальные сети. Поэтому чаще всего требуется изменить формат картинки с какого-то другого на jpg.
Форматы png и gif в отличии от jpg поддерживают анимацию, поэтому в них создается анимированная графика. Фишка заключается в том, что контейнер GIF, например, включает в себя несколько картинок, а также временной интервал, через который они должны сменять друг друга. Именно это и создает анимированное изображение.
Сейчас очень популярны так называемые «живые» фотографии или синемаграфы. Они создаются из видео при помощи фотокартинок в Gif-формате. Кроме того, оба этих формата – gif и png позволяют проводить сжатие картинок без потерь и управлять прозрачностью изображений. При работе над картинками для сайта, в которых важна прозрачность или анимация, лучше всего сохранять их в формате png.
Если же потом вам нужно будет напечатать картинку, скажем, на визитке или отправить по е-мейлу для печати, то лучше всего сохранить ее в jpeg-формате.
Выбирайте формат в зависимости от потребностей и назначения картинки. Этот сервис предназначен для удобного перевода одного формата изображений в другой. Вы сможете использовать его всегда, когда это необходимо, без установки каких либо программ на свой компьютер.
10 способов изменить формат фото на компьютере
Многие пользователи сталкиваются с необходимостью изменить формат фото: перевести фотографию из одного формата в другой графический формат, например из формата «PNG» в «JPG» («JPEG»), или наоборот. В некоторых случаях, требуется использовать определенный графический формат, а в наличии у пользователя есть другой формат фотографии.
Графические файлы сохраняются в различных форматах, различающихся способами хранения информации и свойствами. В зависимости от формата к имени файла добавляется расширение, при помощи которого определяется тип хранящейся информации: изображение, видео, аудио, текст и т. п. Расширение файла отделяется от основного имени файла точкой. У одного формата может быть несколько расширений имен файлов.
Разные типы графических файлов отличаются по своим особенностям, поэтому бывает необходимо изменить формат изображения, для дальнейшего использования в конкретной программе, на удаленном сервисе, или для уменьшения размера файла. После изменения формата файла изменится его расширение.
Изображения бывают растровыми и векторными. В этой статье мы рассматриваем растровые форматы, в которых сохраняются изображения: фотография, картинка, скриншот (снимок экрана).
Сейчас наиболее популярны следующие форматы изображений:
- JPEG (JPG) — самый популярный формат фотографий с поддержкой большого количества цветов, в формате используется высокая степень сжатия.
- PNG — популярный формат рисунков с сжатием без потери качества, с поддержкой прозрачности.
- BMP — графический формат, созданный для Windows, фотографии хранятся в несжатом виде и занимают много места.
- TIFF (TIF) — формат использующий сжатие без потери качества с поддержкой огромного количества цветов.
- GIF — формат, используемый для создания анимированных изображений, часто используется в интернете, имеет ограниченное количество цветов.
Из-за обилия графических форматов и разницы их использования, перед пользователем встает вопрос, как изменять формат фото для уменьшения размера, изменения качества и т. п. Файлы некоторых графических форматов занимают довольно много места на диске, другие графические форматы нецелесообразно использовать, например, для хранения схем или чертежей, из-за нечетких деталей.
Нужна программа, чтобы изменить формат фотографии или другого изображения на компьютере. В этом руководстве вы найдете инструкции о том, как изменить формат фото на компьютере при помощи различных программ, входящих в состав Windows, или приложений от сторонних производителей. Использование онлайн сервисов для изменения формата фотографий мы рассмотрим в другой статье.
Как изменить формат картинки в Paint — 1 способ
Пользователь может изменить формат фото бесплатно на своем ПК при помощи программы Paint, которая входит в состав операционной системы Windows разных версий.
Сейчас мы посмотрим, как изменить формат фото с «PNG» на «JPG» помощью встроенной, стандартной программы Paint.
Выполните следующие действия:
- Войдите в меню «Пуск», найдите стандартные программы, а затем оттуда запустите программу Paint.
- Войдите в меню «Файл», нажмите «Открыть», выберите нужное изображение на компьютере.
Другой способ для открытия файла в Paint: щелкните по файлу правой кнопкой мыши, нажмите на пункт контекстного меню «Открыть с помощью», а затем выберите Paint.

- Снова войдите в меню «Файл», нажмите на «Сохранить как».
В окне «Сохранить как» предлагается выбор форматов изображений: «PNG», «JPEG», «BMP», «GIF», «Другие форматы» («TIFF» и «HEIC»).
- Нажмите на пункт «Изображение в формате JPEG», так как на этом примере, нам нужен данный формат для фотографии.

- В окне Проводника дайте имя файлу, выберите место для сохранения изображения.
Как изменить формат изображения на компьютере в программе Фотоальбом — 2 способ
Бесплатная программа Фотоальбом входит в состав пакета программ «Основные компоненты Windows Live». В настоящее время Microsoft прекратила развитие программы и распространение основных компонентов, но программу Фотоальбом можно скачать и установить на свой компьютер.
Для изменения формата изображения, пройдите следующие шаги:
- Откройте фотографию в программе Фотоальбом.
- В меню «Файл» нажмите на пункт «Создать копию…».

- В окне Проводника присвойте имя файлу, а в поле «Тип файла:» выберите подходящий формат: «JPG», «PNG», «TIFF», «WMPHOTO».
- Сохраните файл на компьютере.
Подробнее о работе в Фотоальбоме Windows Live смотрите тут.
Как изменить формат фотографии в FastStone Image Viewer — 3 способ
Программа для просмотра и обработки изображений FastStone Image Viewer позволяет сохранять файлы в другие графические форматы.
Выполните следующее:
- В окне программы FastStone Image Viewer выберите фотографию на своем ПК.
- На панели инструментов нажмите на кнопку «Сохранить как…», или из меню «Файл» выберите пункт «Сохранить как…».
- В окне «Сохранить как» выберите местоположение и нужный формат.


В FastStone Image Viewer поддерживается сохранение изображений в следующих форматах: «BMP», «GIF», «JPEG», «JPEG2000», «PCX», «PNG», «PPM», «TGA», «TIFF», «PDF».
Перейдя по ссылке на страницу сайта, вы найдете обзор программы FastStone Image Viewer.
Изменение типа формата файла фото в XnView — 4 способ
Бесплатная программа-просмотрщик XnView поддерживает огромное количество графических форматов файлов. С помощью этого приложения исходный формат можно перевести в другой подходящий графический формат.
Пройдите шаги:
- Откройте фотографию в программе XnView.
- В меню «Файл» нажмите на пункт «Сохранить как», или нажмите на кнопку «Сохранить как», находящуюся на панели инструментов.

- В окне «Сохранить файл» выберите нужный формат, а затем сохраните изображение на компьютере.

Подробнее о программе XnView написано здесь.
Изменяем формат фотографии в IrfanView — 5 способ
Бесплатный просмотрщик изображений IrfanView помимо других возможностей, может сохранять исходные файлы в других графических форматах.
Пройдите следующие шаги:
- Откройте фото в программе IrfanView
- Нажмите на кнопку «Сохранить как» панели инструментов, или войдите в меню «Файл» и нажмите там на пункт «Сохранить как».

- Выберите один из поддерживаемых форматов, например, чтобы изменить формат фото с «JPG» на «PNG».

- Сохраните картинку на своем компьютере.
Статья про программу IrfanView находится здесь.
Изменение формата фото в Paint.NET — 6 способ
Сейчас мы изменим формат графического файла в бесплатном графическом редакторе Paint.NET. В этом графическом редакторе можно выполнять различные операции с изображениями, имеется поддержка работы со слоями.
Проделайте следующее:
- Запустите программу Paint.NET на компьютере, а затем откройте фотографию.
- В окне программы войдите в меню «Файл», щелкните по «Сохранить как…».

- Выберите подходящий формат, а затем сохраните фото на ПК.

Как изменить формат фотографии в Adobe Photoshop — 7 способ
В этой статье нельзя обойти без внимания самое мощное средство для редактирования фотографий — программу Adobe Photoshop. В Фотошопе можно поменять формат изображения, выбрав другой тип графического формата.
В программе Adobe Photoshop проделайте следующее:
- Откройте нужную фотографию в Фотошопе.
- Войдите в меню «Файл», выберите пункт «Сохранить как…».

- В окне «Сохранение» выберите один из поддерживаемых графических форматов, а затем сохраните файл на компьютере.


Сохраняем изображение в другом формате при помощи Word — 8 способ
В программе Microsoft Word имеется способ для сохранения изображения в другом формате. Текстовый процессор поддерживает вставку картинок, которые затем можно сохранить в других поддерживаемых форматах.
Необходимо пройти шаги:
- Вставьте изображение в текстовый редактор Word.
- Кликните по изображению правой кнопкой мыши, а в контекстном меню нажмите на «Сохранить как рисунок…».


- В окне Проводника выберите подходящий формат, а потом сохраните файл в нужном месте.
В программе Word поддерживаются графические форматы: «PNG», «JPEG», «GIF», «TIFF», «BMP».
Конвертирование фото в другой формат в Format Factory — 9 способ
Бесплатная программа Format Factory (Фабрика Форматов) — конвертер между разными мультимедийными форматами файлов, в том числе файлов графических форматов.
Потребуется пройти следующие шаги:
- В окне «Фабрика Форматов» нажмите на раздел «Фото», а затем выберите подходящий формат для преобразования.
- В открывшемся окне нажмите на кнопку «Открыть файл», для добавления в программу исходного файла.
- В главном окне программы Format Factory нажмите на кнопку «Старт».


В программе Фабрика Форматов поддерживается преобразование между следующими графическими форматами: «WebP», «JPG», «PNG», «ICO», «BMP», «GIF», «TIF», «TGA».
На моем сайте есть подробная статья про Format Factory.
Преобразование фото в другой формат в Movavi Video Converter — 10 способ
Программа Movavi Video Converter, помимо конвертирования видео, поддерживает преобразование изображений некоторых форматов между разными типами файлов.
Проделайте следующие действия:
- В окне программы Movavi Видео Конвертер нажмите на кнопку «Добавить файлы», а затем на кнопку «Добавить изображения».
В Movavi Video Converter поддерживаются графические форматы: «JPG», «GIF», «PNG», «BMP», «TIFF», а также форматы для публикаций в социальных сетях LiveJournal и Tumblr.
- Добавьте нужный файл в программу со своего ПК.
- В разделе «Изображения» выберите подходящий формат.
- Нажмите на кнопку «Старт».

Программа Мовави Видео Конвертер поддерживает пакетное конвертирование изображений.
Выводы статьи
Некоторым пользователям, при работе с фотографиями, требуется изменить формат графического файла, преобразовать его в файл другого формата. В результате, у пользователя появится новый графический файл: фото, изображение или картинка. Выполнить эту операцию можно при помощи программ на компьютере, используя встроенное приложение Windows или стороннее программное обеспечение.
Похожие публикации:
| Расширение файла | .jpeg |
| Категория файла | images |
| Описание | JPEG – популярный графический формат, отличающийся высокой степенью сжатия, что приводит к снижению качества изображения. Использует технологию кодирования плавных цветовых переходов, предоставляя возможность многократно сократить объем данных в процессе записи изображения. Из-за малых размеров востребован у владельцев веб-сайтов, позволяя реально экономить трафик. Также нередко применяется в картах памяти цифровых видеокамер. Алгоритм JPEG оптимально подходит для сжатия фотографий и картин, в которых присутствуют реалистичные сюжеты с незначительной контрастностью цветов. Не рекомендуется использовать этот формат для сжатия чертежей и различных видов графики, так как сильный контраст между рядом находящимися пикселами провоцирует появление видимых артефактов. |
| Технические детали | Процедура сжатия цифровых изображений в формате JPEG осуществляется в несколько этапов. Сначала фотография преобразуется в цветовое пространство YCbCr, затем она делится на квадраты для определения верхнего диапазона цветового спектра. В завершение производится кодирование цветов и яркости. JPEG использует систему сжатия «с потерями» и технологию дискретного косинусного преобразования. Формат выступает одновременно стандартом ИСО и Международного союза электросвязи. Пропорция сжатия файла находится в диапазоне от 10:1 до 100:1. При этом снижение качества изображения может варьироваться от незначительного до существенного. |
| Программы | Adobe Photoshop Apple Preview Corel Paint Shop Pro |
| Основная программа | MS Paint |
| Разработчик | The JPEG Committee |
| MIME type | image/jpeg |
Самый простой способ изменить формат фото на jpg
Зачем вообще нужно изменять формат фотографии на JPG? Форматов или типов изображений существует великое множество, наиболее популярные из них: JPG, PNG, BMP, GIF. Казалось бы какая разница, в каком из них записан файл?
Правда в том, что при одном и том же качестве изображения «вес» картинок разных форматов может отличаться в несколько раз!
Как изменить формат фото
- В редакторе paint.net.
- В проводнике Windows (смена формата переименованием).
- В командной строке Windows. Групповая смена формата файлов с помощью командной строки.
- В редакторе paint.
- Программой Easy Image Modifier.
В редакторе paint.net
Давайте изменим формат фото с помощью редактора paint.net, и посмотрим, что произойдет с качеством изображения и какой формат фото меньше весит. Он подкупает своей простотой и функциональностью. Официальный сайт https://www.getpaint.net/ Программа распространяется бесплатно. Скачивайте, установка проста, не требует пояснений.
Надеюсь, что не зря начал рассказ именно с paint.net. У Вас есть шансы полюбить его за его простоту. Это, конечно не фотошоп, но обработать изображения можно довольно быстро и просто. Даже «слои» здесь есть».
- Чтобы изменить формат надо сначала открыть наше фото в редакторе. Левый верхний угол меню, выбираете «Файл», затем, «Открыть» и во всплывающем окне выбираете нужный файл.
- Теперь, чтобы сменить формат фото на jpg мы сохраняем файл в новом формате. Выбираете тот же пункт меню «Файл», а затем «Сохранить как…». При таком сохранении предусмотрена возможность выбора типа сохраняемого файла. Внизу открывшегося окна Вы увидите два поля для заполнения. В одном поле предлагается ввести имя файла. По умолчанию «Безымянный». А ниже, во втором поле ввода можно выбрать из раскрывающегося списка формат будущего файла. Выберите jpg.
Как изменить формат фотографии на jpg в редакторе paint.net
Если использовать команду «Сохранить» вместо «Сохранить как…» , то файл сохранится в своем начальном виде. Формат изменить не получится.
В принципе, как изменить формат фотографии на jpg, надеюсь, понятно. Собственно, как сменить формат фото на png, наверное уже тоже догадались. Выбирайте любой другой формат при сохранении, таким образом и происходит переформатирование файлов.
Средствами самой Windows
Для того, чтобы изменить формат файла не обязательно пользоваться сторонними средствами. В Windows можно это сделать
- как с единичными файлами прямо в «Проводнике» (переименованием),
- так и групповой обработкой сразу всех файлов папки с помощью командной строки.
Правда, при этом размер файла (файлов) сохранится тот же самый, что был до смены формата.
Смена формата в проводнике Windows
Открываем папку с файлами. По умолчанию, как правило, в имени файла расширение файла не отображается. Чтобы сделать его видимым, кликните «Вид» в верхней части окна и в раскрывшемся меню поставьте галочку в чекбоксе «Расширения имен файлов». Теперь в имени файла виден его формат (тип расширения). Если изменения сразу не вступили в силу, просто закройте папку с файлами и откройте ее снова.

Теперь, как и при обычном переименовывании, кликаем правой кнопкой мыши по нужному файлу, в открывшемся списке действий нажимаем «Переименовать». В нашем примере, вместо PNG набираем JPG и жмем Enter. Система дуракоустойчивости предупреждает о необратимости действия, думаем еще раз на всякий случай, и нажимаем Enter повторно.

 Измененный формат фото
Измененный формат фотоВсе, формат фото изменен. Но! Размер файла при этом не изменился.
Групповая смена формата файлов с помощью командной строки
Зайдите в командную строку. Сделать это можно нажатием сочетания клавиш Windows+R на клавиатуре, после чего во всплывающем окне ввести cmd и нажать ОК.

 Вход в командную строку
Вход в командную строкуВ Windows 10 нажмите на «Поиск» в панели управления, также введите cmd и кликните по появившейся в списке строке «Командная строка».
 Windows10 Вход в командную строку
Windows10 Вход в командную строкуВ результате откроется такое окно с черным фоном.
 Командная строка Windows
Командная строка WindowsСначала надо перейти в нужную папку. Для этого вводим в строке команду cd (сменить директорию) и вставляем путь к папке, в которой находятся файлы. Если кто-то забыл, как скопировать путь к папке, то напомню, что достаточно кликнуть мышкой по строке пути в проводнике. Путь отобразится в понятном для командной строки виде. Смотрите на гифке.

 Путь к папке с файлами
Путь к папке с файламиВставляем в строку путь к папке, в которой расположены файлы, сразу после команды cd, выглядит это так: cd C:\Users\Альберт\Downloads\100D5000, (у Вас путь будет свой, поэтому я зачеркнул мой, чтобы случайно не скопировали).

 Командная строка путь к папке
Командная строка путь к папкеЖмём Enter. Этим действием мы переходим в командной строке в нужную нам папку.
Затем используем специальную команду, которая изменит расширения у файлов, скопируйте ее прямо отсюда: rename *.PNG *.JPG и снова нажимаем Enter.
 Команда смены формата файлов
Команда смены формата файловЗаглядываем в нашу папку, и видим, что все файлы поменяли тип расширения, или как мы чаще говорим, формат. У всех стал JPG.
 Результат группового изменения формата файлов с PNG на JPG
Результат группового изменения формата файлов с PNG на JPGМожно ввести более универсальную команду для смены форматов: rename *.* *.JPG такая инструкция изменит формат абсолютного всего, что попадется ей на пути в указанной папке. Так что стоит пользоваться осторожно, предварительно проверив, не пострадают ли видео или текстовые файлы, которые случайно там могут оказаться.
Изменить формат фото в paint
Это также просто, как и в предыдущем редакторе. Да и названия у них созвучны. Вот, посмотрите на изображении ниже, достаточно одной картинки, чтобы отобразить весь нехитрый способ как изменить формат фотографии.
- Открываете файл в редакторе paint
- Сохраняете его через «Сохранить как» в нужном формате.
 Как изменить формат фото в редакторе paint
Как изменить формат фото в редакторе paintТеперь посмотрим,
Какой формат фото самый качественный

 Размер и качество изображения при сохранении в разных форматах
Размер и качество изображения при сохранении в разных форматахКонечно, на таких размерах трудно сравнить качество картинок, они маловаты для этого. Но видно, что явной, бросающейся в глаза разницы нет. Также сразу понятно , какой тип файла выбирать, если стоит задача уменьшить размер фото. С этой точки зрения .jpg вне конкуренции.
Какой формат фото меньше весит
Вот результаты трансформации одного и того же изображения в различные типы:
- JPG- 4,62 МБ
- PNG — 20,1 МБ
- BMP — 34,9 МБ
JPG почти в 5 раз «легче», чем PNG! Чтобы Вам больше не перепроверять информацию, сохраните себе картинку-памятку. На ней хорошо видно, сколько «весит» одно и то же изображение, сохраненное в разных типах.
Изменить формат сразу у нескольких фото программой Easy Image Modifier
Если у Вас серьезные намерения и Вы хотите привести в порядок весь свой фотоархив, то есть изменить формат фото сразу у многих десятков или сотен файлов, то лучше воспользуйтесь специальной программой.
Будьте осторожны! Программ подобных много, в том числе бесплатных. Но не попадитесь ненароком на такое «счастье», как Movavi.
Якобы бесплатная версия, на самом деле, не бесплатная, а временная пробная версия дорогой программы. Но об этом Вы узнаете только после установки! Потратите время, чтобы выяснить, что после обработки 100 фото надо будет платить деньги. Кроме того, во время самой установки навязчиво предлагается поставить все что только бывает в природе от яндекса, зарегистрироваться, непонятно с какой целью, а при попытке закрыть программу — навязывает покупку полной версии. Программа очень навязчивая, из серии «удалил-перекрестился».
Сам пользуюсь программой Easy Image Modifier. Скачать ее можно на сайте www.inspire-soft.net Здесь все честно. Никаких подвохов в виде временных или количественных ограничений. Ставь и пользуйся. Программа может как изменить формат фотографии на jpg, так и на другой формат, менять их размер, вносить изменения в название, изменять дату, наносить водяной знак и еще кое какие мелочи.
Пользуйтесь умными решениями!
Конвертирование изображения в PNG
Ошибка: количество входящих данных превысило лимит в 3.
Чтобы продолжить, вам необходимо обновить свою учетную запись:
Ошибка: общий размер файла превысил лимит в 100 MB.
Чтобы продолжить, вам необходимо обновить свою учетную запись:
Ошибка: общий размер файла превысил абсолютный лимит в 8GB.
Для платных аккаунтов мы предлагаем:
Премиум-пользователь
- Вплоть до 8GB общего размера файла за один сеанс конвертирования
- 200 файлов на одно конвертирование
- Высокий приоритет и скорость конвертирования
- Полное отсутствие рекламы на странице
- Гарантированный возврат денег
Купить сейчас
Бесплатный пользователь
- До 100 Мб общего размера файла за один сеанс конвертирования
- 5 файлов на одно конвертирование
- Обычный приоритет и скорость конвертирования
- Наличие объявлений
Мы не может загружать видео с Youtube.
Онлайн-конвертер файлов JPEG в JPG
Внимание!: Загрузите файл или укажите рабочий URL-адрес. ×
Внимание!: Введите пароль. ×
Внимание!: Неверный пароль, повторите попытку! ×
Внимание!: Что-то пошло не так. Перезагрузите страницу и попробуйте ще раз! ×
Чтобы конвертировать в обратном порядке из JPG в JPEG, нажмите здесь:
Конвертер JPG в JPEG
Оцените конвертирование JPG с помощью тестового файла JPEG
Не впечатлило? Нажмите на ссылку, чтобы конвертировать наш демонстрационный файл из формата JPEG в формат JPG:
Конвертирование JPEG в JPG с помощью нашего тестового файла JPEG.
JPG, Joint Photographic Experts Group JFIF format (.jpg)
Фото и изображения, которые необходимо передать по электронной почте или выложить в Интернет, должны быть сжаты с целью уменьшения времени их выгрузки и загрузки, а также с целью экономии ресурсов Интернет-канала. Для этого обычно используют изображения в формате JPG. Сжатие с потерями равномерно по всему изображению, причем чем ниже степень сжатия, тем более четким становится изображение….
Что такое JPEG?
JPG, Joint Photographic Experts Group JFIF format (.jpg)
Фото и изображения, которые необходимо передать по электронной почте или выложить в Интернет, должны быть сжаты с целью уменьшения времени их выгрузки и загрузки, а также с целью экономии ресурсов Интернет-канала. Для этого обычно используют изображения в формате JPG. Сжатие с потерями равномерно по всему изображению, причем чем ниже степень сжатия, тем более четким становится изображение….
Что такое JPG?

31 мая 2020 г. • Проверенные решения
Перед прочтением этой статьи вы можете спросить:
Что такое соотношение сторон?
Термин «соотношение сторон» относится к соотношению между шириной и высотой видео, которое обычно выражается в виде «ширина: высота», например, 4: 3 или 16: 9, и оно не имеет отношения к фактическому физический размер изображения.
Наиболее распространенные пропорции видео: 4: 3 (1,3: 1) и 16: 9 (1,78: 1). Первый — это стандартный телевизионный формат, а второй — новейший широкоэкранный телевизионный формат. Помимо этих двух, 1: 1 и 9:16 в настоящее время становятся популярными в социальных сетях.
Насколько вы знаете, многие мультимедийные проигрыватели позволяют вам изменять соотношение сторон в режиме реального времени при воспроизведении. Все же изменение является временным. В следующий раз, когда вы откроете его, вам нужно снова изменить соотношение сторон.Кроме того, вам также может понадобиться преобразовать портретное видео в альбомную или конвертировать видео YouTube 16: 9 по умолчанию для обмена на IGTV (9:16) или других платформах.
Изменение соотношения сторон видео предоставит вам множество вариантов, и в этой статье мы расскажем вам, как изменить соотношение сторон между 4: 3, 16: 9, 1: 1 и 9:16.
, часть 1: выберите правильный видеоредактор
Чтобы изменить соотношение сторон навсегда, вам нужен редактор видео или конвертер.Здесь я настоятельно рекомендую видеоредактор Wondershare Filmora9 (последняя версия 9 видеоредактора Filmora, поддерживается Windows 10), который позволяет легко создавать видео с соотношением сторон 4: 3, 16: 9, 9:16 и 1: 1. Вы можете удобно делиться созданными видео на Apple TV, YouTube, Vimeo и мобильных устройствах.
В приведенном ниже видеоуроке показано, как исправить черные полосы в видео YouTube, изменив соотношение сторон. Вы можете скачать бесплатную пробную версию Filmora9, чтобы следовать.
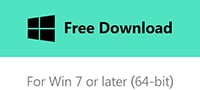

Примечание. Поскольку это видео сделано с предыдущей версией Filmora9, я обновил последние этапы изменения соотношения сторон в Filmora9 ниже.
Часть 2: Как изменить соотношение сторон в Filmora9
Способ 1: изменить соотношение сторон на начальном интерфейсе
Filmora9 позволяет изменить соотношение сторон проекта после запуска программы видеоредактора. Щелкните раскрывающееся меню, и вы увидите наиболее часто используемые соотношения сторон 16: 9, 1: 1, 9:16, 4: 3 и 21: 9.
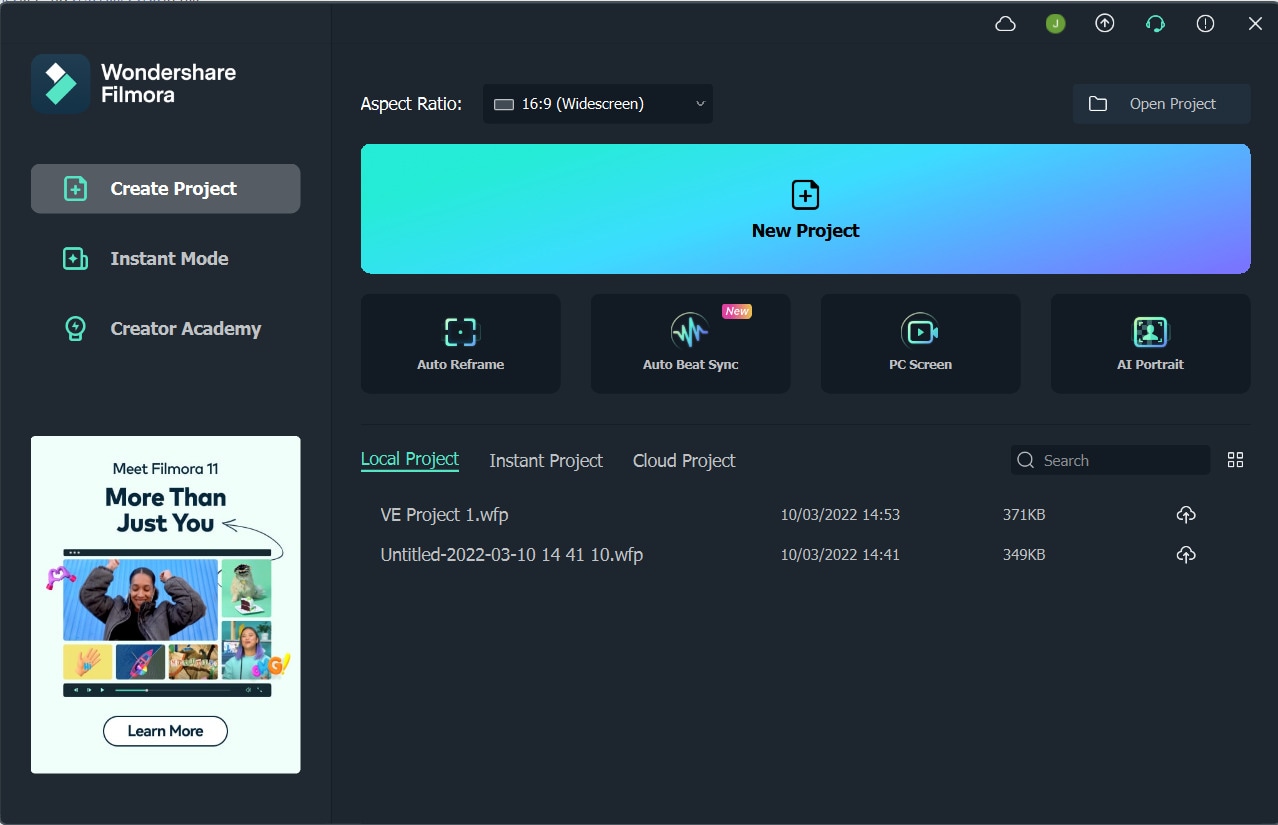
(Обновите до последней версии Filmora9, если вы не видели эту опцию)
Способ 2: изменить соотношение сторон в настройках проекта
Если хотите, вы можете выбрать целевое соотношение сторон вначале после входа в основной интерфейс редактирования, щелкнув «Настройки проекта».Это зависит от соотношения сторон вашего медиа источника.
Если большинство файлов мультимедиа имеют формат изображения 4: 3, выберите стандартное соотношение сторон 4: 3. Если вы выбрали соотношение сторон, то мультимедийные файлы с соотношением сторон 16: 9 или другим форматом будут преобразованы с черной полосой и растянуты при необходимости. Это решение, когда возникает несоответствие пропорций. Но если вы просто хотите изменить соотношение сторон одного видеофайла, просто выберите соотношение сторон и перейдите.
Если вы хотите изменить соотношение сторон позже, просто выберите «Настройки проекта», чтобы изменить его снова.
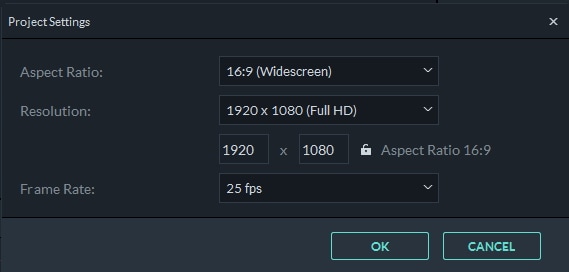
Способ 3: изменить соотношение сторон при редактировании
После импорта видеофайлов на временную шкалу Filmora9 вы все равно можете изменить соотношение сторон в инструменте Обрезка и Масштаб.
Нажмите правой кнопкой мыши на шкале времени, чтобы выбрать Обрезать и Увеличить . Затем появится всплывающее окно. Нажав вручную, 16: 9, 4: 3, 1: 1 и 9:16 внизу, вы можете изменить соотношение сторон с помощью этих предустановок или щелкнуть «Пользовательский», чтобы ввести соотношение сторон вручную. После выбора нажмите ОК.Тогда вы найдете соотношение сторон изменится.
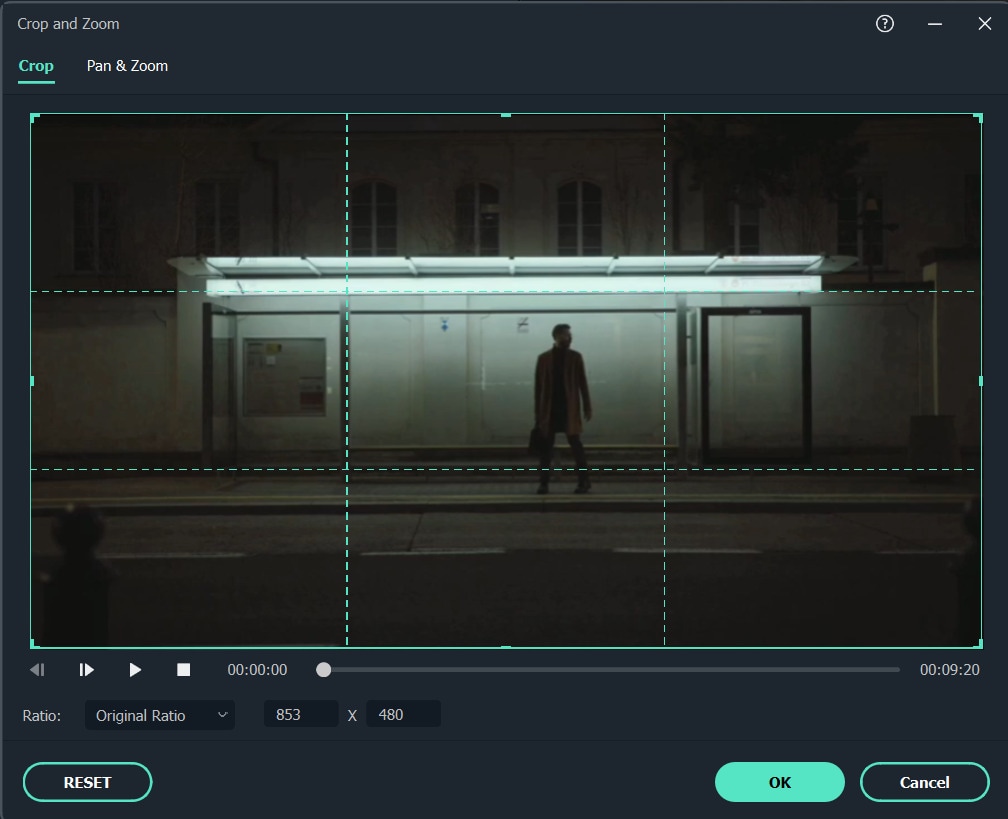
При желании вы можете редактировать и улучшать свое видео с помощью множества подходящих инструментов, наложений, визуальных эффектов, титров и всех распространенных инструментов для редактирования видео.
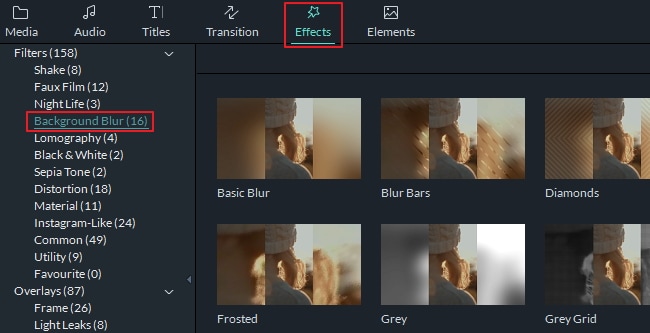
Метод 4: Изменить соотношение сторон при экспорте
В зависимости от ваших потребностей, вы можете сохранить видео на компьютер для медиаплеера или мобильного устройства, напрямую загрузить на YouTube или записать на DVD для просмотра на стандартном или широкоэкранном телевизоре.Для этого нажмите кнопку «Экспорт», когда вы довольны своим видео.
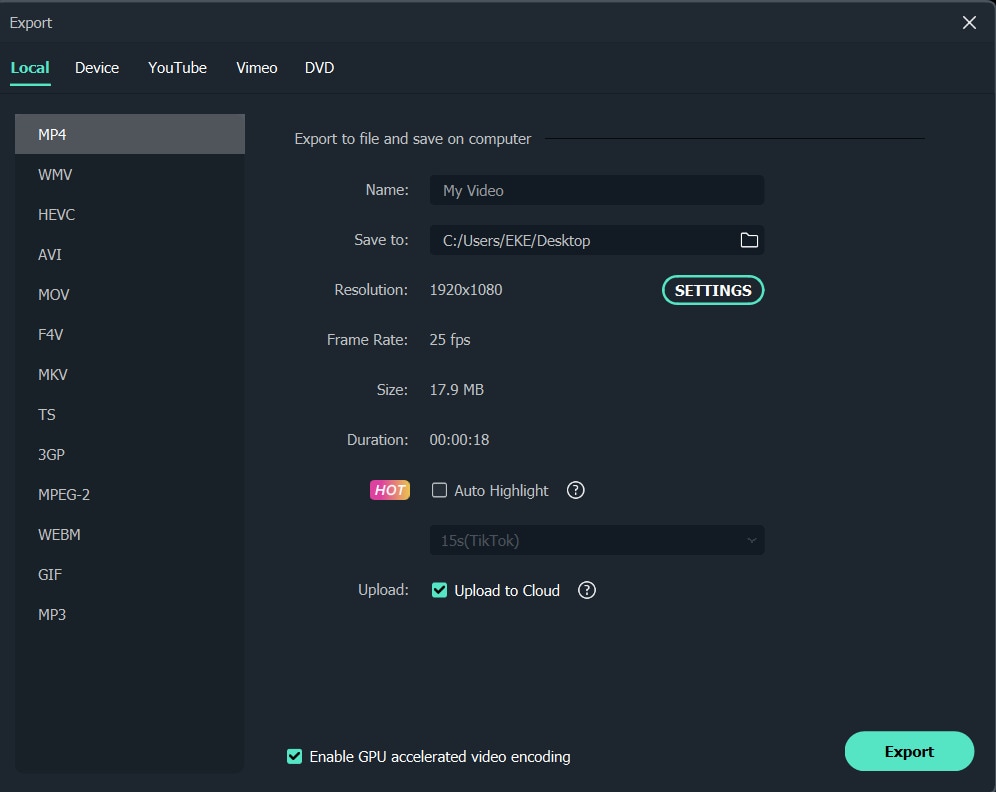
- Изменить соотношение сторон для локального компьютера
Первая вкладка — « Local », на которой вы можете сохранять видео в указанном формате на компьютере. После выбора формата доступны все разрешения с различными соотношениями сторон. В зависимости от разрешения соотношение сторон выходного видео может быть разным. Например, 1280×720 — это видео 16: 9, а 640×480 — это видео 4: 3.Или введите 480×480 для настройки видео 1: 1. Вы можете рассчитать соотношение сторон самостоятельно. Всегда меняйте пропорции на те же, что и в начале. В противном случае могут быть добавлены черные полосы.
- Изменить соотношение сторон для устройства
Перейдите на вкладку « Device », чтобы сохранить видео в форматах, совместимых со всеми популярными устройствами, включая iPhone, iPod, iPad, PSP и т. Д. При выборе устройства все разрешения с дополнительным соотношением сторон будут дано.Просто выберите ваше любимое разрешение из списка. Чем выше, тем лучше качество видео, но также и больший размер файла.
- Изменить соотношение сторон для YouTube
Перейдите на вкладку « YouTube » и введите свои данные, прежде чем нажать кнопку «Экспорт». Нет необходимости выбирать соотношение сторон во второй раз. Ваши видео будут напрямую загружены на YouTube в зависимости от вашего выбора в начале.
- Изменить соотношение сторон для DVD-телевизора
Для телевизора легко переключать пропорции между 4: 3 и 16: 9.Когда вы находитесь на вкладке « DVD », вы увидите вариант соотношения сторон. Просто выберите то, что вы хотите, в зависимости от экрана вашего телевизора.
Часть 3: Почему соотношение сторон важно для редактирования видео?
Соотношение сторон является идеальным значением для получения отличного разрешения для изображений и видео. Если вы примете более глубокое внимание к соотношению сторон при редактировании видео, вы обнаружите, что есть несколько вариантов соотношения сторон, доступных для выбора в соответствии с вашими потребностями. Соотношение сторон контролирует атрибуты высоты, ширины и разрешения видео и изображения.
, часть 4: каково правильное соотношение сторон для разных социальных сетей?
Каждая социальная медиа-платформа имеет уникальное соотношение сторон для идеального размещения видео и изображений на экране. Если вы используете платформу социальных сетей, вы должны узнать о соотношении сторон этих платформ для оптимального использования.
Правильное соотношение сторон для разных социальных сетей соответственно
Идеальное соотношение сторон YouTube составляет 16: 9. Даже если вы загружаете видео с другим соотношением сторон, в среде YouTube есть встроенная настройка для автоматического преобразования загруженных видео в стандартное соотношение сторон.
Facebook следует соотношению сторон 16: 9. При размещении видео в этой среде изображения автоматически принимают этот формат изображения.
- Instagram (включая IGTV)
Вы можете загружать файлы в Instagram с соотношением сторон от 1,91: 1 до 4: 5.
Здесь, Twitter принимает соотношение сторон от 2,1 до 1,1
Стандартное соотношение сторон 16: 9, но оно дает режиссерам возможность загружать файлы в формате 4: 3.
Заключение
Выше представлены способы изменения соотношения сторон в Filmora9.Конечно, есть много других бесплатных программ для редактирования видео, доступных для изменения соотношения сторон видео, поделитесь им в комментарии ниже.
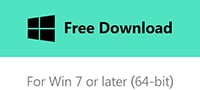


Лиза Браун
Лиза Браун — автор и любитель всего видео.
Подписаться @Liza Brown
,Карен Нельсон Последнее обновление: 20 апреля 2020 г.
«Есть ли способ изменить соотношение сторон видео, которое я скачал, с 16: 9 до 4: 3?»
«Как я могу преобразовать пропорции видео AVI в 16: 9 для качественного воспроизведения на моем широкоэкранном телевизоре?»
Если вы страдаете от ложных пропорций, таких же, как упомянутые выше, вы попали по адресу.Как известно, разные медиаплееры, портативные устройства или телевизоры поддерживают разные пропорции видео. Поэтому, чтобы сделать эффект отображения более подходящим, нам нужен мощный видео конвертер с соотношением сторон.
Простой способ изменить соотношение сторон видеофайлов
Чтобы изменить соотношение сторон постоянно, не сложно, если вы используете эту высококлассную программу — VideoSolo Video Converter Ultimate. Он может помочь вам настроить соотношение сторон видео 4: 3, 16: 9 и т. Д. Практически во всех форматах, включая AVI, FLV, MP4, M4V, MKV, MOV, 3GP, 3G2, SWF, WMV, ASF и другие.
Благодаря встроенной технологии аппаратного ускорения и видео усилителю вы можете полностью доверять скорости преобразования и качеству вывода. Кроме того, этот конвертер позволяет вам просматривать видео эффекты в режиме реального времени и персонализировать ваши видео с мощными функциями редактирования. Ниже приведено простое руководство из трех шагов по изменению и настройке соотношения сторон видео с помощью VideoSolo Video Converter Ultimate.
Примечание: Очень жаль, что теперь VideoSolo Video Converter Ultimate не имеет возможности изменять соотношение сторон звука.Но версия Mac может делать эту работу как обычно.
Шаг 1. Импорт видеофайлов
После загрузки, установки и запуска конвертера на вашем Mac или ПК, нажмите кнопку «Добавить файлы» или просто перетащите и выберите нужные видео, которые вы хотите изменить соотношение сторон ,
Шаг 2. Измените соотношение сторон видео
Теперь перейдите к основному интерфейсу и нажмите «Редактировать». Откроется панель настроек. Затем перейдите на вкладку «Обрезать» и нажмите «Сохранить соотношение сторон», чтобы выбрать подходящий размер (Оригинал, 16: 9, 4: 3 и т. Д.).) из вариантов ниже.
Здесь вы можете преобразовать видео из формата 4: 3 в формат 16: 9 для широкоэкранного режима. Выбрав соотношение сторон 16: 9, вы можете просмотреть исходное видео в формате 16: 9 во встроенном медиаплеере с помощью программы медиаконвертера. Затем нажмите кнопку «Применить».
То же самое можно применить для изменения соотношения сторон 16: 9 на соотношение сторон 4: 3. Импортируйте видео с соотношением сторон 16: 9 и перейдите в столбец «Сохранить соотношение сторон», выберите 4: 3 и примените его.
Подсказка: Если вы хотите изменить положение вашего видео, установите значение для его левого поля и верхнего поля.Наконец, выберите один режим масштабирования для видео относится к его области размера кадрирования.
Шаг 3. Начало преобразования для изменения правильного соотношения сторон
При желании вы можете выбрать предпочтительный формат видео в качестве выходного профиля и указать папку назначения. Затем нажмите кнопку «Преобразовать», чтобы начать и закончить изменение соотношения сторон для ваших файлов фильмов.
Что такое соотношение сторон и почему мы должны его менять?
Соотношение сторон обычно известно как соотношение между шириной и высотой изображения и видео.Обычно оно выражается в виде двух чисел, разделенных двоеточием, таких как 4: 3, 16: 9, 18: 9 и т. Д.
Общие пропорции:
4: 3 (1,3: 1) для стандартного телевидения было используется с момента изобретения камер с движущимся изображением и многих компьютерных мониторов, которые используют одинаковое соотношение сторон. Соотношение сторон 4: 3 использовалось для 35-мм пленок в эпоху безмолвия. Это также очень близко к соотношению Академии 1,375: 1, определенному Академией кинематографических искусств и наук в качестве стандарта после появления оптического звука на пленке.
16: 9 (1.78: 1) — это международный стандартный формат HDTV, цифрового телевидения не-HD и широкоэкранного аналогового телевидения PALplus. Многие цифровые видеокамеры имеют возможность записи в формате 16: 9, и 16: 9 является единственным широкоэкранным соотношением сторон, изначально поддерживаемым стандартом DVD. Производители DVD могут также выбирать показ более широких соотношений, таких как 1,85: 1 и 2,39: 1 в кадре DVD 16: 9 путем жесткого матирования или добавления черных полос в самом изображении. Тем не менее, он часто использовался в британских телевизорах в Великобритании в 1990-х годах до 21-го века.
18: 9 (2: 1) призван стать компромиссом между соотношением сторон кинотеатра 2,39: 1 и соотношением HD-TV трансляции 16: 9. Некоторые мобильные устройства, такие как LG G6, LG V30, Huawei Mate 10 Pro, Google Pixel 2 XL и OnePlus 5T, поддерживают формат 18: 9, а также Samsung Galaxy S8, Samsung Galaxy Note 8, Samsung Galaxy S9 и Samsung Galaxy Note 9 с форматом 18,5: 9. Apple iPhone X также имеет аналогичное соотношение экрана 19,5: 9 (2,16: 1).
21: 9 (7: 3) чаще всего встречается на мониторах более высокого уровня и обычно называется мониторами UltraWide.
Теперь мы знаем наиболее распространенные соотношения сторон. Если соотношение сторон не подходит для экрана вашего медиаплеера, вы можете увидеть черные полосы с обеих сторон или сверху и снизу. Это действительно отрицательно скажется на использовании ресурсов высокого качества.
Если вы хотите получить лучший эффект отображения, вам нужен мощный преобразователь соотношения сторон видео, который поможет вам откалибровать до наиболее подходящего соотношения видео для ваших устройств. Просто попробуйте VideoSolo Video Converter Ultimate, он предоставит вам множество возможностей для игры и может реально расширить ваш видео арсенал.
Спросите
Я записал сцену, в которой мой питомец пытался защитить моего маленького ребенка, используя камеру. Сцена настолько теплая, что я хотел бы загрузить ее на YouTube, чтобы поделиться ею со всеми моими друзьями. Однако соотношение сторон не может точно соответствовать проигрывателю YouTube. Могу ли я изменить соотношение сторон видео, чтобы размер полностью совпадал с окном проигрывателя? Если любой совет доступен, я очень ценю вашу помощь.
Ответ
Конечно, существует множество подходов, которые вы можете использовать для изменения размера кадра видео.Перед этим посмотрим определение соотношения сторон.
- Определение соотношения сторон
- Обычное соотношение сторон
- Методы изменения соотношения сторон
Что такое соотношение сторон?
Соотношение сторон — это отношение ширины, деленное на высоту. В нем представлены пропорциональные отношения размерного размера видео, которое всегда отображается в виде двух чисел, разделенных двоеточием, таких как 4: 3, 16: 9, 3: 2 и т. Д.
В настоящее время многие люди хотели бы чтобы сделать видео сами, что генерирует очень разные выходные коэффициенты.Когда видео передается на другой проигрыватель или веб-сайты обмена видео, они не могут легко совмещаться с проигрывателем. Кроме того, если видео не может соответствовать размеру плеера, оно может быть искажено или растянуто, так что визуальное изображение будет размытым. Чтобы решить эту проблему, лучше всего разобраться с помощью конвертера пропорций, чтобы изменить размер кадра.
Популярное соотношение сторон
Среди различных стандартов соотношения сторон вы можете не понять, какой выбрать.Ну, я расскажу вам самые популярные из них, и вы можете выбрать наиболее подходящий в зависимости от ваших соображений, чтобы преобразовать соотношение сторон.
- 4: 3, эта пропорция используется с середины 50-х годов благодаря продукту стандартного телевидения.
- 3: 2, он создан Оскаром Барнаком для поворота фильма вправо или влево на 90 градусов.
- 16: 9, большинство HDTV применяет это соотношение, что экран телевизора имеет прямоугольную форму, которая широко известна как широкоэкранный. Кроме того, это также стандартное соотношение, которое использует YouTube.
- 16:10, большинство игроков хотели бы выбрать это соотношение сторон, поскольку они могут наслаждаться более изысканным отображением.
- 21: 9, это необычное соотношение, которое применяется ко многим фильмам. Это настолько редко, что редко медиаплеер мог транслировать его на весь экран.
Методы изменения соотношения сторон видео
1
Бесплатный онлайн-конвертер видео
Чтобы быстро изменить размер кадра, вы можете использовать это бесплатное онлайн-приложение для его создания. Основная функция этого приложения — конвертировать видео в другие видео или аудио форматы.Помимо этого, этот конвертер пропорций предлагает множество других доступных расширенных функций. Вы можете выбрать популярное соотношение сторон при разных разрешениях. Вы можете действовать в соответствии со следующими инструкциями.
- Посетите веб-сайт Apowersoft Free Online Video Converter.
- Импортируйте видео, нажав кнопку «Выбрать файлы для запуска».
- Нажмите, чтобы загрузить Launcher, если вы используете его впервые.
- Выберите подходящий формат файла для вывода видео.

- Перейдите в «Настройки»> «Разрешение» на вкладке «Видео» и выберите целевое соотношение сторон для устройства, которое вы хотите использовать. Кстати, если вы хотите конвертировать видео в проигрыватель YouTube, вы можете выбрать эти параметры, которые официально подтверждены YouTube, 1080P 4: 3, 720P 16: 9, 480P 4: 3, 360P 4: 3 и 240P. 4: 3.

- Персонализируйте видео с помощью «Редактировать», таких как обрезка, обрезка, поворот видео и другие доступные параметры.
- Нажмите «Конвертировать» и подождите немного, чтобы получить видео с желаемым соотношением.
2
Video Converter Studio
Изменение формата изображения не составляет труда, если вы используете эту высококлассную программу. Он предлагает эффект предварительного просмотра при использовании расширенных настроек. В программе есть встроенный проигрыватель, на котором вы можете одновременно воспроизводить и редактировать видео. Эта функция позволяет вам генерировать точно правильное видео, которое вы хотите, потому что вы можете обрезать видео только на плеере, а не представлять и рассчитывать размер.Это очень удобно, что вы можете сначала загрузить и установить его, чтобы попробовать.
Загрузить
- После установки запустите Video Converter Studio.
- Нажмите «Добавить файлы», чтобы загрузить видео.
- Нажмите «Редактировать», и встроенный редактор видео выйдет.
- На вкладке «Регулировка» в редакторе видео нажмите «Обрезать», и вы можете вручную настроить область для обрезки.
- Нажмите «ОК», если считаете, что все в порядке.
- Нажмите «Конвертировать» и подождите некоторое время, чтобы получить видео.

3
Apowersoft Video Converter для Mac
Если вы пользователь Mac, то вы можете использовать этот Mac конвертер для изменения размера видеокадра. Он предназначен для Mac, в частности, чтобы вы не беспокоились о совместимости. Он имеет различные размеры видеокадров, которые вы можете выбрать напрямую. В то же время вы можете конвертировать видео файлы в другие форматы. Это очень полезно, что вы можете установить его снизу.
Загрузить
- Запустить этот Mac конвертер.
- Нажмите «Добавить», чтобы выбрать видео.
- Нажмите «Профиль» и выберите нужный формат.
- Справа от окна «Профиль» выберите «Размер кадра» и выберите любимый.
- Нажмите «Конвертировать» после подтверждения размера видео.

Советы: Конечное намерение преобразовать соотношение сторон видео в новое — полностью насладиться видео. С помощью вышеупомянутых рекомендуемых инструментов вы можете смотреть видео на любых других плеерах без потери качества.Кроме того, это решает проблему с памятью, если свободного места на вашем устройстве хранения недостаточно. Вы можете выбрать наиболее подходящий в зависимости от ваших потребностей, чтобы преобразовать видео в меньшее с низким разрешением и новой геометрической пропорцией. Тогда вы можете взять видео и наслаждаться им в любое время по своему желанию.
Рейтинг: 4.3 / 5 (на основе 24 оценок) Спасибо за ваш рейтинг!
,Изменение соотношения сторон
Что такое соотношение сторон?
Соотношение сторон видео — это соотношение его ширины и высоты. Двумя наиболее часто используемыми форматами изображения являются 4: 3 и 16: 9. Первый используется большинством аналоговых телевизионных передач, а второй также называется широкоэкранным — в фильмах, DVD-дисках и современном HD-видео.
Визуальное сравнение двух популярных форматов изображения.
Чтобы узнать соотношение сторон видео:
1. Добавьте видео в Movavi Video Suite. Выберите его в списке файлов.
2. Откройте меню Файл и выберите Информация о файле . Откроется диалоговое окно, содержащее всю информацию о выбранном файле. Вы найдете Aspect Ratio под Видеопоток .
В этом примере у нас есть видео 16: 9.
Как изменить соотношение сторон видео?
I.Использование эффекта кадрирования.
(для любых соотношений сторон)
1. В списке файлов выберите видео, которые вы хотите обрезать. Вы можете выбрать несколько видео, чтобы обрезать их до одного формата.
2. На панели эффектов нажмите кнопку Crop . Откроется панель Crop , и над плеером появится рамка в режиме ввода .3. Найдите опцию Сохранить соотношение сторон .Если эта опция включена, рамка обрезки будет ограничена пропорциями оригинала или пропорций, выбранных из списка под флажком.
Если вам необходимо преобразовать видео в формат 16: 9 , 4: 3 или 3: 2 , выберите необходимое соотношение сторон из списка под Сохранить соотношение сторон .
Если вам нужно другое разрешение, вы можете указать его вручную. Для этого отмените выбор параметра «Сохранить пропорции» и введите новый размер кадра
.II.Путем преобразования в другое разрешение.
(для изменения соотношения сторон от 4: 3 до 16: 9)
1. Откройте список предустановок, нажмите Видео и аудио форматы и выберите формат видео. Если вам не нужно конвертировать видео, выберите формат, соответствующий расширению файла видео.
2. Выберите разрешение, наиболее близкое к оригиналу. Теперь вы увидите черные «колонны» с обеих сторон видео.Чтобы удалить столбы, вы можете выбрать другой метод изменения размера:
2.1 Нажмите Настройки . Откроется окно настроек.
2.2 В разделе Метод изменения размера выберите Обрезать , Растянуть или Авто . Вы можете использовать образец изображения в настройках или в режиме «Выход » проигрывателя, чтобы просмотреть метод, который лучше всего смотрится с вашим видео.
2.3 Нажмите OK , чтобы принять изменения.
Когда вы применили необходимые корректировки соотношения сторон, нажмите Преобразовать в и начните изменять соотношение сторон файлов.
Соотношения сторон и общие разрешения
В следующей таблице приведен список распространенных разрешений вместе с их соотношениями сторон.
Стандартные разрешения (SD) | |
240×180 | 4: 3 |
320×240 | 4: 3 |
480×320 | 3: 2 |
640×360 | 16: 9 |
640×480 | 4: 3 |
720×480 | (NTSC DVD) |
720×576 | (PAL DVD) |
800×480 | 5: 3 |
854×480 | 16: 9 |
960×540 | 16: 9 |
высокого разрешения (HD) | |
1280×720 | 16: 9 |
1280×800 | 16:10 |
1920×1080 | 16: 9 |
2560×1440 | 16: 9 |
3840×2160 | 16: 9 |
7680×4320 | 16: 9 |

 Как изменить формат фотографии на jpg в редакторе paint.net
Как изменить формат фотографии на jpg в редакторе paint.net
