Управляемый режим — специальные правки в Photoshop Elements
Руководство пользователя Отмена
Поиск
Последнее обновление Sep 29, 2022 08:47:57 AM GMT
- Photoshop Elements User Guide
- Introduction to Photoshop Elements
- What’s new in Photoshop Elements
- System requirements | Photoshop Elements
- Workspace basics
- Guided mode
- Making photo projects
- Workspace and environment
- Get to know the Home screen
- Workspace basics
- Tools
- Panels and bins
- Open files
- Rulers, grids, and guides
- Enhanced Quick Mode
- File information
- Presets and libraries
- Multitouch support
- Scratch disks, plug‑ins, and application updates
- Undo, redo, and cancel actions
- Viewing images
- Fixing and enhancing photos
- Resize images
- Cropping
- Process camera raw image files
- Add blur, replace colors, and clone image areas
- Adjust shadows and light
- Retouch and correct photos
- Sharpen photos
- Transforming
- Auto Smart Tone
- Recomposing
- Using actions to process photos
- Photomerge Compose
- Create a panorama
- Moving Overlays
- Moving Elements
- Adding shapes and text
- Add text
- Edit text
- Create shapes
- Editing shapes
- Painting overview
- Painting tools
- Set up brushes
- Patterns
- Fills and strokes
- Gradients
- Work with Asian type
- Guided edits, effects, and filters
- Guided mode
- Filters
- Guided mode Photomerge edits
- Guided mode Basic edits
- Adjustment filters
- Effects
- Guided mode Fun edits
- Guided mode Special edits
- Artistic filters
- Guided mode Color edits
- Guided mode Black & White edits
- Blur filters
- Brush Stroke filters
- Distort filters
- Other filters
- Noise filters
- Render filters
- Sketch filters
- Stylize filters
- Texture filters
- Working with colors
- Understanding color
- Set up color management
- Color and tonal correction basics
- Choose colors
- Adjust color, saturation, and hue
- Fix color casts
- Using image modes and color tables
- Color and camera raw
- Working with selections
- Make selections in Photoshop Elements
- Saving selections
- Modifying selections
- Move and copy selections
- Edit and refine selections
- Smooth selection edges with anti-aliasing and feathering
- Working with layers
- Create layers
- Edit layers
- Copy and arrange layers
- Adjustment and fill layers
- Clipping masks
- Layer masks
- Layer styles
- Opacity and blending modes
- Creating photo projects
- Project basics
- Making photo projects
- Editing photo projects
- Saving, printing, and sharing photos
- Save images
- Printing photos
- Share photos online
- Optimizing images
- Optimizing images for the JPEG format
- Dithering in web images
- Guided Edits — Share panel
- Previewing web images
- Use transparency and mattes
- Optimizing images for the GIF or PNG-8 format
- Optimizing images for the PNG-24 format
- Keyboard shortcuts
- Keys for selecting tools
- Keys for selecting and moving objects
- Keys for the Layers panel
- Keys for showing or hiding panels (expert mode)
- Keys for painting and brushes
- Keys for using text
- Keys for the Liquify filter
- Keys for transforming selections
- Keys for the Color Swatches panel
- Keys for the Camera Raw dialog box
- Keys for the Filter Gallery
- Keys for using blending modes
- Keys for viewing images (expertmode)
В управляемом режиме с помощью управляемых правок, представляющих собой интерфейс на основе мастера, можно легко применить определенные предустановленные эффекты. С каждой управляемой правкой связано изображение. По мере перемещения курсора по горизонтали вдоль изображения слева от ползунка выводится изображение без примененного к нему эффекта. Справа от ползунка выводится изображение после применения эффекта.
С каждой управляемой правкой связано изображение. По мере перемещения курсора по горизонтали вдоль изображения слева от ползунка выводится изображение без примененного к нему эффекта. Справа от ползунка выводится изображение после применения эффекта.
Инструмент «Замена фона»
Впервые реализовано в Photoshop Elements 2018
Инструмент «Замена фона» позволяет заменить фон фотографии другими фотографиями, цветами, а также входящими в комплект наборами фоновых изображений. Чтобы использовать собственные фотографии в качестве фоновых изображений, можно импортировать их в программу.
Выполните одно из следующих действий:
- Откройте фотографию в Photoshop Elements.
- Выберите фотографию в подборке.
Выберите Управляемое > Специальные правки > Замена фона.
Выберите один из следующих инструментов и выделите главный объект на фотографии.
- Автовыделение. Когда вы рисуете фигуру вокруг объекта, который хотите выделить, инструмент «Автовыделение» автоматически выделяет этот объект.
 Дополнительные сведения представлены в разделе Использование инструмента «Автовыделение».
Дополнительные сведения представлены в разделе Использование инструмента «Автовыделение». - Быстрое выделение. Инструмент «Быстрое выделение» создает выделения на основе сходства цветов и текстуры при щелчке или протаскивании инструмента над выделяемым объектом. Дополнительные сведения представлены в разделе Использование инструмента «Быстрое выделение».
- Кисть. Инструмент «Кисть выделения» позволяет рисовать над объектом, который требуется выделить. Дополнительные сведения представлены в разделе Инструмент «Кисть выделения».
- Уточнить. Инструмент «Волшебная выделяющая кисть» позволяет добавлять или удалять области выделения путем автоматического распознавания краев. Дополнительные сведения представлены в разделе Изменение и уточнение областей выбора.
- Автовыделение. Когда вы рисуете фигуру вокруг объекта, который хотите выделить, инструмент «Автовыделение» автоматически выделяет этот объект.
Для выбора фона выполните одно из следующих действий:
- Нажмите Импорт фото, чтобы добавить фотографию в качестве фона.
- Нажмите Заготовка, чтобы добавить одну из заготовок фона.

- Нажмите Нет, чтобы удалить фон.
- Нажмите Цвет, чтобы добавить фон определенного цвета.
(Необязательно) Нажмите инструмент Перемещение и перетащите область фона или переднего плана изображения при необходимости.
- Добавить: этот параметр позволяет расширить края переднего плана изображения.
- Уменьшить: этот параметр позволяет уменьшить края переднего плана изображения.
- Размер: увеличение или уменьшение размера кисти.
- Непрозрачность: увеличение или уменьшение уровня непрозрачности штрихов кисти.
(Необязательно) Нажмите Автоматическая подгонка цветового тона, чтобы подогнать цветовой тон объекта под тон фона.
После достижения желаемого результата нажмите Далее и выберите дальнейшие действия:
- Сохранить — «Сохранить»/«Сохранить как»: сохраните созданное изображение в любом из доступных форматов.

- Продолжить редактирование — в режиме редактирования «Быстрое» или «Эксперт»: выберите режим («Быстрое» или «Эксперт») для продолжения работы над изображением.
- Общий доступ — Flickr/Twitter: публикуйте фото в соцсетях или сохраняйте их в онлайн-хранилищах, доступных в Photoshop Elements.
- Сохранить — «Сохранить»/«Сохранить как»: сохраните созданное изображение в любом из доступных форматов.
Инструмент «Глубина резкости»
Эффект Глубина резкости позволяет сфокусироваться на выбранных фрагментах за счет размытости оставшейся части изображения.
Простой метод
При использовании этого метода создается копия заднего плана и к ней применяется равномерное размытие. Выберите выделенные фрагменты, на которых необходимо сфокусироваться. Можно настроить степень размытия, применяемого к остальной части изображения.
В режиме управляемого редактирования в разделе Специальные правки нажмите Глубина резкости.
Нажмите Простой.
Нажмите Добавить размытие.
 На изображении появится равномерное размытие.
На изображении появится равномерное размытие.Чтобы определить области фокуса, нажмите Добавить область фокусировки и перетащите курсор по областям изображения, на которых необходимо сфокусироваться.
Чтобы настроить размытие для остальной части изображения, перетаскивайте ползунок Размытие, пока не будет получен желаемый эффект.
После достижения желаемого результата нажмите «Далее» и выберите дальнейшие действия:
- Сохранить — «Сохранить»/«Сохранить как»: сохраните созданное изображение в любом из доступных форматов.
- Продолжить редактирование — в режиме редактирования «Быстрое» или «Эксперт»: выберите режим («Быстрое» или «Эксперт») для продолжения работы над изображением.
- Общий доступ — Flickr/Twitter: публикуйте фото в соцсетях или сохраняйте их в онлайн-хранилищах, доступных в Photoshop Elements.
Настраиваемый метод
При использовании этого метода пользователь выбирает объекты, на которых требуется сфокусироваться, с помощью инструмента «Быстрое выделение».
В режиме управляемого редактирования в разделе Специальные правки нажмите Глубина резкости.
Нажмите Заказная.
Выберите инструмент Быстрое выделение и переместите курсор в области изображения, на которых необходимо сфокусироваться.
Нажмите Добавить размытие. На остальной части изображения появится равномерное размытие.
Чтобы настроить размытие для остальной части изображения, перетаскивайте ползунок Размытие, пока не будет получен желаемый эффект.
После достижения желаемого результата нажмите «Далее» и выберите дальнейшие действия:
- Сохранить
- Продолжить редактирование — в режиме редактирования «Быстрое» или «Эксперт»: выберите режим («Быстрое» или «Эксперт») для продолжения работы над изображением.

- Общий доступ — Flickr/Twitter: публикуйте фото в соцсетях или сохраняйте их в онлайн-хранилищах, доступных в Photoshop Elements.
- Сохранить
Инструмент «Создать фрейм»
Впервые реализовано в Photoshop Elements 15
Теперь можно создать фоторамку с помощью любой фотографии из библиотеки. С помощью инструмента создания фреймов можно быстро создать пользовательскую рамку вокруг фотографий.
Откройте фотографию в Photoshop Elements.
Выберите «Управляемое» > «Специальные» > «Инструмент создания фреймов».
С помощью одного из следующих инструментов выделения выберите область на фотографии, где будут размещены другие фотографии:
- Быстрое. С помощью метода перетаскивания можно с легкостью выделить большие области изображения.
- Кисть. Раскрасьте области, в которые требуется вставить фотографии.
- Волшебная палочка.
 Нажмите внутри областей, в которые требуется вставить фотографии.
Нажмите внутри областей, в которые требуется вставить фотографии. - Многоугольное лассо. Нажмите углы областей, в которые требуется вставить фотографии.
Нажмите «Создать фрейм» для создания фрейма. Часть фотографии, выделенная на предыдущем этапе, вычитается из исходной фотографии для создания фрейма.
Нажмите «Сохранить фрейм». Введите понятное имя для нового фрейма.
Нажмите «Продолжить в режиме «Эксперт»» (для внесения дополнительных изменений в фрейм) или начните использование фрейма.
Все созданные фреймы доступны в режиме «Эксперт» > панель «Графика». Созданные фреймы можно отфильтровать с помощью функции «Фильтр по типу» > «Фреймы» > «Мои фреймы».
Нажмите или перетащите фотографию, чтобы поместить ее в фрейме.
Добавьте фотографию во фрейм.На панели «Графика» в режиме «Эксперт» можно обмениваться собственными фреймами с другими пользователями. Используйте фильтры из меню «По типу» > «Фреймы» > «Мои фреймы».
 Нажмите правой кнопкой мыши фрейм, которым вы хотите поделиться, и выберите «Показать в программе Finder».
Нажмите правой кнопкой мыши фрейм, которым вы хотите поделиться, и выберите «Показать в программе Finder».
Импорт общего фрейма
Теперь можно не только создавать забавные пользовательские фреймы, которые дополняют изображение, но также импортировать фреймы, созданные другими пользователями Elements.
Импорт фрейма осуществляется в несколько простых этапов:
В Photoshop Elements переключитесь в режим «Эксперт».
Нажмите «Графика», затем в раскрывающемся меню выберите «Добавить фрейм».
Выберите файл PSD, соответствующий импортируемому фрейму, затем нажмите «Загрузить».
Просмотр импортированного фрейма:
В режиме «Эксперт» нажмите «Графика».
В раскрывающихся меню на правой панели выберите «По типу» > «Фреймы» > «Мои фреймы».
Собственные фреймы, созданные с помощью инструмента «Создать фрейм», можно восстановить и повторно использовать на другом устройстве или в другой версии Photoshop Elements. Для этого необходимо создать резервную копию нужных фреймов перед удалением Photoshop Elements путем копирования собственных фреймов из следующих папок в другую подходящую папку.
Для этого необходимо создать резервную копию нужных фреймов перед удалением Photoshop Elements путем копирования собственных фреймов из следующих папок в другую подходящую папку.
/Applications/Adobe Photoshop Elements 2019/Contents/MacOS/Adobe Photoshop Elements 2019 Editor/Contents/Application Data/Photoshop Elements/17.0/Photo Creations
Инструмент «Эффект Ортона»
Эффект Ортона создает на фотографиях эффект размытия фона.
В управляемом режиме в разделе Специальные правки нажмите Эффект Ортона.
На панели Создать эффект Ортона выберите команду Добавить эффект Ортона.
Измените следующие параметры нужным образом:
Увеличить размытие
Определение степени размытия в расфокусированном слое.
Увеличить шум
Добавление шума к размытому слою.
Применить яркость
Увеличение яркости размытого слоя.
После достижения желаемого результата нажмите «Далее» и выберите дальнейшие действия:
- Сохранить — «Сохранить»/«Сохранить как»: сохраните созданное изображение в любом из доступных форматов.

- Продолжить редактирование — в режиме редактирования «Быстрое» или «Эксперт»: выберите режим («Быстрое» или «Эксперт») для продолжения работы над изображением.
- Общий доступ — Flickr/Twitter: публикуйте фото в соцсетях или сохраняйте их в онлайн-хранилищах, доступных в Photoshop Elements.
- Сохранить — «Сохранить»/«Сохранить как»: сохраните созданное изображение в любом из доступных форматов.
Используйте параметр изменения масштаба в редакторе для определения способа применения эффекта к различным областям фотографии.
Инструмент «Восстановление фотографии»
Дополнительные сведения о возможностях восстановления фотографии в режиме управляемого редактирования представлены в разделе Восстановление.
Инструмент «Идеальный портрет»
В режиме Управляемое редактирование создайте идеальный портрет, устранив дефекты кожи и улучшив различные области изображения с помощью простых инструментов.
В управляемом режиме в разделе Специальные правки нажмите Идеальный портрет.

Улучшите текстуру кожи.
Нажмите кнопку Сглаживание кожи, чтобы применить сглаживание кожи. Для увеличения или уменьшения эффекта сглаживания можно переместить ползунок Интенсивность.
Выберите Повысить контрастность, чтобы сделать изображение более четким.
Откорректируйте черты лица.
Нажмите Удаление пятен, чтобы исправить небольшие дефекты.
Выберите инструмент Осветление зубов.
Нажмите Повышает яркость глаз, чтобы придать глазам больше яркости.
Выберите инструмент Затемнение бровей, чтобы сделать ресницы и брови темнее. Ознакомьтесь с информацией в разделе Быстрое затемнение или осветление отдельных участков изображения.
Добавьте особые штрихи.
Нажмите кнопку Добавить сияние. Регулируйте ползунки, чтобы получить желаемый результат.
Нажмите кнопку Вытянуть, чтобы сделать выделенное лицо более худым.

Каждое последующее нажатие усиливает эффект.
После достижения желаемого результата нажмите «Далее» и выберите дальнейшие действия:
- Сохранить — «Сохранить»/«Сохранить как»: сохраните созданное изображение в любом из доступных форматов.
- Продолжить редактирование — в режиме редактирования «Быстрое» или «Эксперт»: выберите режим («Быстрое» или «Эксперт») для продолжения работы над изображением.
- Общий доступ — Flickr/Twitter: публикуйте фото в соцсетях или сохраняйте их в онлайн-хранилищах, доступных в Photoshop Elements.
Инструмент «Восстановление старой фотографии»
С течением времени фотографии могут портиться из-за погодных условий, качества бумаги или в результате небрежности. После оцифровки поврежденной фотографии можно использовать различные инструменты, чтобы восстановить изображение и удалить трещины, потерю цвета, отпечатки или другие дефекты. Инструмент Восстановление старой фотографии в режиме управляемого редактирования пользователю предоставляет пошаговые инструкции и все функции, необходимые для восстановления изображения в пределах одного технологического процесса.
Инструмент Восстановление старой фотографии в режиме управляемого редактирования пользователю предоставляет пошаговые инструкции и все функции, необходимые для восстановления изображения в пределах одного технологического процесса.
Используйте инструмент Рамка (С) и поворот рамки обрезки, чтобы выбрать часть фотографии, которую требуется восстановить.
Используйте инструмент Точечное восстановление для исправления небольших пятен, линий и разрывов.
Используйте инструмент Восстанавливающая кисть, чтобы восстановить поврежденную часть изображения с использованием неповрежденной части той же фотографии. Нажмите клавишу Alt и нажмите соответствующую часть изображения, затем перетащите ее на поврежденную часть изображения.
Используйте инструмент Штамп для копирования одной части изображения в другую. Для исправления фрагментов нажмите клавишу Alt и, удерживая ее, нажмите в исходной области, затем перетащите ее на поврежденную область.

Инструмент Размытие служит для сглаживания участков фотографии с неприемлемым уровнем зернистости.
Инструмент Удаление пыли служит для устранения черточек, дефектов, напоминающих пыль, и прочих недостатков.
Другие кнопки позволяют корректировать уровни, контрастность и цвет. Можно также одним щелчком мыши преобразовать фотографию в черно-белое изображение.
Используйте инструмент Резкость для увеличения четкости окончательного результата.
После достижения желаемого результата нажмите «Далее» и выберите дальнейшие действия:
- Сохранить — «Сохранить»/«Сохранить как»: сохраните созданное изображение в любом из доступных форматов.
- Продолжить редактирование — в режиме редактирования «Быстрое» или «Эксперт»: выберите режим («Быстрое» или «Эксперт») для продолжения работы над изображением.
- Общий доступ — Flickr/Twitter: публикуйте фото в соцсетях или сохраняйте их в онлайн-хранилищах, доступных в Photoshop Elements.

Инструмент «Царапины и пятна»
Управляемая правка «Царапины и пятна» поможет вам устранить незначительные и крупные недостатки изображения (с помощью инструмента «Восстанавливающая кисть» или «Точечная восстанавливающая кисть»).
В этом режиме вы сможете просмотреть изображение в версии «После» или сразу обе версии («До» и «После»), расположенные по горизонтали или по вертикали.
Дополнительную информацию о ретуши см. в разделе Коррекция заметных недостатков или Удаление пятен и небольших недостатков.
Инструмент «Наложение текста и рамки»
Впервые реализовано в Photoshop Elements 2019
Добавьте эффектные рамки к фотографиям, используя текст, который дополняет изображение. Инструмент «Наложение текста и рамки» позволяет придать фотографии новый оригинальный вид благодаря красивой рамке и тексту.
Выполните одно из следующих действий:
- Откройте фотографию в Photoshop Elements.
- Выберите фотографию в подборке.

- Откройте фотографию в Photoshop Elements.
Выберите Управляемое > Специальные правки > Наложение текста и рамки.
Нажмите Выбрать рамку и выберите рамку из доступных вариантов.
Различные стили рамок.Перетащите ползунок Изменить размер рамки, чтобы увеличить или уменьшить размер рамки.
Нажмите кнопку «Палитра цветов», затем нажмите цвет, который требуется применить к рамке.
Нажмите Добавить текст. На рамке появится поле ввода текста, и активируется Инструмент «Текст».
Введите новый текст. Можно изменить шрифт, размер, цвет и стиль текста на панели «Параметры инструмента» в управляемой рабочей среде. После завершения ввода нажмите зеленую галочку () для применения изменений.
Измените местоположение текста, нажав точку на рамке.
Для изменения местоположения текста нажмите точку.Нажмите кнопку Стиль текста для отображения предварительно настроенных стилей текста, которые можно применить к тексту.
 Нажмите на стиль текста, чтобы применить его к тексту. Можно вернуться к исходному стилю текста, нажав кнопку «Сбросить» ().
Нажмите на стиль текста, чтобы применить его к тексту. Можно вернуться к исходному стилю текста, нажав кнопку «Сбросить» ().После достижения желаемого результата нажмите «Далее» и выберите дальнейшие действия:
- Сохранить — «Сохранить»/«Сохранить как»: сохраните созданное изображение в любом из доступных форматов.
- Продолжить редактирование — в режиме редактирования «Быстрое» или «Эксперт»: выберите режим («Быстрое» или «Эксперт») для продолжения работы над изображением.
- Общий доступ — Flickr/Twitter: публикуйте фото в соцсетях или сохраняйте их в онлайн-хранилищах, доступных в Photoshop Elements.
Инструмент «Наклон-смещение»
Примените эффект «Наклон-смещение», чтобы сосредоточить внимание на определенном аспекте или объекте, выборочно убирая фокус с других объектов на фотографии. Эффект «Наклон-смещение» также создает псевдоминиатюрный эффект фотографии.
Откройте фотографию и на панели Управляемое редактирование нажмите Фотоэффекты > Наклон-смещение.
Нажмите Добавить наклон-смещение, чтобы применить основной эффект к фотографии. Фотография будет казаться стертой.
Выберите Изменить область фокусировки, а затем нажимайте и перетаскивайте курсор по поверхности изображения, чтобы указать области, которые должны быть в резком фокусе.
Чтобы поэкспериментировать с другими эффектами, нажмите Уточнить эффект и изменяйте:
Размытие: увеличивайте интенсивность размытия, применяемого к фотографии.
Контрастность: увеличивайте или уменьшайте уровень контрастности фотографии.
Насыщенность: увеличивайте или уменьшайте уровень насыщенности цвета фотографии.
После достижения желаемого результата нажмите «Далее» и выберите дальнейшие действия:
- Сохранить — «Сохранить»/«Сохранить как»: сохраните созданное изображение в любом из доступных форматов.

- Продолжить редактирование — в режиме редактирования «Быстрое» или «Эксперт»: выберите режим («Быстрое» или «Эксперт») для продолжения работы над изображением.
- Общий доступ — Flickr/Twitter: публикуйте фото в соцсетях или сохраняйте их в онлайн-хранилищах, доступных в Photoshop Elements.
- Сохранить — «Сохранить»/«Сохранить как»: сохраните созданное изображение в любом из доступных форматов.
Инструмент «Эффект акварели»
Инструмент «Эффект акварели» позволяет добавлять эффект акварели на фотографию с помощью текстур и текста.
Выполните одно из следующих действий:
- Откройте фотографию в Photoshop Elements.
- Выберите фотографию в подборке.
Выберите Управляемое > Специальные правки > Эффект акварели.
Выберите «Эффект акварели» из доступных вариантов.
Выберите бумагу для акварели. Можно настроить непрозрачность бумаги.
Выберите текстуру холста. Можно настроить интенсивность текстуры.

(Необязательно) Измените детали с помощью кисти «Уточнить эффект». Этот инструмент позволяет добавлять эффект на область и удалять эффект с области, по которой пользователь рисует кистью.
(Необязательно) Нажмите Текст для ввода текста. Нажмите в любом месте на фотографии и введите ваш текст. Можно изменить шрифт, размер и стиль текста на панели «Параметры инструмента» в управляемой рабочей среде. После завершения ввода нажмите зеленый флажок для применения изменений.
Дополнительные сведения о добавлении текста представлены в разделе Добавление текста.
(Необязательно) Примените стиль к тексту, выбрав один из доступных вариантов. Можно выбрать «Дополнительные параметры», чтобы дополнительно изменить эффект. Сведения о дополнительных параметрах представлены в разделе Стили слоев.
После достижения желаемого результата нажмите Далее и выберите дальнейшие действия:
- Сохранить — «Сохранить»/«Сохранить как»: сохраните созданное изображение в любом из доступных форматов.

- Продолжить редактирование — в режиме редактирования «Быстрое» или «Эксперт»: выберите режим («Быстрое» или «Эксперт») для продолжения работы над изображением.
- Общий доступ — Flickr/Twitter: публикуйте изображения в соцсетях или сохраняйте их в онлайн-хранилищах, доступных в Photoshop Elements.
- Сохранить — «Сохранить»/«Сохранить как»: сохраните созданное изображение в любом из доступных форматов.
Вход в учетную запись
Войти
Управление учетной записью
Замена фона на фотографии
1
Изменение фона фотографии
2
Изменение фона
3
Замена фона
4
Фотографии для обработки море
5
Замена фона на портрете
6
Картинки для замены фона
7
Замена фона
8
Изменение фона
9
Изменение фона
10
Изменение заднего фона
11
Изменение фона
12
Фотосессия до и после
13
Замена фона
14
Изменение фона
15
Удаление и замена фона
16
Изменение фона картинки
17
Фото для замены фона в фотошопе
18
Изменение фона в фотошопе
19
Фильтры для фотографий фотошоп
20
Художественная замена фона
21
Волгодонск коллаж
22
Фотошоп до и после
23
Обработка фотографий картинки Кворк
24
Фотомонтаж до и после
25
Замена фона онлайн
26
Цветокоррекция в стиле ретро
27
Замена фона на портрете
28
Замена фона на фото
29
Фотомонтаж профессиональный
30
Ретушь замена фона
31
Замена фона с цветокоррекцией
32
Редактор фото с заменой фона
33
Макс Асабин художник
34
Резкая смена фона
35
Замена фона в фотошопе
36
Фотомонтаж замена фона
37
Художественная ретушь портрета
38
Изменение заднего фона
39
Изменение фона
40
Картинки для замены фона
41
Художественная ретушь фотографий
42
Фотомонтаж до и после
43
Вырезанный фон фотошоп до после
44
Изменение фона
45
Изменение фона в фотошопе
46
Ретушь замена фона
47
Фотомонтаж фотографий замена фона
48
Замена фона онлайн
49
Реальность круче фотошопа
50
Замена фона на портрете
51
Художественная обработка фотографий с заменой фона
52
Фильтры в фотошопе для свадебных фото
53
Художественная обработка изображений
54
Смена фона на фото
55
Обработка фотографий для соцсетей
56
Портрет с обтравкой
57
Изменение фона на фото
58
Замена фона дети
59
Замена фона на фото
60
PICSART замена фона
61
Добавление объектов на фото
62
Картинки для замены фона
63
Художественная ретушь до после
64
Замена фона до и после
65
Изменить фон на фото
66
Замена фона на фото
67
Картинки для замены фона
Простое в использовании приложение для редактирования фотографий для изменения фона
Прошли времена сложного редактирования фотографий; одним щелчком мыши вы можете сделать что угодно с фоном своей фотографии с помощью бесплатного приложения. Простое в использовании приложение для редактирования фотографий для изменения фона изображений, которыми вы хотите манипулировать, уже здесь!
Простое в использовании приложение для редактирования фотографий для изменения фона изображений, которыми вы хотите манипулировать, уже здесь!
Найдите лучшую программу смены фона в бесплатном приложении, если вам нужен новый фон. Фотофон может показаться всего лишь мельчайшей деталью, но он может многое изменить в том, как будет выглядеть ваша фотография.
Посмотрите, насколько обширны инструменты Colorcinch. Вы можете быстро получить прозрачный фон с помощью приложения смены фона. Это средство смены фона доступно в основном при загрузке приложения для смены фона, но с Colorcinch оно может быть доступно в Интернете без загрузки чего-либо.
Хотя вы можете подписаться на платную версию, чтобы пользоваться всеми ее инструментами, Colorcinch по-прежнему позволяет своим пользователям пользоваться основными инструментами редактирования фотографий.
Узнайте, что Colorcinch делает с фотофонами
В программу Colorcinch были внесены значительные изменения, благодаря которым ее функции стали проще и легче в навигации. Итак, если вы думаете об изменении фонового изображения, чтобы создать новый классный фон, вы можете это сделать. Без пота!
Итак, если вы думаете об изменении фонового изображения, чтобы создать новый классный фон, вы можете это сделать. Без пота!
Имея множество приложений для редактирования фотографий и даже загружаемое программное обеспечение для редактирования фотографий, Colorcinch становится любимым приложением из-за его бесплатной версии — от ластика фона до наложений.
Удалить фон
Большинство приложений для удаления фона дадут вам то, что вам нужно, но часто эти сайты снижают качество конечного изображения. Вот почему так важно найти лучшее приложение, которое ответит на ваш звонок и в то же время даст вам ожидаемый результат.
В сообщении в блоге Colorcinch упоминается в списке самых простых в использовании приложений для редактирования фотографий, а также его щедрая бесплатная версия. Его простая смена фона делает редактирование изображений веселым и захватывающим.
Стирание фона одним нажатием имеет какое-то отношение к этому обзору. Этот ластик фона использует искусственный интеллект, чтобы упростить удаление фона.
Его приложение для удаления фона гарантирует, что вы можете изменить фон без экстраординарных навыков редактирования фотографий. Просто нажмите и вуаля!
Получить прозрачный фон
Большинство приложений позволяют изменить фон изображения, но не позволяют оставить объект прозрачным. В этом случае необходимо разрешить сохранение файла в формате PNG.
Как и при изменении любого фона, первым шагом к созданию прозрачного фона является удаление фона.
Вставка изображений в пользовательские фоны и обои
Colorcinch позволяет объединять несколько фотографий в качестве индивидуального фона даже на обоях. Благодаря параметрам удаления фона это фоновое приложение позволяет автоматически вырезать любой объект и удалять ненужные объекты с точностью, наилучшей при редактировании фотографий.
Он содержит огромное количество изображений и более 4 миллионов стоковых фотографий! Нет недостатка в фотографиях, которые можно использовать в качестве замены.
Изменение цвета фона
Хотите изменить цвет на своей старой фотографии? Вы можете использовать смену цвета фона, чтобы другие подумали, что у вас где-то есть новая поза. Автоматическая смена фона Colorcinch проста как 123.
Автоматическую смену фона также лучше всего использовать для плакатов вашей организации или маркетинговых мероприятий. Это идеальная стратегия для использования. Colorcinch предлагает простую смену фона одним щелчком мыши и применением.
Изменение фонового изображения
Вы ищете приложение для смены фона? Такой, который дает вам возможность быть везде, где вы хотите быть? Просто изменив фоновое изображение.
После удаления фоновой фотографии ее можно улучшить. Вам нужно добавить фоновое фото, заменив фон, который вы удалили. Вы можете настроить его цвета, обрезать, изменить размер и перекомпоновать фотографию по своему вкусу.
Стирание фонового изображения
Стирание фона — еще одна распространенная функция приложений для редактирования фотографий. Когда вы хотите изменить фон, вы хотите, чтобы это было сделано максимально аккуратно.
Когда вы хотите изменить фон, вы хотите, чтобы это было сделано максимально аккуратно.
Иногда, когда вы пытаетесь изменить цвет фона, он растекается по изображению. Вот где ластик фона становится полезным. Он очищает части, которые вы хотите очистить, стирая изменения, внесенные вами в изображение.
Знакомство с инструментами Colorcinch
Программа Colorcinch проста и удобна в использовании. После того, как вы войдете в свою учетную запись, ваша панель управления будет выглядеть так.
В левом верхнем углу панели управления. Эта статья посвящена фоновым изображениям, поэтому мы сосредоточимся на Стандартный фоторедактор.
Когда вы уже находитесь в стандартном фоторедакторе , вам будет предложено загрузить изображение с вашего устройства или выбрать из доступных.
Вы можете получить доступ ко всем инструментам онлайн, а также к некоторым онлайн и офлайн. Покупки в приложении и премиум-аккаунты сделают доступными расширенные инструменты.
Первый инструмент, который вы можете найти на левой панели, — это инструмент «Диспетчер изображений». Помните, что после того, как вы выбрали стандартный фоторедактор, вы уже можете загрузить его при появлении запроса.
Существует еще один способ загрузки изображений — через панель «Диспетчер изображений».
Вторая панель Редактировать. Панель редактирования состоит из трех подпанелей: Basics, Enhance и Creative.
Основные функции — кадрирование, изменение размера, поворот
Улучшение — экспозиция, цвет, яркость, оттенок, детали
Креатив — удаление фона, замена цвета, виньетка и округление
Эта панель — то, что нам нужно, чтобы сделать нашу фотографию четкой и яркий, или, возможно, мы хотим изменить фон и многое другое.
Третья панель предназначена для добавления к вашим фотографиям эффектов, которые выделяют их.
Эффекты – это Cartoonizer, Sketcher, Painting и Digital Art.
Одним щелчком мыши вы можете применить Фильтры к своей фотографии, каждый раз придавая ей новый вид.
Доступны следующие фильтры: Простой, Матовый, Тон кожи, Инфракрасный свет, Черно-белый, Винтаж, Сцена, Поездка, HDR, Дуотон, Смешение цветов, Глитч, Искажение, Пластика, Пикселизация и другие.
Наложения похожи на волшебную кисть. Это добавит яркости вашим фотографиям.
Доступные наложения: «Текстура», «Солнечные блики и дымка», «Утечки света», «боке», «тени», «туман», «падающий снег», «падающий дождь», «плавающая пыль», «свет» и «специальность».
Иногда фотография становится красивее, когда кажется загадочной. Маски придают фотографии такую таинственность.
Маски могут быть пользовательским текстом, фигурами, кистями, цветами, животными и узорами.
Панель Tex t позволяет размещать текст на фотографии в любом месте. Вы даже можете перевернуть его вверх, вниз или в сторону. Существует также возможность изменить стиль шрифта, цвет шрифта и размер шрифта.
Вы даже можете перевернуть его вверх, вниз или в сторону. Существует также возможность изменить стиль шрифта, цвет шрифта и размер шрифта.
Тогда, если вы хотите добавить больше бликов на свою фотографию, нарисовав что-нибудь, вы можете это сделать. И это легко сделать. Инструменты Draw помогут вам раскрыть свой творческий потенциал.
Также доступны графика для добавления к редактированию фотографий.
Рамки Colorcinch уникальны и классически великолепны!
Вы можете добавить слоев фотографий к своим изображениям. Эта функция отлично подходит, если вы хотите сделать фотоколлаж.
После знакомства со всеми инструментами, чтобы вы знали, как точно настроить фотографию, давайте теперь перейдем к основной теме этой статьи — как изменить фон фотографии.
Прежде чем менять фон, нам нужно знать, как его удалить.
Как удалить фон
Перейдите в Диспетчер изображений
Перейдите в Диспетчер изображений, чтобы загрузить свою фотографию. Убедитесь, что ваша фотография уже загружена. Когда вы уже видите его на своей приборной панели или панели, это хорошо.
Не забудьте добавить фоновые изображения через диспетчер изображений, если вы будете использовать их для изменения фона.
Перейти на панель редактирования
Перейти к Панель редактирования , затем Creative , затем нажмите Удалить фон .
После нажатия кнопки «Удалить фон» ваша фотография будет без фона.
Это так просто! С помощью искусственного интеллекта нет необходимости вручную удалять фон. Это так же быстро, как один клик.
Только не забудьте нажать ПРИМЕНИТЬ , чтобы ваши изменения были сохранены.
Как изменить цвет фона
Как добавить однотонный фон
Видите, как легко удалить фон с фотографии? Это первый шаг перед использованием инструмента смены фона.
Теперь, если вы хотите добавить к нему сплошной цветной фон, вы можете продолжить, не выходя из инструмента «Удалить фон».
Просто выберите нужный цвет фона в палитре цветов, и он автоматически станет вашим фоном. Этот инструмент смены фона прост в использовании.
Например, если вам нужен ЖЕЛТЫЙ цвет фона, просто щелкните палитру цветов, указав на желтый цвет.
Не забудьте нажать ПРИМЕНИТЬ, чтобы сохранить изменения.
Как добавить другое изображение в качестве фона
Теперь будет другой процесс, если вы хотите полностью изменить фон, а не просто добавить однотонный фон.
При первом использовании приложения Colorcinch вам необходимо удалить фон с исходного изображения, выполнив те же действия, которые мы выполняли для удаления фона в предыдущем разделе этой статьи. Затем загрузите его на свой компьютер в виде файла PNG. Нажмите правой кнопкой мыши на фотографию и выберите 9.0069 Мой компьютер , а затем Сохранить .
Вы также можете сохранить его на свой Google Диск, связав его с Colorcinch, или сохранить его на панели инструментов Colorcinch, выбрав Сохранить как проект.
Теперь, когда вы уже сохранили файл PNG или проект, что бы вы ни выбрали, давайте добавим новый фон к вашей фотографии.
Может быть, вы хотите фон Парижской Эйфелевой башни? Давайте поищем это в сети.
Фото Diogo Fagundes Unsplash
Вау! Какое зрелище! Теперь давайте загрузим это в Colorcinch.
Фон Парижа уже загружен. Теперь давайте выберем этот фон и посмотрим, что будет дальше.
Не забудьте перезагрузить проект, чтобы в рабочей области ничего не было, прежде чем добавлять фотофон.
Затем добавьте фоновую фотографию в рабочее пространство Colorcinch с помощью диспетчера изображений или параметров в средней части рабочего пространства.
Как только ваше изображение будет загружено, вы увидите его на панели изображений.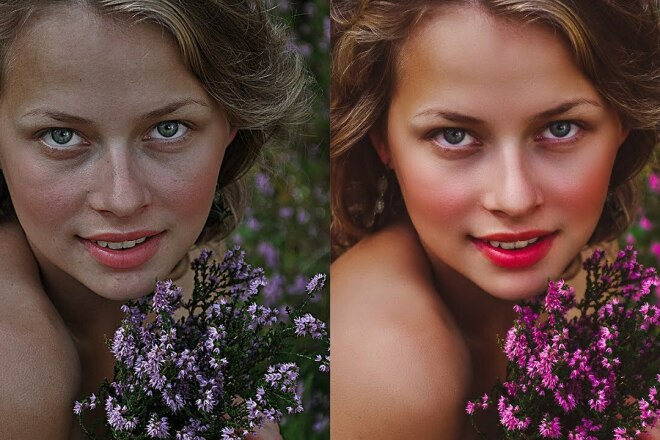 Нажмите на нее, затем выберите ДОБАВИТЬ В ПРОЕКТ.
Нажмите на нее, затем выберите ДОБАВИТЬ В ПРОЕКТ.
После нажатия кнопки ДОБАВИТЬ В ПРОЕКТ ваш фон теперь находится в рабочей области.
Затем размывайте, изменяйте размер, контрастируйте, делайте все, что хотите, со своей фоновой фотографией. Вы можете загрузить фоновую фотографию и фотографию, которую мы отредактировали с помощью средства удаления фона, прежде чем решить настроить размытие, освещение или что-то еще.
Это зависит от вас. Делайте то, что считаете более удобным.
Обрежьте изображение, чтобы придать ему окончательный вид. Вы можете сделать это, перейдя к Edit – Crop и работая либо с соотношением сторон Freeform , либо выбрав предустановленное соотношение сторон в раскрывающемся меню.
После размещения изображения в рабочей области его размер можно изменить с помощью контрольных точек, которые появляются при его выборе. Кроме того, если вам нужно переместить объект, вы можете легко сделать это, перетаскивая его.
Сделайте композицию более реалистичной, слегка размыв фон, чтобы создать ощущение малой глубины резкости. Вы можете сделать это, перейдя в Редактировать — Детали и немного увеличив значение размытия с помощью ползунка.
Или вы можете добавить несколько наложений, как я сделал с туманом и снегом. Продолжай! Поэкспериментируйте со своим воображением. Чем реалистичнее будет выглядеть ваш фон, тем больше будут выделяться ваши фотографии.
Процесс, который мы сделали, — это то, что предлагает Colorcinch — простая смена фона, где вы можете экспериментировать с однотонным фоном и использовать средство для удаления фона для фона вашей фотографии быстро и уверенно.
Как изменить фон фотографии
Что ж, теперь я подумал о добавлении тумана на фон фотографии. После того, как вы нажмете на свой выбор, он повлияет на вашу фотографию, но не будет окончательным, пока вы не нажмете «Применить».
И вы заметите, что фотография женщины, которую мы редактировали с помощью инструментов удаления фона, исчезла.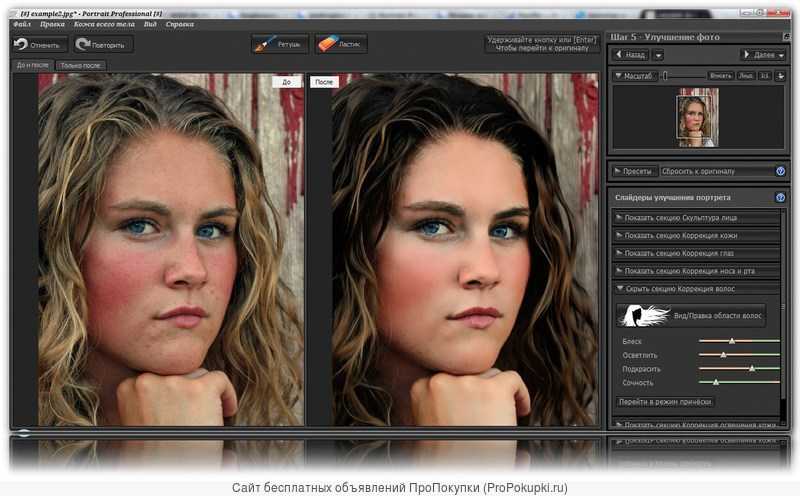 Не паникуйте. Он вернется, как только вы нажмете ПРИМЕНИТЬ.
Не паникуйте. Он вернется, как только вы нажмете ПРИМЕНИТЬ.
Вот оно!
Теперь вы закончили с ним, вы можете сохранить его двумя способами:
Щелкните правой кнопкой мыши и сохраните на компьютер,
Или Сохранить как проект.
Заключительные слова
Кто не хочет стать лучшим фотографом? Кто не хочет создавать изображения с однотонными цветами и фоном, дополняющим объект, который вы хотите выделить?
Существует множество бесплатных приложений для изменения фона фотографий, действительно мощных приложений, но большинство из них являются платными версиями. Благодаря премиум-функциям процесс редактирования становится проще простого.
Colorcinch позволяет использовать многие из его инструментов и все его инструменты в платной версии. Это не только мощное приложение, но и приложение, которое помогает нам менять фон более простым способом. Удаление нежелательного фона больше не проблема!
Это онлайн- или офлайн-приложение предоставляет необходимые инструменты редактирования, наложения и эффекты у вашего порога. Кроме того, мы предлагаем дружественные и простые в использовании фоторедакторы с отличными качествами, сравнимыми с Adobe Photoshop, но менее сложными в использовании.
Кроме того, мы предлагаем дружественные и простые в использовании фоторедакторы с отличными качествами, сравнимыми с Adobe Photoshop, но менее сложными в использовании.
Приложение чистое, интуитивно понятное и в целом является отличным вариантом для плавного удаления фона и всех ваших основных потребностей редактирования. Попробуйте, и вы поймете, почему оно считается одним из лучших приложений для редактирования фотографий и смены фона изображений.
10 лучших онлайн-редакторов фотографий Изменение цвета фона на белый
В наши дни с помощью программного обеспечения для редактирования фотографии можно превратить во что-то совершенно другое. Например, вы можете использовать программное обеспечение для редактирования, чтобы изменить цвет фона на белый.
Как я могу изменить фон изображения на белый
Какое приложение используется для создания белого фона?
Такие вопросы очень часто встречаются в Интернете. Тем не менее, на эти вопросы можно очень просто ответить, используя любую из многочисленных программ смены белого фона в Интернете. В этой статье рассказывается о 10 онлайн-редакторах фотографий, которые могут помочь вам изменить цвет фона вашей фотографии на белый. Оставайтесь с нами и продолжайте читать!
Тем не менее, на эти вопросы можно очень просто ответить, используя любую из многочисленных программ смены белого фона в Интернете. В этой статье рассказывается о 10 онлайн-редакторах фотографий, которые могут помочь вам изменить цвет фона вашей фотографии на белый. Оставайтесь с нами и продолжайте читать!
- Часть 1. 10 лучших онлайн-редакторов фотографий Изменение цвета фона на белый
- Часть 2. Сравнительная таблица 10 онлайн-фоторедакторов, изменяющих цвет фона на белый
- Часть 3. Советы по использованию онлайн-редактора фотографий для изменения цвета фона на белый
Часть 1: 10 лучших онлайн-редакторов фотографий Изменение цвета фона на белый
Эти онлайн-редакторы, упомянутые ниже, могут дать вам выдающиеся возможности редактирования фотографий. Особенно, если вы хотите изменить цвет фона на белый.
FocoClipping
Когда мы говорим о лучшем онлайн-редакторе фотографий для изменения цвета фона на белый , FocoClipping находится в верхней части нашего списка. Этот инструмент в настоящее время является лучшим программным обеспечением для редактирования фотографий на рынке во всех аспектах. Он прост, эффективен и эффективен в использовании.
Этот инструмент в настоящее время является лучшим программным обеспечением для редактирования фотографий на рынке во всех аспектах. Он прост, эффективен и эффективен в использовании.
Основные характеристики средства смены цвета фона FocoClipping:
- Он имеет мощный искусственный интеллект, способный удалять фон за считанные секунды.
- Он может массово изменить цвет фона на белый.
- Помимо белого фона, он предлагает множество вариантов сплошного цвета для изменения фона.
- Может легко менять фон для портретных, товарных и графических изображений.
- Доступно множество вариантов настройки.
Начать сейчас
Цена: Бесплатно
Плюсы:
- Можно изменить фон на сплошные цвета или изображения.
- Вы можете отбрасывать тень, регулируя поля изображения.
- Может автоматически применять подходящий фильтр к редактируемому изображению.
Минусы:
- В бесплатной версии предоставляет только фотографии стандартного качества.

Как изменить цвет фона на белый онлайн с помощью FocoClipping
Шаг 1: Загрузите изображение
Во-первых, перейдите на веб-сайт FocoClipping и импортируйте изображение, которое вы хотите использовать для изменения фона. Для этого вы можете нажать кнопку «Загрузить изображение» или перетащить изображение.
Шаг 2: Удаление фона
FocoClipping обнаружит загруженное изображение и автоматически удалит фон с помощью мощного искусственного интеллекта.
Шаг 3: Измените цвет фона на белый
Теперь нажмите кнопку «Фон» и выберите здесь белый фон для вашего изображения. Щелкните белый цвет, чтобы применить его.
Шаг 4: Загрузите изображение
Если вас устраивают фон и изображение, нажмите кнопку «Загрузить». Выберите нужный вариант разрешения и получите изображение.
- PicWish
PicWish — еще один бесплатный онлайн-редактор фотографий , который может изменить цвет фона на белый . С помощью этого инструмента вы можете изменить фон изображения на любой другой.
С помощью этого инструмента вы можете изменить фон изображения на любой другой.
Цена: Бесплатно
Плюсы:
- Это приложение может удалять фон с изображения и автоматически добавлять к нему белый фон.
- PicWish — бесплатное приложение.
- С помощью этого приложения вы можете изменить фон любого изображения на однотонный.
Минусы:
- Это приложение иногда может работать медленно при его использовании.
- Это приложение добавляет водяные знаки к изображениям, отредактированным с помощью этого приложения.
- Апауэрсофт
Еще один веб-сайт в нашем списке, который может изменить цвет фона на белый, — это Apowersoft. Этот инструмент редактирования имеет несколько очень полезных функций, которые делают его популярным.
Цена: Бесплатно
Плюсы:
- Обработка изображений в этом приложении полностью автоматическая.
- Позволяет точно удалить объект с фона.

- Он может добавлять или удалять элементы с изображений.
Минусы:
- Перед покупкой этого приложения предоставляется трехдневная пробная версия.
- Добавляет водяной знак на изображения в бесплатных версиях.
- Инпиксио:
Inpixio — бесплатный онлайн-редактор фотографий, который может изменить цвет фона на белый. Это не только для Instagram; он разработан для любой платформы SNS. Он прост в использовании и может использоваться всеми, от новичков до профессиональных фотографов. Это приложение было загружено более 10 миллионов раз и имеет более 20 миллионов активных пользователей, что делает его одним из самых популярных приложений в своей категории.
Цена: Бесплатно
Плюсы:
- Простота использования.
- Вы можете перетащить фотографию для загрузки.
- Может автоматически удалять фон.
Минусы:
- Некоторым пользователям трудно ориентироваться.

- Remove.bg
Remove.bg — один из лучших инструментов для смены фона благодаря уникальной технологии искусственного интеллекта и удобному интерфейсу. Это может быть хорошим вариантом, если вы ищете инструмент для изменения цвета фона на белый.
Цена: Бесплатно
Плюсы:
- Впечатляющее качество редактирования фотографий благодаря эффективной технологии искусственного интеллекта.
- Это приложение автоматически редактирует изображения.
Минусы:
- Экспортируемое отредактированное изображение имеет очень низкое разрешение.
- ClippingMagic
Clipping Magic — лучший инструмент в нашем списке, который может изменить цвет фона ваших фотографий на белый. Этот инструмент очень популярен среди редакторов, так как позволяет ретушировать отредактированные изображения.
Цена: $4,24 в месяц
Плюсы:
- Это приложение обеспечивает наилучшие результаты подкраски.

- Вы можете редактировать изображения без суеты со стопроцентной эффективностью за короткий промежуток времени.
- Это приложение поддерживает изображения любого формата.
Минусы:
- На обработанных картинках есть водяные знаки.
- Инструмент для фотоножниц
Фотоножницы — распространенный инструмент, и многие из вас, возможно, слышали о нем. Несмотря на старомодный интерфейс, этот онлайн-инструмент определенно может помочь вам, когда дело доходит до удаления фона изображения и изменения цвета фона на белый.
Цена: Бесплатно
Плюсы:
- Вы можете добавлять сохраненные элементы к своим фотографиям.
- Это приложение поддерживает загрузку изображений любого размера.
- Вы можете изменить фон на что угодно.
Минусы:
- Функционал этого приложения был ограничен.
- Вам необходимо оформить подписку на приложение, прежде чем использовать его.

- Приложение иногда зависает при обработке фотографий.
- ЛунаФото:
LunaPic — это редактор изображений, позволяющий легко изменять цвет фона изображения. Это может быть полезно, если вы хотите, чтобы предмет выделялся на изображении. Он имеет множество фильтров и функций, включая добавление текста, фигур и стрелок к вашим изображениям.
Цена: Бесплатно
Плюсы:
- Имеется множество различных инструментов для редактирования изображения.
- Для использования этого инструмента не требуется регистрация.
- Он может легко менять фон.
- С помощью этого инструмента вы можете легко добавлять эффекты к изображению.
Минусы:
- Интерфейс этого инструмента кажется сложным для понимания.
- Удаление.ai:
Removal.ai — еще один бесплатный онлайн-редактор фотографий , который может изменить цвет фона на белый . Этот инструмент полезен, если вам нужен прозрачный фон или белое фоновое изображение.
Этот инструмент полезен, если вам нужен прозрачный фон или белое фоновое изображение.
Цена: Ежемесячная подписка: 0,13 доллара США за изображение и срок действия: 0,9 доллара США.0 за изображение
Плюсы:
- Простота в использовании.
- Он имеет 14-дневную гарантию возврата денег.
- Планы, полученные вами из этого инструмента, можно обновить и отменить в любое время.
- Служба поддержки работает круглосуточно и без выходных.
Минусы:
- Некоторые пользователи считают его непростым в использовании.
- Пиксель
Этот веб-сайт редактирования может быть одним из лучших вариантов, если вы используете компьютер для редактирования фотографий. Здесь можно выполнять все функции редактирования фотографий, от удаления фона до изменения цветовой гаммы.
Цена: Бесплатно.
Плюсы:
- Это полностью бесплатное приложение.
- Инструменты редактирования, используемые в этом приложении, делают ваши фотографии очень реалистичными.

Минусы
- Обработка фотографий может занять некоторое время.
- Для редактирования с его помощью необходимо подключение к Интернету.
Начать сейчас
Часть 2. Сравнительная таблица 10 онлайн-редакторов фотографий Изменение цвета фона на белый
Фоторедакторы | ФокоКлиппинг | Пиквиш | Апауэрсофт | Инпиксио | Remove.bg | Магия обрезки | Инструмент для фотоножниц | Лунапик | Удаление.ai | Пиксель |
Это бесплатно 907:00 | Да | Да | Да | Да | Да | Да | № | Да | № | Да |
Есть ли автоматическое удаление фона | Да | Да | Да | Да | Да | Да | Да | Да | Да | Да |
Есть ли предустановленный шаблон белого фона | Да | Да | Да | № | Да | Да | № | № | № | № |
Пользовательский опыт | Выдающийся | Великий | Умеренный | Умеренный | Великий | Умеренный | Не очень хорошо | Комплекс | Хорошо | Хорошо |
Часть 3.


 Дополнительные сведения представлены в разделе Использование инструмента «Автовыделение».
Дополнительные сведения представлены в разделе Использование инструмента «Автовыделение».

 На изображении появится равномерное размытие.
На изображении появится равномерное размытие.
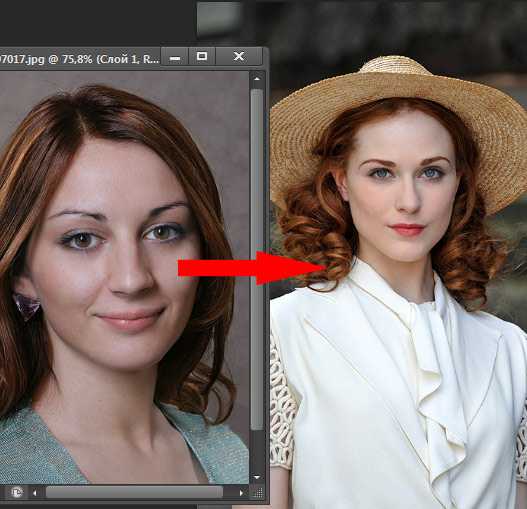 Нажмите внутри областей, в которые требуется вставить фотографии.
Нажмите внутри областей, в которые требуется вставить фотографии.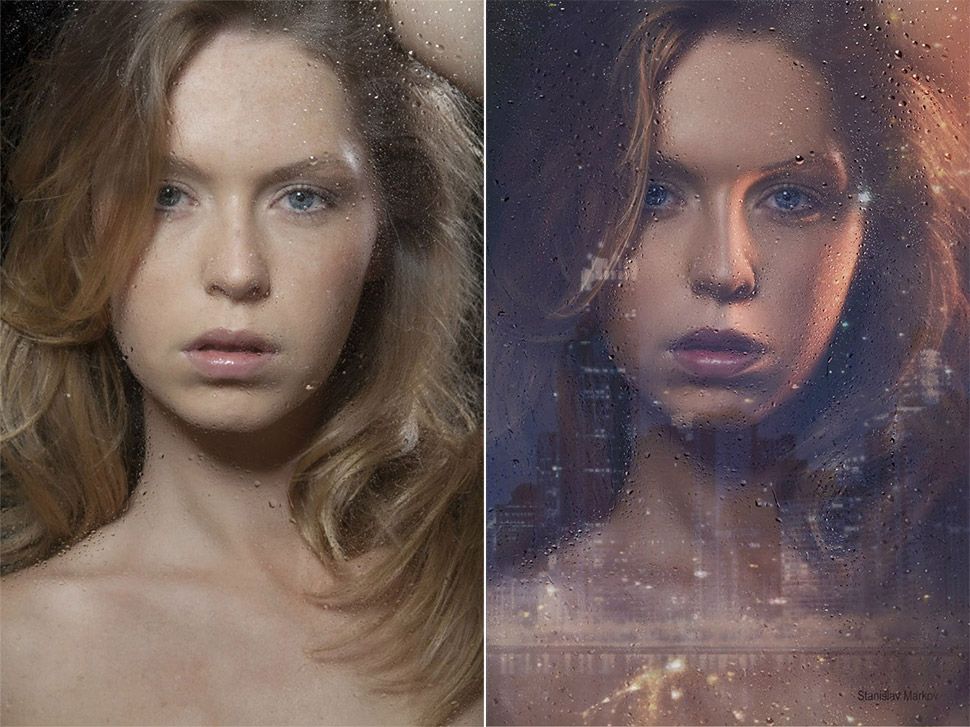 Нажмите правой кнопкой мыши фрейм, которым вы хотите поделиться, и выберите «Показать в программе Finder».
Нажмите правой кнопкой мыши фрейм, которым вы хотите поделиться, и выберите «Показать в программе Finder».





 Нажмите на стиль текста, чтобы применить его к тексту. Можно вернуться к исходному стилю текста, нажав кнопку «Сбросить» ().
Нажмите на стиль текста, чтобы применить его к тексту. Можно вернуться к исходному стилю текста, нажав кнопку «Сбросить» ().







