Карандашный рисунок из фото в Adobe Photoshop
Главная » Adobe Photoshop, Ищем вдохновение в идеях, Уроки » Карандашный рисунок из фото в Adobe Photoshop
Опубликовано от Anna Dmitrieva
Обновлено: 14.02.2022
Сравнительно недавно я наткнулась на работы малайзийского художника-иллюстратора Винса Лоу. Это были карандашные портреты знаменитостей. Они меня потрясли своей необычностью и талантом да так, что я задумалась над созданием «подобного шедевра» самостоятельно.
Содержание
Примеры работ Винса ЛоуПримеры работ Винса Лоу вы можете найти, например, на Pinterest, введя соответствующее имя в строку поиска
Как в Photoshop создать рисунок по примеру работ Винса ЛоуТак как от руки я рисовать не умею, то решила прибегнуть к своему верному помощнику – Adobe Photoshop. И вот сейчас я готова показать вам, что у меня получилось, и как я это сделала. Лично я результатом довольна.
И вот сейчас я готова показать вам, что у меня получилось, и как я это сделала. Лично я результатом довольна.
| ЧИТАЙТЕ ТАКЖЕ |
| Уроки Photoshop. Интересные и простые в освоении уроки по Photoshop от автора блога. Ретушь и коллажирование, основы программы — бесплатно! Подарки в статьях! |
Исходное фото.
Результат.
Выбор графического планшетаИтак, для работы мне понадобился графический планшет. Его мне на время одолжили, поэтому пользовалась тем, что было, а именно – bamboo wacom. Wacom — это одна из самых распространенных линеек графических планшетов. Сразу предупрежу, что нужно проверить работает ли нажим пера. Если все драйвера установлены правильно, то при более сильном нажатии пера по поверхности планшета будет рисоваться толстая линия, при легком нажатии тонкая. Без этого не будет достигнута нужная реалистичность карандашного рисунка. Если у вас возникнут какие-то проблемы, то не поленитесь и найдите нужную документацию в интернете.
Если у вас возникнут какие-то проблемы, то не поленитесь и найдите нужную документацию в интернете.
Сначала поработаем с мышью.
Откройте фотографию в Adobe Photoshop и проведите начальную обработку фото. Добавьте корректирующий слой «Черно-белое» к слою с фотографией. Затем добавьте корректирующий слой «Кривые» и измените настройки таким образом, чтобы достичь максимальной контрастности.
Создайте объединенную копию всех слоев, нажав Ctrl+Alt+E. Это и будет наша основа под рисование с помощью планшета.
Нанесение штриховки с помощью планшетаЧтобы рисунок выглядел гармонично нам нужно помнить несколько основных правил нанесения карандашных линий. Это правила соблюдения формы, свето — тени и правила штриховки. Хотя если посмотреть на работы Винса Лоу у него нет как таковой штриховки и это-то как раз создает уникальность работы и ее неповторимость. Автор рисует свои картины, не отрывая руку от листа бумаги. Но все равно, прежде чем приступить к работе советую посмотреть следующее видео.
Но все равно, прежде чем приступить к работе советую посмотреть следующее видео.
В нашей работе главным помощником будет фотография. Здесь уже распределены свет и тень, здесь уже есть форма, которой мы можем следовать. Плюс, если что-то пойдет не так можно затереть ластиком или вернуться обратно, поэтому приступим.
Когда я начала рисовать по фото, я начала с глаз. Линии делала прерывистыми штрихами так они будут казаться более объемными. Всегда имела перед глазами образец работ Винса, чтобы следовать его стилю. Не старайтесь сразу рисовать все тени. Сначала набросайте контуры. используйте специальные кисти с текстурой карандаша. так рисунок будет еще более реалистичным.
А потом уже рисуйте тени. Они уже есть на фото.
Они уже есть на фото.
Нужно только заштриховать их в направлении, совпадающем с направлением морщин и складок, их образующих.
После того как вы закончили рисовать «карандашом» можно сделать слой с обработанным фото полупрозрачным и стереть ластиком ненужные места. Я стерла практически все фото, оставив лишь немного на глазах и лице, чтобы тени смотрелись реалистичнее.
Вот так из фотографии можно сделать подобие карандашного рисунка. Такой способ показался мне наиболее реалистичным, нежели использование встроенных фильтров и эффектов, хотя это и требует большего времени. В любом случае, пробуйте и дерзайте, главное вы все время можете исправить свою работу. Если у кого-то есть советы или замечания я с радостью их приму.
Подписывайтесь на обновления блога «Дизайн в жизни» по e-mail или социальных сетях и мы обязательно опубликуем для вас еще больше полезных бесплатных уроков и материалов! |

Как сделать из фото рисунок карандашом в фотошопе
Как сделать карандашный рисунок из фото за 5 минут в фотошопе
Сегодня рассмотрим простой приём создания карандашного рисунка из фото. Приём настолько прост что его выполнение заняло у меня времени меньше чем написание поста. При этом результат — практически абсолютное сходство с реальным. Для начала работы откройте фото которое вы хотите изменить в фотошопе, и будем приступать. Такое фото я выбрал для этого урока.
Подготовка фото
При помощи комбинации клавиш (Ctrl+J) создайте копию фонового слоя. Будем использовать ей в качестве основы переименуем эту копию в «Контуры».
Хочется получить имитацию рисунка, выполненного простым карандашом нужно лишить цвета наши «Контуры». Для этого выполните команду «Обесцветить» как показано или используйте комбинации клавиш (Shift+Ctrl+U).
Однако дальше нужно сымитировать текстуру бумаги для большей реалистичности рисунка. Сделать это можно при помощи фильтра «Добавить Шум», найти которой можно в соответствующем пункте главного меню программы.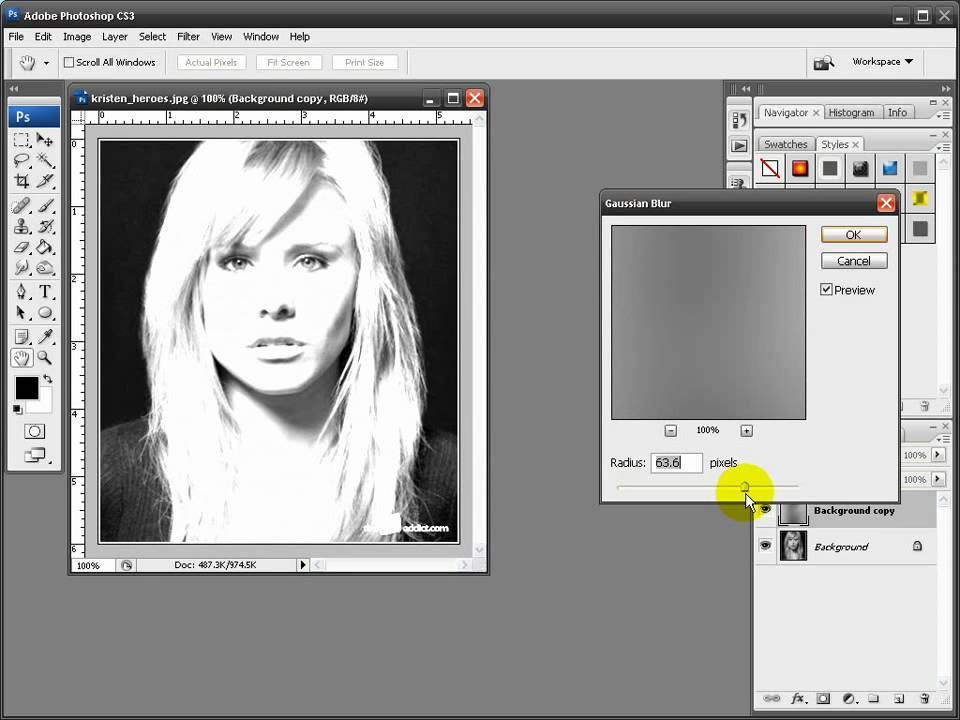
Значение параметра «Зерно» зависит от вашего фото и художественного замысла, я для своей работы выбрал значение 2 % так как работаю в небольшим фото всего 1000х667 пикс. Воспользуйтесь чек боксом «по Гауссу» в пункте «Распределение» для того чтобы равномерно расположить появившейся шум на нашем будущем рисунке. И установите галочку на «Монохромный» чтобы шум был одноцветным.
Создайте копию этого слоя способом, описанным выше и переименуйте его в «Холст» так как на нём будет проявляться наш рисунок. Изменить режим наложения «Холст» на затемнение, сделать это можно при помощи выпадающего списка в палитре показанном ниже.
Скройте «Холст» под маской используя команду «Скрыть все». Пройдя по пути Главное меню Слои – Слой-маска – Скрыть все. В результате получим чёрную маску.
Следующим этапом нужно проявить контуры нашего будущего творения для имитации карандашной обводки. Вернитесь на слой «Контуры» и примените к нему фильтр «Свечение краёв» из «Галереи фильтров»
Чем меньше значения ширины краёв, тем тоньше получатся контуры, меньше яркость краёв контуры будут менее выражены смягчение отвечает за четкость контуров, больше смягчение более плавные линии обводок.
К каждому изображению нужно подбирать эти параметры индивидуально исходя из его размера и количества деталей.
По завершении этой операции нажмите на кнопку «ОК». Мы получили негативное изображение, нам нужно инвертировать его чтобы привести в «божеский» вид. Примените к слою «Контуры» команду «Инверсия» при помощи сочетания клавиш (Ctrl+I). И измените режим наложения на «Мягкий свет» при помощи списка палитры, настройте непрозрачность в пределах от 20 до 25 %.
Последняя операция по подготовке нашего фото – создание подложки. Создайте новый слой под слоем «Контуры». Залейте его белым цветом (используйте сочетание клавиш Shift+F5 в открывшемся диалоге «Использовать» выберите Цвет «Белый» нажмите клавишу ОК). С подготовкой закончили, переходим непосредственно к созданию рисунка.
Создание рисунка из фото
Работать над рисунком будем при помощи «Кисти», возьмите этот инструмент на панели инструментов программы. На панели параметров инструмента выберите кисть «Круглая изогнутая с редкой щетиной».
Задайте инструменту следующие параметры.
Чем больший процент «Щетины» вы укажете тем более тонкими будут линии имитирующие карандашную штриховку
Установите непрозрачность инструмента от 40 до 50 %. Установите белый цвет переднего плана сделайте активной маску слоя «Холст». Работайте по маске белой кистью проявляя рисунок. Для регулирования размера кисти во время работы используйте клавиши ([)увеличения (]) уменьшения.
Если вы сделали неверное движение установите черный цвет переднего плана и проведите инструментом по ошибочному участку, затем продолжайте работу белой кистью. Вот такой рисунок из фото получился у меня
Вот и вся работа наиболее привлекательно такой приём создания рисунка смотрится применительно к изображениям с тёмным равномерным фоном, так же подходит для работы с пейзажами, думаю вы найдёте применение этому способу и пополните свою копилку знаний по фотошопу
Похожие записи
Обязательно ознакомьтесь с похожими записями, возможно в них вы найдете ответы на свои вопросы
Как в фотошопе из фото сделать карандашный рисунок?
Доброго всем времени суток, дорогие друзья, читатели и все, кто зашел на мой блог. Во-первых поздравляю вас с замечательным праздником — Днем Великой Победы! Наши дедушки и бабушки надрали в свое время зад фашистам. И это круто. Есть повод гордится Нашей Страной (и даже не один)! Ну а во-вторых перейдем к делу. Я тут вот недавно увидел у друга его нарисованный карандашом портрет. И подумал: «А ведь это очень круто иметь свой карандашный рисунок».
Во-первых поздравляю вас с замечательным праздником — Днем Великой Победы! Наши дедушки и бабушки надрали в свое время зад фашистам. И это круто. Есть повод гордится Нашей Страной (и даже не один)! Ну а во-вторых перейдем к делу. Я тут вот недавно увидел у друга его нарисованный карандашом портрет. И подумал: «А ведь это очень круто иметь свой карандашный рисунок».
Но к сожалению не все имеют таковой возможности: либо лень сделать, либо не хочется лишние деньги тратить, либо просто негде и т.д. Но хочу вас обрадовать. Этот процесс можно сымитировать, и я вам с удовольствием покажу как из фото сделать рисунок в фотошопе легко и буквально за пару минут. Может получится не один в один, но поверьте смотрится просто великолепно. Так что разомните ваши пальчики, хрустните ими и поехали!
- Откройте изображение в нашем любимом редакторе и сразу продублируйте слой. Для этого нажмите комбинацию клавиш CTRL+J. Создалась точная копия слоя? Отлично!
- Вновь созданный слой нам нужно обесцветить, т.
 е. сделать изображение черно-белым. Самый простой способ — идите в меню «Изображение» — «Коррекция» — «Обесцветить» . Фото стало ч/б? Отлично.
е. сделать изображение черно-белым. Самый простой способ — идите в меню «Изображение» — «Коррекция» — «Обесцветить» . Фото стало ч/б? Отлично. - Теперь давайте дублируем еще один слой, только на сей раз будем дублировать не оригинал, а черно-белую копию.
- Вновь созданную копию нужно инвертировать. Для этого идем в меню «Изображение» — «Коррекция» — «Инверсия» или просто нажмите CTRL+I. Не пугайтесь, что картинка стала негативом. Так надо).
- Теперь, не сходя с негативного слоя, раскройте список параметров наложения и выберете «Осветление основы» . Всё должно залиться белым светом, но вы не пугайтесь, как говорит Елена Малышева: «Это норма!».
- Теперь идем в знакомый нам фильтр «Размытие по Гауссу» . Если вы не помните где он находится, то заходите в меню «Фильтр» — «Размытие» — «Размытие по Гауссу» . Теперь двигайте ползунок, так, чтобы это стало похоже на карандашный набросок. У меня это значение равно 2, но здесь эталона нет, так что подгоняйте по свой случай сами.

По хорошему мы уже имеем неплохую имитацию карандашного рисунка, но при желании можно сделать еще лучше. Хотите? Тогда смотрим дальше.
- Теперь вам нужно объединить все слои. Если кто не знает, то можно нажать правой кнопкой мыши на любом слое и выбрать там «Выполнить сведение» или «Объединить видимые» . Все слои сольются в один.
- Теперь дублируйте этот слой и в параметрах наложения выберите «Умножение» . Тогда ваш рисунок станет четче.
- Кроме этого вы можете менять непрозрачность, чтобы делать слой более или менее ярко выраженным. Мне больше всего понравилось непрозрачность 39-40, а вы уже смотрите сами.
В общем таким вот макаром у нас получается карандашный рисунок. Есть конечно и другие способы и если честно, то они более реалистичные, но и более сложные, поэтому о них я расскажу в других статьях. Ну а как вам данная имитация? Имеет право на жизнь? Я думаю, что да.
Но если вы еще пока слабо разбираетесь в фотошопе и хотите быстро его изучить, то рекомендую вам обучаться по этому видеокурсу .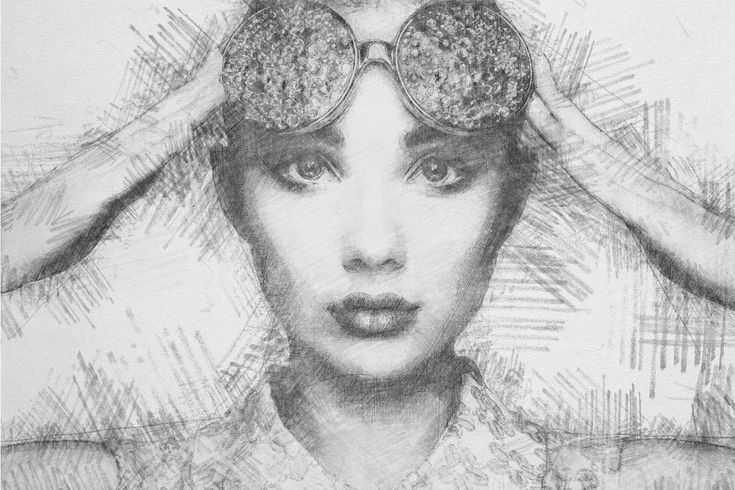 Там есть всё, что нужно, причем вы всё смотрите в формате видеоуроков, что намного удобнее текста. Кроме того всё рассказано простым понятным человеческим языком по порядку от легкого сложному. В общем обязательно посмотрите.
Там есть всё, что нужно, причем вы всё смотрите в формате видеоуроков, что намного удобнее текста. Кроме того всё рассказано простым понятным человеческим языком по порядку от легкого сложному. В общем обязательно посмотрите.
Ну а я с вами прощаюсь. Не забудьте подписаться на мой блог и поделиться статьей с друзьями в социальных сетях. Кроме того рекомендую пошляться по блогу в поисках ценной информации. Уверен, что для вас найдется много всего. Удачи вам, еще раз с Днем Победы! Пока-пока!
Лучшие программы и онлайн сервисы, которые позволят сделать из фотографии рисунок карандашом
Многим пользователям хочется как-то отредактировать свою фотографию, сделать ее более красивой или заметной. Для редактирования фотографий и наложения эффектов существует множество программ, которые всем давно известны, как и эффекты из них. Чтобы не повторяться каждый раз выкладывая похожие по обработке картинки, можно преобразовать фото в рисунок карандашом. Это, несомненно, сразу же привлечет внимание к изображению.
Проделать данную операцию можно несколькими способами. Для начала, можно воспользоваться серьезными графическими редакторами, которые устанавливаются на компьютер пользователя, и провести все действия через них. Если такой метод не нравится пользователю, то можно использовать приложения для мобильных устройств или зайти на онлайн сервисы и провернуть все с их помощью. В этой статье будет рассказано о том, как именно и с помощью каких приложений можно сделать из своей картинки фото карандашом.
Как сделать из фото рисунок карандашом онлайн
Для начала стоит разобрать работу онлайн сервисов, которые позволяют преобразовать фото в рисунок карандашом, потому что они не требуют установки дополнительного программного обеспечения на компьютер пользователя, что может оказаться немаловажным фактором при единственном преобразовании фото или если оно будет делаться не так уж и часто. В этом разделе будут перечислены несколько сервисов, на которых можно провести требуемую операцию.
Photo Phunia
Сам сервис пользователь может найти по ссылке photofunia.com. Сразу откроется страница с эффектом карандаша. Пользоваться им довольно просто, не требуется никаких специальных навыков, также нет необходимости в длительной и точной настройке разнообразных параметров. Нужно всего лишь зайти на указанный сайт, после чего следует загрузить на него фотографию, сделать это можно как с компьютера, так и с ноутбука или мобильного устройства. Для выбора фотографии следует нажать на Browse.
После этого останется только выбрать цветной рисунок пользователь хочет получить себе или же черно-белый. Теперь следует кликнуть по создать, после чего дождаться завершения обработки, посмотреть на результат и, если он устраивает пользователя, сохранить карандашный рисунок обратно к себе на устройство.
Croper
Этот сервис расположен по ссылке croper.ru. Чтобы сделать фото карандашом в этом онлайн фотошопе, пользователю потребуется навести мышкой на пункт меню Файлы, после чего выбрать нужный вариант загрузки исходника из списка и указать путь до фотографии. Теперь остается найти тот раздел меню, который и проведет нужное преобразования, в нашем случае стоит пройтись по следующим пунктам «Операции» — «Эффекты» — «Карандаш». Сверху появится несколько новых параметров, которые будут отвечать за способы отрисовки, можно «поиграться» с ними и решить, какое же изображение подойдет лучше всего.
Теперь остается найти тот раздел меню, который и проведет нужное преобразования, в нашем случае стоит пройтись по следующим пунктам «Операции» — «Эффекты» — «Карандаш». Сверху появится несколько новых параметров, которые будут отвечать за способы отрисовки, можно «поиграться» с ними и решить, какое же изображение подойдет лучше всего.
Теперь остается только кликнуть по Применить, после чего дождаться окончания преобразования. На итоговом рисунке можно немного изменит контрастность, после чего можно загружать на свое устройство фото переделанное в рисунок карандашом.
Программы для создания рисунка из фото
Теперь, когда самые простые и быстрые способы описаны, можно переходить к описанию специализированного программного обеспечения, которое требуется устанавливать на компьютер.
Как из фото сделать рисунок в Фотошопе
Карандашный рисунок из фотографии в Фотошопе сделать достаточно просто. К сожалению, одного единственного фильтра, который превращает фото в рисунок не существует, поэтому нужно придерживаться следующей процедуры.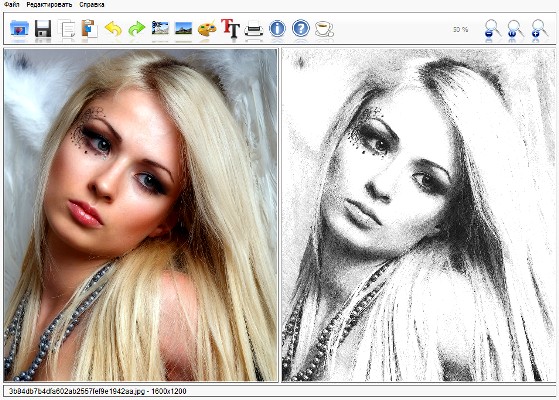
После того, как пользователь установит на свой компьютер программу Adobe Photoshop, потребуется запустить ее и открыть там изображение, над которым и будет производится работа. После этого следует найти вкладку «Adjustments» (Коррекция), который будет находится на панели отображения стилей, после этого следует нажать на инструмент «Hue» (Оттенок).
После проведенных действий в списке, который содержит все слои, появится еще один, позволяющий изменять палитру оттенков. Называется он Цветовой тон/Насыщенность.
Необходимо в него зайти и переместить ползунок Saturation (Насыщенность) в крайнее левой положение.
Данное действие позволит привести изображение к черно-белому виду. Теперь вновь необходимо перейти к слоям и выбрать там фон.
Теперь следует скопировать его. Для этого следует отыскать в главном меню пункт Layer (Слои), нажать на него, после чего кликнуть на «New Layer» — «Layer via Copy» (Новый слой – Скопировать).
Теперь снова придется использовать главное меню, в нем нужно найти Image (Изображение), после чего кликнуть на «Adjustments»—«Invert» (Коррекция – Инверсия). Эти действия позволят отобразить фотографию в виде негатива. Теперь в списке понадобится выбрать копию фонового слоя и нажать на пункт Color Dodge (Осветление основы).
Теперь нужно перейти к меню слоя.
В этом меню нужно произвести конвертирование в «Smart Object» (Смарт-объект). Теперь это смарт объект и у него есть ярлык.
Теперь следует применить еще несколько пунктов меню. Для начала нажать на Filter (Фильтры), после чего перейти к пункту «Blur» (Размытие) и кликнуть по «Gaussian Blur» (Размытие по Гауссу). Радиус выставить в 12.
На этом все будет закончено, можно сохранять результат.
В случае необходимости цветного рисунка, следует активировать пункт цветности в слоях.
Это бесплатный редактор изображений, который поможет сделать из фото портрет карандашом. Подробнее про него можно узнать на официальном сайте. После установки программы, которая делает из фото рисунок, потребуется открыть то изображение, над которым будут производится манипуляции.
Чтобы сделать эскиз из фотографии, нужно нажать на «Цвет», после чего кликнуть по «Обесцветить». Далее стоит зайти в слои и произвести копирование фонового слоя, после чего работать уже с этой копией.
Теперь следует кликнуть по «Фильтру», а дальше нажать на «Выделение края» — «Край». Откроется окно с настройками, нужно установить такие же, как и на рисунке. То есть «Светлота», Алгоритм Лаплас, Величина 2.0, «Размыть».
Осталось произвести последнее действие, следует нажать на «Цвет», а потом выбрать пункт «Инвертировать».
Также весь процесс можно посмотреть на видео:
Paint.NET
Главным плюсом Paint. NET является ее простота использовании. Картинки до и после обработки представлены на рисунке.
NET является ее простота использовании. Картинки до и после обработки представлены на рисунке.
Для начала нужно открыть изображение, после чего выделить его, перейти к эффектам и нажать на «Картину маслом». Появится окно с параметрами. Здесь стоит поэкспериментировать и подобрать те значения, при которых рисунок будет больше всего нравится пользователю.
После этого можно перейти к эффектам, выбрать стилизацию и указать Барельеф.
Теперь стоит перейти к слоям, выбрать тот, в котором и происходила работа, после чего выбрать опцию режим смешивания и кликнуть на перекрытие. Это позволит убрать серый цвет с итогового контурного рисунка.
Программы для Андроид
Для тех, кто в основном пользуется мобильными устройствами, также были придуманы программы. В этом разделе будут указаны приложения, которые могут наложить нужный эффект, а также будет приведена инструкция по их использованию.
Prisma
Prisma обучается с каждым использованием, так что нет нескольких одинаковых изображений или эффектов. Все, что нужно пользователю, так это скачать ее из магазина и установить. После этого в нее можно будет добавлять фотографии и изображения.
Все, что нужно пользователю, так это скачать ее из магазина и установить. После этого в нее можно будет добавлять фотографии и изображения.
После добавления пользователь сможет выбрать внизу нужные фильтры, можно выбрать в качестве стиля метод рисования одного из известных художников.
Карандашный рисунок
В случае с Карандашным рисунком все также довольно просто. Нужно скачать и установить программу, после чего можно добавить в приложение сохраненные файлы, либо сделать новое фото.
Вверху можно задать тип изображения. Для цветного рисунка следует выбирать цветной карандаш, а для монохромного изображения стоит выбрать черно-белый.
Sketch Камеры
Нужно установить Sketch Камеры, загрузить фото, а в нижней части выбрать цветовую гамму. Ее же можно настраивать в параметрах, который располагаются чуть выше. Эффект нарисованного фото применяется автоматически.
После завершения работы можно будет нажать на поделится и отправить фото в социальные сети.
Как сделать фото карандашом в Photoshop?
Очень красивое получается, когда с цветной фотографии художник делает набросок одним карандашом. С помощью программы фотошопом можно сделать, что-то подобное. В этом уроке мы научимся делать из цветной фотографии — рисунок карандашом.
Для примера я возьму фотопортрет известной актрисы Милы Йовович.
1) И так приступим. Для начала делаем копию слоя. Переносим картинку слоя в правый нижний угол на квадратик. (или Ctrl+J)
2) Затем обесцвечиваем фото. Заходим в Изображения —> Коррекция —> Обесцветить. (или Shift+Ctrl+U)
4) Выбираем верхний слой и Инвертируем его. Заходим в Изображения —> Коррекция —> Инверсия. (или Ctrl+I)
5) Применяем к слою Линейный осветлитель (добавить). Изображения пропадет!
6) Чтобы стало видно изображение — входим в Фильтры —> Другое —> Минимум… В открытом окне Радиус выставляем так чтобы было видно лишь слегка изображения.
7) Сливаем этот слой с нижним с помощью клавиш Ctrl+E.
8) Заходим в Изображения —> Коррекция —> Тени/Света…
И ползунком делаем так, чтобы немного больше проявлялся нижний фон.
9) Закрываем этот слой и приступаем к редактированию нижнего слоя.
10) С этим слоем делаем повторно пункты 4 и 5. А дальше заходим в Фильтр —> Размытие —> Размытие по Гауссу…
11) Радиус ставьте на свое усмотрения, чтобы получилось примерно как у меня.
12) И опять сливаем с нижним слоем Ctrl+E
13) И снова делаем пункт 8, так чтобы рисунок был более явным.
14) Включаем выключенный слой и применяем к нему Умножения. И сливаем их Ctrl+E
15) Почти готово, но сейчас еще добавим штрихов. Делаем снова копию слоя и заходим в Фильтр —> Имитаци —> Цветные карандаши… и делаем настройки, такие как показаны на рисунке ниже.
17) Потом применяем к этому слою Замену светлым и заливку ставьте так, как вам нравится.
Дополнения Photoshop с эффектом эскиза | GraphicRiver
Перейти к содержимомуЦена указана в долларах США без учета налога
Фотошоп АТН 3 640
Фотошоп ABR 1 409
Фотошоп ПАТ 1 280
Многослойный PSD 476
ZXP-файл 208
JPG-изображение 88
Фотошоп АСЛ 49
Прозрачный PNG 36
Фотошоп JSX 28
Фотошоп ГРД 15
Фотошоп CSH 13
Фотошоп HDR 3
ИИ-иллюстратор 1
Вектор EPS 1
эскиз 2 942
фотошоп 2 814
искусство 2 524
действия 2 520
последствия 2 196
краска 2 118
рисунок 2 023
фотография 1 591
акварель 1 480
художественный 1 459
фотоэффект 1 335
карандаш 1 225
Фото 1155
профессиональный 1 134
портрет 1 114
фотошоп экшн 1 088
нарисованный от руки 1 083
красочный 1 058
цифровой 1 048
текст 1 024
рисование 1 023
винтаж 1 004
изображение 947
абстрактный 924
художник 869
вн 846
современный 840
дизайн 825
комиксы 813
текстура 812
Да 47
Нет продаж 560
Низкий 388
Середина 2 232
Высокий 559
Лучшие продавцы 316
Показать все 4 055
1 звезда и выше 465
2 звезды и выше 465
3 звезды и выше 459
4 звезды и выше 415
Любая дата 4 055
В прошлом году 599
В прошлом месяце 43
На прошлой неделе 9
4055 предметы в
- Термин: «эффект эскиза».

Очистить все
Эксперименты
Мы хотели бы задать вам несколько вопросов, чтобы помочь улучшить GraphicRiver.
Конечно, возьмите меня на опрос
25 лучших экшенов с эффектом рисования карандашом для Photoshop
Узнайте, как создавать эффекты рисования фотографий с помощью экшенов Photoshop! Проверьте этот удивительный список ресурсов ниже.
Как нарисовать человека? Здание? Или небо? Эти простые вопросы открывают шлюзы для различных теорий дизайна и искусства, но часто люди пугаются их.
Вот почему вы всегда должны использовать преимущества различных средств для исследования своих творческих мыслей. Действия по рисованию линий в Photoshop могут обеспечить многообещающие результаты профессионального уровня, превратив любую фотографию в реалистичный карандашный рисунок.
Исследуйте различные текстуры и многое другое с захватывающими действиями, которые идеально подходят для любого энтузиаста искусства. Наслаждайтесь этой подборкой потрясающих экшенов Photoshop, отобранных вручную, от Envato Elements и фантастических эффектов рисования PS от GraphicRiver, и посмотрите, как легко вы можете преобразовать фотографию в эскиз.
Envato Elements: получите лучшие эффекты Photoshop (с неограниченным использованием)
Чтобы вы начали осваивать искусство преобразования ваших фотографий в нарисованные от руки эскизы, Envato Elements предлагает отличное всеобъемлющее предложение, которое вы не можете игнорировать.
Подпишитесь на Envato Elements и получите доступ к тысячам творческой графики и шаблонов (с неограниченным использованием), от потрясающих экшенов Photoshop до профессиональных дизайнов резюме и многого другого. 
Envato Elements экономит ваше время и энергию, необходимые при разработке дизайна с нуля. Это ключевое преимущество, которое вы не можете упустить из нашего предложения.
15 лучших фильтров Photoshop Sketch для загрузки с Envato Elements
Чтобы показать вам, о чем я говорю, я собрал 15 лучших фильтров рисования и действий для эскизов от Envato Elements. Вы сможете преобразовать изображение в рисунок всего за несколько кликов!
Для небольшой текстуры это отличный конвертер фотографий в эскизы. Я выбрал этот симпатичный экшен Sketch Art для Adobe Photoshop. С помощью этого быстрого и эффективного действия вы легко превратите свои фотографии в подарки, пакеты или сувениры.
Этот экшен с эффектом наброска для Photoshop превратит любое изображение в рисунок за считанные секунды. Используйте этот экшен для рисования PS для любого инженерного или архитектурного проекта и сэкономьте часы работы!
Это отличный фильтр эскиза Photoshop, который можно загрузить с Envato Elements. Попробуйте этот экшен рисования PS, чтобы преобразовать изображение в рисунок за несколько кликов и получить очень реалистичный результат.
Попробуйте этот экшен рисования PS, чтобы преобразовать изображение в рисунок за несколько кликов и получить очень реалистичный результат.
Это один из наших лучших эффектов карандашного наброска. Этот фильтр для рисования даст вам произведения искусства в стиле великого художника эпохи Возрождения Леонардо да Винчи. Преобразователь фотографий в рисунки от руки лучше всего работает с портретами, неодушевленными предметами и другими фотографиями.
Вы когда-нибудь хотели превратить любую фотографию в набросок? Вы можете сделать это быстро с помощью этого конвертера фотографий в эскизы и придать своим портретам уникальный винтажный вид. Получите этот фильтр эскиза Photoshop и загрузите его с Envato Elements, чтобы произвести впечатление на своих друзей.
Это фантастический экшен Photoshop для рисования линий любого логотипа. Вы можете очень легко преобразовать любую фотографию в карандашный набросок в Photoshop. Применяйте этот фотофильтр столько раз, сколько пожелаете, и каждый раз получайте новый результат. Не пропустите этот эскиз действия и превратите любую фотографию в рисунок пером и тушью.
Не пропустите этот эскиз действия и превратите любую фотографию в рисунок пером и тушью.
7. Экшен Sketch Photoshop (ABR, ATN)
Посвятите своему пушистому другу особенный портрет с помощью этого удивительного фотофильтра. Это включает в себя действие рисования линий Photoshop с соответствующими текстурами кисти для завершения внешнего вида! Он был протестирован на Photoshop CS3 и более поздних версиях, поэтому обязательно попробуйте его с последними версиями!
Древесный уголь — еще один замечательный материал, которым пользуются многие художники. И теперь вы можете преобразовать фотографию в карандашный набросок с помощью Photoshop. Исследуйте эти драматические тона с помощью этого забавного скетча. В этот пакет включен один основной экшен Photoshop с доступом к десяти красочным пресетам для дополнительных опций. Проверьте это!
Создайте технологию, о которой вы всегда мечтали, с помощью этого замечательного экшена Photoshop, который поможет вам преобразовать фотографии в рисунки. Попробуйте удивительные концепты автомобилей и многое другое для создания фантастических рисунков, вдохновленных технологиями. Сэкономьте бесчисленное количество часов с этим простым экшеном для рисования линий в Photoshop, наполненным хорошо организованными слоями.
Попробуйте удивительные концепты автомобилей и многое другое для создания фантастических рисунков, вдохновленных технологиями. Сэкономьте бесчисленное количество часов с этим простым экшеном для рисования линий в Photoshop, наполненным хорошо организованными слоями.
10. Экшен Photoshop «Карандашный набросок» (ABR, ATN, PAT)
Независимо от темы, эффекты Photoshop создают потрясающие изображения, которые удивят вашу аудиторию. И этот карандашный набросок ничем не отличается. Создайте реалистичный карандашный набросок с помощью экшенов Photoshop, к которым можно легко применить цветовые эффекты. Оставьте его монохромным для традиционного вида или просто добавьте цвет.
Нужен новый способ отображения фотографий товаров? Попробуйте этот злой экшен Photoshop. Благодаря фантастическому реалистичному виду этот фотоэффект создает рисунки, которые выглядят так, как будто они только что сошли с вашего чертежного стола. Просто выберите нужную фотографию, а затем запустите экшен, чтобы получить великолепные эффекты преобразования изображения в рисунок!
Продолжение оригинального экшена Architectum, это конвертер фотографий в рисунки , который нельзя пропустить! Добавьте различные прямые и диагональные линии для большей динамичности в вашей работе.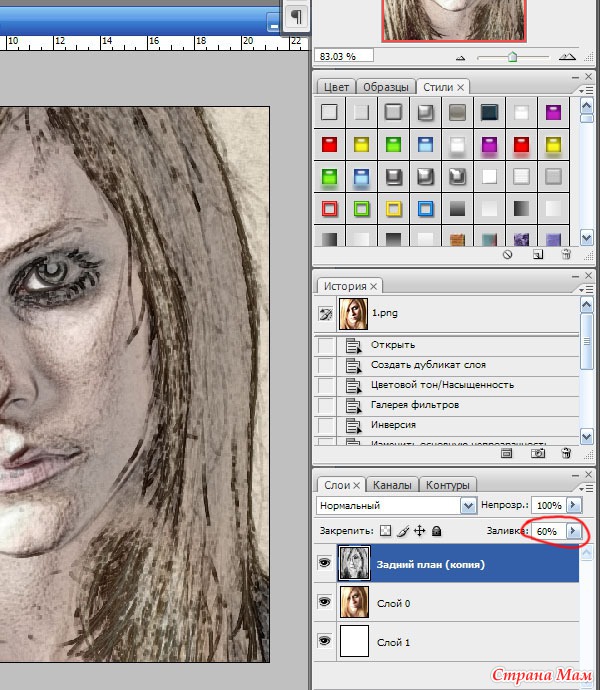 Примените этот реалистичный экшен Photoshop карандашным наброском к объектам, местам или транспорту. Проверьте это!
Примените этот реалистичный экшен Photoshop карандашным наброском к объектам, местам или транспорту. Проверьте это!
Архитекторы известны тем, что воплощают свои работы в жизнь с помощью традиционных карандашных набросков. Теперь вы можете получить такой же вид с вашими любимыми архитектурными изображениями и преобразовать фотографию в рисунок. Этот экшен Photoshop для рисования эскизов идеально подходит для экстерьеров, интерьеров и других типов дизайна зданий. Он очень эффективен и прост в использовании.
14. Экшен Photoshop Pen Sketch (ABR, ATN, PAT)
Получите четкие штриховые линии с помощью этого реалистичного экшена Photoshop карандашного наброска. Этот эффект Photoshop, оптимизированный специально для Photoshop CS3 и более поздних версий, поможет вам насладиться феноменальным видом наброска пером без лишней суеты. Используйте этот экшен Photoshop с чернильным наброском на плакатах, коллажах и многом другом для создания различных эффектов.
Выделите свои семейные фотографии с помощью этого очаровательного экшена с эффектом эскиза для Photoshop.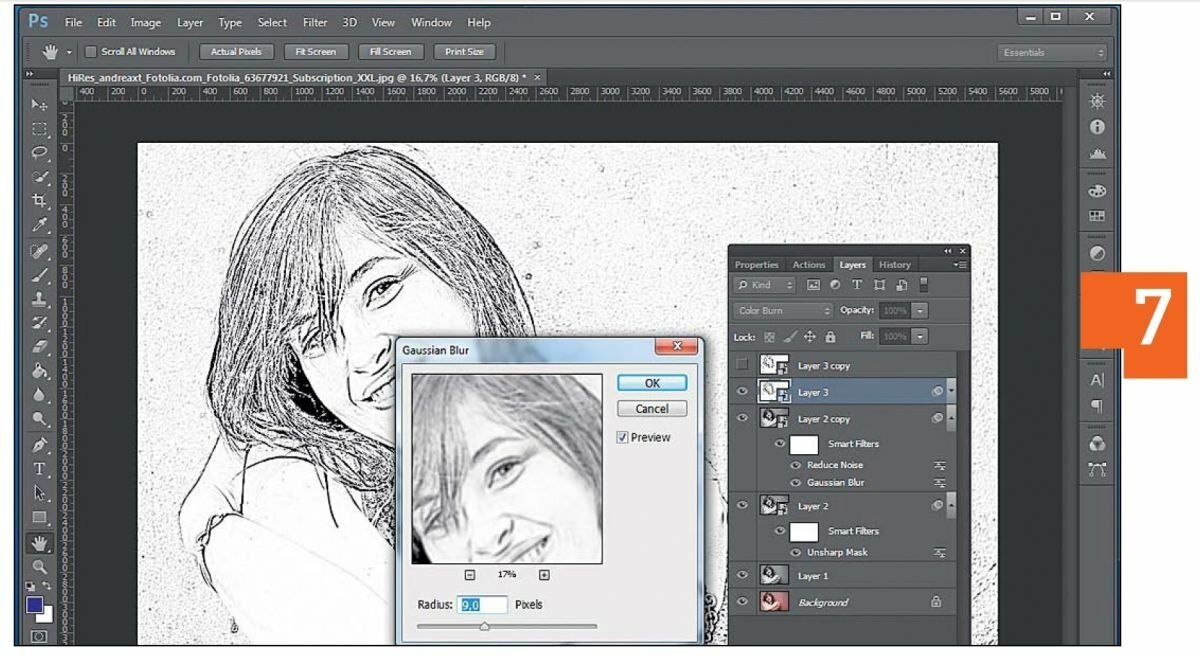 Экшен ModernArt поставляется с одним экшеном Photoshop для быстрого преобразования вашей работы. Сохраните исходный фон или загрузите свои собственные текстуры для большего разнообразия. Попробуйте этот конвертер фотографий в иллюстрации!
Экшен ModernArt поставляется с одним экшеном Photoshop для быстрого преобразования вашей работы. Сохраните исходный фон или загрузите свои собственные текстуры для большего разнообразия. Попробуйте этот конвертер фотографий в иллюстрации!
GraphicRiver: лучший источник эффектов для Photoshop (получайте по одному)
Вы ищете отличные наброски действий для единовременной покупки? GraphicRiver — лучший цифровой рынок для покупки одноразовой графики и творческих ресурсов. Это часть набора онлайн-рынков Envato Market, которые удовлетворяют многие потребности в творческих цифровых активах.
Лучшие эффекты скетча для одной покупки можно найти на GraphicRiver. Несмотря на то, что Envato Elements — отличный вариант, если вы предпочитаете купить только один фильтр для рисования (вместо того, чтобы получить неограниченный доступ к сотням цифровых активов), ознакомьтесь с выбором на нашем Envato Market ниже.10 лучших экшенов Photoshop для эскизов от GraphicRiver
Теперь приготовьтесь ознакомиться с некоторыми из лучших фотозарисовок, которые можно приобрести за одну покупку на GraphicRiver. Теперь очень легко преобразовать фотографию в карандашный набросок в Photoshop и сэкономить много времени с помощью этих невероятных фотоэффектов.
Теперь очень легко преобразовать фотографию в карандашный набросок в Photoshop и сэкономить много времени с помощью этих невероятных фотоэффектов.
Давайте начнем с этого фантастического конвертера фотографий в иллюстрации. Этот экшен Photoshop с чернильным наброском превратит ваши изображения в выгравированные произведения искусства. Используйте этот конвертер фотографий в эскизы, чтобы придать вашим фотографиям сложный, привлекательный вид.
Это один из наших лучших карандашных набросков, и он лучше подходит для портретов, но вы можете попробовать его и на любом другом изображении.
Вот конвертер фотографий в наброски, который превратит ваши изображения в прекрасный рисунок всего за пару кликов. Это особенно хорошо в области архитектуры и дизайна, но вы можете использовать этот эффект Photoshop в любом другом типе проекта. Не стесняйтесь проверить этот экшен Photoshop с чернильным наброском!
Используйте фотофильтр для рисования пером и тушью, подобный этому, чтобы обновить пространство! Этот экшен Photoshop с чернильным наброском сочетает текстуры чернил и карандаша для создания абстрактной современной картины. Этот конвертер фотографий в иллюстрации был протестирован на десятках фотографий с качественными результатами и создает потрясающие изображения, которые вам захочется повесить. Попробуйте!
Этот конвертер фотографий в иллюстрации был протестирован на десятках фотографий с качественными результатами и создает потрясающие изображения, которые вам захочется повесить. Попробуйте!
4. Экшен Photoshop Pencil Sketch (ABR, ATN, PAT)
Откройте для себя красоту штриховки и перекрестной штриховки карандашных штрихов с помощью этого экшена Photoshop Sketch. Преобразуйте фотографию в рисунок с помощью двухэтапного процесса. Сначала создайте новый слой, посвященный деталям карандаша, а затем закрасьте свое изображение кистью. Нажмите на действие и вуаля! У вас потрясающий результат. Это один из лучших экшенов с фото-эскизом, которые мы можем предложить!
Некоторые художники настолько талантливы, что могут создавать эпические рисунки пером! Теперь вы тоже можете с этим невероятным эффектом рисования пером и тушью. Выделите новый слой для областей, где вы хотите получить больше всего деталей, а затем воспроизведите действие. В считанные секунды вы получите классный рисунок, подобный приведенному выше, с помощью этого экшена Photoshop.
Легко превратите свои пейзажи в драматические карандашные наброски с помощью этого реалистичного экшена Photoshop. Этот фотоэффект имитирует человека, держащего порванный рисунок, над реальной сценой. Этот экшен, вдохновленный фотохудожником Беном Хейном, создает высококачественное изображение, которое, мы уверены, вам понравится. Это один из лучших карандашных набросков.
Сделайте свою фотографию еще красивее с помощью этого конвертера фотографий в иллюстрации. Эффект рисования фото пером и тушью, предназначенный для объединения двух традиционных текстур в одну, этот экшен очень эффективен. Поэкспериментируйте с разными видами, зайдя в раздел папок и поэкспериментировав с текстурой. Проверьте этот фильтр рисунков!
Создавайте потрясающие отпечатки с помощью традиционных карандашных текстур и превращайте любую фотографию в карандашный набросок с помощью Photoshop. Этот новый фотофильтр дает вам феноменальные результаты с помощью простых инструкций. Как и в случае с большинством действий, вам необходимо выполнить начальные шаги по подготовке фотографии, прежде чем воспроизвести конвертер фотографий в эскизы.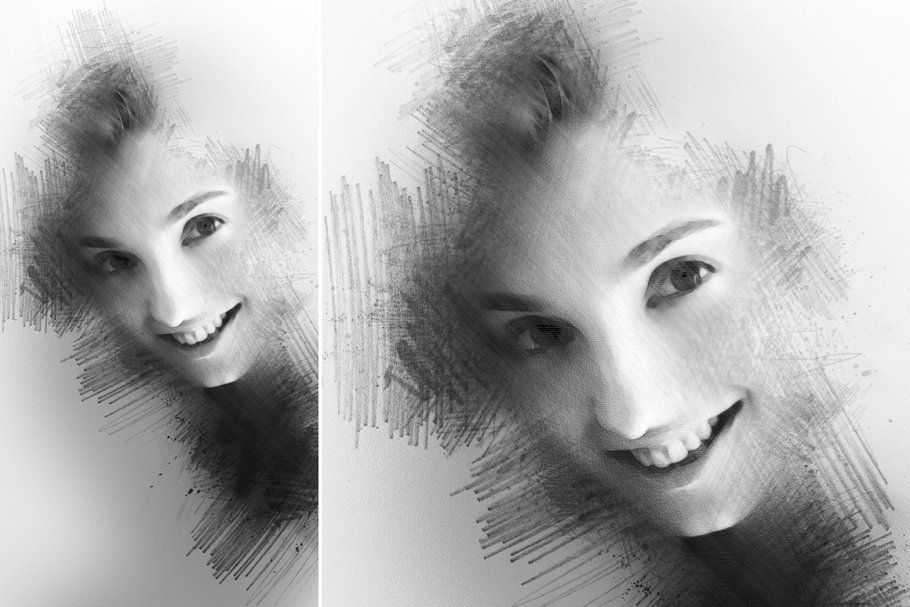 Сочетайте этот дизайн с плакатами, принтами и многим другим.
Сочетайте этот дизайн с плакатами, принтами и многим другим.
Создайте чистую и динамичную композицию с помощью этого полезного экшена рисования PS. Этот фотофильтр, специально созданный для дизайнерских изображений и архитектурного контента, очень прост в освоении. Попробуйте эффект цветного карандаша отдельно или добавьте больше цвета, чтобы он соответствовал вашему бренду, и преобразуйте фотографию в карандашный набросок с помощью Photoshop.
Смешивайте и сочетайте винтажные стили и текстуры с красивыми наборами цветов с помощью этого экшена с эффектом наброска для Photoshop. Этот удивительный фотоэффект вдохновлен старинными рисунками и даже помещает вашу фотографию на обветренную бумагу. Настройте свой результат, играя с различными кистями, чтобы сделать вашу работу уникальной с помощью этого конвертера фотографий в рисунки от руки.
Узнайте больше об экшенах с эффектами эскиза
Изучение того, как преобразовывать фотографии в рисунки и как создавать собственные экшены с эффектом эскиза в Photoshop, поначалу может быть немного сложным.

 К каждому изображению нужно подбирать эти параметры индивидуально исходя из его размера и количества деталей.
К каждому изображению нужно подбирать эти параметры индивидуально исходя из его размера и количества деталей.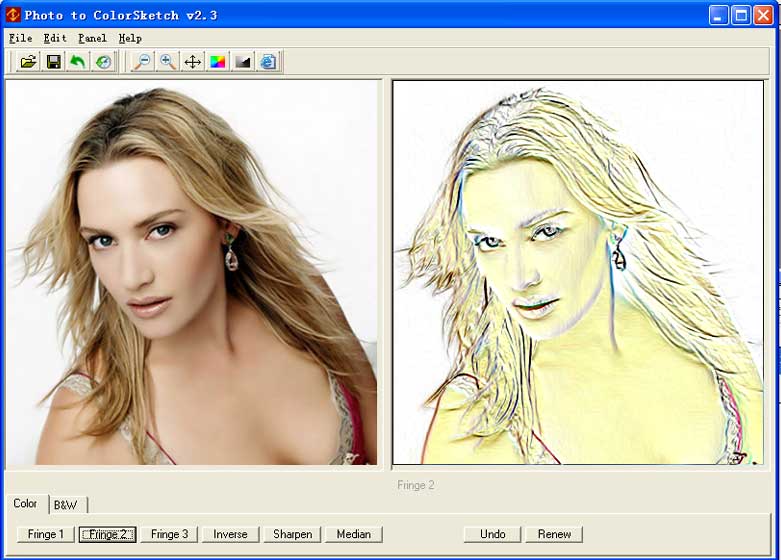 е. сделать изображение черно-белым. Самый простой способ — идите в меню «Изображение» — «Коррекция» — «Обесцветить» . Фото стало ч/б? Отлично.
е. сделать изображение черно-белым. Самый простой способ — идите в меню «Изображение» — «Коррекция» — «Обесцветить» . Фото стало ч/б? Отлично.
