4 способа для ПК и онлайн
Содержание
Всегда мечтали научиться рисовать, но нет способностей или времени? Мы расскажем вам, как создать красивую картину из скучного портрета посредством графического редактора. В статье рассмотрим 4 способа в программах на ПК и онлайн-сервисах. А как из фото сделать рисунок в мобильных приложениях, читайте здесь. Так вы сможете быстрее обработать фото и сразу загрузить его в социальные сети.
Как превратить фото в рисунок в программах на компьютере
Стационарный софт справляется со многими задачами. Перевести фото в рисунок ему тоже под силу. В отличие от пресетов, предлагаемых множеством онлайн-ресурсов, результат может быть непредсказуем. Ведь в процесс можно вносить свои коррективы. Мы дадим вам шаблон, общие принципы, которыми следует руководствоваться при создании рисунка. Вы же можете экспериментировать и всячески изменять его.
Как из фото сделать рисунок в Фотошопе
Это самый популярный графический редактор на планете. Если у вас еще не установлен данный софт, вы можете бесплатно скачать Photoshop на сайте https://free-photoshop-rus.ru.
1. Откройте необходимый снимок в программе и создайте копию фонового слоя (Ctrl+J).
2. Переведите копию в негатив командой Ctrl+I.
3. Поменяйте режим перекрытия для слоя с «Обычного» на «Осветление основы». Холст превратится в сплошной белый лист. Не пугайтесь, так и должно быть.
4. Теперь необходимо размыть этот слой. Пройдите по пути «Фильтр» – «Размытие» – «Размытие по Гауссу». Подберите значение радиуса. Чем он выше, тем больше проявляется первоначальная картинка. Значение будет варьироваться примерно между 13 и 18 пикселями.
5. Далее создайте общий слой, задействовав комбинацию клавиш Shift+Ctrl+Alt+E. Новый слой должен появиться поверх предыдущих. Поменяйте ему режим на «Умножение». Так очертания станут четче.
Так очертания станут четче.
6. Слейте все слои. Для этого переключитесь на фон, правой кнопкой мыши вызовите контекстное меню и выберите команду «Выполнить сведение». Чтобы картинка выглядела как карандашный набросок, обесцветьте ее. Для этого нужно применить комбинацию клавиш Shift+Ctrl+U.
7. На этом этапе можно закончить, а можно добавить корректирующий слой «Кривые» и еще больше усилить контраст изображения.
8. Еще можно тонировать картинку при помощи корректирующего слоя «Цветовой тон/Насыщенность». Для этого нужно поставить галку напротив пункта «Тонирование» и выбрать оттенок посредством шкалы, отвечающей за цвет.
Рассмотрим еще один настольный редактор.
Простой способ имитации карандаша в ФотоМАСТЕРе
ФотоМАСТЕР – это фоторедактор с обширным набором профессиональных инструментов. Превратить снимок в карандашный эскиз в нем еще проще, чем в Фотошопе.
1. Для начала нужно обесцветить снимок. Поставьте галочку напротив пункта «Черно-белое». Затем перейдите во вкладку «Резкость». Здесь опытным путем подберите значения силы и радиуса. Нужно, чтобы проявились детали изображения и четко обрисовался контур.
Поставьте галочку напротив пункта «Черно-белое». Затем перейдите во вкладку «Резкость». Здесь опытным путем подберите значения силы и радиуса. Нужно, чтобы проявились детали изображения и четко обрисовался контур.
2. Затем переключитесь во вкладку «Основные» и поэкспериментируйте со значениями экспозиции, контраста, светлых и темных участков. Для каждой фотографии параметры будут индивидуальными. Что подойдет в одном случае, в другом только испортит изображение. Ориентируйтесь на свой вкус.
Как видите, здесь все очень просто: разберется даже новичок, который никогда не работал в подобных программах.
Как сделать из фото картину онлайн
Веб-приложения пользуются огромной популярностью, поскольку позволяют добиться эффекта рисунка в несколько кликов. Тем более, что располагают для этой цели обширной базой фильтров. Давайте посмотрим, как из фото сделать рисунок карандашом в двух онлайн-сервисах.
Photofunia
ФотоФания – это популярное веб-приложение, предлагающее доступ к сотням бесплатных спецэффектов разной тематики. В категории «Рисунки» вы найдете 47 пресетов, которые позволят превратить ваш снимок в профессиональный портрет. Это может быть скетч, карандашный набросок, картина акварелью, маслом, пастелью, огромное граффити на всю стену и т.п.
Нажмите на понравившийся эффект и загрузите снимок. Сервис предложит вам выбрать форму обрезки, после чего появится кнопка «Создать». Две секунды – и портрет готов. Кроме использования готовых изображений приложение позволяет сделать снимок с камеры и сразу же его обработать.
Обязательно попробуйте разные варианты обработки. Очень интересно смотрятся фотографии, встроенные программой в холст художника, как на примере ниже.
Funny.pho.to
Этот сервис также может похвастать большой коллекцией качественных эффектов. Кроме готовых шаблонов сайт предлагает простенький редактор, в котором можно кадрировать снимок, добавить резкости, насыщенности и контраста. Кроме того, для оформления фото доступны различные рамки, стикеры, есть инструменты для добавления текста.
Кроме готовых шаблонов сайт предлагает простенький редактор, в котором можно кадрировать снимок, добавить резкости, насыщенности и контраста. Кроме того, для оформления фото доступны различные рамки, стикеры, есть инструменты для добавления текста.
Чтобы превратить изображение в цветной или черно-белый набросок карандашами, мелками, ручкой и др., зайдите в раздел «Избранные эффекты рисунка и живописи». Нажмите на пресет, загрузите снимок из собственной галереи на ПК, Фейсбука или по URL-ссылке. Программа предложит выбрать вариант шаблона (с рамкой или без) и мгновенно проведет обработку. После этого вы сможете внести дополнительные коррективы: усилить яркость, насыщенность, добавить простенькие эффекты, наложить текстуру и текст.
Фотоэффекты, имитирующие рисунок, можно найти и в других категориях. Это могут быть своеобразный коллаж из рисунка и фотографии, красивое настенное граффити, мультяшный образ, картина маслом в стиле импрессионизма и др.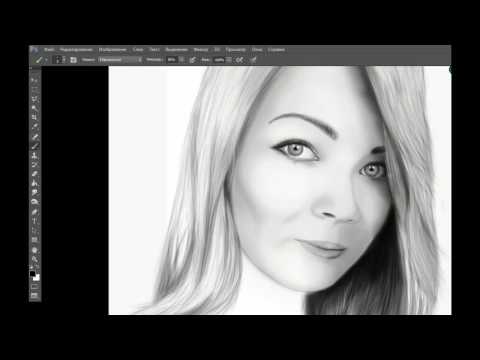
Как видите, стать художником довольно просто, если у вас есть под рукой подходящий софт. Выбирайте наиболее оптимальный для вас способ и начинайте творить!
Как сделать в фотошопе из фото рисунок карандашом | Красиводел
Передаю пламенный привет всем гостям моего сайта. Сегодня мы будем создавать красоту графическую. Мы рассмотрим вопрос о том, как сделать в фотошопе из фото рисунок карандашом.
Как же приятно любоваться работами известных художников! Даже в зарисовках талантливых творцов можно найти столько всего интересного. Казалось бы, чтобы создавать похожие шедевры, нужно вооружиться самыми дорогими карандашами и кистями, купить мольберт ценой в двадцать тысяч.
Чтобы создавать «красоту», необязательно вкладывать в это большие деньги. Достаточно использовать самые примитивные вещи. Бесплатно! Согласитесь, что идея замечательная! Тем более что от вас потребуется всего лишь следовать шагам моего урока. Поехали!
Чтобы приступить, нужно загрузить в программу нужную фотографию. Я выбрал вот такой корабль.
Я выбрал вот такой корабль.
Хочу предупредить вас сразу: на одном из слоев я выбрал синий цвет. Итогом моей работы станет соответствующая зарисовка. А что, цветные карандаши никто не отменял! Также его можно будет поменять на любой другой в процессе работы.
Подготовительный этап
Для начала поработаем с параметрами документа. Это обязательный пункт! Так вы обеспечите себе максимально хороший результат. Во-первых, нам нужно пройти следующие шаги (они показаны на фото ниже):
Конечно же, необходимо отрегулировать габариты выбранного снимка: мы же не скетч делаем, а полноценный рисунок! Заходим в верхнюю панель «Изображение». Там же кликаем на «Размер изображения». Альтернативой станет использование комбинации «Alt+Ctrl+I». Я решил, что по итогу хочу получить размеры 1500 на 15000 пикселей.
Как видите, теперь картинку неудобно просматривать. Чтобы это исправить, на протяжении всего занятия мы можем применять комбинацию «Ctrl±», либо колесиком мышки, если отметить это в настройках.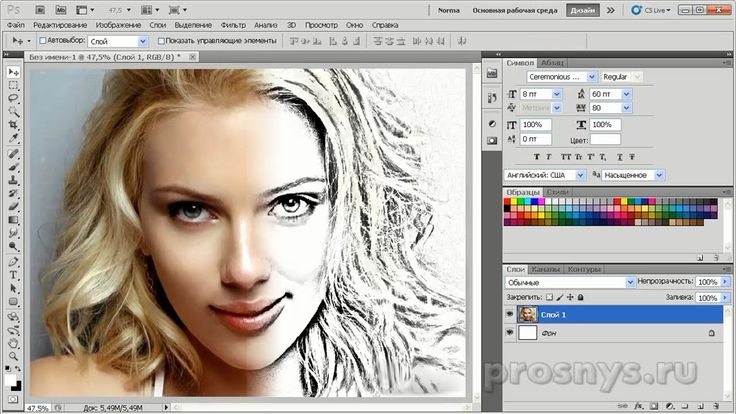
А вот и следующий шаг: ищем в верхней панели пункт «Слои», затем «Новый», и наконец – «Задний план из слоя»!
Но нельзя забывать об цветокоррекции: мы же хотим добиться наилучшего результата! Для этого переходим в уже знакомую панель, и нам нужно 3 параметра:
Фон – важная составляющая
Итак, чтобы позаботиться о нашем будущем фоне (а он будет состоять из сплошного, абсолютно любого цвета), мы должны выполнить следующие действия:
Не забываем пометить его названием! У меня это будет кратко: «Фон».
Первые штрихи
Ну что, теперь будет поинтереснее, ведь мы будем создавать набросок! Нам нужно кликнуть на самый нижний слой из всех, что есть в панели: сейчас мы будем работать с ним. В моем случае он именуется как «Слой 0». Делаем дубликат слоя Ctrl+J.
Теперь мы автоматически начали работать с дубликатом. Нам нужно переместить его вверх. Клавиша «D» поможет привести цвета в исходную планку. Проходим сюда:
Справа есть пункты «Детализация», где мне хватило двух единиц.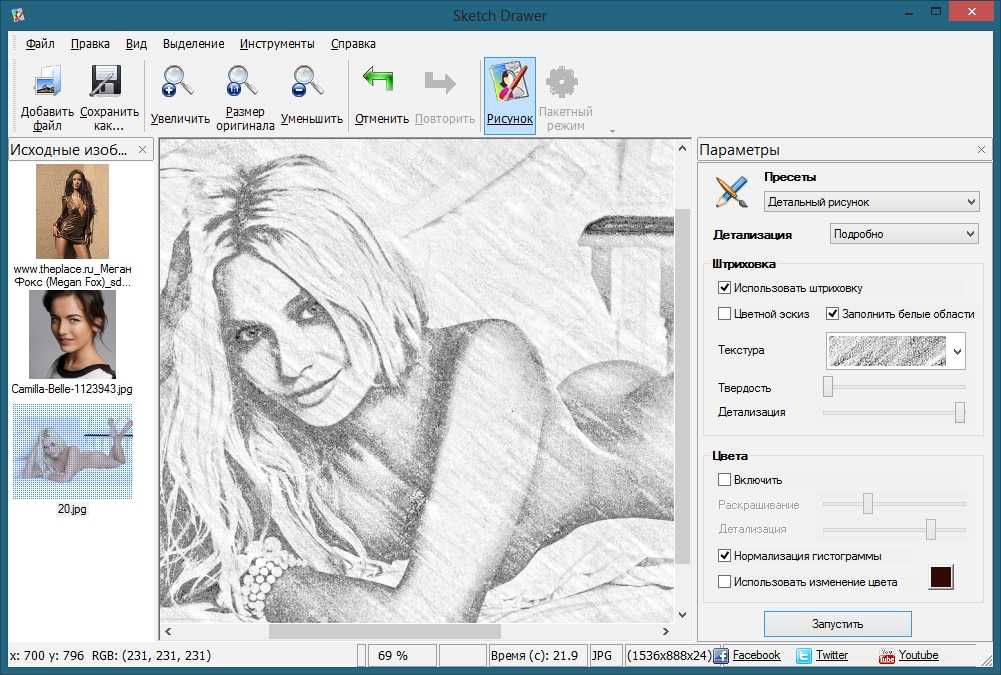 А также «Затемненность», где я выбрал 23. Режим слоя превращается в «Умножение»:
А также «Затемненность», где я выбрал 23. Режим слоя превращается в «Умножение»:
До красоты далековато! Еще раз скопируем этот слой, если забыли Ctrl+J.
Со слоями разобрались! Теперь берем «Лассо» (где находится – показано на фото ниже, левая панель). Кликнув правой кнопкой мышки по фотографии, мы видим выпадающий список.
Кликнув на «Свободное трансформирование», сверху мы наблюдаем выпадающие настройки. На фото ниже также показано, где нужно изменить габариты (108×108).
Смотрите, какого эффекта движения мы достигли! Непрозрачность нам придется оставить в пределах 12-15% (на фото ниже этого не показано). Применяем трансформирование, кликнув на любой инструмент из списка слева.
Мы жмем на слой ниже и делаем его копию. Теперь работаем с ней (это происходит автоматически). Также берем «Лассо», нажимаем правой кнопкой мышки по фото, а затем из списка жмем на «Свободное трансформирование». Делаем такие же настройки, как указано на стрелках (ширина/высота на 95%):
Применяем все настройки, кликнув на любой инструмент из панели слева. Важно! Непрозрачность снижается до 15%.
Важно! Непрозрачность снижается до 15%.
Пришла очередь очередного наброска
Нам нужно спуститься к самому первому фото (у меня оно называется «Слой 0») и вновь создать дубликат. Полученный снимок-копию мы перетаскиваем на самый верх.
Теперь редактируем его при помощи «Галереи фильтров» или «Имитацию» и «Аппликацию», у кого все фильтры уже представлены в меню. Также настройки берем со скриншота, представленного ниже. У меня же это выглядит следующим образом:
Но с фильтрами еще не покончено! Теперь в этом пункте ищем «Стилизацию»/ «Выделение краев». Вот, что выходит на этом этапе:
Но на этом обработка не заканчивается! Мы переходим в «Изображение», «Коррекция» и обесцвечиваем его! Кстати, для этого есть команда «Shift+Ctrl+U».
Режим слоя меняем на «Затемнение основы». Не забываем отрегулировать непрозрачность на 30%.
Понимаю, как не терпится получить конечный результат. Но для этого еще нужно постараться! Переходим к следующему этапу. Он будет однообразен, похож на то, что мы уже делали раньше, но там будут другие настройки.
Кликаем на нижний из всех слоев, формируем его дубликат при помощи команды «Ctrl+J» и возвышаем над всеми слоями. Нас уже ждет галерея фильтров:
Смешивание регулируем на «Затемнение основы», а непрозрачность остановим на 25%. Этот слой отправляется ниже на один.
Итак, повторяем цикл снова: копию исходного фото перемещаем вверх. В фильтрах находим те же Имитацию / Аппликацию, только вот с этими единицами:
Выделяем края, после чего обесцвечиваем через путь, показанный ниже:
Теперь слой превращается в режим «Затемнение основы», а непрозрачность значится до 20%. Этот дубликат переносим на два слоя ниже.
Ну что, повторим еще разочек? Мы создаем копию изначального слоя, переносим вверх. Вот, какие фильтры применяем:
Выделяем края и обесцвечиваем. Как это сделать? Показываю еще раз!
Теперь делаем «Затемнение основы», снижаем в очередной раз непрозрачность до 19%. Этот слой необходимо перенести на три ниже. У меня он именуется «Слой 0 копия 7».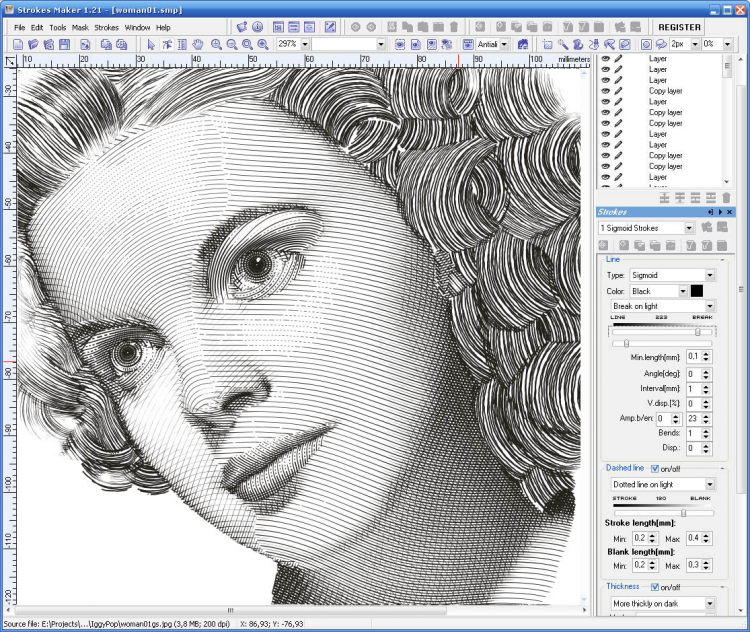 Т.е. когда я перенесу его, то над ним будут слои «…копия 6, 5, 4». Это если вы запутались с переносом.
Т.е. когда я перенесу его, то над ним будут слои «…копия 6, 5, 4». Это если вы запутались с переносом.
Почти готово
Итак, осталось еще немножко! Нам вновь нужно поколдовать над самым нижнем слоем, перенеся его дубликат вверх. Ищем те же самые фильтры и вводим указанные цифры:
Далее – всё то же «Затемнение основы» с непрозрачностью до 6%. Этот слой должен занимать свое место на два ниже. Ну что, дальше нам нужно сгруппировать все 5 верхних слоёв.
Для этого создаем пустую группу и перетащить в нее всё необходимое. Чтобы создать пустую группу, жмем на иконку с папкой. Где она находится – я показал ниже.
Как же это все монотонно и скучно! Но теперь мы поиграем с другими фильтрами. Отправляемся в нашу «Галерею» и ищем
Непрозрачность снижается до 12%, а режим превращается в «Умножение».
Дублируем цикл действий, описанный выше под цифрами 1-3. Уже после мы используем другие фильтры:
Применяем режим «Умножение» и вновь снижаем непрозрачность до пяти процентов.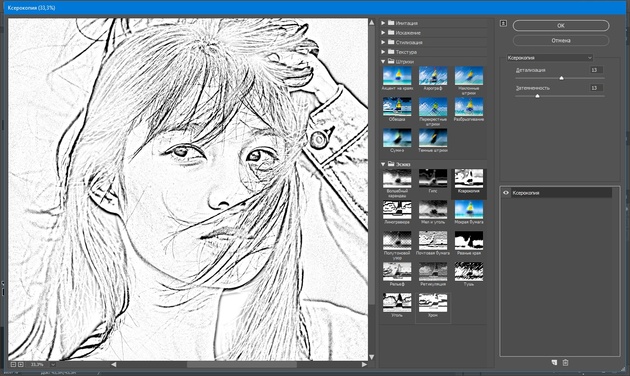 Этот слой нужно убрать на уровень ниже.
Этот слой нужно убрать на уровень ниже.
Теперь придется поработать с верхним слоем: мы кликаем на него и делаем следующие настройки:
Теперь нужно сделать шум. В фотошопе, конечно! Это можно выполнить при помощи фильтров. Цифры должны быть на двадцати процентах.
Режим меняем на «Осветление» с непрозрачностью на 65%.
Очередной слой. Только теперь корректирующий. Скучно, ведь вместе мы так долго с ними работаем. Но теперь в ход идут кривые. Звучит круто!
С каждым цветом мы проделываем следующее:
Итак, вот что делаем дальше. Новым корректирующим слоем станет «Фотофильтр».
После использования клавиши D нам нужно через создание корректирующего слоя найти «Карту градиента». Смешивание превращаем в «Мягкий свет», а непрозрачность – на 17%.
И тем же путем открываем «Вибрацию». В моей версии фотошопа это имеет название «Сочность». Настройки следующие:
Не забываем про «Уровни». Находим тем же способом.
Команда Ctrl+Alt+Shift+E поможет нам в объединении всех видимых слоев в один. Далее ищем:
Далее ищем:
Радиус обозначаем в 2 пикселя. Режим смешивания становится как «Жесткий свет», и непрозрачность – на 70%. Вот и всё! Понимаю, как вы ждали этих слов. Посмотрите, что вышло у меня:
А если мы уберем цвет, то получится немного другой результат:
В заключении
Надеюсь, я смог вдохновить вас на творчество этим уроком ! Я думаю, в онлайн-программах, обещающих быстрый результат подобной работы, получится намного хуже.
В фотошопе приятный интерфейс, а также всегда обучаешься чему-то новому. А легкие пути искать скучно, как по мне. Посмотрите, какая красота из фотографии получилась! Уверен, у вас выйдет еще красивше.
Следите почаще за обновлениями моего сайта, обязательно оставляйте свои отзывы. Это даст мне еще один толчок к развитию. Пишите в комментариях как вам понравился урок или какие вопросы возникли? Не забывайте повышать свои знания в обработке.
Очень полезно смотреть фотографии мастеров, и знать правила композиции. Красивых вам фотографий, и хорошего настроения! Вместе мы – сила!
Всегда с вами. Иван.
Иван.
фото в набросок , фото в рисунок ,фото в карандашный набросок ,картинка в эскиз , картинка в карандашный набросок – onlineframing
2 продано в последнюю очередь 8 часы
рупий. 2000,00 рупий 1 500,00
8 на 12
12 на 18
18 на 24
Одиночный (1 лицо)
Пара (2 лица)
Семья (3-4 лица)
Свернутый
Черная рамка
Дизайнерская рамка
Количество:
Промежуточный итог: рупий 1 500,00
Добавить в список желаний
283 клиенты просматривают этот продукт
{{if compare_at_price_min >
price_min}} Распродажа {{/если}} {{если доступно}} Распроданный {{/если}} ${(tagLabel = ложь),»} {{если теги}} {{каждый тег}} {{if $value ==»метка» || $значение ==»Ярлык»}} ${(tagLabel = true),»} {{/если}} {{/каждый}} {{/если}} {{если тегметка}} Пользовательская этикетка {{/если}}Бесплатный онлайн-редактор художественных фотографий
1
Этап 1
Выберите художественный фоторедактор из списка
2
Шаг 2
Загрузите свою фотографию или изображение с ПК, облака или URL-адреса
3
Этап 3
Выберите художественный фильтр и примените к своему изображению
4
Этап 4
Загрузите результат на свой компьютер
Об Art Photo Maker
Сейчас сложно представить, какой была наша жизнь до появления нейросетей, способных любую простую фотографию превратить в настоящее произведение искусства.
Посмотреть все функции
Фоторедактор
Лучшие бесплатные онлайн фоторедакторы в одном месте — возможно ли это? Да. Все инструменты для редактирования изображений у вас под рукой. Обрезайте и изменяйте размер фотографии, переворачивайте и поворачивайте изображения, настраивайте яркость и контрастность, применяйте эффекты и фильтры Instagram к изображениям.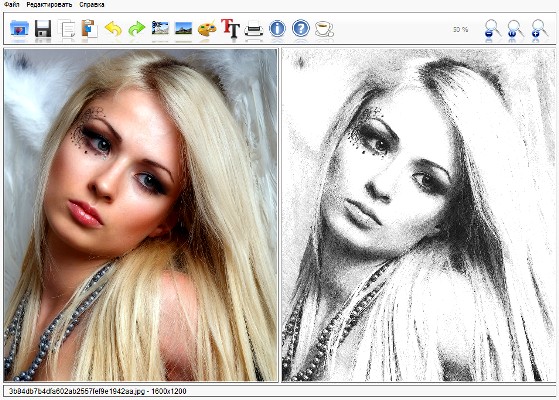
Редактирование фото
Создатель коллажей
Создавайте коллажи из своих фотографий просто и бесплатно, а мы позаботимся о том, чтобы у вас были лучшие инструменты для этого. Собранные нами онлайн-редакторы коллажей имеют огромный выбор различных настроек, регулировку толщины границ, множество готовых шаблонов коллажей, возможность скачивания в различных форматах. Объединяйте свои фотографии в коллажи, независимо от того, сколько у вас изображений — 5, 10 или 50. Управляйте цветом, меняйте фон, добавляйте различные текстуры и рамки, чтобы сделать ваши коллажи еще более великолепными.
Сделать коллаж
Художественное фото
Превратите свою фотографию в произведение искусства. Благодаря использованию современных технологий, таких как искусственный интеллект и нейронные сети, создатели и фотографы теперь могут превращать свои фотографии в арт-объекты одним нажатием кнопки. Просто загрузите свое изображение и получите картины в стиле известных художников, таких как Пикассо, Ван Гог или Да Винчи. Не нужно учиться рисовать, наши художественные фотоинструменты сделают все за вас, и ваши рисунки превратятся в шедевры мирового уровня.
Благодаря использованию современных технологий, таких как искусственный интеллект и нейронные сети, создатели и фотографы теперь могут превращать свои фотографии в арт-объекты одним нажатием кнопки. Просто загрузите свое изображение и получите картины в стиле известных художников, таких как Пикассо, Ван Гог или Да Винчи. Не нужно учиться рисовать, наши художественные фотоинструменты сделают все за вас, и ваши рисунки превратятся в шедевры мирового уровня.
Сделать арт из фото
Редактор скинов Minecraft
Игрокам Майнкрафт предлагаются различные скины Майнкрафт, которые сделают игру более интересной. Большая база скинов для Майнкрафт по нику, удобный поиск по цвету, сортировка по рейтингу, формату и модели, скачивание и установка скинов, которые позволят вам полностью преобразить своего персонажа в Майнкрафт. А так же найти скины для девушек, HD скины и плащи для них. Это, пожалуй, самая полная коллекция скинов Minecraft 64×32 в Интернете.
Выбрать редактор
GIF Maker
Создавайте GIF онлайн с помощью наших простых инструментов. Мы собрали большое количество генераторов GIF, таких как Giphy и другие. Здесь вы сможете конвертировать видео в GIF или сделать GIF из набора фотографий и изображений. Доступно множество настроек, таких как время переключения кадров, последовательность анимации, редактирование исходного кода. Удивите свою аудиторию высококачественными GIF-файлами, сделанными своими руками. Анимированные изображения стали одним из самых популярных типов контента в Интернете.
Создать GIF
Генератор мемов
Создавайте мемы онлайн и бесплатно. Выбирайте из полной библиотеки самых популярных мемов, собранных в Интернете. Независимо от того, являетесь ли вы профессиональным SMM-менеджером или хотите пошутить над своим другом, генератор мемов поможет вам. Если вы хотите поделиться своим чувством юмора, но не знаете, как сделать мем самостоятельно, просто найдите свой любимый шаблон мема, добавьте текст, отредактируйте и готово. Создать мем никогда не было так просто.
Если вы хотите поделиться своим чувством юмора, но не знаете, как сделать мем самостоятельно, просто найдите свой любимый шаблон мема, добавьте текст, отредактируйте и готово. Создать мем никогда не было так просто.
Создание мемов
Редактор видео
Редактируйте видео современным способом. Зачем устанавливать тяжелое программное обеспечение на свой компьютер для простых задач редактирования видео. В настоящее время наиболее распространенные видеоинструменты доступны онлайн и бесплатно. Больше никаких установок, делайте все прямо в браузере. Онлайн видеоредактор позволяет вырезать, обрезать и соединять видео, добавлять звуки и музыку, добавлять логотипы, водяные знаки и даже субтитры, изменять разрешение и скорость. Вы не поверите, как это легко.
Редактирование видео
Запись с веб-камеры
Записывайте видео с веб-камеры без ограничений. Наша коллекция бесплатных онлайн-рекордеров для веб-камер удовлетворит все ваши потребности. Вы можете фотографировать, записывать видео, делать селфи — все это прямо в вашем браузере без каких-либо приложений или программ. С легкостью применяйте к своим записям огромное количество разнообразных фильтров и эффектов, меняйте свой голос, фон или даже внешний вид. Заменяйте себя разными персонажами и героями.
Наша коллекция бесплатных онлайн-рекордеров для веб-камер удовлетворит все ваши потребности. Вы можете фотографировать, записывать видео, делать селфи — все это прямо в вашем браузере без каких-либо приложений или программ. С легкостью применяйте к своим записям огромное количество разнообразных фильтров и эффектов, меняйте свой голос, фон или даже внешний вид. Заменяйте себя разными персонажами и героями.
Запись с веб-камеры
Преобразователь изображений
Преобразование изображений между различными форматами. Самое простое преобразование с помощью этих бесплатных онлайн-конвертеров. Вы можете конвертировать изображения из и в: PNG, JPG, GIF, PDF, WebP, HEIC, SVG и другие доступные расширения. Вы сможете не только массово конвертировать изображения, но и уменьшать их размер, качество, разрешение и сжатие. Конвертируйте как растровую, так и векторную графику.
Преобразование изображений
Создание логотипа
Сделать логотип онлайн с помощью автоматического генератора. Вы делаете стартап и хотите создать логотип для своей новой компании? Не платите дизайнерам и создайте свой логотип бесплатно. Все, что вам нужно, это ответить на несколько простых вопросов о том, как вы видите дизайн вашего будущего логотипа, добавить информацию о вашем продукте, и онлайн-программа сгенерирует множество вариантов вашего нового логотипа. Вам остается только выбрать тот, который вам больше нравится.
Вы делаете стартап и хотите создать логотип для своей новой компании? Не платите дизайнерам и создайте свой логотип бесплатно. Все, что вам нужно, это ответить на несколько простых вопросов о том, как вы видите дизайн вашего будущего логотипа, добавить информацию о вашем продукте, и онлайн-программа сгенерирует множество вариантов вашего нового логотипа. Вам остается только выбрать тот, который вам больше нравится.
Создание логотипа
Цветовые инструменты
С легкостью выбирайте правильные цвета и трендовые цветовые схемы. Используя инструменты, доступные на нашем веб-сайте, вы можете создать идеальную палитру для своего веб-сайта, дизайн-макет и многое другое. Выбирайте или создавайте цветовые схемы с двумя, тремя или более подходящими цветами. Получить цвет из изображений. Играйте с цветовым кругом. Теперь все ваши цвета будут соответствовать друг другу.
Управление цветами
Фотофон
Выбирайте из миллионов доступных изображений.
