Как превратить фотографию в рисунок в фотошопе
Adobe Photoshop имеет безграничные возможности и это позволяет нам вносить всевозможные корректировки и модификации как в фотографии, так и в дизайн, которые мы делаем сами, а затем хотим продать. Это один из лучших современных инструментов, который изменил мир дизайна и фотографии. с такими поразительными новостями.
Сегодня мы научим вас как превратить фотографию в рисунок с помощью Adobe Photoshop. Мы собираемся использовать различные фильтры из галереи и нашей собственной руки, чтобы придать ему еще более реальный вид, чтобы казалось, что мы рисовали карандашом и ластиком эту фотографию одного из наших родственников или друзей.
Перед тем, как начать обучение, вы можете служить из видео, которое мы опубликовали на нашем канале

- Мы рекомендуем вам использовать это изображение ниже, чтобы пройти обучение:
- Откройте изображение в фотошопе, давайте дублирующий слой с контролем + J.
- После того, как дублированный слой выбран, мы переходим к «Создать новую заливку или корректирующий слой» в элементах управления окна Слои.
- Изображение станет черно-белым.
Подпишитесь на наш Youtube-канал
- Теперь мы применяем режим наложения «Dodge Color» на дублированном слое или слое 1.
- Цели появятся, когда мы перейдем к следующему эффекту.
- Инвертируем цвета с помощью Ctrl + I и изображение будет совершенно пустым.
- Теперь пришло время сделать слой 1 смарт-объектом, щелкнув слой правой кнопкой мыши и выбрав эту опцию.
- Мы делаем это, чтобы иметь возможность вносить изменения в фильтр и, таким образом, иметь возможность изменить его, если это необходимо нашему изображению для получения большего эффекта карандаша.

- Хотя у вас нет возможности преобразовать в смарт-объект, с этого шага вы можете продолжить, так как нам нужно перейти в Фильтры> Размытие> Размытие по Гауссу.
- En la Окно размытия по Гауссу изменяем радиус на 2,7 пикселя. Таким образом у нас будет рисунок, а лицо приобретет правильную форму. Если бы мы были перед другим изображением, мы могли бы изменить радиус, чтобы он лучше подходил, поскольку то, что у нас есть, довольно яркое.
- Даем ОК на применение.
- Позволять обесцветить цвет изображения с помощью Control + Shift + U.
- Теперь мы воспользуемся еще одним фильтром из Filter> Filter Gallery> Stylize> Glowing Edges.
- Идея здесь в том, что мы можем видеть нарисованный контур, поэтому мы применяем Edge Width к 1, Brightness к 5 и Smooth к 4.

- Даем ОК, а теперь коснитесь инвертировать цвета с помощью Control + I.
- Пришло время применить режим смешивания Multiply. Мы сделаем белые пиксели невидимыми, а темные — видимыми.
- Это будет выглядеть так:
- Идея сейчас состоит в том, чтобы предоставить рисунок этого угольного прикосновения для теней. Мы дублируем фоновый слой с помощью Control + J и переносим его в верхнюю часть слоев.
- Обесцвечиваем изображение с помощью Control + Shift + U.
- И мы направляемся в Фильтр> Галерея фильтров> Эскиз> Уголь. Мы применяем 1 к ширине угля, 4 к деталям и 49 к балансу света и тени.
- Каждый раз, когда мы изменяем фильтры, это всегда будет зависеть от фотографии, которую мы используем. Это не то, что фиксировано и с чем вам придется играть.
- Пришло время использовать режим наложения «Умножение» в слое, на который мы нанесли уголь.

- Выглядит это так:
- Теперь, если у нас есть лучший планшет Wacom для рисования. Но в этом нет необходимости, поскольку с помощью мыши, и хотя мы не умеем рисовать, мы можем применять тени при рисовании толпы
- Выбираем кисть с B и ставим размер 31 пиксель, чтобы она почти закрывала глаз.
- Мы понимаем, что при применении древесного угля радужная оболочка едва видна, поэтому воспользуемся кистью, чтобы выделить ее.
- Создаем маскирующий слой с помощью кнопки внизу окна слоев:
- Нажимаем Клавиша X для изменения цвета переднего плана черным, если он был в белом или другом. Таким образом, когда мы рисуем черным цветом, выделенные пиксели будут скрыты.
- Раскрашиваем черным цветом и добьемся желаемого эффекта. Вы видите разницу с предыдущим изображением в глазах:
- Мы можем продолжить рисование, чтобы осветлить эти более темные части.
 Касайтесь, пока не найдете нужный рисунок, не забывая использовать Ctrl + заглавные буквы + Z для стирания, если вам не нравится полученный эффект.
Касайтесь, пока не найдете нужный рисунок, не забывая использовать Ctrl + заглавные буквы + Z для стирания, если вам не нравится полученный эффект. - Пришло время уменьшить размер кисти на 1 или 2 пикселя.
- мы создаем новый слой с Control + Shift + N.
- Мы снизили поток до 56%, чтобы черный цвет стал более серым и выглядел как карандашный рисунок.
- Увеличиваем изображение и начинаем рисовать на нем, чтобы получить тени карандашом.
- Это вопрос времени, чтобы применить эти пути и используйте темные, чтобы казалось, что они нарисованы от руки, как на изображении в качестве примера, где мы примерно показываем, как это делается:
- Эту технику вы можете наносить на волосы, тело и броню как видно на этом изображении до / после:
- Так было бы увеличено:
- Нарисовал всю фотографию, создаем новый сплошной слой заливки в белом:
- Мы деактивируем созданный новый слой.

- Заходим в каналы в окне слоя и выбираем любой из них. Такой же синий.
- Перетаскиваем его на иконку внизу, чтобы создать новый канал.
- Lo мы выбираем и инвертируем цвета с помощью Control + I.
- Теперь идея состоит в том, чтобы создать выделение светлых пикселей на изображении. Управляем + кликаем по миниатюре «Синей копии».
- Переходим в канал слоя и активируем слой заливки.
- мы создаем новый слой заливки сплошным цветом и, выбрав цвет, мы можем увидеть, как создается эффект сепии, если мы используем оранжевый или коричневый тон или даже становимся синим.
- В этом случае мы будем использовать один, близкий к черному и синему.
- Нажимаем ОК и у нас будет готовое изображение.
Содержание статьи соответствует нашим принципам редакционная этика. Чтобы сообщить об ошибке, нажмите здесь.
Вы можете быть заинтересованы
Как превратить фотографию в рисунок
Вот уже несколько лет камеры для смартфонов пришли на смену компактным камерам.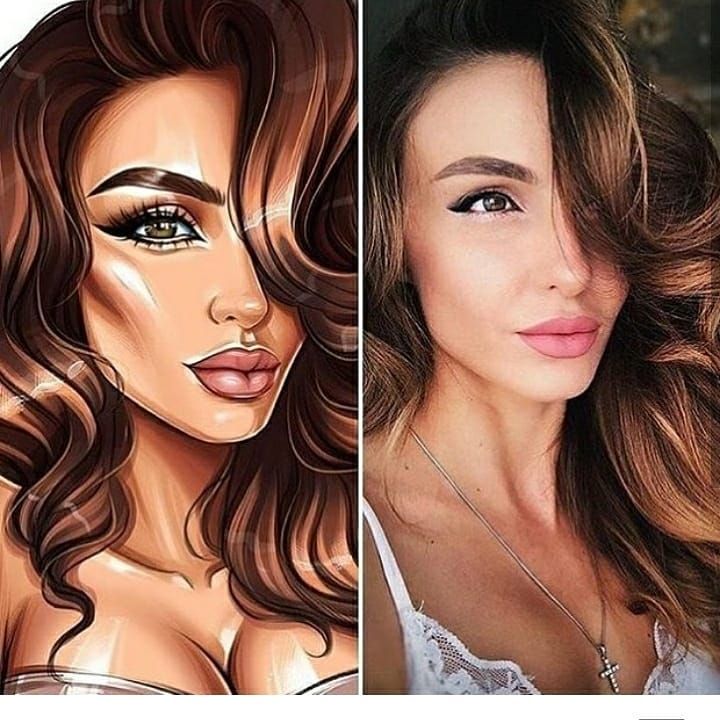 Фактически, если мы теперь пойдем в магазин, чтобы посмотреть, какие модели у них есть в наличии, ни одна из них не является актуальной, хотя адаптирован к потребностям многих пользователей с такими функциями, как Wi-Fi, Bluetooth и возможностью подключения к Интернету напрямую размещать наши фотографии в нашей любимой социальной сети. На протяжении всей нашей жизни, если мы увлекаемся фотографией, мы сможем запечатлеть на нашу камеру большое количество моментов, которые мы хотели бы расширить, чтобы насладиться ими, или превратить их в своего рода рисование углем акварелью с Индией. чернила …
Фактически, если мы теперь пойдем в магазин, чтобы посмотреть, какие модели у них есть в наличии, ни одна из них не является актуальной, хотя адаптирован к потребностям многих пользователей с такими функциями, как Wi-Fi, Bluetooth и возможностью подключения к Интернету напрямую размещать наши фотографии в нашей любимой социальной сети. На протяжении всей нашей жизни, если мы увлекаемся фотографией, мы сможем запечатлеть на нашу камеру большое количество моментов, которые мы хотели бы расширить, чтобы насладиться ими, или превратить их в своего рода рисование углем акварелью с Индией. чернила …
Но если мы — пользователи, которые время от времени любят фотографировать свои особенные моменты, будь то дни рождения, свадьбы, поездки или любые другие события, которые мы хотим сохранить в памяти, вполне вероятно, что некоторые из этих снимков достаточно эмоционально, чтобы захотеть превратить его в картину, как будто она вышла из наших рук. И в этом случае, и в предыдущем результат тот же и 
Или мы можем использовать различные приложения, они позволяют нам всего за несколько шагов превратить наши любимые фотографии в фантастические картины, который мы позже можем распечатать и обрамить, чтобы поделиться со всеми людьми, которые приходят к нам в дом или передают его нашим близким. Приложения для рисования по нашим фотографиям можно найти как в мобильных, так и в настольных операционных системах. В этой статье мы поговорим о лучших приложениях для каждой из экосистем: Windows, macOS, iOS и Android. Приложения, которые я выбрал для этой статьи, получили лучшие отзывы в соответствующих магазинах, так что это явный показатель качества, которое они нам предлагают.
Индекс
- 1 Преобразование фотографии в рисунок с помощью Windows
- 1.1 Эскиз
- 1.2 Произведение искусства
- 1.3 Эскизный ящик
- 2 Преобразование фотографии в рисунок с помощью macOS
- 2.
 1 Эскиз
1 Эскиз - 2.2 Произведение искусства
- 2.
- 3 Превратите фотографию в рисунок с помощью Photoshop
- 4 Преобразование фотографии в рисунок через Интернет
- 5 Преобразование фотографии в рисунок с iOS
- 5.1 Клипсы
- 5.2 Waterlogo
- 5.3 АртЭффект
- 5.4 Prisma
- 5.5 ФотоВива
- 5.6 Мазок
- 6 Преобразование фотографии в рисунок с Android
- 6.1 Prisma
- 6.2 Винчи
- 6.3 Арт Фильтр Фото
Преобразование фотографии в рисунок с помощью Windows
Эскиз
Akvis Sketch — одно из лучших приложений для преобразования наших фотографий в карандашные или акварельные рисунки, что позволяет нам получать отличные результаты в цветном или черно-белом цвете. имитирует технику графита и цветного карандаша и технику пастели и акварели. Интерфейс приложения очень прост, поскольку после обработки изображения мы можем использовать различные методы для корректировки полученных результатов, увеличения затенения, корректировки наклона линий . .. Akvis Sketch предлагает нам 19 различных настроек по умолчанию с нами. может быстро превратить наши изображения в карандашные или акварельные рисунки.
.. Akvis Sketch предлагает нам 19 различных настроек по умолчанию с нами. может быстро превратить наши изображения в карандашные или акварельные рисунки.
Akvis Sketch — платное приложение стоимостью 68 евро., в виде приложения или в виде плагина для Photoshop, цена, которая может быть оправдана, если вы собираетесь профессионально посвятить себя этому. Конечно, перед покупкой приложения разработчик предлагает нам возможность скачать пробную версию так что мы можем проверить, соответствует ли он нашим потребностям или нет.
Подпишитесь на наш Youtube-канал
Произведение искусства
И снова разработчик Аквис предлагает нам еще одно приложение для превратить наши любимые фотографии в масло, акварель, гуашь, перо, тушь, пастель или травленный льняной холст. Как мы видим, он предлагает нам практически любой стиль рисования, который может нам понадобиться, чтобы превратить наши фотографии в отличные картины, чтобы позже распечатать их в большом размере и обрамить.
Как и в случае со Sketch, Artwork предлагает нам различные предустановки, позволяющие быстро превратить наши фотографии в холст использование масла, пера, пастели … техники, а затем возможность корректировать мельчайшие детали, такие как толщина мазков кисти, перо, тип гравировки.
Работа доступна как отдельное приложение или через плагин Photoshop. Разработчик предлагает 10 дней, чтобы проверить, выполняет ли приложение то, что обещает. Если мы видим, что результат оптимальный и хотим использовать его еще раз, мы должны пройти через коробку и заплатить 55 евро схватить его плагин для фотошопа или просто приложение.
Эскизный ящик
Sketch Drawer позволяет нам быстро преобразовывать наши любимые изображения в точные рисунки, рисунки, которые мы позже можем изменить в соответствии с нашими потребностями, например, настроить текстуру рисунка, степень детализации, интенсивность цветов … качественные приложения, позволяющие преобразовывать фотографии в рисунки, Sketch Drawer доступен бесплатно, чтобы попробовать и проверим, соответствует ли результат нашим потребностям. По истечении пробного периода нам придется купить его, если мы хотим продолжать его использовать.
По истечении пробного периода нам придется купить его, если мы хотим продолжать его использовать.
Преобразование фотографии в рисунок с помощью macOS
Эскиз
Отличное приложение для преобразования наших фотографий в рисунки создано карандашом или акварелью С помощью различных предустановленных форматов, которые мы позже можем настроить, чтобы результат напоминал то, что мы ищем. Это приложение, также доступное для Windows, Его цена 68 евро. и мы можем приобрести его в виде независимого приложения или в виде плагина для Photoshop, еще одного инструмента, с которым мы будем иметь дело в этой статье, чтобы быстро и легко преобразовывать наши фотографии в рисунки.
Произведение искусства
Как говорится: если что-то работает, не трогай. Artwork была разработана той же компанией, что и Sketch, но в отличие от Sketch, Artwork позволяет быстро превратить наши фотографии в холсты в техниках масло, пастель, гуашь, акварель… Это приложение, которое также доступно для Windows, позволяет нам выполнять процесс преобразования партиями, поэтому, если нам нужно преобразовать большое количество фотографий, это идеальное приложение.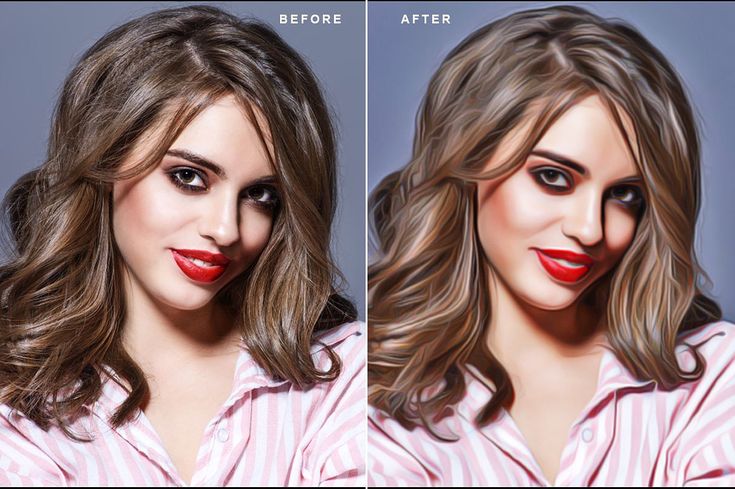
После того, как мы загрузили изображение или изображения, которые хотим преобразовать в холсты, мы должны выберите тип краски которые мы ищем, чтобы позже скорректировать результаты, чтобы получить именно ту отделку, которую мы искали. Как и версия для Windows, Artwork доступна как плагин Photoshop или как отдельное приложение. В обоих случаях разработчик предлагает нам возможность протестировать приложение в течение 10 дней, после чего Нам придется заплатить 55 евро, которые это стоит.
Превратите фотографию в рисунок с помощью Photoshop
Photoshop — это основной инструмент редактирования для любого профессионала в области фотографии. Чтобы максимально использовать возможности Photoshop, нужно быть настоящим экспертом. Однако, если мы хотим внести небольшие изменения или модификации тебе не обязательно быть гением, поскольку основные функции, такие как фильтры, доступны любому пользователю с небольшими знаниями.
Чтобы использовать различные художественные фильтры, которые предлагает нам приложение Photoshop, мы переходим к Меню фильтров и нажмите Галерея фильтров.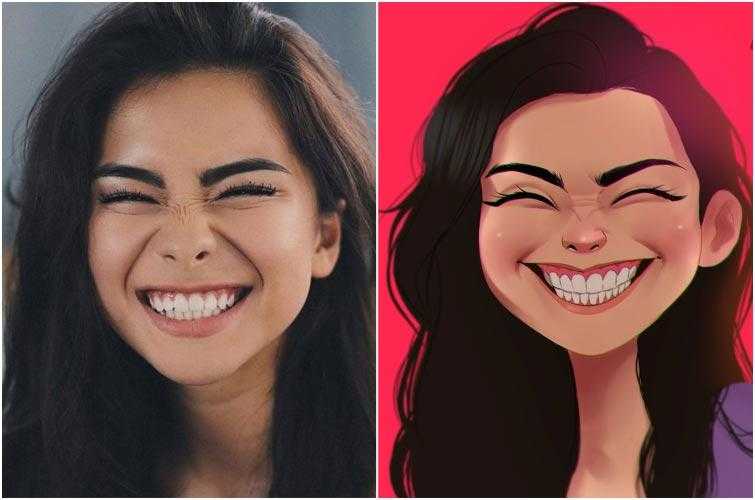 . Затем появится открытое изображение и все художественные фильтры, которые мы можем применить к нашему изображению, фильтры, которые мы можем комбинировать с различными текстурами, стилями, границами …
. Затем появится открытое изображение и все художественные фильтры, которые мы можем применить к нашему изображению, фильтры, которые мы можем комбинировать с различными текстурами, стилями, границами …
Мы также можем добавить разные плагины, как и упомянутые выше, с которыми мы можем получить те же результаты, что и с другими приложениями, но в большинстве случаев они платные. Чтобы найти этот тип плагинов, нам просто нужно выполнить поиск в Google.
Преобразование фотографии в рисунок через Интернет
Через Интернет мы также можем превратить наши фотографии в рисунки, но возможности настройки, конечно, значительно сокращены. Конвертировать изображение — одна из таких служб, которая превращает фотографию в красивый карандашный или рисовальный эффект, подобный изображенному на изображении выше.
BeFunky — еще один бесплатный сервис через Интернет что позволяет нам превращать наши фотографии в красивые рисунки. В отличие от преобразования изображения, BeFunky предлагает нам гораздо больше возможностей настройки чтобы попытаться получить результаты, которые мы ищем.
pho.to Это также позволяет нам не только применять различные фильтры для преобразования наших изображений в рисунки, но и позволяет обрезать изображения, изменять насыщенность, яркость, экспозицию… После того, как мы преобразовали наши фотографии в рисунки, мы можем добавлять различные рамки, тексты, добавлять эффекты размытия …
Преобразование фотографии в рисунок с iOS
Клипсы
Clips — это приложение, которое хочет Apple сразу приступите к быстрому и простому редактированию не только по видео, но и по фотографиям. С помощью Clips мы можем создавать забавные видеоролики с текстами, фильтрами и смайликами. Но функция добавления фильтров к фотографиям делает его идеальным бесплатным приложением, позволяющим использовать его для преобразования наших фотографий в холсты, хотя у нас есть только два фильтра.
Клипсыбесплатно
Waterlogo
Ватерлог предназначен для превратите наши изображения в прекрасные акварели, поэтому, если вы ищете приложение, которое преобразует ваши изображения в этот тип рисования, Waterloge — это ваше приложение, приложение, которое предлагает нам 14 предустановленных стилей для персонализации наших творений, регулируя уровень влажности, контуры пера как а также цвет. После того, как мы создали наше творение, мы можем экспортировать его в высоком разрешении, чтобы иметь возможность распечатать его в большом размере, чтобы большие пиксели не были его главными героями.
После того, как мы создали наше творение, мы можем экспортировать его в высоком разрешении, чтобы иметь возможность распечатать его в большом размере, чтобы большие пиксели не были его главными героями.
Waterlogo4,99 €
АртЭффект
Благодаря ArtEffect мы сможем конвертировать любимые фотографии в созданные холсты. используя техники Ванг Гога, Пикассо, Сальвадора Дали, Леонардо да Винчи… ArtEffect предлагает нам до 50 различных стилей, художественных, художественных, призматических, художественных… Если мы любители живописи и всегда хотели иметь вашу картину того, что мы хотели бы, с этим приложением это возможно. ArtEffect можно загрузить бесплатно, но с покупками и водяным знаком, покупками и водяным знаком, которые мы можем удалить с помощью покупок в приложении, которые вы нам предлагаете.
Приложение больше не доступно в App Store
Prisma
Prisma была одним из самых успешных приложений с тех пор, как она попала в магазины мобильных приложений. Более того, она также стала одним из самых успешных приложений Apple и Google. Prisma — это фоторедактор, который позволяет нам применять художественные фильтры к превращаем любимые фотографии в холсты в стиле Мунка, Пикассо среди многих других. Prisma доступна для скачивания бесплатно. Создав холсты, мы можем сохранить их на катушке нашего устройства, отправить по электронной почте или опубликовать прямо в социальных сетях.
Более того, она также стала одним из самых успешных приложений Apple и Google. Prisma — это фоторедактор, который позволяет нам применять художественные фильтры к превращаем любимые фотографии в холсты в стиле Мунка, Пикассо среди многих других. Prisma доступна для скачивания бесплатно. Создав холсты, мы можем сохранить их на катушке нашего устройства, отправить по электронной почте или опубликовать прямо в социальных сетях.
Призма Фоторедакторбесплатно
ФотоВива
PhotoViva позволяет нам конвертировать наши любимые фотографии в выразительные и красочные произведения искусства. Среди инструментов, которые помогают нам улучшить конверсию, мы находим кисти разных размеров, дающие отличные результаты. Кроме того, он также позволяет нам изменять цветовой тон, насыщенность, размытие мазков кисти …
PhotoViva Arte — Фоторедактор и эффекты кисти5,99 €
Мазок
Brushstroke превращает наши фотографии в красивые картины одним касанием.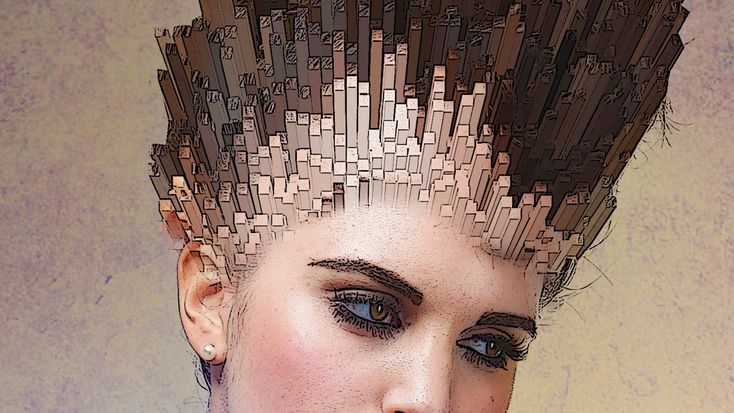 Кроме того, они также позволяют нам подписывать и делиться нашими результатами в наиболее важных социальных сетях. С Brushstroke мы можем превратить наши фотографии в разные стили рисования, экспериментируйте с разными палитрами, корректируйте полученные результаты …
Кроме того, они также позволяют нам подписывать и делиться нашими результатами в наиболее важных социальных сетях. С Brushstroke мы можем превратить наши фотографии в разные стили рисования, экспериментируйте с разными палитрами, корректируйте полученные результаты …
Мазок5,99 €
Преобразование фотографии в рисунок с Android
Prisma
Также доступно в Apple App Store для iPhone, одно из бесплатных приложений, которое предлагает лучшие результаты в экосистеме Android, чтобы быстро и легко создавать отличные работы, используя стиль величайших художников всех времен, благодаря сочетанию нейронных сетей и искусственного интеллекта.
Призма Фоторедактор
Разработчик: Prisma Labs, Inc.
Цена: Это Бесплатно
Винчи
Несмотря на то, что он не так известен и не так дорог, как Prisma, Vinci предлагает нам даже лучшие результаты, чем предыдущийПоскольку после того, как мы выбрали нужный художественный фильтр, мы можем добавлять различные эффекты, чтобы настроить результат в соответствии с нашими потребностями и вкусами. Кроме того, поскольку мы применяем новые фильтры, мы можем сравнивать результат с предыдущими, чтобы быстро определить, какой из них является идеальным.
Кроме того, поскольку мы применяем новые фильтры, мы можем сравнивать результат с предыдущими, чтобы быстро определить, какой из них является идеальным.
Винчи — AI фото фильтры
Разработчик: FaceCat
Цена: Это Бесплатно
Арт Фильтр Фото
Art Filter Photo — еще одно приложение, которое предлагает нам очень хорошие результаты, когда дело доходит до преобразования наших любимых изображений в довольно реалистичные полотна. Если вы ищете приложение, которое предлагает вам результаты, очень похожие на фотографии, Art Filter Photo — ваше приложение. Благодаря большому количеству фильтров, число, которое мы можем расширить, загрузив больше через приложение, будет очень сложно не найти фильтр, который мы ищем для создания идеального холста или картины.
Карандашный набросок Фоторедактор
Разработчик: Lyrebird Studio
Цена: Это Бесплатно
Рисунок из исходных фотографий | Используйте этот простой инструмент
ИНСТРУМЕНТ ДЛЯ РАСЧЕТА ПРОПОРЦИЙ
Найдите процент увеличения фотографии, чтобы он соответствовал размеру рисунка, картины или холста
Измерение, взятое из исходной фотографии
То же измерение, взятое из рисунка, картины или холста
Увеличьте исходную фотографию на
_
, чтобы она соответствовала размеру вашего рисунка, картины или холста.
Живопись и рисунок с пропорциями
Как проверить пропорции рисунка при рисовании портретов с фотографий:
При рисовании или раскрашивании фотографий исходное изображение может быть меньше готового рисунка или картины. Вот простой способ найти процент увеличения исходного изображения, чтобы оно соответствовало размеру рисунка, картины или холста. Это обеспечивает простой способ проверки пропорций рисунка.
Как найти процентную долю
- Используйте указанный выше инструмент, чтобы найти процентное значение
- Выберите основной элемент исходной фотографии, который легко измерить, например, высоту лица
- Измерьте точно такой же элемент на чертеже
- Введите меньшее из двух измерений в первое поле
- Введите большее из двух измерений во второе поле
- Нажмите кнопку, чтобы получить процент увеличения
- Распечатайте увеличенную фотокопию исходного изображения
- Обведите увеличенную копию на плексигласе или стекле
- Наложите эту обводку на рисунок и проверьте пропорции
- При необходимости внесите исправления
Проведение измерений
Выберите элемент или раздел, который легко измерить.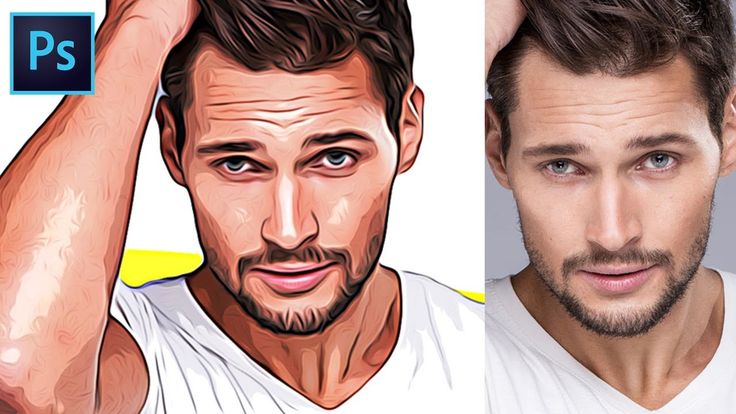 Сначала измерьте эталонное фото. Например, измерьте высоту лица от нижней части подбородка до линии роста волос. Возьмите точно такие же измерения с рисунка или картины.
Сначала измерьте эталонное фото. Например, измерьте высоту лица от нижней части подбородка до линии роста волос. Возьмите точно такие же измерения с рисунка или картины.
Вот математика:
(исходное фото) x = 3,5 дюйма
(рисунок) y = 5 дюймов
5/3,5 = 1,428571428571429 (что округляется до 143%)
Округлите и переместите запятую на 2 знака вправо. Результатом является процент увеличения исходной фотографии на копировальной машине, чтобы она соответствовала размеру произведения искусства.
В приведенном выше примере исходная фотография будет увеличена на 143 % на копировальном аппарате, чтобы соответствовать размеру чертежа.
Как сравнить долю
Используйте кусок плексигласа или стекла и смываемый маркер.
Я прослеживаю очертания и основные черты по увеличенной фотокопии. Накройте рисунок плексигласом или стеклом, чтобы увидеть ошибки в размере или пропорциях.
Этот простой метод позволяет легко сравнивать пропорции рисунка с чертами, прорисованными на плексигласе. Это грубый план, но его достаточно, чтобы быстро сравнить и определить, что может быть не так.
Это грубый план, но его достаточно, чтобы быстро сравнить и определить, что может быть не так.
Помогает вносить небольшие коррективы и проверять пропорции во время рисования или раскрашивания.
И последнее замечание о трассировке на плексигласе. Если вам случится использовать сухостираемый маркер, вам может быть трудно очистить маркер от плексигласа.
Некоторые источники предлагают использовать спирт для очистки сухостираемого маркера от плексигласа. Другие предлагают быстро снова обвести линии тем же маркером и вытереть чернила, пока они влажные. Свежие чернила от маркера временно смягчают сухие чернила на время, достаточное для того, чтобы их можно было стереть.
Волшебный ластик удалит его, но он тускнеет и затуманивает поверхность плексигласа. Самое простое решение — использовать смываемый маркер с тонким наконечником. Чернила легко смываются с поверхности плексигласа или стекла.
Вывод:
Используйте указанный выше инструмент для рисования пропорций. Он обеспечивает простой метод проверки пропорций рисунка при работе с исходными фотографиями. Используйте этот метод для проверки пропорций лица, тела или практически любого объекта. Используйте процент, чтобы увеличить и сравнить источник фотографии с произведением искусства. Рисование с пропорциями может быть сложной задачей. Я надеюсь, что этот метод будет полезен при перепроверке ваших пропорций для рисунка или живописи.
Он обеспечивает простой метод проверки пропорций рисунка при работе с исходными фотографиями. Используйте этот метод для проверки пропорций лица, тела или практически любого объекта. Используйте процент, чтобы увеличить и сравнить источник фотографии с произведением искусства. Рисование с пропорциями может быть сложной задачей. Я надеюсь, что этот метод будет полезен при перепроверке ваших пропорций для рисунка или живописи.
Проверка пропорций обеспечивает немедленную обратную связь. Было показано, что немедленная обратная связь ускоряет развитие навыков и процесс обучения.
Как художник, я хочу ответить на 2 вопроса:
- Как мне выйти из положения?
- Как быстрее поправиться?
Этот метод является простым и легким способом дать себе немедленную обратную связь, чтобы лучше рисовать и раскрашивать пропорции.
Как нарисовать лицо с фотографии | Простые шаги (для начинающих)
Если вы хотите нарисовать лицо с любой фотографии, то вы в правильном месте!
В этом посте я покажу вам, как я нарисовал это лицо с помощью Шаг за шагом.
Итак, начнем…
Прежде всего, вы должны получить распечатку фотографии, из которой вы хотите нарисовать
И важно, чтобы ваша распечатка и размер бумаги соответствовали быть таким же
Чтобы получить первую точку, вы должны сначала измерить длину по вертикали, а затем длину по горизонтали.
Вот я измеряю карандашом длину по вертикали
Вот я карандашом измеряю длину по горизонтали
И вот мы получили первую точку нашего глаза, вы можете видеть здесь.
Здесь вы должны получить оставшиеся точки глаза, сжимая первую точку глаза.
Здесь я сравниваю вторую точку глаза с первой точкой
Здесь я сравниваю верхнюю и нижнюю точки глаза
Теперь у нас есть все точки глаз, здесь вы можете видеть
Здесь вы должны рисовать как можно более похоже.
Здесь вы можете видеть, что я уже нарисовал настолько идеально, насколько могу.
Здесь вы можете видеть, что я аккуратно рисую маленькие части глаз.
Вот этим же методом я нарисовала второй глаз, нос, губы и остальные перья правильный путь
Я знаю, что этот метод не такой, как вы могли видеть в других сообщениях, но поверьте мне, я рассказал этот метод для тех, кто ничего не знает, как он должен рисовать. С помощью этого метода каждый может начать рисовать с любой фотографии,
Не только это, но и все профессиональные художники тоже рисуют этим методом, но с той лишь разницей, что все эти расчеты они делают в уме, им не приходится измерять каждую деталь карандашом, потому что они много тренировались.
Если у вас есть какие-либо сомнения по поводу использования этого метода, просто напишите нам в комментариях, мы обязательно вам ответим.
Язык видео (хинди) Недоступно на английском (CC)




 Касайтесь, пока не найдете нужный рисунок, не забывая использовать Ctrl + заглавные буквы + Z для стирания, если вам не нравится полученный эффект.
Касайтесь, пока не найдете нужный рисунок, не забывая использовать Ctrl + заглавные буквы + Z для стирания, если вам не нравится полученный эффект.
 1 Эскиз
1 Эскиз