Закрепление ячеек и формулы excel
Закрепление ячеек и формулы excel.
На нашем курсах мы рассказываем, как сделать ссылку на ячейку в excel правильно. Даже опытные пользователи Excel не всегда знают, как сделать правильный адрес ячейки в excel.
Наш курс «Функции и форматирование» начинается с изучения на практике, как закрепить ячейки в эксель, как прописать формулу в excel: формула умножения, сложения вычитания, деления, нахождения процента и т.д. Объясняем, как для чайников от простого к сложному.
Click to order
Ваше имя
Ваш Email
Ваш телефон
Основы написания формул Excel
| Добавить урок в корзину |
Обычно под ссылкой подразумевается ссылка на ячейку в excel или на диапазон ячеек. Ссылки позволяют делать быстрее и проще однотипные вычисления, сводя вычисления к копированию формулы. Процесс копирования формулы часто делают простым протягиванием.
Чтобы протянуть формулу достаточно «схватить» за правый нижний угол ячейки и потянуть в нужную сторону.
Изучение работы в Excel нужно начинать с вопроса из чего состоит адрес ячейки в excel. Именно это первые темы нашего курса «Функции и форматирование»
Как в экселе протянуть формулу.
Относительный адрес ячейки excel.
Изначально все ссылки в эксель – относительные, т.е. меняются, если их протягивать. Ими удобно пользоваться, когда одна и таже формула используется для большого количества строк или столбцов.
Как в экселе протянуть формулу в столбце
Как в экселе протянуть формулу в строке
Фиксированная ячейка в формуле excel.
Часто в формуле excel определенную ячейки или диапазон нужно зафиксировать. Т.е. сделать так, чтобы ссылка на ячейку вообще не менялась при протягивании.
Это нужно, когда с несколькими аргументами нужно сделать вычисления, использую одно конкретное значение, например посчитать цену нескольких товаров по актуальному курсу валюты или учесть фиксированное значение налога.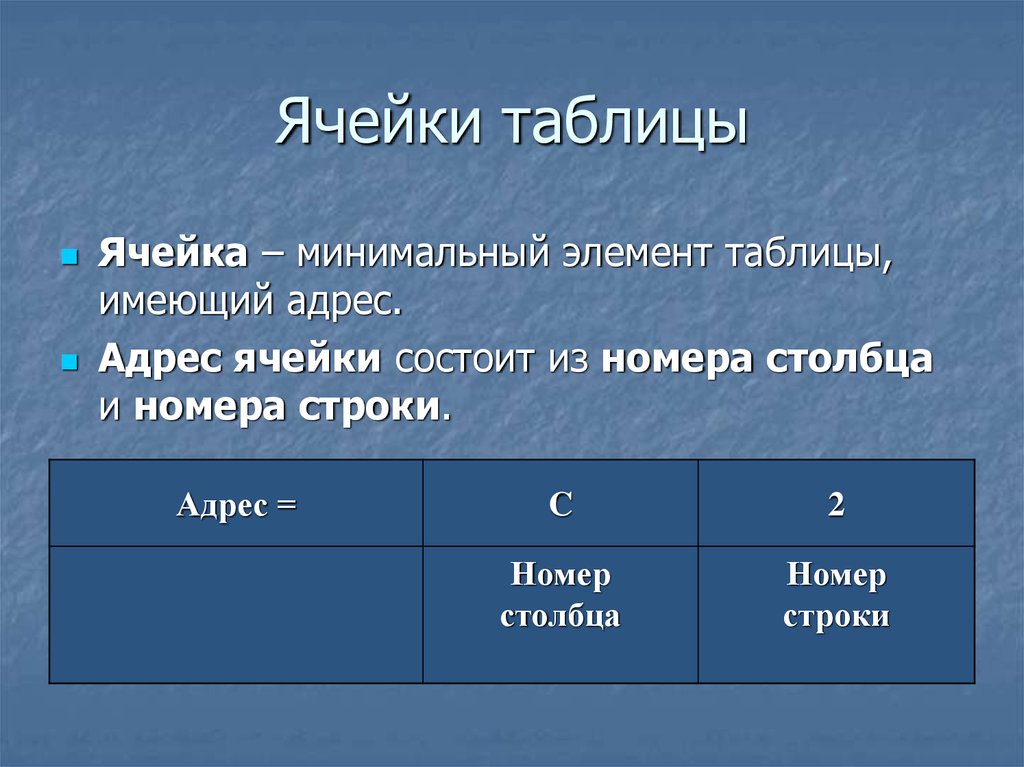
Такие ссылки в excel называются абсолютными.
Абсолютные ссылки в excel примеры
Фиксированная ячейка в формуле excel.
Когда в адресе ячейки фиксируется только столбец или только строка, то это уже смешанные ссылки.
Понимание принципа их работы и применение на практике таких ссылок отличает профессионала от новичка, а также сильно ускоряет и упрощает написание формул.
Как правило оба типа смешанных ссылок встречаются в одной формуле и служат для заполнения вычислениями таблицы.
Как в экселе протянуть формулу в таблице.
Фиксированная строка в ячейке excel.
При таком виде закрепления ячейки в excel протягивая формулу вниз Вы получаете неизменный номер строки в формуле, а назначение столбца при этом будет меняться.
Фиксированный столбец в ячейке excel.
Закрепляя ячейки в excel таким образом, Вы получаете неизменный адрес столбца в формуле, а номер строки будет меняться.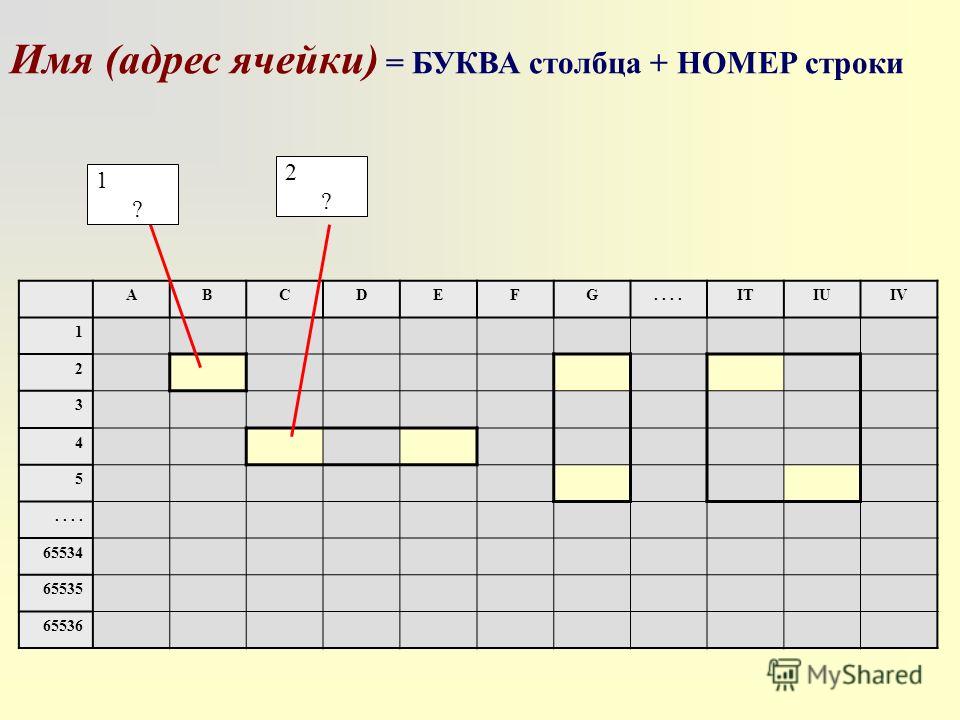
Ссылка на лист в excel.
Ссылки в эксель делаются не только в одном листе. Ссылку можно сделать на любой лист текущей книги или даже в другой файл.
В нашем обучающем курсе «Функции и форматирование» мы подробно освещаем эти важные темы и закрепляем навыки на большом количестве практических задач. Вы можете, как записаться на весь курс целиком, так и просто пройти только раздел «Закрепление ячеек и формулы excel».
Как писать формулы в excel.
Написание формул в excel – это первостепенный навык любого, кто хочет производить вычисления в этой программе. Практически весь курс «Функции и форматирование» посвящен написанию формул и функций в эксель.
Как составить формулу в экселе.
Скорее всего Вы знаете, что формула в excel начинается со знака = в строке функций, а писать формулу в экселе нужно в ячейке, в которой Вы хотите видеть ответ.
Формула в эксель не обязательно состоит из функций или содержит их.
В экселе с такой же легкостью можно делать обычные арифметические действия, как на обычном калькуляторе:
- Формула вычитания
- Формула суммы
- Формула деления
- Формула получения процента
- Формула возведения в степень
- И т.п.
Мастер функций в excel.
В целом работа с мастером функций в excel выглядит следующим образом:
Вызвать мастер функций в excel можно нажав на кнопу f(x) в строке функций, далее сначала выбрать тип функций, а потом конкретную функцию, заполнить её аргументы.
Мастер функций в excel пример
Вставка функции в excel осуществляется простым написанием функции, если Вы помните её назначение и синтаксис.
В этом разделе нашего курса мы подробно рассматриваем в каких случаях работает тот или иной способ.
У каждой функции свои аргументы. В нашем курсе «Функции и форматирование» мы обучаем пользоваться самыми востребованными функциями. Вы можете, как записаться на весь курс целиком, так и просто пройти только раздел «Закрепление ячеек и формулы excel»
В нашем курсе «Функции и форматирование» мы обучаем пользоваться самыми востребованными функциями. Вы можете, как записаться на весь курс целиком, так и просто пройти только раздел «Закрепление ячеек и формулы excel»
Основы написания формул Excel
| Добавить урок в корзину |
Задача №7. Электронные таблицы. Абсолютная и относительная адресация. Графики и диаграммы.
Автор материалов — Лада Борисовна Есакова.
Microsoft Excel (в дальнейшем просто — Excel) — это программа выполнения расчетов и управления так называемыми электронными таблицами.
Excel позволяет выполнять сложные расчеты, в которых могут использоваться данные, расположенные в разных областях электронной таблицы и связанные между собой определенной зависимостью. Для выполнения таких расчетов в Excel существует возможность вводить различные формулы в ячейки таблицы. Excel выполняет вычисления и отображает результат в ячейке с формулой.
Важной особенностью использования электронной таблицы является автоматический пересчет результатов при изменении значений ячеек. ). Формула начинается знаком =.
). Формула начинается знаком =.
В Excel предусмотрены стандартные функции, которые могут быть использованы в формулах. Это математические, логические, текстовые, финансовые и другие функции. Однако, на экзамене Вам могут встретиться только самые простые функции: СЧЕТ (количество непустых ячеек), СУММ (сумма), СРЗНАЧ (среднее значение), МИН (минимальное значение), МАКС (максимальное значение).
Диапазон ячеек обозначается следующим образом: A1:D4 (все ячейки прямоугольника от A1 до D4.
Адреса ячеек бывают относительными, абсолютными и смешанными.
Они по-разному ведут себя при копировании формулы из ячейки в ячейку.
Относительная адресация:
Если в ячейке B2 мы напишем формулу =D1+3, то таблица воспримет это как «взять значение ячейки на две правее и на одну выше текущей, и прибавить к нему 3».
Т.е. адрес D1 воспринимается таблицей, как положение относительно ячейки, куда вводится формула.
Абсолютная адресация:
Если нам не нужно, чтобы адрес пересчитывался при копировании формулы, мы можем его «закрепить» в формуле — поставить знак $ перед буквой и индексом ячейки: =$D$1+3. Такой адрес называется абсолютным. Такая формула не будет изменяться при копировании:
Смешанная адресация:
Если же мы хотим, чтобы при копировании формулы автоматически пересчитывался, к примеру, только индекс ячейки, а буква оставалась неизменной, мы можем «закрепить» в формуле только букву (или наоборот): =$D1+3. Такой адрес называется смешанным. При копировании формулы будет меняться только индекс в адресе ячейки:
Электронные таблицы. Копирование формул.
Пример 1.
В ячейке C2 записана формула
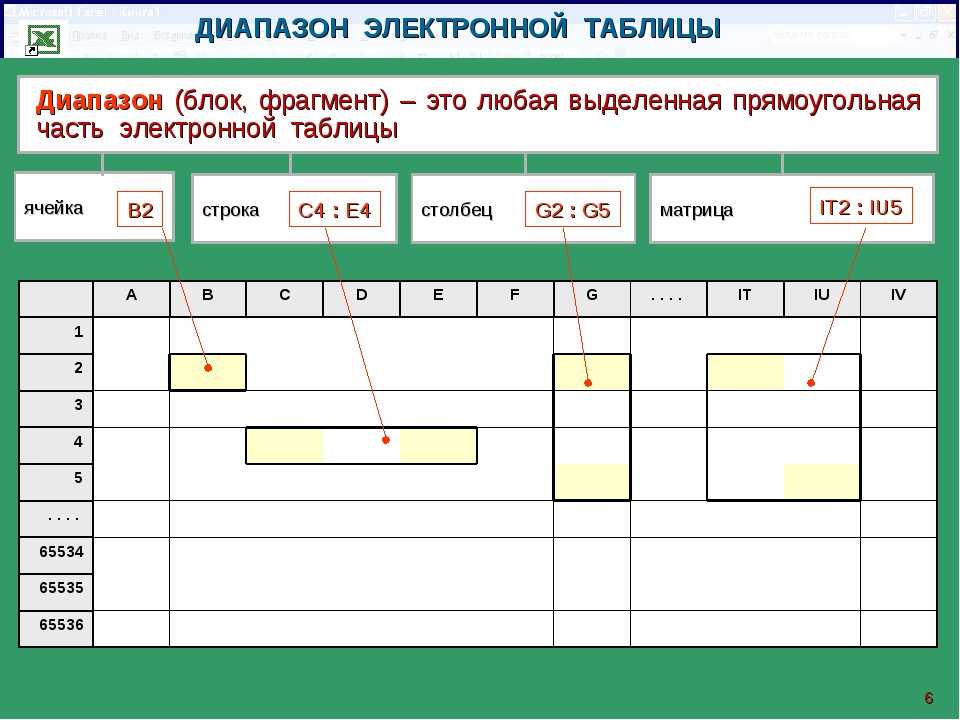 Какой вид приобретет формула, после того как ячейку C2 скопируют в ячейку B1?
Какой вид приобретет формула, после того как ячейку C2 скопируют в ячейку B1?1) =$E$3+C1 2) =$D$3+D2 3) =$E$3+E3 4) =$F$4+D2
Решение:
Место расположения формулы меняется с C2 на B1, т.е. формула сдвигается на одну ячейку влево и на одну ячейку вверх (буква «уменьшается» на единицу и индекс уменьшается на единицу). Значит, так же изменятся все относительные адреса, а абсолютные (закрепленные знаком $) останутся неизменными:
=$E$3+С1.
Ответ: 1
Пример 2.
В ячейке В11 электронной таблицы записана формула. Эту формулу скопировали в ячейку А10. В результате значение в ячейке А10 вычисляется по формуле х—Зу, где х — значение в ячейке С22, а
у — значение в ячейке D22. Укажите, какая формула могла быть написана в ячейке В11.1) =C22-3*D22 2) =D$22-3*$D23 3) =C$22-3*D$22 4) =$C22-3*$D22
Решение:
Проанализируем поочередно каждую формулу:
Место расположения формулы меняется с B11 на A10, т. е. буква «уменьшается» на 1 и индекс уменьшается на 1.
е. буква «уменьшается» на 1 и индекс уменьшается на 1.
Тогда при копировании формулы изменятся следующим образом:
1) =B21-3*C21
2) =C$22-3*$D22
3) =B$22-3*C$22
4) =$C21-3*$D21
Условию задачи соответствует формула 2).
Ответ: 2
Электронные таблицы. Определение значения формулы.
Пример 3.
Дан фрагмент электронной таблицы:
А | В | С | D | |
1 | 1 | 2 | 3 | |
2 | 4 | 5 | 6 | |
3 | 7 | 8 | 9 |
В ячейку D1 введена формула =$А$1*В1+С2, а затем скопирована в ячейку D2.
1) 10 2) 14 3) 16 4) 24
Решение:
Место расположения формулы меняется с D1 на D2, т.е. буква не меняется, а индекс увеличивается на 1.
Значит, формула примет вид: =$А$1*В2+С3. Подставим в формулу числовые значения ячеек:1*5+9=14. Правильный ответ указан под номером 2.
Ответ: 2
Пример 4.
В электронной таблице значение формулы =СРЗНАЧ(A6:C6) равно (-2). Чему равно значение формулы =СУММ(A6:D6), если значение ячейки D6 равно 5?
1) 1 2) -1 3) -3 4) 7
По определению среднего значения:
СРЗНАЧ(A6:C6) = СУММ(A6:С6)/3 = -2
Значит, СУММ(A6:С6) = -6
СУММ(A6:D6) = СУММ(A6:С6)+D6 = -6+5 = -1
Ответ: 2
Электронные таблицы и диаграммы.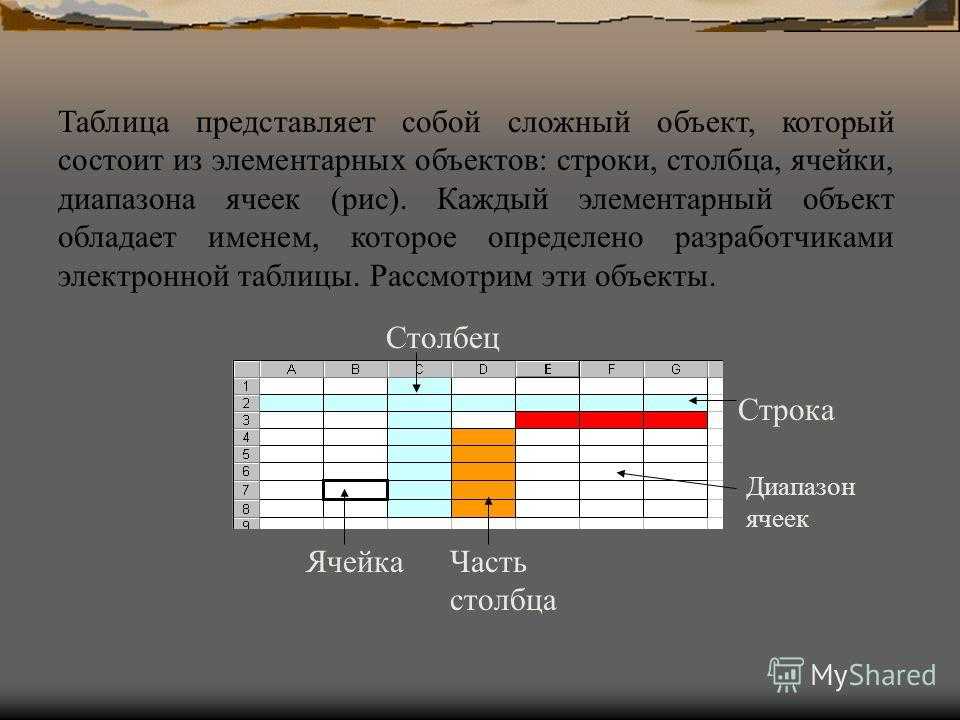
Пример 5.
Дан фрагмент электронной таблицы в режиме отображения формул.
После выполнения вычислений построили диаграмму по значениям диапазона A1:D1. Укажите полученную диаграмму:
Решение:
Вычислим по формулам значения ячеек A1:D1.
B1 = 3-2 =1
A1 = 2-1 =1
C1 = 1+2 =3
D1 = 1*3 =3
Этим данным соответствует диаграмма 3.
Ответ:3
Благодарим за то, что пользуйтесь нашими материалами.
Информация на странице «Задача №7. Электронные таблицы. Абсолютная и относительная адресация. Графики и диаграммы.» подготовлена нашими авторами специально, чтобы помочь вам в освоении предмета и подготовке к ЕГЭ и ОГЭ.
Чтобы успешно сдать нужные и поступить в ВУЗ или техникум нужно использовать все инструменты: учеба, контрольные, олимпиады, онлайн-лекции, видеоуроки, сборники заданий.
Также вы можете воспользоваться другими материалами из разделов нашего сайта.
Публикация обновлена: 08.03.2023
Объяснение ссылки на ячейку Excel
В учебнике объясняется, что такое адрес ячейки, как делать абсолютные и относительные ссылки в Excel, как ссылаться на ячейку на другом листе и многое другое.
Несмотря на простоту, ссылка на ячейку Excel сбивает с толку многих пользователей. Как определяется адрес ячейки в Excel? Что такое абсолютная и относительная ссылка и когда следует использовать каждую из них? Как сделать перекрестные ссылки между разными листами и файлами? В этом уроке вы найдете ответы на эти и многие другие вопросы.
Что такое ссылка на ячейку в Excel?
Ссылка на ячейку или адрес ячейки представляет собой комбинацию буквы столбца и номера строки, которая идентифицирует ячейку на листе.
Например, A1 относится к ячейке на пересечении столбца A и строки 1; B2 относится ко второй ячейке в столбце B и так далее.
При использовании в формуле ссылки на ячейки помогают Excel найти значения, которые должна вычислить формула.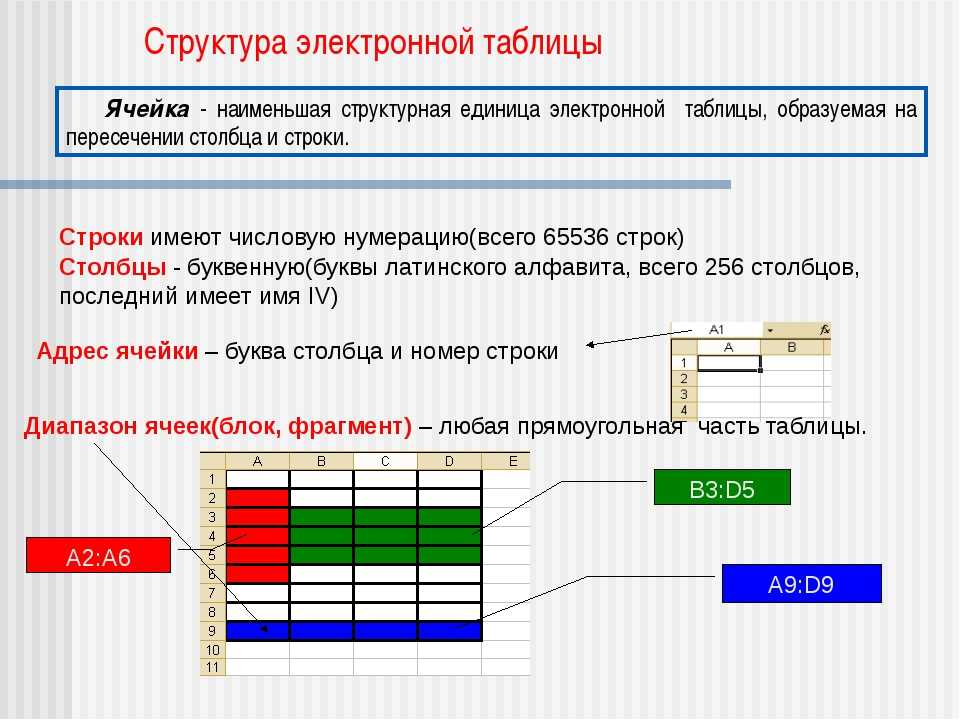
Например, чтобы вытащить значение A1 в другую ячейку, вы используете эту простую формулу:
=А1
Чтобы сложить значения в ячейках A1 и A2, используйте этот:
=A1+A2
Что такое ссылка на диапазон в Excel?
В Microsoft Excel диапазон — это блок из двух или более ячеек. Ссылка диапазона представлена адресом верхней левой ячейки и нижней правой ячейки, разделенными двоеточием.
Например, диапазон A1:C2 включает 6 ячеек от A1 до C2.
Справочные стили Excel
В Excel существует два стиля адреса: A1 и R1C1.
Справочный стиль A1 в Excel
A1 чаще всего используется по умолчанию. В этом стиле столбцы определяются буквами, а строки цифрами, т. е. A1 обозначает ячейку в столбце A, строка 1.
Стиль ссылок R1C1 в Excel
R1C1 — это стиль, в котором строки и столбцы обозначаются цифрами, т. е. R1C1 обозначает ячейку в строке 1, столбце 1.
На приведенном ниже снимке экрана показаны стили ссылок A1 и R1C1:
Чтобы переключиться со стиля A1 по умолчанию на R1C1, щелкните Файл > Параметры > Формулы , а затем снимите флажок Справочный стиль R1C1 .
Как создать ссылку в Excel
Чтобы сделать ссылку на ячейку на том же листе, вам нужно сделать следующее:
- Щелкните ячейку, в которую вы хотите ввести формулу.
- Введите знак равенства (=).
- Выполните одно из следующих действий:
- Введите ссылку непосредственно в ячейку или в строку формул или
- Щелкните ячейку, на которую хотите сослаться.
- Введите оставшуюся часть формулы и нажмите клавишу Enter, чтобы завершить ее.
Например, чтобы сложить значения в ячейках A1 и A2, введите знак равенства, щелкните A1, введите знак плюс, щелкните A2 и нажмите Enter:
Чтобы создать ссылку на диапазон выберите диапазон ячеек на листе.
Например, чтобы сложить значения в ячейках A1, A2 и A3, введите знак равенства, за которым следует имя функции СУММ и открывающую скобку, выберите ячейки от A1 до A3, введите закрывающую скобку и нажмите Enter. :
Чтобы обратиться к всей строке или ко всему столбцу , щелкните номер строки или букву столбца соответственно.
Например, чтобы сложить все ячейки в строке 1, начните вводить функцию СУММ, а затем щелкните заголовок первой строки, чтобы включить ссылка на строку в вашей формуле:
Совет. Чтобы получить различную информацию о ячейке, используйте функцию CELL.
Как изменить ссылку на ячейку Excel в формуле
Чтобы изменить адрес ячейки в существующей формуле, выполните следующие действия:
- Щелкните ячейку, содержащую формулу, и нажмите F2, чтобы войти в режим редактирования, или дважды щелкните ячейку. Это выделит каждую ячейку/диапазон, на который ссылается формула, другим цветом.

- Чтобы изменить адрес ячейки, выполните одно из следующих действий:
- Выберите ссылку в формуле и введите новую.
- Выберите ссылку в формуле, а затем выберите другую ячейку или диапазон на листе.
- Чтобы включить в ссылку больше или меньше ячеек, перетащите цветную границу ячейки или диапазона.
- Нажмите клавишу Enter.
Как делать перекрестные ссылки в Excel
Чтобы обратиться к ячейкам на другом листе или в другом файле Excel, необходимо указать не только целевую ячейку (ячейки), но также лист и книгу, в которых расположены ячейки. Это можно сделать с помощью так называемого ссылка на внешнюю ячейку .
Как сослаться на другой лист в Excel
Чтобы сослаться на ячейку или диапазон ячеек на другом рабочем листе, введите имя целевого рабочего листа, а затем восклицательный знак (!) перед адресом ячейки или диапазона.
Например, вот как вы можете обратиться к ячейке A1 на Листе 2 в той же книге:
=Лист2!A1
Если имя рабочего листа содержит пробелы или неалфавитные символы, вы должны заключить имя в одинарные кавычки, например:
='Целевой лист'!A1
Чтобы предотвратить возможные опечатки и ошибки, вы можете настроить Excel на автоматическое создание внешней ссылки.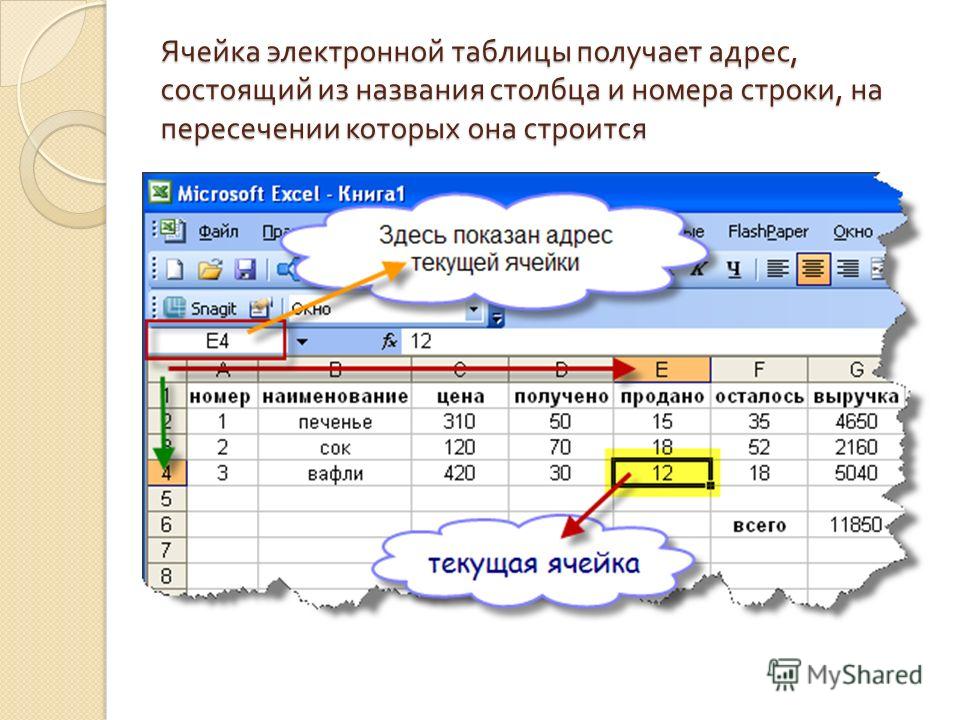 Вот как:
Вот как:
- Начните вводить формулу в ячейку.
- Щелкните вкладку листа, на которую вы хотите создать перекрестную ссылку, и выберите ячейку или диапазон ячеек.
- Завершите ввод формулы и нажмите Enter.
Дополнительные сведения см. в разделе Как создать ссылку на ячейку на другом листе в Excel.
Как сослаться на другую книгу в Excel
Чтобы сослаться на ячейку или диапазон ячеек в другом файле Excel, необходимо указать имя книги в квадратных скобках, за которым следует имя листа, восклицательный знак и адрес ячейки или диапазона. Например:
=[Книга1.xlsx]Лист1!A1
Если имя файла или листа содержит небуквенные символы, обязательно заключите путь в одинарные кавычки, например
= '[Целевой файл.xlsx] Лист1'!A1
Как и в случае со ссылкой на другой лист, вам не нужно вводить путь вручную. Более быстрый способ — переключиться на другую книгу и выбрать там ячейку или диапазон ячеек.
Подробные инструкции см. в разделе Как ссылаться на ячейку в другой книге.
Относительные, абсолютные и смешанные ссылки на ячейки
В Excel существует три типа ссылок на ячейки: относительные, абсолютные и смешанные. При написании формулы для одной ячейки вы можете использовать любой тип. Но если вы собираетесь копировать формулу в другие ячейки, важно использовать соответствующий тип адреса, поскольку относительные и абсолютные ссылки на ячейки ведут себя по-разному при заполнении других ячеек.
Относительная ссылка на ячейку в Excel
Относительная ссылка — это ссылка без знака $ в координатах строки и столбца, например A1 или A1:B10. По умолчанию все адреса ячеек в Excel являются относительными.
При перемещении или копировании нескольких ячеек относительные ссылки изменяются в зависимости от относительного положения строк и столбцов. Итак, если вы хотите повторить один и тот же расчет в нескольких столбцах или строках, вам нужно использовать относительные ссылки на ячейки.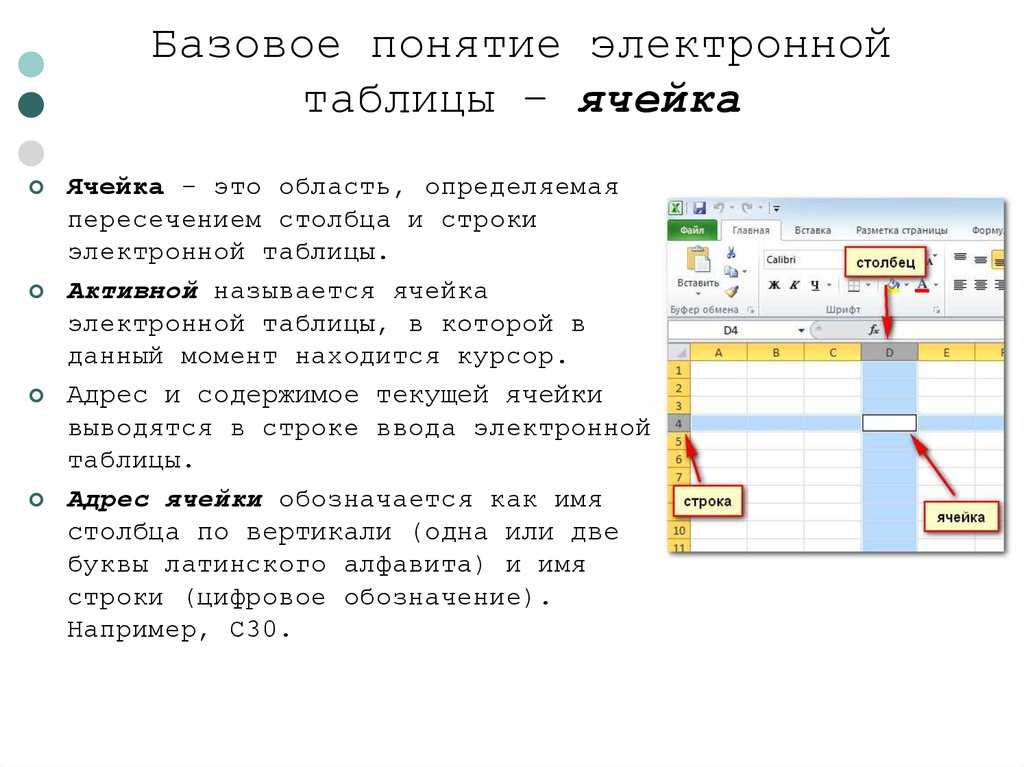
Например, чтобы умножить числа в столбце А на 5, введите эту формулу в ячейку B2:
=А2*5
При копировании из строки 2 в строку 3 формула изменится на:
=А3*5
Дополнительные сведения см. в разделе Относительная ссылка в Excel.
Абсолютная ссылка на ячейку в Excel
Абсолютная ссылка — это ссылка со знаком доллара ($) в координатах строки или столбца, например, $A$1 или $A$1:$B$10.
Абсолютная ссылка на ячейку остается неизменной при заполнении других ячеек той же формулой. Абсолютные адреса особенно полезны, когда вы хотите выполнить несколько вычислений со значением в определенной ячейке или когда вам нужно скопировать формулу в другие ячейки без изменения ссылок.
Например, чтобы умножить числа в столбце A на число в B2, введите следующую формулу в строку 2, а затем скопируйте формулу вниз по столбцу, перетащив маркер заполнения:
=A2*$B$2
Относительная ссылка (A2) будет изменяться в зависимости от относительного положения строки, в которую копируется формула, а абсолютная ссылка ($B$2) всегда будет заблокирована в той же ячейке:
Дополнительные сведения можно найти в разделе Абсолютная ссылка в Excel.
Справочник по смешанным ячейкам
Смешанная ссылка содержит одну относительную и одну абсолютную координату, например $A1 или A$1.
Может быть много ситуаций, когда нужно зафиксировать только одну координату, столбец или строку.
Например, чтобы умножить столбец чисел (столбец A) на 3 разных числа (B2, C2 и D2), вы помещаете следующую формулу в B3, а затем копируете ее вниз и вправо:
=$A3*B$2
В $A3 вы блокируете координату столбца, поскольку формула всегда должна умножать исходные числа в столбце A. Координата строки является относительной, поскольку ее необходимо изменить для других строк.
В B$2 вы блокируете координату строки, чтобы указать Excel всегда выбирать множитель в строке 2. Координата столбца является относительной, поскольку множители находятся в 3 разных столбцах, и формула должна корректироваться соответствующим образом.
В результате все расчеты выполняются по одной формуле, которая корректно меняется для каждой строки и столбца, куда она копируется:
Примеры реальных формул см. в статье Ссылки на смешанные ячейки в Excel.
в статье Ссылки на смешанные ячейки в Excel.
Как переключаться между разными типами ссылок
Чтобы переключиться с относительной ссылки на абсолютную и наоборот, вы можете либо ввести или удалить знак $ вручную, либо использовать сочетание клавиш F4:
- Дважды щелкните ячейку, содержащую формулу.
- Выберите ссылку, которую хотите изменить.
- Нажмите F4 для переключения между четырьмя типами ссылок.
Повторное нажатие клавиши F4 переключает ссылки в следующем порядке: A1 > $A$1 > A$1 > $A1.
Циклическая ссылка в Excel
Проще говоря, циклическая ссылка — это ссылка, прямо или косвенно ссылающаяся на свою собственную ячейку.
Например, если вы поместите приведенную ниже формулу в ячейку A1, это создаст циклическую ссылку:
=А1+100
В большинстве случаев циклические ссылки являются источником проблем, и вам следует по возможности избегать их использования. Однако в некоторых редких случаях они могли быть единственно возможным решением конкретной задачи.
Однако в некоторых редких случаях они могли быть единственно возможным решением конкретной задачи.
В следующем руководстве объясняется, как найти и удалить циклические ссылки в Excel.
3D-справка в Excel
Трехмерная ссылка относится к одной и той же ячейке или диапазону ячеек на нескольких листах.
Например, чтобы найти среднее значение в ячейках от A1 до A10 на Листе 1, Листе 2 и Листе 3, вы можете использовать функцию СРЗНАЧ с трехмерной ссылкой:
=СРЕДНЕЕ(Лист1:Лист3!A1:A3)
Чтобы создать формулу с трехмерной ссылкой, вам нужно сделать следующее:
- Начните вводить формулу в ячейку, как обычно, в этом примере мы вводим =СРЗНАЧ(
- Щелкните вкладку первого листа, который необходимо включить в 3D-справку.
- Удерживая нажатой клавишу Shift, щелкните вкладку последнего листа.
- Выберите ячейку или диапазон ячеек для вычисления.
- Завершите ввод формулы и нажмите клавишу Enter, чтобы завершить ее.

Дополнительные сведения см. в справочнике по 3D в Excel.
Структурированный справочник Excel (ссылки на таблицы)
Структурированная ссылка — это специальный термин для включения имен таблиц и столбцов в формулу вместо адресов ячеек. Такие ссылки можно использовать только для ссылки на ячейки в таблицах Excel.
Например, чтобы найти среднее число в столбце Sales таблицы Table1 , можно использовать следующую формулу:
=СРЕДНЕЕ(Таблица1[Продажи])
Дополнительные сведения см. в разделе Структурированные ссылки в Excel.
Имена Excel (именованный диапазон)
Отдельная ячейка или диапазон ячеек в Excel также могут быть определены именем . Для этого вы просто выбираете ячейку (ячейки), вводите имя в поле имени и нажимаете клавишу Enter.
При создании новых имен вы можете заменить существующие ссылки на ячейки в формулах определенными именами. Вот как:
Вот как:
- Выберите ячейки с формулами, в которых вы хотите изменить ссылки на ячейки на имена.
Чтобы заменить ссылки с определенными именами во всех формулах на активном листе, выберите любую пустую ячейку.
- Перейдите на вкладку Формулы > группу Определенные имена , щелкните стрелку рядом с Определить имя и выберите Применить имена …
- В диалоговом окне Применить имена выберите одно или несколько имен и нажмите OK .
В результате ссылки во всех или выбранных формулах будут заменены на соответствующие имена:
Подробную информацию об именах Excel можно найти в разделе Как создать и использовать именованный диапазон в Excel.
Вот как вы работаете со ссылками на ячейки в Excel. Я благодарю вас за чтение и надеюсь увидеть вас в нашем блоге на следующей неделе!
Вас также может заинтересовать
Как получить адрес ячейки в Excel (функции АДРЕС + ЯЧЕЙКА)
Перейти к содержимому Как получить адрес ячейки в Excel (функции АДРЕС + ЯЧЕЙКА) Чтобы получить информацию о любой ячейке в Excel, у нас есть две функции: ЯЧЕЙКА и Функция АДРЕС.
Используя эти функции, вы можете получить адрес, ссылку, формулу, форматирование (и многое другое) ячейки.
Это одни из самых недооцененных функций Excel, и пришло время узнать, почему🤷♂️
Итак, сразу переходите к руководству ниже. И не забудьте загрузить наш бесплатный образец рабочей тетради здесь, когда будете прокручивать вниз.
Содержание
Как использовать функцию АДРЕС
Функция АДРЕС Excel возвращает адрес ячейки для заданного номера строки и буквы столбца.
Он имеет большой, но простой синтаксис, который выглядит следующим образом:
= АДРЕС(номер_строки, номер_столбца, [абс_номер], [a1], [текст_листа])
Для адресации первой ячейки (ячейка A1) :
- Напишите функцию АДРЕС следующим образом:
=АДРЕС(1,1)
- Нажмите Enter, чтобы получить следующий результат.
Первый аргумент представляет номер строки (строка 1).
Второй аргумент представляет номер столбца (столбец 1). Таким образом, полученный АДРЕС равен $A$1.
Это все, что вам нужно – остальные аргументы необязательны ✌
Каспер Лангманн , специалист по Microsoft Office
- Теперь напишите функцию АДРЕС с третьим аргументом (abs_num), равным 4.
=АДРЕС(1,1,4)
- Нажмите Enter, и вот результаты:
Добавив 4 в качестве аргумента [ abs_num ], Excel изменит наш результат на относительную ссылку на ячейку. Что-то совершенно отличное от того, что мы видели ранее.
Это потому, что разные значения аргумента abs_num возвращают разные типы адресов.
Профессиональный совет!
Для аргумента [ abs_num ] :
- Если ввести 1, тип адреса будет абсолютной ссылкой на ячейку ( $A$1 ).

- Если вы введете 2, тип адреса будет смешанной ссылкой на ячейку. ( A$1 — абсолютная ссылка на строку и относительная ссылка на столбец).
- Если вы введете 3, тип адреса будет смешанной ссылкой на ячейку. ( $A1 — абсолютная ссылка на столбец и относительная ссылка на строку).
- Если вы введете 4, тип адреса будет относительная ссылка на ячейку ( A1 ).
В первом примере мы опустили аргумент abs_num, и Excel установил его равным 1 по умолчанию. Таким образом, результатом была абсолютная ссылка на ячейку.
Но на этом формула не заканчивается🚀
- Включите четвертый аргумент [a1], чтобы еще больше изменить эту формулу.
=АДРЕС(1,1,4,0)
Здесь 0 представляет стиль ссылки.
Обратите внимание, что стиль результата отличается от нашего предыдущего примера. Это потому, что мы выбрали стиль ссылок R1C1 , в котором столбцы и строки представлены числами.
- Чтобы получить результат в стиле ссылок A1 , добавьте 1 в качестве аргумента [ a1 ]:
=АДРЕС(1,1,4,1)
9043 такой же результат и для нашего второго примера.Это потому, что если мы опустим аргумент [a1], Excel по умолчанию установит его равным 1.
Каспер Лангманн , специалист Microsoft Office
А что, если вам нужен адрес ячейки из другого листа Excel чем тот, на котором вы сейчас находитесь?
Для этого вам нужно использовать последний необязательный аргумент функции АДРЕС, то есть [ лист_текст ].
Он идентифицирует рабочий лист, для которого вам нужен адрес ячейки 👀 Давайте попробуем это здесь:
- Запишите аргумент [лист_текст] функции АДРЕС, как показано ниже:
=АДРЕС(1,1,4,1″Лист1″)
С аргументом лист_текст , как указано выше, Excel создает внешняя ссылка.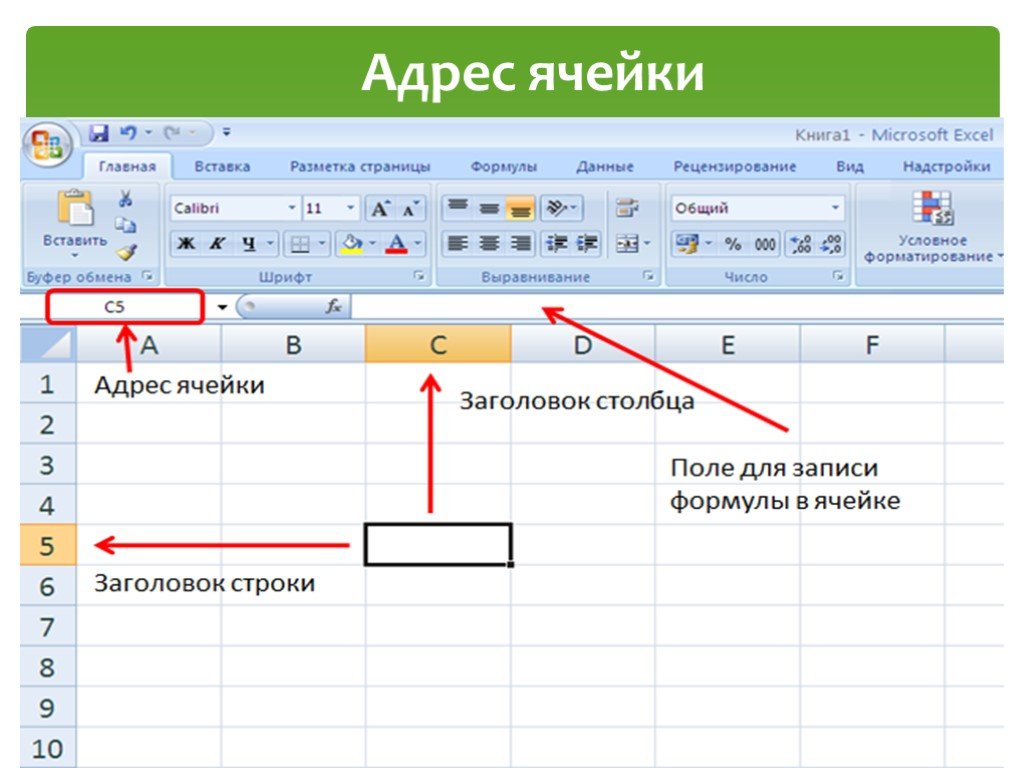 Он возвращает имя рабочего листа с адресом ячейки.
Он возвращает имя рабочего листа с адресом ячейки.
Как и в приведенном выше примере, Excel возвращает адрес ячейки из Листа 1. Таким образом, адрес ячейки начинается с имени рабочего листа «Лист1».
Если этот аргумент опущен, результирующий адрес ячейки не будет содержать имя рабочего листа. А адрес ячейки по умолчанию будет текущего листа.
Каспер Лангманн , специалист Microsoft Office
Как использовать функцию ЯЧЕЙКА
До сих пор мы видели, как функция АДРЕС помогает найти адрес ячейки в Excel.
Но что, если вы хотите узнать о расположении, формате, формуле и содержимом ячейки🤔
Функция ЯЧЕЙКА в Excel поможет вам получить все это (и даже другие сведения о ячейке). Синтаксис этой функции выглядит следующим образом:
=CELL(info_type, [reference])
Начиная с info_type , напишите функцию CELL следующим образом: меню параметров для аргумента « info_type «.
Вы можете выбрать любой из 12 вариантов в раскрывающемся меню выше.
Например, выберите параметр «Адрес» в качестве аргумента info_type. И Excel будет вернуть адрес активной (или упомянутой) ячейки.
= CELL («Адрес»)
Обратите внимание, что в приведенном выше примере мы пропустили второй аргумент функции CELL, т. е. [ ссылка ].
Итак, функция вернула адрес активной ячейки (Cell A2).
Профессиональный совет!
В качестве аргумента ссылки вы можете ссылаться на одну или несколько ячеек.
Это не так — у нас есть еще 11 типов информации, которые нужно попробовать и протестировать.
Итак, давайте изменим аргументы нашей функции следующим образом:
=ЯЧЕЙКА («столбец», A3)
Обратите внимание, что здесь мы создали ссылку на ячейку A3 в качестве аргумента [ ссылка ].
В этом примере « col » представляет номер столбца ячейки A3 (ссылаемой ячейки) . Результат, данный Excel, равен 1 (номер столбца для ячейки A3).
Результат, данный Excel, равен 1 (номер столбца для ячейки A3).
Точно так же вы можете попробовать разные типы информации, чтобы получить различную информацию о ячейке. Например:
=ЯЧЕЙКА («тип», A4)
«Тип» возвращает тип указанной ячейки.
Excel вернул значение « B », указывающее, что ячейка пуста. Это потому, что мы сослались на ячейку A4, которая является пустой строкой.
Профессиональный совет!
В режиме «Тип», если ваша ячейка содержит текстовую константу, результатом будет « I ». « B », если ячейка пуста, и « V », если ячейка имеет любой другой тип данных.
Функция CELL предлагает широкий выбор типов информации, которую вы можете получить для ячейки. Вот краткая таблица их всех 👇
Формат info_type возвращает формат упомянутой ячейки. Это дает разные результаты для разных ячеек, которые представлены в виде кодов.
На изображении ниже показан список некоторых распространенных кодов форматов, а также их значения и результаты. Это должно помочь устранить любую путаницу 🔍
Вот и все — что теперь?
В приведенном выше руководстве мы узнали, как использовать две наименее известные, но очень полезные функции Excel — функцию ЯЧЕЙКИ и АДРЕС.
Поиск информации о ячейке больше не является сложной задачей — благодаря функции CELL.
Функция АДРЕС также является отличным инструментом при правильном использовании. Но это не единственное. В Excel есть множество функций, которые одинаково или даже более полезны💪
Чтобы упомянуть некоторые из функций Excel, ВПР, СУММЕСЛИ и ЕСЛИ. Зарегистрируйтесь на мой 30-минутный бесплатный курс электронной почты, чтобы сразу же освоить их.
Другие ресурсы
Если вам понравилась эта статья, держим пари, что вы хотели бы прочитать и другие наши блоги. Конечно, можно еще многое узнать об адресах ячеек и ссылках в Excel.

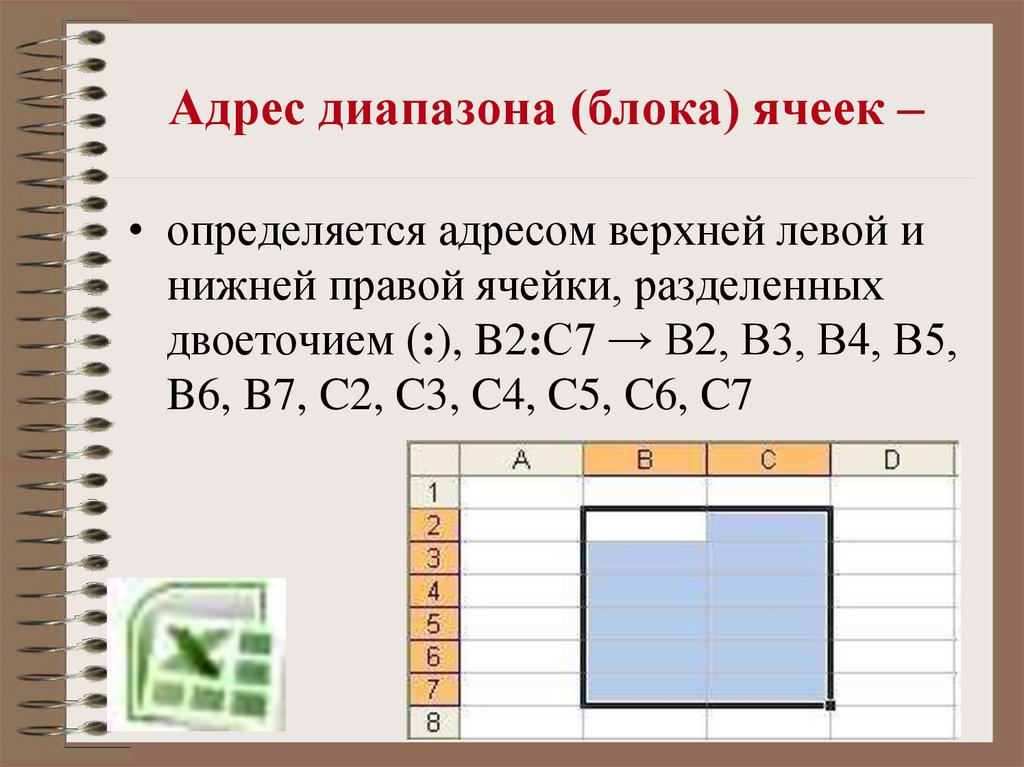
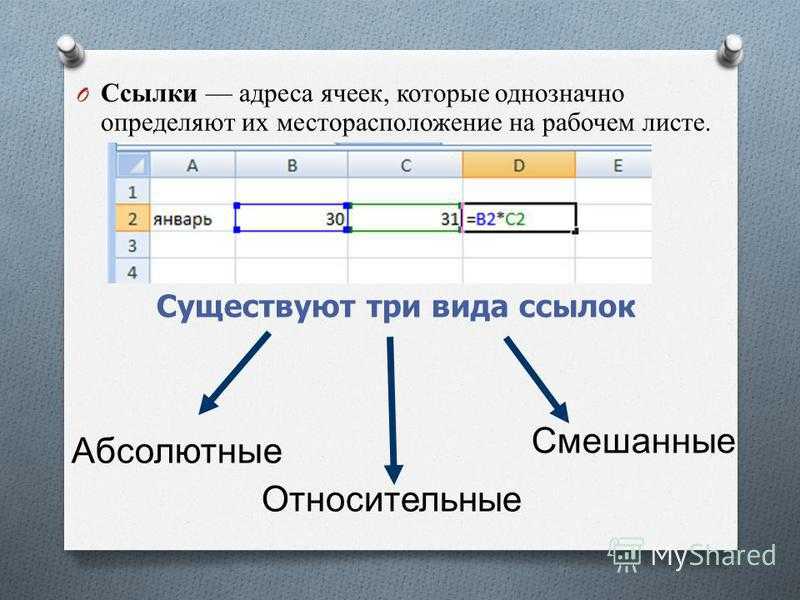
 Второй аргумент представляет номер столбца (столбец 1). Таким образом, полученный АДРЕС равен $A$1.
Второй аргумент представляет номер столбца (столбец 1). Таким образом, полученный АДРЕС равен $A$1.