3 простых способа исправить перспективу в Photoshop | Урок | Фото, видео, оптика
Перспектива в фотографии — это приём, который передаёт ощущение пространства, «воздуха» на снимке. Если перспектива удачная, фотография кажется объёмной. Мы легко считываем передний, средний и дальние планы, а изображённое на снимке как бы «уходит в даль».
Правильная перспектива делает снимок более эффектным и реалистичным. Но при использовании специфической оптики (например, сверхширокоугольного объектива), неподходящего угла съёмки или расстояния камеры до объекта, линии на фотографии могут искажаться. Например, здание начинает «заваливаться» на зрителя или — наоборот — неправдоподобно сужаться кверху, а тело модели непропорционально вытягивается.
Из-за специфики локации, фотооборудования или условий съёмки не всегда возможно исправить искажения перспективы фотоаппарата, просто переделав кадр. Поэтому мы собрали для вас три простых способа, как быстро исправить перспективу в Photoshop.
На фотографии слева здание «заваливается» назад, стремясь сузиться в верхней точке / Иллюстрация: Елизавета Чечевица, Фотосклад.Эксперт
Как исправить перспективу в Adobe Camera Raw
Adobe Camera Raw или ACR — программа для конвертации RAW-фотографий в Photoshop. Она автоматически открывается, когда вы перекидываете RAW-снимки на обработку в Photoshop. Уже здесь можно быстро и корректно исправить перспективу на фото. Это также удобно, если вы обрабатываете репортаж или съёмку, которую не планируете дальше ретушировать в Photoshop.
Исправление перспективы RAW-файла в ACR
1. Откройте RAW-снимок в Adobe Camera Raw.
Для этого выбранный файл достаточно подхватить и перетащить на окно уже открытого Photoshop. Второй вариант — зайти в меню Файл / File и выбрать команду Открыть / Open, либо нажмите горячие клавиши Ctrl + O.
Инструмент Трансформирование в CC 2020 / Иллюстрация: Елизавета Чечевица, Фотосклад. Эксперт
Эксперт
После этого фотография автоматически откроется в ACR.
2. На верхней панели ACR найдите Инструмент Трансформирование / Transform Tool. В Photoshop CC 2022 инструмент называется Геометрия / Geometry и находится в списке справа. Активировать инструмент быстро можно нажатием клавиш Shift + T.
Инструмент Геометрия / Geometry в Photoshop CC 2022 / Иллюстрация: Елизавета Чечевица, Фотосклад.Эксперт
Инструмент Геометрия / Geometry или Трансформирование / Transform в Adobe Camera RAW
Панель инструментов Трансформация/Геометрия / Иллюстрация: Елизавета Чечевица, Фотосклад.Эксперт
Инструмент состоит из двух частей:
- Режимы Выравнивание
Это пять сеток, по которым корректируется перспектива:
1. Авто. Программа сама корректирует перспективу.
2. Уровневая. Корректирует перспективу по горизонтальным направляющим.
3. Вертикальная. Применяет и уровневую и вертикальную коррекции перспективы.
Вертикальная. Применяет и уровневую и вертикальную коррекции перспективы.
4. Максимум. Выправляет перспективу и по вертикали и по горизонтали.
5. Направляющие. Вы можете сами провести вертикальную и горизонтальную линии, по которым будет происходить коррекция.
Для этих режимов нет универсальных рекомендаций — для каждой конкретной фотографии может подойти свой вариант.
- Ползунки, по которым перспективу можно выправить самостоятельно.
Можно применять их после режимов выравнивания или вместо них.
6. Выравнивание по вертикали
7. Выравнивание по горизонтали
8. Поворот холста
9. Изменение соотношения сторон
10. Масштаб. Можно применить его в том случае, если снимок в результате коррекций уменьшился и на холсте появились пустые области.
11. Смещение по X и смещение по Y. Ползунки позволяют сдвигать снимок влево и вправо, а также вниз и вверх. Эти коррекции также могут понадобиться, если на холсте появились пустые области.
- Дополнительные кнопки инструмента:
12. Отмены всех трансформации
13. Сетка. Создаете частую сетку, по которой удобно вручную корректировать перспективу.
Как исправить перспективу jpeg-фотографии в ACR
Любой JPEG можно открыть в ACR. Рассказываем, как это сделать:
1. Откройте нужный JPEG в Photoshop.
2. Создайте дубликат слоя. Для этого нажмите правой кнопкой мыши и выберете команду Дубликат слоя или нажмите горячую клавишу Ctrl + J.
3. Кликните мышью по получившейся копии. После зайдите в меню Фильтр — Фильтр Camera Raw.
Обязательно следите за тем, на каком слое стоите. Важно, чтобы оригинал всегда оставался нетронутым / Иллюстрация: Елизавета Чечевица, Фотосклад.Эксперт
4. Перейдите в инструмент Трансформация (в Photoshop CC 2022 — Геометрия).
5. После коррекции перспективы нажмите готово или Enter. ACR закроется и к копии слоя применятся изменения.
Фильтр Коррекция дисторсии / Lens Correction
Исправление перспективы в Photoshop возможно без перехода в фильтр ACR. Для этого можно использовать функцию Коррекция дисторсии / Lens Correction, которая исправляет искажения объектива.
1. Откройте файл в Photoshop.
2. Перейдите в меню Фильтр / Filtr — Коррекция дисторсии / Lens Correction.
3. В фильтре есть инструменты для автоматической коррекции, но нас интересует вкладка Заказная / Custom.
4. Внизу найдите блок Перспектива / Transform и ползунки По Вертикали / Vertical Perspective и По Горизонтали / Horizontal Perspective.
Если включить сетку, выравнивать перспективу станет проще / Иллюстрация: Елизавета Чечевица, Фотосклад.Эксперт
Помимо перспективы в фильтре Коррекция дисторсии / Lens Correction можно удалить хроматические аберрации, виньетку и геометрические искажения, которые возникают из-за особенностей конструкции объективов.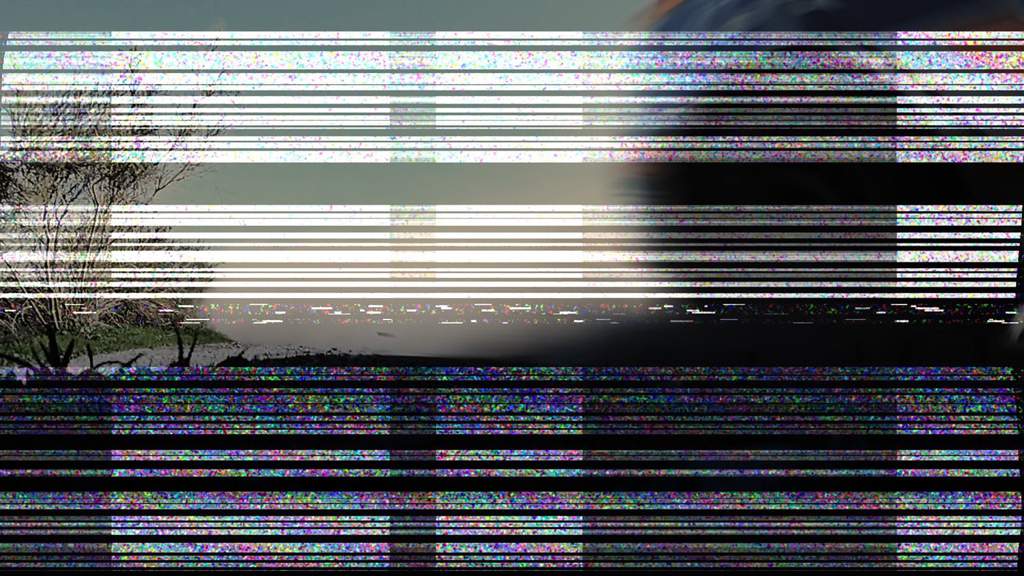
Инструмент Свободное трансформирование / Free Transform
Инструмент подойдёт и для коррекции перспективы всего снимка, и для коррекции отдельных слоёв, если вы делаете коллаж. Принципы работы в обоих случаях одинаковы.
1. Откройте файл и сделайте дубликат слоя (Ctrl + J).
2. Кликните левой кнопкой мыши по созданной копии слоя, чтобы выбрать его.
3. Зайдите в меню Редактирование / Edit — Свободное трансформирование / Free Transform.
Нажмите горячие клавиши Ctrl + T, чтобы включить функцию Свободное Трансформирование, не заходя в меню программы / Иллюстрация: Елизавета Чечевица, Фотосклад.Эксперт
Вокруг изображения появится рамка. Теперь вы можете сдвигать дубликат слоя, растягивать его, уменьшать и выправлять перспективу.
4. Чтобы использовать свободное трансформирование в Photoshop для коррекции перспективы, кликните правой кнопкой мыши. В выпадающем меню найдите кнопку Перспектива / Perspective.
Экспериментируйте! В некоторых ситуациях для коррекции искажений подойдёт функция Искажения / Distrort / Иллюстрация: Елизавета Чечевица, Фотосклад.Эксперт
5. Сдвигайте изображение, подхватывая его левой кнопкой мыши за углы, чтобы исправить перспективу.
Абсолютно нормально, что после исправления перспективы холст меняется так, что картинку нужно обрезать. Она меняется в размерах и из-за этого становится виден исходный слой, как на этой иллюстрации / Иллюстрация: Елизавета Чечевица, Фотосклад.Эксперт
Чтобы выравнивать перспективу было проще, зайдите в меню Просмотр / View — Показать / Show — Сетку / Greed. После этого на фотографии появится мелкая сетка с горизонтальными и вертикальными направляющими.
Теперь достаточно совместить вертикальные или горизонтальные линии фотографии с вертикальными или горизонтальными линиями сетки. После коррекции зайдите в Просмотр / View — Показать / Show — Сетку / Greed, чтобы отключить направляющие.
Читайте также:
Фишки Camera Raw, о которых вы не знали
Гайд по кривым: как обработать фотографию самым мощным инструментом Photoshop
Искажение фотографий — как легко исправить искаженные фотографии
Последнее обновление 13 марта 2022 г. by Питер Вуд
Вы замечали, что некоторые объекты на некоторых фотографиях выглядят непропорциональными по сравнению с реальной жизнью? Например, некоторые части предмета кажутся непропорционально большими по отношению к целому. Почему здания выглядят так, как будто они опрокидываются? Особенно колонны архитектуры на изображении, которое выглядит наклонно. Скорее всего, это из-за фото искажение.
Что такое искажение фотографии? Как исправить искажение фотографии? Когда вы узнаете больше об искажении объектива/фотографии или даже захотите с легкостью оптимизировать деформацию фотографии, вы можете узнать больше о лучших методах из этой статьи прямо сейчас.
Часть 1: Что такое искажение фото
Как правило, искажение фотографии можно разделить на два вида: искажение объектива (также называемое оптическим искажением) и искажение перспективы.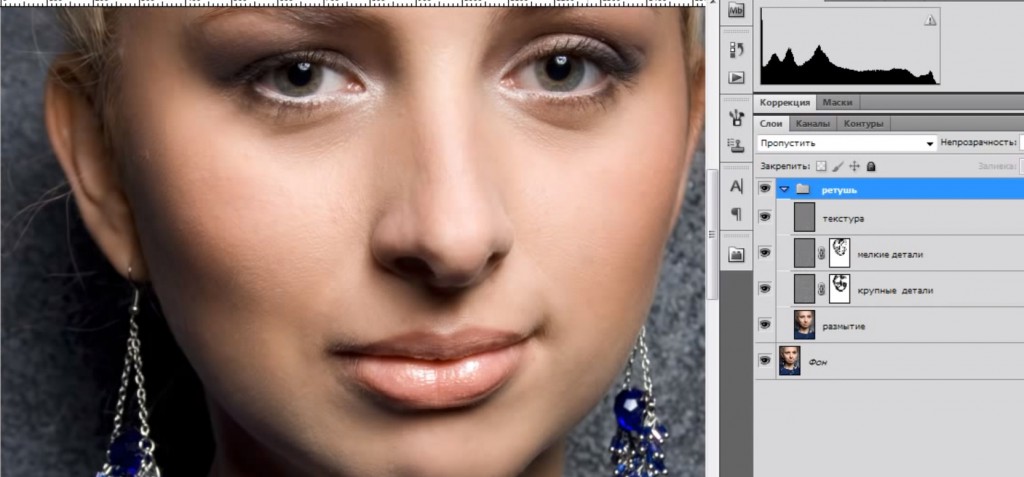 В мире фотографии идеальные объективы, то есть объективы с нулевой дисторсией, встречаются очень редко. Наиболее распространенные типы дисторсии объектива:
В мире фотографии идеальные объективы, то есть объективы с нулевой дисторсией, встречаются очень редко. Наиболее распространенные типы дисторсии объектива:
Баррель искажения: Искажение фото приведет к тому, что фотография будет выглядеть изогнутой в центре изображения.
Подушкообразное искажение: Это своего рода искажение фотографии, которое выглядит так, как будто фотография имеет углубление посередине.
Усы или искажение «рыбий глаз»: Фотография будет выглядеть так, как если бы она была наклеена на шар.
Кроме того, если объект находится слишком близко к камере, он выглядит непропорционально большим и искаженным по сравнению с объектами на заднем плане. И искажение объектива, и искажение перспективы — вполне нормальное явление.
Часть 2: Как исправить искажение фото в Photoshop
Photoshop — невероятно мощная программа, которая может значительно улучшить Качество изображения. Это дает вам возможность исправить искажение фото и сделать изображение красивым и прямым.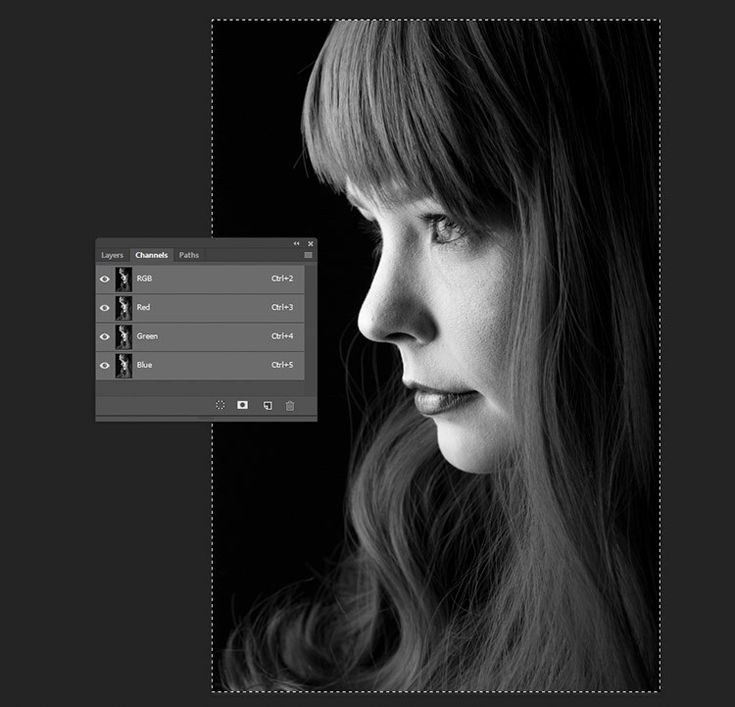
Коррекция искажения фото: выпрямление изображения
Выпрямление фотографий — один из основных методов исправления искажений фотографий. Выпрямить изображения относительно легко по сравнению с другими.
Шаг 1: Запустите Photoshop на вашем компьютере и откройте изображение деформации, которое вы хотите исправить.
Шаг 2: выберите урожай инструмент из Инструменты панель инструментов слева. Конечно, вы также можете повернуть изображение, чтобы исправить искажение фотографии.
Шаг 3: Перетащите каждый угол изображения и поверните изображение в соответствии с вашими предпочтениями.
Шаг 4: нажмите Enter для обрезки выпрямленного изображения.
Исправление искажения фото: исправление искажения перспективы
Есть два подхода, с помощью которых вы можете исправить искажение перспективы в Photoshop. Вы можете либо использовать Коррекция перспективы инструмент или Выбирать инструмент.
Как напрямую исправить искажение фото
Шаг 1: Откройте Photoshop и загрузите изображение в программу. Нажать на Коррекция перспективы Инструмент из Инструмент Панель инструментов.
Шаг 2: Перетаскивайте контрольные точки, пока объект не станет прямым. Для облегчения правильного искажения фотографии предлагается множество опций, из которых вы можете выбрать, сколько линий сетки вы хотите отобразить.
Шаг 3: Чтобы исправить угол фотографии, вы также можете обрезать изображение до прямоугольной формы.
Как исправить искажение фото на слое
Шаг 1: Нажмите на слой, который вы хотите исправить. Вы можете пойти в Вид меню для выбора сетка возможность отображения линий сетки. Это поможет вам настроить и исправить изображение.
Шаг 2: Отрегулируйте настройки, перейдя к Вид меню для выбора Изменить сетку вариант. После этого вы можете выбрать Направляющие и свойства привязки опцию.
Шаг 3: нажмите на Выбирать Инструмент, который создает ограничивающую рамку вокруг всего слоя. Затем нажмите «Параметры инструмента» — «Выбрать инструмент» в верхней части рабочего места.
Шаг 4: выберите Перспектива вариант в Параметры режима выпадающее меню. Затем вы должны, удерживая нажатой клавишу Ctrl, щелкнуть по углу ограничивающей рамки. Перетащите его, чтобы изменить перспективу изображения.
Исправление искажений фото: искажение правого объектива
Исправить искажения объектива в Photoshop очень просто. Он предоставляет несколько инструментов для решения проблем с искажениями. Все, что вам нужно, это найти правильный метод корректировки искажений фотографии. Например, вы обнаружите, что на фотографии есть бочкообразная дисторсия, и тогда вам нужно просто настроить коррекцию бочкообразной дисторсии. После того, как у вас есть правильные искажения фотографии, вы можете использовать лучшие фотопринтер распечатать красивые фотографии, чтобы сохранить их навсегда.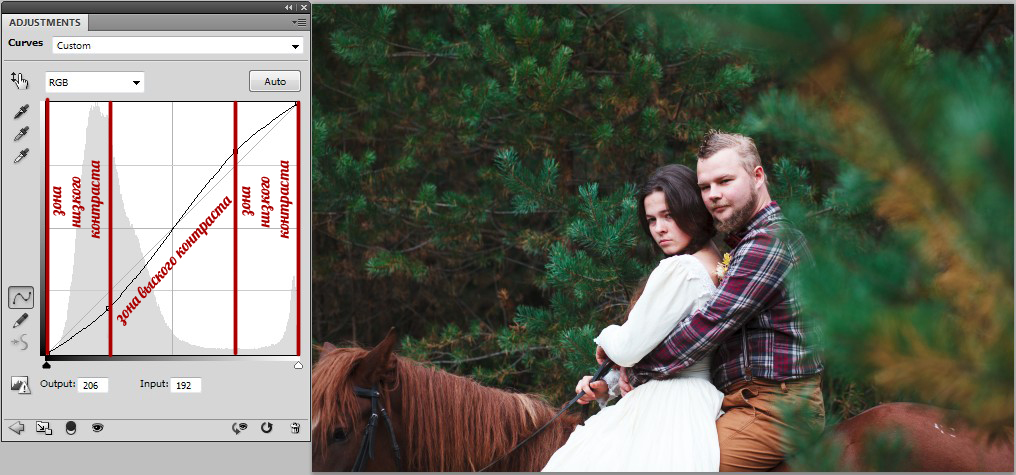
Часть 3: Лучшее приложение для исправления искажения фото на iPhone / Android
Если вам нужно исправить искажение фотографий на iPhone или Android, есть несколько простых приложений для выравнивания изображений. SKRWT — один из лучших вариантов, которые вы можете принять во внимание. Просто узнайте больше о том, как исправить искажение объектива, как показано ниже.
Шаг 1: Загрузите SKRWT из Google Play или App Store. Просто установите и запустите приложение, чтобы исправить искажение фотографии прямо на вашем телефоне Android или iPhone соответственно.
Шаг 2: Откройте приложение SKRWT. Вы можете коснуться значка камеры, чтобы сфотографировать фотографию. В противном случае вы можете выбрать значок с двумя перекрывающимися квадратами, чтобы импортировать фотографию из ваших фотографий.
Шаг 3: Найдите инструмент, который хотите использовать. Когда фотография открыта, вы можете выбрать нужный инструмент, проведя по значкам внизу, чтобы исправить искажение фотографии.
Шаг 4: Обрежьте фото. После того, как вы закончите настройку фотографии, вы можете просто обрезать прямую часть. Теперь вы можете коснуться Сохраните возможность сохранить его в Camera Roll или поделиться им с Instagram.
Кроме того, наиболее привлекательным должно быть то, что в нем есть несколько инструментов коррекции, включая инструмент «Выпрямление», инструмент «Горизонтальная коррекция», инструмент «Вертикальная коррекция», инструмент «Виньетка» и другие полезные инструменты.
Часть 4: Простая альтернатива созданию искажения «рыбий глаз»
Что делать, если нужно внести некоторые искажения в фотографию, особенно когда нужно сфокусироваться на объекте? WidsMob Ретушер предоставляет функцию «рыбий глаз» для искажения фотографий с потрясающими эффектами. Кроме того, вы также можете применять эффекты LOMO и добавлять к фотографиям фильтры пленки. Он имеет основные настройки насыщенности, яркости, температуры, оттенка и т. д., которые позволяют получить удовлетворительное изображение.
- Сделайте искаженное фото с эффектом «рыбий глаз» за один клик.
- Настройте виньетирование, непрозрачность цвета, цветовой фильтр и другие параметры.
- Обеспечьте основные функции редактирования для поворота и отражения фотографий.
- Применяйте эффекты кинопленки, фильтры ЛОМО, шумоподавление, ретушь и т. д.
Заключение
Научиться исправлять искажения фотографий в Photoshop очень просто. Хотя, если вы хотите исправить искажение фотографии, где бы вы ни находились, вам следует использовать приложение, которое поможет вам быстро и просто исправить искажение фотографии.
SKRWT — это функциональное приложение, предназначенное для исправления искажений фотографий iPhone. Кроме того, вы можете узнать больше о коррекции искажений объектива, чтобы получить исчерпывающие сведения о мощных приложениях для исправления искажений фотографий.
Win СкачатьMac Скачать
Фильтры искажения в Photoshop Elements
- Руководство пользователя Photoshop Elements
- Введение в Photoshop Elements
- Что нового в Photoshop Elements
- Системные требования | Элементы Фотошопа
- Основы рабочего пространства
- Ведомый режим
- Создание фотопроектов
- Рабочее пространство и среда
- Знакомство с главным экраном
- Основы рабочего пространства
- Инструменты
- Панели и ящики
- Открыть файлы
- Линейки, сетки и направляющие
- Расширенный быстрый режим
- Информация о файле
- Пресеты и библиотеки
- Поддержка мультитач
- Скретч-диски, плагины и обновления приложений
- Отмена, повтор и отмена действий
- Просмотр изображений
- Исправление и улучшение фотографий
- Изменение размера изображений
- Обрезка
- Обработка необработанных файлов изображений камеры
- Добавление размытия, замена цветов и клонирование областей изображения
- Настройка теней и света
- Ретушь и корректировка фотографий
- Повышение резкости фотографий
- Трансформация
- Автоматический интеллектуальный тон
- Перекомпоновка
- Использование действий для обработки фотографий
- Фотослияние Составление
- Создать панораму
- Перемещение наложений
- Подвижные элементы
- Добавление фигур и текста
- Добавление текста
- Редактировать текст
- Создание фигур
- Редактирование фигур
- Обзор окраски
- Малярные инструменты
- Настройка кистей
- Узоры
- Заливки и штрихи
- Градиенты
- Работа с азиатским типом
- Управляемое редактирование, эффекты и фильтры
- Фильтры
- Управляемый режим редактирования Photomerge
- Управляемый режим Основные правки
- Регулировочные фильтры
- Эффекты
- Управляемый режим Забавные правки
- Управляемый режим Специальные правки
- Художественные фильтры
- Управляемый режим Редактирование цвета
- Управляемый режим черно-белого редактирования
- Фильтры размытия
- Фильтры мазка кистью
- Фильтры искажения
- Прочие фильтры
- Помехоподавляющие фильтры
- Фильтры визуализации
- Эскизные фильтры
- Фильтры для стилизации
- Текстурные фильтры
- Работа с цветами
- Понимание цвета
- Настройка управления цветом
- Основы коррекции цвета и тона
- Выберите цвет
- Настройка цвета, насыщенности и оттенка
- Исправить цветовые оттенки
- Использование режимов изображения и таблиц цветов
- Цвет и камера RAW
- Работа с выделением
- Создание выделения в Photoshop Elements
- Сохранение выбора
- Изменение выбора
- Перемещение и копирование выделенного
- Редактировать и уточнить выбор
- Сглаживание краев выделения со сглаживанием и растушевкой
- Работа со слоями
- Создание слоев
- Редактировать слои
- Скопируйте и расположите слои
- Корректирующие слои и слои-заливки
- Обтравочные маски
- Маски слоя
- стили слоя
- Непрозрачность и режимы наложения
- Создание фотопроектов
- Основы проекта
- Создание фотопроектов
- Редактирование фотопроектов
- Сохранение, печать и обмен фотографиями
- Сохранение изображений
- Печать фотографий
- Поделиться фотографиями в Интернете
- Оптимизация изображений
- Оптимизация изображений для формата JPEG
- Дизеринг веб-изображений
- Управляемое редактирование — панель «Поделиться»
- Предварительный просмотр веб-изображений
- Использовать прозрачность и матовость
- Оптимизация изображений для формата GIF или PNG-8
- Оптимизация изображений для формата PNG-24
- Сочетания клавиш
- Клавиши для выбора инструментов
- Клавиши выбора и перемещения объектов
- Клавиши для панели «Слои»
- Клавиши для отображения или скрытия панелей (экспертный режим)
- Ключи для рисования и кисти
- Ключи для использования текста
- Ключи для фильтра Liquify
- Ключи для трансформации выделений
- Клавиши для панели «Образцы цвета»
- Клавиши для диалогового окна Camera Raw
- Ключи для галереи фильтров
- Клавиши для использования режимов наложения
- Клавиши для просмотра изображений (экспертный режим)
Фильтр «Рассеянное свечение» визуализирует изображение так, как будто оно просматривается через
мягкий диффузионный фильтр.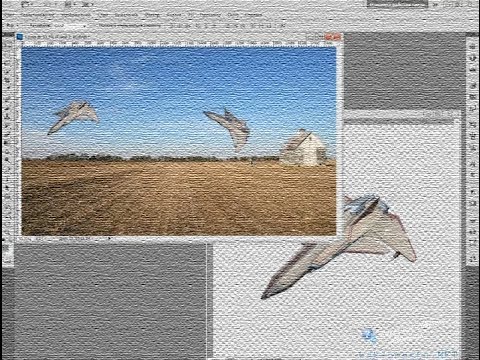 Этот фильтр добавляет прозрачный белый шум.
к изображению с исчезающим свечением в центре выделения.
Этот фильтр добавляет прозрачный белый шум.
к изображению с исчезающим свечением в центре выделения.
Фильтр смещения использует изображение, называемое картой смещения , чтобы определить, как исказить выделение. Например, используя карту смещения в форме параболы, вы можете создать изображение, которое кажется напечатанным на ткани, которую держат за углы.
Для этого фильтра требуется файл карты смещения, состоящий либо из плоского изображения, сохраненного в формате Photoshop, либо из изображения в растровом режиме. Вы можете использовать свои собственные файлы или файлы из расположений:
- C:\Program Files\Adobe\Photoshop Elements 2018\Presets\Textures
- C:\Program Files\Adobe\Photoshop Elements 2018\Required\Plug-Ins\Displacement Maps
В рабочей области редактирования выберите изображение, слой или определенную область.
Выберите «Фильтр» > «Искажение» > «Смещение».
Чтобы определить величину смещения, введите значение от -999 до 999 в горизонтальной и вертикальной шкале текстовые поля.

Когда масштабы по горизонтали и вертикали равны 100 %, наибольшая смещение составляет 128 пикселей (поскольку средний серый цвет не создает смещение).
Если размер карты смещения не совпадает с размером выделения, выберите, как вы хотите, чтобы карта соответствовала изображению:
Растянуть, чтобы соответствовать
Изменяет размер карты.
Кафельная плиткаЗаполняет выделение, повторяя карту по образцу.
Выберите способ заполнения пустот, создаваемых фильтром на изображении и нажмите ОК.
Обернуть вокруг
Заполняет пустоты содержимым с противоположного края изображения.
Повторять краевые пиксели
Расширяет цвета пикселей вдоль края изображения в направлении вы указываете.
Выберите и откройте карту смещения. Photoshop Elements применяет карту к изображению.

Фильтр «Стекло» делает изображение таким, как будто оно просматривается через разные типы стекла. Вы можете выбрать эффект стекла или создать собственную стеклянную поверхность в виде файла Photoshop и применить его. Вы можете настроить параметры масштабирования, искажения и сглаживания. Чтобы применить собственный файл текстуры, щелкните значок и выберите «Загрузить текстуру».
Фильтр «Пластика» позволяет легко манипулировать областями изображения. если бы эти области были расплавлены. Вы работаете с предварительным изображением текущий слой, используя специальные инструменты для деформации, вращения, расширения, сжатия, сдвигать или отражать области изображения. Вы можете вносить тонкие изменения ретушировать изображение или резкие искажения для создания художественного эффект.
Применение фильтра «Пластика»
В рабочей области редактирования выберите изображение, слой или определенную область.
Выберите «Фильтр» > «Искажение» > «Пластика».

Чтобы увеличить или уменьшить масштаб предварительного просмотра изображения, выполните одно из следующие:
Выберите уровень масштабирования во всплывающем меню. в нижней левой части диалогового окна.
Выберите инструмент «Масштаб» на панели инструментов в диалоговом окне. поле и щелкните изображение, чтобы увеличить его, или щелкните, удерживая нажатой клавишу «Alt» (удерживая в Mac OS), чтобы уменьшить масштаб. Вы также можете использовать инструмент Масштаб для перетаскивания область предварительного просмотра, которую вы хотите увеличить.
Выберите инструмент из набора инструментов.
Выберите один из следующих инструментов на панели инструментов:
Деформация
Сдвигает пиксели вперед при перетаскивании.
Вращение по часовой стрелке
Поворот пикселей по часовой стрелке при удерживании кнопки мыши или перетащите.

Вращение против часовой стрелки
Поворачивает пиксели против часовой стрелки, когда вы удерживаете кнопку кнопку мыши или перетащите.
Морщина
Перемещает пиксели к центру области кисти, когда вы удерживайте кнопку мыши или перетащите.
Раздувание
Перемещает пиксели от центра области кисти, как вы удерживаете кнопку мыши или перетаскиваете.
Сдвиг пикселей
Перемещает пиксели перпендикулярно направлению штриха. Перетащите, чтобы переместить пиксели влево, и перетащите, удерживая нажатой клавишу «Alt» (перетащите «Option» в Mac OS) для перемещения пикселей вправо.
Реконструировать
Полностью или частично отменяет внесенные вами изменения.
В разделе «Параметры инструмента» отрегулируйте размер кисти и давление инструмента по мере необходимости:
Чтобы изменить размер кисти, перетащите всплывающий ползунок или введите значение размера кисти от 1 до 15000 пикселей.

Чтобы изменить давление кисти, перетащите всплывающий ползунок или введите значение давления кисти от 1 до 100.
Низкое давление кисти обеспечивает более плавные изменения.
- Если вы используете планшет со стилусом, выберите Stylus Pressure.
Чтобы создать эффект перетаскивания по прямой линии между текущей точкой и предыдущей точкой, которую вы щелкнули, нажмите, удерживая клавишу Shift, с помощью инструмента «Деформация», «Сдвиг пикселей» или «Отражение».
Чтобы применить изменения изображения предварительного просмотра к фактическому изображение, нажмите ОК.
(необязательно) Чтобы вернуться к предыдущему состоянию, выполните одно из следующее:
Выберите инструмент «Реконструкция» и удерживайте нажатой кнопку мыши или перетащите по искаженным областям. восстановление происходит быстрее в центре кисти. Shift-щелчок восстановить по прямой линии между текущей точкой и предыдущую точку, которую вы щелкнули.

Для восстановления всего изображения предварительного просмотра до его состояния когда вы открыли диалоговое окно, нажмите Alt (Option в Mac OS) и нажмите Сброс. Либо нажмите «Вернуть», чтобы восстановить исходный изображение и сбросьте инструменты к их предыдущим настройкам.
Фильтр «Океанская рябь» добавляет случайно расположенную рябь к изображению. поверхности, создавая впечатление, что изображение находится под водой.
Pinch-фильтр сжимает выделение или слой внутрь или наружу.
Примените пинч-фильтр
В рабочей области редактирования выберите изображение, слой или определенную область.
Выберите «Искажение» > «Сжатие» в меню «Фильтр».
Перетащите ползунок вправо, в сторону положительных значений, чтобы зажмите выделение внутрь к его центру; или налево, в отрицательные значения, чтобы сместить выделение наружу. Затем нажмите ОК.

Фильтр «Полярные координаты» преобразует выделение из прямоугольного в полярные координаты и наоборот, согласно выбранному варианту. Вы можете использовать этот фильтр для создания анаморфозы цилиндра — популярного искусства. в 18 веке — в котором искаженное изображение кажется нормальным если смотреть в зеркальном цилиндре.
Пульсация фильтр создает волнообразный узор на выделении, например рябь на поверхности пруда. Для большего контроля используйте фильтр «Волна». Опции включают количество и размер ряби.
Фильтр сдвига искажает изображение по кривой.
Применение фильтра «Сдвиг»
В рабочей области редактирования выберите изображение, слой или определенную область.
Выберите «Искажение» > «Сдвиг» в меню «Фильтр».
Чтобы задать кривую искажения, выполните одно из следующих действий. в диалоговом окне «Сдвиг»:
Щелкните в любом месте по обе стороны от вертикальной линия.

Щелкните вертикальную линию и перетащите новую кривая точка.
Вы можете перетащить любую точку на кривой, чтобы настроить искажение, и вы можете добавить дополнительные точки кривой.
Выберите один из следующих вариантов в параметрах «Неопределенные области». и нажмите ОК:
Обернуть вокруг
Заполняет новые пробелы в изображении содержимым противоположного сторону изображения.
Повторять краевые пиксели
Расширяет цвета пикселей. Полосы могут возникнуть, если краевые пиксели бывают разных цветов.
Вы можете нажать По умолчанию чтобы начать сначала и вернуть кривую в прямую линию.
Фильтр Spherize придает объектам 3D-эффект, оборачивая выделение. вокруг или внутри сферической формы, искажая и растягивая изображение.
Применение фильтра «Сферизация»
В рабочей области редактирования выберите изображение, слой или определенную область.

Выберите «Искажение» > «Сферизация» в фильтре. меню.
В поле Сумма введите положительное значение, чтобы растянуть изображение наружу, как если бы он был обернут вокруг сферы. Введите минус количество для сжатия изображения внутрь, как если бы оно было завернуто внутрь сфера.
В поле Режим выберите нормальный, горизонтальный или вертикальный и затем нажмите ОК.
Вихрь фильтр поворачивает изображение или выделение более резко в центре чем по краям. Указание угла приводит к завихрению. Вы можете перетащить ползунок вправо в положительное значение, чтобы закрутить изображение по часовой стрелке, перетащите ползунок влево в отрицательные значения для вращения против часовой стрелки или введите значение от –999 до 999.
Волновой фильтр создает волнообразный узор на слое или выделении.
Применение фильтра «Волна»
В рабочей области редактирования выберите изображение, слой или определенную область.

Выберите «Искажение» > «Волна» в меню «Фильтр».
Выберите тип волны в разделе Тип: Синус (создает катящаяся волна), треугольник или квадрат.
Чтобы задать количество генераторов волн, перетащите ползунок или введите число от 1 до 999.
Перетащите ползунки минимальной и максимальной длины волны, чтобы установить расстояние от одного гребня волны до другого. Установите оба ползунка на одно и то же значение для создания последовательного рисунка гребней волн.
Перетащите ползунки минимальной и максимальной амплитуды, чтобы установить сила волны.
Перетащите ползунки горизонтального и вертикального масштаба, чтобы установить высота и ширина волнового эффекта.
Чтобы применить случайные результаты на основе набора значений в в диалоговом окне щелкните Рандомизировать. Вы можете нажать Рандомизировать несколько раз, чтобы получить больше результатов.

Выберите один из следующих и нажмите OK:
Обернуть вокруг
Заполняет пробелы в изображении содержимым противоположного край изображения.
Повторять краевые пиксели
Расширяет цвета пикселей вдоль края изображения в направлении указано.
Фильтр ZigZag искажает выделение радиально, в зависимости от радиуса пикселей в вашем выборе.
Применение фильтра ZigZag
В рабочей области редактирования выберите изображение, слой или определенную область.
Выберите «Искажение» > «Зигзаг» в меню «Фильтр».
Перетащите ползунок «Количество», чтобы установить уровень и направление искажения.
Перетащите ползунок Ridges, чтобы задать количество направлений развороты для зигзага от центра к краю выделения.
Выберите параметр смещения в меню «Стиль» и нажмите OK:
Вокруг центра
Поворачивает пиксели вокруг центра выделения.

Вдали от центра
Создает эффект ряби к центру или от него выбора.
Пруд Рябь
Создает волнистый эффект, который искажает выделение верхний левый или нижний правый.
Больше похоже на это
- О фильтрах
- Сведение изображения
Исправление искажений изображения и шума в Photoshop
Руководство пользователя Отмена
Поиск
- Руководство пользователя Photoshop
- Знакомство с Photoshop
- Мечтай. Сделай это.
- Что нового в Photoshop
- Отредактируйте свою первую фотографию
- Создание документов
- Фотошоп | Общие вопросы
- Системные требования Photoshop
- Перенос предустановок, действий и настроек
- Знакомство с Photoshop
- Photoshop и другие продукты и услуги Adobe
- Работа с иллюстрацией Illustrator в Photoshop
- Работа с файлами Photoshop в InDesign
- Материалы Substance 3D для Photoshop
- Photoshop и Adobe Stock
- Использование встроенного расширения Capture в Photoshop
- Библиотеки Creative Cloud
- Библиотеки Creative Cloud в Photoshop
- Используйте сенсорную панель с Photoshop
- Сетка и направляющие
- Создание действий
- Отмена и история
- Photoshop на iPad
- Photoshop на iPad | Общие вопросы
- Знакомство с рабочим пространством
- Системные требования | Фотошоп на iPad
- Создание, открытие и экспорт документов
- Добавить фото
- Работа со слоями
- Рисовать и раскрашивать кистями
- Сделать выделение и добавить маски
- Ретушь ваших композитов
- Работа с корректирующими слоями
- Отрегулируйте тональность композиции с помощью Кривых
- Применить операции преобразования
- Обрезка и поворот композитов
- Поворот, панорамирование, масштабирование и сброс холста
- Работа с текстовыми слоями
- Работа с Photoshop и Lightroom
- Получить отсутствующие шрифты в Photoshop на iPad
- Японский текст в Photoshop на iPad
- Управление настройками приложения
- Сенсорные клавиши и жесты
- Горячие клавиши
- Измените размер изображения
- Прямая трансляция во время создания в Photoshop на iPad
- Исправление недостатков с помощью Восстанавливающей кисти
- Создание кистей в Capture и использование их в Photoshop
- Работа с файлами Camera Raw
- Создание смарт-объектов и работа с ними
- Отрегулируйте экспозицию ваших изображений с помощью Dodge and Burn
- Photoshop в Интернете, бета-версия
- Общие вопросы | Photoshop в Интернете, бета-версия .
- Введение в рабочее пространство
- Системные требования | Photoshop в Интернете, бета-версия
- Сочетания клавиш | Photoshop в Интернете, бета-версия
- Поддерживаемые типы файлов | Photoshop в Интернете, бета-версия
- Открытие и работа с облачными документами
- Сотрудничать с заинтересованными сторонами
- Применение ограниченных правок к вашим облачным документам

- Облачные документы
- Облачные документы Photoshop | Общие вопросы
- Облачные документы Photoshop | Вопросы рабочего процесса
- Управление и работа с облачными документами в Photoshop
- Обновление облачного хранилища для Photoshop
- Невозможно создать или сохранить облачный документ
- Устранение ошибок облачного документа Photoshop
- Сбор журналов синхронизации облачных документов
- Делитесь доступом и редактируйте свои облачные документы
- Делитесь файлами и комментируйте в приложении
- Рабочее пространство
- Основы рабочего пространства
- Настройки
- Учитесь быстрее с помощью панели Photoshop Discover
- Создание документов
- Поместить файлы
- Комбинации клавиш по умолчанию
- Настройка сочетаний клавиш
- Инструментальные галереи
- Параметры производительности
- Использовать инструменты
- Предустановки
- Сетка и направляющие
- Сенсорные жесты
- Используйте сенсорную панель с Photoshop
- Сенсорные возможности и настраиваемые рабочие области
- Превью технологий
- Метаданные и примечания
- Сенсорные возможности и настраиваемые рабочие области
- Поместите изображения Photoshop в другие приложения
- Линейки
- Показать или скрыть непечатаемые дополнения
- Укажите столбцы для изображения
- Отмена и история
- Панели и меню
- Позиционные элементы с привязкой
- Положение с помощью инструмента «Линейка»
- Веб-дизайн, экранный дизайн и дизайн приложений
- Photoshop для дизайна
- Артборды
- Предварительный просмотр устройства
- Копировать CSS из слоев
- Разделение веб-страниц
- Опции HTML для фрагментов
- Изменить макет среза
- Работа с веб-графикой
- Создание фотогалерей в Интернете
- Основы изображения и цвета
- Как изменить размер изображения
- Работа с растровыми и векторными изображениями
- Размер изображения и разрешение
- Получение изображений с камер и сканеров
- Создание, открытие и импорт изображений
- Просмотр изображений
- Недопустимая ошибка маркера JPEG | Открытие изображений
- Просмотр нескольких изображений
- Настройка палитр цветов и образцов
- Изображения с высоким динамическим диапазоном
- Подберите цвета на изображении
- Преобразование между цветовыми режимами
- Цветовые режимы
- Стереть части изображения
- Режимы наложения
- Выберите цвет
- Настройка индексированных таблиц цветов
- Информация об изображении
- Фильтры искажения недоступны
- О цвете
- Цветовые и монохромные настройки с использованием каналов
- Выберите цвета на панелях «Цвет» и «Образцы»
- Образец
- Цветовой режим или Режим изображения
- Цветной оттенок
- Добавить условное изменение режима к действию
- Добавить образцы из HTML CSS и SVG
- Битовая глубина и настройки
- Слои
- Основы слоев
- Неразрушающий монтаж
- Создание и управление слоями и группами
- Выберите, сгруппируйте и свяжите слои
- Поместите изображения в рамки
- Непрозрачность слоя и смешивание
- Слои маски
- Применение смарт-фильтров
- Композиции слоев
- Переместить, сложить и заблокировать слои
- Слои-маски с векторными масками
- Управление слоями и группами
- Эффекты слоя и стили
- Редактировать маски слоя
- Извлечение активов
- Показать слои с обтравочными масками
- Создание ресурсов изображения из слоев
- Работа со смарт-объектами
- Режимы наложения
- Объединение нескольких изображений в групповой портрет
- Объединение изображений с помощью Auto-Blend Layers
- Выравнивание и распределение слоев
- Копировать CSS из слоев
- Загрузить выделение из границ слоя или маски слоя
- Knockout для отображения содержимого других слоев
- Слой
- Выпрямление
- Композитный
- Фон
- Selections
- Рабочая область Select and Mask
- Сделать быстрый выбор
- Начало работы с выборками
- Выберите с помощью инструментов выделения
- Выберите с помощью инструментов лассо
- Выберите диапазон цветов в изображении
- Настройка выбора пикселей
- Преобразование между путями и границами выделения
- Основы канала
- Перемещение, копирование и удаление выбранных пикселей
- Создать временную быструю маску
- Сохранить выделение и маски альфа-канала
- Выберите области изображения в фокусе
- Дублировать, разделять и объединять каналы
- Вычисления каналов
- Выбор
- Ограничительная рамка
- Настройки изображения
- Деформация перспективы
- Уменьшить размытие изображения при дрожании камеры
- Примеры лечебных кистей
- Экспорт таблиц поиска цветов
- Настройка резкости и размытия изображения
- Понимание настроек цвета
- Применение регулировки яркости/контрастности
- Настройка деталей теней и светлых участков
- Регулировка уровней
- Настройка оттенка и насыщенности
- Настройка вибрации
- Настройка насыщенности цвета в областях изображения
- Быстрая корректировка тона
- Применение специальных цветовых эффектов к изображениям
- Улучшите изображение с помощью настройки цветового баланса
- Изображения с высоким динамическим диапазоном
- Просмотр гистограмм и значений пикселей
- Подберите цвета на изображении
- Как обрезать и выпрямить фотографии
- Преобразование цветного изображения в черно-белое
- Корректирующие слои и слои-заливки
- Настройка кривых
- Режимы наложения
- Целевые изображения для прессы
- Настройка цвета и тона с помощью пипеток «Уровни» и «Кривые»
- Настройка экспозиции и тонирования HDR
- Фильтр
- Размытие
- Осветлить или затемнить области изображения
- Выборочная настройка цвета
- Заменить цвета объектов
- Adobe Camera Raw
- Системные требования Camera Raw
- Что нового в Camera Raw
- Введение в Camera Raw
- Создание панорам
- Поддерживаемые объективы
- Эффекты виньетирования, зернистости и удаления дымки в Camera Raw
- Комбинации клавиш по умолчанию
- Автоматическая коррекция перспективы в Camera Raw
- Как сделать неразрушающее редактирование в Camera Raw
- Радиальный фильтр в Camera Raw
- Управление настройками Camera Raw
- Открытие, обработка и сохранение изображений в Camera Raw
- Исправление изображений с помощью инструмента Enhanced Spot Removal Tool в Camera Raw
- Поворот, обрезка и настройка изображений
- Настройка цветопередачи в Camera Raw
- Обзор функций | Adobe Camera Raw | 2018 выпусков
- Обзор новых функций
- Версии процесса в Camera Raw
- Внесение локальных корректировок в Camera Raw
- Исправление и восстановление изображений
- Удаление объектов с фотографий с помощью Content-Aware Fill
- Content-Aware Patch and Move
- Ретушь и исправление фотографий
- Исправить искажение изображения и шум
- Основные действия по устранению неполадок для устранения большинства проблем
- Преобразование изображений
- Преобразование объектов
- Настройка обрезки, поворота и размера холста
- Как обрезать и выпрямить фотографии
- Создание и редактирование панорамных изображений
- Деформация изображений, форм и путей
- Точка схода
- Используйте фильтр Liquify
- Контентно-зависимое масштабирование
- Преобразование изображений, форм и контуров
- Деформация
- Преобразование
- Панорама
- Рисунок и живопись
- Симметричные узоры красками
- Рисование прямоугольников и изменение параметров обводки
- О чертеже
- Рисование и редактирование фигур
- Малярные инструменты
- Создание и изменение кистей
- Режимы наложения
- Добавить цвет к путям
- Редактировать пути
- Краска с помощью кисти Mixer
- Наборы кистей
- Градиенты
- Градиентная интерполяция
- Выбор заливки и обводки, слоев и контуров
- Рисование с помощью инструментов «Перо»
- Создание шаблонов
- Создание шаблона с помощью Pattern Maker
- Управление путями
- Управление библиотеками шаблонов и пресетами
- Рисовать или рисовать на графическом планшете
- Создание текстурных кистей
- Добавление динамических элементов к кистям
- Градиент
- Нарисуйте стилизованные мазки с помощью Art History Brush
- Краска с рисунком
- Синхронизация пресетов на нескольких устройствах
- Текст
- Добавить и отредактировать текст
- Единый текстовый движок
- Работа со шрифтами OpenType SVG
- Символы формата
- Формат абзацев
- Как создавать текстовые эффекты
- Редактировать текст
- Межстрочный и межсимвольный интервал
- Арабский и еврейский шрифт
- Шрифты
- Устранение неполадок со шрифтами
- Азиатский тип
- Создать тип
- Ошибка Text Engine при использовании инструмента «Текст» в Photoshop | Виндовс 8
- Добавить и отредактировать текст
- Видео и анимация
- Видеомонтаж в Photoshop
- Редактировать слои видео и анимации
- Обзор видео и анимации
- Предварительный просмотр видео и анимации
- Красить кадры в слоях видео
- Импорт видеофайлов и последовательностей изображений
- Создать анимацию кадра
- Creative Cloud 3D-анимация (предварительная версия)
- Создание анимации временной шкалы
- Создание изображений для видео
- Фильтры и эффекты
- Использование фильтра «Пластика»
- Используйте галерею размытия
- Основы фильтра
- Ссылка на эффекты фильтра
- Добавить световые эффекты
- Используйте адаптивный широкоугольный фильтр
- Используйте фильтр масляной краски
- Эффекты слоя и стили
- Применить определенные фильтры
- Размазать области изображения
- Сохранение и экспорт
- Сохранение файлов в Photoshop
- Экспорт файлов в Photoshop
- Поддерживаемые форматы файлов
- Сохранять файлы в графических форматах
- Перемещение дизайнов между Photoshop и Illustrator
- Сохранение и экспорт видео и анимации
- Сохранение файлов PDF
- Защита авторских прав Digimarc
- Сохранение файлов в Photoshop
- Печать
- Печать 3D-объектов
- Печать из фотошопа
- Печать с управлением цветом
- Контактные листы и презентации в формате PDF
- Печать фотографий в макете пакета изображений
- Печать плашечных цветов
- Дуотоны
- Печать изображений на коммерческой типографии
- Улучшение цветных отпечатков из Photoshop
- Устранение проблем с печатью | Фотошоп
- Автоматизация
- Создание действий
- Создание графики, управляемой данными
- Сценарии
- Обработать пакет файлов
- Играть и управлять действиями
- Добавить условные действия
- О действиях и панели действий
- Инструменты записи в действиях
- Добавить условное изменение режима к действию
- Набор инструментов пользовательского интерфейса Photoshop для подключаемых модулей и сценариев
- Управление цветом
- Понимание управления цветом
- Поддержание согласованности цветов
- Настройки цвета
- Работа с цветовыми профилями
- Документы с управлением цветом для онлайн-просмотра
- Управление цветом документов при печати
- Импортированные изображения с управлением цветом
- Пробные цвета
- Подлинность контента
- Узнайте об учетных данных контента
- Идентичность и происхождение для NFT
- Подключить аккаунты для атрибуции креативов
- 3D и техническое изображение
- Photoshop 3D | Общие вопросы о снятых с производства 3D-функциях
- Creative Cloud 3D-анимация (предварительная версия)
- Печать 3D-объектов
- 3D живопись
- Усовершенствования 3D-панели | Фотошоп
- Основные концепции и инструменты 3D
- 3D-рендеринг и сохранение
- Создание 3D-объектов и анимации
- Стеки изображений
- Рабочий процесс 3D
- Измерение
- файлы DICOM
- Photoshop и MATLAB
- Подсчет объектов на изображении
- Объединение и преобразование 3D-объектов
- Редактирование 3D текстур
- Настройка экспозиции и тонирования HDR
- Настройки панели 3D
Бочка
дисторсия — это дефект объектива, из-за которого прямые линии
наклонитесь к краям изображения.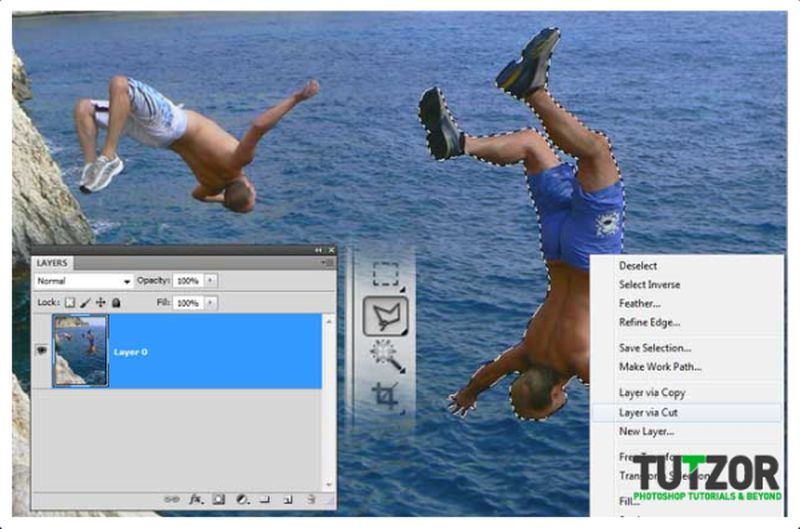 Подушкообразное искажение обратный эффект, когда прямые линии изгибаются внутрь.
Подушкообразное искажение обратный эффект, когда прямые линии изгибаются внутрь.
Виньетирование есть дефект, который затемняет углы изображения из-за падения света вокруг периметр линзы. Появляется хроматическая аберрация в виде цветной каймы по краям предметов, вызванной линзой фокусировка на разных цветах света в разных плоскостях.
Некоторые объективы проявляют различные дефекты при определенных фокусных расстояниях, диафрагмы и расстояния фокусировки. С фильтром коррекции объектива вы можно указать комбинацию настроек, используемых для создания изображения.
Фильтр коррекции объектива исправляет распространенные дефекты объектива, такие как бочкообразность и подушкообразные искажения, виньетирование и хроматические аберрации. фильтр работает только с 8- и 16-битными изображениями на канал в RGB или Режим оттенков серого.
Вы также можете использовать фильтр для поворота изображения
или исправить перспективу изображения, вызванную вертикальной или горизонтальной камерой
наклон.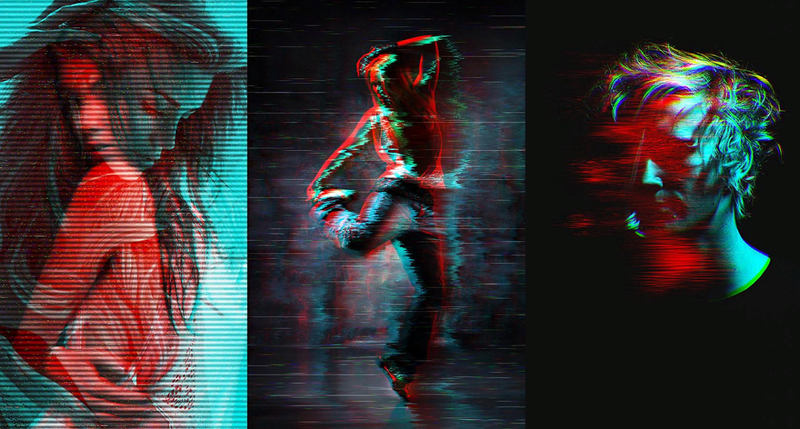 Сетка изображения фильтра упрощает эти настройки и
точнее, чем с помощью команды Transform.
Сетка изображения фильтра упрощает эти настройки и
точнее, чем с помощью команды Transform.
Автоматическая коррекция перспективы изображения и недостатки объектива
Использование профилей объектива, автокоррекция по умолчанию опция быстро и точно исправляет дисторсию. Для правильного автоматического исправления, Photoshop требует метаданных Exif, которые идентифицируют камера и объектив, создавшие изображение, и соответствующий профиль объектива в вашей системе.
Выберите «Фильтр» > «Коррекция объектива».
Установите следующие параметры:
Коррекция
Выберите проблемы, которые вы хотите исправить. Если исправления нежелательно расширяются или сжать изображение за пределы исходных размеров, выберите «Автоматическое масштабирование изображения».
В меню «Край» указывается, как обрабатывать пустые области, возникающие в результате подушечки, вращения, или коррекции перспективы.
 Вы можете заполнить пустые области прозрачностью
или цвет, или вы можете расширить краевые пиксели изображения.
Вы можете заполнить пустые области прозрачностью
или цвет, или вы можете расширить краевые пиксели изображения.Критерий поиска
Фильтрует список профилей объектива. По умолчанию профили в зависимости от размера сенсора изображения появляются первыми. Чтобы сначала перечислить профили RAW, нажмите всплывающее меню и выберите Отдавайте предпочтение RAW-профилям.
Профили объектива
Выберите соответствующий профиль. По умолчанию Photoshop отображает только те профили, которые соответствуют камере и объективу, использованным для создания изображения. (Модель камеры не обязательно должна идеально совпадать.) Photoshop также автоматически выбирает соответствующий подпрофиль для выбранного объектива на основе фокусного расстояния, диафрагмы и фокусного расстояния. Чтобы изменить автоматический выбор, щелкните правой кнопкой мыши текущий профиль объектива и выберите другой подпрофиль.
Если вы не найдете подходящего профиля объектива, щелкните «Поиск в Интернете», чтобы получить дополнительные профили, созданные сообществом Photoshop.
 Чтобы сохранить онлайн-профили для будущего использования, нажмите всплывающее меню и выберите «Сохранить онлайн-профиль локально».
Чтобы сохранить онлайн-профили для будущего использования, нажмите всплывающее меню и выберите «Сохранить онлайн-профиль локально».
Ручная коррекция перспективы изображения и дефекты объектива
Вы может применять ручную коррекцию отдельно или использовать ее для уточнения автоматических коррекция объектива.
Выбрать Фильтр > Коррекция объектива.
В правом верхнем углу диалогового окна щелкните значок Пользовательская вкладка.
(Необязательно) Выберите готовый список настроек в меню «Настройки». Объектив по умолчанию использует настройки, которые вы ранее сохранили для камеры, объектива, фокусного расстояния, диафрагмы и фокусного расстояния, используемых для создания изображения. Предыдущее преобразование использует настройки, использованные при последней коррекции объектива. Любая группа пользовательских настроек, которые вы сохранили, перечислены в нижней части меню. (См. раздел Сохранение настроек и установка параметров камеры и объектива по умолчанию.
 )
)Установите любой из следующих параметров, чтобы исправить изображение.
Удалить искажение
Исправляет бочкообразную или подушкообразную дисторсию объектива. Переместите ползунок чтобы выпрямить горизонтальные и вертикальные линии, которые изгибаются в сторону от или к центру изображения. Вы также можете использовать команду Удалить Инструмент искажения внесите эту поправку. Перетащите к центру изображения, чтобы исправить для бочкообразной дисторсии и к краю изображения для исправления для подушкообразных искажений. Чтобы компенсировать любые пустые края изображения этого результата отрегулируйте параметр «Край» на вкладке «Автокоррекция».
Исправить настройки Fringe
Компенсация окантовки путем регулировки размера одного цветового канала относительно другого.
Увеличьте изображение предварительного просмотра, чтобы лучше рассмотреть окантовку во время коррекции.

Сумма виньетки
Устанавливает степень осветления или затемнения по краям изображения. Корректирует изображения с затемненными углами, вызванными дефектами объектива или неправильным затенением объектива.
Вы также можете применить виньетирование для творческого эффекта.
Середина виньетки
Задает ширину области, на которую влияет ползунок «Количество». Указать меньшее число влияет на большую часть изображения. Укажите большее число чтобы ограничить эффект краями изображения.
Вертикальная перспектива
Исправляет перспективу изображения, вызванную наклоном камеры вверх или вниз. Делает вертикальные линии изображения параллельными.
Горизонтальная перспектива
Исправляет перспективу изображения, делая горизонтальные линии параллельными.
Угол
Поворачивает изображение для коррекции наклона камеры или для корректировки после коррекции перспективы.
 Вы также можете использовать инструмент «Выпрямление», чтобы внести эту коррекцию. Перетащите линию на изображении, которую вы хотите сделать вертикальной или горизонтальной.
Вы также можете использовать инструмент «Выпрямление», чтобы внести эту коррекцию. Перетащите линию на изображении, которую вы хотите сделать вертикальной или горизонтальной.Чтобы избежать непреднамеренного масштабирования при настройке параметров перспективы или угла, снимите флажок «Автоматическое масштабирование изображения» на вкладке «Автокоррекция».
Шкала
Увеличение или уменьшение масштаба изображения. Размеры изображения в пикселях не изменены. Основное использование — удаление пустых областей изображения. вызванные подушкообразной коррекцией, вращением или коррекцией перспективы. Масштабирование эффективно приводит к обрезке изображения и интерполяции вверх к исходным размерам в пикселях.
Настройка предварительного просмотра коррекции объектива и сетка
Отрегулируйте масштаб предварительного просмотра и сетку
линии, чтобы лучше оценить необходимую величину коррекции.
- Чтобы изменить увеличение предварительного просмотра изображения, используйте инструмент «Масштаб» или элементы управления масштабированием в нижней левой части окна. изображение предварительного просмотра.
- Чтобы переместить изображение в окне предварительного просмотра, выберите значок Рука инструмент и перетащите в область предварительного просмотра изображения.
- Чтобы использовать сетку, выберите «Показать сетку» в нижней части диалоговое окно. Используйте элемент управления «Размер», чтобы настроить шаг сетки и элемент управления Color для изменения цвета сетки. Вы можете двигаться сетку, чтобы выровнять ее с изображением с помощью инструмента «Переместить сетку».
Сохранить настройки и настроить камеру и объектива по умолчанию
Вы можете сохранить настройки в
диалоговое окно для повторного использования с другими изображениями, сделанными той же камерой,
линзы и фокусное расстояние. Photoshop сохраняет обе настройки автокоррекции.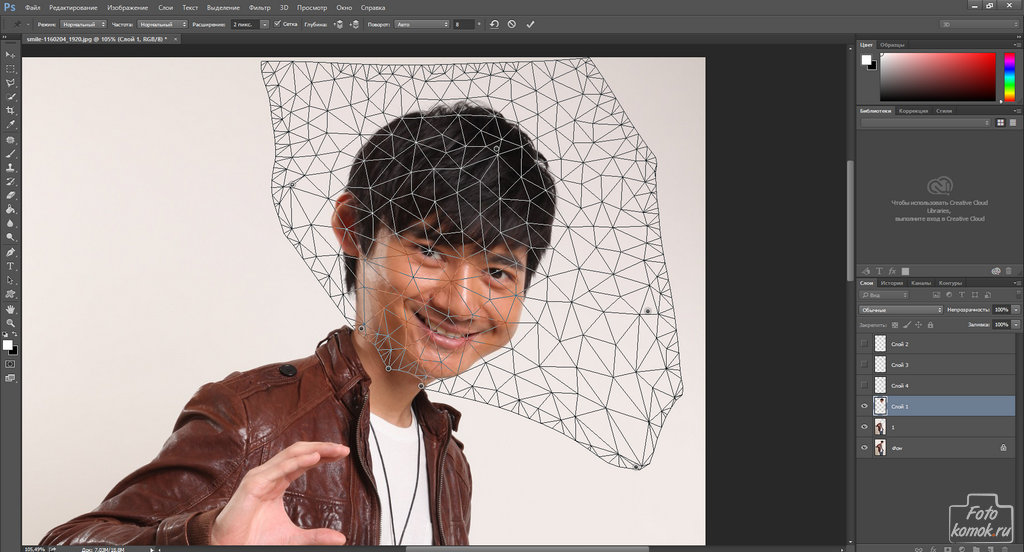 и Пользовательские настройки искажения, хроматической аберрации и виньетирования.
Настройки коррекции перспективы не сохраняются, поскольку обычно
варьироваться от одного изображения к другому.
и Пользовательские настройки искажения, хроматической аберрации и виньетирования.
Настройки коррекции перспективы не сохраняются, поскольку обычно
варьироваться от одного изображения к другому.
Вы можете сохранять и повторно использовать настройки двумя способами:
Сохранение и загрузка настроек вручную. Установлен параметры в диалоговом окне, а затем выберите Сохранить настройки в Меню настроек . К используйте сохраненные настройки, выберите их в меню «Настройки». (Если вы сохраняете настройки вне папки по умолчанию, они не отображаются в меню; для доступа к ним используйте команду «Загрузить настройки».)
Установите объектив по умолчанию. Если ваше изображение содержит метаданные EXIF для камеры, объектива, фокусного расстояния и диафрагмы, вы можете сохранить текущие настройки объектива по умолчанию. Чтобы сохранить настройки, нажмите Установить Кнопка объектива по умолчанию. Когда вы исправляете изображение, соответствующее камеры, объектива, фокусного расстояния и диафрагмы параметр «Объектив по умолчанию» становится доступны в меню «Настройки».
 Эта опция недоступна, если
ваше изображение не имеет метаданных EXIF.
Эта опция недоступна, если
ваше изображение не имеет метаданных EXIF.
Изображение шум проявляется в виде случайных посторонних пикселей, не являющихся частью изображения. деталь изображения. Шум может быть вызван фотографированием с высоким значением ISO. постановка на цифровую камеру, недодержка или съемка в темноте области с длинной выдержкой. Бюджетные потребительские камеры обычно демонстрируют больше шума изображения, чем высококачественные камеры. Отсканированные изображения могут имеют шум изображения, вызванный сканирующим датчиком. Нередко фильм на отсканированном изображении появляется зернистость.
Шум изображения может проявляются в двух формах: яркостный (оттенки серого) шум, который создает изображение выглядит зернистым или пятнистым, а цветной шум, который обычно виден в виде цветных артефактов на изображении.
Яркостной шум может быть
более выражен в одном канале изображения, обычно в синем канале.
Вы можете настроить шум для каждого канала отдельно в разделе «Дополнительно». режим. Прежде чем открывать фильтр, изучите каждый канал на вашем изображении отдельно.
чтобы увидеть, преобладает ли шум в одном канале. Вы сохраняете больше деталей изображения
путем исправления одного канала, а не общей коррекции
на все каналы.
режим. Прежде чем открывать фильтр, изучите каждый канал на вашем изображении отдельно.
чтобы увидеть, преобладает ли шум в одном канале. Вы сохраняете больше деталей изображения
путем исправления одного канала, а не общей коррекции
на все каналы.
Выбрать Фильтр > Шум > Уменьшить шум.
Увеличьте изображение предварительного просмотра, чтобы лучше рассмотреть шум изображения.
Опции набора:
Прочность
Управляет степенью применяемого подавления яркостного шума. ко всем каналам изображения.
Сохранить детали
Сохраняет края и детали изображения, такие как волосы или объекты текстуры. Значение 100 сохраняет большую часть деталей изображения, но уменьшает яркостный шум. в мере. Сбалансируйте элементы управления «Сила» и «Сохранить детали», чтобы тонкая настройка шумоподавления.
Уменьшить цветовой шум
Удаляет случайные цветные пиксели.






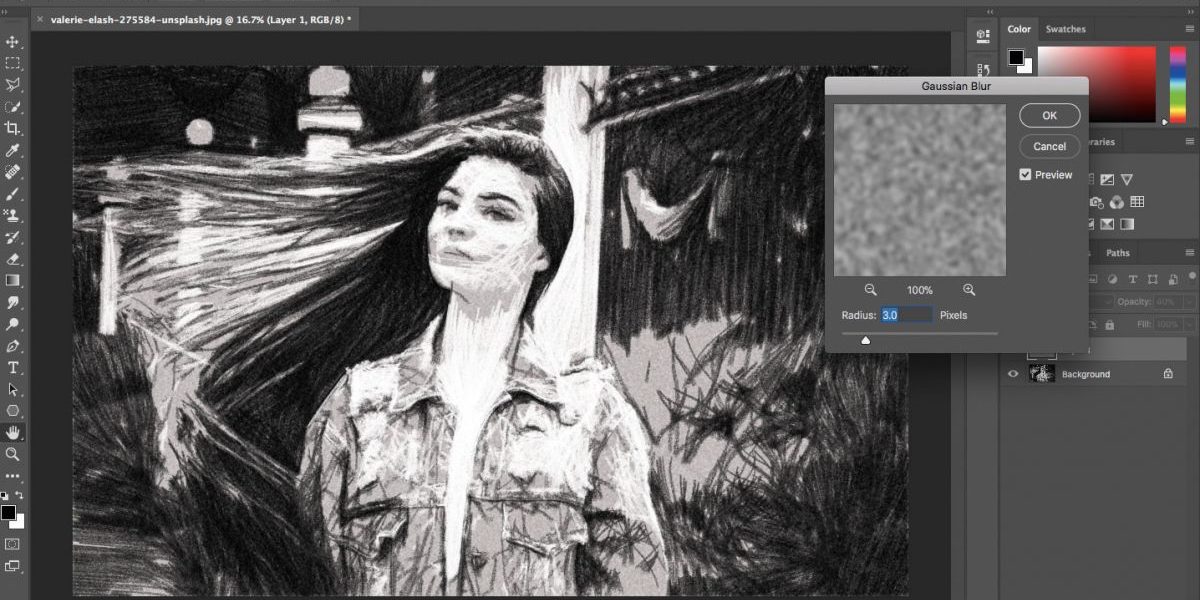
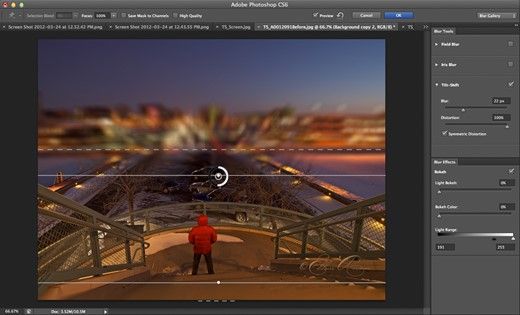

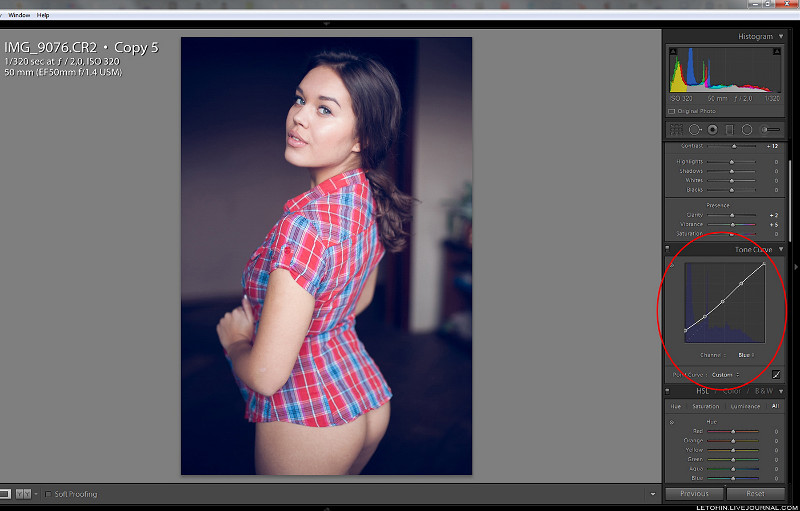



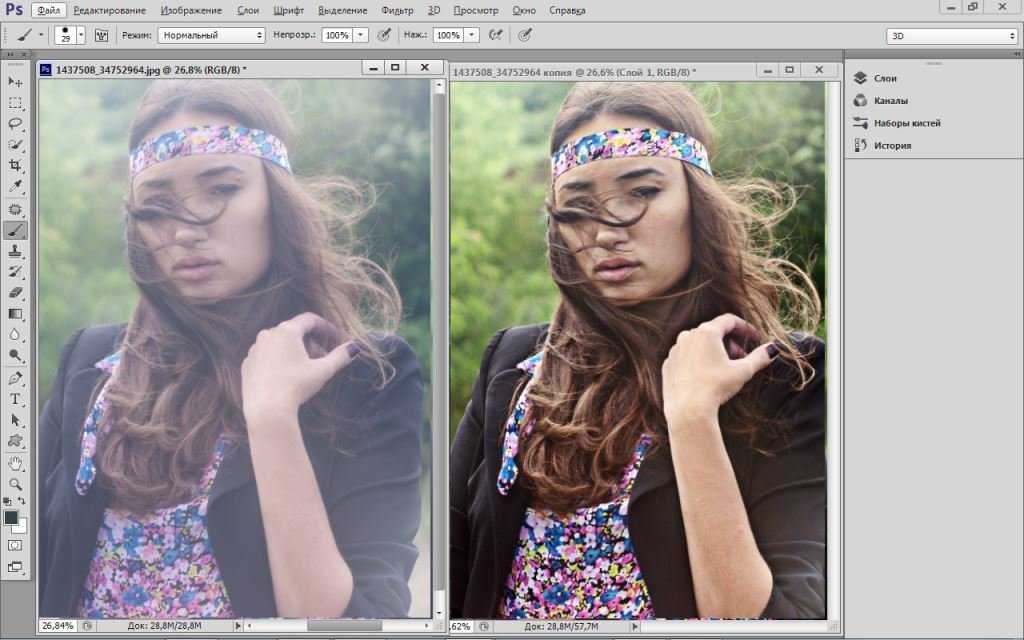

 Вы можете заполнить пустые области прозрачностью
или цвет, или вы можете расширить краевые пиксели изображения.
Вы можете заполнить пустые области прозрачностью
или цвет, или вы можете расширить краевые пиксели изображения. Чтобы сохранить онлайн-профили для будущего использования, нажмите всплывающее меню и выберите «Сохранить онлайн-профиль локально».
Чтобы сохранить онлайн-профили для будущего использования, нажмите всплывающее меню и выберите «Сохранить онлайн-профиль локально». )
)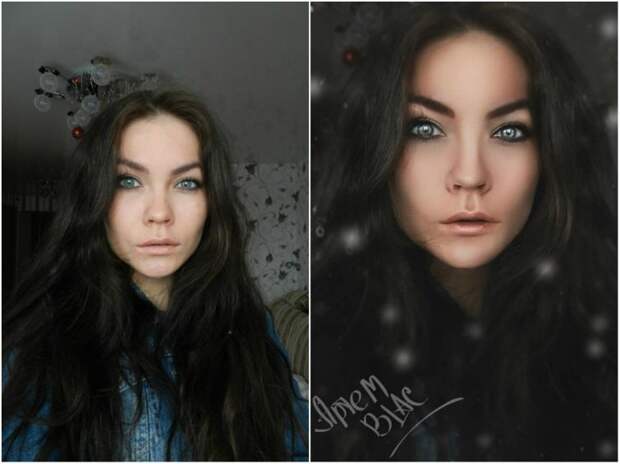
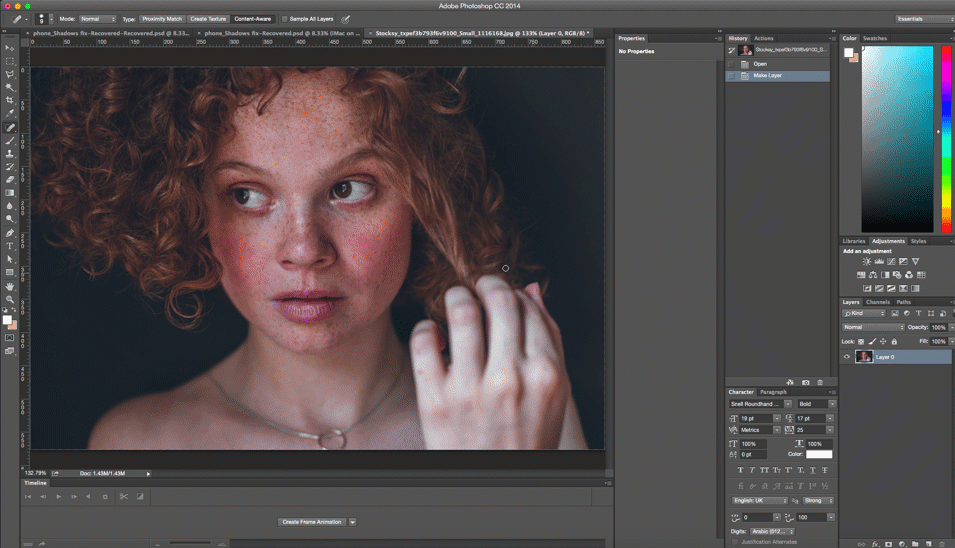 Вы также можете использовать инструмент «Выпрямление», чтобы внести эту коррекцию. Перетащите линию на изображении, которую вы хотите сделать вертикальной или горизонтальной.
Вы также можете использовать инструмент «Выпрямление», чтобы внести эту коррекцию. Перетащите линию на изображении, которую вы хотите сделать вертикальной или горизонтальной.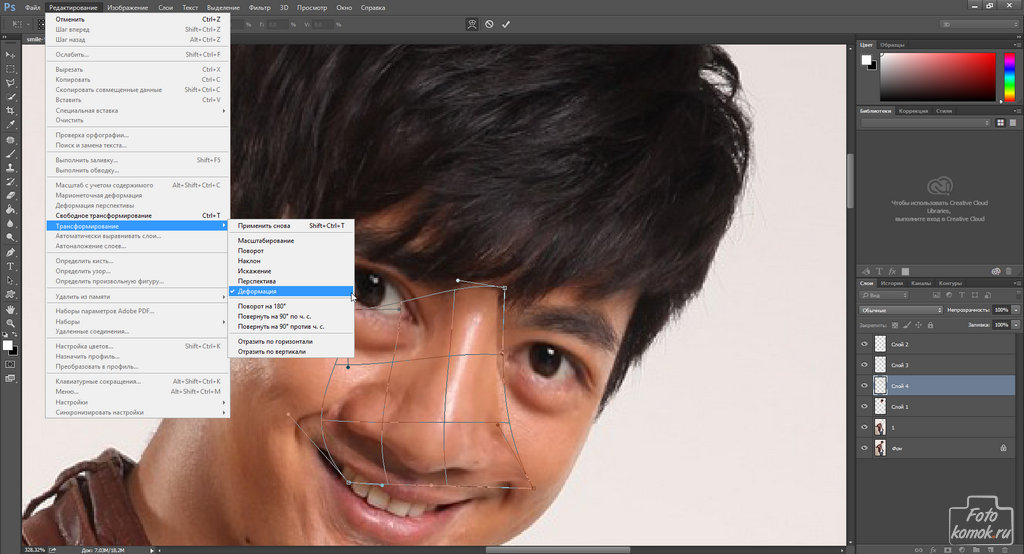 Эта опция недоступна, если
ваше изображение не имеет метаданных EXIF.
Эта опция недоступна, если
ваше изображение не имеет метаданных EXIF.