Выбор шрифта по умолчанию в Pages на Mac
Для шаблонов категории «Основные» можно задать шрифт и размер шрифта по умолчанию. Каждый раз, когда Вы создаете новый документ с помощью одного из этих шаблонов, используется выбранный Вами шрифт и размер шрифта.
Вы можете задавать шрифты для стилей абзаца других шаблонов и сохранять получившиеся шаблоны в качестве пользовательских. В следующий раз, создавая новый документ, выберите свой пользовательский шаблон в разделе «Мои шаблоны» окна выбора шаблона и начните ввод текста.
Выбор шрифта и размера шрифта по умолчанию для шаблонов категории «Основные»
Выбранные Вами шрифт и размер шрифта будут применяться к стилю абзаца «Основной текст». Для других стилей абзацев будет использоваться тот же шрифт, а размеры шрифта будут настраиваться пропорционально размерам в исходном шаблоне. Например, если выбрать шрифт Lucida Grande и размер 12 пунктов, то для стиля абзаца «Заголовок» в шаблоне «Пустой» будет использоваться шрифт Lucida Grande с размером 33 пункта, а не 30 пунктов.
Выберите меню Pages > «Настройки» (меню Pages расположено у верхнего края экрана).
Нажмите «Основные», затем установите флажок «Задать шрифт и размер для новых документов из Основных шаблонов».
Нажмите всплывающее меню «Шрифт» и выберите шрифт.
Нажимайте на стрелки рядом с параметром «Размер шрифта», чтобы выбрать размер шрифта, или введите значение в текстовом поле.
Нажмите «ОК».
После изменения настройки внесенные изменения будут применяться ко всем новым документам; шрифт в текущих документах не изменится. Если позднее Вы захотите вернуть изначальный шрифт шаблонов, снимите флажок «Задать шрифт и размер для новых документов».
Создание пользовательского шаблона со шрифтами по выбору
В приложении Pages выберите «Файл» > «Открыть», затем нажмите «Новый документ».
Открывается окно выбора шаблона.

В окне выбора шаблона дважды нажмите любой шаблон.
В верхней части боковой панели «Формат» нажмите кнопку «Стиль».
Нажмите стиль абзаца в верхней части боковой панели (в примере выше это стиль «Заголовок») и выберите стиль, который требуется изменить.
Совет. Вам не нужно менять стиль каждого абзаца в шаблоне; например, в обычном письме или документе достаточно поменять только стиль основного текста и стиль заголовка.
В разделе «Шрифт» в боковой панели выберите шрифт и размер шрифта для выбранного стиля абзаца.
Можно также использовать другие элементы управления в разделе «Шрифт» для изменения цвета или выбора стилей символов, таких как жирный и курсив.
Внесите изменения в стиль абзаца.
При наличии кнопки «Обновить». Нажмите «Обновить».
Если рядом со стилем абзаца отображается только звездочка. Нажмите имя стиля, затем наведите указатель на имя стиля во всплывающем меню «Стили абзацев».
 Нажмите появившуюся стрелку, затем выберите «Вновь определить из выбранного».
Нажмите появившуюся стрелку, затем выберите «Вновь определить из выбранного».
Можно переименовать стиль и удалить стили, хранить которые не требуется.
Если Вы ввели текст в шаблоне, удалите текст, если не нужно, чтобы он отображался при открытии каждого шаблона.
Например, можно оставить имя и адрес в шаблоне письма, но не сохранять образец текста, который введен для настройки стилей абзацев.
По завершении выберите «Файл» > «Сохранить как шаблон» (меню «Файл» расположено у верхнего края экрана).
Исходный шаблон «Пустой» по-прежнему будет доступен в окне выбора шаблона.
Нажмите «Добавить в окно выбора шаблона», затем введите имя нового шаблона.
Шаблон добавляется в категорию «Мои шаблоны» в окне выбора шаблона.
Подробнее о создании и установке пользовательских шаблонов см. в разделе Создание шаблонов документов и управление ими.
Вы можете настроить Pages так, чтобы новые документы автоматически создавались на основе выбранного Вами шаблона.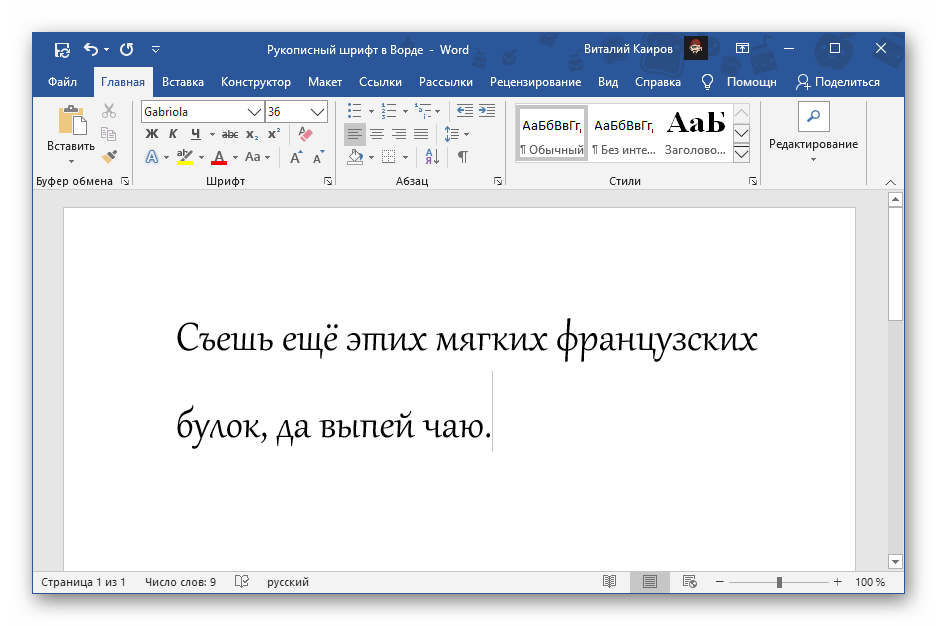
См. такжеСоздание шаблонов документов Pages и управление ими на MacДобавление и замена текста в Pages на MacОсновные сведения о стилях абзацев в Pages на MacИзменение гарнитуры и размера шрифта в Pages на Mac
Знакомство с возможностями Word 2010 по подготовке макета документа
В свет уже давно вышла новая версия знаменитого офисного пакета компании Microsoft. Обновления не обошли стороной и мощный текстовый редактор Word. В данной статье на примере составления инструкции мы рассмотрим основные нововведения и изменения в этом компоненте.
Начало начал
Для тех, кто еще не привык к ленточному меню новых версий Office, есть плохие новости: Microsoft намерена внедрять их везде. Но стоит только пару дней поработать с такой лентой, как полностью отвыкаешь от старого представления офиса. В Office 2010 разработчики уделили еще большее внимание ленте, значительно переработав стартовую страницу, сделав вкладку «Файл». В нее собраны все настройки и параметры Word.
Первый пункт «Сведения» отражает все свойства документа, а также параметры его защиты и ограничений работы с ним. Второй — это «Последние». Здесь собраны все последние открытые документы, а с правой стороны идет список мест, в которых они расположены, интегрирован так называемый быстрый доступ к директориям расположения файлов.
Третий пункт — «Создать». Это сборник шаблонов, в котором есть различные заготовки: конверты, анкеты, резюме и многое другое. Помимо встроенных шаблонов у пользователя есть возможность находить необходимые ему заготовки на официальном сайте компании, специально для этого встроено поле поиска по сайту.
Одним из самых приметных является пункт «Печать», который на порядок упрощает работу с принтерами. Все основные параметры управления печатью вынесены на эту страницу, поэтому пользователю не придется копаться в куче диалоговых окон, чтобы найти «те самые» настройки. Все четко разложено по полочкам. Число копий, выбор принтера, параметры печати — все это находится на виду.
Последний пункт «Сохранить и отправить» — это нововведение, которого не было в Office 2007. Начиная с новой версии офиса Microsoft решила создать наиболее благоприятную среду для передачи документов и создания документом с общим доступом. Теперь несколько человек могут работать над одним документом — конечно, эта находка не нова, но все же она заслуживает похвалы. А передавать файлы коллегам стало проще: автоматическая конвертация в PDF, отправка по указанному адресу электронной почты.
Возможности форматирования текста в Word 2010
В новой версии Word 2010 значительно расширились возможности форматирования текста. Основным примером является создание свечения текста, формирование тени и отражения. Данный модуль назвали «Параметры анимации», он очень схож со всем знакомым Word Art, который присутствовал в предыдущих версиях, но имеет значительные отличия. Текст, к которому применен один из видов анимации — свечение, тень, отражение, — может быть отредактирован, как и любой другой текст в документе. То есть программа распознает его не как изображение, а как обычный текст.
То есть программа распознает его не как изображение, а как обычный текст.
Чтобы применить одну из этих настроек к тексту, необходимо выделить участок текста, зайти в «Главная → Шрифт» и на уже на открытой вкладке найти букву «А», выделенную синим цветом. В выпадающем меню вам будет предложен один из стилей оформления, а также отдельные параметры тени, свечения и отражения. Данные эффекты по своим функциям схожи с такими же эффектами, которые раньше можно было применять только к изображениям.
Второе улучшение, касающееся форматирования текста — возможность форматирования шрифтов OpenType. Эти шрифты были разработаны компанией Microsoft и Adobe и до недавнего времени применялись только в профессиональных приложениях. С их помощью стала возможна работа с лигатурами (несколькими соединенными между собой символами), а также изменение уже существующих шрифтов. Для этого в диалоговом окне «Шрифт» на странице «Дополнительно» создан специальный радел по настройке шрифтов OpenType.
Введено еще такое понятие, как стилистические наборы. Это новые возможности по редактированию шрифтов, которые влияют на характеристики символов — к примеру, их вытянутость. Выбирая один из стилистических вариантов, вы немного изменяете шрифт, тем самым подбирая оптимальный и наиболее понравившийся.
Это новые возможности по редактированию шрифтов, которые влияют на характеристики символов — к примеру, их вытянутость. Выбирая один из стилистических вариантов, вы немного изменяете шрифт, тем самым подбирая оптимальный и наиболее понравившийся.
Далее мы разберем, как можно применять те или иные нововведения при составлении нового документа. Начнем с форматирования текста.
Наводим блеск
Примером подготовки документа послужит инструкция для работы с текстовым редактором Word. В нашем случае инструкция взята с официального сайта Microsoft и будет состоять из отдельных статей, которые в сумме и составят ее. Для начала скопируем с сайта компании текст. В Word 2010 усовершенствовалась функция вставки, пользователь при нажатии на ярлык вставки может быстро выбрать параметры вставляемого объекта: сохранить исходное форматирование, объединить форматирование, сохранить только текст. Если после вставки нажать клавишу Ctrl, то с помощью стрелок можно переключать режим вставки, сразу же наблюдая результат. Клавиша Enter является подтверждением выбора.
Клавиша Enter является подтверждением выбора.
Мы остановимся на третьем пункте «сохранить только текст», потому что неоформленный текст проще форматировать, чем тот, который насыщен форматированием. Первое, чем мы займемся, будет форматирование заголовков различных уровней.
Все основные настройки по редактированию текста находятся на вкладке «Главная». Первое, что мы сделаем — изменим шрифт текста в разделе «Шрифт» на Times New Roman, а его размер установим равным 14.
Далее выберем полуторный интервал. Кнопка «интервал» располагается в разделе «Абзац» и представляет собой значок с несколькими строками и двумя стрелками по вертикали. Выделим текст и нажмем на эту кнопку, после чего появится список, состоящий из числовых параметров межстрочного интервала — установим значение 1,5.
Чтобы текст в документе располагался красиво и не выглядел порванным, его нужно выравнять. Для оформления рефератов, статей и прочих документов для основного текста чаще всего используют «Выравнивание по ширине». Чтобы применить выравнивание к тексту, нужно его выделить и нажать на кнопку «Выравнивание по ширине», которая находится в разделе «Абзац». В этом случае наш текст растянется на ширину всей страницы, и его правая часть будет ровной.
Чтобы применить выравнивание к тексту, нужно его выделить и нажать на кнопку «Выравнивание по ширине», которая находится в разделе «Абзац». В этом случае наш текст растянется на ширину всей страницы, и его правая часть будет ровной.
Чтобы не проделывать эти действия несколько раз в каждом разделе, проще всего создать новый стиль. Для этого выделяем фрагмент текста, к которому мы уже применили необходимое форматирование, переходим в «Стили» и, раскрыв весь список, находим параметр «Создать выделенный фрагмент как новый экспресс-стиль».
Нажимаем на него и в появившемся окне вводим название нашего стиля, при необходимости его можно тут же отредактировать, нажав на кнопку «Изменить».
После того, как название указано, нажимаем кнопку «ОК», и наш стиль появится в списке основных стилей Microsoft Word. В дальнейшем его можно быстро применять к различным частям текста.
Для концентрации внимания читателя на определенной фразе или важном слове их можно выделять в тексте с помощью полужирного, курсивного и подчеркнутого начертания текста. Эти элементы расположены в разделе «Шрифт», здесь же редактируется цвет текста. С помощью полужирного начертания текста выделим основные команды, которые впервые встречаются в инструкции, чтобы пользователь мог легко найти их в уже прочтенном тексте. Красным цветом отметим информацию из категории «Внимание!», то есть основные ошибки, которые может совершить пользователь.
Эти элементы расположены в разделе «Шрифт», здесь же редактируется цвет текста. С помощью полужирного начертания текста выделим основные команды, которые впервые встречаются в инструкции, чтобы пользователь мог легко найти их в уже прочтенном тексте. Красным цветом отметим информацию из категории «Внимание!», то есть основные ошибки, которые может совершить пользователь.
Но редактирование текста на этом еще не закончено. Нам необходимо создать маркерные или нумерованные списки в тех местах, в которых они нужны. Для этого выделяем те строки, которые впоследствии должны стать списком, и в разделе «Абзац» нажимаем на кнопку «Маркер» или «Нумерация», в зависимости от того, что нам нужно. На этом мы закончим редактирование текста и перейдем к вставке графических элементов в наш документ.
Вставка графических элементов
Любая инструкция должна быть снабжена пояснительными картинками, и наша инструкция не исключение. Поэтому переходим в начало документа и по порядку начинаем добавлять в него изображения, иллюстрирующие описываемые действия. Чтобы вставить изображение в документ, перейдем во вкладку «Вставка», раздел «Иллюстрации», здесь нажимаем кнопку «Рисунок». Откроется проводник, с помощью которого мы должны выбрать изображения для вставки. Находим его на своем компьютере и нажимаем кнопку «ОК». После этого изображение будет вставлено в то место, где был расположен курсор.
Чтобы вставить изображение в документ, перейдем во вкладку «Вставка», раздел «Иллюстрации», здесь нажимаем кнопку «Рисунок». Откроется проводник, с помощью которого мы должны выбрать изображения для вставки. Находим его на своем компьютере и нажимаем кнопку «ОК». После этого изображение будет вставлено в то место, где был расположен курсор.
Параметры вставленного изображения можно в любой момент изменить. Для начала выделим изображение, нажав на нем левой кнопкой мыши один раз и выровняем его по центру. Когда картинка выделена, в ее углах можно заметить черные кубики, которые указывают на возможность изменения размера. Если потянуть за углы картинки, то она изменит свой размер.
Когда элемент выделен, открыта специальная вкладка «Работа с рисунками (Формат)» в ней расположены все настройки изображения. В разделе «Обтекание текстом» можно выбрать различные варианты расположения картинки в тексте. В нашем случае нужно отметить «Сверху и снизу», и желательно после изображения сделать отступ, нажав клавишу Enter.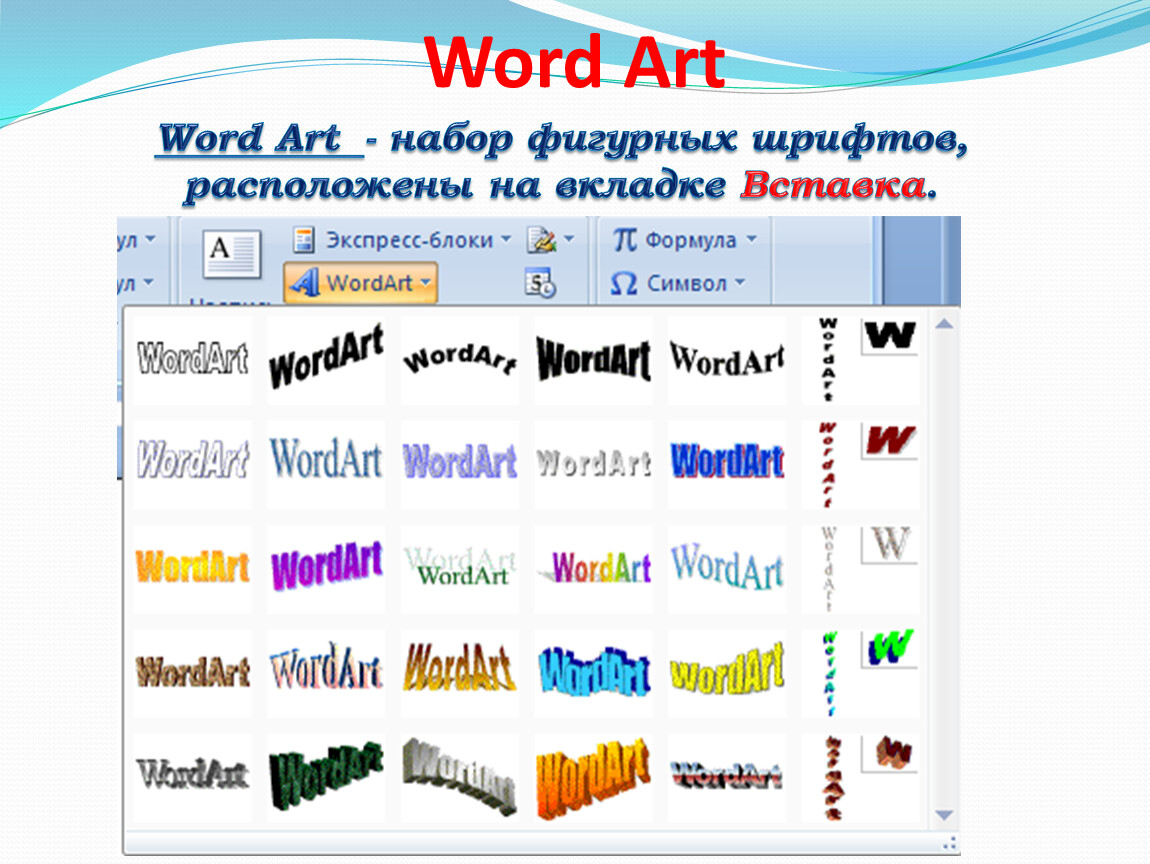
В Word 2010 появилась еще такая интересная функция, как «Обрезание изображения», с ее помощью можно не обращаться к графическим редакторам, а «на лету» изменить изображение, обрезав те части, которые не должны отображаться в документе.
Также в новой версии популярного текстового редактора появилась функция захвата экрана монитора. Она расположена в том же разделе, что и «Рисунок», и называется «Снимок». При запуске функции вам предстоит выделить область экрана, которую вы хотите захватить. После того как вы «вырежете» часть экрана, этот кусок будет автоматически вставлен в то место, где располагался курсор. Эта новая функция очень полезна при составлении инструкций или пояснительных статей, где в текст необходимо вставлять снимки экрана. В нашей инструкции мы будем активно использовать эту функцию и сделаем несколько таких скриншотов.
Помимо нее, Microsoft добавила интересные графические элементы и назвала их SmartArt. Они представляют собой готовые блоки, схемы, стрелки, выполненные на высоком уровне.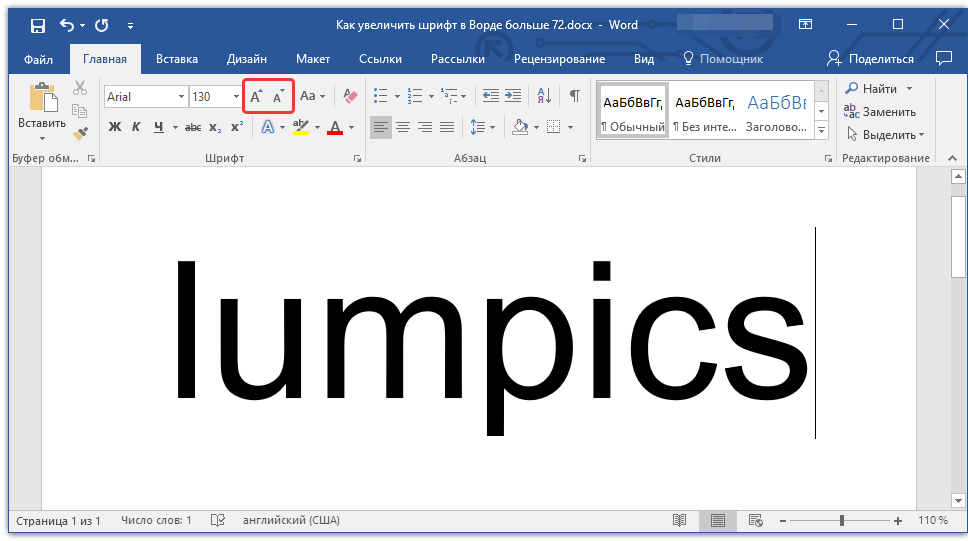 При правильной группировке из них можно составлять профессиональные иллюстрации. Данную функцию мы будем использовать, чтобы подчеркнуть взаимодействие элементов и добавим в свою инструкцию замкнутую схему.
При правильной группировке из них можно составлять профессиональные иллюстрации. Данную функцию мы будем использовать, чтобы подчеркнуть взаимодействие элементов и добавим в свою инструкцию замкнутую схему.
Для этого перейдем «Вставка → Иллюстрации → SmartArt» и из появившихся элементов выберем понравившуюся схему. После нажатия кнопки «ОК» данная картинка будет автоматически вставлена на страницу документа, где стоял курсор. Для каждого отдельного блока есть редактируемые поля, что позволяет тратить меньше сил на оформление, сразу же приступая к его редактированию. Впишем текст в каждый блок, и на этом работа с элементами SmartArt будет завершена.
Колонтитулы и сноски. Быть или не быть?
Как и в любой статье, инструкции или ином материале, у нас должны быть организованы сноски и созданы колонтитулы. Сноски нужны для того, чтобы указать описание нового термина или пояснение какого-либо высказывания. К примеру, в курсовых работах и дипломных проектах для студента создание сносок и ссылок является главным условием оформления своей научной работы.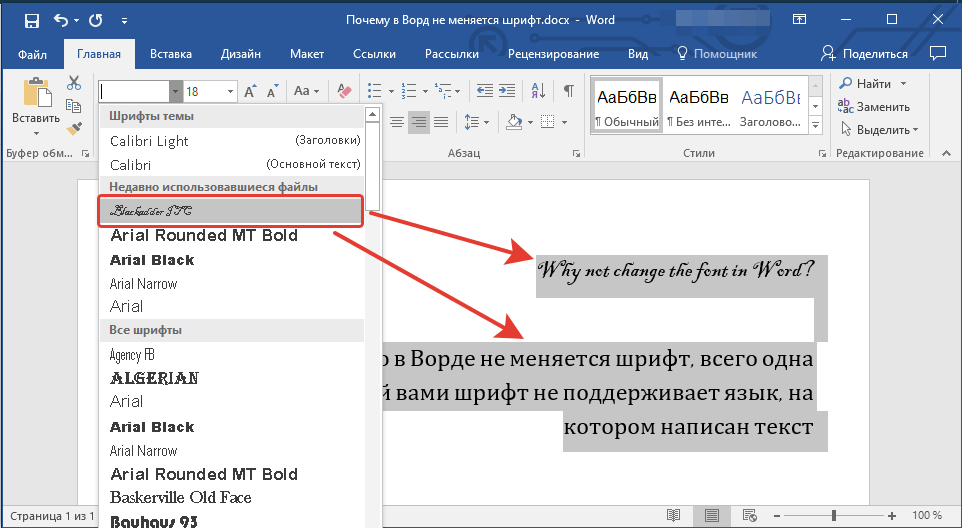 Мы тоже последуем данному принципу и создадим несколько сносок в нашем тексте.
Мы тоже последуем данному принципу и создадим несколько сносок в нашем тексте.
Предположим, у нас есть цитата, указывающая на то, что в новой версии Word появилась возможность изменять отдельные части изображения — к примеру, удалять фон. Вначале выделяем предложение, в котором идет речь об этой новой функции, затем переходим в раздел меню «Ссылки» и выбираем пункт «Вставить сноску». После этого в конце листа появится сноска в виде цифры «1», здесь можно подробно описать мысль или указать источник. Мы напишем, что данная функция появилась только в новой версии и до этого нигде не использовалась. Теперь в тексте можно заметить, что в конце предложения чуть выше букв расположена маленькая цифра «1», которая указывает на номер сноски. Если зажать клавишу Ctrl и нажать на предложение, то мы автоматически будем переброшены к сноске. Аналогичным образом можно вернуться обратно от сноски к тексту.
Колонтитулы предназначены для отображения краткой информации вверху или внизу страницы. Такой информацией может быть название книги, статьи, имя автора и т. д. В нашей инструкции мы создадим колонтитулы для четных и нечетных страниц. Для этого нужно произвести двойной клик по верхней пустой области страницы, таким образом мы перейдем в режим редактирования колонтитулов. На панели настроек отмечаем пункт «Разные колонтитулы для четных и нечетных страниц». После этого помимо текста «верхний колонтитул» Word отметит, к какой группе он относится (к четному или нечетному). На четных страницах указываем «Краткая инструкция для работы в Word 2010», а на нечетных — «Взято с сайта компании Microsoft». Выйти из режима редактирования можно, нажав на любую область, находящуюся за пределами колонтитула.
Такой информацией может быть название книги, статьи, имя автора и т. д. В нашей инструкции мы создадим колонтитулы для четных и нечетных страниц. Для этого нужно произвести двойной клик по верхней пустой области страницы, таким образом мы перейдем в режим редактирования колонтитулов. На панели настроек отмечаем пункт «Разные колонтитулы для четных и нечетных страниц». После этого помимо текста «верхний колонтитул» Word отметит, к какой группе он относится (к четному или нечетному). На четных страницах указываем «Краткая инструкция для работы в Word 2010», а на нечетных — «Взято с сайта компании Microsoft». Выйти из режима редактирования можно, нажав на любую область, находящуюся за пределами колонтитула.
Помимо настроек для четных и нечетных страниц можно создать специальный колонтитул для первой страницы. Так как она практически всегда является титульным листом, то, следовательно, колонтитул должен быть пустым. Когда сноски и колонтитулы созданы, приступим к ответственному этапу — созданию оглавления.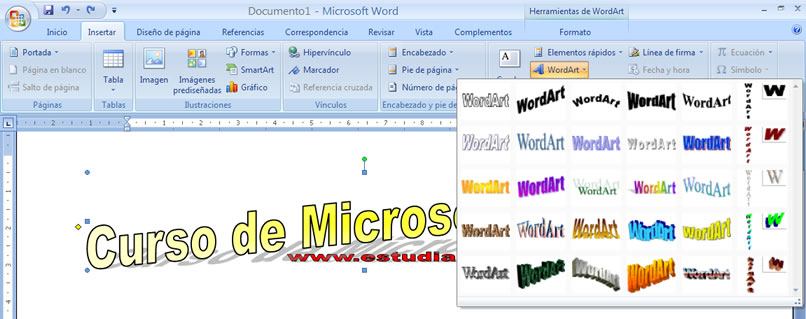
Все четко и по полочкам
После того как заголовки созданы, оформление текста и его основные элементы выделены — можно приступить к созданию оглавления. Оно организуется буквально в два клика. Выбираем в меню вкладку «Ссылки» и находим там «Оглавление».
Из предложенных шаблонов выбираем понравившийся или же редактируем стиль оглавления под оформление документа. После того, как мы выбрали шаблон, оглавление будет вставлено в то место в котором находился курсор.
Таким же образом создается и титульный лист. Итак, открываем «Вставка → Титульная страница». Здесь, как и в случае с оглавлением, можно выбрать шаблон. Преимущество готовых шаблонов в том, что они помогают сэкономить время и при этом не приходится заниматься форматированием текста и его расположением на листе, все делается автоматически. Указываем название нашей инструкции, авторство и год. На этом наша работа завершена — инструкция готова к употреблению.
Выводы
В данном материале мы рассмотрели некоторые новые возможности Microsoft Word 2010, а также научились создавать руководство. Основываясь на полученном опыте, вы без труда сможете оформить диплом, реферат или книгу — все делается по аналогии с приведенным примером. Требуется лишь наличие текстового редактора Word 2010, который можно приобрести у партнеров сети 1Софт.
Основываясь на полученном опыте, вы без труда сможете оформить диплом, реферат или книгу — все делается по аналогии с приведенным примером. Требуется лишь наличие текстового редактора Word 2010, который можно приобрести у партнеров сети 1Софт.
Word Swag-Text с крутыми шрифтами в App Store
Описание
Поделитесь своими мыслями или словами с картинкой. Создавайте красивые вдохновляющие текстовые изображения и изображения высказываний для социальных аккаунтов. Добавляйте стихи или цитаты к фотографии и делитесь своими мыслями о социальной жизни.
Ezy Word Swag — лучший и самый простой способ создавать цитаты и делиться ими со всем миром. Ezy Word Swag готов к настройке параметров, таких как фон, цвет текста, размер текста и шрифты, или вы можете выбрать свою фотографию из своей фотогалереи, которая будет использоваться в качестве фона, чтобы вы могли поделиться своими собственными цитатами с друзьями.
Ezy Word Swag позволяет создавать потрясающие визуальные эффекты путем «автоматического» преобразования текста и фотографий в красивые типографские рисунки.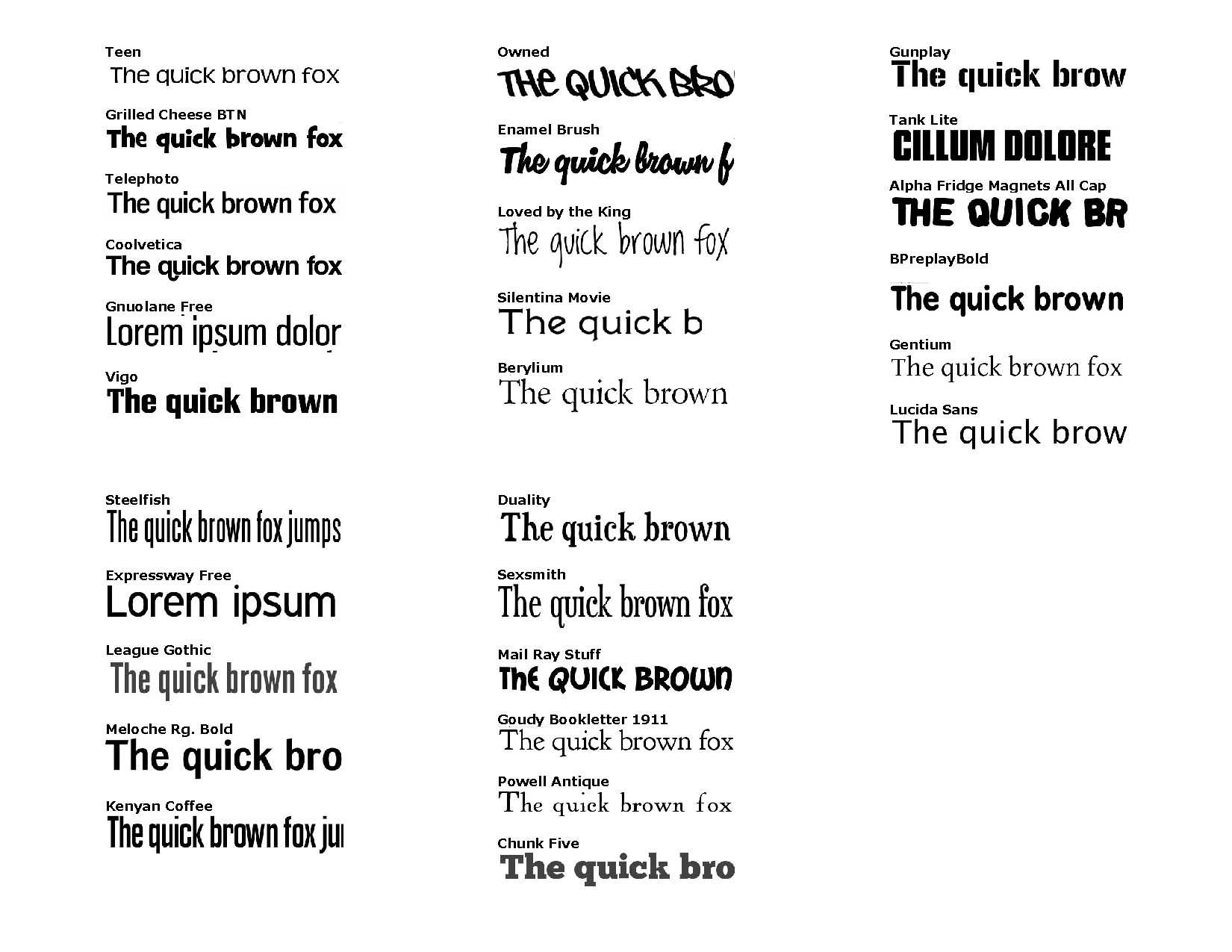 Навыки дизайна не нужны!
Навыки дизайна не нужны!
Просто выберите фон, введите свои слова, и ваша креативная типографика готова!
Ezy Word Swag экономит массу времени, автоматически создавая сложные макеты текста с использованием различных шрифтов и гарнитур. Всего за несколько нажатий вы мгновенно получите красиво оформленный текст на выбранном вами фоне. Это заняло бы несколько часов, если бы вы использовали Photoshop или аналогичный фоторедактор. (Текстовые рисунки не являются шаблонами и генерируются случайным образом, когда вы выбираете разные стили).
Используйте Ezy Word Swag для:
• Создайте свой собственный потрясающий текстовый рисунок за считанные секунды.
• Добавляйте текст к видео или изображениям.
• Персонализируйте текст, изменяя шрифты, цвета, стили и т. д.
• Добавляйте кавайные стикеры или смайлики к видео или изображениям.
• Мощный типографский движок поможет вам в работе.
• Добавьте автограф с помощью регулируемой ручки.
• Легко создавайте коллажи.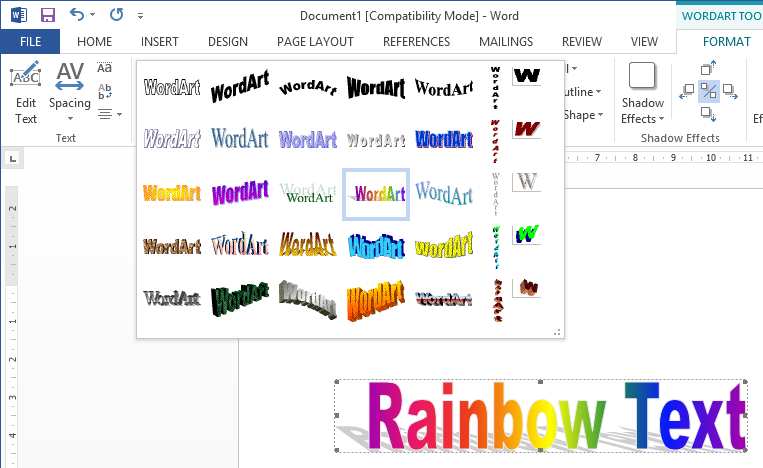
• Создавайте печатные изображения, листовки и плакаты.
• Добавить рамки и фоны.
• Используйте уже существующие шаблоны.
• Используйте наши фильтры, чтобы улучшить качество ваших работ.
• Обрезка и поворот фотографий из приложения.
• Добавляйте метки времени, даты или подписи к своей работе.
• Создавайте красивые макеты типографского текста
• Создавайте заголовки для своего блога или обои для вашего iPhone
• Украсьте свои семейные фотографии, добавляя креативные стили текста и делитесь своей любовью
Сведения о подписке:
Если вы хотите получить доступ к профессиональным функциям, мы предлагаем 3 автоматическое продление подписки на 1, 3 или 12 месяцев.
Оплата будет снята с вашей кредитной карты через вашу учетную запись iTunes при подтверждении покупки. Подписка продлевается автоматически, если ее не отменить по крайней мере за 24 часа до окончания периода подписки.
 После покупки возврат средств за неиспользованную часть срока не производится.
После покупки возврат средств за неиспользованную часть срока не производится. Ознакомьтесь с нашими условиями
https://www.privacypolicies.com/terms/view/4046987008e84e19612132b3accfa486
Ezy word swag awesome for:
• Лента Instastory или Instagram
• Цитаты для публикации в Pinterest, Facebook, LinkedIn.
• Создание контента для блогов или веб-сайтов.
• Создатель афиши для вашего личного мероприятия.
• Создание красивого текста и типографики.
• Персонализируйте стоковые фотографии с помощью собственного дизайна.
• Добавляйте художественный текст к видео или фотографиям.
• Создавайте мемы и вирусные посты.
• Публикация в социальных сетях (Facebook, Pinterest, Instagram)
• Создавайте поздравительные открытки из своей фотографии.
• Отмечайте особые события.
• … и многое другое!
Оставайтесь на связи, чтобы получать все обновления прямо на свое устройство. Не стесняйтесь задавать любые вопросы по электронной почте. Мы хотели бы услышать от вас и ценим ваши предложения.
Не стесняйтесь задавать любые вопросы по электронной почте. Мы хотели бы услышать от вас и ценим ваши предложения.
Итак, давайте сделаем ваши воспоминания еще более удивительными и потрясающими. Загрузите и получайте удовольствие.
Версия 1.0.11
* Внесите изменения в навигацию приложения, чтобы сделать его более надежным и простым в использовании
Мы регулярно обновляем наше приложение, чтобы исправлять ошибки, повышать производительность и добавлять новые функции, чтобы наши пользователи получали удовольствие от работы
Рейтинги и обзоры
5 оценок
Поднимите свои проекты на новый уровень
Это невероятное приложение, которое позволяет мне легко создавать потрясающую графику с настраиваемым текстом и шрифтами.
Благодаря широкому выбору шаблонов дизайна, стилей шрифтов и графических элементов я могу легко создавать привлекательные изображения для своих сообщений в социальных сетях, презентаций и маркетинговых материалов. Мне очень нравится это приложение, которое изменило мой способ создания графики. для моих личных и профессиональных проектов. С его обширной коллекцией элементов дизайна я могу легко добавить нотку стиля и творчества в свою работу. Приложение удобное и интуитивно понятное, что позволяет мне легко экспериментировать с различными дизайнами и макетами, пока я не найду идеальный вариант. Я настоятельно рекомендую всем, кто ищет простой и увлекательный способ создавать профессионально выглядящую графику на ходу.
Любить это ! Профессиональное приложение для личного использования
Почему я люблю это приложение, позвольте мне объяснить по порядку. Удивительные шрифты с очень классными текстовыми функциями.
Шаблоны, наклейки и фоны, которые придают вам уверенности в своем контенте. Люблю пакетный процесс, просто создавайте шаблон и применяйте его к нескольким изображениям одним щелчком мыши, это действительно круто! Я люблю текстовые шаблоны, которые всегда дают мне полностью нужно, как я хочу описать для моей аудитории. Я всегда использовал это приложение для своего маркетингового контента в качестве профессионального использования, это дает мне удовлетворение ценой, предлагаемой по подписке. Да ладно, ребята, если вы хотите от них качественной работы, тогда вы обязательно должны платить за качественный продукт, в наши дни все цифровые услуги предоставляются по подписке. Я также хочу сказать, что ПОЖАЛУЙСТА, добавьте больше шрифтов, а также больше шаблонов.
Не 🛑 Даже 🛑 Не беспокойтесь
Я заплатил за это, но тут же пожалел об этом. Не прост в использовании. Не дает никакой помощи или учебных пособий о том, как его использовать.
🚫 В тот же день я отменил подписку и удалил ее.
Разработчик, Мамуна Ясин, указал, что политика конфиденциальности приложения может включать обработку данных, как описано ниже. Для получения дополнительной информации см. политику конфиденциальности разработчика.
Данные не собираются
Разработчик не собирает никаких данных из этого приложения.
Методы обеспечения конфиденциальности могут различаться, например, в зависимости от используемых вами функций или вашего возраста. Узнать больше
Информация
- Продавец
- Мамуна Ясин
- Размер
- 118,9 МБ
- Категория
- Стиль жизни
- Возрастной рейтинг
- 4+
- Авторское право
- © Предприятие MYJ
- Цена
- Бесплатно
- Тех.
 поддержка
поддержка - политика конфиденциальности
Опоры
Еще от этого разработчика
Вам также может понравиться
20 Эстетические шрифты для Microsoft Word
Эстетические шрифты — отличный способ выделить ваш документ из толпы. Независимо от того, используете ли вы Microsoft Word в корпоративных или развлекательных целях, использование эстетически приятного шрифта может помочь вам придать легитимность вашей работе.
Вот 20 эстетичных шрифтов, которые вы можете использовать в Microsoft Word:
1. Agency FB
Agency FB — это шрифт без засечек, разработанный Дэвидом Берлоу из Font Bureau, одного из первых и ведущих производителей цифровых шрифтов. Это геометрический шрифт без засечек с современной, минималистичной и простой эстетикой.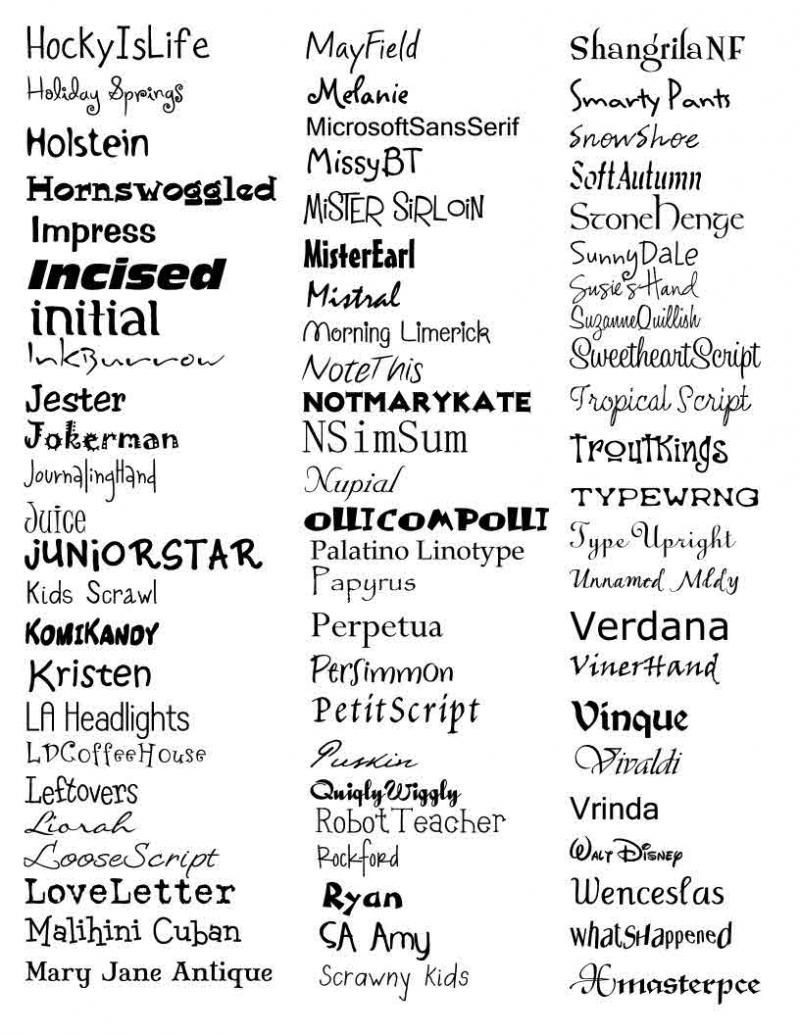 Agency FB — хорошо структурированный винтажный шрифт, который отлично смотрится в заглавных буквах и широко используется в логотипах, рекламе и корпоративном дизайне. Вы можете использовать его в заголовке и заголовках документа MS Word, чтобы придать ему изысканный вид.
Agency FB — хорошо структурированный винтажный шрифт, который отлично смотрится в заглавных буквах и широко используется в логотипах, рекламе и корпоративном дизайне. Вы можете использовать его в заголовке и заголовках документа MS Word, чтобы придать ему изысканный вид.
2. Бедный Ричард
Бедный Ричард — это классический шрифт с засечками, основанный на дизайне Keystone Type Foundry примерно 1919 года. Декоративный шрифт поставляется с небольшой высотой x и короткими верхними и нижними выносными элементами, что придает ему очень мягкий и классический вид. . Эстетически приятный шрифт можно использовать в книгах, журналах, резюме или любом другом типе документа для придания винтажного вида.
3. Tempus Sans ITC
Tempus Sans ITC — современный шрифт без гротеска, разработанный Филом Гримшоу для International Typeface Corporation в 1996. Он разработал шрифт на дешевой пористой бумаге перьевой ручкой, и цифровая версия шрифта сохранила свою рисованную эстетику. Вы можете использовать этот шрифт, чтобы придать вашему документу уникальный современный вид.
Вы можете использовать этот шрифт, чтобы придать вашему документу уникальный современный вид.
4. Bradley Hand ITC
Bradley Hand ITC — еще один нарисованный от руки шрифт, разработанный для ITC. Эстетичный шрифт основан на почерке британского дизайнера Ричарда Брэдли. Он имеет непринужденный, причудливый вид с различной шириной штриха и большими изгибами, которые придают ему естественный вид. Вы можете использовать этот шрифт для неформальных писем, заголовков и заголовков в документе MS Word.
5. Matura MT Script Capitals
Matura MT Script Capitals — это каллиграфический шрифт без засечек, разработанный в 1938 году дизайнером и архитектором Имре Райнером. Шрифт с заглавными буквами имеет классическую и винтажную атмосферу с современным оттенком, который может помочь вам добавить элегантный штрих к вашему документу. Вы можете использовать его для заголовков, заголовков или приглашений в документе MS Word.
6. Eras Light ITC
Eras Light ITC — гуманистический шрифт, созданный Альбертом Холленштейном и Альбертом Ботоном для ITC. Шрифт имеет небольшой наклон вправо на 3 градуса, что придает ему более непринужденный и непринужденный вид. Eras Light ITC — универсальный шрифт, который можно использовать в различных контекстах. Он хорошо подходит для заголовков и основного текста практически любой длины. Шрифт имеет отличную читабельность даже при небольших размерах и может использоваться как в печатных, так и в цифровых приложениях.
Шрифт имеет небольшой наклон вправо на 3 градуса, что придает ему более непринужденный и непринужденный вид. Eras Light ITC — универсальный шрифт, который можно использовать в различных контекстах. Он хорошо подходит для заголовков и основного текста практически любой длины. Шрифт имеет отличную читабельность даже при небольших размерах и может использоваться как в печатных, так и в цифровых приложениях.
7. Courier Prime
Courier Prime — моноширинный шрифт, созданный по заказу IBM. Шрифт представляет собой модернизированную версию старого шрифта Courier, который был первоначально разработан Говардом Кеттлером для пишущей машинки IBM в 1956 году. Шрифт выглядит классическим, но при этом сохраняет современный вид. Он был тщательно разработан, чтобы соответствовать самым высоким стандартам разборчивости и удобочитаемости, что делает его идеальным для документов, требующих внимания к деталям.
8. Старое лицо Баскервиля
Baskerville Old Face — шрифт с засечками в старом стиле, разработанный типографом Джоном Баскервилем в восемнадцатом веке.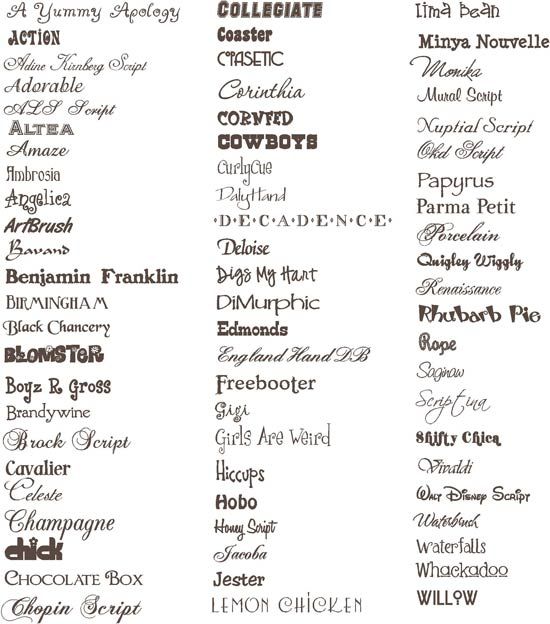 Он идентичен шрифту эпохи Возрождения, но отличается большей индивидуальностью. Шрифты хорошо читаются и могут использоваться как для заголовков, так и для основного текста. Baskerville Old Face также идеально подходит для различных печатных и веб-приложений.
Он идентичен шрифту эпохи Возрождения, но отличается большей индивидуальностью. Шрифты хорошо читаются и могут использоваться как для заголовков, так и для основного текста. Baskerville Old Face также идеально подходит для различных печатных и веб-приложений.
9. Bell MT
Bell MT — это модернизированная версия шрифта Bell 18-го века. Это шрифт с засечками в старом стиле, разработанный Ричардом Остином в компании British Letter Foundry в 1788 году, почти 200 лет назад. Шрифт Bell MT очень удобочитаем и имеет классическое вневременное ощущение, которое вы можете использовать для своих документов. Это универсальный шрифт, который можно использовать для различных целей как в печатных, так и в цифровых приложениях.
10. Californian FB
Californian FB — современный шрифт без засечек, оцифрованный Дэвидом Берлоу. Шрифт был вдохновлен California Oldstyle & Italic, который был разработан Фредом Гауди в 1938 году. В 90-х годах Берлоу и несколько других дизайнеров шрифтов разработали это семейство шрифтов, которое сейчас популярно среди многих профессионалов в области дизайна. Калифорнийский FB имеет элегантный, современный вид и очень подходит для многоцелевого использования в документах MS Word.
Калифорнийский FB имеет элегантный, современный вид и очень подходит для многоцелевого использования в документах MS Word.
11. Комик Санс MS
Comic Sans MS — это повседневный шрифт без засечек, разработанный Винсентом Коннаром для Microsoft в 1994 году. Он был вдохновлен комиксами и имел веселый, дружелюбный вид. Comic Sans MS не подходит для профессиональных документов, но может использоваться в неофициальном или неофициальном контексте. Он хорошо читается даже при небольших размерах и подходит для широкого спектра приложений.
12. Centaur
Centaur — шрифт с засечками в старом стиле, разработанный Брюсом Роджерсом как шрифт Оксфордской кафедры Библии. Шрифт был вдохновлен ренессансной печатью 15-го века Николаса Дженсена и имеет классический элегантный вид. Centaur — отличный выбор для профессиональных документов, таких как письма, книги или брошюры. Он также подходит для заголовков, заголовков и основного текста в документе MS Word.
13. MS Mincho
MS Mincho — японский шрифт, разработанный для Microsoft неизвестным художником. Шрифт был вдохновлен традиционным японским стилем печати и имеет классический элегантный вид. Это универсальный шрифт, широко используемый для многих целей, включая печать, Интернет и цифровые приложения.
Шрифт был вдохновлен традиционным японским стилем печати и имеет классический элегантный вид. Это универсальный шрифт, широко используемый для многих целей, включая печать, Интернет и цифровые приложения.
14. French Script MT
French Script MT — это обычный и современный шрифт, разработанный студией Monotype Design Studio. Шрифт был в основном репродукцией традиционного французского почерка 19-го века.век. Он выглядит утонченно и элегантно и подходит для таких документов, как письма, поздравительные открытки или приглашения.
15. Harrington
Harrington — высокий шрифт с засечками в винтажном стиле, разработанный Дэвидом Берлоу в 1992 году для Font Bureau. Оригинальный шрифт был основан на традиционном британском шрифте 19 века. Harrington имеет классический стильный вид и подходит для таких документов, как журналы, книги или связанные с ними публикации.
16. Segoe Print
Segoe Print — расширенный шрифт без засечек, широко используемый в продуктах MS Word.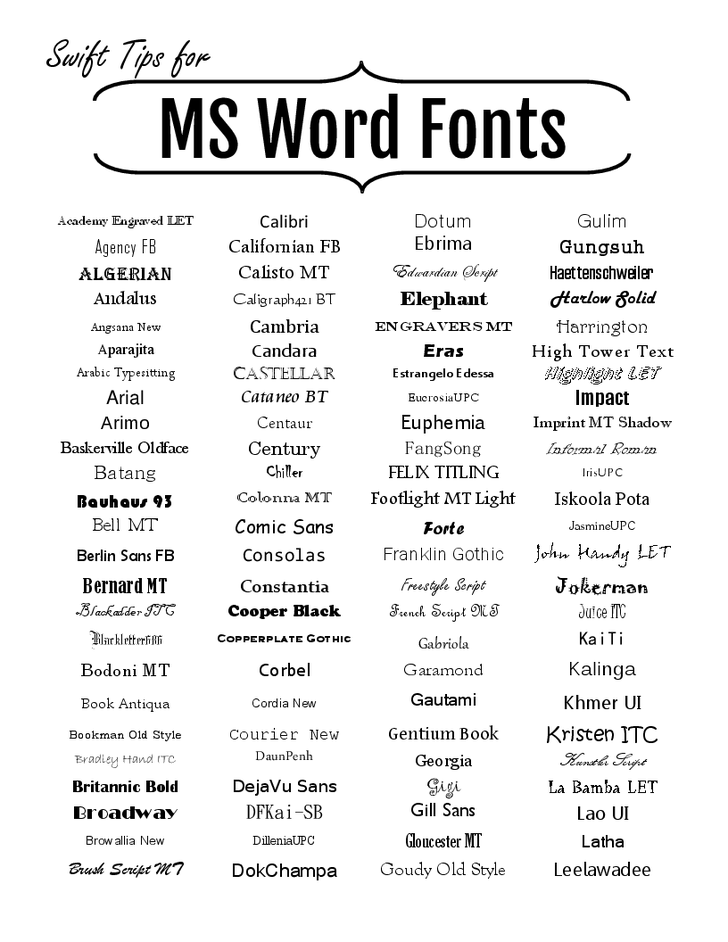 Шрифт был разработан Monotype много лет назад, хотя позже он был зарегистрирован как торговая марка Microsoft. Стив Маттесон, известный американский дизайнер шрифтов, разработал шрифт вместе с семейством шрифтов Segoe. Этот шрифт имеет современный и разборчивый вид, идеально подходящий практически для любого полиграфического проекта.
Шрифт был разработан Monotype много лет назад, хотя позже он был зарегистрирован как торговая марка Microsoft. Стив Маттесон, известный американский дизайнер шрифтов, разработал шрифт вместе с семейством шрифтов Segoe. Этот шрифт имеет современный и разборчивый вид, идеально подходящий практически для любого полиграфического проекта.
17. Magneto
Magneto — сверхжирный модернизированный шрифт с курсивом. Первоначально он был разработан Лесли Кабаргой. Шрифт был вдохновлен надписями начала 20-го века на бытовых электронных устройствах, таких как двери холодильника. Magneto — это уникальный шрифт с жирным шрифтом, который идеально подходит для постеров, логотипов, названий и заголовков.
18. Garamond
Garamond — классический шрифт с засечками, разработанный в 16 веке Клодом Гарамондом. Модернизированная версия следует влиянию Франческо Гриффо, итальянского штамповщика из Болоньи. Этот шрифт со временем широко использовался для оформления книг, журналов и других документов.


 Нажмите появившуюся стрелку, затем выберите «Вновь определить из выбранного».
Нажмите появившуюся стрелку, затем выберите «Вновь определить из выбранного». Благодаря широкому выбору шаблонов дизайна, стилей шрифтов и графических элементов я могу легко создавать привлекательные изображения для своих сообщений в социальных сетях, презентаций и маркетинговых материалов. Мне очень нравится это приложение, которое изменило мой способ создания графики. для моих личных и профессиональных проектов. С его обширной коллекцией элементов дизайна я могу легко добавить нотку стиля и творчества в свою работу. Приложение удобное и интуитивно понятное, что позволяет мне легко экспериментировать с различными дизайнами и макетами, пока я не найду идеальный вариант. Я настоятельно рекомендую всем, кто ищет простой и увлекательный способ создавать профессионально выглядящую графику на ходу.
Благодаря широкому выбору шаблонов дизайна, стилей шрифтов и графических элементов я могу легко создавать привлекательные изображения для своих сообщений в социальных сетях, презентаций и маркетинговых материалов. Мне очень нравится это приложение, которое изменило мой способ создания графики. для моих личных и профессиональных проектов. С его обширной коллекцией элементов дизайна я могу легко добавить нотку стиля и творчества в свою работу. Приложение удобное и интуитивно понятное, что позволяет мне легко экспериментировать с различными дизайнами и макетами, пока я не найду идеальный вариант. Я настоятельно рекомендую всем, кто ищет простой и увлекательный способ создавать профессионально выглядящую графику на ходу. 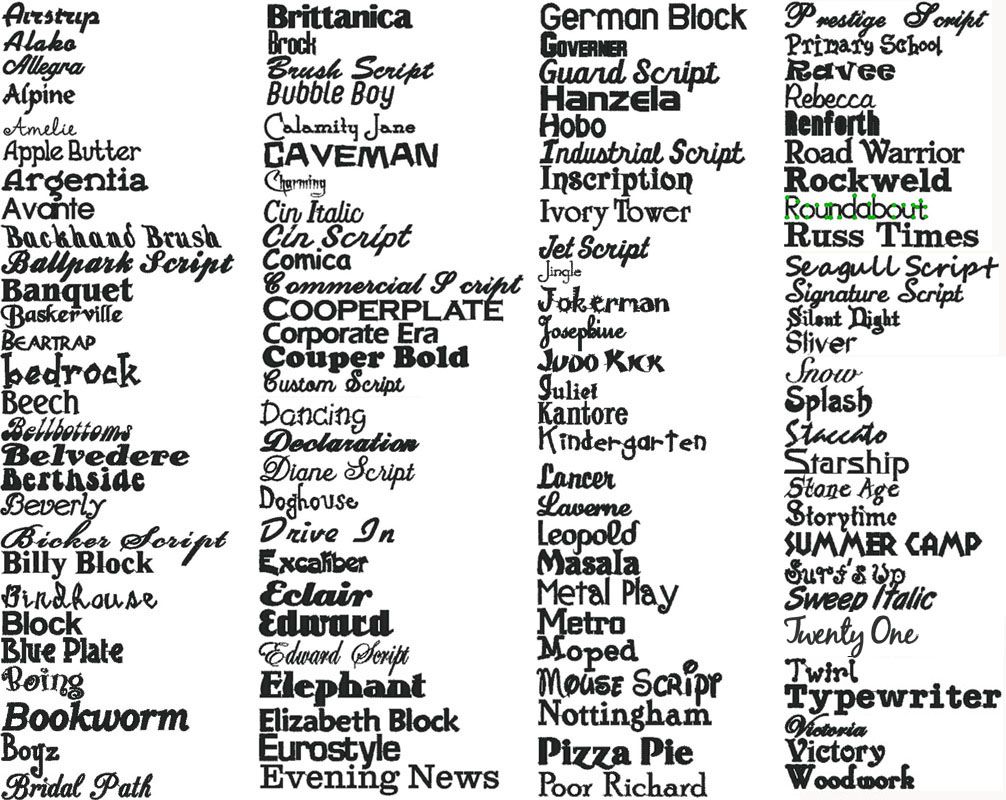 Шаблоны, наклейки и фоны, которые придают вам уверенности в своем контенте. Люблю пакетный процесс, просто создавайте шаблон и применяйте его к нескольким изображениям одним щелчком мыши, это действительно круто! Я люблю текстовые шаблоны, которые всегда дают мне полностью нужно, как я хочу описать для моей аудитории. Я всегда использовал это приложение для своего маркетингового контента в качестве профессионального использования, это дает мне удовлетворение ценой, предлагаемой по подписке. Да ладно, ребята, если вы хотите от них качественной работы, тогда вы обязательно должны платить за качественный продукт, в наши дни все цифровые услуги предоставляются по подписке. Я также хочу сказать, что ПОЖАЛУЙСТА, добавьте больше шрифтов, а также больше шаблонов.
Шаблоны, наклейки и фоны, которые придают вам уверенности в своем контенте. Люблю пакетный процесс, просто создавайте шаблон и применяйте его к нескольким изображениям одним щелчком мыши, это действительно круто! Я люблю текстовые шаблоны, которые всегда дают мне полностью нужно, как я хочу описать для моей аудитории. Я всегда использовал это приложение для своего маркетингового контента в качестве профессионального использования, это дает мне удовлетворение ценой, предлагаемой по подписке. Да ладно, ребята, если вы хотите от них качественной работы, тогда вы обязательно должны платить за качественный продукт, в наши дни все цифровые услуги предоставляются по подписке. Я также хочу сказать, что ПОЖАЛУЙСТА, добавьте больше шрифтов, а также больше шаблонов.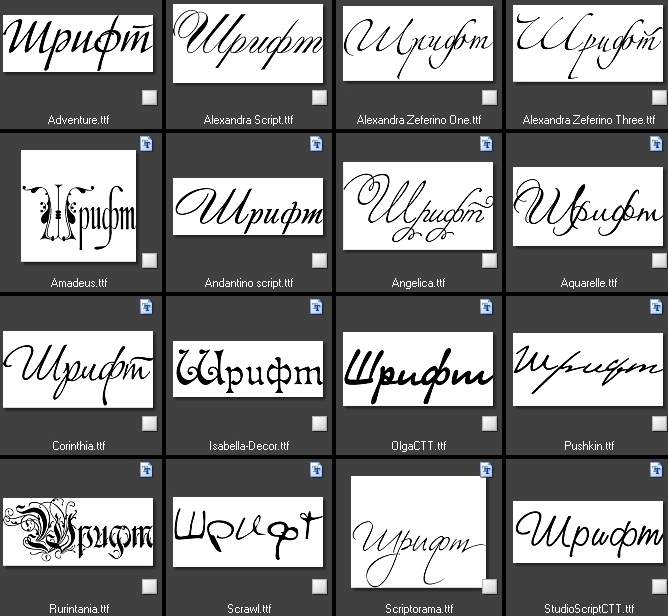
 поддержка
поддержка