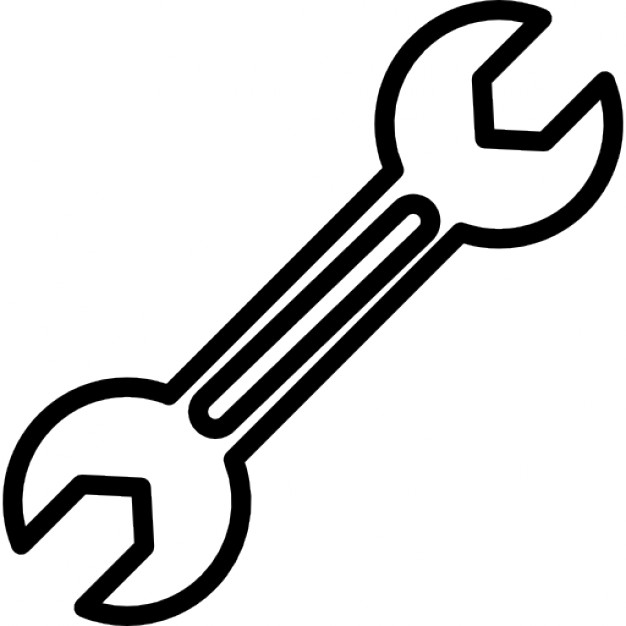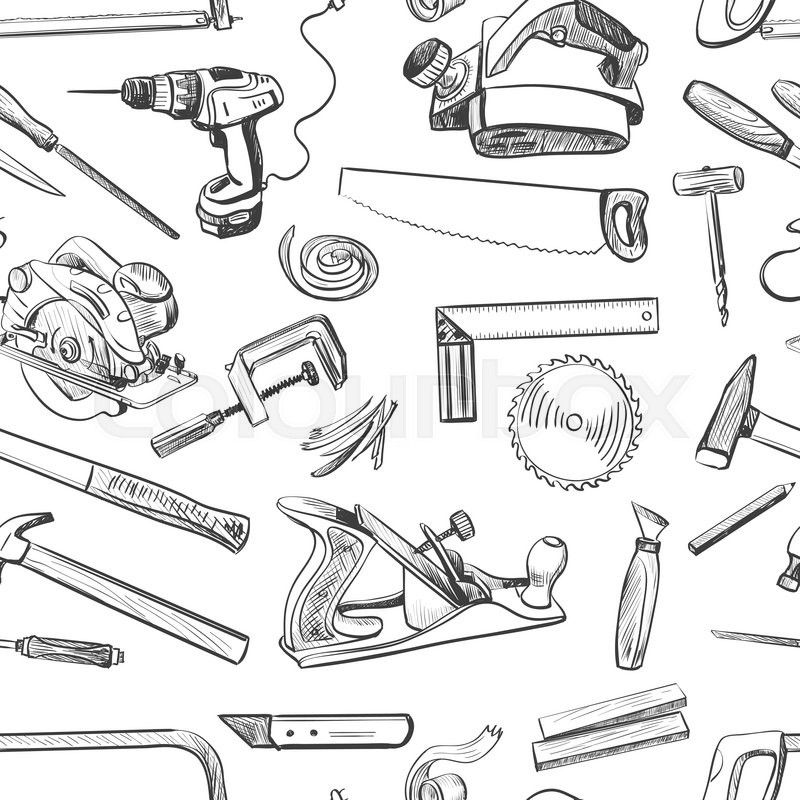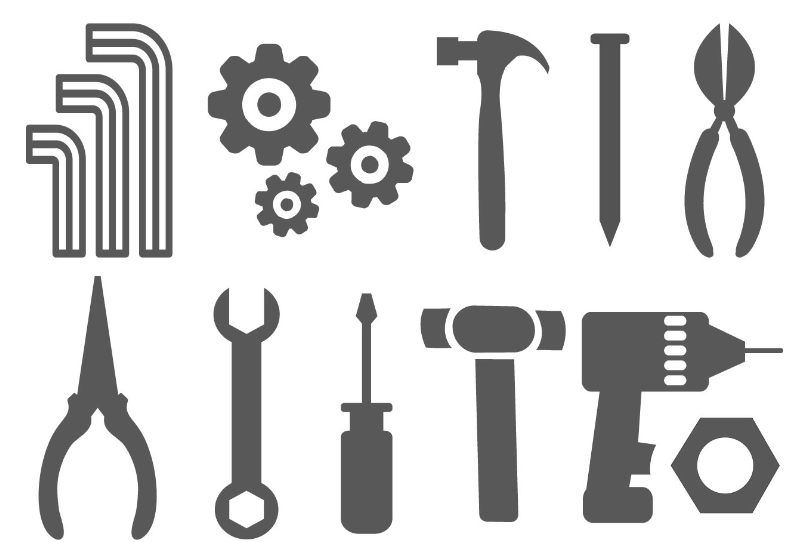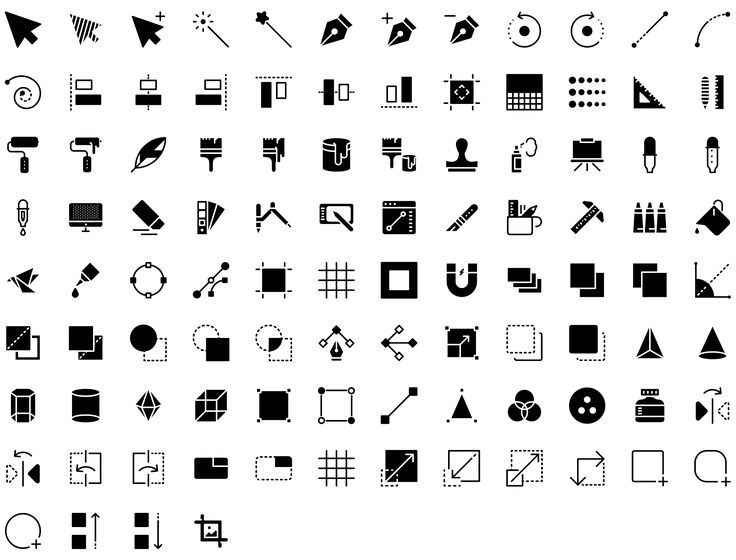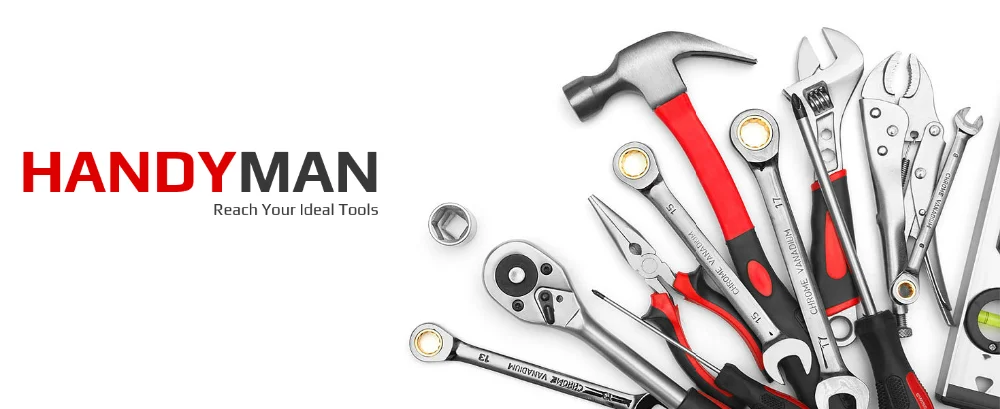Работа с инструментами в Photoshop Elements
- Photoshop Elements User Guide
- Introduction to Photoshop Elements
- What’s new in Photoshop Elements
- System requirements | Photoshop Elements
- Workspace basics
- Guided mode
- Making photo projects
- Workspace and environment
- Get to know the Home screen
- Workspace basics
- Tools
- Panels and bins
- Open files
- Rulers, grids, and guides
- Enhanced Quick Mode
- File information
- Presets and libraries
- Multitouch support
- Scratch disks, plug-ins, and application updates
- Undo, redo, and cancel actions
- Viewing images
- Fixing and enhancing photos
- Resize images
- Cropping
- Process camera raw image files
- Add blur, replace colors, and clone image areas
- Adjust shadows and light
- Retouch and correct photos
- Sharpen photos
- Transforming
- Auto Smart Tone
- Recomposing
- Using actions to process photos
- Photomerge Compose
- Create a panorama
- Moving Overlays
- Moving Elements
- Adding shapes and text
- Add text
- Edit text
- Create shapes
- Editing shapes
- Painting overview
- Painting tools
- Set up brushes
- Patterns
- Fills and strokes
- Gradients
- Work with Asian type
- Guided edits, effects, and filters
- Guided mode
- Filters
- Guided mode Photomerge edits
- Guided mode Basic edits
- Adjustment filters
- Effects
- Guided mode Fun edits
- Guided mode Special edits
- Artistic filters
- Guided mode Color edits
- Guided mode Black & White edits
- Blur filters
- Brush Stroke filters
- Distort filters
- Other filters
- Noise filters
- Render filters
- Sketch filters
- Stylize filters
- Texture filters
- Working with colors
- Understanding color
- Set up color management
- Color and tonal correction basics
- Choose colors
- Adjust color, saturation, and hue
- Fix color casts
- Using image modes and color tables
- Color and camera raw
- Working with selections
- Make selections in Photoshop Elements
- Saving selections
- Modifying selections
- Move and copy selections
- Edit and refine selections
- Smooth selection edges with anti-aliasing and feathering
- Working with layers
- Create layers
- Edit layers
- Copy and arrange layers
- Adjustment and fill layers
- Clipping masks
- Layer masks
- Layer styles
- Opacity and blending modes
- Creating photo projects
- Project basics
- Editing photo projects
- Saving, printing, and sharing photos
- Save images
- Printing photos
- Share photos online
- Optimizing images
- Optimizing images for the JPEG format
- Dithering in web images
- Guided Edits — Share panel
- Previewing web images
- Use transparency and mattes
- Optimizing images for the GIF or PNG-8 format
- Optimizing images for the PNG-24 format
- Keyboard shortcuts
- Keys for selecting tools
- Keys for selecting and moving objects
- Keys for the Layers panel
- Keys for showing or hiding panels (expert mode)
- Keys for painting and brushes
- Keys for using text
- Keys for the Liquify filter
- Keys for transforming selections
- Keys for the Color Swatches panel
- Keys for the Camera Raw dialog box
- Keys for the Filter Gallery
- Keys for using blending modes
- Keys for viewing images (expertmode)
В режимах «Быстрое» и «Эксперт» Photoshop Elements доступна панель инструментов для удобной работы с фотографиями. С помощью инструментов на панели можно выбирать, улучшать, просматривать изображения, а также использовать функции рисования.
С помощью инструментов на панели можно выбирать, улучшать, просматривать изображения, а также использовать функции рисования.
Панель инструментов в режиме «Быстрое»
Панель инструментов в режиме «Быстрое» содержит небольшой набор простых инструментов. В этом режиме доступны следующие инструменты: «Масштаб», «Рука», «Быстрое выделение», «Глаза», «Осветление зубов», «Выпрямление», «Текст», «Точечная восстанавливающая кисть», «Рамка» и «Перемещение».
Панель инструментов режима «Быстрое»A. Инструмент «Масштаб» B. Инструмент «Рука» C. Инструмент «Быстрое выделение» D. Инструмент «Глаза» E. Инструмент «Осветление зубов» F. Инструмент «Выпрямление» G. Инструмент «Текст» H. Инструмент «Точечная восстанавливающая кисть»
Панель инструментов в режиме «Эксперт»
В режиме «Эксперт» панель инструментов содержит больший набор инструментов, чем в режиме «Быстрое». Инструменты упорядочены в следующих логических группах:
Инструменты упорядочены в следующих логических группах:
- Просмотр
- Выбор
- Улучшение
- Рисование
- Изменение
A. Инструменты просмотра B. Инструменты выделения C. Инструменты улучшения D. Инструменты рисования E. Инструменты изменения F. Цвет
Инструменты просмотра на панели инструментов (режим «Эксперт»)
Инструмент «Масштаб» (Z)
Увеличение или уменьшение масштаба изображения. Соответствующие инструменты на панели параметров инструментов: увеличение и уменьшение масштаба. Дополнительная информация об инструменте масштабирования представлена в разделе Увеличение или уменьшение масштаба.
Инструмент «Рука» (H)
Перемещение фотографии в рабочую среду Photoshop Elements. С помощью этого инструмента можно перетащить изображение.![]() Дополнительные сведения представлены в разделе Просмотр изображений в режимах «Эксперт» или «Быстрое».
Дополнительные сведения представлены в разделе Просмотр изображений в режимах «Эксперт» или «Быстрое».
Инструменты выделения на панели инструментов (режим «Эксперт»)
Инструмент «Перемещение» (V)
Перемещение выделенных областей или слоев. Дополнительные сведения представлены в разделе Перемещение выделенной области.
Инструмент «Прямоугольная область» (M)
Выделение области изображения в прямоугольной рамке. Удерживайте клавишу Shift, чтобы выделенная область приняла форму правильного квадрата.
Инструмент «Овальная область» (M)
Выделение области изображения в овальной рамке. Удерживайте клавишу Shift, чтобы выделенная область приняла форму правильной окружности.
Инструмент «Лассо» (L)
Выделение области изображения в рамке произвольной формы.
Инструмент «Магнитное лассо» (L)
Выделение части изображения посредством выделения краев с высокой контрастностью вокруг фигуры.
Инструмент «Многоугольное лассо» (L)
Создание выделенных областей с прямыми краями.
Инструмент «Быстрое выделение» (A)
Выделение на основе сходства цветов и текстуры с помощью установки точки или перетаскивания курсора по краю области, которую требуется выделить.
Инструмент «Кисть выделения» (A)
Выделение области для рисования с помощью кисти.
Инструмент «Волшебная палочка» (A)
Выделение пикселей, имеющих сходные цвета, одним щелчком мыши.
Инструмент «Волшебная выделяющая кисть» (A)
Добавление участков в область выбора или удаление участков из нее путем автоматического обнаружения кромок. Дополнительные сведения об этом инструменте представлены в разделе Изменение и уточнение областей выбора.
Инструмент «Автовыделение» (A)
Когда вы рисуете фигуру вокруг области, которую хотите выделить, инструмент автоматически выделяет эту область.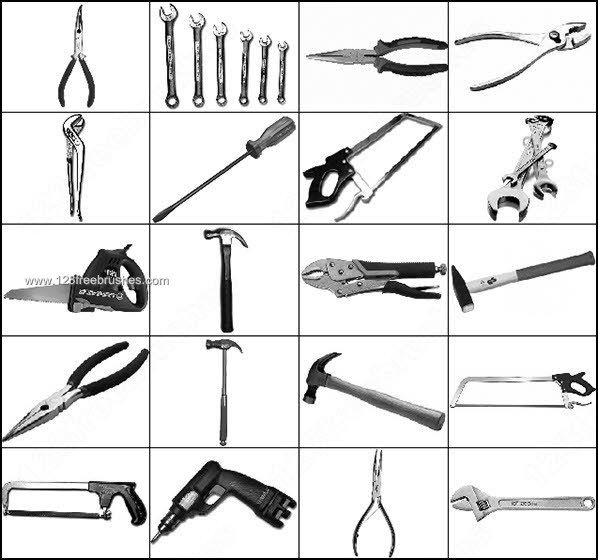
Дополнительные сведения об области выбора представлены в разделе Инструменты для выделения фрагментов на фотографиях.
Инструменты улучшения на панели инструментов (режим «Эксперт»)
Удаляет эффект «красных глаз», эффект засвеченных глаз и корректирует закрытые глаза на фотографиях. Дополнительные сведения об этом инструменте представлены в разделах Точное устранение эффекта «красных глаз», Устранение эффекта засвеченных глаз и Корректировка закрытых глаз.
Инструмент «Точечная восстанавливающая кисть» (J)
Удаление пятен с фотографий. Дополнительные сведения об этом инструменте представлены в разделе Удаление пятен и нежелательных объектов.
Инструмент «Восстанавливающая кисть» (J)
Удаление пятен с фотографии путем выделения части фотографии в качестве центра преобразования.
Инструмент «Умная кисть» (F)
Корректировка тональности и цвета на выбранных участках фотографии.
Инструмент «Умная кисть с прорисовкой» (F)
Выполнение прорисовки определенных участков фотографии, как с помощью инструмента рисования.
Дополнительная информация об «умных кистях» представлена в разделах Коррекция цвета и тональности с помощью инструментов «Умная кисть» и Применение инструментов «Умная кисть».
Инструмент «Штамп» (S)
Клонирование (копирование) пикселей из одной области изображения в другую, на другой слой или даже на другое изображение, что полезно при создании копий объектов, ретушировании изъянов или рисовании поверх объектов фотографии. Можно также выполнить клонирование части изображения и поместить его на другое изображение. Дополнительные сведения представлены в разделе Клонированные изображения или области изображения.
Инструмент «Узорный штамп» (S)
Рисование узора, созданного на основе данного изображения, другого изображения или заготовленного узора.
Инструмент «Размытие» (R)
Позволяет размыть четкие контуры или области изображения, снизив его детализацию. Дополнительные сведения представлены в разделе Размытие или мягкие края.
Инструмент «Резкость» (R)
Увеличение резкости размытых краев фотографии для повышения четкости деталей. Дополнительная информация о настройке резкости представлена в разделе Настройка резкости изображения.
Инструмент «Палец» (R)
Имитация размазывания влажной краски пальцем. Размазывание начинается с цвета той точки, в которой начинается штрих, в направлении движения инструмента. Дополнительные сведения об этом инструменте представлены в разделе Инструмент «Палец».
Инструмент «Губка» (O)
Изменение насыщенности цвета в области. Дополнительные сведения об использовании этого инструмента представлены в разделе Коррекция насыщенности отдельных участков изображения.
Инструмент «Осветлитель» (O)
Осветление областей изображения. Используется для выявления деталей в затемненных участках изображения. Дополнительные сведения об инструменте «Осветлитель» представлены в разделе Быстрое затемнение или осветление отдельных участков изображения.
Инструмент «Затемнитель» (O)
Затемнение участков изображения. Используется для выявления деталей в светлых участках изображения. Дополнительные сведения об инструменте «Затемнитель» представлены в разделе Быстрое затемнение или осветление отдельных участков изображения.
Инструменты рисования на панели инструментов (режим «Эксперт»)
Инструмент «Кисть» (B)
Создание мягких или жестких цветных штрихов. Его можно использовать для имитации техники распыления краски. Дополнительные сведения об этом инструменте представлены в разделе Инструмент «Кисть».
Инструмент «Кисть импрессиониста» (B)
Изменение имеющихся цветов и деталей изображения так, что фотография приобретает вид картины, выполненной в утонченной художественной технике. Дополнительные сведения об этом инструменте представлены в разделе Инструмент «Кисть импрессиониста».
Дополнительные сведения об этом инструменте представлены в разделе Инструмент «Кисть импрессиониста».
Инструмент «Замена цвета» (B)
Упрощает замену определенных цветов изображения. Дополнительные сведения об этом инструменте представлены в разделе Замена цветов в изображении.
Инструмент «Ластик» (E)
Стирание пикселей изображения при перетаскивании. Дополнительные сведения об этом инструменте представлены в разделе Инструмент «Ластик».
Инструмент «Фоновый ластик» (E)
Делает области, через которые протаскивается курсор, прозрачными или заливает их фоновым цветом, что позволяет легко удалять лишние объекты с фона. Дополнительные сведения об этом инструменте представлены в разделе Инструмент «Фоновый ластик».
Инструмент «Волшебный ластик» (E)
Изменение всех сходных пикселей при протаскивании курсора по фотографии. Дополнительные сведения представлены в разделе Инструмент «Волшебный ластик».
Дополнительные сведения представлены в разделе Инструмент «Волшебный ластик».
Инструмент «Заливка» (K)
Выполнение заливки области, близкой по цвету к пикселям областей, которые вы нажимаете. Дополнительные сведения об этом инструменте представлены в разделе Инструмент «Заливка».
Инструмент «Узор» (K)
Применение заливки или узора к изображению вместо использования инструментов «кисти». Дополнительные сведения представлены в разделе Заливка слоя цветом или узором.
Инструмент «Градиент» (G)
Применение заливки к области изображения с помощью градиента. Дополнительные сведения представлены в разделе Применение градиента.
Инструмент палитры цветов (I)
Копируя цвет на изображении, инструмент тем самым задает новый основной или фоновый цвет. Дополнительные сведения об этом инструменте представлены в разделе Выбор цвета с помощью инструмента «Пипетка».![]()
Инструмент «Произвольная фигура» (U)
Позволяет нарисовать разнообразные фигуры. При выборе инструмента «Произвольная фигура» можно вызвать фигуры на панели параметров инструментов.
На панели параметров инструментов доступны также следующие инструменты для работы с фигурами:
- Прямоугольник
- Прямоугольник со скругленными углами
- Эллипс
- Многоугольник
- Звезда
- Линия
- Выделенная область
Дополнительные сведения о создании фигур представлены в разделе Создание фигур.
Инструмент «Текст» (T)
Создание и редактирование текста на изображении.
На панели параметров инструментов доступны также следующие инструменты для работы с текстом:
- Вертикальный текст
- Горизонтальный текст-маска
- Вертикальный текст-маска
- Текст в выделенном фрагменте
- Текст в фигуре
- Текст по заказному контуру
Дополнительные сведения о добавлении и редактировании текста на изображении представлены в разделе Добавление текста.
Инструмент «Карандаш» (N)
Создание четких произвольных линий. Дополнительные сведения представлены в разделе Инструмент «Карандаш».
Инструменты изменения на панели инструментов (режим «Эксперт»)
Инструмент «Рамка» (C)
Обрезка части изображения в соответствии с размерами выделенной области. Дополнительные сведения об этом инструменте представлены в разделе Обрезка изображения.
Инструмент «Вырезание по фигуре» (C)
Обрезка фотографии по рамке произвольной формы. Дополнительные сведения об этом инструменте представлены в разделе Инструмент «Вырезание по фигуре».
Инструмент «Кадрирование перспективы» (C)
Позволяет преобразовать перспективу изображения во время обрезки. Дополнительные сведения об этом инструменте представлены в разделе Инструмент «Кадрирование перспективы».
Инструмент «Изменение композиции» (W)
Точное изменение размеров фотографии без удаления важного содержимого (людей, зданий, животных и т. д.). Дополнительные сведения представлены в разделе Изменение композиции фотографии в режиме «Эксперт». Пошаговое руководство по изменению композиции фотографий представлены в разделе Изменение композиции фотографии в режиме управляемого редактирования.
д.). Дополнительные сведения представлены в разделе Изменение композиции фотографии в режиме «Эксперт». Пошаговое руководство по изменению композиции фотографий представлены в разделе Изменение композиции фотографии в режиме управляемого редактирования.
Инструмент «Перемещение с учетом содержимого» (Q)
Позволяет выбрать объект и переместить его в другое место на фотографии или растянуть его. Дополнительные сведения об этом инструменте представлены в разделе Перемещение объектов.
Инструмент «Выпрямление» (P)
Горизонтальное или вертикальное выпрямление объектов на фотографии, расположенных под углом. Дополнительные сведения об этом инструменте представлены в разделе Выпрямление изображения.
Использование инструмента
Чтобы использовать инструмент в режиме «Быстрое» или «Эксперт», необходимо сначала выбрать соответствующий инструмент на панели инструментов. Затем можно выполнить необходимые операции с помощью параметров на панели параметров инструментов.
Выбор инструмента
Выполните одно из следующих действий.
- Выберите инструмент на панели инструментов.
- Нажмите клавишу быстрого вызова инструмента. Например, инструмент «Кисть» можно вызвать нажатием клавиши B. Комбинации клавиш инструмента указаны в подсказке инструмента. Список полезных комбинаций клавиш также указан в разделе Клавиши выбора инструментов.
Снять выделение инструмента нельзя — он остается выделенным до тех пор, пока вы не выберите другой инструмент. Например, если вы активировали инструмент «Лассо» и хотите щелкнуть изображение, ничего не выделяя, выберите инструмент «Рука».
Выберите параметры на панели параметров инструментов
Панель параметров инструментов размещается в нижней части окна Photoshop Elements. На этой панели отображаются параметры для выбранного инструмента. Например, если на панели инструментов выбран инструмент «Рамка», то на панели параметров инструментов отображаются соответствующие инструменты («Вырезание по фигуре» и «Кадрирование перспективы») и другие параметры.
Нажмите здесь для просмотра видеоролика об использовании инструмента «Рамка». В видеоролике рассматриваются параметры, доступные на панели параметров инструментов для инструмента «Рамка».
Если панель параметров инструментов не отображается, нажмите значок инструмента на панели инструментов или Параметры инструментов на панели задач.
Панель параметров инструментов для инструмента «Лассо»A. Значок активного инструмента B. Соответствующие инструменты C. Дополнительные параметры
Настройка параметров инструмента
Можно изменить параметры инструментов, установленные по умолчанию. Например, можно скрыть подсказки по инструментам или изменить внешний вид курсора инструмента.
Настройка основных параметров
Выполните одно из следующих действий.
- В ОС Windows: выберите Редактировать > Установки > Основные.
- В ОС Mac: выберите Photoshop Elements > Установки > Основные.

Установите один или несколько перечисленных далее параметров.
- Установите флажок Показывать подсказки по инструментам, чтобы отобразить подсказки инструментов.
- Установите флажок Смена инструмента клавишей Shift, чтобы просмотреть весь набор скрытых инструментов, удерживая нажатой клавишу Shift. Когда этот флажок снят, можно просмотреть весь набор параметров инструментов, удерживая нажатой комбинацию клавиш (не прибегая к Shift). Например, если несколько раз подряд нажать кнопку B на клавиатуре, выполняется последовательный обзор всех параметров инструмента «Кисть» (инструменты «Кисть», «Кисть импрессиониста» и «Замена цвета»).
- Выберите Выбор инструмента «Перемещение» после добавления текста, чтобы выбрать инструмент «Перемещение» после добавления текста к фотографии с помощью инструмента «Текст».
Нажмите кнопку ОК.
Выбор курсора
Выполните одно из следующих действий:
- В ОС Windows: выберите Редактирование > Установки > Дисплей и курсоры.

- В ОС Mac: выберите Photoshop Elements > Установки > Дисплей и курсоры.
- В ОС Windows: выберите Редактирование > Установки > Дисплей и курсоры.
Выберите настройку для курсоров инструментов рисования в группе «Курсоры для рисования»:
- Стандартный Отображает курсоры в виде значков инструментов
- Точный Отображает курсоры в виде перекрестий
- Нормальный кончик кисти Отображает курсоры в виде окружностей при масштабе 50% от указанного размера активной кисти
- Полноразмерный кончик кисти Отображает курсоры в виде окружностей при масштабе 100% от указанного размера активной кисти
- Показать перекрестье на кончике кисти Отображает перекрестия на окружностях при установленном флажке Нормальный кончик кисти или Полноразмерный кончик кисти
Выберите настройку для курсоров инструментов рисования в группе Другие курсоры:
- Стандартный Отображает курсоры в виде значков инструментов
- Точный Отображает курсоры в виде перекрестий
Нажмите кнопку ОК.

Изменение размера или жесткости рисующих курсоров с помощью перетаскивания (только для ОС Windows)
Можно изменить размер или жесткость рисующего курсора путем его перетаскивания на изображении. В ходе перетаскивания можно отслеживать и размер, и жесткость инструмента рисования.
Чтобы изменить размер курсора, нажмите правой кнопкой мыши, нажав клавишу Alt, и перетащите влево или вправо.
Чтобы изменить жесткость курсора, нажмите правой кнопкой мыши, нажав клавишу Alt, и перетащите вверх или вниз.
Сброс настроек инструмента до значений по умолчанию
Можно восстановить настройки по умолчанию для выбранного инструмента или для всех инструментов.
Активируйте инструмент на панели инструментов.
Либо нажмите комбинацию клавиш инструмента.
Нажмите , чтобы открыть раскрывающееся меню на панели параметров инструментов, затем выполните одно из следующих действий:
- Чтобы восстановить настройки для выбранного инструмента, нажмите Восстановить инструмент.

- Чтобы восстановить настройки для всех инструментов, нажмите Восстановить все инструменты.
- Чтобы восстановить настройки для выбранного инструмента, нажмите Восстановить инструмент.
Справки по другим продуктам
- Основные сведения о рабочей среде
Учебник. Инструменты редактирования в Adobe Photoshop.
Инструменты редактирования не наносят краску на изображение, а напротив воздействуют на существующие на изображении цвета.
К инструментам редактирования в Adobe Photoshop относятся следующие инструменты: Blur/Размывка, Sharpen/Резкость, Smudge/Палец, Dodge/Осветлитель, Burn/Затемнитель и Sponge/Губка.
Для того чтобы применить любой из этих инструментов, необходимо:
- Шаг 1. Выбрать инструмент на панели инструментов.
- Шаг 2. Задать параметры для выбранного инструмента на панели Options.
- Шаг 3. Подвести курсор к открытому в редакторе изображению.
- Шаг 4. Нажать левую кнопку мыши и, продолжая удерживать кнопку нажатой, переместить курсор по изображению.

Инструменты Blur/Размывка, Sharpen/Резкость и Smudge/Палец на панели инструментов занимают одну ячейку, отображается же всегда пиктограмма последнего выбранного инструмента. Для того чтобы выбрать другой инструмент, необходимо нажать правой кнопкой мыши на стрелке рядом с данной пиктограммой и выбрать нужный инструмент из всплывающего меню. Так же всплывающее меню может быть вызвано на экран, если нажать на пиктограмму и удерживать ее нажатой некоторое время.
Blur/Размывка. Инструмент Blur/Размывка предназначен для уменьшения резкости (фокуса) изображения. При использовании данного инструмента создается эффект размывки, путем снижения цветового контраста между соседними пикселями.
Sharpen/Резкость. Инструмент Sharpen/Резкость позволяет избирательно повысить резкость (фокус) изображения, увеличивая контраст между соседними пикселями. В результате применения данного инструмента увеличивается четкость и контрастность границ, повышается детальность изображения.
Smudge/Палец. Инструмент Smudge/Палец размазывает цвета на изображении, смещая пиксели соответствующих цветов. Подобного эффекта можно добиться, проведя пальцем по свежей краске. Действие инструмента заключается в том, что он «захватывает» цвет в начале штриха и смешивает его по мере движения с окружающими цветами.
На панели Options для данных инструментов могут быть заданы следующие параметры: Brush, Mode, Strength, Use All Users, Finger Painting.
- нажать левой кнопкой мыши на треугольной стрелке, чтобы открыть выпадающую палитру;
- в этой палитре задать размер и жесткость кисти или выбрать форму кисти из предлагаемого набора.
Brush. Параметр Brush отображает текущую форму и текущий размер кисти. Для того чтобы изменить форму и размер кисти, необходимо:
Данную палитру также можно вызвать щелчком правой кнопки мыши в любой точке окна изображения.
Кроме этого форма и размер кисти могут быть заданы через палитру Brushes, для отображения которой достаточно нажать клавишу или воспользоваться командой Window — Brushes.
Mode. Параметр Mode позволяет изменять режимы применения инструмента.
Strength. При использовании инструмента Blur/Размывка или Sharpen/Резкость параметр Strength определяет величину, на которую инструмент изменяет фокус (резкость) изображения. А при использовании инструмента Smudge/Палец данный параметр определяет расстояние, на которое инструмент растягивает цвета в изображении.
Use All Users. При использовании инструментов Blur/Размывка или Sharpen/Резкость включенный флажок Use All Users дает возможность использовать для уменьшения или увеличения резкости цвета всех видимых в данный момент слоев изображения.
Finger Painting. Данный параметр задается только для инструмента Smudge/Палец. При установленном флажке создается впечатление, что перед тем как размазать цвета палец окунули в краску основного цвета. В результате на изображении не только размазываются цвета, но и вводится дополнительный цветовой тон.
Инструменты Dodge/Осветлитель, Burn/Затемнитель и Sponge/Губка можно назвать инструментами тонирования, так как они служат для осветления или затемнения участков изображения.
Данные инструменты на панели инструментов занимают одну ячейку, отображается же всегда пиктограмма последнего выбранного инструмента. Для того чтобы выбрать другой инструмент, необходимо нажать правой кнопкой мыши на стрелке рядом с данной пиктограммой и выбрать нужный инструмент из всплывающего меню. Так же всплывающее меню может быть вызвано на экран, если нажать на пиктограмму и удерживать ее нажатой некоторое время.
Dodge/Осветлитель. Данный инструмент позволяет осветлить фрагмент изображения, если перетащить по нему курсор мыши.
Burn/Затемнитель. Данный инструмент предназначен для затемнения фрагмента изображения.
Sponge/Губка. Инструмент Sponge/Губка позволяет одновременно изменять насыщенность и контрастность изображения.
На панели Options для инструментов Dodge/Осветлитель, Burn/Затемнитель можно задать следующие параметры: Brush, Range, Exposure и Airbrush.
- нажать левой кнопкой мыши на треугольной стрелке, чтобы открыть выпадающую палитру;
- в этой палитре задать размер и жесткость кисти или выбрать форму кисти из предлагаемого набора.
Brush. Параметр Brush отображает текущую форму и текущий размер кисти. Для того чтобы изменить форму и размер кисти, необходимо:
Для того чтобы изменить форму и размер кисти, необходимо:
Range. Данный параметр предназначен для задания режима инструмента. В режиме Midtones (Средние тона) темные и светлые пикселы обрабатываются с одинаковой интенсивностью. В режиме Shadows (Тени) сильнее обрабатываются темные пикселы изображения. В режиме Highlights интенсивнее обрабатываются светлые пикселы.
Exposure. Данный параметр задает степень затемнения для инструмента Burn/Затемнитель и степень осветления для инструмента Dodge/Осветлитель. Значение 100% соответствует максимальной степени затемнения или осветления.
Airbrush. При нажатой кнопке инструмент начинает работать в режиме распыления.
Для инструмента Sponge/Губка на панели Options задаются следующие параметры: Brush, Mode, Flow и Airbrush.![]()
- нажать левой кнопкой мыши на треугольной стрелке, чтобы открыть выпадающую палитру;
- в этой палитре задать размер и жесткость кисти или выбрать форму кисти из предлагаемого набора.
Brush. Параметр Brush отображает текущую форму и текущий размер кисти. Для того чтобы изменить форму и размер кисти, необходимо:
Mode. Данный параметр позволяет переключаться между режимами работы инструмента. При работе инструментом Sponge/Губка в режиме Desaturate (Уменьшить насыщенность) насыщенность первоначальных цветов уменьшается, а при работе в режиме Saturate (Увеличить насыщенность) — увеличивается.
Flow. Значение параметра Flow определяет непрозрачность каждой точки цвета, наносимой с помощью инструмента. При наложении новой точки на уже существующую, точка цвета становится более непрозрачной.
Airbrush. При нажатой кнопке инструмент начинает работать в режиме распыления.
Галереи инструментов Photoshop
| | | |
|
| | |
| | | |
| | | |
| | | |
| | |
| | | |
| | | |
| | | |
| |
| | | |
| | | |
| | | |
| | | |
| |
Галереи инструментов Photoshop
| | | |
|
| | |
| | | |
| | | |
| | | |
| | |
| | | |
| | | |
| | | |
| |
| | | |
| | | |
| | | |
| | | |
|