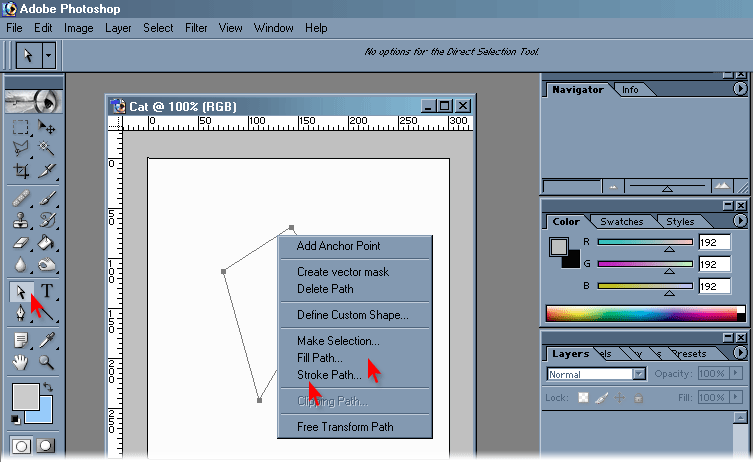3.3. Плоская заливка
3.3. Плоская заливка3.3. Плоская заливка
Рисунок 8.34. Пиктограмма инструмента «Плоская заливка» на панели инструментов
Этот инструмент заполняет выделение текущим цветом переднего плана. Если нажать Shift до начала, то заливка будет цветом фона. В зависимости от параметров, инструмент заполнит либо всё выделение, либо только те части, в которых цвета не намного отличаются от начальной точки. Параметры также определяеют отношение к прозрачности.
Количество заполнения зависит от значения параметра порога. Этот параметр определяет, насколько распространится заливка (как в инструменте волшебная палочка). Заливки начинается так, где вы нажали, и продолжается, пока цвет или прозрачность не станут слишком разными от начальной точки.
Когда вы заполняете области в прозрачаном слое (такие как буквы в тектовом
слое) другим цветов от предыдущего, края объектов могут остаться
закрашенными старым цветов.
3.3.1. Активация инструмента
Инструмент «Плоская заливка» находится в меню изображения Инструменты → Инструменты рисования → Плоская заливка
Вызвать инструмент также можно, нажав на пиктограмму инструмента:
3.3.2. Клавиши-модификаторы (по умолчанию)
Комбинация клавиш Shift+B делает инструмент плоской заливки активным.

Ctrl переключает на лету между цветом переднего плана и цветом фона.
Shift переключает на лету между «Заполнить похожим цветом» и «заполнить всё выделение».
3.3.3. Параметры
Рисунок 8.35. Параметры инструментов «Плоская заливка»
Параметры инструмента «Плоская заливка» доступны через двойное нажатие пиктограммы инструмента .
- Режим; Непрозрачность
Обратитесь к Инструментам рисования за общими параметрами этих инструментов. Параметры, влияющие только на прямоугольное выделение, описаны здесь.

- Непрозрачность
Этот ползунок определяет уровень прозрачности для заполнения. Большие значения означают большую непрозрачность.
- Режим
Список режима даёт выбор режима применения закраски. Полный список находится в главе Раздел 2, « Режим слоя ».
- Тип заливки
GIMP даёт три типа заливки:
- Заливка цветом переднего плана
устанавливает цвет заливки на активный цвет переднего плана.
- Заливка цветом фона
устанавливает цвет заливки на активный цвет фона.

- Заливка шаблоном
устанавливает цвет заливки на активный шаблон. Шаблон можно выбрать из предоставляемого списка.
Выбор из списка устанавливает шаблон для следующей операции кисти. Вид списка определяется четырьмя кнопками внизу выборщика.
- Область применения
- Заполнить всё выделенное
Позволяет заполнить уже сущесвующее выделение или всё изображение. Более быстрый способ заключается в том, чтобы двинуть цвет переднего плана, фона или шаблона на выделение.

- Заполнить похожие цвета
Это настройка по умолчанию: инструмент заполняет область около нажатой точки. Похожесть цвета определяется порогом яркости, который можно установить вручную или позицией курсора.
- Поиск похожих цветов
В этой части два параметра:
- Заполнить прозрачные области
Этот параметр даёт возможность заполнить области с прозрачностью.
- Объединять по образцу
Параметр Объединять по образцу определяет, включать ли во внимание цвета со всех слоёв, или только с активного слоя.
 При выборе этого параметра, заливки
может быть произведена на нижнем слое, тогда как цветовая
информация для порога находится где-то выше. Просто выберите
нижний уровень чтобы слои выше были доступны для взвешивания
цветов.
При выборе этого параметра, заливки
может быть произведена на нижнем слое, тогда как цветовая
информация для порога находится где-то выше. Просто выберите
нижний уровень чтобы слои выше были доступны для взвешивания
цветов.- Порог
Этот ползунок определяет диапазон цветов, которые будут заполнены. Цвет начальной точки берётся за точку отсчёта диапазона. Все цвета в диапазоне будут залиты цветом заливки. Цвета вне диапазона будут смешаны с цветом заливки в зависимости от близости к диапазону (взвешивание цвета): чем ближе цвет к диапазону, тем ближе конечный цвет к цвету заливки. К примеру, если взять градиент от 0 (чёрного) до 255 (белого), значение параметра 50, цвет заливки синий и цвет начальной точку чёрный, от цвета градиента от 0 до 50 заменятся на синий, цвета от 51 до около 80-ти (условно) на градиент между синим и серым 80, а остальные цвета не изменятся.
Поэтому, чем больше значение этого параметра, тем больше цветов заполнятся.
3.4. Плоская заливка
3.4. Плоская заливка3.4. Плоская заливка
Рисунок 14.62. Инструмент «Плоская заливка» на панели инструментов
Этот инструмент заполняет выделение текущим цветом переднего плана. Использование комбинации Ctrl+щелчок приведёт к заливке цветом фона. В зависимости от параметров инструмент заполнит либо всё выделение, либо только те части, в которых цвета схожи с цветом точки, по которой вы щёлкаете. Параметры также определяют обработку прозрачности.
Количество заполнения зависит от значения порога заливки. Этот параметр определяет, как далеко распространится заливка (как в инструменте выделения смежных областей). Заливка начинается в точке щелчка по изображению и распространяется наружу, пока цвет или значение альфа-канала не станут слишком отличаться от начальной точки.
Когда вы заполняете области в прозрачном слое (например, буквы в текстовом слое) цветом, отличным от предыдущего, края объектов могут остаться закрашенными предыдущим цветом. Причиной тому является низкое значение порога. С низким значением порога инструмент не заполнит полупрозрачные точки растра, и они будут выделяться при заливке, поскольку сохраняют исходный цвет.
Если вы хотите заполнить абсолютно прозрачные области, убедитесь в том, что альфа-канал активного слоя не заперт. В противном случае будут залиты только непрозрачные области слоя.
3.4.1. Активация инструмента
Вы можете активировать инструмент через меню изображения: Инструменты → Рисование → Плоская заливка,
щелчком по значку инструмента на панели инструментов,
либо нажатием комбинации клавиш Shift+B.
3.
 4.2. Клавиши-модификаторы
4.2. Клавиши-модификаторыCtrl, similarly to paint tools, allows you to pick surrounding colors on canvas without having to switch to Color Picker tool.
Shift переключает на лету область применения между похожими цветами и всем выделением.
Клавиша Alt переключает тип заливки между цветам переднего плана и фона.
3.4.3. Параметры
Рисунок 14.63. Параметры инструментов «Плоская заливка»
Обычно параметры инструмента отображаются в панели, присоединенной к панели инструментов, как только вы активируете его. Если их там нет, вы можете перейти к этой панели, выбрав в меню пункт Окна → Панели → Параметры инструмента.
- Режим; Непрозрачность
Общие параметры инструментов рисование описаны в главе Инструменты рисования.
 Здесь же описаны параметры, специфичные для инструмента сплошной заливки.
Здесь же описаны параметры, специфичные для инструмента сплошной заливки.- Тип заливки
GIMP предлагает три типа заливки:
- Цветом переднего плана
Использует для заливки цвет переднего плана.
- Цветом фона
Использует для заливки цвет фона.
- Текстурой
Использует для заливки выбранную из раскрывающегося ниже списка текстуру.
Раскрывающийся список позволяет выбрать текстуру для следующей операции заливки. Представление списка контролируется четырьмя кнопками в нижней его части.

- Область применения
Залить всё выделение — GIMP заливает уже существующее выделение или весь слой. Более быстрый способ сделать то же самое — перетащить на выделение цвет переднего плана, фона или текстуры. Кроме того, нажатие Ctrl даёт возможность выбрать на изображении цвет для переднего плана.
Fill similar colors: this is the default setting: the tool fills the area with a color near the pixel onto you have clicked. The color similarity is defined by options in Finding Similar Colors. Click and drag to fill.
Залить контурный рисунок: этот алгоритм появился в версии GIMP-2.
 10.10, и с его помощью можно заливать области, ограниченные «контуром», старясь не оставлять незаполненных пикселей рядом с линиями, и закрывать потенциальные области.
10.10, и с его помощью можно заливать области, ограниченные «контуром», старясь не оставлять незаполненных пикселей рядом с линиями, и закрывать потенциальные области.Line art detection is also known as Smart Colorization. The author describes clearly problems he met in https://girinstud.io/news/2019/02/smart-colorization-in-gimp/. Options are described below.
- Поиск похожих цветов
Эти параметры появляются, если отметить опцию Залить похожие цвета:
Параметр Залить прозрачные области даёт возможность заливки областей с низкой непрозрачностью.
При использовании этого параметра суммируются цвета всех слоев, что позволяет, к примеру, применять заливку к слою ниже, используя информацию о цвете с проекции всех слоев (для чего сначала нужно перейти на этот нижний слой, а затем убедиться в том, что верхний слой видим).

Чтобы понять, что такое «соседи по диагонали», прочитайте информацию Соседи по диагонали в разделе о выделении смежных областей.
Прочитайте раздел Сглаживание в глоссарии.
Бегунок Порог настраивает уровень, на котором будет измеряться вес цветов для заливки границ. При более высоком значении будет залита более многоцветная область, при низком — область будет меньше.
С помощью параметра Критерий можно выбрать, какой компонент изображения GIMP будет использовать для расчёта схожести и для определения границ заливаемой области.
Можно выбрать из следующих компонентов: Композитный цвет, Красный, Зелёный, Синий, Альфа, Тон в HSV, Насыщенность в HSV, Значение в HSV, Светлота в LCh, Цветность в LCh, Тон в LCh,
Понять этот параметр непросто.
 Выберем, к примеру, канал красного. Во время нажатия на любой пиксель, инструмент выполняет поиск смежных пикселей, аналогичных красному каналу выбранного пикселя, в соответствии с установленным порогом. Вот пример:
Выберем, к примеру, канал красного. Во время нажатия на любой пиксель, инструмент выполняет поиск смежных пикселей, аналогичных красному каналу выбранного пикселя, в соответствии с установленным порогом. Вот пример:Исходное изображение: три полосы с градиентом из чистых цветов: красный (255;0;0), зелёный (0;255;0), синий (0;0;255). Заливаем пурпурным цветом со значением порога, равным 15.
Изображение 1: тип заливки — составной. Последовательно щелкаем по трем полосам. Каждая полоса закрашивается согласно значению порога.
Изображение 2: тип заливки — красный канал. Инструмент ищет смежные точки растра со схожим значением в красном канале согласно установленному порогу. Лишь очень узкая область подходит под это определение. В зеленой и синей полосках значение красного канала равно нулю, а потому заметно отличается от значения в красном канале точки, которая была щелкнута, и цвет заливки по ним не распространяется.

Изображение 3: тип заливки — красный канал. Щелкаем по зелёной полоске. Там значение точки по красному каналу равно нулю. Поскольку у всех точек зелёной и синей полос такое же значение в красном канале, они будут закрашены.
Рисунок 14.64. Пример для параметра «Критерий»
Исходное изображение
Изображение 1
Изображение 2
Изображение 3
- Параметры инструмента «Определение контурного рисунка»
Рисунок 14.65. Пример применения «Определение контурного рисунка»
Плоская заливка, применённая методом перетаскивания, с параметрами по умолчанию. Не очень хорошо подходит к этому изображению, особенно в области бровей, которые почти исчезли.
Источник: по умолчанию, данные для расчёта контурного рисунка берутся из всех видимых слоёв; можно выбрать другой источник:
Залить прозрачные области: заливает полностью прозрачные области.

Растушевать края: растушевать края области заливки.
Максимальное наращивание: максимально число пикселей, наращиваемых под линию контура. Повышение значения делает линию тоньше.
Чтобы улучшить брови в этом примере, мы снизили значение Максимального наращивания до 1.
Порог определения: порог определения контура (более высокие значения обнаружат больше пикселей).
Максимальный пробел: максимальный пробел контура (в пикселях), который будет заполнен.
3.4.4. Заливка растушеванного выделения
Повторные щелчки по растушеванному выделению постепенно заполняют его:
Рисунок 14. 66. Пример заливки растушеванного выделения
66. Пример заливки растушеванного выделения
Исходное изображение
Еще три щелчка инструментом плоской заливки
Gifgit — Бесплатный онлайн-редактор изображений
Содержание
- 1 Об инструменте ведро с краской
- 2 Как пользоваться онлайн-инструментом Paint Bucket
- 3 Как работает инструмент «Ведро с краской»
- 4 Настройки инструмента «Ведро с краской»
Инструмент Paint Bucket — это простой инструмент замены цвета одним щелчком мыши, который включен в большинство графических редакторов. Просто щелкните изображение, чтобы выбрать цвет и область, которые будут автоматически заменены новым цветом.
Инструмент заливки закрашивает непрерывную область одного цвета выбранным цветом.
Диапазон цветов, заливаемых ведром с краской, определяется допуском в настройках инструмента ведро с краской.
Низкий допуск означает, что ведро с краской будет заменять только те цвета, которые очень похожи на пиксель, по которому щелкнули на изображении. Высокий допуск приведет к тому, что ведро с краской будет заливать области, менее похожие по цвету.
Загрузите изображение, чтобы попробовать инструмент «Ведро с краской».
Высокий допуск приведет к тому, что ведро с краской будет заливать области, менее похожие по цвету.
Загрузите изображение, чтобы попробовать инструмент «Ведро с краской».
- Загрузите изображение, используя форму выше.
- Отрегулируйте настройки на панели параметров инструмента, чтобы установить допуск инструмента «Ведро с краской».
- Щелкните область изображения, которую вы хотите заполнить ведром краски.
Инструмент «Ведро с краской», работающий одним щелчком мыши, является одним из самых простых инструментов, которые вы можете использовать при редактировании изображений. Когда вы щелкаете изображение, ведро с краской заменяет цвет в области, выполняя две задачи:
- Выбирает образец цвета, который будет использоваться для определения замененной области.
- Заливает область заливкой, заданной в параметрах инструмента.
Установка образца цвета — это первый шаг в процедуре замены цвета, но понимание того, как работает инструмент закраски
заливает область, поможет вам понять, почему необходим образец цвета, и будет объяснено в первую очередь.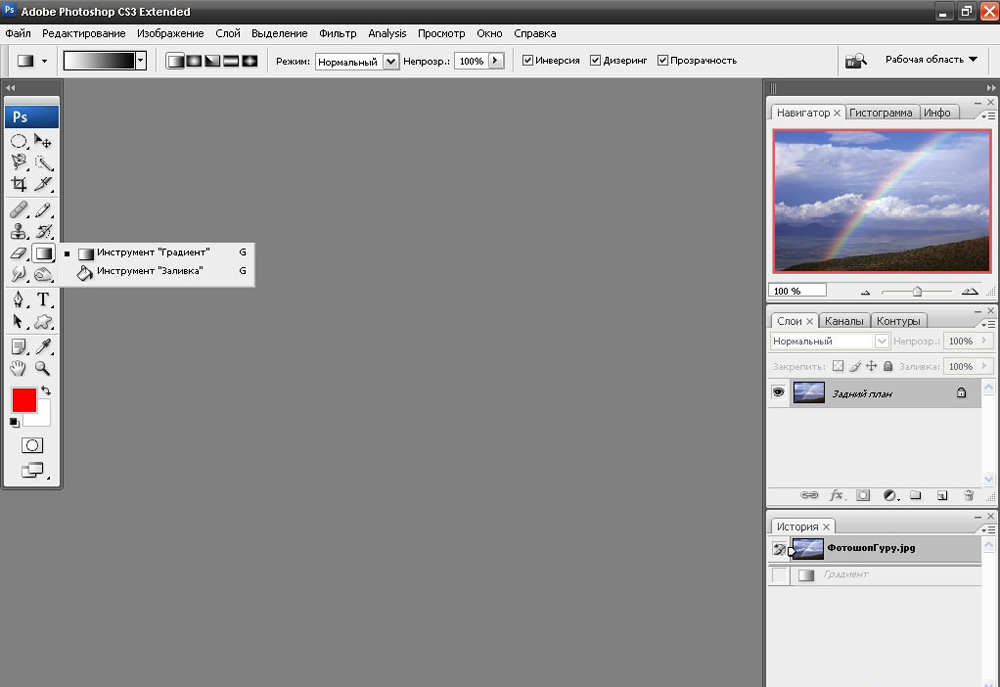
Инструмент «Ведро с краской» заменяет цвет не только для него. Он использует тот же метод заливки заливки для выбора области по цвету. который используется в инструменте волшебного ластика. Операция заливки заменяет цвет соседних пикселей, сканируя их на сходство с образцом цвета. Если соседний пиксель соответствует порогу сходства цветов, его цвет заменяется заливкой, установленной пользователем. Затем эта процедура повторяется для заменяет соседние пиксели до тех пор, пока все пиксели, которые являются соседями и похожи по цвету, не будут заменены или «залиты» заливкой.
Образец цвета, используемый инструментом заливки, устанавливается при нажатии на изображение. Вот снова инструмент ведро с краской
действует как другой инструмент. При нажатии на изображение инструменты ведра с краской действуют как инструмент выбора цвета, выбирая цвет изображения.
пиксель в точке щелчка мыши. Этот цвет является образцом цвета, используемого для проверки подобия в операции заливки заливкой.
Порог подобия для заливки в соседние пиксели устанавливается с помощью 9Поле ввода 0039 допуска на панели параметров инструмента. Чем выше допуск, тем менее похожим по цвету может быть соседний пиксель, который все еще может быть залит. Это влияет на область затопления, когда вы щелкаете по изображению. Низкий допуск означает, что затопление будет ограничивается областью одного цвета. Высокий допуск означает, что наводнение будет распространяться на более непохожие цветов и, если установить достаточно высокое значение, может залить все изображение.
Другие параметры инструмента на панели параметров также определяют внешний вид сплошной заливки. 9Параметр 0039 radius управляет тем, как заливка взаимодействует с соседними пикселями. Более высокий радиус позволит затоплению заполнить больше областей и иметь меньше «дыр» в области заполнения. Параметры непрозрачности, размытия и режима наложения объясняются в следующем разделе.
- Заполнение: Цвет, который будет использоваться для замены области, залитой ведром с краской.

- Допуск: Определяет допустимый диапазон цветов, которые могут быть заполнены инструментом заливки.
- Радиус: Устанавливает радиус, на который влияет каждый пиксель в заливке ведра с краской.
- Размытие: Радиус размытия области, залитой краской.
- Непрозрачность: Устанавливает непрозрачность области, заполненной инструментом заливки.
- Режим наложения: Определяет режим наложения, когда к слою применяется область затопления.
Многофункциональный онлайн-редактор изображений
Онлайн-редактирование фотографий со слоями, масками слоев, рабочим процессом и пользовательским интерфейсом, подобным традиционному редактору фотографий на рабочем столе, который предоставляет вам набор инструментов и
функции для профессионального редактирования изображений. Нет необходимости загружать или использовать настольные программы, такие как Microsoft Paint, Photoshop или GIMP, для быстрого редактирования.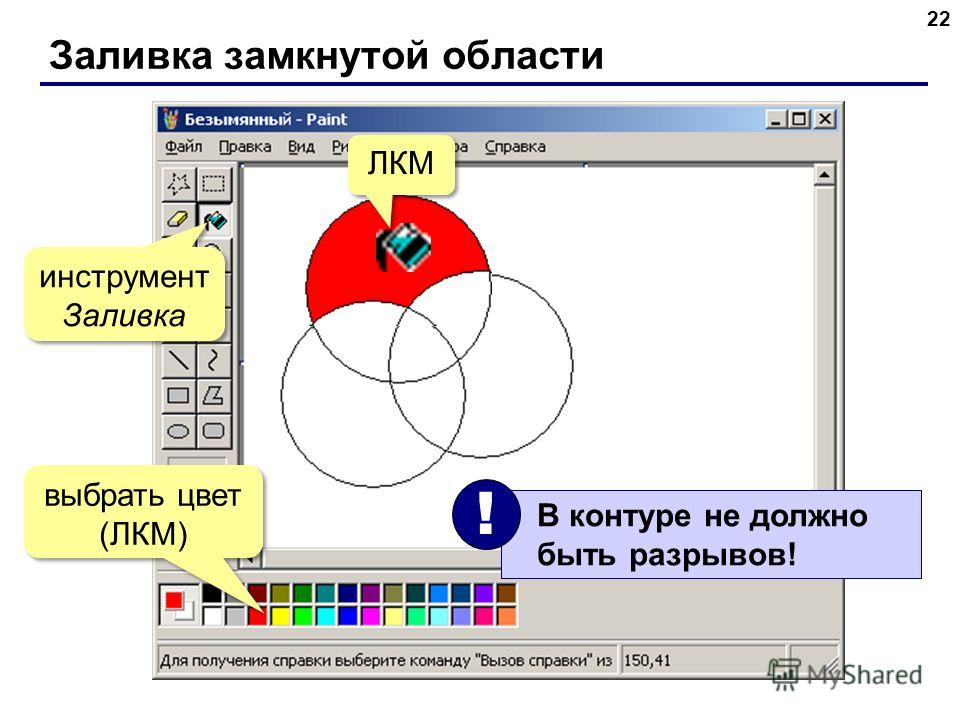 Редактируйте свои изображения онлайн
с лучшим онлайн-редактором изображений.
Редактируйте свои изображения онлайн
с лучшим онлайн-редактором изображений.
| Функции | Редактор гифгит | Лунапик |
|---|---|---|
| Редактирование в браузере (без загрузки программного обеспечения) | Да | Да |
| Слои | Да | Нет |
| Маски слоя (неразрушающее редактирование) | Да | Нет |
| Инструменты выделения | Да | Нет |
| Список истории отмены | Да | Нет |
- Обрезать изображение онлайн
- Ластик для фона
- Создать круглое изображение
- Перевернуть изображение онлайн
- Повернуть изображение онлайн
- Лассо
- Список инструментов…
- Генератор текста
- Шрифты
- Изменить яркость
- Отрегулируйте контраст
- Создать оттенки серого
- Насыщенность/обесцвечивание изображения
- Дуотон
- Инвертировать цвета
- оттенок
- Сепия
- Полутона точечного экрана
- Сферическое изображение
- Добавить виньетку
- Наклон Сдвиг
- Размытие при увеличении
- Создать гифку
- Видео в GIF
- Обрезать GIF
- Изменить размер гифка
- Добавить текст в GIF
- Генератор мемов
Онлайн-инструмент Paint Bucket: простое заполнение области цветом
Заливка области с помощью онлайн-инструмента Paint Bucket
Вам нужно заполнить цветом большую область изображения? Онлайн-инструмент «Ведро с краской» от Fotor поможет вам раскрасить фон большой площади. Всего за несколько простых кликов вы можете заполнить цветом выбранное пространство и сэкономить много времени.
Всего за несколько простых кликов вы можете заполнить цветом выбранное пространство и сэкономить много времени.
По сравнению с другими инструментами ведра для рисования, Fotor предоставляет новичкам простой опыт редактирования фотографий рисованием, позволяя каждому создавать профессиональные рисунки ведерком за считанные минуты.
Попробуйте инструмент «Заливка»
Простая настройка параметров раскрашивания фотографий
Fotor также предлагает дополнительные параметры настройки для различных типов фотографий, позволяющие выполнять детальную настройку. Если вас не устраивает содержимое средства удаления AI, вы можете использовать опцию «сохранить/стереть», чтобы вручную нарисовать содержимое, которое нужно оставить или отбросить. А затем используйте инструмент «Ведро с краской», чтобы заполнить цветом.
Вы также можете добавить тени к своему изображению и изменить прозрачность, размытие, расстояние или угол теней, чтобы дополнительно оптимизировать фотографии рисования для более полного и удобного редактирования.
Попробуйте Paint Bucket Tool
Испытайте Portable Paint Bucket Tool
Fotor поддерживает рисование ведром на вашем мобильном телефоне в любое время и в любом месте. Инструменты редактирования, встроенные в приложение Fotor, синхронизированы с онлайн-редактором фотографий Fotor.
После того, как вы войдете в свою учетную запись, вы сможете редактировать изображения как на онлайн-платформах, так и на мобильных платформах без каких-либо барьеров, обеспечивая более плавный и интеллектуальный интерактивный опыт.
Попробуйте инструмент Paint Bucket
Больше, чем просто рисование в ведре
Вообще говоря, использование инструмента ведро для раскрашивания изображения не является конечной целью дизайнера. Если вы ожидаете большего от фотоэффекта, вы можете попробовать использовать другие онлайн-инструменты редактирования Fotor для дальнейшей оптимизации нарисованной фотографии.
Помимо настройки основных параметров ваших фотографий, Fotor также предлагает множество ресурсов для добавления наклеек, фильтров и различных стилей текста и границ. Приходите, чтобы открыть для себя больше фото возможностей в Fotor прямо сейчас!
Приходите, чтобы открыть для себя больше фото возможностей в Fotor прямо сейчас!
Попробуйте инструмент «Ведро с краской»
Как использовать инструмент «Ведро с краской»?
- Нажмите кнопку «Попробовать Paint Bucket Tool», чтобы начать работу.
- Перетащите или загрузите фотографии, для которых вы хотите использовать инструмент заливки.
- Найдите «Настроить» на левой панели инструментов, нажмите «Удаление фона», и вы можете выбрать тип удаления в соответствии с вашей фотографией, есть общий вырез и вырез для портрета на ваш выбор.
- После удаления фона изображения нажмите «Изменить фон», чтобы выбрать цвет или изображение, которое вы хотите нарисовать на своей фотографии.
- Сохраните или сотрите изображение, если вас не устраивает эффект, и вы даже можете добавить тень на фотографию.
- Предварительный просмотр и загрузка изображений, нарисованных ведром.


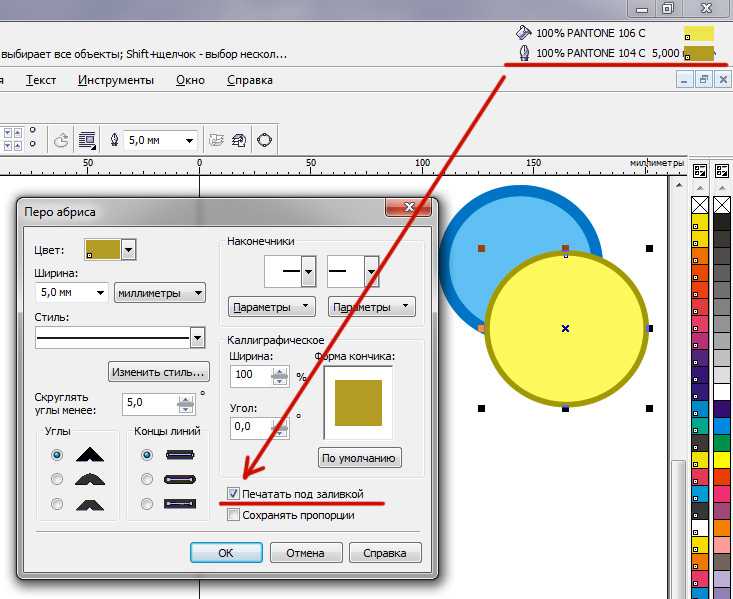



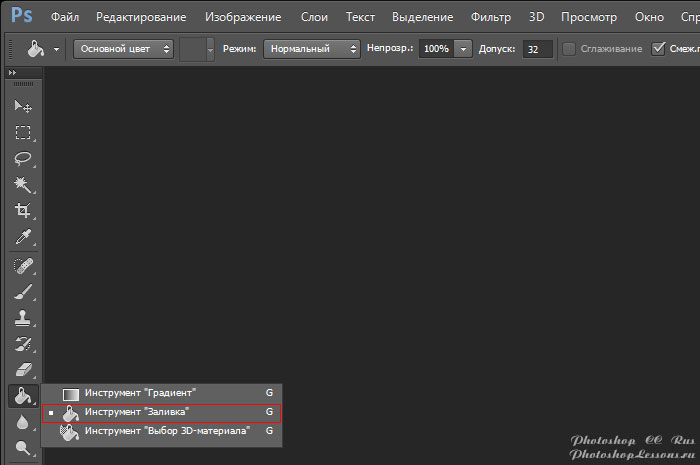 При выборе этого параметра, заливки
может быть произведена на нижнем слое, тогда как цветовая
информация для порога находится где-то выше. Просто выберите
нижний уровень чтобы слои выше были доступны для взвешивания
цветов.
При выборе этого параметра, заливки
может быть произведена на нижнем слое, тогда как цветовая
информация для порога находится где-то выше. Просто выберите
нижний уровень чтобы слои выше были доступны для взвешивания
цветов.
 Здесь же описаны параметры, специфичные для инструмента сплошной заливки.
Здесь же описаны параметры, специфичные для инструмента сплошной заливки.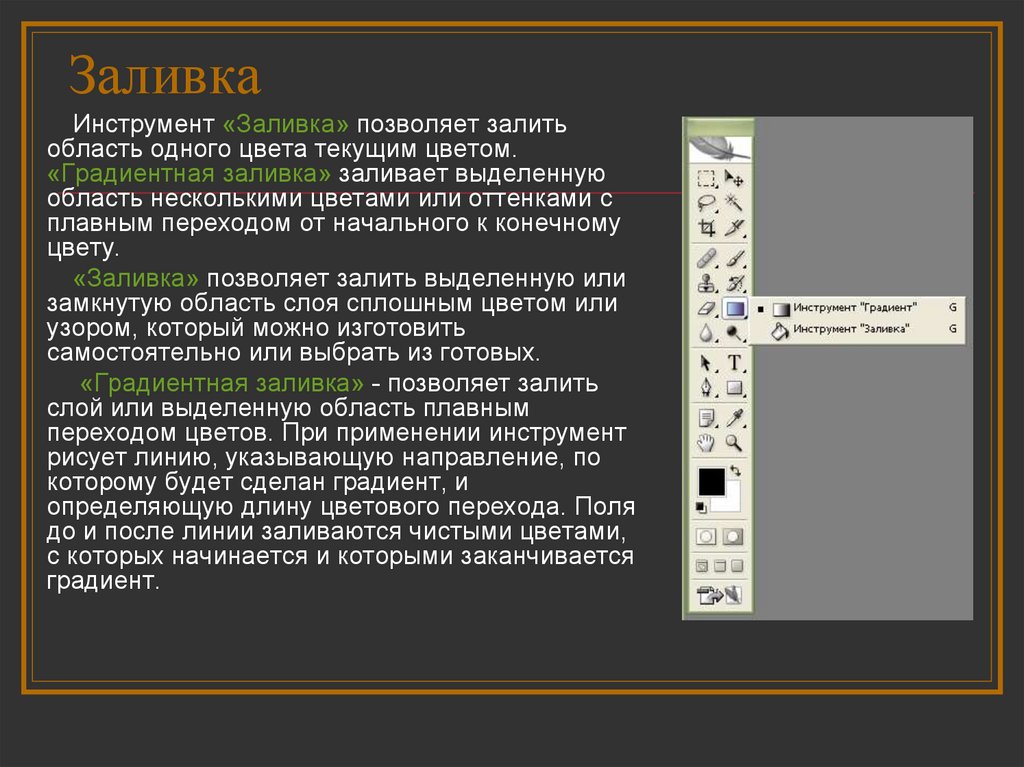
 10.10, и с его помощью можно заливать области, ограниченные «контуром», старясь не оставлять незаполненных пикселей рядом с линиями, и закрывать потенциальные области.
10.10, и с его помощью можно заливать области, ограниченные «контуром», старясь не оставлять незаполненных пикселей рядом с линиями, и закрывать потенциальные области.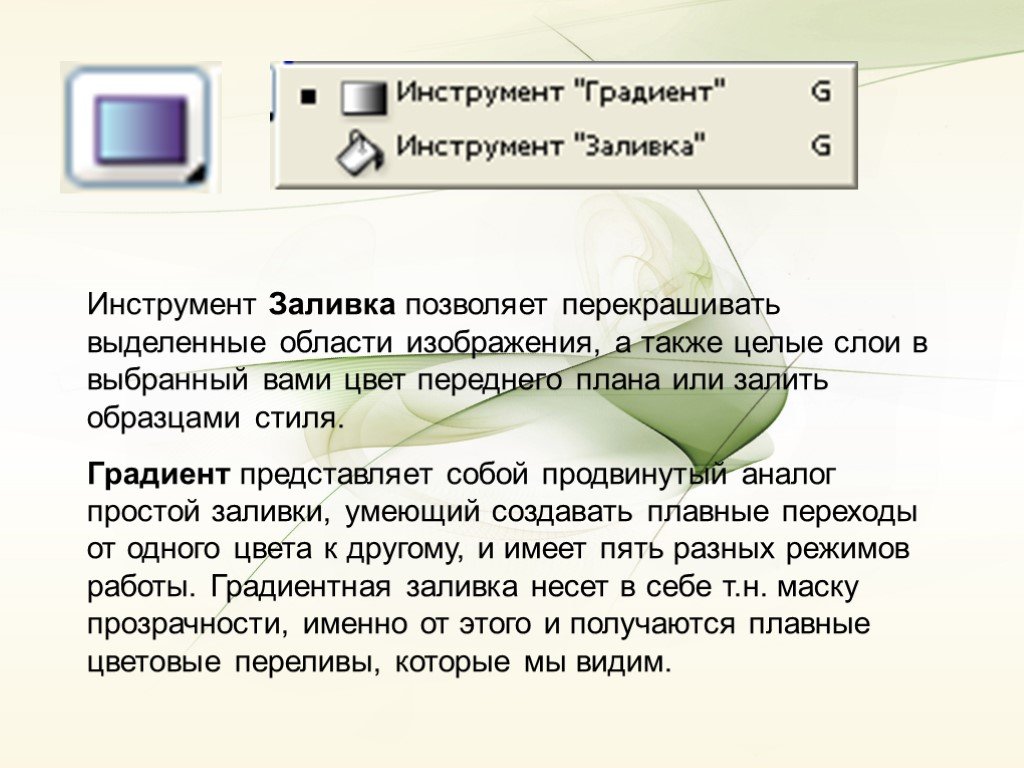
 Выберем, к примеру, канал красного. Во время нажатия на любой пиксель, инструмент выполняет поиск смежных пикселей, аналогичных красному каналу выбранного пикселя, в соответствии с установленным порогом. Вот пример:
Выберем, к примеру, канал красного. Во время нажатия на любой пиксель, инструмент выполняет поиск смежных пикселей, аналогичных красному каналу выбранного пикселя, в соответствии с установленным порогом. Вот пример: