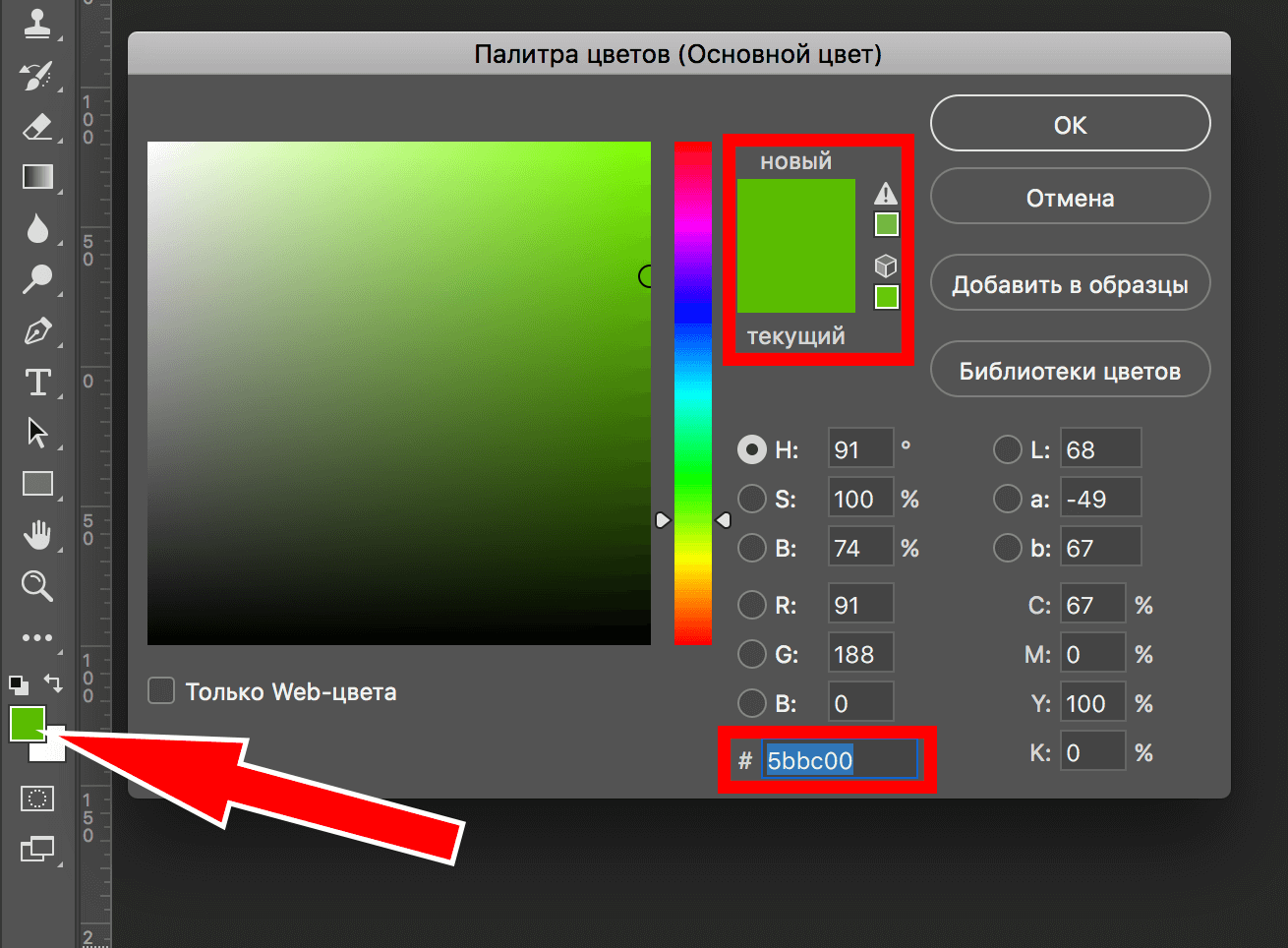Лассо — инструмент выделения Photoshop
Автор Дмитрий Евсеенков На чтение 5 мин Просмотров 2.7к. Обновлено
Лассо в Photoshop — это инструмент выделения, с помощью которого пользователь создаёт контур выделения вручную методом перемещения курсора.
В Photoshop имеется три варианта Лассо. Это Прямолинейное Лассо (или Полигональное, англ. Polygonal Lasso Tool), где контур троится прямыми линиями, Магнитное (Magnetic Lasso Tool), где Photoshop вычисляет края и помогает в построении контура, и обычное Лассо (Lasso Tool), о котором пойдёт речь в этом уроке.
Вот как оно выглядит на панели инструментов:
Также выбрать обычное Лассо можно нажатием клавиши L. Подробнее о настройке горячих клавиш для выбора инструмента здесь.
Содержание
Создание свободного выделения
Из всех инструментов выделения в Photoshop, обычное Лассо, вероятно, самый простой и понятный в использовании, работать им — всё-равно что рисовать линию карандашом на бумаге. Пр выбранном инструменте, курсор мыши будет отображаться в виде небольшого значка лассо, для создания выделения просто зажмите левую клавишу мыши и перемещайте курсор по документу для создания контура произвольной формы:
Пр выбранном инструменте, курсор мыши будет отображаться в виде небольшого значка лассо, для создания выделения просто зажмите левую клавишу мыши и перемещайте курсор по документу для создания контура произвольной формы:
Для завершения контура просто вернитесь к тому месту, откуда начали, и отпустите кнопку мыши. Вам не обязательно возвращаться на точку старта, но если вы этого не сделаете и отпустите клавишу мыши, Photoshop автоматически закончит создание контура и сомкнёт контур от начала до точки отпускания мыши. Поэтому, в большинстве случаев, следует заканчивать там, где начали.
Сказать, что Lasso Tool — не самый точный из инструментов выделения Photoshop — значит, не сказать ничего. Но его полезность значительно увеличилась с появлением в возможности добавления и вычитания из выделенной области.
Я считаю, что лучший способ работать с обычным Лассо — это создать первоначальное выделение, игнорируя любые очевидные ошибки, которые я сделал при создании, а затем исправит проблемные участки методом добавления или вычитания от выделения.
Давайте рассмотрим практический пример применения Лассо. Я взял фотографию рукопожатия и хочу переместить его на другое изображение:
Итак, берём инструмент «Лассо» и начинаем выделение слева в верхней части рукава, хотя на самом деле не имеет значения, с какого места Вы начнёте создавать контур. После того, как я нажал на отправную точку, мне нужно, не отпуская клавишу, обрисовать весь контур. В процессе я уже вижу пару сделанных ошибок, на игнорирую их и продолжаю:
Прокрутка изображения во время создания контура выделения
Если вам нужно прокрутить изображение внутри окна документа в то время, как Вы рисуете контур, не отпуская клавишу мыши, зажмите клавишу пробел, курсор изменится на изображение руки. Можете отпустить левую клавишу мыши и прокрутить изображение, куда Вам надо. Затем зажмите левую клавишу мыши и только после этого отпустите пробел. Выделение продолжится с места первого нажатия пробела. Если Вы отпустите пробел в не зажатой клавишей мыши, Photoshop замкнёт контур.
Завершаем обводку рук, при замыкании контура появляется граница выделения, именуемая в народе «марширующими муравьями»:
Лассо, по существу, является ручным инструментом выделения, что значительной мере предполагает, что при работе с ним необходимо опираться на свои собственные навыки рисования. Вполне возможно, что Ваше выделение получится не таким точным, как у меня, но не волнуйтесь, далее мы исправим проблемные участки.
Добавление к первоначальному выделению
Для осмотра и выявления проблемных зон контура выделения для любых, как правило, помогает увеличение показа изображения, увеличить масштаб отображения можно инструментом «Лупа» (Zoom Tool), подробнее здесь. Я нашёл область, где пропустил край руки:
Нет необходимости начинать всё сначала. Я могу легко исправить недоработку, попросту добавив новую область к существующей. Убедитесь, что у Вас активен инструмент «Лассо» и зажмите клавишу Shift. У курсора в правом нижнем углу появится небольшой знак плюс (+), информируя, что инструмент находится в режиме добавления к выделению.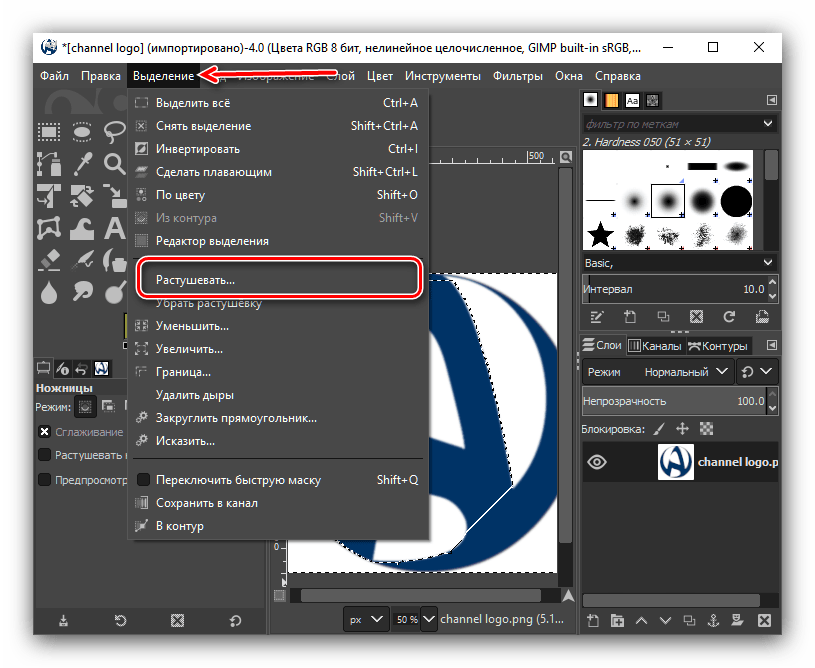 Нажмите где-нибудь внутри уже существующего выделения, затем перетащите курсор за пределы границы и по краю области, которую Вы хотите добавить, обведите область до точки начала добавления:
Нажмите где-нибудь внутри уже существующего выделения, затем перетащите курсор за пределы границы и по краю области, которую Вы хотите добавить, обведите область до точки начала добавления:
Отпустите левую клавишу мыши, дополнительная область будет добавлена:
Нет необходимости постоянно удерживать Shift за всё время процесса добавления к выделению. Сразу после того, как Вы начали перетаскивать мышь, вы можете спокойно отпустить Shift, инструмент останется в режиме добавления до тех пор, пока Вы не отпустите клавишу мыши.
Вычитание из выделения
Продолжая искать недоработки, я наткнулся на прямо противоположную проблему с той, которой столкнулся минуту назад. На этот раз, я выбрал слишком много пространства вокруг пальца:
Мы можем удалить часть выделения так же легко, как и добавить. Для этого зажмите клавишу Alt, к курсору добавится небольшой минус (-). Нажмите где-либо вне зоны выделения для установки отправной точки, затем перетащить курсор внутрь выделения и вдоль края области, которую Вы хотите удалить. В моем случае, я собираюсь переместить курсор на край пальца. Когда вы закончите, перетащите курсор наружу существующего выделения:
В моем случае, я собираюсь переместить курсор на край пальца. Когда вы закончите, перетащите курсор наружу существующего выделения:
Переместите курсор к месту начала добавления и отпустите клавишу мыши. Нежелательные области вокруг пальца в настоящее время удалены:
Опять же, нет никакой необходимости постоянно держать клавишу Alt зажатой. Вы можете спокойно отпустить клавишу сразу после того, как переместите курсор от отправной точки. Режим вычитания останется вплоть до отпускания левой клавиши мыши.
После того, как я подправил проблемные зоны контура, моё окончательное выделение завершено:
Теперь я могу нажать Ctrl+J для копирования выделения на новый слой и перенести его на любой другой документ.
НОУ ИНТУИТ | Лекция | Выделения
< Лекция 18 || Лекция 14: 123456789101112
Аннотация: В этой лекции мы рассмотрим инструменты Photoshop для работы с выделениями, каналами и масками, расскажем, как ими пользоваться с наибольшей эффективностью, а также будет продемонстрирована техника одноэтапного создания простых и сложных выделений с применением всех доступных средств.
Ключевые слова: альфа-канал, маска, прямоугольник, контур, reselect, графический планшет, point sample, фильтр Gaussian Blur, программа, атрибут, режим быстрой маски, feathering, RGB, CMYK, bitmap, command-line option, luminosity, меню, contract, median, маска слоя, макетная группа, печать, обтравка, quarkxpress, solid color, reveal, clipping path, embossing, drop shadow, DCS, knockout, chroma
Контуры, маски и каналы
Мы уже говорили о слоях, инструментах рисования и ретуши в Photoshop и даже о вариантах сохранения файлов, а вот термины «альфа-канал» или «маска» до сих пор остаются загадкой. Вы не первый, кого при словах «отредактируйте выделение в режиме быстрой маски и вычтите его из восьмого альфа-канала» охватывает неподдельный ужас.
Не надо отчаиваться. В действительности в масках, каналах и выделениях нет ничего сложного. Они часто применяются при создании силуэтов и построении композиций.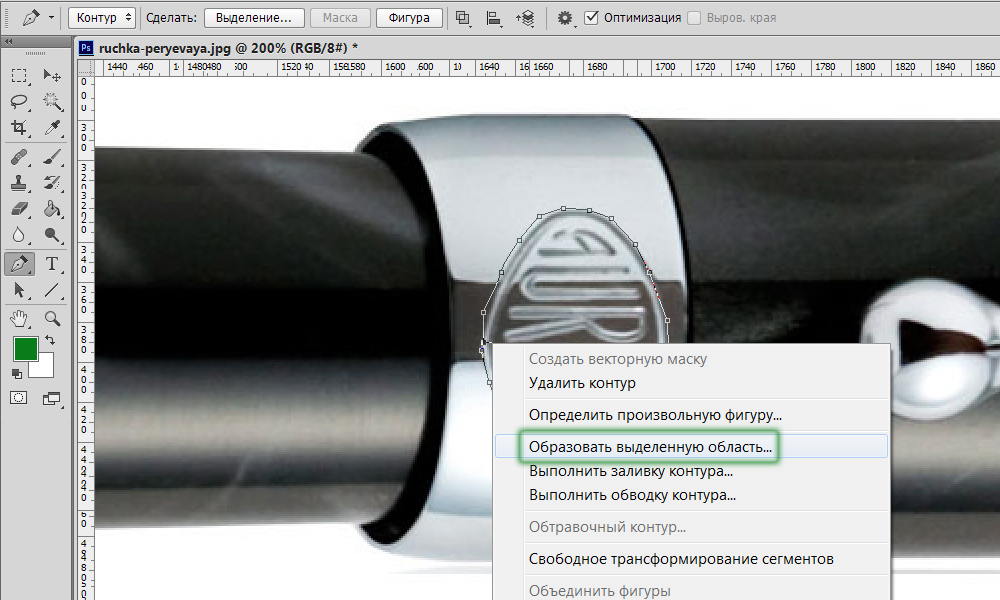
В первой части этой лекции мы рассмотрим инструменты Photoshop для работы с выделениями, каналами и масками, расскажем, как ими пользоваться с наибольшей эффективностью, а в завершение продемонстрируем технику поэтапного создания простых и сложных выделений с применением всех доступных средств.
Выделения и защитная пленка
Работая с выделениями, масками или каналами, Photoshop делает одно и то же. Любую выделенную область – вычерченный инструментом «область» прямоугольник, обведенный «лассо» контур или захваченные «волшебной палочкой» цвета он воспринимает как каналы в градациях серого (см. рис. 14.1).
Если вам доводилось красить окна у себя дома, вы, вероятно, наклеивали на стекло ленту, чтобы защитить (маскировать) его от попадания краски. Выделения, маски и каналы являются электронными аналогами защитной ленты или пленки.
intuit.ru/2010/edi»>В Photoshop защитная пленка представлена черным цветом. Когда, например, инструментом «эллиптическая область» вы выделяете круг, Photoshop создает для него канал в градациях серого. Выделенные области (не закрытые пленкой) белые, а невыделенные (маскированные защитной пленкой) – черные.Выделение и связанный с ним канал
Это выделение…Рис. 14.1. ..то же самое, что эта маска/каналПреимущества цифровой пленки
Как обычно, между двумя крайностями простирается спектр оттенков серого. В реальности сделать защитную пленку частично проницаемой невозможно – стекло либо защищено и краска на него не попадает, либо открыто, и тогда вся краска окажется на нем. К счастью, мы имеем дело не с реальностью, а с компьютером, а он способен предложить нечто более интересное, чем простая пленка.
intuit.ru/2010/edi»>Внимательно рассмотрев края круга, вы обнаружите, что на стыке между черным и белым присутствует узкая серая полоска.Серые области канала маскирования показывают полупрозрачные, или частично выделенные, участки. Это означает, что область, например, 25-процентного серого выделена на 75 процентов. Запомните: чем светлее серый, тем непрозрачнее выделение.
Полупрозрачные выделения
Серые области в выделенном нами круге образовались потому, что инструменту «эллиптическая область» был задан режим сглаживания (см. рис. 14.2I). Если параметр Anti-aliased (Сглаживание) на панели Marquee Options (Опции выделения) отключить, выделение не будет иметь серых, частично выделенных пикселов.
Сглаживание краев
Маска с несглаженными краями получается ступенчатой
Сглаженная маска образует более ровные границыувеличить изображение
увеличить изображение
Рис.
 14.2.
14.2. Плавные переходы между выделенными (белыми) и невыделенными (черными) областями чрезвычайно важны для любых видов работ в Photoshop, включая создание композиций, рисование и редактирование.
При закрашивании выделенной области (без черной маскирующей пленки) пикселам присваивается тот или иной 100-процентный цвет. При закрашивании невыделенной области (закрытой непроницаемой черной пленкой) пикселы остаются без изменений. Если же вы закрашиваете полупрозрачное выделение (область, закрытую проницаемой пленкой), пикселы получают лишь какой-то процент цвета.
То же самое касается удаления, размазывания, применение фильтра и любых других операций над пикселами в Photoshop.
Рис. 14.3. Частично выделенные пикселы
Подсказка. Перемещение границы выделения. Очень часто возникает необходимость переместить контур выделенной области без ее содержимого. Допустим, вы начертили прямоугольное выделение, но не совсем там, где надо. Не вычерчивайте его заново! Просто перетащите в нужное место. Граница выделения перемещается, а все пикселы остаются на месте.
Для смещения выделения на один пиксел пользуйтесь клавишами-стрелками. Если удерживать при этом (Shift), то с каждым нажатием клавиши-стрелки граница выделения смещается на 10 пикселов.
Подсказка. Перемещение выделения в процессе вычерчивания
Дальше >>
< Лекция 18 || Лекция 14: 123456789101112
Learn Photoshop Инструмент выбора пути
Учебные курсы по инструменту выбора пути Adobe Photoshop
Инструменты Adobe Photohsop
Инструмент выбора пути Adobe Photoshop
Что такое инструмент выбора пути?
Photoshop предлагает набор инструментов для рисования векторных контуров, которые работают так же, как инструменты контуров пера в Adobe Illustrator, а также различные другие программы, позволяющие рисовать векторные контуры. Если вы впервые знакомитесь с Photoshop и у вас никогда не было опыта использования инструментов векторной иллюстрации пути, после этого инструменты пути Photoshop могут нуждаться в некотором использовании.
Как использовать инструмент выбора пути?
Инструмент выбора пути можно использовать для выбора всего пути или его части. Если у вас есть путь, который отображается в документе Photoshop, перетащите область выделения или щелкните с помощью инструмента выбора пути, чтобы выбрать путь, и это сделает все опорные точки активными. Вы можете сказать, действительно ли опорные точки стали активными, потому что они будут выглядеть как закрашенные квадраты. Когда все точки действительно активны, вы можете использовать инструмент выбора пути, чтобы изменить положение пути, или использовать клавиши со стрелками на клавиатуре, чтобы подтолкнуть положение пути. Обратите внимание, что комбинация клавиш Command + Option/Control + Alt также может быть использована для изменения инструмента «Перо» на инструмент выбора пути. Панель параметров инструмента выбора пути показана ниже на рис. 1.
Если у вас есть путь, который отображается в документе Photoshop, перетащите область выделения или щелкните с помощью инструмента выбора пути, чтобы выбрать путь, и это сделает все опорные точки активными. Вы можете сказать, действительно ли опорные точки стали активными, потому что они будут выглядеть как закрашенные квадраты. Когда все точки действительно активны, вы можете использовать инструмент выбора пути, чтобы изменить положение пути, или использовать клавиши со стрелками на клавиатуре, чтобы подтолкнуть положение пути. Обратите внимание, что комбинация клавиш Command + Option/Control + Alt также может быть использована для изменения инструмента «Перо» на инструмент выбора пути. Панель параметров инструмента выбора пути показана ниже на рис. 1.
Рис. 1. Панель параметров инструмента «Выбор пути». Если выбрано два или более пути, вы можете использовать меню управления областью формы, чтобы сложить области вместе, вычесть их друг из друга, пересечь их или исключить перекрывающиеся области. Помимо этого у вас есть элементы управления выравниванием. Когда выбрано два или более пути, их можно использовать для выравнивания выбранных путей. Так же в этом меню находятся параметры раздачи. Когда выбрано три или даже больше путей, вы можете использовать их, чтобы выбрать, как путь должен быть распределен.
Помимо этого у вас есть элементы управления выравниванием. Когда выбрано два или более пути, их можно использовать для выравнивания выбранных путей. Так же в этом меню находятся параметры раздачи. Когда выбрано три или даже больше путей, вы можете использовать их, чтобы выбрать, как путь должен быть распределен.
Инструмент «Выделение контура *» выделяет и перемещает (фрагменты) существующий контур/разделы маски векторной формы/точки привязки:
- На панели инструментов выберите инструмент «Выделение контура».
- Щелкните элемент контура или формы в окне изображения, чтобы выбрать его.
- Перетащите выбранный элемент контура, чтобы переместить его.
- Чтобы удалить выбранный путь или компонент формы, нажмите клавишу [delete].
- Чтобы выбрать 2 или более элементов, нажмите и удерживайте клавишу Shift (щелчок мышью с нажатой клавишей [Shift]) на каждом из них.
- Когда выбрано несколько элементов, вы можете выстроить их в линию или объединить в один путь, используя кнопки на панели параметров (видео).

Дополнительные параметры для инструмента выбора пути
Полезные ссылки для инструмента выбора пути с полезных веб-сайтов
- Выбор пути и редактирование
- Photoshop 101 — инструменты пути и прямого выделения
- КАК ИСПОЛЬЗОВАТЬ ИНСТРУМЕНТЫ ВЫДЕЛЕНИЯ И СОЗДАВАТЬ ПУТИ В PHOTOSHOP CS6
- Об «Инструменте выбора пути» в Photoshop
- Использование выбора пути
Номер мобильного телефона:
9891 222 738,
9891 50 1300
Электронная почта: [email protected]
АДРЕС: H-17 / 263, первый этаж, сектор 7,
Рядом со станцией метро Rohini West,
Рохини, Дели — 110085 Часы работы
| День | Хронометраж |
| с понедельника по пятницу | 8:00–19:00 |
| Суббота | 10:00–18:00 |
ПОДАТЬ ЗАЯВКУ ЗДЕСЬ :: БЕСПЛАТНАЯ РЕГИСТРАЦИЯ ОНЛАЙН
Хотите узнать больше о нас и наших курсах по мультимедиа, анимации и веб-дизайну, свяжитесь с нами. Мы были бы рады получить известия от вас.
Мы были бы рады получить известия от вас.
Photoshop 101 — Инструменты прямого и прямого выделения
Инструменты контура и выбора позволяют быстро перемещать любую фигуру и управлять ею с помощью контура. Часть рабочих инструментов Photoshop, они позволят вам быстро перемещать и изменять формы.
- Обновлено
Не очень сексуально, но очень полезно ¶
Инструменты «Путь» и «Выделение» не дадут вам блестящего отражения или
приятный для глаз градиент. Но они помогут вам точно перемещать и позиционировать вещи.
так, как вы хотите. Если вы используете инструмент «Перо», вы обнаружите, что используете этот инструмент.
тяжело перемещаться и манипулировать путями, которые вы создали.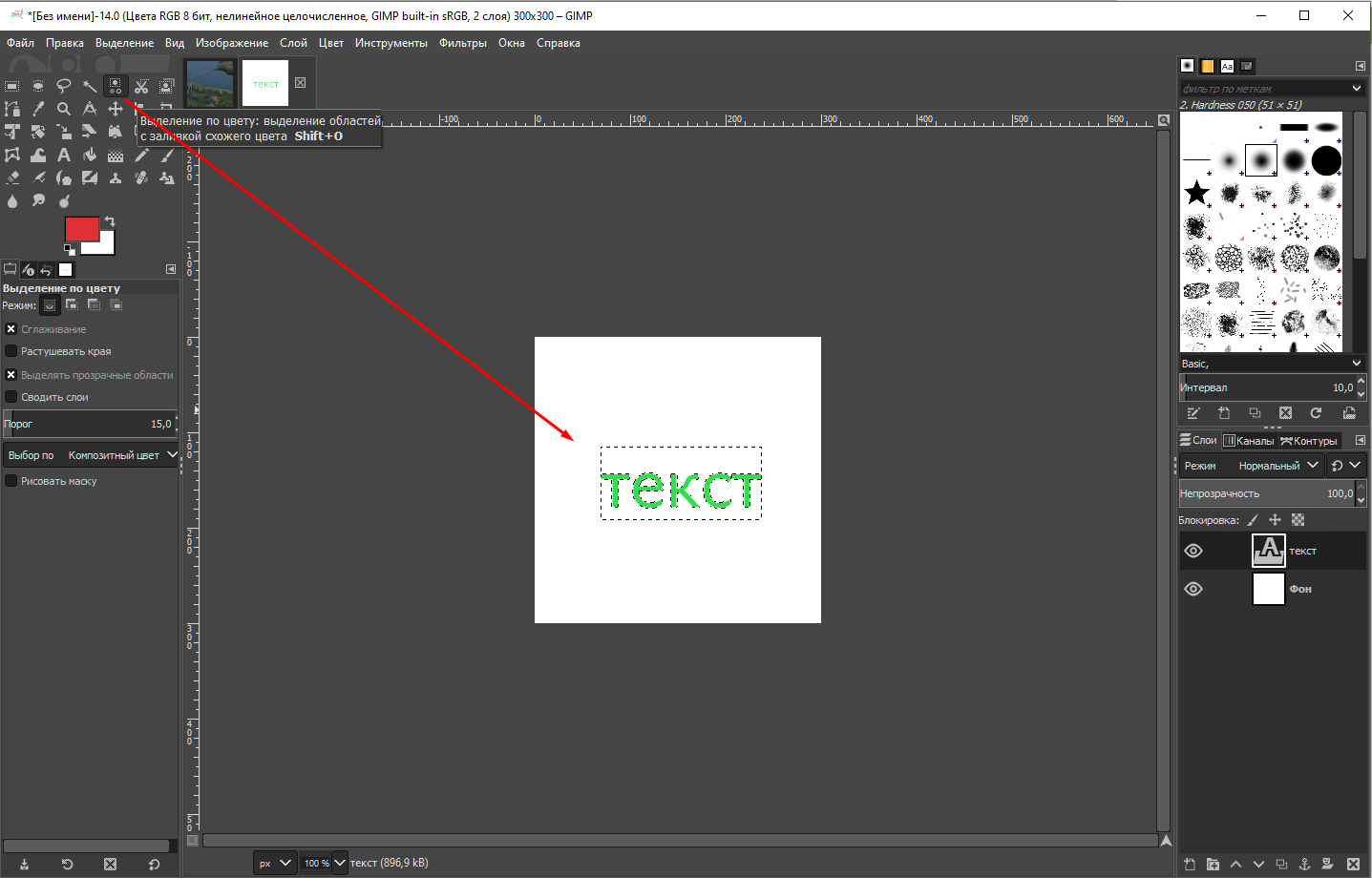
Что такое путь в Photoshop? ¶
Путь имеет прямую или изогнутую форму. Это скорее похоже на дорогу — она может изгибаться так или иначе, но это всегда часть одного и того же пути. Есть разделы по пути, определяемому опорными точками.
Путь может быть открытым или закрытым, то есть либо прямой линией, либо окружностью. Довольно много любая фигура, которую вы рисуете, является путем и может быть изменена или перемещена с помощью пути инструменты выделения.
Инструмент выбора пути ¶
Ярлык для этих инструментов 0
Используя этот инструмент, вы можете перемещать свой путь и изменять его размер, если хотите. в на панели инструментов вы можете выбрать «Показать ограничивающую рамку», чтобы отобразить рамку вокруг контура. Этот позволит вам увеличить или уменьшить его, если хотите.
Давайте посмотрим на путь, который мы выбрали с помощью прямого выбора Инструмент.
Пример пути При выборе пути с помощью инструмента прямого выбора вы увидите привязку
появляются точки и направляющие линии. Если точка привязки темная, значит, она
выбран, и вы можете что-то делать с ним. Линии, которые отрываются от якоря
точки — это точки направления. Если точка привязки выбрана, вы можете перетащить
линия для изменения направления и характера пути. Нажмите и удерживайте
маленький квадрат в конце линии направления, известный как точка направления.
Если точка привязки темная, значит, она
выбран, и вы можете что-то делать с ним. Линии, которые отрываются от якоря
точки — это точки направления. Если точка привязки выбрана, вы можете перетащить
линия для изменения направления и характера пути. Нажмите и удерживайте
маленький квадрат в конце линии направления, известный как точка направления.
Посмотрите короткое видео, чтобы увидеть, как фигура перемещается и изменяется с помощью эти инструменты. Эта фигура была создана с помощью инструмента «Перо».
Photoshop 101 — Выбор пути из Джордж Орнбо на Видео.
В частности, для добавления мелких деталей и тонкой настройки нарисованных вами путей. это бесценный инструмент.
Теги
- Фотошоп
- Фотошоп 101
Можете ли вы помочь сделать эту статью лучше?
Вы можете отредактировать его здесь и отправить мне запрос на включение.