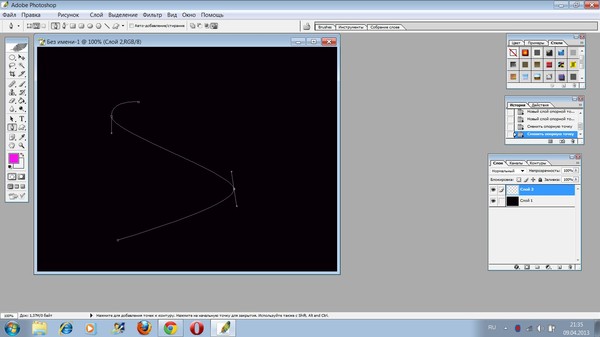Инструмент Линия в Фотошопе | Шаги по использованию Line Tool со скриншотами
Введение в Line Tool в Photoshop
Photoshop — это отличное программное обеспечение, используемое для множества изображений и видеоредактирования со всеми лучшими инструментами. Сегодня мы увидим использование инструмента «Линия» в Photoshop по нескольким причинам. Это один из эффективных инструментов, используемых художниками, особенно для В этом случае часть области на изображении, например, художник по редактированию газет или журналов, размещает свои статьи в кэше, чтобы привлечь и сделать так, чтобы пользователи читали их так, чтобы у них был хороший пользовательский опыт при чтении, а также при взгляде на расположение контента аналогичным образом. для нескольких целей для этой линии используется инструмент Photoshop.
Этот инструмент также интересен своими свойствами, которые подробно описаны далее в содержании. Для студента и начинающих пользователей Photoshop будет очень полезно узнать, как линейный инструмент используется для различных проектов в промышленности.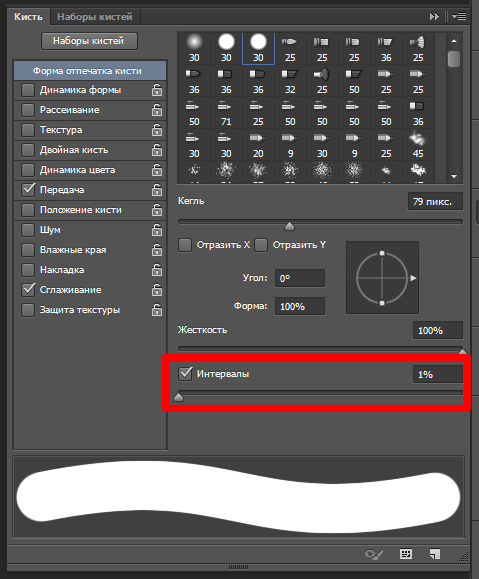 Инструмент «Линия» используется для рисования линий, создания блок-схемы, разделения рабочего пространства на равное или настраиваемое количество разделений, для построения гражданских, электрических и сантехнических макетов для строительства, а также для многих других целей, это зависит только от проекта, для которого мы его используем. и это легко в использовании.
Инструмент «Линия» используется для рисования линий, создания блок-схемы, разделения рабочего пространства на равное или настраиваемое количество разделений, для построения гражданских, электрических и сантехнических макетов для строительства, а также для многих других целей, это зависит только от проекта, для которого мы его используем. и это легко в использовании.
Как использовать Line Tool?
Однажды Photoshop и инструмент Line инструменты формы формы в меню инструментов. Перед тем, как начать рисовать линию в рабочей области, проверьте и настройте ее свойства в виде стрелки, если это необходимо в начале или конце, длины линий%, ширины% и вогнутости% стрелок, а также веса пикселей в строке. Мы можем использовать разные режимы, чтобы показать нашу линию на изображении с регулировкой непрозрачности% создания линии. Убедитесь, что свойства линии, которую мы должны создать, сконфигурированы до рисования, потому что после рисования мы можем изменить ее свойства, вместо этого мы должны стереть и заново нарисовать новую линию по мере необходимости.
Длительное нажатие клавиши Shift на клавиатуре помогает точно рисовать прямые линии от начала до конца. Техника клавиш Shift также может быть использована для рисования угловых стрелок под 45 градусов в любом направлении в соответствии с концами курсора мыши. Этот трюк помогает рисовать макеты, границы статей в газетах, создавать технические чертежи и многое другое. Стрелки могут быть установлены по мере необходимости перед рисованием. Существует 4 типа установки стрелок, в которых наши стрелки представляют собой просто линию, стрелки только в начале линии, стрелки по обеим сторонам линии и стрелки в конце линии. Ниже приведены примеры для всех из них.
Несколько более продвинутых опций — Mode, Opacity и Anti Alias. Режимы помогают в создании линий и создании линейного свечения (стирания) на слоях, пользователи должны протестировать все слои, чтобы понять, когда их использовать эффективно. Непрозрачность имеет дело с визуальным отображением появления линии на основе установленного%. Сглаживание всегда должно быть включено, поскольку оно помогает в непиксельной оценке цвета линии, проведенной к другим пикселям, что влияет на качество изображения.
Сглаживание всегда должно быть включено, поскольку оно помогает в непиксельной оценке цвета линии, проведенной к другим пикселям, что влияет на качество изображения.
Шаги со скриншотами
- После открытия Photoshop «U» является горячей клавишей для активации инструментов формы и выбора инструмента «Линия». Чтобы сделать линию на рабочей области. Инструмент расположен ниже текстового инструмента в строке меню инструмента. Это содержит все другие инструменты формирования в центре. После выбора инструмента «Линия» свойства инструмента «Линия» будут отображаться в верхней строке меню приложения.
- Щелкните стрелку раскрывающегося списка, чтобы получить список свойств стрелки для строки. Мы можем настроить их по мере необходимости в зависимости от спроса. Убедитесь, что свойства линии настроены перед рисованием, потому что в первый раз правильное выполнение будет более точным, чем чередование дизайна с использованием других инструментов.
- У нас есть свойство Линия, Весовая конфигурация пикселя согласно количеству пикселей может быть сделана.

- Давайте попробуем линию, используя клавишу Shift без стрелок, начальную и конечную линии, перетаскивая курсор мыши от начальной до конечной точек, чтобы нарисовать прямую линию. С помощью сдвига можно нарисовать прямые линии со смещением под углом 45 градусов к любой стороне рабочей зоны.
- Рисование от руки также может быть выполнено без использования клавиши Shift, что приводит к изменению пикселизации, что не рекомендуется многими профессиональными пользователями Photoshop.
- Линия со стрелкой в начале с необходимой шириной, длиной и вогнутостью. Мы видим, как начало стрелки активно.
- Линия нарисована стрелками в обоих направлениях, и мы видим, что и начало, и конец активны перед рисованием линии Точно так же мы можем отключить начальную стрелку и нарисовать только конечную стрелку на линии.

- Разные линии нарисованы с использованием разных% вогнутости.
- Активация сглаживания помогает избежать растрескивания линии по краям линии.
- Непрозрачность нарисованных линий может быть установлена для опорных границ.
- Режимы помогают получать сплошные линии, стирать данные в форме линий и т. Д.
- Вес линии — это не что иное, как количество пикселей в строке при рисовании в рабочей области.
Вывод
Линейный инструмент в Photoshop очень эффективен в использовании для решения многих профессиональных задач, таких как создание газет, текстурирование для игр и персонажей в VFX, и многие другие проекты могут быть выполнены с помощью линейного инструмента с хорошим качеством. Практика также очень необходима для каждого профессионала Photoshop. Это поможет пользователям узнать, как использовать инструмент «Линия» в Photoshop при пробовании различных свойств и изменений атрибутов линии.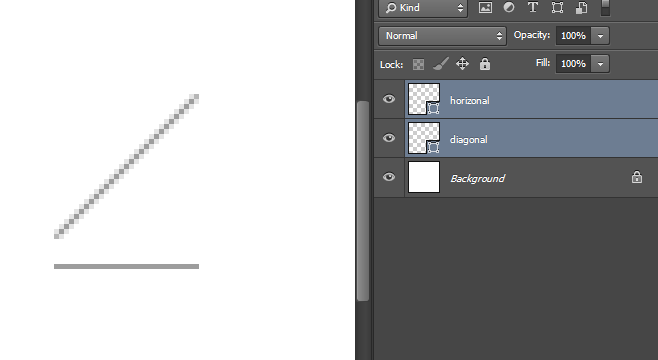 Создавать интересные вещи и воплощать фантазии в реальность может только художник, использующий Photoshop и его инструменты. Используйте инструмент «Линия» и изучите свой опыт в создании лучших визуальных результатов.
Создавать интересные вещи и воплощать фантазии в реальность может только художник, использующий Photoshop и его инструменты. Используйте инструмент «Линия» и изучите свой опыт в создании лучших визуальных результатов.
Рекомендуемые статьи
Это было руководство к инструменту Line в фотошопе. Здесь мы обсудим, как использовать линейный инструмент в фотошопе с соответствующими шагами и скриншотами. Вы также можете взглянуть на следующие статьи, чтобы узнать больше —
- Adobe Photoshop Commands
- Инструменты для создания прототипов для дизайнеров
- 3D дизайн программного обеспечения
- Карьера в фотошопе
Как рисовать линии в Фотошопе
Линии, как впрочем, и другие геометрические элементы, являются неотъемлемой частью работы мастера Фотошопа. При помощи линий создаются сетки, контуры, сегменты различной формы, строятся скелеты сложных объектов.

Создание линий
Как нам известно из курса школьной геометрии, линии бывают прямыми, ломаными и кривыми.
Прямая
Для создания прямой в Фотошопе предусмотрено несколько вариантов с использованием различных инструментов. Все основные способы построения приведены в одном из уже существующих уроков.
Урок: Рисуем прямую линию в Фотошопе
Посему, не будем задерживаться в этом разделе, а сразу перейдем к следующему.
Ломаная
Ломаная линия состоит из нескольких прямых отрезков, и может быть замкнутой, составляя многоугольник. Исходя из этого, есть пара способов ее построения.
- Незамкнутая ломаная
- Самым простым решением для создания такой линии является инструмент «Перо». С его помощью мы можем изобразить все что угодно, начиная с простого угла и заканчивая сложным многоугольником. Подробно об инструменте читайте в статье на нашем сайте.
Урок: Инструмент Перо в Фотошопе — теория и практика
Для того, чтобы добиться нужного нам результата, достаточно поставить несколько опорных точек на холсте,
А затем обвести полученный контур одним из инструментов (читайте урок про Перо).

- Другой вариант – составить ломаную линию из нескольких прямых. Можно, к примеру, нарисовать начальный элемент,
после чего, путем копирования слоев (CTRL+J) и опции «Свободное трансформирование», включаемой нажатием клавиш CTRL+T, создать необходимую фигуру.
Как мы уже говорили ранее, такая линия представляет собой многоугольник. Способов построения многоугольников два – используя соответствующий инструмент из группы
- Фигура.
Урок: Инструменты для создания фигур в Фотошопе
При применении данного метода мы получим геометрическую фигуру с равными углами и сторонами.
Для получения непосредственно линии (контура) необходимо настроить обводку, именуемую «Штрихом». В нашем случае это будет сплошной штрих заданного размера и цвета.

После отключения заливки
мы получим требуемый результат.
Такую фигуру можно деформировать и вращать при помощи все того же «Свободного трансформирования».
- Прямолинейное лассо.
При помощи этого инструмента можно строить многоугольники любой конфигурации. После постановки нескольких точек создается выделенная область.
Данное выделение нужно обвести, для чего существует соответствующая функция, которая вызывается нажатием ПКМ по холсту.
В настройках можно выбрать цвет, размер и положение обводки.
Для сохранения остроты углов положение рекомендуется делать «Внутри».
Кривая
Кривые имеют те же параметры, что и ломаные, то есть, могут быть замкнутыми и незамкнутыми. Нарисовать кривую линию можно несколькими способами: инструментами «Перо» и «Лассо», используя фигуры или выделения.
- Незамкнутая
- Замкнутая
Такую линию можно изобразить исключительно «Пером» (с обводкой контура), либо «от руки». В первом случае нам поможет урок, ссылка на который есть выше, а во втором только твердая рука.
В первом случае нам поможет урок, ссылка на который есть выше, а во втором только твердая рука.
- Лассо.
Этот инструмент позволяет рисовать замкнутые кривые любой формы (сегменты). Лассо создает выделение, которое, для получения линии, необходимо обвести известным способом.
- Овальная область.
В данном случае результатом наших действий станет окружность правильной или эллипсовидной формы.
Для ее деформации достаточно вызвать «Свободное трансформирование» (CTRL+T) и, после нажатия ПКМ, выбрать соответствующую дополнительную функцию.
На появившейся сетке мы увидим маркеры, потянув за которые, можно добиться нужного результата.
Стоит заметить, что в данном случае воздействие распространяется и на толщину линии.
Следующий способ позволит нам сохранить все параметры.
- Фигура.
Воспользуемся инструментом «Эллипс» и, применив настройки, описанные выше (как для многоугольника), создадим окружность.

После деформирования получим следующий результат:
Как видим, толщина линии осталась неизмененной.
На этом урок по созданию линий в Фотошопе окончен. Мы с Вами научились создавать прямые, ломаные и кривые линии разными способами с применением различных инструментов программы.
Не стоит пренебрегать данными навыками, так как именно они помогают строить геометрические фигуры, контуры, различные сетки и каркасы в программе Фотошоп.
Мы рады, что смогли помочь Вам в решении проблемы.Опишите, что у вас не получилось. Наши специалисты постараются ответить максимально быстро.
Помогла ли вам эта статья?
ДА НЕТКак нарисовать линию в Photoshop
В этом небольшом уроке я покажу вам популярные методы рисования линий разных типов, например, прямые, изогнутые или пунктирные.
1.
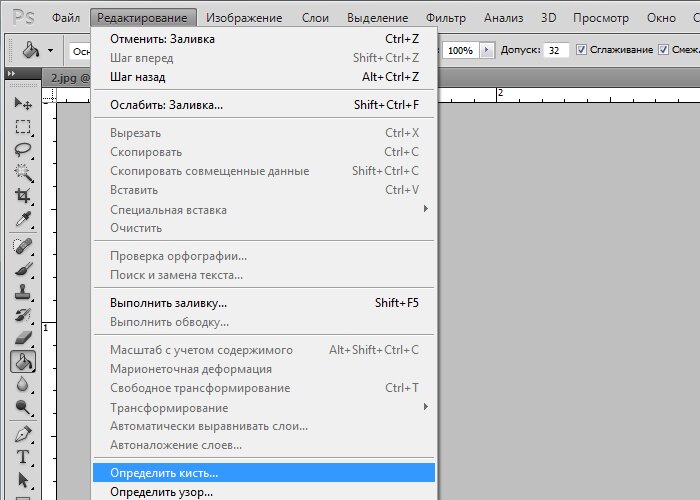 Рисуем прямую линию
Рисуем прямую линию
Шаг 1
Шаг 2
Устанавливаем Mode (Режим) на Pixels (Пикселы).
Шаг 3
Затем просто щелкаем и тащим курсор, чтобы нарисовать прямую линию под любым углом.
Шаг 4
Также можно использовать инструмент Brush Tool (B) (Кисть). Щелкаем в том месте, где должна начинаться линия, и, удерживая Shift, щелкаем в конечной точке линии. Photoshop нарисует ее за нас!
2. Рисуем ломанную линию
Хороша, а как нарисовать ломаную линию? Для этого можно использовать тот же метод.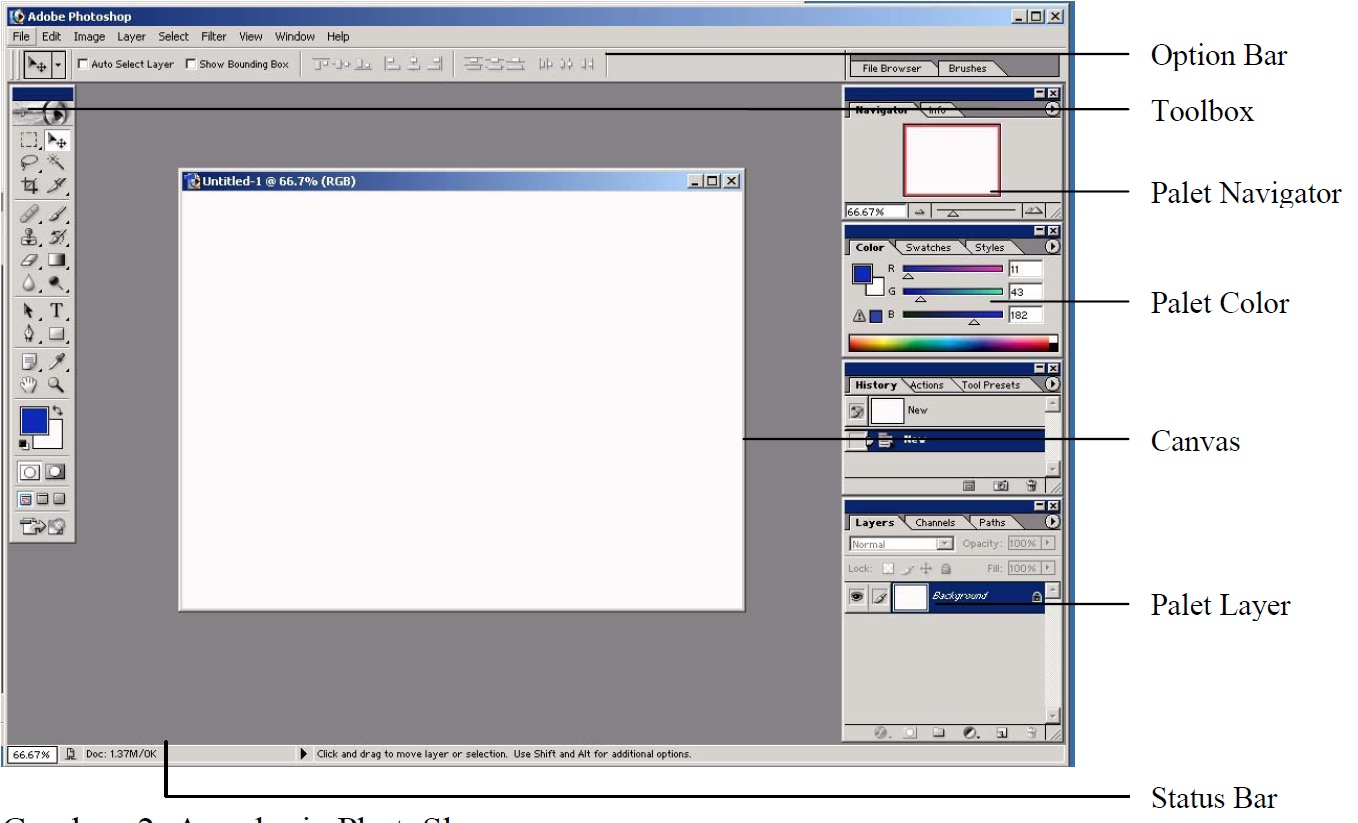 Если сначала кликнуть, а затем нажать Shift, вы нарисуете отдельную прямую линию. Но если вы продолжите удерживать Shift и кликаем еще раз, конечная точка предыдущей линии станет начальной точкой новой. Итак, запоминаем порядок: кликаем и нажимаем Shift для отдельной линии, нажимаем Shift и кликаем для непрерывной ломаной линии.
Если сначала кликнуть, а затем нажать Shift, вы нарисуете отдельную прямую линию. Но если вы продолжите удерживать Shift и кликаем еще раз, конечная точка предыдущей линии станет начальной точкой новой. Итак, запоминаем порядок: кликаем и нажимаем Shift для отдельной линии, нажимаем Shift и кликаем для непрерывной ломаной линии.
1: кликаем, нажимаем Shift, кликаем, отпускае Shift, 2: кликаем, нажимаем Shift, кликаем, кликаем, кликаем…
3. Рисуем линию под углом 90 градусов
Теперь разберемся, как нарисовать линию под углом 90 градусов в Photoshop. Здесь также пригодится клавиша Shift. Удерживая Shift, начинаем рисовать влево или вправо, чтобы нарисовать горизонтальную линию, и вверх или вниз, чтобы нарисовать вертикальную линию. Photoshop выпрямит их за вас.
4. Рисуем изогнутую линию
Шаг 1
Итак, мы разобрались с прямой линией, но как нарисовать изогнутую линию в Photoshop? Конечно, можно использовать инструмент Brush Tool (B) (Кисть), чтобы просто нарисовать любую линию, которую хотите, но, если у вас нет графического планшета, может быть сложно контролировать ее форму. Давайте вместо этого воспользуемся инструментом Curvature Pen Tool (P) (Перо кривизны).
Давайте вместо этого воспользуемся инструментом Curvature Pen Tool (P) (Перо кривизны).
Шаг 2
Инструмент Curvature Pen Tool (P) (Перо кривизны) скрыт в меню Pen Tool (Перо):
Шаг 3
Устанавливаем Mode (Режим) на Shape (Фигура), убираем Fill (Заливку), добавляем цвет Stroke (Обводка) и настраиваем толщину линии.
Шаг 4
Этот инструмент позволяет рисовать кривую линию, щелкая и перетаскивая. Самое удобное — это то, что линия остается полностью редактируемой: просто кликаем и перетаскиваем любую из ее точек, чтобы изменить форму. Удерживая нажатой клавишу Ctrl, кликаем, чтобы закончить рисование. Используем инструмент Direct Selection Tool (Кисть) или другого инструмента в режиме Pixels (Пиксели) настраиваем цвета на панели Color (Цвет).
Если предпочитаете инструмент Curvature Pen Tool (P) (Перо кривизны) или любой другой в режиме Shape (Фигура), настраиваем цвет обводки — это можно сделать даже после того, как линия уже нарисована.
Шаг 1Чтобы нарисовать жирную линию есть два варианта: либо увеличить размер кисти, что можно сделать с помощью клавиш с квадратными скобками ([, ]).
Шаг 2… или, если мы находимся в режиме Shape (Фигура), просто указываем толщину обводки в настройках.
Шаг 1
Но как нарисовать линию под 45 градусов или под любым другим углом? Вот хитрость: используем инструмент Rotate View Tool (R) (Поворот вида).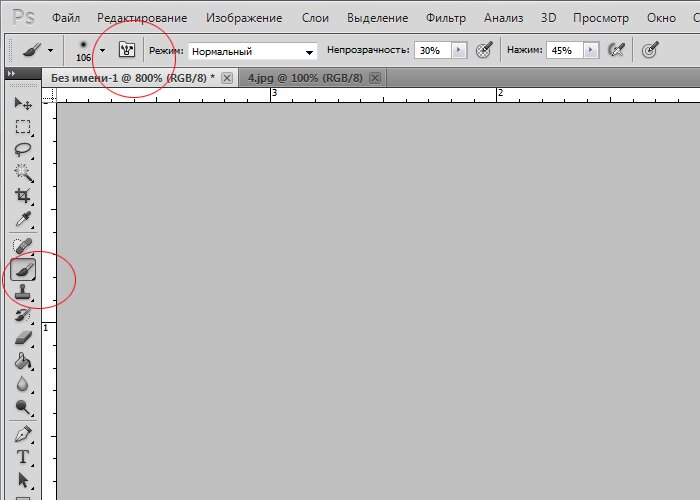
Шаг 2
Вводим значение угла в поле Rotation Angle (Угол поворота) и нажимаем Enter.
Шаг 3
Теперь просто рисуем линию.
Шаг 4
Нажимаем Escape, чтобы вернуться к виду по умолчанию и увидеть линию под правильным углом.
Хорошая работа!
Теперь вы знаете, как нарисовать линию в Photoshop! Может показаться, что это немного, но каждая иллюстрация начинается с линии. Посетите раздел графики Envato Elements, чтобы посмотреть, как простые линии можно успешно использовать в графическом дизайне.
Автор: Monika Zagrobelna
Источник: design.tutsplus.com
Как нарисовать прямую линию в Adobe Photoshop
Рисование или редактирование изображения в Photoshop может быть ошеломляющим из-за количества доступных опций. На самом деле в Photoshop так много инструментов, что вы, возможно, изо всех сил пытаетесь найти способ сделать что-то, что кажется простым. Например, вам может быть интересно, как нарисовать прямую линию в Photoshop.
На самом деле в Photoshop так много инструментов, что вы, возможно, изо всех сил пытаетесь найти способ сделать что-то, что кажется простым. Например, вам может быть интересно, как нарисовать прямую линию в Photoshop.
Photoshop предоставляет вам большой выбор инструментов, которые вы можете использовать для редактирования изображений, открытых в приложении. Будь то изображение, сделанное вами на камеру, или полученное от кого-то еще, Photoshop позволяет легко обрезать изображение, изменять его размеры или выполнять ряд различных корректировок для улучшения внешнего вида изображения.
Но в Photoshop также есть множество инструментов, которые помогут вам добавить к этому изображению новые объекты, например линию. В нашем уроке ниже мы обсудим, как нарисовать линию в Photoshop с помощью инструмента «Кисть».
Как нарисовать линию в Photoshop CC
- Откройте изображение в фотошопе.
- Щелкните инструмент «Кисть».
- Щелкните в том месте, где вы хотите начать линию.

- Удерживая нажатой клавишу Shift, щелкните конечную точку линии.
Наша статья продолжается ниже с дополнительной информацией о рисовании линии в Photoshop, включая изображения этих шагов.
Как рисовать линии с помощью инструмента Photoshop Brush Tool (Руководство с изображениями)
Шаги, описанные в этой статье, были выполнены в Adobe Photoshop CC версии 20.0.1, но эти шаги почти идентичны почти во всех других версиях Photoshop.
Шаг 1. Откройте изображение в Photoshop.
Шаг 2: Выберите инструмент «Кисть» на панели инструментов в левой части окна.
Обратите внимание, что вы также можете просто нажать клавишу «B» на клавиатуре в Photoshop, чтобы автоматически переключиться на этот инструмент.
Шаг 3а (рисование горизонтальной линии): Удерживая нажатой клавишу Shift, щелкните желаемую начальную точку и, удерживая кнопку мыши, перетащите ее, чтобы создать горизонтальную линию.
Обратите внимание, что это также будет работать для вертикальных линий, вам просто нужно перетащить мышь вниз или вверх, а не влево или вправо.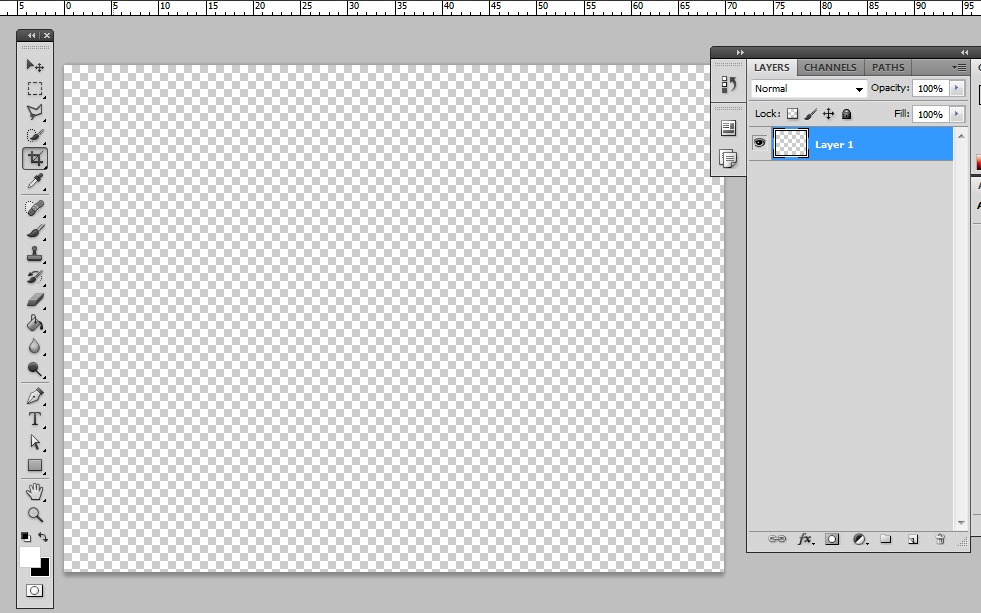
Шаг 3b (рисование прямой негоризонтальной линии): щелкните желаемую начальную точку, отпустите кнопку мыши, удерживайте нажатой клавишу Shift, затем щелкните желаемую конечную точку линии.
Как изменить цвет, форму и размер линии в Photoshop
Вы можете настроить цвет линии, щелкнув образец цвета перед рисованием линии, а затем выбрав нужный цвет.
Вы можете настроить форму и размер кисти, используя параметры на панели инструментов над холстом.
Часто задаваемые вопросы
Как нарисовать прямую линию в фотошопе?
Используя инструмент кисти, щелкнув начальную точку линии, затем, удерживая клавишу Shift и щелкнув конечную точку линии, вы сможете создать прямую линию в Photoshop.
Есть ли в Photoshop инструмент линии?
Вы можете найти инструмент «Линия» в Photoshop, щелкнув и удерживая инструмент «Форма» на панели инструментов, а затем выбрав параметр «Линия».
Как создать новый слой в Photoshop?
Часто бывает полезно создать новый слой всякий раз, когда вы создаете новый объект, например линию. Нажмите кнопку «Создать новый слой» в нижней части панели «Слои», чтобы добавить новый слой. Похоже на лист бумаги загнутым углом.
Как быстро переключиться на инструмент «Кисть» в Photoshop?
Когда ваше изображение открыто в Photoshop, вы можете нажать клавишу «B» на клавиатуре, чтобы сделать инструмент «Кисть» вашим текущим активным инструментом.
Есть ли в вашем файле Photoshop неправильный текст или его нужно обновить? Узнайте, как редактировать текст в Photoshop и изменять текстовый слой, который вы создали ранее.
Дополнительные источники
Отказ от ответственности: большинство страниц в Интернете содержат партнерские ссылки, в том числе некоторые на этом сайте.
Рисуем линии в Фотошопе
Как нарисовать линию в фотошопе
Безусловно, одним из самых простых и наиболее часто применяемых элементов в рисовании является линия. Программа Adobe Photoshop исключением не является. Особенно, если вы планируете вплотную заняться изучением сферы дизайна сайтов.
Одним из преимуществ программы фотошоп является взаимозаменяемость действий. Добиться одного и того же результата вы можете множеством разных способов. Сейчас мы изучим несколько вариантов последовательностей команд, при помощи которых мы сможем сделать линию в фотошопе.
Начнем с создания нового документа. Нам вполне подойдет документ размером 1000 на 1000 пикселей. Подробное описание создания нового документа в фотошоп вы найдете здесь.
Начнем с инструмента «линия». Его мы найдем на баковой панели.
Теперь зададим характеристики нашей будущей линии.
Давайте зададим толщину линии. Я решила, что мне подойдет толщина в 4 пикселя. При желании, вы можете выбрать ее стиль. Я же обойдусь самым простым.
Определимся с цветом. Пиктограмму выбора основного цвета вы тоже найдете на боковой панели. По клику вызывается окно для выбора цвета.
Ну а теперь все! Рисуем. Делаем клик по рабочей области и протягиваем мышкой линию.
Сейчас наша линия является smart объектом. Превратить ее в обычный слой можно в окне слоев при помощи команды «растрировать слой».
Линия готова. Как видите, нарисовать ровную прямую линию в фотошопе очень просто. Мы разобрали элементарный метод, который, несмотря на свое удобство, имеет ряд ограничений. Давайте разберем второй и проведем линию с помощью инструмента «перо».
Следует заметить, что в данном случае заблаговременно стоит изменить настройки кисти или карандаша на подходящие, ибо ваша линия повторит эти очертания. Потому, давайте настроим инструмент «карандаш» вместе. Выбираем его на боковой панели. И кликаем мышкой по рабочей области.
Устанавливаем следующие настройки карандаша. Как выбрать цвет упомянуто выше.
На боковой панели ищем инструмент «перо».
Делаем два клика по рабочей области. Следует заметить, если вы хотите сделать линию ровной и строго горизонтальной или вертикальной, зажмите клавишу shift, делая клики.
Сделайте клик по линии левой клавишей. В выпадающем списке выбираем команду «выполнить обводку контура».
Обводим контур и снова делаем клик левой клавишей мыши. Выбираем команду «удалить контур».
Итак, линия готова! Буквально за пять минут мы изучили два способа, как нарисовать ровную линию в фотошопе.
Рисуем линии в Фотошопе
Линии, как впрочем, и другие геометрические элементы, являются неотъемлемой частью работы мастера Фотошопа. При помощи линий создаются сетки, контуры, сегменты различной формы, строятся скелеты сложных объектов.
Сегодняшняя статья будет полностью посвящена тому, каким образом можно создавать линии в Фотошопе.
Создание линий
Как нам известно из курса школьной геометрии, линии бывают прямыми, ломаными и кривыми.
Прямая
Для создания прямой в Фотошопе предусмотрено несколько вариантов с использованием различных инструментов. Все основные способы построения приведены в одном из уже существующих уроков.
Посему, не будем задерживаться в этом разделе, а сразу перейдем к следующему.
Ломаная
Ломаная линия состоит из нескольких прямых отрезков, и может быть замкнутой, составляя многоугольник. Исходя из этого, есть пара способов ее построения.
- Незамкнутая ломаная
- Самым простым решением для создания такой линии является инструмент «Перо». С его помощью мы можем изобразить все что угодно, начиная с простого угла и заканчивая сложным многоугольником. Подробно об инструменте читайте в статье на нашем сайте.
Для того, чтобы добиться нужного нам результата, достаточно поставить несколько опорных точек на холсте,
А затем обвести полученный контур одним из инструментов (читайте урок про Перо).
Другой вариант – составить ломаную линию из нескольких прямых. Можно, к примеру, нарисовать начальный элемент,
после чего, путем копирования слоев (CTRL+J) и опции «Свободное трансформирование», включаемой нажатием клавиш CTRL+T, создать необходимую фигуру.
Замкнутая ломаная
Как мы уже говорили ранее, такая линия представляет собой многоугольник. Способов построения многоугольников два – используя соответствующий инструмент из группы «Фигура», либо путем создания выделения произвольной формы с последующей обводкой.
При применении данного метода мы получим геометрическую фигуру с равными углами и сторонами.
Для получения непосредственно линии (контура) необходимо настроить обводку, именуемую «Штрихом». В нашем случае это будет сплошной штрих заданного размера и цвета.
После отключения заливки
мы получим требуемый результат.
Такую фигуру можно деформировать и вращать при помощи все того же «Свободного трансформирования».
Прямолинейное лассо.
При помощи этого инструмента можно строить многоугольники любой конфигурации. После постановки нескольких точек создается выделенная область.
Данное выделение нужно обвести, для чего существует соответствующая функция, которая вызывается нажатием ПКМ по холсту.
В настройках можно выбрать цвет, размер и положение обводки.
Для сохранения остроты углов положение рекомендуется делать «Внутри».
Кривая
Кривые имеют те же параметры, что и ломаные, то есть, могут быть замкнутыми и незамкнутыми. Нарисовать кривую линию можно несколькими способами: инструментами «Перо» и «Лассо», используя фигуры или выделения.
Такую линию можно изобразить исключительно «Пером» (с обводкой контура), либо «от руки». В первом случае нам поможет урок, ссылка на который есть выше, а во втором только твердая рука.
Этот инструмент позволяет рисовать замкнутые кривые любой формы (сегменты). Лассо создает выделение, которое, для получения линии, необходимо обвести известным способом.
Овальная область.
В данном случае результатом наших действий станет окружность правильной или эллипсовидной формы.
Для ее деформации достаточно вызвать «Свободное трансформирование» (CTRL+T) и, после нажатия ПКМ, выбрать соответствующую дополнительную функцию.
На появившейся сетке мы увидим маркеры, потянув за которые, можно добиться нужного результата.
Стоит заметить, что в данном случае воздействие распространяется и на толщину линии.
Следующий способ позволит нам сохранить все параметры.
Фигура.
Воспользуемся инструментом «Эллипс» и, применив настройки, описанные выше (как для многоугольника), создадим окружность.
После деформирования получим следующий результат:
Как видим, толщина линии осталась неизмененной.
На этом урок по созданию линий в Фотошопе окончен. Мы с Вами научились создавать прямые, ломаные и кривые линии разными способами с применением различных инструментов программы.
Не стоит пренебрегать данными навыками, так как именно они помогают строить геометрические фигуры, контуры, различные сетки и каркасы в программе Фотошоп.
Отблагодарите автора, поделитесь статьей в социальных сетях.
Как в фотошопе нарисовать прямую линию
Привет всем любителям программы фотошоп!
Нарисовать прямую линию в фотошоп совсем не сложно, достаточно провести курсором мыши, но, увы, не всегда при этом движении она получается ровной. В уроке мы научимся рисовать прямые линии.
Чтобы линия в фотошопе получилась ровной, то зажмите клавиву SHIFT и вы нарисуте прямую линию в фотошопе. Это позволяет рисовать прямые горизонтальные и вертикальные линии. Можно также нарисовать по диагонали, для этого нужно один раз щелкнуть левой кнопкой мыши по области где начинается линия, второй раз где заканчивается (с зажатым SHIFT). Таким образом нарисуется прямая линия в заданных координатах.
Есть несколько способов нарисовать прямые линии в фотошопе, задав им цвет, толщину и другие стили. Обычно используют следующие инструменты: Кисть, Карандаш, Перо, Линия, Прямоугольная область. Какой инструмент лучше подходит для задачи — решать только вам. У каждого способа есть свои плюсы и недостатки.
Рисуем прямую линию инструментом Кисть (Brush Tool)
Проще всего нарисовать линию инструментом Кисть (Brush Tool). Создаем в фотошопе документ (Ctrl + N) с произвольным размером, у меня это 800х600 пикселей:
Активируем инструмент Кисть (Brush Tool). Горячая клавиша вызова инструмента – B.
В верхней панели настроек инструмента при необходимости меняем размер и жесткость кисти:
Какая-то она не совсем ровная, резонно заметите вы, так ведь?
Чтобы нарисовать идеально ровную линию, нужно перед началом рисования зажать клавишу Shift, провести линию и отпустить клавишу. Вот какая ровненькая линия получилась:
Способ с зажатием клавиши Shift перед началом рисования линии помогает провести строго горизонтальную или вертикальную линию под углом 90 градусов, если же нужно провести линию, например, по диагонали, то необходимо сначала сделать щелчок клавишей мыши у начала линии, зажать клавишу Shift, провести линию, затем отпустить клавишу мышки и Shift.
Рисуем прямую линию при помощи инструмента Карандаш (Pencil Tool)
Инструмент Карандаш (Pencil Tool) находится в той же группе инструментов, что и инструмент Кисть, горячая клавиша вызова инструмента – B.
Рисование линии при помощи инструмента Карандаш (Pencil Tool) аналогично рисованию Кистью – делаем клик мышью у начала линии, зажимаем клавишу Shift и проводим линию.
Рисуем линию инструментом Перо (Pen Tool)
Для того, чтобы нарисовать линию инструментом Перо понадобится чуть больше времени, чем в предыдущих случаях.
Активируйте инструмент Перо (Pen Tool), горячая клавиша вызова инструмента – P.
Не забудьте убедиться, что инструмент Перо находится в режиме «контур». Посмотреть это можно в верхней панели настроек инструмента:
Создаем новый слой, нажимаем на иконку создания слоя в панели слоев:
Рисуем прямую линию – просто поставьте две точки. Чтобы нарисовать горизонтальную или вертикальную линию, снова зажимаем клавишу Shift:
Чтобы начать рисовать новую линию, зажимаем клавишу Ctrl и щелкаем мышью по холсту, если этого не сделать, линии будут создаваться непрерывно.
Рисуем произвольные кривые линии и в конце зажимаем клавишу Ctrl с кликом мышью по холсту, чтобы завершить линии.
Линии готовы, но, к сожалению, они видны только в фотошопе во вкладке Контуры (Окно-Контуры (Window–Paths)), если сохранить изображение, к примеру, в формате jpg*, линии не будут отображаться.
Для того, чтобы сделать их видимыми, возвращаемся к инструменту Кисть, в верхней панели настройки инструмента настраиваем размер, жесткость кисти и при необходимости выбираем саму кисть. Нам понадобится круглая кисть:
Активируем инструмент Перо, щелкаем ПКМ по холсту и выбираем пункт «Выполнить обводку контура» (Stroke Path):
Откроется следующее окно, в котором в качестве источника нужно выбрать «Кисть», а галочку у «Имитировать нажим» (Simulate Pressure) желательно снять чтобы получились ровные линии:
Если оставить галочку «Имитировать нажим» (Simulate Pressure), линии к концам будут становиться тоньше:
Рисуем линию инструментом Линия (Line tool)
Один из самый распространённых способов нарисовать прямую линию в фотошопе это инструмент Линия. Находится в левой панели:
Прекрасно то, что можно легко настроить цвет и толщину линии:
С зажатым SHIFT я провожу прямые линии. Они создаются средством фигуры из вектора. Можно запросто нарисовать вертикальную, горизонтальную и под углом 45 градусов прямую линию.
Прямая линия с помощью выделения в фотошопе
Бывает так, что не хочется заморачиваться с настройками векторных фигур и кистей. Поэтому можно просто выделить нужную область в фотошопе, например, в виде линии и залить её цветом.
Есть в фотошопе инструмент Прямоугольное выделение:
Например, нам нужна длинная и толстая линия в фотошопе. Выделяем нужную область:
Выбираем инструмент Заливка и устанавливаем цвет для будущей линии.
Заливаем цветом выделенную область и снимаем выделение CTRL+D. У нас получилась прямая линия.
Вот такие простые способы нарисовать линию в фотошоп. Надеемся, вам была полезна эта информация! Успехов в творчестве и хорошего настроения!
Рисование линии в Photoshop
Сам по себе процесс рисования прямой или изогнутой линии в Photoshop довольно несложный, но начинающему пользователь не помешает изучить некоторые основные методы рисования линии. Из этого урока вы узнаете три основных способа создания линий, чаще всего для этого используются инструменты “Кисть” (Brush Tool), “Перо” (Pen Tool) и инструмент “Линия” (Line Tool) для создания простых прямых линий.
Рисуем линию инструментом “Кисть” (Brush Tool) и “Карандаш” (Pencil Tool)
Проще всего нарисовать линию в Photoshop инструментом “Кисть” (Brush Tool). Выберите круглую кисть, задайте небольшой диаметр, 100%-ную жёсткость и просто проведите курсором по документу. У Вас получится линия.
Для того, чтобы нарисовать прямую линию в Photoshop, Вы должны использовать клавишу Shift.
Для получения строго вертикальных или горизонтальных линий Shift следует зажимать перед началом рисования.
Для получения просто прямых линий, ориентированных в произвольном направлении, зажимаем Shift, кликаем мышью на начальной точке линии, отпускаем клавишу мыши, не отпускаем Shift, перемещаем курсор в конечную точку линии, и кликаем левой клавишей мыши в этой точке. Между первой и второй точкой кликов появится прямая линия. Можно продолжать рисовать прямую ломаную линию дальше, кликая по документу левой клавишей мыши, при зажатой Shift.
Аналогичным образом можно использовать инструмент “Карандаш” (Pencil Tool). Как видите, ничего сложного.
Но лично я чаще использую два других способа.
Создаём прямую линию инструментом “Линия” (Line Tool)
Другой способом рисования является использование инструмента “Линия” (Line Tool), доступного на инструментальной панели Photoshop:
Эта линия является векторной формой (Vector Shape), так что в последствии Вы можете легко изменить её форму, цвет и размер без потери качества. Вы также можете использовать клавишу Shift для построения горизонтальных, вертикальных и направленных под углом 45° линий:
Ломаная, прямая и кривая линия с помощью “Пера” (Pen Tool)
Третий иp распространённых способов создания лини – использование универсального инструмента “Перо” (Pen Tool):
Сначала необходимо переключить “Перо” на режим “Контур” (Paths), этот переключатель находится на панели параметров в верхнем левом углу окна программы. Затем кликните в том месте, где должна начинаться линия, это будет начальная точка, потом добавьте вторую точку и т.д.
То же самое правило действует и при нажатии клавиши Shift:
Давайте выполним несложную практическую работу. Сначала выберите инструмент “Кисть”, задайте диаметр 3 пикселя,жёсткость 100%, цвет – чёрный.
Затем возьмите “Перо”, выберите режим “Контур” и нарисуйте линию с помощью двух точек. Вы можете увидеть созданный контур на панели слоёв во вкладке “Контур” (Path), там наша линия будет добавлена в качестве рабочего контура (Work Path).
Но контур, созданный “Пером”, это всего-лишь вспомогательный объект, и при сохранении картинки отображён не будет. Для того, чтобы визуализировать контур, нам следует выполнить его обводку.
При активном инструменте “Перо”, кликните правой клавишей мыши по контуру в документе. Откроется контекстное меню, где нажмите на строку “Выполнить обводку контура” (Stroke Path):
Откроется новое окно, где выберите пункт “Кисть” (Brush) и нажмите ОК. Обводка толщиной в 3 пикселя появится:
Эту операцию лучше всего производить на новом прозрачном слое.
Теперь Вы можете удалить контур, созданный пером, либо каким-либо образом изменить его геометрию, обводка повторит все изменения.
Понравился сайт? Уроки оказались полезными? Вы можете поддержать проект, просто если скачаете и установите приложение “Фонарик” для Андроид. Приложение написал автор сайта и рассчитывает в дальнейшем публиковать свои приложения. Фонарик управляет светодиодом вспышки фотокамеры телефона, а также включает подсветку экраном на полной яркости.
Преимущества: гибкие настройки. Вы можете задать в настройках, чтобы фонарик сразу включался при запуске приложения и автоматическое включение таймера при запуске приложения. Настройки позволяют отключить блокировку экрана и блокировку фонарика кнопкой включения телефона. Также вы можете самостоятельно установить время таймера.
Если приложение наберёт популярность, это даст стимул автору на создание новых приложений с учётом пожеланий посетителей сайта.
Заранее благодарен, Дмитрий.
QR-код для установки:
Если Вам понравился материал, скажите свое “спасибо”, поделитесь ссылками с друзьями в социальных сетях! Спасибо!
Как в фотошопе начертить линию
Как в фотошопе нарисовать прямую линию
Привет всем любителям программы фотошоп!
Нарисовать прямую линию в фотошоп совсем не сложно, достаточно провести курсором мыши, но, увы, не всегда при этом движении она получается ровной. В уроке мы научимся рисовать прямые линии.
Чтобы линия в фотошопе получилась ровной, то зажмите клавиву SHIFT и вы нарисуте прямую линию в фотошопе. Это позволяет рисовать прямые горизонтальные и вертикальные линии. Можно также нарисовать по диагонали, для этого нужно один раз щелкнуть левой кнопкой мыши по области где начинается линия, второй раз где заканчивается (с зажатым SHIFT). Таким образом нарисуется прямая линия в заданных координатах.
Есть несколько способов нарисовать прямые линии в фотошопе, задав им цвет, толщину и другие стили. Обычно используют следующие инструменты: Кисть, Карандаш, Перо, Линия, Прямоугольная область. Какой инструмент лучше подходит для задачи — решать только вам. У каждого способа есть свои плюсы и недостатки.
Рисуем прямую линию инструментом Кисть (Brush Tool)
Проще всего нарисовать линию инструментом Кисть (Brush Tool). Создаем в фотошопе документ (Ctrl + N) с произвольным размером, у меня это 800х600 пикселей:
Активируем инструмент Кисть (Brush Tool). Горячая клавиша вызова инструмента – B.
В верхней панели настроек инструмента при необходимости меняем размер и жесткость кисти:
Проводим линию:
Какая-то она не совсем ровная, резонно заметите вы, так ведь?
Чтобы нарисовать идеально ровную линию, нужно перед началом рисования зажать клавишу Shift, провести линию и отпустить клавишу. Вот какая ровненькая линия получилась:
Способ с зажатием клавиши Shift перед началом рисования линии помогает провести строго горизонтальную или вертикальную линию под углом 90 градусов, если же нужно провести линию, например, по диагонали, то необходимо сначала сделать щелчок клавишей мыши у начала линии, зажать клавишу Shift, провести линию, затем отпустить клавишу мышки и Shift.
Рисуем прямую линию при помощи инструмента Карандаш (Pencil Tool)
Инструмент Карандаш (Pencil Tool) находится в той же группе инструментов, что и инструмент Кисть, горячая клавиша вызова инструмента – B.
Рисование линии при помощи инструмента Карандаш (Pencil Tool) аналогично рисованию Кистью – делаем клик мышью у начала линии, зажимаем клавишу Shift и проводим линию.
Рисуем линию инструментом Перо (Pen Tool)
Для того, чтобы нарисовать линию инструментом Перо понадобится чуть больше времени, чем в предыдущих случаях.
Активируйте инструмент Перо (Pen Tool), горячая клавиша вызова инструмента – P.
Не забудьте убедиться, что инструмент Перо находится в режиме «контур». Посмотреть это можно в верхней панели настроек инструмента:
Создаем новый слой, нажимаем на иконку создания слоя в панели слоев:
Рисуем прямую линию – просто поставьте две точки. Чтобы нарисовать горизонтальную или вертикальную линию, снова зажимаем клавишу Shift:
Чтобы начать рисовать новую линию, зажимаем клавишу Ctrl и щелкаем мышью по холсту, если этого не сделать, линии будут создаваться непрерывно.
Рисуем произвольные кривые линии и в конце зажимаем клавишу Ctrl с кликом мышью по холсту, чтобы завершить линии.
Линии готовы, но, к сожалению, они видны только в фотошопе во вкладке Контуры (Окно-Контуры (Window–Paths)), если сохранить изображение, к примеру, в формате jpg*, линии не будут отображаться.
Для того, чтобы сделать их видимыми, возвращаемся к инструменту Кисть, в верхней панели настройки инструмента настраиваем размер, жесткость кисти и при необходимости выбираем саму кисть. Нам понадобится круглая кисть:
Выбираем цвет:
Активируем инструмент Перо, щелкаем ПКМ по холсту и выбираем пункт «Выполнить обводку контура» (Stroke Path):
Откроется следующее окно, в котором в качестве источника нужно выбрать «Кисть», а галочку у «Имитировать нажим» (Simulate Pressure) желательно снять чтобы получились ровные линии:
Результат:
Если оставить галочку «Имитировать нажим» (Simulate Pressure), линии к концам будут становиться тоньше:
Рисуем линию инструментом Линия (Line tool)
Один из самый распространённых способов нарисовать прямую линию в фотошопе это инструмент Линия. Находится в левой панели:
Прекрасно то, что можно легко настроить цвет и толщину линии:
С зажатым SHIFT я провожу прямые линии. Они создаются средством фигуры из вектора. Можно запросто нарисовать вертикальную, горизонтальную и под углом 45 градусов прямую линию.
Прямая линия с помощью выделения в фотошопе
Бывает так, что не хочется заморачиваться с настройками векторных фигур и кистей. Поэтому можно просто выделить нужную область в фотошопе, например, в виде линии и залить её цветом.
Есть в фотошопе инструмент Прямоугольное выделение:
Например, нам нужна длинная и толстая линия в фотошопе. Выделяем нужную область:
Выбираем инструмент Заливка и устанавливаем цвет для будущей линии.
Заливаем цветом выделенную область и снимаем выделение CTRL+D. У нас получилась прямая линия.
Вот такие простые способы нарисовать линию в фотошоп. Надеемся, вам была полезна эта информация! Успехов в творчестве и хорошего настроения!
Рисуем прямую линию в Фотошопе
Прямые линии в работе мастера Фотошопа могут понадобиться в разных случаях: от оформления линий отреза до необходимости закрасить геометрический объект с ровными гранями.
Нарисовать прямую линию в Фотошопе – дело нехитрое, но у «чайников» с этим могут возникнуть проблемы. В этом уроке рассмотрим несколько способов провести прямую линию в Фотошопе.
Скачать последнюю версию PhotoshopСпособ первый, «колхозный»
Смысл способа заключается в том, что с его помощью можно провести только вертикальную или горизонтальную прямую.
Применяется так: вызываем линейки нажатием клавиш CTRL+R.
Затем необходимо «потянуть» направляющую от линейки (вертикальной или горизонтальной, в зависимости от потребностей).
Теперь выбираем необходимый инструмент для рисования (Кисть или Карандаш) и не дрожащей рукой проводим линию по направляющей.
Для того чтобы линия автоматически «прилипала» к направляющей, нужно активировать соответствующую функцию по адресу «Просмотр – Привязать к… — Направляющим».
Читайте также: «Применение направляющих в Фотошопе».
Результат:
Способ второй, быстрый
Следующий способ способен сэкономить некоторое количество времени, если необходимо провести прямую линию.
Принцип действия: ставим точку на холсте (инструментом для рисования), не отпуская кнопку мыши зажимаем SHIFT и ставим точку в другом месте. Фотошоп автоматически отрисует прямую.
Результат:
Способ третий, векторный
Для создания прямой линии этим способом нам понадобится инструмент «Линия».
Настройки инструмента находятся на верхней панели. Здесь выставляем цвет заливки, обводку и толщину линии.
Проводим линию:
Зажатая клавиша SHIFT позволяет провести строго вертикальную, либо горизонтальную линию, а также с отклонением в 45 градусов.
Способ четвертый, стандартный
При помощи данного способа можно провести только вертикальную и (или) горизонтальную линию толщиной в 1 пиксель, идущую через весь холст. Настроек нет.
Выбираем инструмент «Область (горизонтальная строка)» или «Область (вертикальная строка)» и ставим точку на холсте. Автоматически появляется выделение толщиной 1 пиксель.
Далее нажимаем сочетание клавиш SHIFT+F5 и выбираем цвет заливки.
Убираем «марширующих муравьев» сочетанием клавиш CTRL+D.
Результат:
Все эти способы должны быть на вооружении порядочного фотошопера. Потренируйтесь на досуге и применяйте эти приемы в своих работах. Удачи в Вашем творчестве! Мы рады, что смогли помочь Вам в решении проблемы. Опишите, что у вас не получилось. Наши специалисты постараются ответить максимально быстро.
Помогла ли вам эта статья?
ДА НЕТКак провести прямую линию в Фотошопе: быстро и просто
Доброго времени суток, уважаемые читатели моего блога. Казалось бы, чего стоит нарисовать прямую линию в фотошопе? Зажал Shift и вот тебе, пожалуйста. А тем не менее сделать это можно аж тремя способами. Результат каждого будет отличаться.
Из этой статьи вы узнаете три способа как провести прямую линию в фотошопе. Какой фильтр применить, чтобы создать волну. Как это сделать при помощи другого интересного инструмента. Я покажу как добиться пунктира и рисовать под определенным углом.
Вас ждет масса информации. Приступим?
Инструмент «Линия»
Для начала я покажу вам как пользоваться инструментом, который предназначен для создания ровных линий. На этом месте у вас может располагаться прямоугольник, овал, эллипс или многоугольник. Просто на несколько секунд удержите на кнопке зажатую левую кнопку мыши, чтобы открыть меню с дополнительными инструментами.
Сперва о важном. Один из самых важных параметров – толщина. Благодаря линии вы можете рисовать даже прямоугольники. Просто надо сделать ее пожирнее.
Далее идет «Заливка» и «Обводка». Щелкаете по плашке с цветом слева от надписей и выбираете оттенок. Если хотите выполнить обводку, вписываете ее ширину. Сейчас, на моем скриншоте показан вариант без нее. Иконка отсутствия цвета выглядит именно так. Серая линия перечеркнутая красным.
Можете посмотреть настройки и результат на этом скриншоте. Не очень видно, но толщина здесь 30 пикселей. На большой картинке 30 пикселей могут выглядеть как скромная полоска. Все нужно подстраивать под свои собственные размеры.
Вот так будет выглядеть линия, если выбрать красный цвет для обводки.
Следующая кнопка позволит вам сделать пунктирную обводку.
Если уменьшить толщину и убрать заливку, вы получите просто пунктир.
Здесь же вы можете выровнять обводку по внутреннему краю, внешнему или центру вашего контура.
И закруглить углы. Правда, это будет не так уж заметно.
Если в тот момент, когда вы ведете линию, нажать Shift, то Photoshop автоматически создаст ровную линию. Горизонтальную или вертикальную. В зависимости от того, куда вы ее ведете.
Если вам нужна линия под определенным углом, то проще всего посмотреть что показывает окно информации и подкорректировать его вручную, направляя в определенную сторону.
Итак, с этим инструментом разобрались. Если он вам понравился и заинтересовал, можете прочитать еще и статью о том, как несколькими способами нарисовать стрелку.
Ну а сейчас покажу другой.
Инструмент «Кисть»
Эти прямоугольники я нарисовал при помощи линий, нарисованных кистью.
Выбираете тип и размер, подходящей для линии кисти.
Ставите точку в предполагаемом начале линии, зажимаете Shift и щелкаете левой кнопкой мыши там, где полоска должна закончиться.
Перед вами две линии. Желтая нарисовала при помощи инструмента «Линия», лиловая кистью.
Как сделать волну
Не важно каким инструментом вы пользовались, делать волнистую линию проще всего при помощи фильтра. Заходите в эту категорию, находите «Искажение» и выбираете «Волна».
Ориентируясь по картинке с предварительным показом вы быстро поймете что к чему и как его настроить. Амплитуда должна быть примерно одинаковой. Если не получается, можете просто жать на «Рандомизировать» пока не появится подходящий.
К последнему применяемому фильтру всегда есть быстрый доступ. Применяю его к слою с желтой полоской, нарисованной инструментом.
Вот такой результат я получил. Как вы можете заметить, он отличается.
Волны получились большими и возможно вам пригодится моя статья о том, как уменьшить изображение в Photoshop.
Инструмент «Перо»
Признаться честно, до сих пор у меня не получается профессионально пользоваться пером. Знаю, что им можно рисовать все что угодно: ровно, быстро, весело и классно, но у меня уходит очень много времени и результат не всегда на том уровне, которого я ожидал. И тем не менее прямые линии нарисовать пером могу даже. С кривыми хуже, но я попробую. Выбираю «Перо».
Ставлю точку, затем вторую. Пока я не отпустил кнопку мыши настраиваю плавность.
То же самое вытворяю с каждой новой точкой.
После того, как все манипуляции завершены жму правой кнопкой мыши и в появившемся меню выбираю «Выполнить обводку контура».
Можно выбрать несколько инструментов: карандаш, кисть, штамп, узор и так далее. Сейчас пусть этот будет кисть.
Снова жму на правую клавишу мыши и выбираю «Удалить контур».
Вот такой результат у меня получился.
Ну и не забывайте, что вы всегда можете воспользоваться навыками создания коллажей. Прочитайте статью о том, как вырезать изображение и сможете взять линию из любой картинки и вставить ее в свое изображение.
Если вам хочется научиться профессионально пользоваться пером и другими инструментами, которые есть в фотошопе. Могу предложить вам курс «Фотошоп для начинающих в видео формате».
Уроки, созданные профессионалами научат вас всему, что вы должны знать об этой программе. Вы сэкономите кучу времени на поиски ответов на тот или иной вопрос. В вашей голове сами собой будут появляться идеи о том, как выполнить задачу.
Кстати, знаете как сделать, чтобы перед вами всегда возникали интересные потребности связанные с фотошопом? Это может вывести ваши отношения с этой программой на новый уровень. Все что вам нужно – это увлечься веб-дизайном. Люди этой профессии никогда не сидят без дела. Всегда находятся клиенты, проекты и новые задачи.
Работа найдется для каждого, а вы сможете заниматься тем, что вам действительно нравится и приносит неплохие деньги. Прочитайте статью о том, с чего начать карьеру веб-дизайнера или самые популярные книги по веб-дизайну для начинающих. Хватит придумывать себе задачи, пусть за ваше время кто-то другой платит деньги.
Не знаете с чего начать? Скачайте бесплатные уроки «Профессия веб-дизайнера за 10 дней». Этот вводный курс поможет вам разобраться в себе и понять, готовы ли вы освоить новые горизонты.
Ну вот и все. Осталось дело за вами. Решайте когда вы будете готовы и приступайте к завоеванию новых вершин. Если вам понравилась эта статья – подписывайтесь на рассылку и каждый день на шаг приближайтесь к заветной цели.
Узнавайте как можно больше о интернете, пишите свою историю успеха, прекратите сидеть в ожидании. Действуйте. Вашу мечту каждый день воплощают другие. Сегодня они делают то, чего вы уже так много времени хотите. Думают ли они о готовности? Подходящий момент настал прямо сейчас. Не упустите его. У вас есть на это силы.
Я желаю вам удачи. До новых встреч.
Рисуем линии в Фотошопе
Линии, как впрочем, и другие геометрические элементы, являются неотъемлемой частью работы мастера Фотошопа. При помощи линий создаются сетки, контуры, сегменты различной формы, строятся скелеты сложных объектов.
Сегодняшняя статья будет полностью посвящена тому, каким образом можно создавать линии в Фотошопе.
Скачать последнюю версию PhotoshopСодержание
- Создание линий
- Вопросы и ответы
Создание линий
Как нам известно из курса школьной геометрии, линии бывают прямыми, ломаными и кривыми.
Прямая
Для создания прямой в Фотошопе предусмотрено несколько вариантов с использованием различных инструментов. Все основные способы построения приведены в одном из уже существующих уроков.
Урок: Рисуем прямую линию в Фотошопе
Посему, не будем задерживаться в этом разделе, а сразу перейдем к следующему.
Ломаная
Ломаная линия состоит из нескольких прямых отрезков, и может быть замкнутой, составляя многоугольник. Исходя из этого, есть пара способов ее построения.
- Незамкнутая ломаная
- Самым простым решением для создания такой линии является инструмент «Перо». С его помощью мы можем изобразить все что угодно, начиная с простого угла и заканчивая сложным многоугольником. Подробно об инструменте читайте в статье на нашем сайте.
Урок: Инструмент Перо в Фотошопе — теория и практика
Для того, чтобы добиться нужного нам результата, достаточно поставить несколько опорных точек на холсте,
А затем обвести полученный контур одним из инструментов (читайте урок про Перо).
- Другой вариант – составить ломаную линию из нескольких прямых. Можно, к примеру, нарисовать начальный элемент,
после чего, путем копирования слоев (CTRL+J) и опции «Свободное трансформирование», включаемой нажатием клавиш CTRL+T, создать необходимую фигуру.
Как мы уже говорили ранее, такая линия представляет собой многоугольник. Способов построения многоугольников два – используя соответствующий инструмент из группы «Фигура», либо путем создания выделения произвольной формы с последующей обводкой.
- Фигура.
Урок: Инструменты для создания фигур в Фотошопе
При применении данного метода мы получим геометрическую фигуру с равными углами и сторонами.
Для получения непосредственно линии (контура) необходимо настроить обводку, именуемую «Штрихом». В нашем случае это будет сплошной штрих заданного размера и цвета.
После отключения заливки
мы получим требуемый результат.
Такую фигуру можно деформировать и вращать при помощи все того же «Свободного трансформирования».
- Прямолинейное лассо.
При помощи этого инструмента можно строить многоугольники любой конфигурации. После постановки нескольких точек создается выделенная область.
Данное выделение нужно обвести, для чего существует соответствующая функция, которая вызывается нажатием ПКМ по холсту.
В настройках можно выбрать цвет, размер и положение обводки.
Для сохранения остроты углов положение рекомендуется делать «Внутри».
Кривая
Кривые имеют те же параметры, что и ломаные, то есть, могут быть замкнутыми и незамкнутыми. Нарисовать кривую линию можно несколькими способами: инструментами «Перо» и «Лассо», используя фигуры или выделения.
- Незамкнутая
- Замкнутая
Такую линию можно изобразить исключительно «Пером» (с обводкой контура), либо «от руки». В первом случае нам поможет урок, ссылка на который есть выше, а во втором только твердая рука.
- Лассо.
Этот инструмент позволяет рисовать замкнутые кривые любой формы (сегменты). Лассо создает выделение, которое, для получения линии, необходимо обвести известным способом.
- Овальная область.
В данном случае результатом наших действий станет окружность правильной или эллипсовидной формы.
Для ее деформации достаточно вызвать «Свободное трансформирование» (CTRL+T) и, после нажатия ПКМ, выбрать соответствующую дополнительную функцию.
На появившейся сетке мы увидим маркеры, потянув за которые, можно добиться нужного результата.
Стоит заметить, что в данном случае воздействие распространяется и на толщину линии.
Следующий способ позволит нам сохранить все параметры.
- Фигура.
Воспользуемся инструментом «Эллипс» и, применив настройки, описанные выше (как для многоугольника), создадим окружность.
После деформирования получим следующий результат:
Как видим, толщина линии осталась неизмененной.
На этом урок по созданию линий в Фотошопе окончен. Мы с Вами научились создавать прямые, ломаные и кривые линии разными способами с применением различных инструментов программы.
Не стоит пренебрегать данными навыками, так как именно они помогают строить геометрические фигуры, контуры, различные сетки и каркасы в программе Фотошоп. Мы рады, что смогли помочь Вам в решении проблемы. Опишите, что у вас не получилось. Наши специалисты постараются ответить максимально быстро.
Помогла ли вам эта статья?
ДА НЕТКак нарисовать линию в фотошопе — Вокруг-Дом
Photoshop — динамичная программа с широкими возможностями. Программное обеспечение позволяет пользователю рисовать фигуры, в том числе прямые и изогнутые линии, используя несколько методов. Метод, который вы выберете, во многом зависит от ваших предпочтений и большей цели, лежащей в основе вашего рисования и медиа-проекта. Несмотря на это, в Photoshop легко нарисовать линию, используя арсенал инструментов для рисования, доступных в программе.
кредит: Изображения героя / Изображения героя / GettyImagesИнструмент Линия в Фотошопе
Просмотрите панель инструментов Photoshop и найдите значок с линией. Он вложен в другие инструменты формы, поэтому, если вы его не видите, найдите значок инструмента прямоугольника или овальной формы, нажмите и удерживайте крошечную стрелку в нижнем углу и выберите инструмент линии. Этот инструмент обеспечивает быстрый и простой способ рисования прямой линии в Photoshop. Нажмите на инструмент линии, чтобы активировать его, а затем нарисуйте линию, используя один из двух методов. Нажмите на холст, удерживая мышь и перетащите, чтобы сформировать линию. Кроме того, вы можете нарисовать прямую линию, удерживая клавишу Shift, которая позволяет вам изменить направление линии. Выберите рисунок линии, чтобы настроить общее направление, цвет и толщину, если это необходимо.
Зубная щетка
Еще один способ нарисовать линию в Photoshop — использовать кисть или карандаш. Они вложены друг в друга на панели инструментов, поэтому найдите значок карандаша или кисти и выберите тот, который вы хотите, нажав на крошечную стрелку. Удерживая курсор, перетащите его, чтобы нарисовать линию с помощью этого инструмента. Это процесс свободной формы; просто нажмите на холст и начните рисовать. Если вы хотите добавить прямую линию, нажмите клавишу Shift при перетаскивании. Отпустите клавишу Shift, чтобы вернуться к кривым произвольной формы. Цвет и вес линии можно регулировать. Кисть и карандаш работают одинаково с некоторыми различными эффектами. Любой рисунок линии, требующий цвета и креативного дизайна, может выиграть от настроек кисти.
Pen Tool
Инструмент «Перо» в Photoshop работает как перо в Adobe Illustrator. Используйте его для рисования векторных линий, щелкая и перетаскивая одну точку, а затем перетаскивая вторую точку, чтобы создать кривую или форму. Выберите значок инструмента пера на панели инструментов, нажмите на холст и перетащите перо. Затем нажмите на вторую точку и перетащите. Отрегулируйте полученную форму, выделив и переместив точки, которые ее формируют. Хотя эта функция менее интуитивна, чем другие инструменты, которые вы используете для рисования линий, она способна выполнять намного более сложные рисования линий. Если вы когда-либо рисовали в Illustrator, вы уже знаете, как работает этот инструмент. Если у вас нет, вам может понадобиться пройти через онлайн-учебник или два.
Знакомство с Adobe Photoshop | Инструмент Line
Предыдущая | Далее | ОглавлениеИнструмент линии используется для рисования прямых линий. на холсте. Это довольно интуитивно понятно, вы просто выбираете инструмент линии на панели инструментов щелкните один раз на холсте, чтобы указать начало точку вашей линии, а затем перетащите мышь, чтобы определить линию, продолжающуюся с начальной точки.
Как и в случае с кистью и карандашом, у вас есть полный набор параметров кисти и ползунок непрозрачности для изменения внешний вид вашей линии.Однако инструмент линии также позволяет чтобы изменить ширину линии с помощью текстового поля ширины линии, состояние сглаживания, используя флажок сглаживания, и хотите ли вы, чтобы линия заканчивалась или начиналась стрелкой, используя флажок со стрелками. В случае варианта со стрелкой вы также можете изменить форму стрелки с помощью кнопки «Форма» кнопка.
Попробуйте инструмент и нарисуйте линии и стрелки на вашем холсте.
Хотя инструмент линии довольно прост в использовании, он не совсем лучший способ делать линии. Фактически, большинство дизайнеров для получения линий обычно используют клавишу SHIFT вместо инструмента линии. Чтобы нарисовать прямую линию с помощью любого из инструментов рисования или редактирования, вы следует 1) щелкнуть по холсту, 2) нажать клавишу SHIFT и 3) щелкните по второй точке холста. Photoshop нарисует линию между двумя указанными вами точками. Попробуйте сами.
Вам также не нужно останавливаться на двух точках. Если вы продолжаете удерживать нажатой клавишу SHIFT и нажимаете больше точек на холст, вы добавите дополнительные линии, соединяющие все указанные точки. Можете ли вы сделать следующий дизайн без использования инструмента «Линия»?
Вы также можете рисовать линии перпендикулярно любому линии, удерживая кнопку мыши при нажатой клавише SHIFT и перетаскивание в вертикальном или горизонтальном направлении
Попробуйте получить следующее изображение…
Предыдущая | Далее | ОглавлениеКак нарисовать линию в фотошопе
Обновлено: 30.11.2020 компанией Computer Hope
Сложно нарисовать прямую линию в Photoshop, если вы никогда этого не делали раньше. Вы всегда можете выбрать кисть или карандаш, щелкнуть и перетащить, чтобы нарисовать линию, но она может быть не прямой. Наши шаги ниже показывают вам несколько способов быстро нарисовать прямую линию в Photoshop.
Нарисуйте линию с помощью инструмента линии
ВажныйВ Adobe Photoshop 2021 вы не можете использовать инструмент «Линия» для построения линии.Функция пикселей , необходимая для создания линии, была удалена Adobe и неактивна.
- Запустите Photoshop и откройте новый или существующий документ, в который вы хотите добавить линию.
- Чтобы перейти к инструменту «Линия», нажмите и удерживайте инструмент «Прямоугольник ». ; как только появится меню, выберите инструмент линии . Кроме того, вы можете использовать сочетание клавиш Shift + U несколько раз, пока не найдете инструмент «Линия».
- Щелкните и перетащите до нужной длины линии, и, когда линия вас устроит, отпустите кнопку мыши.
- Чтобы создать прямую линию, удерживайте Shift , пока делаете это.
Кроме того, удерживая нажатой клавишу Shift при создании линии, вы можете перемещать мышь, чтобы создать горизонтальную линию, вертикальную линию (90 °) и линию под 45 °.
Нарисуйте линию с помощью инструмента «Кисть»
- Запустите Photoshop и откройте новый или существующий документ, в который вы хотите добавить линию.
- Выберите инструмент Кисть .
- Чтобы изменить размер или жесткость линии, откройте палитру Набор настроек кисти .Измените размер и жесткость на желаемые настройки.
- Щелкните в том месте, где должна начинаться линия, добавив точку на странице. Затем, удерживая нажатой Shift , щелкните в том месте, где вы хотите, чтобы линия заканчивалась, создавая прямую линию.