Rectangle Tool или как нарисовать прямоугольник в Photoshop
Содержание- Режимы рисования
- Определение пропорций, размеров и расположения прямоугольника
- Панель опций
- Горячие клавиши
- Диалоговое окно Create Rectangle
- Видео к статье
Самый простой способ нарисовать прямоугольник в Photoshop — воспользоваться инструментом «Rectangle Tool» (Прямоугольник). Инструмент «Rectangle Tool» принадлежит к группе инструментов для рисования фигур и занимает в ней почетное первое место.
Инструмент Rectangle Tool на палитре инструментов Photoshop Конечно можно просто взять «Rectangle Tool» с палитры инструментов Photoshop. А можно активировать его при помощи горячих клавиш. По нажатию клавиши [U] становится активным тот инструмент из группы инструментов для рисования фигур, который использовался последним. Если это был не «Прямоугольник», то следует употребить сочетание клавиш [Shift+U], которое позволяет переключаться между различными инструментами в пределах данной группы.
Режимы рисования
Прямоугольник, равно как и любая другая фигура в Photoshop, может быть нарисован в одном из следующих режимов:
- «Shape» (Фигура), когда создается векторный контур с растровой «начинкой». Такой прямоугольник может быть залит чистым цветом, градиентом или узором. Каждая нарисованная в режиме «Shape» фигура помещается в отдельный слой, помеченный особым значком, который информирует пользователя о том, что в данном слое располагается векторный объект. В последствии можно вернуться к любой созданной фигуре и изменить ее форму, заливку и обводку;
- «Path» (Контур), когда создается векторный контур, выполняющий вспомогательные функции. Такой прямоугольник не является частью изображения, но может быть преобразован, к примеру, в область выделения или использован для получения векторной маски. Все нарисованные в режиме «Path» контуры являются элементами временными до тех пор, пока не будут сохранены. Для управления контурами в Photoshop имеется панель «Paths» (Контуры).
 Любой контур, как примитив векторный, всегда может быть отредактирован;
Любой контур, как примитив векторный, всегда может быть отредактирован; - «Pixels» (Пикселы), когда к документу добавляется энное количество пикселей заданного цвета. Такой прямоугольник сразу становится частью растровой картинки. При рисовании в режиме «Pixels» не создается никаких векторных контуров и не добавляется никаких дополнительных слоев. Нарисованный в нем четырехугольник займет отведенное ему место в текущем слое. В дальнейшем работать с ним можно точно так же, как и с любым другим растровым изображением.
Для выбора режима, в котором требуется нарисовать прямоугольник, следует обратиться к «Options Bar» (Панели опций), когда инструмент «Rectangle Tool» уже активен. Все возможные режимы представлены в раскрывающемся списке «Pick tool mode» (что в русской версии Photoshop переведено как «Режим инструмента выбора», хотя более верным был бы перевод «Выбор режима работы инструмента»).
От выбранного режима зависят не только свойства будущего объекта, но и те параметры, которые будут доступны на панели опций в процессе его создания. По большей части эти параметры абсолютно одинаковы для всех «Фигур», поэтому в рамках данной статьи они рассматриваться не будут. Далее речь пойдет лишь о тех уникальных параметрах инструмента «Rectangle Tool», которые определяют форму, размеры и место расположения прямоугольника.
Определение пропорций, размеров и расположения прямоугольника
В самом общем случае для того, чтобы нарисовать прямоугольник в Photoshop, необходимо:
- Взять инструмент «Rectangle Tool»;
- Выбрать режим рисования из выпадающего списка «Pick tool mode»;
- Нажать левую кнопку мыши в том месте окна документа, где должна будет расположиться одна из вершин прямоугольника;
- Удерживая левую кнопку мыши в нажатом положении, переместить курсор в точку, где должна будет находиться его противоположная вершина;
- Отпустить кнопку мыши.

Но это далеко не единственный способ нарисовать прямоугольник в Photoshop. Для определения необходимой формы и размеров будущей геометрической фигуры можно прибегнуть к помощи выпадающего меню с параметрами инструмента «Rectangle Tool» или воспользоваться диалоговым окном «Create Rectangle». Кроме того, в процессе построения прямоугольника можно пользоваться горячими клавишами.
Панель опций
В Photoshop для каждого инструмента из группы инструментов для создания фигур предлагается ряд специфических, свойственных лишь ему одному, параметров. Параметры эти представлены в выпадающем меню, которое вызывается кликом по иконке с изображением шестеренки на «Options bar» (Панели опций).
Выпадающее меню с параметрами инструмента Rectangle ToolДля инструмента «Rectangle Tool» на панели опций доступны следующие параметры:
- «Unconstrained» (Произвольно), который активен по умолчанию. Его использование позволяет рисовать прямоугольники произвольных форм и размеров придерживаясь представленной чуть выше последовательности действий;
- «Square» (Квадрат), выбор которого приведет к тому, что все стороны и углы нарисованного четырехугольника будут равны между собой;
- «Fixed Size» (Заданный размер), при активации которого можно сразу определить точные размеры будущего прямоугольника.
 При его выборе становятся доступны два текстовых поля: «W» (Ш) и «H» (В), в которые можно ввести, соответственно, требуемую ширину и высоту прямоугольника. Тогда останется только указать место, где должна расположиться фигура;
При его выборе становятся доступны два текстовых поля: «W» (Ш) и «H» (В), в которые можно ввести, соответственно, требуемую ширину и высоту прямоугольника. Тогда останется только указать место, где должна расположиться фигура; - «Proportional» (Задать пропорции), при активации которого можно задать соотношение сторон будущего прямоугольника. При его выборе также становятся доступны два поля: «W» (Ш) и «H» (В), в которые можно ввести, соответственно, требуемое отношение ширины прямоугольника к его высоте. Тогда при рисовании четырехугольника он всегда будет иметь указанные пропорции;
- «From Center» (От центра), при включении которого начальной точкой при рисовании прямоугольника будут не одна из вершин, а его геометрический центр. Данная опция может быть использована совместно с любым из вышеперечисленных параметров.
Горячие клавиши
При работе с инструментом «Rectangle Tool» можно пользоваться горячими клавишами. Так, если в процессе рисования прямоугольника:
Так, если в процессе рисования прямоугольника:
- Нажать и удерживать клавишу [Shift], то создаваемый прямоугольник будет иметь форму квадрата. Рисование прямоугольника с нажатой клавишей [Shift] протекает точно так же, как если бы для инструмента «Rectangle Tool» был выбран параметр «Square»;
- Нажать и удерживать клавишу [Alt], то базовой точкой создаваемого прямоугольника будет его геометрический центр. То есть действие нажатой клавиши [Alt] равносильно активации опции «From Center» для инструмента «Rectangle Tool»;
- Нажать и удерживать одновременно сразу две клавиши: [Alt] и [Shift], то создаваемый прямоугольник будет квадратом, а его базовой точкой будет его геометрический центр. Иными словами, клавиши [Alt] и [Shift] имеют тот же эффект, что параметр «Square» в сочетании с опцией «From Center», установленные для инструмента «Rectangle Tool» на панели опций;
- Нажать и удерживать клавишу [Space] (Пробел), то можно изменить расположение создаваемого прямоугольника, а после отпуска клавиши продолжить рисование фигуры, но уже на новом месте.

Диалоговое окно Create Rectangle
Задать размеры прямоугольника в Photoshop можно в специальном диалоговом окне.
Если взять инструмент «Rectangle Tool», но не спешить растягивать прямоугольник в окне документа, а лишь кликнуть в том месте, из которого Вы планировали начать, то на экран будет выведено диалоговое окно «Create Rectangle» (Создать прямоугольник).
Диалоговое окно Create Rectangle В окошке этом имеется два текстовых поля: «Width» (Ширина) и «Height» (Высота), куда можно ввести желаемые габариты фигуры. Также в нем есть возможность активировать опцию «From Center» (От центра). Если опция «From Center» активна, то указанная для вызова диалогового окна точка, будет геометрическим центром прямоугольника, если нет — левой верхней его вершиной. После задания подходящих параметров необходимо нажать кнопку «OK», после чего прямоугольник сразу же появится в том самой месте, где был совершен клик для вызова диалогового окна «Create Rectangle».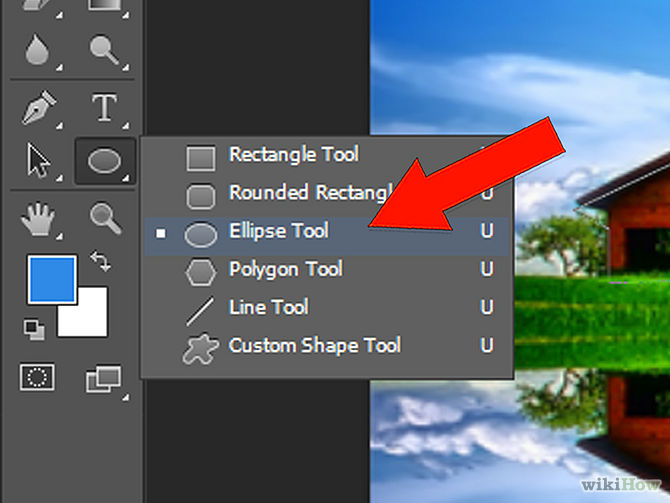
В приведенном ниже видео продемонстрированы все описанные в данной статье приемы, которые могут быть использованы при рисовании прямоугольника с помощью инструмента «Rectangle Tool» в Photoshop.
Видео к статье
Rectangle Tool, фигура, Pixels, Прямоугольник, создать прямоугольник, photoshop, Create Rectangle, Shape, path, нарисовать прямоугольник
Как установить новые фигуры в Photoshop, три способа добавить новые элементы
Библиотека графического редактора Photoshop предлагает весьма скромный выбор векторных элементов. Однако, у пользователя есть возможность загрузить свой уникальный набор для решения любых задач. При этом процедуру установки никак нельзя назвать сложной или запутанной.
Содержание
- 1 Особенности элементов
- 2 Проводник Windows
- 3 Панель инструментов
- 4 Копирование в папку Фотошоп
Особенности элементов
Для начала разберёмся с понятием «фигура». Художники в основном используют растровые элементы. То есть изображения, состоящие из пикселей. Тогда как дизайнеры и прочие специалисты смежных сфер оперируют векторными объектами. Последние как раз и представляют собой фигуры – набор линий.
Художники в основном используют растровые элементы. То есть изображения, состоящие из пикселей. Тогда как дизайнеры и прочие специалисты смежных сфер оперируют векторными объектами. Последние как раз и представляют собой фигуры – набор линий.
Качество таких объектов не зависит от выбранного разрешения. Тогда как растровые элементы при увеличении дают эффект «мыла» – размытости. Векторные изображения хранятся в файлах с расширением CSH. Установить новые фигуры в Photoshop можно тремя способами на усмотрение пользователя.
Проводник Windows
Наборы можно найти как на официальном ресурсе Adobe, так и на любительских форумах в разделах «Векторная графика». Пакет с элементами необходимо скачать на ПК и при необходимости разархивировать. В итоге должен быть файл с расширением *.csh.
Открываем проводник Windows, находим пакет, кликаем по нему и вызываем контекстное меню правой клавишей мыши. Далее выбираем пункт «Открыть с помощью». В появившемся диалоговом окне щёлкаем по Adobe Photoshop.
Если в наборе программ по умолчанию графический редактор отсутствует, то следует кликнуть по строчке «Ещё приложения». После чего выбрать из представленного списка Photoshop.
По завершению загрузки набор появится в соответствующей панели. При установке новые элементы опускаются в самый низ списка. Настроить порядок отображения можно посредством местного фильтра, нажав на значок шестерёнки.
Панель инструментов
В левой части интерфейса кликаем по инструменту «Фигуры». Вызываем контекстное меню правой клавишей мыши и щёлкаем по строчке «Произвольная фигура». В верхней части интерфейса нажимаем на выпадающий список.
Кликаем по значку шестерёнки и выбираем строчку «Импорт …». В появившемся диалоговом окне находим файл с расширением *.csh, затем жмём «Загрузить». Новый набор появится в списке уже существующих.
Аналогичные действия можно выполнить с помощью вспомогательной панели. В основном меню кликаем по разделу «Окно», затем выбираем пункт «Фигуры». В правой части интерфейса появится уникальная панель.
В правой части интерфейса появится уникальная панель.
Раскрываем её и кликнув по любому набору вызываем контекстное меню. Далее выбираем «Импорт …» и загружаем файл *.csh с ПК. Новый набор появится в списке.
Копирование в папку Фотошоп
- Открываем диспетчер файлов или любой другой файловый менеджер.
- Переходим по адресу: [диск]:\Users\[имя пользователя]\AppData\Roaming\Adobe\Adobe Photoshop [версия]\Presets\Custom Shapes. Копируем в папку файл с расширением *csh.
- Перезагружаем графический редактор и проверяем наличие нового набора на отдельной панели или с помощью инструмента «Произвольная фигура».
При работе с диспетчером файлов доступ к системным папкам может быть заблокирован. Для просмотра потребуется поставить маркер на строчке «Скрытые элементы» в пункте меню «Вид».
Наглядно об установке фигур:
Как загрузить инструмент Custom Shape Tool в Photoshop?
Последнее обновление: 19 ноября 2022 г. , 17:45
, 17:45
Пользовательские фигуры — это векторные иллюстрации, нарисованные в Photoshop. По умолчанию Photoshop CS6 поставляется с набором пользовательских фигур по умолчанию, но вы также можете загрузить дополнительные пользовательские фигуры из Интернета. В этой статье показано, как загружать и устанавливать пользовательские фигуры в Photoshop CS6.
В Photoshop CS6 инструмент «Пользовательская фигура» находится на панели «Инструменты» (он находится там же, где и инструмент «Эллипс»). Чтобы выбрать инструмент Custom Shape Tool, щелкните его значок или нажмите Shift + U, пока он не станет активным. Затем на панели параметров выберите фигуру, которую хотите нарисовать, в раскрывающемся меню «Форма».
Если фигура, которую вы хотите нарисовать, не указана в раскрывающемся меню Фигура, вы можете загрузить дополнительные пользовательские фигуры. Photoshop CS6 поддерживает два типа пользовательских фигур: векторные файлы Adobe Illustrator (.ai) и файлы пиксельных изображений (. csh).
csh).
Для установки пользовательских фигур Adobe Illustrator на основе векторной графики:
- Найдите и выберите нужный файл Adobe Illustrator на своем компьютере.
- Нажмите Открыть.
- Пользовательская фигура будет добавлена в раскрывающееся меню «Форма» на панели параметров и будет сгруппирована с любыми другими пользовательскими фигурами, установленными из файлов Adobe Illustrator.
Чтобы установить пользовательские фигуры на основе пикселей:
- Загрузите, найдите и выберите нужный файл .csh на своем компьютере.
- Скопируйте (Ctrl+C или Cmd+C) файл .csh.
- Вставьте (Ctrl+V или Cmd+V) файл .csh в папку Presets/Custom Shapes по следующему адресу: (место установки Photoshop)/presets/Custom Shapes/ . Например: «C:\Program Files\Adobe\Adobe Photoshop CS6 (64 Bit)\presets\Custom Shapes\»
- Вставьте файл .csh в эту новую папку. Все файлы .csh должны быть помещены в эту папку, чтобы они отображались в Photoshop.
- .csh автоматически загружаются в Photoshop и отображаются в раскрывающемся меню «Форма» на панели параметров при выборе инструмента «Пользовательская фигура». Если вы не видите свою новую фигуру в списке сразу, убедитесь, что вы перезапустили Photoshop после копирования файла .csh в папку Presets/Custom Shapes.
. Если папки Custom Shapes еще нет, создайте ее. Вы можете сделать это, перейдя по адресу (место установки Photoshop)/presets/ , затем выбрав в меню «Новая папка» и назвав ее «Пользовательские формы».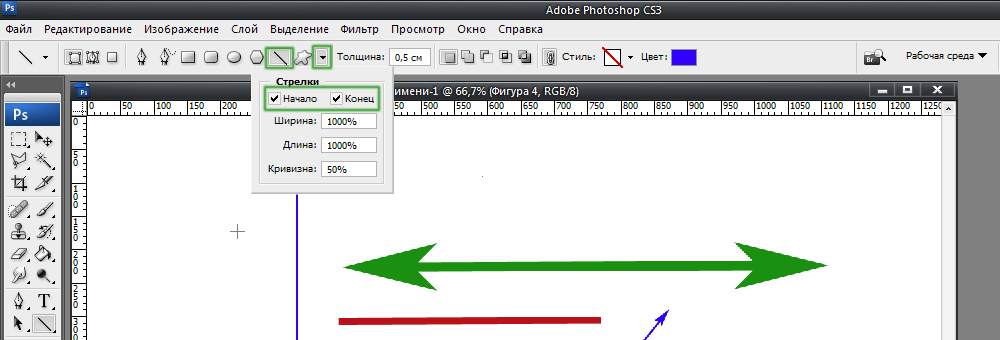
.
Файлы.
Напомним, вот как загрузить и установить пользовательские фигуры в Photoshop CS6:
Для векторных пользовательских фигур Adobe Illustrator: Найдите и выберите нужный файл Adobe Illustrator на своем компьютере, нажмите «Открыть». Пользовательская форма будет добавлена в раскрывающееся меню «Форма» на панели параметров.
Для файлов изображений на основе пикселей: загрузите, найдите и выберите нужный файл . Скопируйте (Ctrl+C или Cmd+C) файл .
Вставьте (Ctrl+V или Cmd+V) файл . csh в папку Presets/Custom Shapes по следующему адресу: (место установки Photoshop)/presets/Custom Shapes/. Если папки «Пользовательские фигуры» еще нет, создайте ее, перейдя в (местоположение установки Photoshop)/presets/, затем выбрав «Новая папка» в меню и назвав ее «Пользовательские фигуры». Вставьте свой файл csh в его новую папку — все файлы csh должны быть помещены в его папку, чтобы они отображались в Photoshop.
csh в папку Presets/Custom Shapes по следующему адресу: (место установки Photoshop)/presets/Custom Shapes/. Если папки «Пользовательские фигуры» еще нет, создайте ее, перейдя в (местоположение установки Photoshop)/presets/, затем выбрав «Новая папка» в меню и назвав ее «Пользовательские фигуры». Вставьте свой файл csh в его новую папку — все файлы csh должны быть помещены в его папку, чтобы они отображались в Photoshop.
Предупреждение. Имейте в виду, что инструмент Custom Shape Tool в Photoshop можно загрузить только с веб-сайта Adobe. Любой другой сайт, предлагающий этот инструмент, не авторизован Adobe и может быть вредоносным.
Энтузиаст технологий и соучредитель Women Coders SF.
Инструмент пользовательской формы в Photoshop
Инструмент пользовательской формы в Photoshop — это предварительно созданные элементы векторного изображения, уже установленные в программе Photoshop.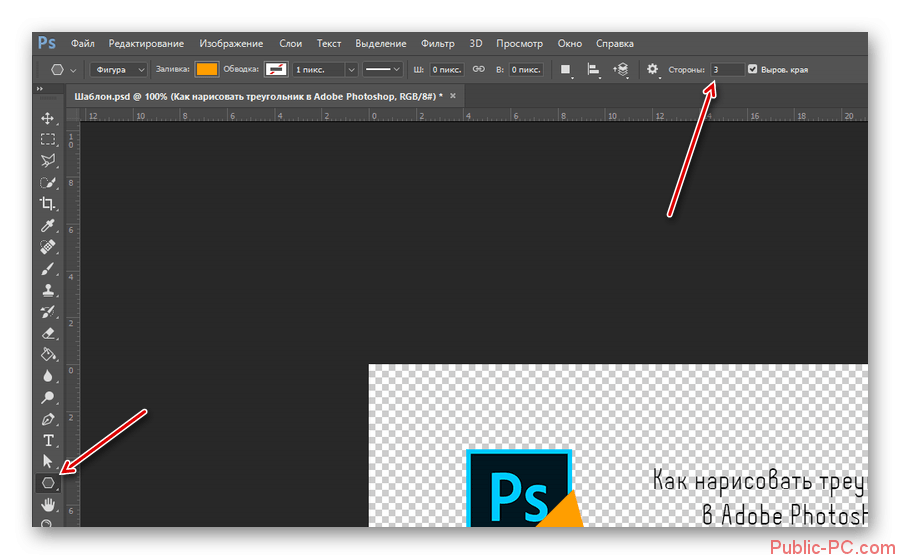 Эти нестандартные формы удобны в использовании; они значительно экономят время. Инструмент пользовательской формы Photoshop удобен при создании любой конкретной формы формы / сложного дизайна. Если у вас нет подходящей кисти, используйте предустановленные пользовательские формы. Эти пользовательские формы отличаются от кистей. Вы можете плавно масштабировать размер фигур от меньшего к большему и наоборот без ущерба для их разрешения. Это дает вам больше возможностей для изучения сложности дизайна.
Эти нестандартные формы удобны в использовании; они значительно экономят время. Инструмент пользовательской формы Photoshop удобен при создании любой конкретной формы формы / сложного дизайна. Если у вас нет подходящей кисти, используйте предустановленные пользовательские формы. Эти пользовательские формы отличаются от кистей. Вы можете плавно масштабировать размер фигур от меньшего к большему и наоборот без ущерба для их разрешения. Это дает вам больше возможностей для изучения сложности дизайна.
Что такое Фотошоп?
Photoshop широко используется многими профессиональными фотографами, редакторами и дизайнерами для решения различных задач, таких как ретушь или редактирование и манипулирование. Помимо этого, Photoshop также выполняет коррекцию цвета, восстановление фотографий, обрезку контуров и эксперт по повреждению старых фотографий; эта задача выглядит незначительной в плане изменений, но существенно влияет на редактирование/проектирование.
Эти функции, предоставляемые Photoshop, спасают жизни, так как они занимают значительно меньше времени и работают очень эффективно для тех, кто редактирует множество фотографий в день.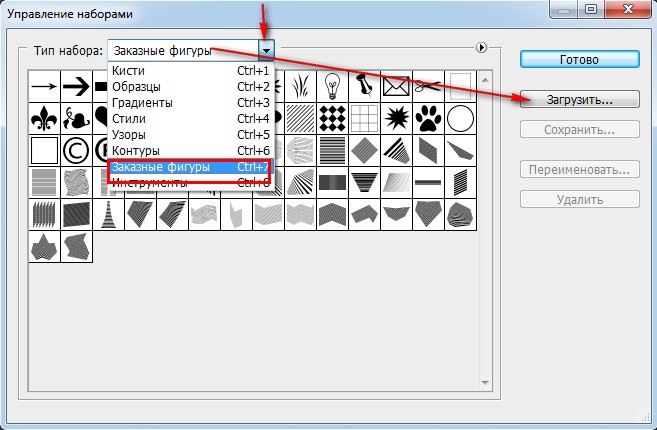 Инструменты, предоставляемые программным обеспечением Photoshop, удобны и подходят для различных программ графического дизайна. Вот почему Photoshop стал очень популярным и используется в качестве распространенной программы редактирования всеми на профессиональном и личном уровне, которые хотели бы заниматься этим как профессией или хобби.
Инструменты, предоставляемые программным обеспечением Photoshop, удобны и подходят для различных программ графического дизайна. Вот почему Photoshop стал очень популярным и используется в качестве распространенной программы редактирования всеми на профессиональном и личном уровне, которые хотели бы заниматься этим как профессией или хобби.
Как использовать пользовательскую форму в Photoshop?
Давайте посмотрим на пользовательские формы, доступные в Photoshop:
Во-первых, давайте посмотрим, как выбрать инструмент пользовательской формы. В наборе инструментов доступна прямоугольная форма; если вы перетащите курсор, вы можете найти различные инструменты формы, которые зациклены под ним.
Перетащите вниз прямоугольник; вы можете выбрать любой инструмент, который вы хотите. На панели управления вы увидите различные настройки фигур. Если вы нажмете на маленькую стрелку, указывающую вниз, вы увидите полную палитру форм. Вы можете создавать нестандартные формы для личного использования/проекта.
В панели управления необходимо учитывать несколько настроек; Photoshop позволяет нам рисовать три разных типа фигур. 1) векторная фигура 2) контур контура фигуры 3) фигура на основе пикселей, где Photoshop заполнит ее цветом.
В большинстве случаев для векторных рисунков предпочтительнее использовать параметр выбора слоев-фигур на панели управления.
Пользовательский выбор фигур из ToolBox
Пользовательские формы в Photoshop для творческого применения
Пошаговое руководство по началу использования пользовательских фигур в Photoshop для творческих целей.
Шаг 1 – Изображение, показанное выше, является реальным/предыдущим изображением.
Шаг 2 — Создайте еще один документ для Интернета.
Шаг 3 – Выберите индивидуальную форму для своего художественного произведения.
Шаг 4 – Нажмите, чтобы выбрать пользовательскую форму, в которой вы хотите продолжить.
Здесь я выбрал нестандартную форму бабочки с заливкой черного цвета без обводки.
Шаг 5 – Перетащите изображение, которое вы хотите поместить в произвольную форму по вашему выбору.
Теперь мы поместим это изображение в форму бабочки.
На панели «Слой» мы видим три слоя; самый верхний — это наше изображение, которое мы и будем использовать; после этого наша пользовательская форма, а нижний слой — фоновый слой.
В этом шаге мы создадим обтравочную маску для нашего самого верхнего слоя, изображения городского пейзажа. Забудьте об этой обтравочной маске слоя; Как только мы нажмем команду обтравочной маски, мы получим результат, подобный показанному ниже:
Но теперь наше изображение ландшафта не может должным образом отображаться через пользовательскую форму. Чтобы исправить это, Edit-FreeTansform-настройте изображение, нажав на ручки; вы можете настроить вид вашего изображения; как только вы довольны обрезанной маской, нажмите Enter.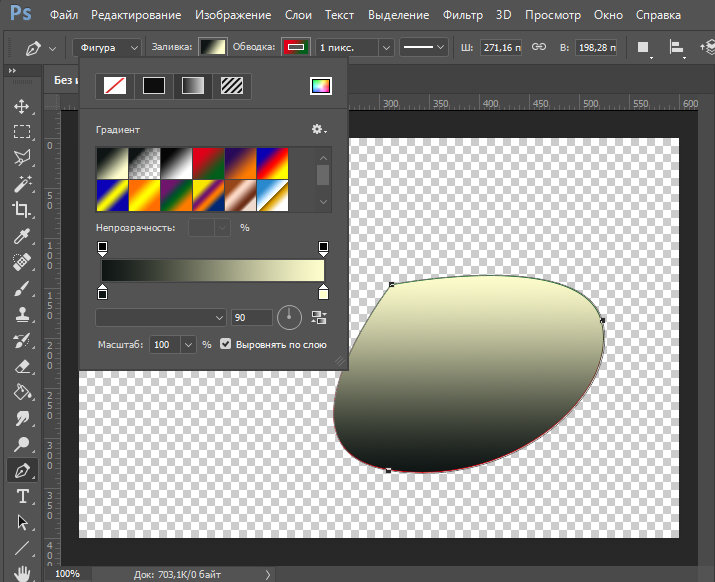
Это наш конечный результат после использования обтравочной маски для пользовательской формы.
В этом последнем шаге мы изменили цвет фона нашего базового слоя. Двойной щелчок разблокирует фоновый слой и заполнит слой цветом в соответствии с вашими предпочтениями. При желании вы также можете выбрать цвет на изображении с помощью инструмента «Пипетка».
Я использовал инструмент «Пипетка», щелкнув изображение и выбрав фиолетовый цвет.
Заключение
Photoshop стал одним из популярных программ в графической индустрии. Его приложения в мире дизайна выдающиеся; по этой причине он оснащен мощными функциями для создания или редактирования любых изображений или фотографий. Я надеюсь, что вы хорошо поняли инструмент пользовательской формы и получили подробные знания из приведенной выше информации. Это легко использовать. Вы можете провести много новых экспериментов, используя этот инструмент для различных творческих графических работ.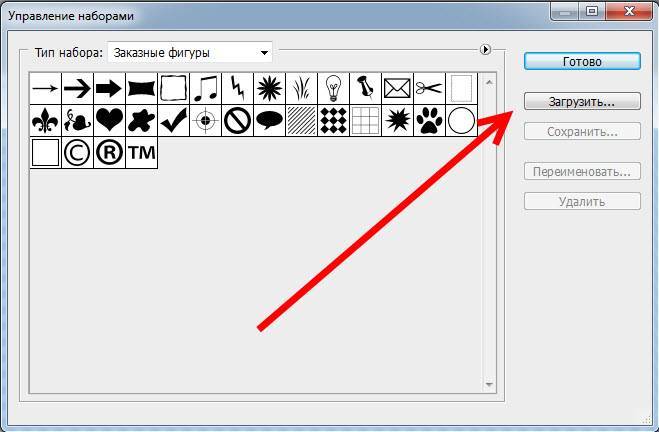

 Любой контур, как примитив векторный, всегда может быть отредактирован;
Любой контур, как примитив векторный, всегда может быть отредактирован;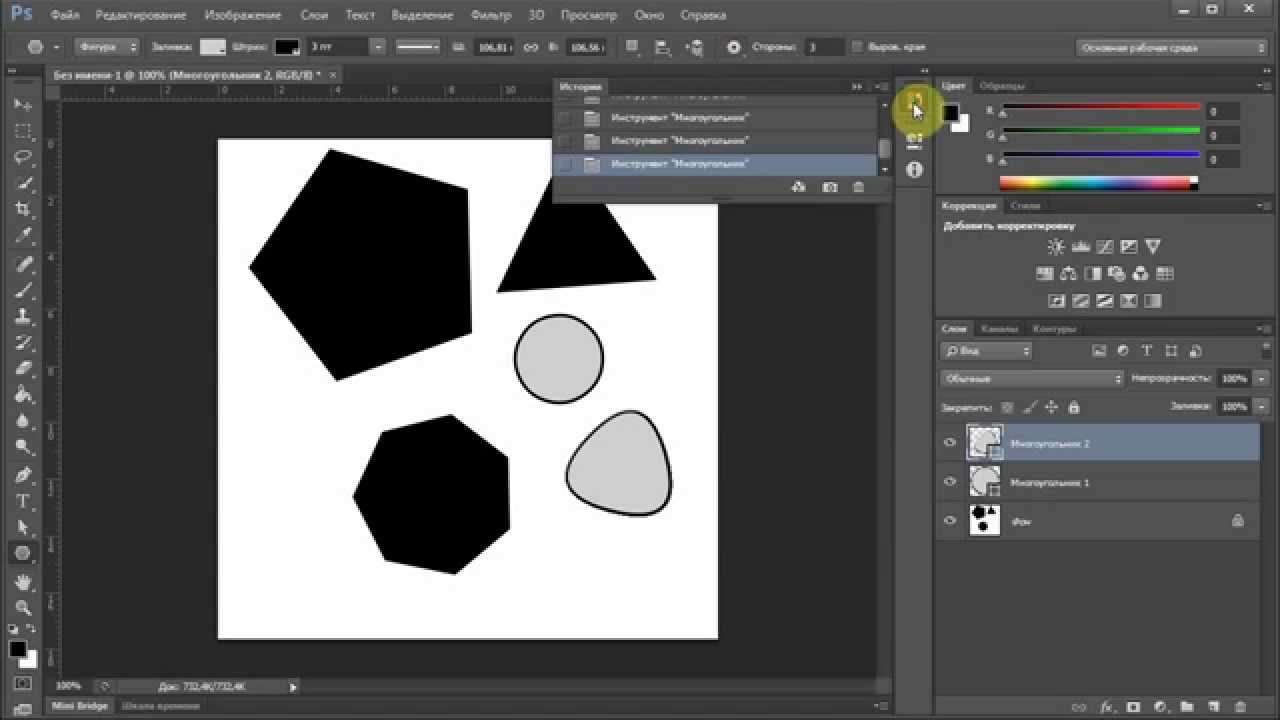
 При его выборе становятся доступны два текстовых поля: «W» (Ш) и «H» (В), в которые можно ввести, соответственно, требуемую ширину и высоту прямоугольника. Тогда останется только указать место, где должна расположиться фигура;
При его выборе становятся доступны два текстовых поля: «W» (Ш) и «H» (В), в которые можно ввести, соответственно, требуемую ширину и высоту прямоугольника. Тогда останется только указать место, где должна расположиться фигура;