Migx inputTV / Русскоязычное сообщество MODX
Привет.
Возникла проблема при создания поля MIGX с изображением.
Когда используешь«inputTVtype»:«image», проблем не каких нет. Но если нужно создать такое TV с другим источником файлов ( к примеру manager), то это не работает (т.е. недоступно заполнение для группы пользователей, у которых источник файлов manager).
Читал, что вместо «inputTVtype» используют параметр «inputTV», в значение которого передаём имя уже созданной TV (у которой выбран нужный источник файлов — manager).
После этого для группы пользователей с правами на источник файлов manager, становится доступно заполнять такие поля, но при выводе сниппет не видит картинку.
Создаю через MIGX TV, у которого есть есть поле и изображением:
Вкладки формы:
[{"caption":"Image", "fields":
[
{"field":"title","caption":"Заголовок"},
{"field":"description","caption":"Описание","inputTVtype":"textarea"},
{"field":"img","caption":"Изображение","inputTV":"img_preview"}
]
}]img_preview — это уже созданная TV с типом «изображение» и с источником файлов «manager»
Разметка колонок
[
{"header": "Заголовок", "sortable": "true", "dataIndex": "title"},
{"header": "Описание", "sortable": "true", "dataIndex": "description"},
{"header": "Изображение", "sortable": "false", "dataIndex": "img","renderer": "this. renderImage"}
]
renderImage"}
]Все в админке это дело заполняется
Но на выводе сниппет не видит картинку (img)
Вызов:
[[!getImageList?
&tvname=`dv_othet`
&tpl=``
]]Результат:
Array
(
[MIGX_id] => 7
[title] => 123
[description] => 123
[img] =>
[_alt] => 0
[_first] => 1
[_last] => 1
[idx] => 1
[property.tvname] => dv_othet
[property.tpl] =>
[property.docid] => 8981
) В чем может быть проблема? Не где не могу найти ответ на это.
Нашёл решение для указание источника файла… Решило проблему
[{"caption":"Image", "fields":
[
{"field":"title","caption":"Заголовок"},
{"field":"description","caption":"Описание","inputTVtype":"textarea"},
{"field":"img","caption":"Изображение","inputTVtype":"image", "sources":"[{\"MIGX_id\":\"1\",\"context\":\"web\",\"sourceid\":\"4\"}]"}
]
}]Павел
04 февраля 2016, 07:12
Павел /users/daruse modx.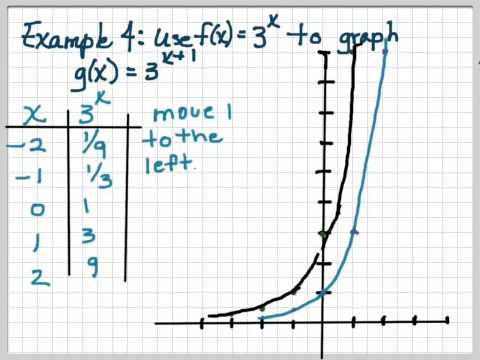 pro
https://modx.pro
pro
https://modx.pro6 272
+1
22
создания сложных TV-полей через json (пример)
Порой бывает недостаточно простых TV-полей для решения конкретных задач. К примеру, нам нужно создать слайдер, в котором каждый слайд содержит картинку, заголовок и подзаголовок (Да и вообще может содержать ещё больше разных полей).
То есть у одного слайда три поля и самих слайдов может быть сколько угодно.
Для решения этих задач будем использовать компонент MIGX, который позволяет создавать сложные TV-поля в Json формате.
Для начала загрузите и установите этот компонент через «Установщик» в админке сайта.
Создайте новое TV-поля типа «Migx»
Появятся дополнительные вкладки. Заполняем их.
Вкладки формы:
[{"caption":"Image", "fields":
[
{"field":"set","caption":"Заголовок"},
{"field":"description","caption":"Описание"},
{"field":"image","caption":"Изображение","inputTVtype":"image"}
]
}]
Разметка колонок:
[
{"header": "Заголовок", "sortable": "true", "dataIndex": "set"},
{"header": "Подзаголовок", "sortable": "true", "dataIndex": "description"},
{"header": "Изображение", "sortable": "false", "dataIndex": "image","renderer": "this. renderImage"}
]
renderImage"}
]
Возможные значение inputTVtype:
- text — простое текстовое поле
- textarea — мультистрочное текстовое поле
- richtext — текстовый редактор
- image — изображение
- checkbox — чекбоксы
- option — radio кнопки
- listbox — список (одиночный выбор)
Вывод MIGX через сниппет getImageList
Данный сниппет идёт в сборке с MIGX.
В «&tvname» мы указываем имя TV, а в &tpl
Затем создали пару слайдов. Далее остаётся вывести наш слайдер. Для этого используем сниппет компонента MIGX «getImageList».
[[!getImageList?
&tvname=`slider_main`
&tpl=`@CODE:
<li>
<h3>[[+set]]</h3>
<h4>[[+description]]</h4>
<img src="[[+image]]" />
</li>`
]]
Вывод MIGX через Fenom
Для тех, кто использует Fenom не нужны никакие сниппеты, выводим так:
{set $rows = json_decode($_modx->resource. slider_main, true)}
{foreach $rows as $row}
<h3>{$row.set}</h3>
<h4>{$row.description}</h4>
<img src="{$row.image}" />
{/foreach}
slider_main, true)}
{foreach $rows as $row}
<h3>{$row.set}</h3>
<h4>{$row.description}</h4>
<img src="{$row.image}" />
{/foreach}
Пояснение: по сути TV с типом MIGX это json-поле, через Fenom мы можем преобразовать его в массив и вывести в цикле, без всяких сниппетов.
Мой пример вызова для слайдера с обрезкой изображений
По этому примеру проще всего понять, как лучше выводить слайдер, при этом у каждой картинки есть описание и ссылка. При этом изображение обрезается, чтобы картинки не «плясали», для обрезки я использую компонент pthump.
{if $_modx->resource.slider_main}
<section>
<ul>
{set $rows = json_decode($_modx->resource.slider_main, true)}
{foreach $rows as $row}
<li>
{if $row.link}<a href="{$row.link}"/>{/if}
{set $image = $_modx->runSnippet('!pthumb', [
'input' => $row. image,
'options' => 'h=300&w=600&zc=C',
])}
<img src="{$image}" title="{$row.title}" />
{if $row.link}</a>{/if}
</li>
{/foreach}
</ul>
</section>
{/if}
image,
'options' => 'h=300&w=600&zc=C',
])}
<img src="{$image}" title="{$row.title}" />
{if $row.link}</a>{/if}
</li>
{/foreach}
</ul>
</section>
{/if}
Источник файлов для картинок
Если вам нужно, чтобы поле «изображение (image)» имел источник файлов не Filesystem, а другой, то прописываем в json-параметр sourse, дя этого поля.
[{"caption":"Image", "fields":
[
{"field":"image","caption":"Изображение","inputTVtype":"image","sources":"[{\"MIGX_id\":\"1\",\"context\":\"web\",\"sourceid\":\"4\"}]"}
]
}]
Где в sourceid указываем id нужного источника файлов.
Вы можете добавлять сколько угодно полей и причем разного типа. Полная официальная документация компонента здесь.
Чекбокс (активность)
// Вкладки формы
{"field":"active", "caption":"Активен", "inputTVtype":"checkbox", "inputOptionValues":"Да==1","default":"1"}
// Разметка колонок
{"header": "Активен", "dataIndex":"active", "show_in_grid":1, "renderer":"this. renderCrossTick"}
renderCrossTick"}
Select (Выбор из списка)
// Вкладки формы
{"field":"filter","caption":"Фильтр","inputTVtype":"listbox","inputOptionValues":"первый==1||втоорой==2||третий==3"}
// Разметка колонок
{"header": "Фильтр", "sortable": "true", "dataIndex": "filter"}
Как настроить и использовать MIGX TV для MODX
Внимание! Этот учебник довольно устарел. Есть лучший способ работать с Migx, используя его CMP. Со временем я сделаю исправленную версию этого урока.
Что такое MIGX TV?
Одним из недостатков переменных шаблона является невозможность добавления более одного набора. Они отлично подходят для добавления даты календаря или фонового изображения заголовка, но не могут создать слайдер изображения, поскольку телевизор не может быть реплицирован. Вот тут-то и появляется MIGX, MIGX означает MultiItemsGridtv и представляет собой «пользовательский тип ввода переменной шаблона (TV) для объединения нескольких телевизоров в один телевизор». Единственная проблема заключается в том, что официальная документация может быть несколько сложной для понимания новыми разработчиками. В этой статье мы попытаемся улучшить официальную документацию MIGX, чтобы показать, насколько она мощна и проста в использовании.
Единственная проблема заключается в том, что официальная документация может быть несколько сложной для понимания новыми разработчиками. В этой статье мы попытаемся улучшить официальную документацию MIGX, чтобы показать, насколько она мощна и проста в использовании.
О чем пойдет речь в этой статье?
Эта статья представляет собой пошаговое руководство по использованию MIGX для настройки легко обновляемого слайдера изображений.
Начало работы
Для начала вам необходимо установить MIGX с помощью диспетчера пакетов, который можно найти в разделе «Дополнительно» > «Установщик», найдите MIGX и загрузите верхний элемент. Вернитесь к своему диспетчеру пакетов и установите Extra, нажав зеленую кнопку «Установить».
Если вы следуете официальной документации, вы можете пропустить шаг 2, так как на момент написания текущей версии релиза была 2.12.0.
Имейте в виду, что при создании телевизора MIGX вы должны спланировать, что будет делать телевизор, и тип данных, которые вы хотите добавить. Для нашего Slider TV нам понадобится следующее:
Для нашего Slider TV нам понадобится следующее:
- Image
- Заголовок (альтернативный текст)
- Описание
- URL (для гиперссылки на изображение)
Создание TV
Первое, что нам нужно сделать, это создать новую переменную шаблона (TV) на вкладке Elements и назвать ее как-нибудь подходящим и ленивым… ‘Slider’ будет работать. Затем на вкладке «Параметры ввода» выберите «migx» в раскрывающемся списке «Тип ввода» и предоставьте телевизору доступ к BaseTemplate (или любому другому шаблону, который вы используете).
Шаги:
- Создать новый телевизор с именем Slider
- Установите тип ввода
mixс помощью раскрывающегося меню - Предоставьте телевизору доступ к вашему шаблону, установив флажок рядом с шаблоном на вкладке Доступ к шаблону
- Сохраните шаблон, нажав зеленую кнопку «Сохранить» в правом верхнем углу экрана
Создание конфигурации MIGX TV
После сохранения слайдера необходимо создать конфигурацию MIGX. В официальной документации показано, как передать код JSON, необходимый для этого шага. К счастью, вам не нужно ничего писать вручную, так как MIGX поставляется со своей собственной пользовательской страницей менеджера, которая записывает для нас JSON. Перейдите в Extras > Migx и нажмите на вторую вкладку под названием MIGX.
В официальной документации показано, как передать код JSON, необходимый для этого шага. К счастью, вам не нужно ничего писать вручную, так как MIGX поставляется со своей собственной пользовательской страницей менеджера, которая записывает для нас JSON. Перейдите в Extras > Migx и нажмите на вторую вкладку под названием MIGX.
В поле «Действия» есть кнопка «Добавить элемент», нажмите ее, и вы увидите модальное окно, введите «Ползунок» в поле ввода «Имя» (самый первый ввод), затем нажмите «Формы». Здесь мы добавим необходимые входные данные, которые требует наш ползунок.
Шаги :
- Нажмите кнопку «Добавить элемент»
- Напишите «Слайд» в поле «Подпись». На данный момент вы можете игнорировать отображение вкладок выше, так как это не относится к этому руководству .
- Нажмите кнопку «Добавить элемент» под заголовком «Поля»
Создание полей конфигурации
Теперь вы должны увидеть всплывающее окно, здесь все становится немного сложнее, и вы можете найти полезным записать несколько вещей, чтобы помочь вам отслеживать. Вам также потребуется открыть документацию по типам ввода переменных шаблона. Здесь мы создадим повторяющиеся переменные шаблона, которые планировали ранее.
Вам также потребуется открыть документацию по типам ввода переменных шаблона. Здесь мы создадим повторяющиеся переменные шаблона, которые планировали ранее.
Повторяемые шаги:
- имя поля : т. е. slider_image
- Заголовок : то есть изображение (удобочитаемое)
- Ввод TV : (для простоты должно совпадать с именем поля) slide_image
- Тип ввода TV : изображение (см. документацию по типам ввода переменных шаблона) — нижний регистр
- Нажмите Готово
В этом уроке мы не будем вдаваться в добавление источников мультимедиа или значений по умолчанию, так как уже многое предстоит охватить. После того, как вы нажали «Готово», вы должны вернуться к предыдущему всплывающему окну, но на этот раз ваше поле появится в таблице. Повторите описанные выше шаги, чтобы добавить следующие поля:
| Имя поля | Заголовок | Вход ТВ | Тип входа ТВ |
|---|---|---|---|
| слайдер_изображение | Изображение | слайдер_изображение | изображение |
| слайдер_название | Титул | слайдер_название | текст |
| слайдер_описание | Описание | slider_desc | форматированный текст |
| слайдер_ссылка | Ссылка | слайдер_ссылка | адрес |
(Примечание. Для правильной работы форматированного текста у вас должен быть установлен WYSIWYG-редактор, например Redactor)
Для правильной работы форматированного текста у вас должен быть установлен WYSIWYG-редактор, например Redactor)
Когда вы закончите, вы должны получить таблицу, показывающую вновь созданные поля, теперь нажмите «Готово» в правом нижнем углу. всплывающего окна. Далее нам нужно добавить столбцы, чтобы мы могли просмотреть слайд в ресурсе. Нажмите на вкладку «Столбцы» (рядом с вкладками форм вверху) и нажмите «Добавить элемент».
Вот где удобно записать (или хотя бы использовать запоминающуюся систему именования) поля, которые вы создали на предыдущем шаге. Во-первых, присвойте столбцу соответствующий заголовок, например «Изображение», затем введите поле, к которому относится этот столбец, т. е. slide_image, укажите ширину столбца, т. е. 40 (ширина указывает ширину столбца таблицы в %), и, наконец, установите для сортировки значение «Да». (необязательно, но мы всегда устанавливаем для первого столбца значение Да). После того, как вы закончите этот раздел, вы можете либо нажать «Готово», либо открыть вкладку «Визуализатор».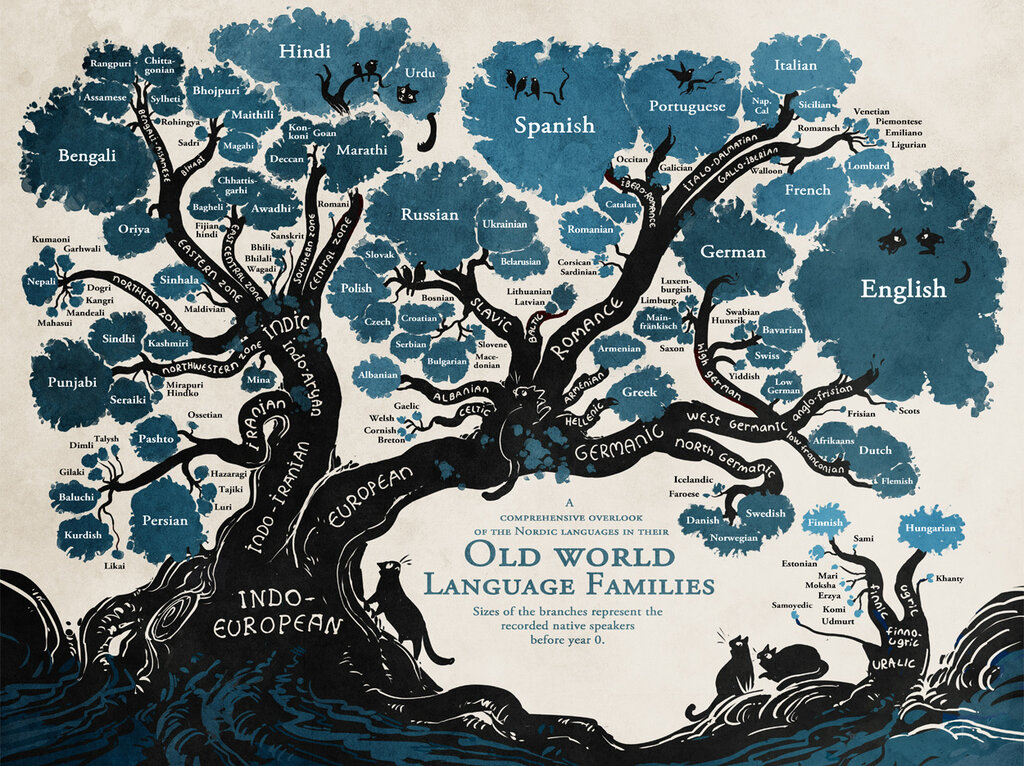 Вкладка рендерера позволяет вам настроить способ представления данных в ресурсе, поэтому, если вы хотите, чтобы ваше изображение slide_image отображалось, выберите this.renderImage в раскрывающемся списке, иначе он просто выведет путь к вашему изображению.
Вкладка рендерера позволяет вам настроить способ представления данных в ресурсе, поэтому, если вы хотите, чтобы ваше изображение slide_image отображалось, выберите this.renderImage в раскрывающемся списке, иначе он просто выведет путь к вашему изображению.
Повторяемые шаги:
- Заголовок : Дайте столбцу заголовок
- Поле : введите поле, к которому относится этот столбец, например, название слайда
- Ширина столбца : Значение от 1 до 100, старайтесь оставаться в диапазоне от 20 до 80 в целых числах
- Сортируемый : Необязательно, если первый элемент можно сортировать, остальные не могут быть
- Renderer : Необязательный, используется только для рендеринга значения поля в ресурсе, т. е. для отображения изображения слайда вместо пути к изображению
Когда вы закончите добавлять столбцы, нажмите «Готово», чтобы сохранить изменения и выйти из ТВ.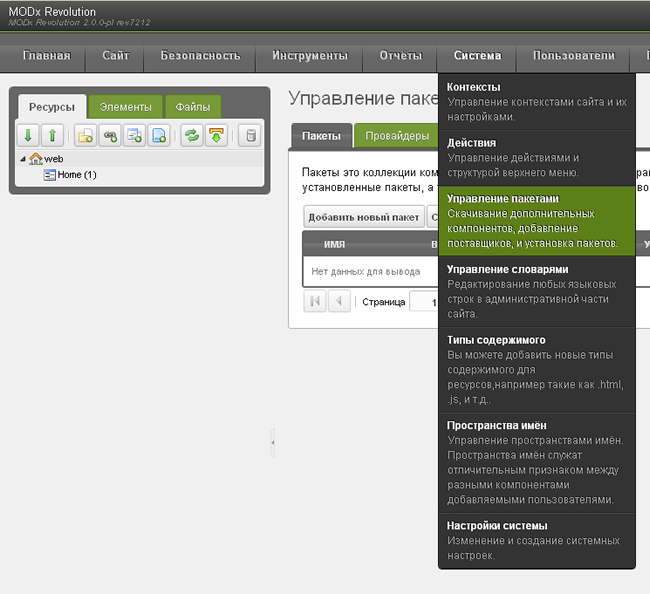
Добавление конфигурации MIGX
После выполнения вышеуказанных шагов наша конфигурация MIGX будет доступна в таблице управления MIGX. Теперь нам нужно получить конфигурацию JSON, чтобы мы могли добавить ее в Slider TV, который мы создали в начале этой статьи. Щелкните правой кнопкой мыши строку конфигурации, чтобы вызвать контекстное меню, затем нажмите «Экспорт/импорт». Откроется всплывающее окно, содержащее ваш JSON. Нажмите внутри текстовой области, выберите все содержимое cmd+a и скопируйте cmd+c и нажмите «Готово».
Сортировка JSON
Теперь у вас есть JSON, вам нужно скопировать и вставить его в нужные поля. Самый простой способ справиться со следующей частью — вставить только что скопированный JSON в редактор кода.
Откройте Slider TV на вкладке «Элементы», затем нажмите «Параметры ввода», в текстовом поле «Вкладки форм» скопируйте и вставьте весь код JSON между «formtabs»: квадратные скобки [] . Сделайте то же самое для текстовой области Grid Columns ниже, скопируйте и вставьте все содержимое между
Сделайте то же самое для текстовой области Grid Columns ниже, скопируйте и вставьте все содержимое между "столбцы": квадратных скобок [] .
Вот полный код JSON, который нужно вставить:
Вкладки формы:
[
{
"MIGX_id":4,
"заголовок":"Слайд",
"print_before_tabs":"0",
"поля": [
{
"MIGX_id":7,
"поле":"слайдер_изображение",
"заголовок":"Изображение",
"описание":"",
"description_is_code":"0",
"inputTV":"слайдер_изображение",
"inputTVtype":"изображение",
"Проверка":"",
"конфиги":"",
"ограничительное_условие":"",
"отображать":"",
"источник":"конфигурация",
"источники": "",
"inputOptionValues":"",
"По умолчанию":"",
"useDefaultIfEmpty": "0",
"поз":1
},
{
"MIGX_id":8,
"поле":"слайдер_название",
"caption":"Заголовок",
"описание":"",
"description_is_code":"0",
"inputTV":"slider_title",
"inputTVtype":"текст",
"Проверка":"",
"конфиги":"",
"ограничительное_условие":"",
"отображать":"",
"источник":"конфигурация",
"источники": "",
"inputOptionValues":"",
"По умолчанию":"",
"useDefaultIfEmpty": "0",
"поз":2
},
{
"MIGX_id":9,
«поле»: «slider_desc»,
"заголовок":"Описание",
"описание":"",
"description_is_code":"0",
"inputTV":"slider_desc",
"inputTVtype":"форматированный текст",
"Проверка":"",
"конфиги":"",
"ограничительное_условие":"",
"отображать":"",
"источник":"конфигурация",
"источники": "",
"inputOptionValues":"",
"По умолчанию":"",
"useDefaultIfEmpty": "0",
"поз":3
},
{
"MIGX_id":10,
"поле":"слайдер_ссылка",
"заголовок":"Ссылка",
"описание":"",
"description_is_code":"0",
"inputTV":"slider_link",
"inputTVtype":"URL",
"Проверка":"",
"конфиги":"",
"ограничительное_условие":"",
"отображать":"",
"источник":"конфигурация",
"источники": "",
"inputOptionValues":"",
"По умолчанию":"",
"useDefaultIfEmpty": "0",
"поз":4
}
],
"поз":1
}
]
Столбцы сетки:
[
{
"MIGX_id":1,
"заглавное изображение",
"dataIndex":"слайдер_изображение",
"ширина":40,
"сортируемый": "ложь",
"show_in_grid":1,
"пользовательский рендерер": "",
"рендерер":"this. renderImage",
«клик»: «»,
"селекторконфиг":"",
"рендерчанктпл":"",
«параметры рендеринга»: «»,
"редактор":""
},
{
"MIGX_id":2,
"заголовок":"Заголовок",
"dataIndex":"слайдер_название",
"ширина":20,
"сортируемый": "ложь",
"show_in_grid":1,
"пользовательский рендерер": "",
"рендерер": "",
«клик»: «»,
"селекторконфиг":"",
"рендерчанктпл":"",
«параметры рендеринга»: «»,
"редактор":""
},
{
"MIGX_id":3,
"заголовок":"Описание",
"dataIndex":"slider_desc",
"ширина":80,
"сортируемый": "ложь",
"show_in_grid":1,
"пользовательский рендерер": "",
"рендерер": "",
«клик»: «»,
"селекторконфиг":"",
"рендерчанктпл":"",
«параметры рендеринга»: «»,
"редактор":""
},
{
"MIGX_id":4,
"заголовок":"Ссылка",
"dataIndex":"слайдер_ссылка",
"ширина":30,
"сортируемый": "ложь",
"show_in_grid":1,
"пользовательский рендерер": "",
"рендерер": "",
«клик»: «»,
"селекторконфиг":"",
"рендерчанктпл":"",
«параметры рендеринга»: «»,
"редактор":""
}
]
renderImage",
«клик»: «»,
"селекторконфиг":"",
"рендерчанктпл":"",
«параметры рендеринга»: «»,
"редактор":""
},
{
"MIGX_id":2,
"заголовок":"Заголовок",
"dataIndex":"слайдер_название",
"ширина":20,
"сортируемый": "ложь",
"show_in_grid":1,
"пользовательский рендерер": "",
"рендерер": "",
«клик»: «»,
"селекторконфиг":"",
"рендерчанктпл":"",
«параметры рендеринга»: «»,
"редактор":""
},
{
"MIGX_id":3,
"заголовок":"Описание",
"dataIndex":"slider_desc",
"ширина":80,
"сортируемый": "ложь",
"show_in_grid":1,
"пользовательский рендерер": "",
"рендерер": "",
«клик»: «»,
"селекторконфиг":"",
"рендерчанктпл":"",
«параметры рендеринга»: «»,
"редактор":""
},
{
"MIGX_id":4,
"заголовок":"Ссылка",
"dataIndex":"слайдер_ссылка",
"ширина":30,
"сортируемый": "ложь",
"show_in_grid":1,
"пользовательский рендерер": "",
"рендерер": "",
«клик»: «»,
"селекторконфиг":"",
"рендерчанктпл":"",
«параметры рендеринга»: «»,
"редактор":""
}
]
Последнее дополнение, которое мы хотели бы сделать, — это настроить кнопку «Добавить элемент».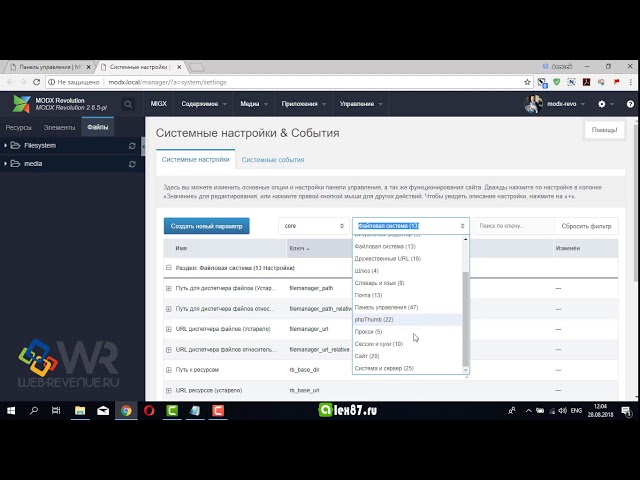 Для этого введите значение в поле «Добавить элемент» Замена: ввод, т. е. «Добавить новый слайд».
Для этого введите значение в поле «Добавить элемент» Замена: ввод, т. е. «Добавить новый слайд».
Не забудьте сохранить изменения, когда закончите. Вышеизложенное может показаться сложным для выполнения, но если вы все еще со мной, значит, вы уже сделали 70% работы!
ДОБАВЛЕНИЕ СЛАЙДОВ
На этом хлопотная часть окончена! Дальше немного легче. Теперь ваш следующий шаг — открыть ресурс, который будет содержать слайдер вашего изображения. Для нас это наш домашний ресурс, так как он использует шаблон baseTemplate, который использует наш Slider TV. Когда вы откроете свой ресурс и перейдете на вкладку «Переменные шаблона», вы увидите, что ваш Slider TV готов к заполнению контентом. Чтобы добавить новый слайд, нажмите кнопку «Добавить новый слайд». Откроется окно, содержащее поля, которые мы создали выше. Заполните форму и нажмите «Готово», когда закончите. Делайте это столько раз, сколько хотите, чтобы добавить больше слайдов, ради этого урока мы добавили еще два слайда.
Повторяемые шаги:
- Щелкните Добавить новый слайд, чтобы открыть модальное окно ТВ
- Заполнение полей формы
- Нажмите «Готово», чтобы сохранить
- Промойте и повторите (СОВЕТ: вы можете щелкнуть правой кнопкой мыши только что созданный слайд и продублировать его, это вызовет модальное окно с уже заполненными данными, что может значительно упростить жизнь.)
- ВСЕГДА СОХРАНЯТЬ — Нажмите зеленую кнопку вверху справа, чтобы сохранить ресурс
Отображение ваших слайдов в вашем ресурсе
В зависимости от того, как вы настроили свои шаблоны и ресурсы, существует множество способов представления слайдов. В этой статье мы будем добавлять код непосредственно в ресурс (я не рекомендую делать это для рабочих веб-сайтов / веб-сайтов, автором которых будет кто-то другой. Всегда максимально упрощайте обновление / добавление нового контента в ваш Ресурсы).
Мы используем фрагмент с именем getImageList для отображения наших слайдов во внешнем интерфейсе. Добавьте во фрагмент следующие сведения:
Добавьте во фрагмент следующие сведения:
Чтобы быстро проверить, работает ли ваш ползунок, скопируйте и вставьте следующее в содержимое вашего ресурса, сохраните его, затем просмотрите:
Обратите внимание, что мы использовали встроенный код вместо фрагмента для нашего шаблона, я настоятельно рекомендую вы используете фрагмент вместо встроенного, поскольку вы можете использовать дополнительные фрагменты и фрагменты для создания сложных систем.
Теперь вы должны увидеть слайды на своей веб-странице.
ЗАКЛЮЧЕНИЕ
Если вы освоите этот метод, создание новых телевизоров MIGX станет абсолютным пустяком, вам больше не нужно беспокоиться о форматировании кода JSON, использовании правильных имен ключей и т. д. Этот метод также открывает другие области дополнительных возможностей MIGX. для вас, чтобы изучить, мы использовали только небольшой процент при создании нашего слайдера изображения, MIGX может обрабатывать гораздо больше! Просто найдите время, чтобы сделать ошибки! Разочаровывайтесь в том, что что-то не работает, и учитесь на своих ошибках.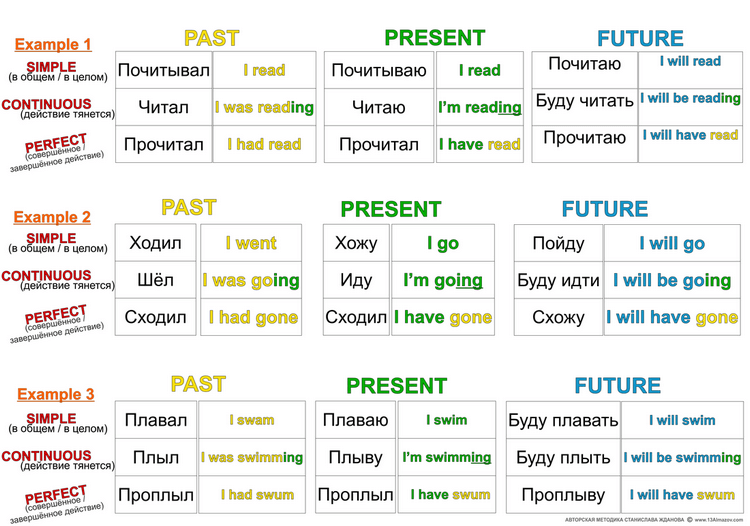 Надеюсь, вам понравится использовать MODX так же, как и мне.
Надеюсь, вам понравится использовать MODX так же, как и мне.
МИГКС | CMSTricks
В этом уроке я буду писать о MIGX, фантастическом дополнении к MODX, разработанном талантливым Бруно Пернером. (Bruno17 на форумах MODX). Это дополнение может помочь вам создать широкий спектр объектов из таблицы с каждым строку, специально определенную, в сложный каталог продуктов с изображениями, ценами и описаниями продуктов. Чтобы увидеть реальный пример MIGX, просто посмотрите на ползунки изображений и изображения, которые я использую в этом и других моих сообщениях в блоге на этом сайте. Возможности поистине безграничны, и с помощью MIGX можно создавать действительно крутые вещи. Хотя кривая обучения немного крутая, оно того стоит — вы поблагодарите меня позже.
Что такое MIGX?
MIGX — это настраиваемый тип ввода переменной шаблона (TV) для объединения нескольких TV в один TV. Эта совокупность значительно
упрощает рабочий процесс для конечных пользователей менеджера по добавлению сложных элементов данных в менеджер. Элемент данных может
состоять из любого количества любых других ТВ, включая текст, изображения, файлы, флажки и т.д.
Элемент данных может
состоять из любого количества любых других ТВ, включая текст, изображения, файлы, флажки и т.д.
Пакет имеет широкие возможности настройки и позволяет разработчику определить пользовательское окно ввода для MIGX TV. Из это окно ввода, элементы могут быть добавлены, изменены и переупорядочены.
Пакет также поставляется с фрагментом (getImageList), упрощающим поиск сложных элементов данных. из пользовательского типа входа MIGX TV. MIGX означает MultiItemsGridtv для MODX.
Инструкции по установке
В отличие от других дополнений MODX, MIGX необходимо установить и настроить после его установки с помощью диспетчера пакетов. Вот как мы это делаем:
Перейдите в меню «Система» в Диспетчере и нажмите «Действия».
На панели «Действия» слева щелкните правой кнопкой мыши категорию MIGX и выберите «Создать действие здесь».
Во всплывающем окне «Создать действие» у вас есть 3 поля: «Контроллер», «Пространство имен» и «Родительский контроллер».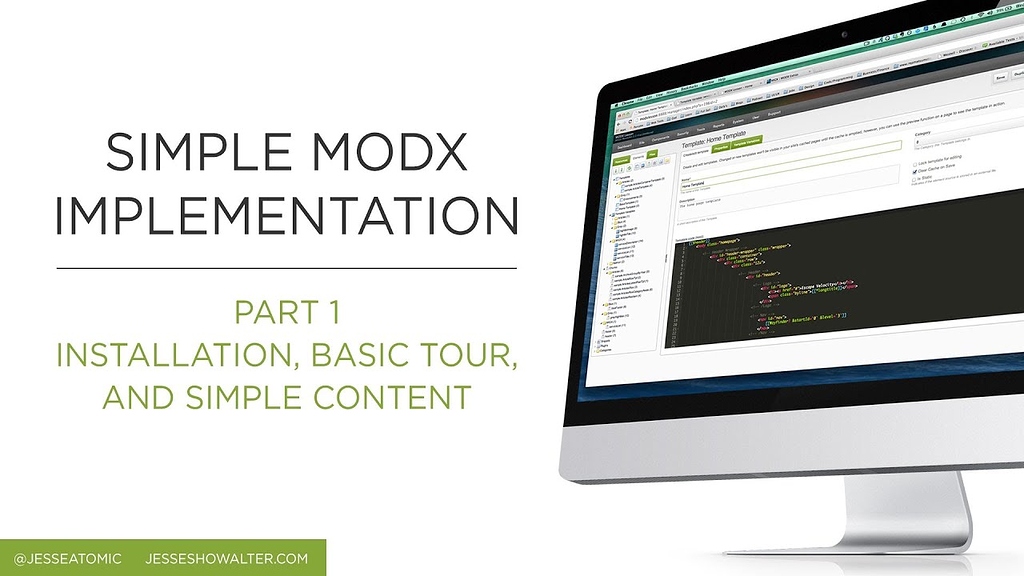 В контроллере введите «индекс»;
в Namespace выберите «MIGX»; и в родительском контроллере выберите «Нет действий», а затем нажмите «Сохранить».
В контроллере введите «индекс»;
в Namespace выберите «MIGX»; и в родительском контроллере выберите «Нет действий», а затем нажмите «Сохранить».
В верхней панели меню справа щелкните правой кнопкой мыши Компоненты и выберите Поместить действие здесь.
Откроется меню создания. В ключе лексикона введите «migx»; в поле Описание введите «Конфигуратор и Диспетчер пакетов»; в действии выберите «индекс»; в параметрах введите «&configs=packagemanager||migxconfigs||setup»; и, наконец, нажмите Сохранить. Остальные поля могут оставаться пустыми.
Обновите страницу, и теперь у вас появится пункт меню «Компоненты» в верхнем меню «Менеджеры». Наведите на него курсор, и вы иметь запись MIGX в раскрывающемся списке. Нажмите на нее, чтобы перейти на страницу управления MIGX.
Находясь на странице управления MIGX, щелкните вкладку «Настройка/обновление», а затем нажмите кнопку «Настройка», чтобы завершить установку MIGX.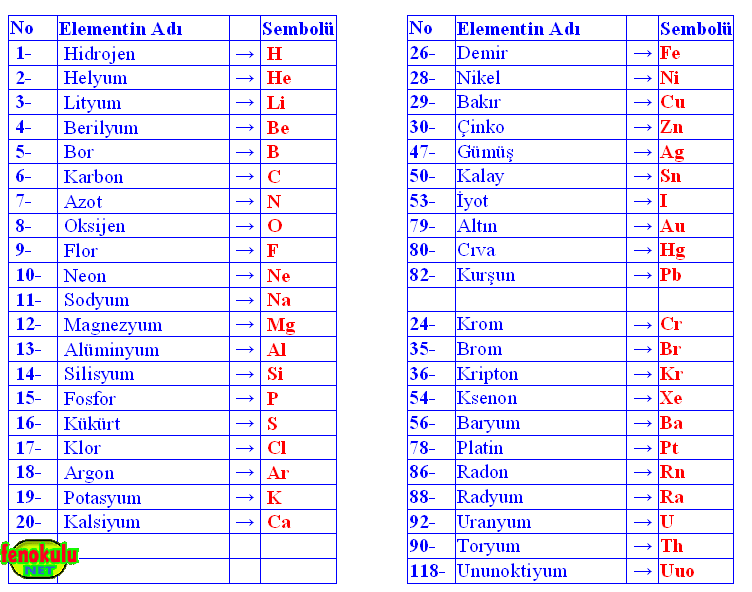 установка.
установка.
Теперь, когда мы настроили MIGX, давайте повеселимся.
Как использовать MIGX
Чтобы использовать MIGX в менеджере MODX, нам нужно создать переменную шаблона. Во вкладке «Общая информация» введите имя вашей переменной шаблона, заголовок, который вы хотите использовать для него, и описание и поместите его в категорию (необязательный).
Затем перейдите на вкладку «Параметры ввода». В качестве типа ввода выберите mix. Значения параметров ввода, значения по умолчанию и параметры конфигурации можно оставить пустыми (если вы не хотите указать какие-либо значения по умолчанию и т. д.). интересуют вкладки формы и столбцы сетки.
Поле Form Tabs позволяет настроить внешний вид нашего всплывающего окна MIGX при вводе значений. Давайте вставим следующий код на вкладке «Формы» и посмотрите, как он работает:
[
{"caption":"Свойства изображения", "поля": [
{"поле":"имя","заголовок":"имя","inputTVtype":"текст"},
{"поле":"изображение","заголовок":"изображение","inputTVtype":"изображение"}
]}
]
Давайте объясним, что здесь происходит. Во-первых, мы создаем массив JSON с объектом, ключ которого — Caption, а
значение — свойства изображения. «Свойства изображения» — это текст, отображаемый на вкладке MIGX TV, и он может быть любым.
твой выбор. Затем мы сообщаем, что эта вкладка будет иметь некоторые поля внутри, создав еще один JSON.
массив, содержащий два объекта JSON.
Во-первых, мы создаем массив JSON с объектом, ключ которого — Caption, а
значение — свойства изображения. «Свойства изображения» — это текст, отображаемый на вкладке MIGX TV, и он может быть любым.
твой выбор. Затем мы сообщаем, что эта вкладка будет иметь некоторые поля внутри, создав еще один JSON.
массив, содержащий два объекта JSON.
Первый ключ — это «поле», а его значение — «имя». Следующий ключ — «caption» со значением «Name». Наконец, у нас есть третий ключ, «inputTVtype», со значением текста. Последний параметр позволяет MIGX узнать, какой тип шаблона Переменная, которую мы хотим использовать для этого конкретного поля. В данном случае мы указываем использовать текстовую переменную шаблона, хотя это может быть любой из Типы ввода переменных шаблона MODX
Следующий объект JSON имеет ключ «поле» со значением «изображение», ключ «заголовок» с «изображением» в качестве отображаемого текста. в качестве метки для этого телевизора и, наконец, третий ключ «inputTVtype», значение которого «image» для указания MIGX
что мы используем изображение телевизора.
в качестве метки для этого телевизора и, наконец, третий ключ «inputTVtype», значение которого «image» для указания MIGX
что мы используем изображение телевизора.
Поле Grid Columns используется для управления отображением нашего телевизора MIGX в диспетчере. Это позволяет нам настроить метки для нашей таблицы, которая будет отображать значения наших записей MIGX. Вставьте следующий код и давайте объясним, что он делает:
[
{"header": "Имя", "ширина": "160", "sortable": "true", "dataIndex": "имя"},
{"header": "Image", "width": "50", "sortable": "false", "dataIndex": "image", "renderer": "this.renderImage"}
]
Как видите, мы создаем еще один массив JSON с двумя объектами и несколькими свойствами. Первый ключ, «заголовок»,
это метка, которую будет использовать первый столбец нашей таблицы. Следующий ключ позволяет нам передать ширину, которую мы хотим для этого столбца.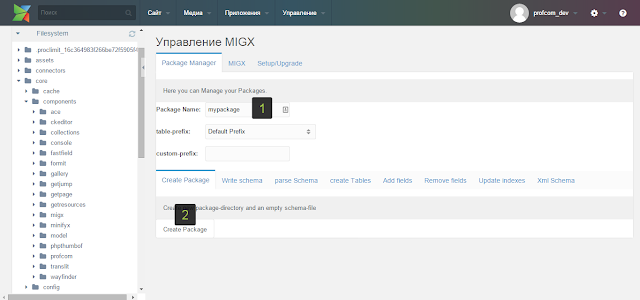 Следующий ключ, «sortable», сообщает MODX, что мы можем сортировать по этому полю. Ключ «dataIndex» сообщает MODX, какое значение
он будет отображаться на вкладке «Формы». Очень важно, чтобы dataIndex соответствовал имени поля, которое вы используете для
каждый объект, чтобы он отображал правильное значение.
Следующий ключ, «sortable», сообщает MODX, что мы можем сортировать по этому полю. Ключ «dataIndex» сообщает MODX, какое значение
он будет отображаться на вкладке «Формы». Очень важно, чтобы dataIndex соответствовал имени поля, которое вы используете для
каждый объект, чтобы он отображал правильное значение.
Второй объект JSON имеет ту же структуру с некоторыми отличиями. В основном изменился «dataIndex» к изображению, и есть дополнительное свойство «renderer», которое позволяет менеджеру MODX отображать изображение как миниатюра.
Последний шаг, прежде чем мы сможем продолжить, — щелкнуть вкладку «Доступ к шаблону» и выбрать, какой шаблон будет иметь доступ. к только что созданному нами телевизору MIGX.
Ввод данных в MIGX
Теперь, когда мы настроили то, что MIGX будет отображать, и то, как мы хотим, чтобы это выглядело в Менеджере, давайте продолжим вводить некоторые
значения, чтобы увидеть, как MIGX работает в MODX Manager. Создайте новый ресурс с шаблоном, который мы предоставили для использования.
наш телевизор MIGX. Нажмите на вкладку «Переменные шаблона». Вы должны увидеть метку с надписью «Свойства изображения» с кнопкой «Добавить».
Кнопка Item и пустая таблица с заголовками, которые мы использовали в полях Grid Columns.
Создайте новый ресурс с шаблоном, который мы предоставили для использования.
наш телевизор MIGX. Нажмите на вкладку «Переменные шаблона». Вы должны увидеть метку с надписью «Свойства изображения» с кнопкой «Добавить».
Кнопка Item и пустая таблица с заголовками, которые мы использовали в полях Grid Columns.
Когда вы нажимаете кнопку «Добавить элемент», открывается всплывающее окно MIGX с вкладкой и полями, которые мы настроили. в наших вкладках форм. Введите имя изображения, а затем щелкните поле выбора изображения. Это будет откройте браузер MODX, который позволит нам выбрать существующее изображение или загрузить новое. Нажмите Готово и смотрите наша таблица обновляется текстом, который мы только что ввели, и изображением, которое мы выбрали.
MIGX на интерфейсе
Мы уже знаем, как использовать MIGX в Менеджере. Теперь давайте посмотрим, как мы можем использовать его на нашем сайте.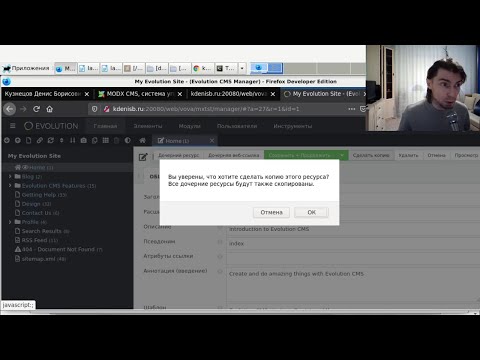 MIGX поставляется с фрагментом
называется getImageList, который используется для форматирования вывода наших телевизоров MIGX. Полезный совет из документации MODX на
MIGX должен относиться к getImageList как к всегда популярному сниппету,
получить ресурсы
MIGX поставляется с фрагментом
называется getImageList, который используется для форматирования вывода наших телевизоров MIGX. Полезный совет из документации MODX на
MIGX должен относиться к getImageList как к всегда популярному сниппету,
получить ресурсы
С учетом сказанного давайте узнаем, как мы можем использовать getImageList. Давайте выведем наши телевизоры MIGX в неупорядоченный список, используя getImageList. Мы собираемся использовать следующий код и обсудим ниже, что здесь происходит.
<ул>
[[!получитьСписокИзображений?
&tvname=`myMIGXtv`
&tpl=`@CODE:![[[+name]]](http://schtirlitz.ru/wp-content/plugins/a3-lazy-load/assets/images/lazy_placeholder.gif)
Как видите, мы оборачиваем наш вызов getImageList тегом «ul». Оттуда у нас есть наш getImageList, который
вызывается без кэширования с двумя параметрами. В первом параметре, &tvname, мы сообщаем getImageList имя
нашего телевизора MIGX.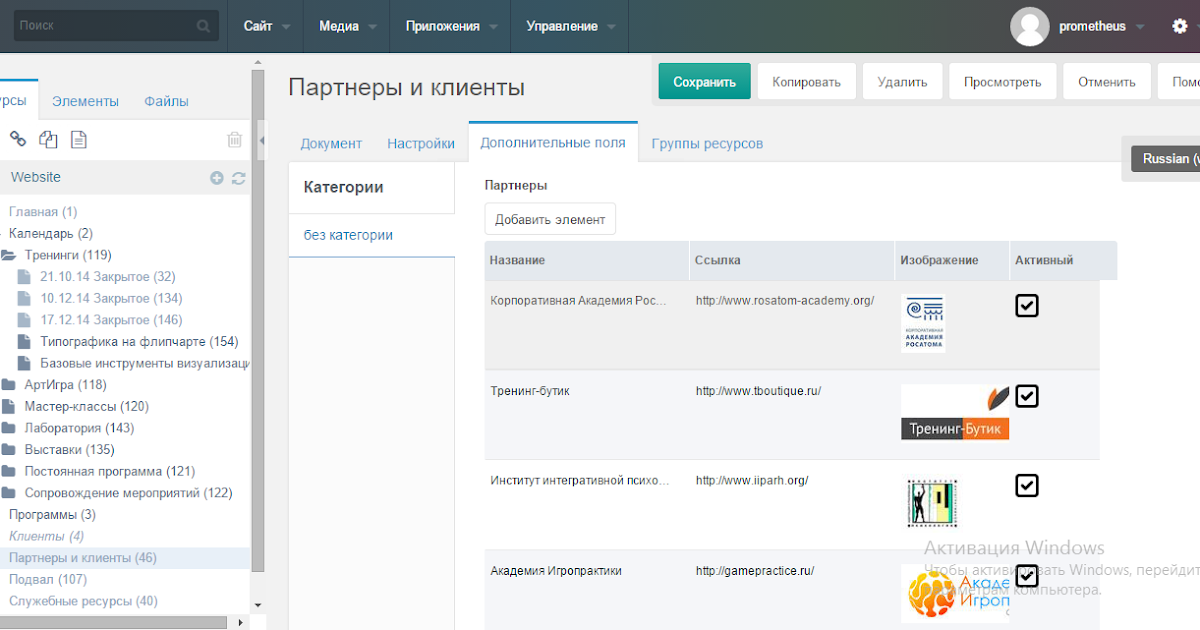

 renderImage"}
]
renderImage"}
]
 slider_main, true)}
{foreach $rows as $row}
<h3>{$row.set}</h3>
<h4>{$row.description}</h4>
<img src="{$row.image}" />
{/foreach}
slider_main, true)}
{foreach $rows as $row}
<h3>{$row.set}</h3>
<h4>{$row.description}</h4>
<img src="{$row.image}" />
{/foreach}
 image,
'options' => 'h=300&w=600&zc=C',
])}
<img src="{$image}" title="{$row.title}" />
{if $row.link}</a>{/if}
</li>
{/foreach}
</ul>
</section>
{/if}
image,
'options' => 'h=300&w=600&zc=C',
])}
<img src="{$image}" title="{$row.title}" />
{if $row.link}</a>{/if}
</li>
{/foreach}
</ul>
</section>
{/if}
 renderCrossTick"}
renderCrossTick"}
 renderImage",
«клик»: «»,
"селекторконфиг":"",
"рендерчанктпл":"",
«параметры рендеринга»: «»,
"редактор":""
},
{
"MIGX_id":2,
"заголовок":"Заголовок",
"dataIndex":"слайдер_название",
"ширина":20,
"сортируемый": "ложь",
"show_in_grid":1,
"пользовательский рендерер": "",
"рендерер": "",
«клик»: «»,
"селекторконфиг":"",
"рендерчанктпл":"",
«параметры рендеринга»: «»,
"редактор":""
},
{
"MIGX_id":3,
"заголовок":"Описание",
"dataIndex":"slider_desc",
"ширина":80,
"сортируемый": "ложь",
"show_in_grid":1,
"пользовательский рендерер": "",
"рендерер": "",
«клик»: «»,
"селекторконфиг":"",
"рендерчанктпл":"",
«параметры рендеринга»: «»,
"редактор":""
},
{
"MIGX_id":4,
"заголовок":"Ссылка",
"dataIndex":"слайдер_ссылка",
"ширина":30,
"сортируемый": "ложь",
"show_in_grid":1,
"пользовательский рендерер": "",
"рендерер": "",
«клик»: «»,
"селекторконфиг":"",
"рендерчанктпл":"",
«параметры рендеринга»: «»,
"редактор":""
}
]
renderImage",
«клик»: «»,
"селекторконфиг":"",
"рендерчанктпл":"",
«параметры рендеринга»: «»,
"редактор":""
},
{
"MIGX_id":2,
"заголовок":"Заголовок",
"dataIndex":"слайдер_название",
"ширина":20,
"сортируемый": "ложь",
"show_in_grid":1,
"пользовательский рендерер": "",
"рендерер": "",
«клик»: «»,
"селекторконфиг":"",
"рендерчанктпл":"",
«параметры рендеринга»: «»,
"редактор":""
},
{
"MIGX_id":3,
"заголовок":"Описание",
"dataIndex":"slider_desc",
"ширина":80,
"сортируемый": "ложь",
"show_in_grid":1,
"пользовательский рендерер": "",
"рендерер": "",
«клик»: «»,
"селекторконфиг":"",
"рендерчанктпл":"",
«параметры рендеринга»: «»,
"редактор":""
},
{
"MIGX_id":4,
"заголовок":"Ссылка",
"dataIndex":"слайдер_ссылка",
"ширина":30,
"сортируемый": "ложь",
"show_in_grid":1,
"пользовательский рендерер": "",
"рендерер": "",
«клик»: «»,
"селекторконфиг":"",
"рендерчанктпл":"",
«параметры рендеринга»: «»,
"редактор":""
}
]