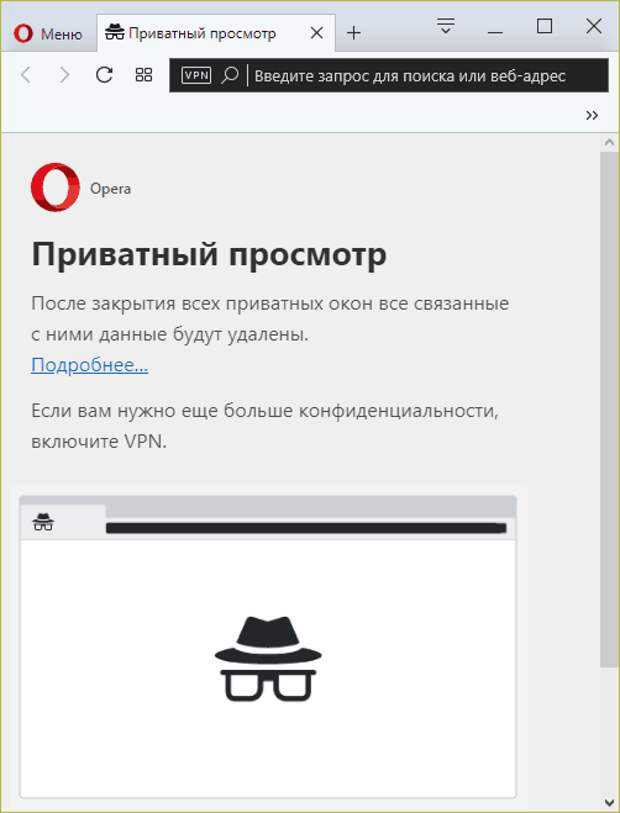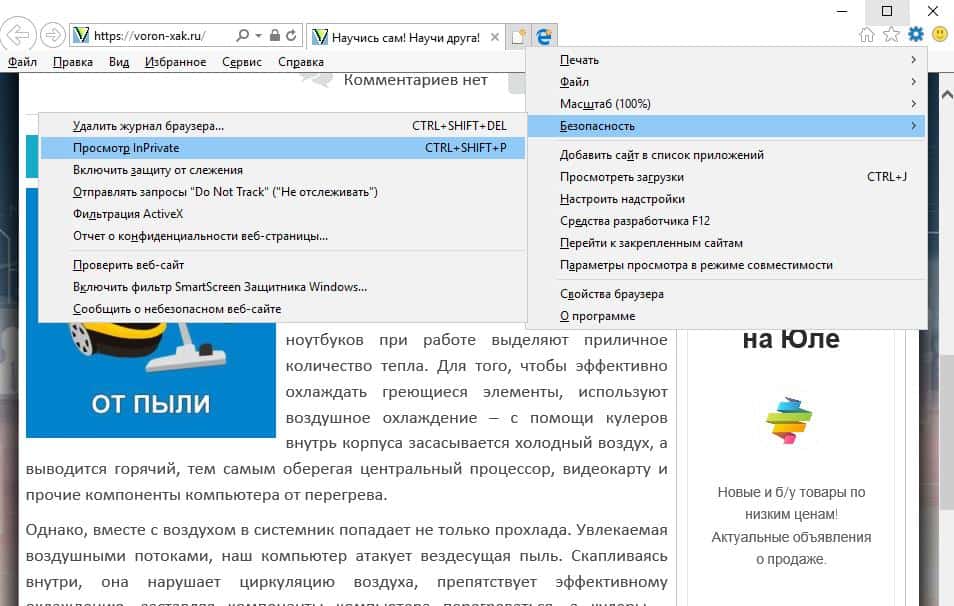Яндекс, Гугл, Эксплорер, Опера, Мозила
Как многим известно, интернет-браузер собирает историю действий пользователя – его IP-адрес, посещенные сайты, запросы в поисковиках и мн. др. Эти данные могут быть использованы, как для показа относительно безвредной контекстной рекламы, так и для опасного фишинга и рассылки спама. Кроме того, любой другой пользователь ПК может узнать историю браузера, если вы не почистите Кэш.
Если вы не хотите, чтобы информация о ваших действиях в интернете стала доступна третьим лицам, и не использовалась вам во вред, вы можете воспользоваться режимом Инкогнито, который предусмотрен в каждом браузере.
Содержание
- Google Chrome
- Mozilla Firefox
- Opera
- Яндекс.Браузер
- Internet Explorer
Google Chrome
Как включить режим инкогнито в Гугл? Для этого откройте браузер Google Chrome и в верхнем правом углу кликните на значок меню, представленный в виде трех точек, выберите пункт Новое окно в режиме инкогнито. То же самое можно провернуть и с помощью следующих действий: кликните ПКМ (правой кнопкой мыши) по значку Гугл Хрома в панели задач и выберите аналогичный пункт. Самый простой и быстрый способ вызвать окно инкогнито в Гугл Хром – ввести следующую комбинацию клавиш: Ctrl+Shift+N.
То же самое можно провернуть и с помощью следующих действий: кликните ПКМ (правой кнопкой мыши) по значку Гугл Хрома в панели задач и выберите аналогичный пункт. Самый простой и быстрый способ вызвать окно инкогнито в Гугл Хром – ввести следующую комбинацию клавиш: Ctrl+Shift+N.
Все, теперь вы можете пользоваться самым популярным браузером, и после его закрытия, вся история будет удалена.
Mozilla Firefox
Включение режима инкогнито в Мозиле практически ничем не отличается от аналогичного действия для Хрома. Для этого в Mozilla Firefox заходим в меню (три полоски) справа вверху и кликаем по Новое приватное окно. Также можете нажать ПКМ по значку Мозилы в панеле задач и кликнуть по строчке Новое приватное окно. Комбинация клавиш для вызова окна инкогнито: Ctrl+Shift+P.
Из открывшегося окна узнаем, что при посещении браузера Mozilla Firefox не сохранит куки, страницы, поисковые запросы и временные файлы:
Opera
Процедура будет практически идентичной и для тех, кто интересуется, как включить режим инкогнито в Опере.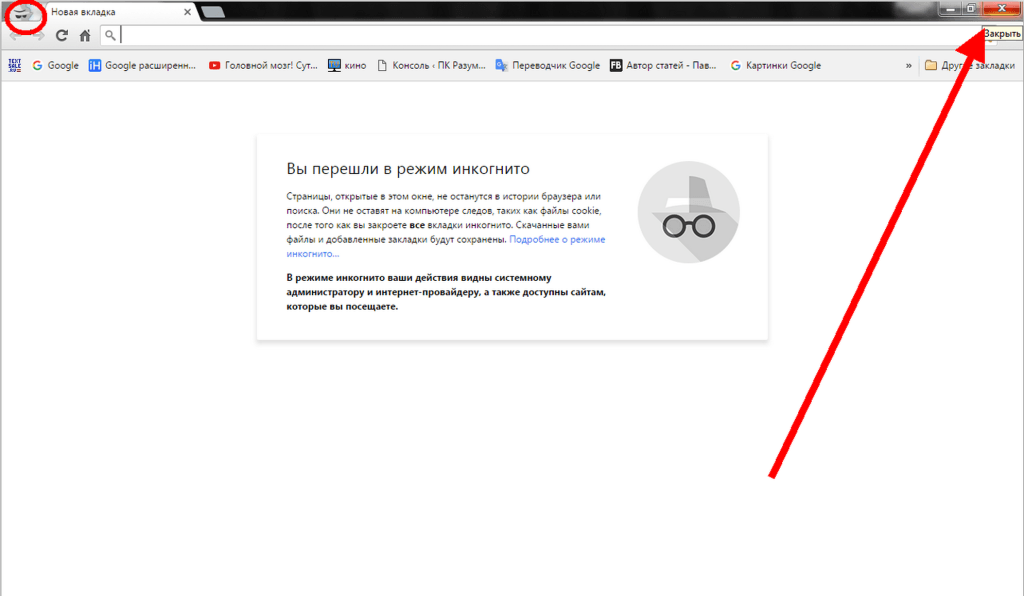 Комбинация клавиш, кстати, такая же, как и в Хроме и Яндекс.Браузера: Shift+Control+N. Чтобы вызывать этот режим из меню, заходим, соответственно, в Меню, находящееся слева вверх, и там выбираем пункт Создать приватное окно.
Комбинация клавиш, кстати, такая же, как и в Хроме и Яндекс.Браузера: Shift+Control+N. Чтобы вызывать этот режим из меню, заходим, соответственно, в Меню, находящееся слева вверх, и там выбираем пункт Создать приватное окно.
Кстати в этом браузере также можно включить VPN сервис, который уже встроен в Opera. С его помощью ваши действия в интернете будут еще более конфиденциальными.
Яндекс.Браузер
Если вас интересует, как включить режим инкогнито в браузере Яндекс, то следует зайти в меню справа вверху (три полоски) и выбрать Режим инкогнито. Также в Яндексе вы можете зажать простую клавиатурную комбинацию: Ctrl+Shift+N.
Internet Explorer
Для тех, кто пользуется стандартным браузером Windows, Internet Explorer, также предусмотрена возможность включить режим инкогнито. В Эксплорере он вызывается через Меню – Безопасность – Просмотр InPrivate. Также вы можете воспользоваться комбинацией Ctrl+Shift+P.
Как видите, зайти в браузер в режиме инкогнито, не так уж сложно, не зависимо от того, каким интернет-браузером вы пользуетесь. Следует помнить, что для приватного режима характерны следующие особенности:
- Не работают плагины и расширения браузера.
- Данные о посещаемых вами ресурсах не будут учтены при показе контекстной рекламы в браузере в обычном режиме.
- Автоопределение посетителей на сторонних сайтах не работает, поэтому можно создавать больше одного аккаунта или учетной записи.
- Не учитываются лимитные действия, т.е. вы можете пройти тест на сайте, потом перезапустить браузер в режиме инкогнито и пройти этот же тест повторно.
- Сохраненные пароли и логины не действуют – придется все вводить ручками . Читайте: Менеджер паролей KeePass
Как включить режим инкогнито в Microsoft Edge
Главная » База знаний
Если вы не знаете, как на своем ПК или ноутбуке включить режим инкогнито в Microsoft Edge, рекомендуется ознакомиться с этой полезной функцией, так как в определенных ситуациях эта возможность крайне необходима для безопасного серфинга в интернете. Чтобы воспользоваться данной опцией, достаточно лишь прибегнуть к довольно простой команде клавиш на раскладке клавиатуры. Разумеется, не все имеют представление о порядке действий, поэтому предстоит подробно ответить на данный вопрос.
Чтобы воспользоваться данной опцией, достаточно лишь прибегнуть к довольно простой команде клавиш на раскладке клавиатуры. Разумеется, не все имеют представление о порядке действий, поэтому предстоит подробно ответить на данный вопрос.
Назначение и функции режима инкогнито
Эта полезная функция открывает перед пользователями определенные возможности, включая безопасный серфинг в сети интернет. Рассмотрим более детально, что дает активация опции:
- Прежде всего, происходит отключение функции сохранения временных файлов.
- Память ПК не заполняется из-за отсутствия хранения данных в журнале.
- В базу данных не сгружаются пароли и иные личные данные.
- Также происходит блокировка отслеживания вашего перемещения в сети.
- Помимо всего прочего, не записывается кэш.
Эта опция достаточно полезна для вас в той ситуации, когда вы занимаетесь серфингом в сети не через свой персональный компьютер, а через постороннее устройство, на котором сохранять историю не желательно.
Важно! Эту опцию рекомендуется подключать только в той ситуации, когда вы не используете дополнения и ВПН расширения.
Способы включения режима инкогнито в Microsoft Edge
Если вы заинтересованы осуществлять безопасный серфинг через интернет обозреватель, можно воспользоваться обычной одновременной командой клавиш CTR, Shift, P, что автоматически запустит новую вкладку с включенным режимом. Если же вы хотите постоянно использовать приложение с данной функцией, то потребуется следующее:
- Необходимо запустить браузер у себя на устройстве.
- В новой вкладке следует открыть меню возможностей в правом верхнем углу.
- Здесь требуется перейти в раздел «Новое окно InPrivate».
- Далее запустится новая вкладка с активированным режимом.
Подтверждением активации данной опции служит характерный значок в левом верхнем углу. При условии, что вы заинтересованы отключить подобный режим просмотра, остается только закрыть соответствующую вкладку, либо запустить новую страницу без дополнительных опций. Следует понимать, что сразу после выключения, начнется сохранение всех данных.
Следует понимать, что сразу после выключения, начнется сохранение всех данных.
Важно! Необходимо понимать, что определенные ресурсы собирают полноценную информацию о своих пользователях, из-за чего посещение таких сайтов с запущенной настройкой становится невозможным.
В современной жизни можно столкнуться с различными трудностями во время серфинга в сети интернет. По этой причине пользователям предлагается различная защита персонального устройства, включая предустановленные браузеры с активной функцией инкогнито. Это позволяет существенно обезопасить время пребывания в сети, и сохранить личные данные в безопасности от злоумышленников. По этой причине, вам рекомендуется заблаговременно освоить варианты запуска подобной настройки, особенно, если имеется необходимость выйти в сеть через ПК другого человека.
Рейтинг
( Пока оценок нет )
Понравилась статья? Поделиться с друзьями:
Инкогнито / Приватный просмотр | Моя Камбрия
Private , InPrivate или Режим инкогнито доступен в большинстве современных веб-браузеров. Это позволяет вам запускать веб-сеанс без файлов cookie и истории любого просмотра веб-страниц, который вы уже сделали. Частное окно часто выглядит немного иначе, чем обычное окно просмотра, и в большинстве из них используется темная тема или фон.
Это позволяет вам запускать веб-сеанс без файлов cookie и истории любого просмотра веб-страниц, который вы уже сделали. Частное окно часто выглядит немного иначе, чем обычное окно просмотра, и в большинстве из них используется темная тема или фон.
Частные окна действительно полезны, если:
- Вы хотите войти в две учетные записи одновременно например. откройте свой университетский OneDrive в своем веб-браузере, а затем войдите в свой личный OneDrive в приватном окне.
- У вас возникли проблемы с веб-сайтом , который не отображает информацию правильно или некоторые функции перестают работать. Попробуйте открыть тот же веб-сайт или сервис в приватном окне — если здесь все работает нормально, то, вероятно, вам нужно очистить кэш браузера в главном окне браузера. Если что-то все еще не работает в приватном режиме, то, вероятно, не работает веб-сайт/сервис.
- Вы хотите выполнить веб-поиск , на который не влияют какие-либо предыдущие поиски или веб-сайты, которые вы посещали.
 Когда вы используете поисковую систему, такую как Google или Bing, она запоминает, на что вы ранее нажимали, и выдает вам аналогичные результаты. В приватном окне поисковые системы не имеют истории о вас и будут выдавать свежие чистые результаты исключительно на основе введенных вами условий поиска.
Когда вы используете поисковую систему, такую как Google или Bing, она запоминает, на что вы ранее нажимали, и выдает вам аналогичные результаты. В приватном окне поисковые системы не имеют истории о вас и будут выдавать свежие чистые результаты исключительно на основе введенных вами условий поиска.
Перейти в режим инкогнито/приватный (с использованием физической клавиатуры)
Включить режим Private/InPrivate/Incognito очень просто. Открыв предпочитаемый веб-браузер, нажмите следующие клавиши на клавиатуре:
| Веб-браузер | Windows | Mac | Имя частного окна |
|---|---|---|---|
| Apple Safari | ⌘+Shift+N | Частный | |
| Гугл Хром | Ctrl+Shift+N | ⌘+Shift+N | Инкогнито |
| Internet Explorer | Ctrl+Shift+P | ⌘+Shift+P | InPrivate |
| Microsoft Edge | Ctrl+Shift+N | ⌘+Shift+P | InPrivate |
| Мозилла Фаерфокс | Ctrl+Shift+P | ⌘+Shift+P | Частный |
| Опера | Ctrl+Shift+N | ⌘+Shift+N |
Перейти в режим инкогнито/приват (через меню браузера)
Наряду с сочетаниями клавиш (см.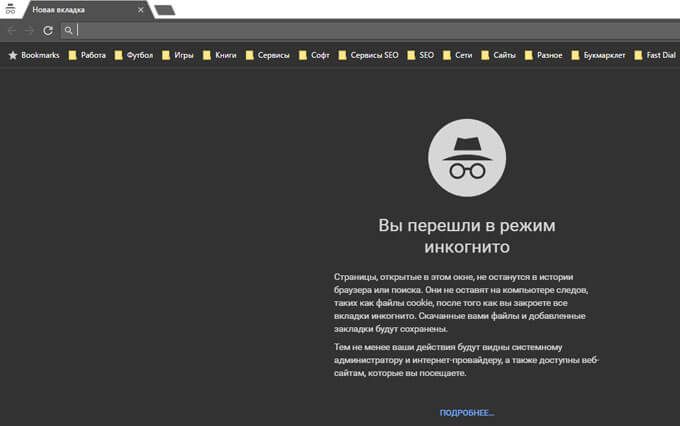 выше) вы также можете открыть приватное окно с помощью мыши (или пальца на сенсорных экранах).
выше) вы также можете открыть приватное окно с помощью мыши (или пальца на сенсорных экранах).
Щелкните Файл > Новое личное окно
Гугл ХромНажмите на меню с тремя точками (вверху справа) и выберите Новое окно в режиме инкогнито
Internet ExplorerНажмите на шестеренку настроек (вверху справа), а затем выберите Безопасность > Просмотр InPrivate
Microsoft EdgeНажмите на меню с тремя точками (вверху справа) и выберите Новое окно InPrivate
Mozilla Firefox
История браузера и режим инкогнито
Браузер ведет историю всех посещенных веб-сайтов.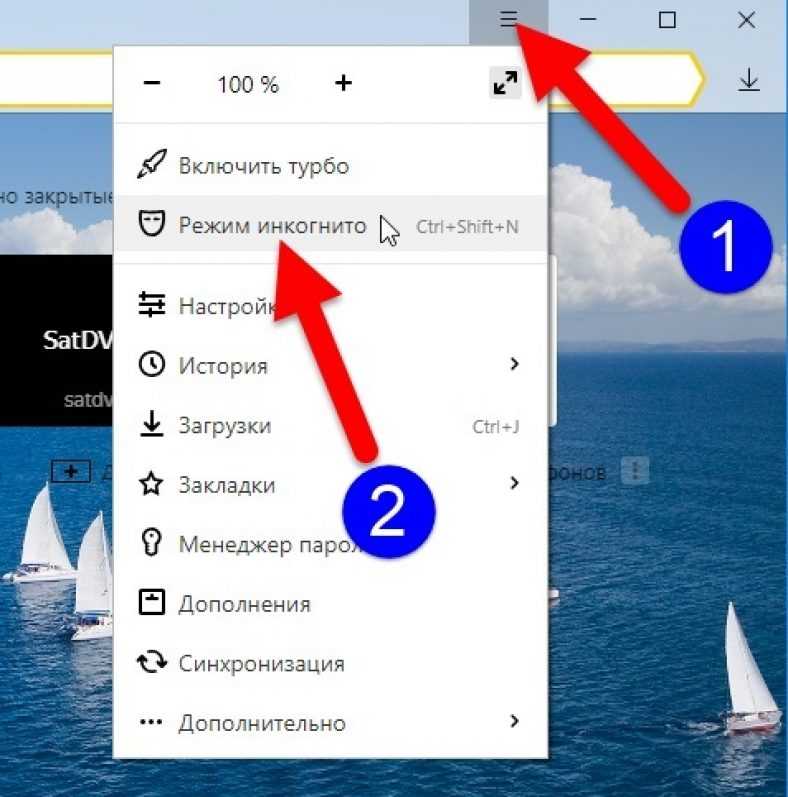 Он также хранит копии файлов
или веб-сайты
Он также хранит копии файлов
или веб-сайты
Иногда очистка кеша или истории браузера позволяет браузеру работать дольше эффективно. Это может даже помочь решить проблемы с веб-сайтами.
Пользователям баннеров рекомендуется очистить кеш и историю посещенных страниц как минимум раз в неделю. Чаще, когда возникают проблемы или если вы часто подключаетесь к Интернету.
- Примечание. Кэш или историю браузера также можно настроить в настройках браузера, чтобы очистить на выходе.
Файлы cookie :
Очистка истории просмотров и кэша/файлов cookie
Пользователям баннеров рекомендуется очистить кеш и историю посещенных страниц как минимум
раз в неделю.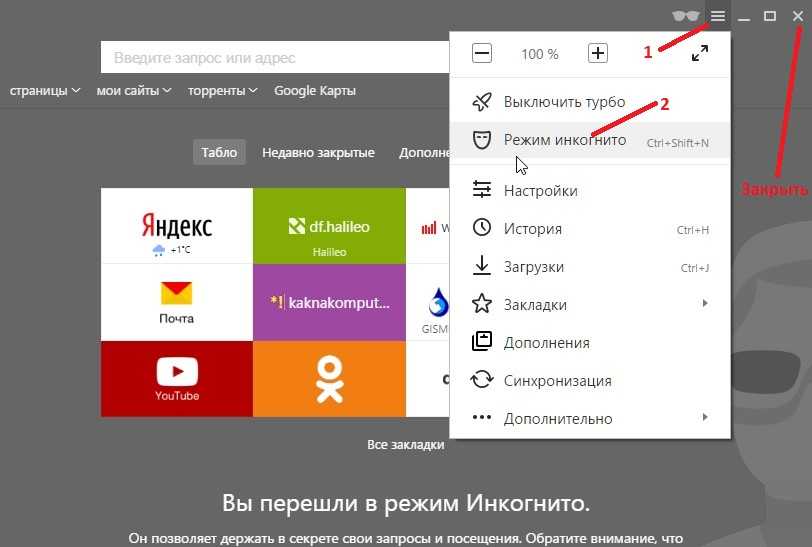
Примечание. Кэш или историю браузера также можно настроить в настройках браузера, чтобы очистить на выходе.
Google Chrome
Чтобы очистить историю браузера в Chrome:
- Откройте Опции меню в правом верхнем углу окна.
- Выберите раскрывающийся список История
- Выбрать История (сочетание клавиш: Ctrl + H)
- Выберите Очистить данные просмотра
- В окне «Очистить данные просмотра»
- Щелкните раскрывающийся список для временного диапазона.

- Выбрать Все время
- Щелкните раскрывающийся список для временного диапазона.
- Выберите элементов для очистки.
- Чтобы очистить все данные просмотра , выберите Дополнительно и выберите все поля
- Проверка диапазона времени Все время
- Выбрать Очистить данные
Firefox
В Firefox очистка истории посещенных страниц и кеша состоит из двух частей: удалить
как файлы cookie, так и история.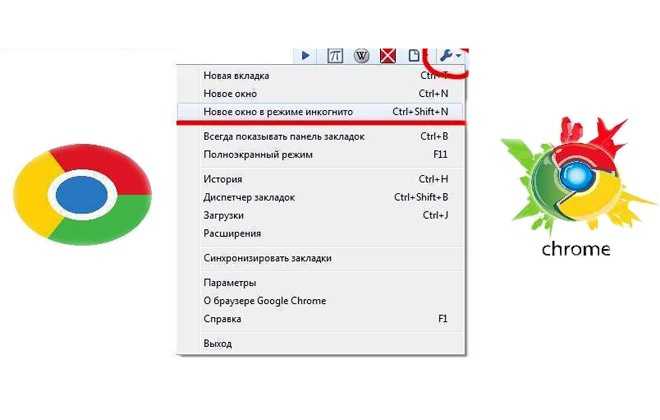
- Откройте Опции меню в правом верхнем углу окна.
- Выбрать Опции
- В меню слева выберите Конфиденциальность и безопасность
- В разделе «Файлы cookie и данные сайта» нажмите «Очистить данные».
- При желании установите флажок, чтобы удалить файлы cookie и данные сайта при закрытии Firefox
- При желании установите флажок, чтобы удалить файлы cookie и данные сайта при закрытии Firefox
- В окне «Очистить данные», Установите флажки для удаления содержимого
- Выбрать Очистить
- В окне предупреждения выберите Очистить сейчас
- В разделе История выберите Очистить историю
- В окне «Очистить всю историю» щелкните раскрывающийся список Временной диапазон и выберите Все
- Выберите элементов для очистки.

- Чтобы очистить все данные просмотра , выберите все ящики
- Проверка диапазона времени Все
- Выбрать Очистить сейчас
- Закрыть вкладку «Параметры»
Internet Explorer
- Откройте Опции меню в правом верхнем углу окна.
- Выберите Свойства обозревателя
- Может также получить доступ к параметрам Интернета в разделе «Инструменты» в строке меню
- Может также получить доступ к параметрам Интернета в разделе «Инструменты» в строке меню
- В разделе «История просмотров» на вкладке «Общие» нажмите «Удалить».

- При желании установите флажок Удалять историю браузера при выходе из Internet Explorer.
закрыт
- При желании установите флажок Удалять историю браузера при выходе из Internet Explorer.
закрыт
- Установите флажки для удаления содержимого и нажмите Удалить
- Снимите флажок «Сохранить дату избранного веб-сайта»
- Снимите флажок «Сохранить дату избранного веб-сайта»
- Нажмите «ОК», чтобы закрыть окно «Свойства обозревателя»
Приватное окно или окно в режиме инкогнито
Приватный режим или режим инкогнито заставляет веб-браузер игнорировать файлы cookie и не записывает
история браузера.
При наличии проблем с кешем или журналом просмотров, используя приватное окно или окно в режиме инкогнито Рекомендовано.
Доступ к режиму инкогнито в Chrome
- Откройте Опции меню в правом верхнем углу окна.
- Выберите Новое окно в режиме инкогнито
- Откроется новое окно браузера
- Навигация в обычном режиме — доступ к веб-сайтам, которые вы обычно используете, например, к баннеру 9
Доступ к приватному окну в Firefox
- Откройте Опции меню в правом верхнем углу окна.


 Когда вы используете поисковую систему, такую как Google или Bing, она запоминает, на что вы ранее нажимали, и выдает вам аналогичные результаты. В приватном окне поисковые системы не имеют истории о вас и будут выдавать свежие чистые результаты исключительно на основе введенных вами условий поиска.
Когда вы используете поисковую систему, такую как Google или Bing, она запоминает, на что вы ранее нажимали, и выдает вам аналогичные результаты. В приватном окне поисковые системы не имеют истории о вас и будут выдавать свежие чистые результаты исключительно на основе введенных вами условий поиска.