Каталог Компьютерные иконки Папки с файлами, insta like icon, любовь, прямоугольник, оранжевый png
Каталог Компьютерные иконки Папки с файлами, insta like icon, любовь, прямоугольник, оранжевый pngтеги
- любовь,
- прямоугольник,
- оранжевый,
- сердце,
- другие,
- бизнес,
- файл Папки,
- роман,
- линия,
- скачать,
- каталог,
- компьютер Иконки,
- желтый,
- png,
- прозрачный,
- бесплатная загрузка
Об этом PNG
- Размер изображения
- 1600x1600px
- Размер файла
- 15.94KB
- MIME тип
- Image/png
изменить размер PNG
ширина(px)
высота(px)
Лицензия
Некоммерческое использование, DMCA Contact Us

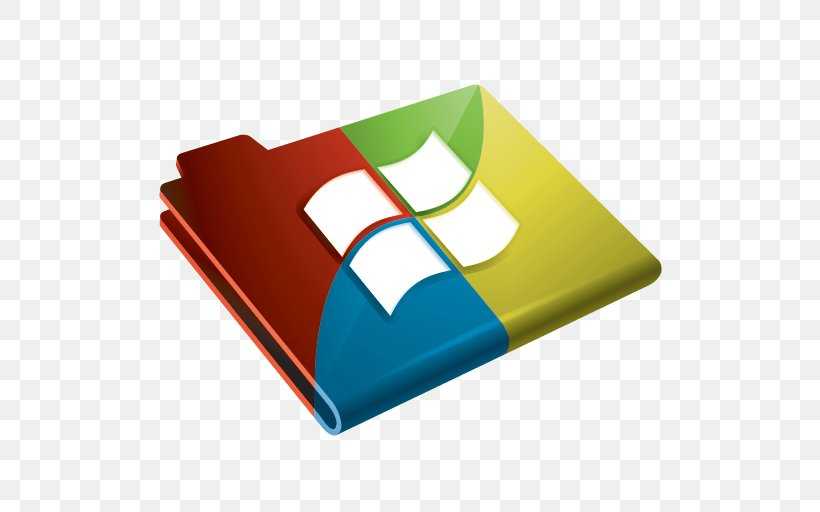 1KB
1KB 88KB
88KB 47KB
47KB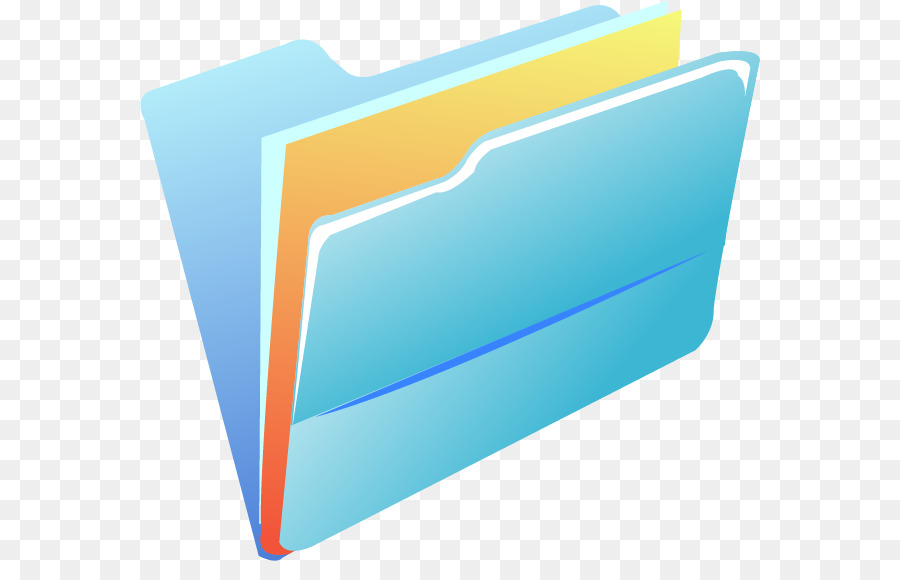 86KB
86KBКак изменить значок папки в Windows 10
В операционной системе Windows 10 иконки почти всех папок одинаковые, и частично изменить их внешний вид можно только путем изменения тем оформления. В целом, большинству пользователей этого достаточно, но есть и те, кто предпочитают более детально настраивать интерфейс системы, в том числе, менять значки определенных (или всех) каталогов.![]() Давайте разберемся, каким образом это можно сделать в «десятке».
Давайте разберемся, каким образом это можно сделать в «десятке».
Содержание
- Меняем значок папки
- Меняем иконки всех папок
- Устанавливаем главную картинку каталога
- Заключение
Меняем значок папки
Смотрите также: «Как изменить цвет папки в Windows 10: программа, инструменты»
Для начала нужно найти и скачать желаемый значок (набор значков), которым мы хотим заменить стандартный (формат файла — «ico»). В этом нам, например, могут помочь поисковые системы в интернете.
После того, как мы нашли то, что искали, делаем следующее:
- Щелкаем правой кнопкой мыши по папке, значок которой хотим сменить. В открывшемся контекстном меню выбираем пункт «Свойства».
- В появившихся свойствах переходим во вкладку «Настройки», где щелкаем по кнопке «Сменить значок».
- Мы можем выбрать иконку из предлагаемой библиотеки (SHELL32.dll) или, нажав кнопку «Обзор», перейти к выбору ранее скачанного значка.
 В нашем случае выбираем последний вариант.
В нашем случае выбираем последний вариант. - Откроется окно, в котором нужно перейти в папку, в которой хранится нужная иконка. После ее выбора щелкаем «Открыть».
- Будет осуществлен возврат в прежнее окно, где подтверждаем выбор нажатием кнопки OK.
- И снова жмем OK, чтобы выйти из свойств папки с сохранением изменений.
- Значок папки должен смениться на выбранный. В некоторых случаях требуется нажать кнопку F5, чтобы обновить состояние Проводника.
Примечание: Чтобы вернуть стандартную иконку, в окне выбора щелкаем по кнопке «Восстановить значения по умолчанию».
Помимо загрузки готовых значков, у пользователей есть возможность создавать свои собственные, например, через приложение IcoFX. Подробнее об этом читайте в 4-ом разделе нашей статье — «Как изменить значки на рабочем столе Windows 10».
Меняем иконки всех папок
Самый простой и безопасный способ — это внесение изменений через Редактор реестра.![]() Также можно отредактировать ресурсы системной библиотеки SHELL32.dll, однако, это более сложный и рискованный метод, поэтому рассматривать его не будем.
Также можно отредактировать ресурсы системной библиотеки SHELL32.dll, однако, это более сложный и рискованный метод, поэтому рассматривать его не будем.
Примечание: перед внесением любых изменений в системный реестр, рекомендуем создать точку восстановления, к которой можно откатить систему в случае возникновения возможных неполадок.
Итак, алгоритм действий следующий:
- Нажимаем комбинацию клавиш Win+R. В открывшемся окне «Выполнить» набираем команду «regedit» и жмем Enter (или OK).
- В окне Редактора переходим по пути:
HKEY_LOCAL_MACHINESOFTWAREMicrosoftWindowsCurrentVersionExplorer - Раскрываем содержимое папки «Explorer» и выбираем раздел «Shell Icons». Если такого раздела нет, правой кнопкой мыши щелкаем по папке «Explorer», в открывшемся меню выбираем команду «Создать» — «Раздел».Задаем нужное название новому разделу («Shell Icons») и щелкаем Enter.

- В содержимом раздела (в правой части окна) в любом свободном месте щелкаем правой кнопкой мыши и в контекстном меню выбираем пункты «Создать» — «Строковый параметр».
- Указываем цифру «3» в качестве названия и жмем Enter.
- Аналогичным образом создаем строковый параметр с названием «4».
- Двойным щелчком поочередно открываем свойства обоих параметров, указываем в качестве значений путь к нашему значку, после чего жмем OK.Расположение файла можно найти в его свойствах, которые открываются через контекстное меню.
- В итоге содержимое раздела выглядит следующим образом.
- Запускаем Диспетчер задач. Сделать это можно, например, через строку Поиска.
- Правой кнопкой мыши щелкаем по строке «Проводник» и выбираем команду «Перезапустить» в открывшемся меню.
Примечание: С выбранной иконкой каталоги будут показываться только при варианте отображения в виде мелких значков, списка или таблицы.![]()
В остальных вариантах — только, если папка будет пустая.
Чтобы исправить это, в любой открытой папке в Проводнике переходим во вкладку «Вид», где щелкаем по кнопке «Параметры».
В открывшемся окне переключаемся во вкладку «Вид», в дополнительным параметрах файлов и папок ставим галочку напротив пункта «Всегда отображать значки, а не эскизы». По готовности жмем OK.
Теперь все папки, вне зависимости от того, какой вариант отображения выбран, будут показываться именно с тем значком, который мы выбрали.
Устанавливаем главную картинку каталога
В соответствии со стандартными настройками Проводник в режимах отображения «содержимое», «плитка», «обычные/крупные/огромные значки» показывает в значке папки до 4 первых картинок, которые в ней находятся.
Но мы можем вручную выбрать желаемое изображение:
- Создаем или скачиваем картинку, после чего переходим в папку, в которой она находится.
 Переключаемся во вкладку «Вид», в которой включаем отображение расширения файлов.
Переключаемся во вкладку «Вид», в которой включаем отображение расширения файлов. - Правой кнопкой мыши щелкаем по файлу изображения, в открывшемся меню выбираем команду «Переименовать» (или выбрав файл, просто жмем клавишу F2).
- Меняем название и расширение на «Folder.gif», жмем Enter, после чего подтверждаем изменение нажатием кнопки «Да».
- Копируем/перемещаем файл в папку, для которой хотим установить данное изображение в качестве превью.
- Теперь мы видим именно нашу картинку в качестве предварительного просмотра содержимого папки.
Альтеративный метод
- Через контекстно меню переходим в свойства папки.
- Во вкладке «Настройка» нажимаем кнопку «Выбрать файл».
- В открывшемся окне указываем путь к нашему изображению и жмем «Открыть».
- Сохраняем изменения, щелкнув OK.
Заключение
Таким образом, у пользователей «десятки» есть возможность с помощью стандартных инструментов операционной системы сменить значок как для конкретной, так и для всех папок, а также, выбрать изображение, которое будет показываться в качестве предварительного просмотра содержимого в определенных режимах отображения.
Иконки папокif(typeof ez_ad_units != ‘undefined’){ez_ad_units.push([[970,250],’iconarchive_com-box-3′,’ezslot_4′,130,’0′,’0′])};__ez_fad_position(‘ div-gpt-ad-iconarchive_com-box-3-0’);
Поделиться этой ссылкой
Рекламные ссылки
сообщить об этом объявлении
SVG
Papirus Places
255 иконок — макс. 512 px
Исполнитель: Papirus Development Team
Рейтинг: 4.62 (47 голосов)
Лицензия: Стандартная общественная лицензия GNU v3.0
512px
Папки Green Tropical Waters
19 иконок — макс. 512 px
Исполнитель: janosch
Рейтинг: 4.06 (49 голосов)
Лицензия: Бесплатно для некоммерческого использования.
512px
Папки Phlat Blue
41 значок — макс. 512 пикселей
Исполнитель: shaunkleyn
Рейтинг: 4.![]() 35 (34 голоса)
35 (34 голоса)
Лицензия: Бесплатно для некоммерческого использования.
512px
Папки Adobe CC
23 значка — макс. 512 px
Художник: Графика
Рейтинг: 3.88 (17 голосов)
Лицензия: Бесплатно для некоммерческого использования.
512px
Сериал середины сезона 2014
34 значка — макс. 512 px
Художник: limav
Рейтинг: 4,35 (31 голос)
Лицензия: Бесплатно только для персонального использования.
512px
Плоская папка
25 иконок — макс. 512 пикселей
Исполнитель: PelFusion
Рейтинг: 4.42 (36 голосов)
Лицензия: Linkware (требуется обратная ссылка)
7
Бесплатная папка с фильмами
30 значков — макс. 256 px
Artist: DesignBolts
Rating: 4. 40 (118 votes)
40 (118 votes)
License: Linkware (Backlink required)
512px
Adobe Folders
11 icons — max. 512 px
Исполнитель: vladgohn
Рейтинг: 4.17 (18 голосов)
Лицензия: CC Attribution-Noncommercial-Share Alike 4.0
512px
Stock Folder Style 2
20 иконок — макс. 512 px
Художник: Хамза Салим
Рейтинг: 4.33 (67 голосов)
Лицензия: Бесплатно для некоммерческого использования.
512px
Папка жанров фильмов
25 значков — макс. 512 px
Художник: limav
Рейтинг: 4.37 (68 голосов)
Лицензия: Бесплатно только для персонального использования.
512px
Adobe Folders Style 2
9 значков — макс. 512 px
Художник: Хамза Салим
Рейтинг: 4.![]() 28 (74 голосов)
28 (74 голосов)
Лицензия: Бесплатно для некоммерческого использования.
512px
Папка со стоками
21 значок — макс. 512 пикселей
Исполнитель: Hamza Saleem
Рейтинг: 4.40 (92 голосов)
Лицензия: Бесплатно для некоммерческого использования.
512px
Папка Girls Generation
27 иконок — макс. 512 px
Исполнитель: Rizzie23
Рейтинг: 4.41 (79 голосов)
Лицензия: Бесплатно для некоммерческого использования.
512px
Папка телешоу
12 значков — макс. 512 px
Исполнитель: Jenny Jenkins
Рейтинг: 4.30 (20 голосов)
Лицензия: Бесплатно для некоммерческого использования.
Папка Scardi
13 иконок — макс. 256 PX
Художник: SHEK
Рейтинг: 4.![]() 32 (19 голосов)
32 (19 голосов)
Лицензия: БЕСПЛАТНОЕ программное обеспечение
512PX
Aquave Adobe CC
0007
9 значков — макс. 512 px
Исполнитель: theBassment
Рейтинг: 4.30 (33 голосов)
Лицензия: Бесплатно для некоммерческого использования.
Windows Business
8 значков — макс. 128 px
Исполнитель: R.sky
Рейтинг: 4.33 (40 голосов)
Лицензия: Бесплатно для некоммерческого использования.
512px
Папка Comic Publisher
27 иконок — макс. 512 PX
Художник: Dominicanjoker
. 256 px
Художник: Aaron Sinuhe
Рейтинг: 4.42 (33 голоса)
Лицензия: Freeware
512px
Папка с фильмами ТВ
202 значка — макс. 512 px
Художник: Aaron Sinuhe
Рейтинг: 4.

 В нашем случае выбираем последний вариант.
В нашем случае выбираем последний вариант. Переключаемся во вкладку «Вид», в которой включаем отображение расширения файлов.
Переключаемся во вкладку «Вид», в которой включаем отображение расширения файлов.