Лучшие темы для Windows 7 с автоматической установкой
Скачать инструмент персонализации можно на различных сайтах, нужно лишь ввести в поисковике браузера «Темы для windows 7 с автоматической установкой».
Операционная система Windows 7, является весьма популярной, благодаря своему удобству и огромной функциональности.
Вышедшая, после неё Windows 8, не нравится многим из-за своей неудобности, да и просто непривычно ею пользоваться.
Содержание:
Иконки, курсоры отличатся с каждой новой версией операционной системы. Но всё же на 1 месте уверенно держится семерка.
Случается также, что может надоесть интерфейс, то бишь однообразные иконки и курсоры, начинают слегка мозолить глаза.
Итак, поговорим о темах для семёрочки с автоматической установкой. Каждая имеет определенные стили оформления и обладает уникальным дизайном.
Что нужно знать о темах с автоматической установкой?
А ведь хочется гораздо большего, не так ли? Хотелось бы изменить все иконки и курсор. Сделать так чтобы меню «Пуск» было прозрачным или «выезжало» на рабочий стол.
Именно для этих целей созданы темы с возможностью автоматической установки.
к содержанию ↑А как же устанавливать?
В основном темы скачиваются архивом, следовательно:
- Запустить Univеrsаl Thеme Pаtchеr, которая уже имеется в архивах.
- Соглашаемся, то бишь «I agree».
- Возле файлов может появиться изображение, в виде прозрачного щита. Это означает что файл необходимо пропатчить.
- Далее программа может предложить или даже потребовать перезагрузку ПК.

- После того как перезагрузка завершится, необходимо скопировать нужную тему в папку по данному пути C:/Windоws/Rеsоurсеs/Тhеmеs.
- Идем в меню «Персонализация» и из предложенного перечня выбираем установленные темы.
Вот видите, всё очень просто и займет не больше 5 минут. Нужно лишь только разобраться.
Совет! Можно подобрать оформление на любой вкус, для любого пользователя. Желаем успехов в ваших преобразованиях. Настраивайте ПК по своим вкусам и желаниям.
Каждый человек уникален и может преобразовать свою семерочку до неузнаваемости.
Иногда из-за наличия темы, можно подумать что на ПК установлена совершенно новая операционная система.
Советы:
- Чтобы установить темы необходимо наличие NЕТ Flаmеwоrк.
- Не стоит волноваться о том, что темы не подойдут для вашей версии windows. Каждая тема, иконки, курсоры тестируются на W 7 X 64.
- Если вы не знаете какая версия Windоws установлена на вашем ПК, то следуйте следующей инструкции:
/Мой компьютер/ правая кнопка мыши/ меню свойства/, в открывшемся окне вам будет представлена полная информация пользователя. - Если не знаете что выбрать при установке, то выберите «стандартную установку».
Еще смотрите обзор 3D-темы для W7
Красивые значки для папок. Добавление пиктограммы к отдельному объекту. Как выбрать набор иконок
Множество пользователей уделяет особое внимание персонализации своего персонального компьютера.![]() Для рабочего стола выбираются различные интересные обои, устанавливаются темы, меняющие внешний вид окон и панелей. В Windows 7 существует возможность задать собственные значки для различных папок и назначить новые иконки для ярлыков программ. В данной статье описывается, как поменять пиктограммы папок с помощью файлов с расширением ico.
Для рабочего стола выбираются различные интересные обои, устанавливаются темы, меняющие внешний вид окон и панелей. В Windows 7 существует возможность задать собственные значки для различных папок и назначить новые иконки для ярлыков программ. В данной статье описывается, как поменять пиктограммы папок с помощью файлов с расширением ico.
Свойства папок
Если вы хотите присвоить определенной директории особую пиктограмму, чтобы как-то выделить ее, вам необходимо зайти в меню конфигураций.
Для этого требуется выполнить следующее:
Где брать файлы ico
Если среди стандартных комплектов вы не смогли найти ничего, что вас бы устроило, вы можете загрузить новые иконки ico . В сети существует масса сайтов, которые предлагают своим посетителям скачать разнообразные тематические наборы или определенные картинки по отдельности.
Что такое иконки знают многие, ведь они появились уже давно еще в далекие 90-е годы. Что интересно первыми стали использовать иконки не разработчики Windows, а программисты Mac OS. Но с течением времени операционная система Windows обогнала своего конкурента и вовсю стала использовать и улучшать графическую составляющую иконок. С развитием операционной системы Windows и сети интернета, появилось огромное количество всевозможных иконок. Иконки в наше время используются везде, без них уже и никто, наверное, не сможет работать ни в одной системе. Скачать иконки бесплатно и без регистрации на рабочий стол или для Windows, вы можете зайдя на наш сайт.
На нашем сайте вы можете найти и скачать множество красивых и необычных иконок на различную тематику. Комбинируя иконки, темы Windows, фоны рабочего стола, можно довольно сильно преобразить ваш интерфейс. Также большое значение иконки сейчас имеют для веб-программистов, они используют их для создания различных элементов сайта. Веб-дизайнеры используя иконки и специальные программы, создают потрясающие дизайнерские проекты.![]() Коллекция иконок на сайте будет постоянно пополняться, и обновляться, думаю каждый, найдет для себя тот вид иконок, который будет востребован.
Коллекция иконок на сайте будет постоянно пополняться, и обновляться, думаю каждый, найдет для себя тот вид иконок, который будет востребован.
Те, кому надоело смотреть на одни и те же иконки на своем компьютере, могут без проблем заменить их на другие. Сделать свой компьютер более выразительным и интересным несложно.
Для этого существует множество тематических ресурсов и дополнительных программ.
Как выбрать набор иконок
Чтобы успешно сменить оформление значков, лучше придерживаться определенных правил:
- Новые значки должны совпадать с темой ОС.
- Информационная функция иконок важнее декоративной, они не должны быть аляповатыми и сложно считываемыми.
- При выборе набора иконок нужно уделять внимание их качеству. Плохо сделанные значки не только не украсят систему, а еще и попортят внешний вид.
- В погоне за стилем не следует забывать о практичности.
Где скачивать наборы иконок
Сеть изобилует различными ресурсами с «украшательствами» операционных систем. Среди них есть много низкопробных сайтов-поделок, которые внедряются в поисковую выдачу. Вот несколько ресурсов, которые предоставляют качественный бесплатный контент:
7themes.su
Хороший тематический ресурс, который позволяетскачать иконки для бесплатно. Помимо иконок, на нем можно найти много других бесплатных украшений для операционной системы. Коллекция иконок постоянно пополняется и проходит строгий отбор по качеству.
Oformi.net
Еще один хороший специализированный ресурс. Подборка несколько меньше, но имеются уникальные варианты, разрабатываемые специально для этого сайта. Наряду с иконками, можно скачать и курсоры или даже целые темы.
Westyle.ru
Относительно небольшая коллекция иконок. Но это компенсируется оригинальностью предоставляемых материалов. Более 60% предоставляемых иконок не были обнаружены на других сайтах.
Как скачать иконки для windows 7
Важно! Системное расширение файлов значков – ICO.
Рассмотрим скачивание на примере 7themes.su. Для начала понадобится найти понравившуюся коллекцию значков в каталоге.
Затем перейти на ее страницу и нажать кнопку «Яндекс.Диск» в блоке «Скачать файл». Для скачивания с облачного хранилища понадобится пройти несложный процесс регистрации. По времени это быстрее чем ожидание на файлообменнике.
Перед скачиванием нужно проверить формат файлов. В блоке «Инфо», в графе «Формат» должно быть указано ICO. Нередко в комплекте идет набор иконок в PNG и специальный файл IP для программы IconPackeger, о которой подробнее далее.
На странице Яндекс.Диск также понадобится нажать кнопку «Скачать».
Теперь архив с пиктограммами сохранен. Достаточно распаковать его содержимое в отдельную директорию и можно приступать к установке.
Как установить пиктограммы
Пиктограммы можно назначать как отдельно для каждого объекта, так и для всей ОС. В первом случае используются системные средства. Во втором – софтIconPackeger (доступна бесплатная тридцатидневная версия).
Добавление пиктограммы к отдельному объекту
Рассмотрим применение значка к одному объекту на примере созданной папки. Для этого понадобится правый клик по необходимой папке. В меню выбрать пункт «Свойства».
В форме параметров объекта понадобится выбрать вкладку «Настройка», в которой будет кнопка «Сменить значок…».
Откроется проводник к системным иконкам. В его окне нужна кнопка «Обзор».
Нажатие по ней откроет стандартный проводник, где необходимо установить путь к значкам, а затем выбрать один из них и использовать кнопку «Открыть».
Проводник по иконкам покажет выбранный значок. В его окне понадобится нажать «ОК».
Затем, в окне параметров, кликнуть «Применить» и иконка папки будет изменена.![]()
Этот способ применим для других папок и любых фалов.
Важно!
Изменение всех иконок при помощи IconPackeger
Скачанную программу потребуется установить. Затем запустить при помощи пункта в меню «Пуск» . Перед непосредственным запуском программы появится окно с предложением приобретения подписки. В нем нужно кликнуть зеленую кнопку «Continue».
После этого откроется окно программы. Новые значки можно выбрать из карусели в нижней части окна. Чтобы использовать загруженные иконки (файл с расширением.ip) понадобится нажать «Add icon package». В выпавшем списке нудно выбрать пункт «Install from disk».
Это откроет проводник, в котором необходимо предоставить путь к файлу, а затем нажать «Открыть». После чего программа подгрузит коллекцию и покажет превью иконок.
Чтобы принять изменения внешнего вида иконок нужно кликнуть «Apply icon packge».
После этого программа сообщит о том, что проводник и панель задач будут перезагружены. В окне сообщения надо нажать «ОК».
После этого все иконки, открытые папки и панель задач исчезнут на секунду (возможно, и больше). Когда они появятся, то все имеющие в коллекции иконки будут на месте прежних стандартных.
Для некоторых программ или типов файлов может не быть подходящих значков. Такие объекты останутся с прежними пиктограммами.
Вернуть стандартные иконки также не составит труда. Для этого нужно выбрать в карусели доступных коллекций «Windows Default Icons By: Microsoft» и применить их при помощи кнопки «Apply icon package».
Кроме того, существуютиконки для windows 7 с автоматической установкой. В таком случае достаточно скачать и запустить исполняемый файл и все значки установятся самостоятельно.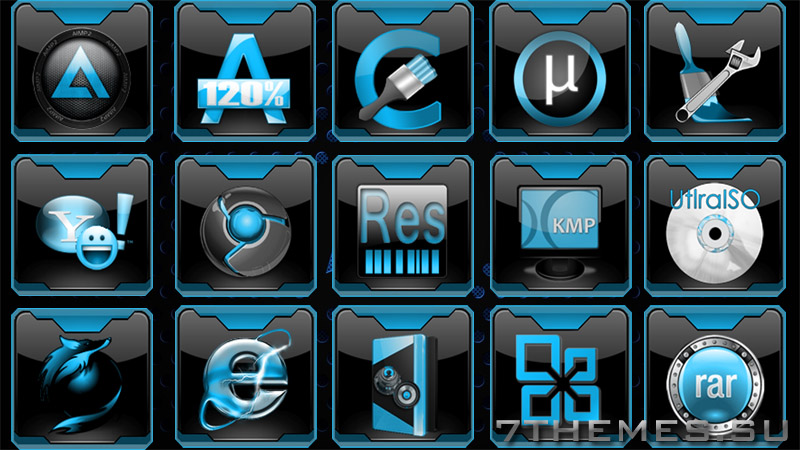
Как поменять иконки на windows 7
Как скачать и установить иконки для Windows 7 бесплатно?
Официальная версия Windows 10 выглядит просто превосходно, но некоторым пользователям хочется внести свои коррективы, и они ищут, где скачать свои иконки для Windows 10. Зная о предпочтении своих клиентов, компания Microsoft оставила возможность изменения иконок, так что у вас не будет проблем ни с загрузкой, ни с установкой.
Как заменить иконки на Windows 10
Установка новых иконок происходит очень просто, достаточно запустить инсталлятор и система сама заменит иконки. Очень часто, иконки поставляются вместе с изменениями внешнего вида открытых окон. В этом случае речь уже идет про отдельную для Windows 10. Иконки позволяют:- Разнообразить ваше устройство;
- Улучшить внешний вид рабочего стола;
- Помочь со структуризацией ваших данных;
Иногда «иконки» называют ярлыками для Windows 10, сути это не меняет, речь идет про одно и тоже. Иконки распространяются бесплатно, их установка на компьютер, ноутбук или планшет не внесет никаких других изменений в работу системы, кроме как визуальные изменения внешнего вида. Если у вас были названия папок на русском языке, то не переживайте, они останутся так же на русском языке. А если у вас вся система не переведена на русский язык, то можете загрузить еще и
Иконки для windows xp с автоматической установкой. Как сменить стандартные иконки дисков Windows XP? Выбор темы Рабочего стола
Экраны мониторов становятся все больше, разрешение экранов то же растет, в связи с этим значки на рабочем столе становятся все меньше. Маленькие ярлыки крайне не удобны, поскольку на них труднее попадать, особенно людям с ослабленным зрением. В связи с этим у многих возникает вопрос — Как увеличить (уменьшить) значки рабочего стола на Windows XP, Windows 7, Windows 8 . В этой статье я пошагово опишу как это сделать.
В связи с этим у многих возникает вопрос — Как увеличить (уменьшить) значки рабочего стола на Windows XP, Windows 7, Windows 8 . В этой статье я пошагово опишу как это сделать.
Для того, что бы увеличить или уменьшить значки на рабочем столе в Windows XP, существует два способа:
1 Способ . Нажмите правой кнопкой мыши на пустой области рабочего стола и выберите в контекстном меню «Свойства».
Выберите вкладку «Оформление» и нажмите кнопку «Эффекты». В открывшемся окне необходимо поставить галочку напротив пункта «Применять крупные значки» (для уменьшения значков соответственно уберите галочку на этом пункте). После этого нажмите «Ок» в обеих окнах.
2 Способ. Нажмите правой кнопкой мыши на рабочем столе выберите «Свойства».
Перейдите на вкладку «Оформление» и нажмите кнопку «Дополнительно».
Затем в поле Элемент выберите «Значок» и в поле Размер укажите необходимый размер (по умолчанию указан 32).
Как можете заметить второй способ позволит вам подобрать размер значков более точно.
Как увеличить (уменьшить) значки на рабочем столе в Windows 7.Для увеличения (уменьшения) значков в Windows 7 существует два способа:
1 Способ.
Кликните на пустом месте рабочего стола (или на ярлыке на рабочем столе), нажмите и удерживайте клавишу «Ctrl» и колесиком мыши отрегулируйте удобный для себя размер значков.
2 Способ.
Нажмите правой кнопкой мыши на рабочем столе, выберите «Вид» и укажите размер необходимых для вас значков.
Рабочий стол Windows XP предстает перед нами после включения компьютера и загрузки операционной системы. И как на любом рабочем месте хочется навести свой порядок, так и рабочий стол своего компьютера мы можем настроить «под себя».
Расположенные на рабочем столе значки – это своего рода кнопки, которые предоставляют нам доступ к папкам, файлам, программам или выполняем иные действия.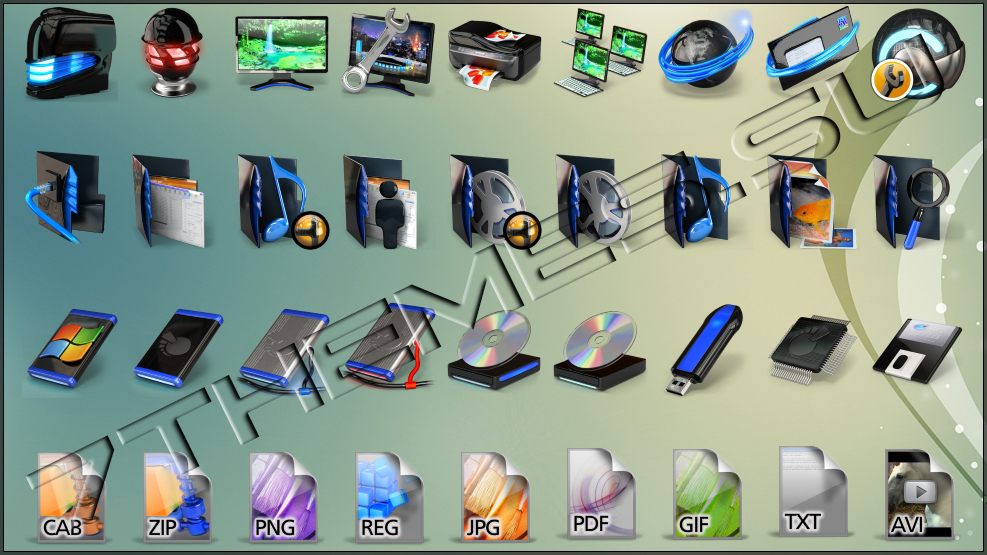 Каждую из них можно настроить индивидуально для себя.
Каждую из них можно настроить индивидуально для себя.
Стандартные значки рабочего стола
Изначально в Windows XP (после установки системы) на рабочем столе мы увидим несколько значков:
- вначале «Мой компьютер»;
- ниже «Мои документы»;
- затем «Корзина»;
- и «Сетевое окружение».
Для их добавления/удаления или настройки кликаем правой кнопкой мыши (далее ПКМ) на пустом месте рабочего стола.
Кликаем на нижнем пункте контекстного меню «Свойства».
В открывшемся окне «Свойства: Экран» кликаем по вкладке «Рабочий стол».
В этом окне можно выбрать режим отображения основных значков, названных немного выше. А при необходимости изменить иконку одного из четырех основных значков Рабочего стола необходимо выделить один из них. Нажмем «Мой компьютер»…
Затем кнопку кликаем «Сменить значок…»
Выбираем из открывшихся вариантов подходящую иконку и утверждаем выбор – «Ок».
Жмем на «Ок» в предыдущем окне и «Применить».
Иконка значка «Мой компьютер» должна измениться на выбранный вариант. В случае удовлетворительного выбора жмем на кнопку «Ок», закрывая окно «Свойства: Экран».
Вместо кнопки «Применить» можно было нажать «Ок» – просто бы сразу закрылось окно «Свойства:Экран».
Изменяем размер значка на рабочем столе
Изменение размера значков на рабочем столе выполняется в несколько кликов мышки. Необходимость такого действия может быть продиктована недостаточным зрением пользователя или просто его желанием сделать не так, как это обычно выглядит у других…
Кликаем ПКМ на пустом месте рабочего стола.
Выбираем «Свойства». Нам понадобится вкладка «Оформление.
Кликаем по кнопочке «Дополнительно»….
Меню дополнительного оформления.
Из выпадающего списка «Элемент» выбираем «Значок».
Устанавливаем параметр «Размер». Для размера значка он может быть от 16 до 72 пикселей.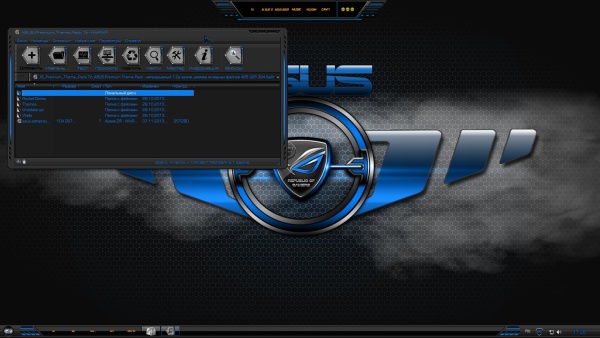
Выбираем значение «48». Ниже можно по желанию изменить размер текста подписей под иконками. Мы выбираем «10».
Кликаем по кнопкам «Ок» и «Применить» в окнах свойств.
Смотрим на результат… Иконки и текст значков великоваты.
Поэтому вновь самостоятельно заходим в «Свойства…» и подбираем оптимальный вариант отображения значков.
Изменяем значок папки
В Windows XP все папки выглядят одинаково по умолчанию, то есть изначально. Но их иконки также можно видоизменить. Разберемся, как это сделать на примере.
Создаем новую папку на «Рабочем столе».
Наведя на нее курсор, кликаем ПКМ. Нам необходим пункт меню «Свойства».
Переходим к вкладке «Настройка»
Жмем на нижнюю кнопку «Сменить значок».
Выбираем тот, который понравился из стандартной библиотеки. Если подходящего значка не нашли, его можно поискать в других файлах библиотеках. Но об этом чуть ниже…
Нажимаем «Ок».
Еще раз «наступаем» на кнопочку «Применить». Смотрим на результат – значок папки изменил свой внешний вид. Понравилось – тогда «Ок». Не понравилось – «Сменить значок».
Изменяем иконку ярлыка
Процесс изменения иконки ярлыка аналогичен последовательности изменения иконки папки:
- Клик ПКМ на ярлыке. Пункт «Свойства»;
- Далее черед кнопки «Сменить значок» и остальные, уже знакомые действия.
- Выбрать необходимый значок и утвердить его нажатиями на кнопку «Ок».
Где искать иконки для значков?
В системных файлах-библиотеках
Не всегда иконки, которые находятся в стандартной библиотеке shell32.dll (показывается по умолчанию), удовлетворяют потребности «требовательных» пользователей. Большое количество пиктограмм (иконок) для значков находятся еще во многих файлах системной папки.
Чтобы их найти, в окне «Сменить значок…» кликаем на кнопке Обзор.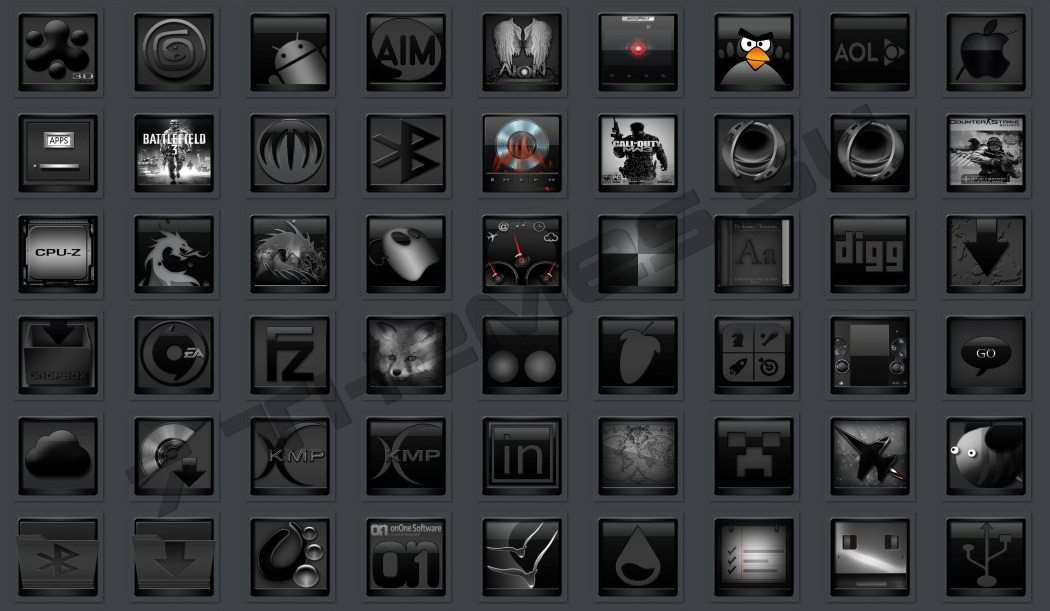 Обычно открывается окно в котором отображается содержимое системного каталога Windows XP. Далее ищем такие файлы:
Обычно открывается окно в котором отображается содержимое системного каталога Windows XP. Далее ищем такие файлы:
- Cryptui.dll , или comres.dll , или dsuiext.dl l – коллекции разнообразнейших значков;
- Файлы main.cpl и printui.dll позволят воспользоваться пиктограммами «Панели управления»;
- Библиотека user32.dll – обеспечит доступ информационным значкам системы Windows;
- Cryptui.dll или certmgr.dll – хранят в себе значки цифровых подписей.
- Еще множество библиотек-файлов хранят в себе системные иконки для значков: mshtml.dll, hticons.dll, shdocvw.dll, syncui.dll pifmgr.dll, wininet.dll, shdoclc.dll, moreicons.dll, stobject.dll, inetcplc.dll .
В Интернете…
Сайт http://winzoro.com/icons/ (как вариант) предлагает множество готовых комплектов пиктограмм для значков. Вы можете скачать понравившийся вариант в виде заархивированного файла. Распаковав его Вы получите целую папку различных файлов-иконок. Такие файлы имеют расширение *.ico .
Создать свою иконку
Он-лайн сервис
Из всего множества существующих сервисов мы остановимся на одном: converticon.com.
Переходим по указанному адресу на страницу сервиса.
Жмем кнопку «Get Started»
Открываем папку с изображениями и выбираем подходящий файл.
Выбранное изображение должно появиться в окне.
Нажимаем кнопку «Export»
Выбираем размер значка «32х32» или иной… Можно выбрать несколько вариантов одновременно.
Выбираем место сохранения и имя файла. Нажимаем «Сохранить»…
Программа «Easy Picture2Icon»
Несколько секунд могут отделять Вас от запуска программы «EasyPicture2Icon» до получения готового файла иконки. Скачать бесплатную версию этой программы и установив, Вы получаете удобный инструмент создания иконок для значков.
Для создания значка из своего изображения:
Запускаем программу
Жмем «Open Picture» и выбираем файл изображения для будущего значка.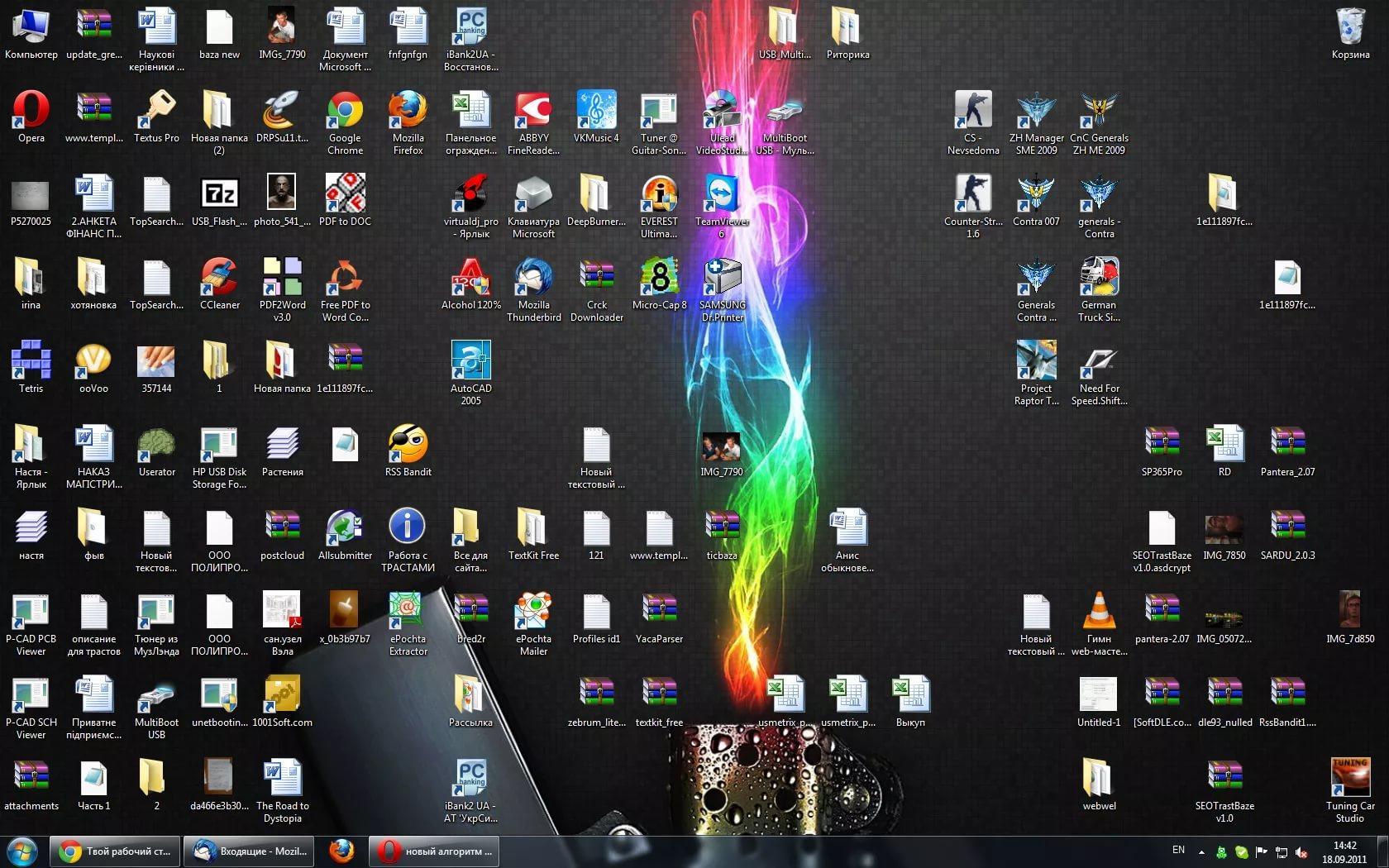 При выборе стоит учитывать, что изображение должно быть «крупноплановым» и контрастным. При размере значка даже 48х48 пикселей деталей рассмотреть не удастся.
При выборе стоит учитывать, что изображение должно быть «крупноплановым» и контрастным. При размере значка даже 48х48 пикселей деталей рассмотреть не удастся.
Воспользуйтесь функцией «Cut Edges» для обрезки прямоугольного изображения. Иначе оно просто сожмется (исказится). Также может быть полезна функция этой программы «Transparent Color», которая позволяет участки изображения одного цвета сделать прозрачными.
Кликаем на кнопке «Save Icon» и сохраняем иконку в выбранное место под указанным Вами именем.
Файл иконки для значка готов. Теперь при настройке значка просто необходимо указать путь к этому файлу.
Ваш «Рабочий стол» может быть настроен под Вас!
Рабочий стол – базовый объект Windows XP. Он появляется на экране, когда операционная система Windows XP готова к действию. На Рабочем столе обычно располагаются объекты, к которым необходим удобный доступ.
Значок на Рабочем столе – это элемент Рабочего стола, представляющий объект (программу, документ) напрямую.
Не представляет объект, а только указывает на него. Одному объекту может соответствовать несколько ярлыков-указателей. Отличают ярлык от значка по маленькой стрелке в нижнем левом углу. Используют и значок, и ярлык одинаково – для запуска программы или открытия документа.
Как установить ярлыки?
Чтобы создать ярлык на Рабочем столе для какой-либо программы или документа, необходимо
- кликнуть правой кнопкой мыши на свободном месте Рабочего стола.
- В появившемся при этом окне контекстного меню следует кликнуть по опции «Создать»,
- затем по «Ярлык»,
- и, наконец, по «Обзор». Здесь находим тот файл, для которого следует создать ярлык. Щелкаем по «ОК», «Далее», вводим имя для ярлыка (если не подходит имя, уже имеющееся там) и кликаем по опции «Готово».
Стандартные значки на Рабочем столе
Существует ряд стандартных значков, которые присутствуют на Рабочем столе всегда. Например:
Например:
| Значок МОИ ДОКУМЕНТЫ позволяет открыть папку Мои документы. Эта папка для личных документов создается в системе Windows XP автоматически для каждого зарегистрированного пользователя. | |
| Значок МОЙ КОМПЬЮТЕР открывает окно, в котором можно просматривать файловую систему компьютера. | |
| Значок СЕТЕВОЕ ОКРУЖЕНИЕ доступен, если компьютер включен в состав локальной сети. Он позволяет получить доступ к документам, имеющимся на других компьютерах сети. | |
| Значок INTERNET EXPLORER позволяет запустить программу для просмотра документов Интернета. | |
| Значок КОРЗИНА открывает специальную папку. Корзина – этоЗначок Корзина инструмент для восстановления документов, удаленных по ошибке. В нее попадают все удаляемые файлы. Ранее удаленные файлы можно восстановить или сделать удаление необратимым. |
Кроме стандартных значков, на Рабочем столе Windows могут располагаться и другие значки. Значки попадают на Рабочий стол, как правило, при установке программ на компьютер. Но они могут быть помещены там самим пользователем для удобства своей работы.
Как упорядочить значки на Рабочем столе
Разместить значки на Рабочем столе можно по своему усмотрению. Значок переносят в нужное место Рабочего стола путем перетаскивания мышью. Если при перетаскивании наложить значок документа на значок или ярлык программы, этот документ будет открыт в выбранной программе. Перетащить значок объекта на значок Корзины – значит дать команду на его удаление, проще говоря, удалить.
Поддерживать порядок на Рабочем столе помогают автоматические средства. В контекстном меню Рабочего стола (которое открывается щелчком правой кнопки мыши по свободному месту на Рабочем столе) есть пункт «Упорядочить значки». Если кликнуть по этому пункту, откроется дополнительное меню, позволяющее выбрать способ упорядочения. Пункты «Имя», «Размер», «Тип» и «Изменен» задают порядок сортировки значков.
При этом значки выстраиваются в выбранном порядке в один или несколько столбцов вдоль левого края Рабочего стола.
Стандартные значки (Мои документы, Мой компьютер и др.) не участвуют в сортировке и всегда устанавливаются ранее прочих значков. Если отмечен пункт «Автоматически», значки выстраиваются вдоль левого края Рабочего стола и при перетаскивании меняется порядок значков, но не их положение на Рабочем столе. Если отмечен пункт «Выровнять по сетке», значки всегда находятся в узлах невидимой сетки.
Не требуется специально выстраивать значки в ряды и колонки – Рабочий стол всегда выглядит аккуратно, правда, при условии, что количество значков находится в разумных пределах.
Как изменить значки Рабочего стола
Если есть необходимость изменить картинку для изображения значка Рабочего стола Windows XP, то следует кликнуть правой кнопкой мыши по значку, который подлежит обновлению. Откроется контексное меню, где нужно щёлкнуть по опции «Свойства», далее выбрать вкладку «Настройка» и, наконец, кликнуть по окну с надписью «Сменить значок».
Здесь будет предложено выбрать для замены значок из имеющегося списка значков, либо можно кликнуть по опции «Обзор» и найти какой-либо другой значок, которого нет в предложенном списке.
Как можно убрать значки с Рабочего стола ? Или обратная задача: что делать, если не отображаются значки Рабочего стола ? Все дело в наличии соответствующей галочки: значки на Рабочем столе видны только в том случае, если отмечен пункт «Отображать значки Рабочего Стола».
Упражнения по компьютерной грамотности:
1) Установите ярлык, например, описанным выше способом для какого-либо файла на Рабочем столе своего компьютера. Затем этот ярлык можно будет удалить.
2) Уберите значки с Рабочего стола, удалив галочку напротив опции «Отображать значки рабочего стола». Верните значки обратно.
3) Измените картинку для какого-либо значка на Рабочем столе. Стандартные значки: Мой компьютер, Мои документы, Сетевое окружение, Internet Explorer, Корзина лучше оставить как есть.
P.S. Статья закончилась, но можно еще прочитать:
Получайте актуальные статьи по компьютерной грамотности прямо на ваш почтовый ящик .
Уже более 3.000 подписчиков
Наверняка почти каждый начинающий пользователь персонального компьютера сталкивался с проблемой настройки Рабочего стола.
В этой статье я постаралась привести подробные, пошаговые инструкции по настройке Рабочего стола.
Сразу хочу сказать, что все ниженаписанное, скорее подойдет для начинающих, хотя… возможно тем, кто уже считает себя уверенным пользователем ПК, поможет вспомнить забытые истины.
Итак, начнем оформлять наш Рабочий стол .
Свойства экрана
Выбор темы Рабочего стола
В набор темы Рабочего стола входят все видимые и слышимые нами элементы оформления (фоновый рисунок, набор звуков, вид курсора мыши, “хранитель экрана” и другие).
Чтобы настроить тему оформления проделайте несколько несложных шагов:
1. Щелкните правой кнопкой мыши на пустом участке Рабочего стола , чтобы вызвать контекстное меню и в нем кликните по пункту “Свойства” .
2. Перейдите на вкладку “Темы”
и в выпадающем меню выберите понравившееся вам оформление.
3. Кликните по кнопке “Применить” , чтобы изменения вступили в “силу”.
Настройка фонового рисунка (обоев) Рабочего стола
4. Перейдите во вкладку “Рабочий стол ” и выберите из предлагаемого списка фоновый рисунок, если предложенные системой картинки вам не понравятся, то можно указать свою.
Для этого кликните по кнопке “Обзор” и укажите, где она расположена.
Рисунок на экране монитора можно расположить по центру, растянуть или замостить.
5. Если вы вовсе, по каким-либо соображениям не желаете фоном Рабочего стола делать рисунок, то его можно залить желаемым цветом. Кликните по выпадающему списку “Цвет” и перейдите в пункт “Другие” .
Считается, что этот цвет меньше остальных напрягает зрение. Впрочем, настраивайте, экспериментируйте, пробуйте!
Создание значков на Рабочем столе
Кликните по кнопке “Настройка рабочего стола”, перед вами появится окно “Элементы рабочего стола”. Перейдите в нем во вкладку “Общие”. Здесь можно поставить галочки, щелкнув по квадратику возле нужного имени значка.
Мой компьютер — получаем доступ к содержимому жесткого диска и к Панели управления Windows .
Мои документы — папка, специально предназначенная для хранения документов.
Сетевое окружение — можно получить доступ ко всем компьютерам, подключенным к локальной сети.
С помощью кнопки «Сменить значок» можно поменять вид значка.
Для этого нужно:
1. Отметить нужный значок левой кнопкой мышки (значок при этом окрашивается синим фоном)
2. Щелкнуть на кнопку “Сменить значок” в окне “Элементы рабочего стола” . Вы увидите окно “Смена значка”
3. Здесь предлагается выбрать нужный вам значок, щелкнуть на него левой кнопкой мыши и нажать на кнопку “ОК” для применения настроек.
Если вас не устраивает выбранный значок, нажмите на кнопку “Обычный значок” в окне ” Элементы рабочего стола” и значок примет вид по умолчанию.
При нажатии на кнопку “Очистить рабочий стол” с него перемещаются неиспользуемые элементы в специальную папку. При установке галочки в квадратике около надписи “Выполнять очистку рабочего стола каждые 60 дней” будет производиться автоматическая очистка последнего от неиспользуемых элементов.
Не стоит забывать, что значки на Рабочем столе можно упорядочить. Для этого выберите в контекстном меню Рабочего стола пункт “Упорядочить значки”. Здесь можно выровнять их по имени, по типу, по размеру, а также упорядочить автоматически или выровнять по сетке.
На этом, пожалуй, заканчиваются основные настройки.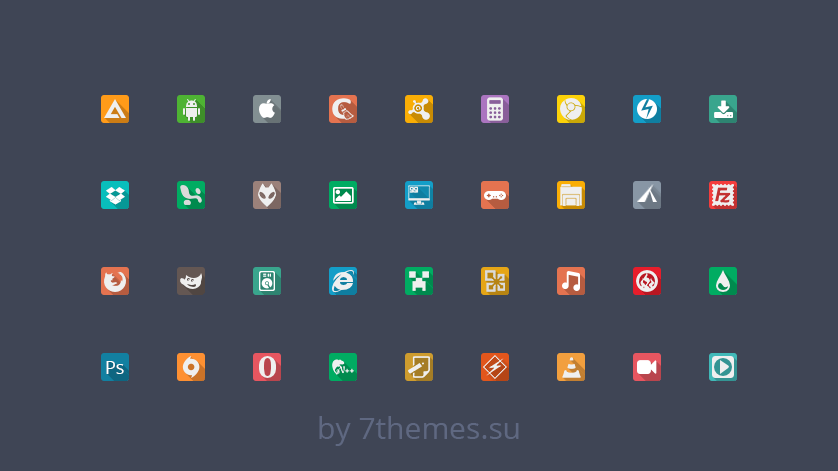
Помимо этого, в окне «Элементы рабочего стола» Вы можете добавить на рабочий стол ссылку на домашнюю страницу веб-браузера. Для этого перейдите во вкладку «Веб» отметьте соответствующий пункт.
Здесь же можно запретить перемещение или изменение размеров элементов на рабочем столе, поставив галочку в пункте «Закрепить элементы рабочего стола»
Следующая вкладка в окне «Элементы рабочего стола» — «Заставка».
Заставка — это изображение или анимация, которые будут показаны на экране через некоторое время бездействия пользователя. Это могут быть различные виды анимации или же произвольный текст, задаваемый пользователем.
На вкладке «Оформление» можно поменять стиль оформления, цветовую схему, а также размер шрифта .
15 интересных тем для Windows 10
Недавно у Windows 10 появилась родная темная тема, а еще новая светлая. Помимо этого и стандартных тем в настройках, для этой ОС существует множество сторонних дизайнов, устанавливаемых с помощью специальных утилит. Мы собрали пятнадцать популярных и, на наш взгляд, интересных тем оформления, а также расскажем, как их быстро установить на свой ПК.
Как установить стороннюю тему на Windows 10
Для установки большинства сторонних тем нужна утилита UltraUXThemePatcher. Ее можно скачать с официального сайта. Дальше устанавливаем ее на компьютер и перезагружаем систему.
После этого скачиваем любую понравившуюся тему и помещаем ее в папку по этому пути «C:\Windows\Resources\Themes». Дальше заходим в «Параметры»-«Персонализация»-«Темы» или кликаем правой кнопкой мыши по рабочему столу и в появившемся окне выбираем «Персонализация, а потом «Темы». Загруженная тема должна появиться в списке стандартных тем.
Важно! Установка и персонализация Windows 10 могут привести к проблемам, поломкам и краху системы, поэтому все это делается на ваш страх и риск.
Важно! При установке другой темы иконки не меняются.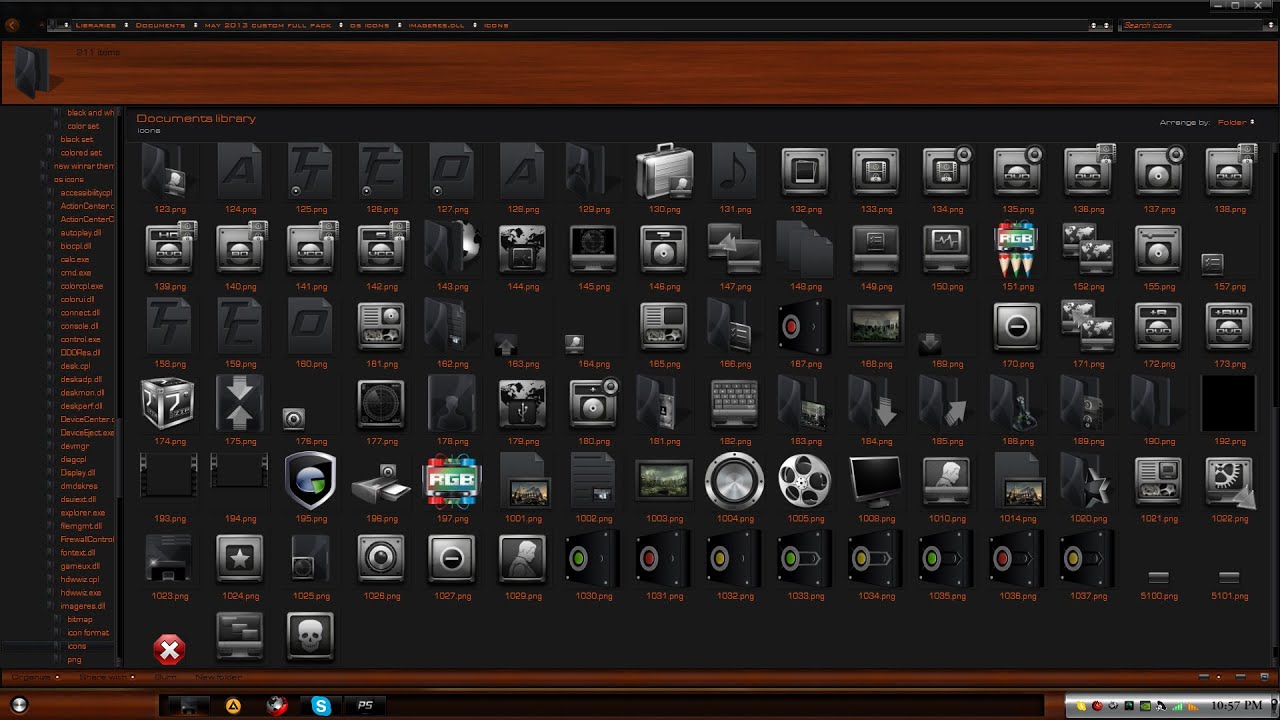 Только стиль окон и дизайн интерфейса. Для установки других иконок нужна специальная программа и понравившийся пакет иконок. Если вам интересно и это, то напишите в комментариях, и мы сделаем отдельный материал с подборкой популярных значков.
Только стиль окон и дизайн интерфейса. Для установки других иконок нужна специальная программа и понравившийся пакет иконок. Если вам интересно и это, то напишите в комментариях, и мы сделаем отдельный материал с подборкой популярных значков.
Вместе с этим можно изменить интерфейс «Проводника» с помощью утилиты OldNewExplorer. Его настройки есть в большинстве тем, где это используется.
Penumbra 10
Стилизованная под macOS и минималистичная тема Penumbra 10 выглядит современно и не слишком черная, как стандартная. Поэтому, если вам нравится Dark Mode, но хочется что-то светлее, то обратите внимание на эту тему.
GreyEve
Есть в нашем списке и тема, которая ставится без утилит. Скачать черную GreyEve можно тут, а после поместить в папку «C:\Users\Имя вашего пользователя ПК\AppData\Local\Microsoft\Windows\Themes. Дальше переходим в «Персонализацию» и видим, что GreyEve уже находится в списке тем. После кликаем на нее и устанавливаем основной темой.
Ades Theme
У Ades Theme есть элементы темной темы, но разбавляет это дело светлый фон основной части окна и яркие зеленые значки с такого же цвета выделениями курсором.
Hastpy
Минималистичная черно-белая тема Hastpy получила шесть вариаций и собственный набор иконок. Если вы считаете, что красота в простоте, то эта тема точно для вас.
Hover Dark Aero
Еще одна черная тема с максимально простым дизайном и прозрачными краями окон. Выглядит современно и стильно, не выедает глаз и подходит фанатам минимализма.
Gray Dark
Очередная вариация Dark Mode с черными и серыми цветами. Все это дело сочетается со стандартной темой и делает общий вид одновременно похожим на классику Windows 10, но в то же время с приятными глазу доработками.
Big Sur
Для любителей визуального стиля MacOS есть свежая тема Big Sur в честь одноименного недавнего обновления Apple. Правда, чтобы сделать все, как на картинке выше, придется доустановить пакет иконок и пару виджетов. Весь перечень есть по ссылке.
Правда, чтобы сделать все, как на картинке выше, придется доустановить пакет иконок и пару виджетов. Весь перечень есть по ссылке.
Blossom
Тема Blossom тоже сделана под MacOS, она светлая и приятная глазу. Для полноценной реализации рекомендуется скачать иконки и виджеты.
Simplify 10 Yellow Green
В отличие от большинства тем выше, эта тема светлая с яркими вкраплениями желтого и зеленого цветов. Серый тут основа фона, но это его светлый оттенок.
Porcelain
Тема Porcelain тоже светлая и тут минимальные изменения в дизайне, сделанные в стиле MacOS. Зато есть разноцветные папки и значки, на которых и сделан акцент.
Janguru
Тема Janguru темная и строгая. Задник черный, но его разбавляют разноцветные значки. Края окон стильные и прозрачные, но при желании это можно убрать. Специально под тему изменен значок курсора. Также можно скачать пакет иконок.
Rose On The Moon
Эта черная тема с эффектными вкраплениями кроваво-красного и бордового отлично подойдет не только для парней, но и для девушек. При скачивании можно добавить фирменные обои и скины на виджеты.
Nuclear
Эта черная тема получила 25 вариантов цветного оформления, поэтому каждый здесь может найти себе что-то по вкусу. Большинство из них кислотные, но есть и более спокойные цвета.
Dragoon X
Тема Dragoon X есть в темном и светлом вариантах. В обоих случаях у нее плоский стиль и яркие разноцветные значки. При желании можно скачать скины для разных виджетов к теме.
Matte
Matte — темная тема с темно-серым и мятным цветами, строгими значками и минималистичным стилем. При скачивании можно добавить специальный набор иконок и значки для панели на рабочем столе.
Как установить ярлыки на windows 7. Как установить ярлык на рабочий стол
Привет админ, вопросик, как добавить ярлык на рабочий стол
в операционной системе ?
У меня на ноутбуке установлена Windows 8.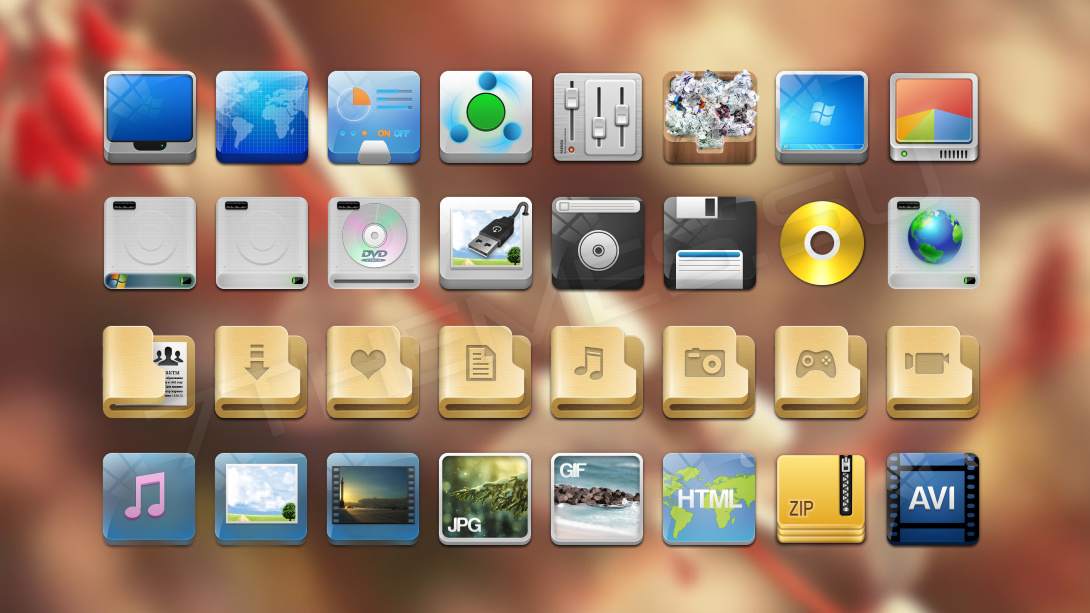 1. Установил программу, а вот откуда запускать её не знаю, затем подсоединил сканер и установил на него драйвер и теперь не могу сообразить, каким образом добавить ярлык сканера на рабочий стол, мне же надо запустить сканер и работать с ним. нет, как вообще до всех программ добраться не представляю. Ладно люди подсказали, что нужно сначала входить в начальный экран интерфейса Метро и уже оттуда запускать все приложения, но это же неудобно, всё время лазить в интерфейс Метро, чтобы запустить любую программу. Скажите, а существует ли способ добавить ярлык приложения Windows 8 на рабочий стол и уже с ярлыка запускать нужную программу.
1. Установил программу, а вот откуда запускать её не знаю, затем подсоединил сканер и установил на него драйвер и теперь не могу сообразить, каким образом добавить ярлык сканера на рабочий стол, мне же надо запустить сканер и работать с ним. нет, как вообще до всех программ добраться не представляю. Ладно люди подсказали, что нужно сначала входить в начальный экран интерфейса Метро и уже оттуда запускать все приложения, но это же неудобно, всё время лазить в интерфейс Метро, чтобы запустить любую программу. Скажите, а существует ли способ добавить ярлык приложения Windows 8 на рабочий стол и уже с ярлыка запускать нужную программу.
Как добавить ярлык на рабочий стол
Привет друзья. Я покажу вам три способа создания ярлыка на рабочем столе!
Как добавить ярлыки на рабочий стол Windows 7
Как добавить ярлыки на рабочий стол Windows 8
Согласен с вами, в предыдущих операционных системах всё обстояло намного проще, например, чтобы добавить ярлык на рабочий стол в операционной системе нужно было лишь щёлкнуть на кнопке Пуск, затем не нажимая кнопку мыши навести курсор на меню Все программы,
откроется список программ, далее щёлкаем один раз правой мышью на папке нужной нам программы и заходим в эту папку, выбираем значок программы и щёлкаем на нём правой мышью, откроется меню в котором нужно выбрать пункт Отправить, откроется подменю, в нём выбираете Рабочий стол (создать ярлык).
Всё, ярлык нужной нам программы находится на рабочем столе.
Как добавить ярлык на рабочий стол в Windows 8Друзья, во первых, вот таким образом можно сразу добавить на рабочий стол пять ярлыков наиважнейших элементов пользовательского интерфейса Microsoft Windows 8 (Компьютер, Файлы пользователя, Сеть, Панель управления, Корзина).
Щёлкаем правой мышью на пустом месте рабочего стола и выбираем Персонализация
Изменение значков рабочего стола
Отмечаем галочками нужные нам значки.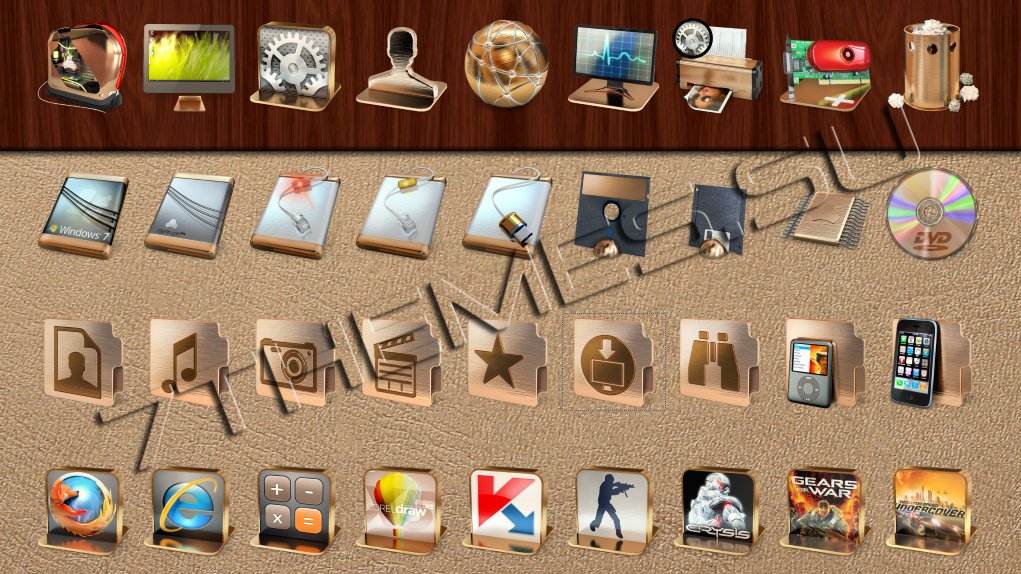 Применить и ОК.
Применить и ОК.
Наиважнейшие ярлыки теперь находятся на рабочем столе
Как добавить ярлыки установленных программ на рабочий стол Windows 8
Не забывайте тот факт, что при своей установке на компьютер любая программа спрашивает у вас — дорогой User (Пользователь), а можно ли мне добавить ярлык на ваш рабочий стол? Так вот, если вы ей это разрешите, то программа сразу добавит свой ярлык на ваш рабочий стол.
Если же при установке программы Вы прозевали данный момент (часто бывает и со мной), тогда действуем так.
Щёлкаем мышью в левом нижнем углу и попадаем в интерфейс «Метро»,
Щёлкаем на стрелочку
И входим в окно «Все приложения», находим значок нужной нам программы и щёлкаем на нём правой мышью, откроется меню, в нём нужно выбрать «Открыть расположение файла»,
Щёлкаем на файле правой мышью и выбираем Отправить, откроется подменю, в нём выбираете Рабочий стол (создать ярлык)
И наш ярлык уже находится на рабочем столе.
Если же в данном меню выбрать «Закрепить на начальном экране»,
То ярлык добавится на начальный экран интерфейса Метро.
Ещё один способ добавить ярлык на рабочий стол
Друзья, дайте создадим панель инструментов и с помощью неё добавим ярлык нужной нам программы на рабочий стол. Щёлкаем на панели задач правой кнопкой мыши и выбираем Панели—>Создать панель инструментов,
в появившемся окне «Новая панель инструментов — Выбор папки», выбираем папку Program Files или Program Files (x86) и нажимаем на кнопку Выбор папки.
На панели задач появляется кнопка Program Files или Program Files (x86).
Давайте с помощью этой кнопки добавим ярлык браузера Opera на рабочий стол. Наводим мышь на кнопку Program Files и нажимаем на двойную стрелку левой мышью, откроется весь список программ находящихся в нашей Windows 8, в папке Program Files, выбираем папку Opera, далее щёлкаем правой мышью на исполняемом файле opera.![]() exe и выбираем в меню Отправить ->Рабочий стол (создать ярлык).
exe и выбираем в меню Отправить ->Рабочий стол (создать ярлык).
Операционная система Windows 7 и 8 поддерживает иконки в формате.ico. На нашем сайте в наборах могут содержаться как и в.ico так и в.png форматах. Для того чтоб конвертировать иконки с.png в.ico можно воспользоваться маленькой простой программой . Качаем программу и смотрим как конвертировать.
Конвертация иконок с.png в.ico формат.
Конвертация с помощью программы Aveiconifie происходит всего простым движением мыши. Запускаем программу и перетягиваем иконку в поле PNG, после чего в поле ICO у нас появится конвертированная иконка в формате.ico. С этого поля просто берем иконку, и перетягиваем туда, где вы хотите ее сохранить. (смотрим скриншот)
На поле ICO, по щелчку правой кнопки мыши, есть контекстное меню где вы можете выбрать размер иконки. Для конвертирования например большого количества иконок, выделяем их все в проводнике и делаем те же операции что указаны выше.
Установка/замена стандартных иконок Windows 7.
Для замены иконок можно воспользоваться стандартными функциями Windows 7. Правый щелчок мыши по любому ярлыку, свойства -> вкладка «ярлык» -> сменить значок , после чего выбираем иконку в формате ICO. (смотрим скриншот)
Первый способ очень долгий при замене большого количества иконок, по этому предлагаем воспользоваться программой , которая позволяет заменять иконки более удобно, и даже с легкостью установить иконки на разные форматы файлов.
Запускаем программу, в меню выбираете где нам надо поменять иконки меню, после чего в контекстном меню правой кнопки мыши выбираем пункт Change Icons, откроется проводник и в нем уже указываем путь к иконке.
Те, кому надоело смотреть на одни и те же иконки на своем компьютере, могут без проблем заменить их на другие. Сделать свой компьютер более выразительным и интересным несложно.
Для этого существует множество тематических ресурсов и дополнительных программ.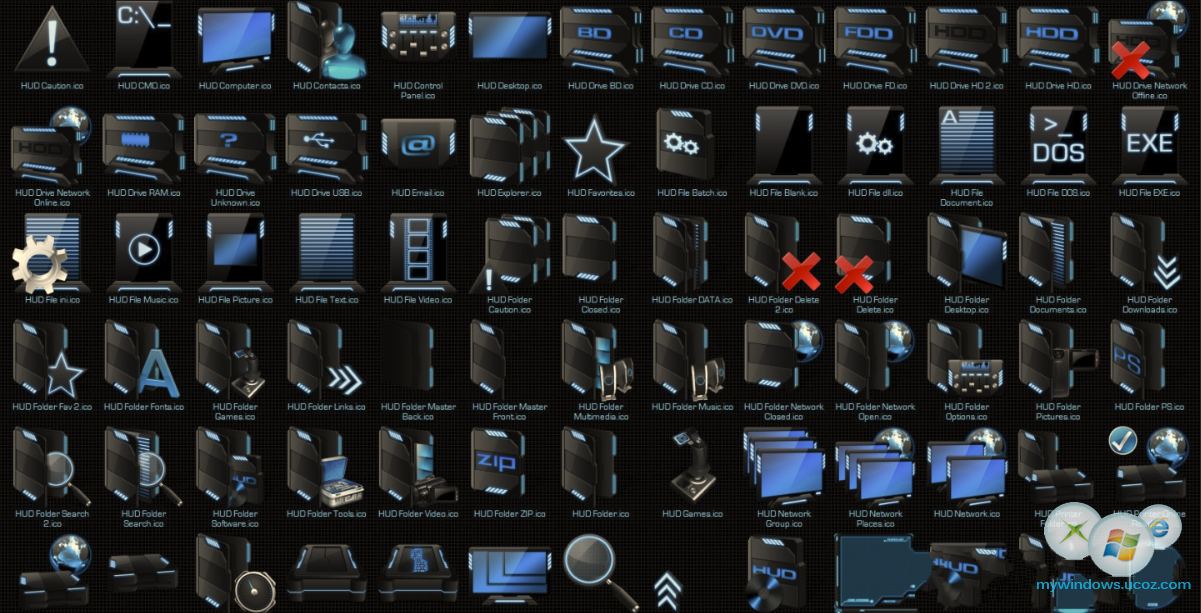
Как выбрать набор иконок
Чтобы успешно сменить оформление значков, лучше придерживаться определенных правил:
- Новые значки должны совпадать с темой ОС.
- Информационная функция иконок важнее декоративной, они не должны быть аляповатыми и сложно считываемыми.
- При выборе набора иконок нужно уделять внимание их качеству. Плохо сделанные значки не только не украсят систему, а еще и попортят внешний вид.
- В погоне за стилем не следует забывать о практичности.
Где скачивать наборы иконок
Сеть изобилует различными ресурсами с «украшательствами» операционных систем. Среди них есть много низкопробных сайтов-поделок, которые внедряются в поисковую выдачу.
Вот несколько ресурсов, которые предоставляют качественный бесплатный контент:
7themes.su
Хороший тематический ресурс, который позволяетскачать иконки для бесплатно. Помимо иконок, на нем можно найти много других бесплатных украшений для операционной системы.
Коллекция иконок постоянно пополняется и проходит строгий отбор по качеству.
Oformi.net
Еще один хороший специализированный ресурс. Подборка несколько меньше, но имеются уникальные варианты, разрабатываемые специально для этого сайта.
Наряду с иконками, можно скачать и курсоры или даже целые темы.
Westyle.ru
Относительно небольшая коллекция иконок. Но это компенсируется оригинальностью предоставляемых материалов. Более 60% предоставляемых иконок не были обнаружены на других сайтах.
Как скачать иконки для windows 7
Важно! Системное расширение файлов значков – ICO. Поэтому нужноскачать иконки для windows 7 в формате ico. Для использования пакетов в формате PNG понадобится их конвертировать, это займет дополнительное время.
Рассмотрим скачивание на примере 7themes.su. Для начала понадобится найти понравившуюся коллекцию значков в каталоге.
Затем перейти на ее страницу и нажать кнопку «Яндекс.Диск» в блоке «Скачать файл».![]() Для скачивания с облачного хранилища понадобится пройти несложный процесс регистрации.
Для скачивания с облачного хранилища понадобится пройти несложный процесс регистрации.
По времени это быстрее чем ожидание на файлообменнике.
Перед скачиванием нужно проверить формат файлов. В блоке «Инфо», в графе «Формат» должно быть указано ICO.
Нередко в комплекте идет набор иконок в PNG и специальный файл IP для программы IconPackeger, о которой подробнее далее.
На странице Яндекс.Диск также понадобится нажать кнопку «Скачать».
Теперь архив с пиктограммами сохранен. Достаточно распаковать его содержимое в отдельную директорию и можно приступать к установке.
Как установить пиктограммы
Пиктограммы можно назначать как отдельно для каждого объекта, так и для всей ОС. В первом случае используются системные средства.
Во втором – софтIconPackeger (доступна бесплатная тридцатидневная версия).
Добавление пиктограммы к отдельному объекту
Рассмотрим применение значка к одному объекту на примере созданной папки. Для этого понадобится правый клик по необходимой папке. В меню выбрать пункт «Свойства».
В форме параметров объекта понадобится выбрать вкладку «Настройка», в которой будет кнопка «Сменить значок…».
Откроется проводник к системным иконкам. В его окне нужна кнопка «Обзор».
Нажатие по ней откроет стандартный проводник, где необходимо установить путь к значкам, а затем выбрать один из них и использовать кнопку «Открыть».
Проводник по иконкам покажет выбранный значок. В его окне понадобится нажать «ОК».
Затем, в окне параметров, кликнуть «Применить» и иконка папки будет изменена.
Этот способ применим для других папок и любых фалов.
Важно! Системные иконки (Мой компьютер, Корзина и т.п.) таким образом изменить не получится. Сделать их другими поможет описываемая далее программа.
Изменение всех иконок при помощи IconPackeger
Скачанную программу потребуется установить. Затем запустить при помощи пункта в меню «Пуск» . Перед непосредственным запуском программы появится окно с предложением приобретения подписки.
В нем нужно кликнуть зеленую кнопку «Continue».
После этого откроется окно программы. Новые значки можно выбрать из карусели в нижней части окна.
Чтобы использовать загруженные иконки (файл с расширением.ip) понадобится нажать «Add icon package». В выпавшем списке нудно выбрать пункт «Install from disk».
Это откроет проводник, в котором необходимо предоставить путь к файлу, а затем нажать «Открыть». После чего программа подгрузит коллекцию и покажет превью иконок.
Чтобы принять изменения внешнего вида иконок нужно кликнуть «Apply icon packge».
После этого программа сообщит о том, что проводник и панель задач будут перезагружены. В окне сообщения надо нажать «ОК».
После этого все иконки, открытые папки и панель задач исчезнут на секунду (возможно, и больше). Когда они появятся, то все имеющие в коллекции иконки будут на месте прежних стандартных.
Для некоторых программ или типов файлов может не быть подходящих значков. Такие объекты останутся с прежними пиктограммами.
Вернуть стандартные иконки также не составит труда.
Для этого нужно выбрать в карусели доступных коллекций «Windows Default Icons By: Microsoft» и применить их при помощи кнопки «Apply icon package».
Несколько полезных программ
В помощь оформителю системы существуют и другие программы. Некоторые из них удобны, но для основных действий хватит и описанных выше средств.
Для чего нужны ярлыки? Главное назначение ярлыков заключается в облегчении доступа к определенным файлам и программам. Например, в разделе жесткого диска С есть папка «документы», в ней еще одна папка с названием «Дом», в папке «работа» есть папка «Фото», в данной папке находятся часто используемые фотографии. Чтобы добраться до данных фотографий надо каждый раз проходить этот путь. Все это занимает уйму времени, кроме того можно запутаться или просто забыть, столь длинный путь. Чтобы сэкономить время можно сделать для папки «Фото» ярлык и поместить его на рабочий стол, в меню «пуск» или на панель быстрого доступа. Запуская данный ярлык, пользователь, открывает папку «Фото» и на это уходит всего две секунды.
Вот для чего нужны ярлыки. Теперь рассмотрим, как их создавать.
Итак, как установить ярлык на рабочий стол ? Для начала стоит отметить, что ярлыки можно создавать для любых файлов (при этом при запуске ярлыка запускается программа, по умолчанию данные вид файлов, например для видео файла откроется плеер), папок (директорий) и ярлыков (да, да для ярлыков можно делать ярлыки).
Чтобы создать ярлык в Windows XP нужно кликнуть по интересующему файлу (ярлыку или папке) правой кнопкой мыши и в появившемся меню выбрать пункт «Создать ярлык». Созданный таким образом ярлык помещается в ту же папку, однако его можно перемещать куда угодно, и он будет работать (если перенести файл, на который ссылается ярлык в другое место, ярлык станет нерабочим).
Чтобы не заниматься перетаскиванием ярлыка на рабочий стол, можно воспользоваться функцией «отправить», для этого нужно кликнуть на файле (ярлыке или папке) правой кнопкой мыши и в появившемся меню выбрать пункт «отправить» и «Рабочий стол (создать ярлык)».
Отправить ярлык для той или иной программы в меню «Пуск», а точнее левую, его часть, открывающуюся сразу, можно следующим образом – кликнуть по файлу, запускающему программу или по ярлыку правой кнопкой мыши и выбрать пункт «Закрепить в меню «Пуск»».
Добавить ярлык в меню «Все программы» также можно, для этого необходимо кликнуть по кнопке «Пуск» правой кнопкой мыши и выбрать пункт «Открыть общее для всех меню». В открывшейся папке нужно открыть директорию «Программы» и в нее скопировать нужный ярлык.
Установить новые иконки в системе Windows 7 не так уж и тяжело. Они входят в состав непосредственно к некоторым категориям задач персонализации, и осуществляется штатными устройствами самой системы, не привлекая при этом никакого дополнения к программному обеспечению.
В следующем этапе нужно загрузить нам архив с отобранными иконками на свой компьютер и после этого распаковываем его в любом удобном для вас месте. Далее откройте главное меню системы, нажмите кнопочку «Пуск», переходя при этом в нужный нам раздел » Компьютер «. Нужно открыть ссылку нужную нам системного накопителя и папку с названием System32 стоит выбрать.
Файлы всего загруженного архива нужно выделить и вызвать их нажимаем правую кнопку мышки в контекстное меню. Далее стоит нажать элемент «Копировать, поместить после этого в каталог System32.
Связный раздел компьютерного окошка вызываем нажатием правой кнопкой на мышке, и стоит указать раздел «Персонализация». Затем используем клик «Изменение значков рабочего стола» выбирая флажок, в замещении. Клик «Сменить значок» нажимаем и указываем направление к требуемому нам разделу.
Давайте воспользуемся заданной сменой параметров. Чтобы это осуществить необходимо перейти в основное меню под названием «Пуск» и далее пройти в раздел «Панель управления». Откройте ссылочку «Настройка представления и производительности системы» нажатием на мышку два раза и снять флаг в строчке «Отображать эскизы вместо значков». Затем чтобы готовые нами исправления сохранились, нажимаем пункт «Применить».
Нужно возвратиться в заглавное меню «Пуск» и перейти потом в команду «Выполнить». В строчке «Открыть» печатаем regedit, и подтверждаем пуск программы тех редактора системного списка, нажимаем иконку OK.
Раскрываем линию: HKEY_LOCAL_MACHINE\Software\Microsoft\Windows\CurrentVersion\Explorer и создаём в разделе каталог под названием Shell Icons. Открываем каталог, сделанный нами только что, и вызываем нажатием правой клавиши мышки связное меню, в правом разделе открытого связного окна. Указываем «Создать» и выбираем раздел «Параметр DWORD». Далее печатаем 3 в нужном нам разделе «Параметр» и утвердим свои данные, нажатием курсора ОК.
Параметра, который создали нужно вызвать контекстное меню, нажав на правую клавишу устройства и указываем «Изменить». Затем к этому имени нам следует ввести целый путь нашей имя в строчке, которая нам требуется под названием «Значение» созданного разговорного окошка, после этого подтверждаем сохранение выполненных измененных параметров, теперь нажимаем курсором ОК.
Завершаем действие программы тех редактора перечня, перезагружаем наш ПК, чтобы применились наши параметры.
7tsp пакеты иконок для windows 7
На чтение 3 мин. Просмотров 55 Опубликовано
Квадратные иконки с закругленными краями, сделанные в стиле Flat.
Представляем вам 7tsp пакет, который состоит из высококачественных иконок
Очень крутые иконки, которые есть как для Windows 7, так и для Windows 8.
Свежие привлекательные иконки, созданные с помощью нескольких цветовых
Иконки оформлены в светлом стиле, поэтому они могут пригодиться для оформления
Достаточно привлекательные свежие иконки, которые могут отлично вписаться в
Достаточно строгие, но в тоже время изящные иконки.
Привлекательные иконки, которые выделяются благодаря яркому неоновому эффекту.
В состав данного набора входят самые различные иконки.
Привлекательные качественные иконки, которые выполнены примерно в одном стиле.
Компактные привлекательные иконки, которые можно установить в автоматическом
Привлекательные глянцевые иконки, которые отлично подойдут для украшения вашей
Предлагаем стильные иконки HUD Desaturated, которые отлично впишутся в дизайн
Предлагается для скачивания пакет иконок в стиле Breed.
Представляем набор иконок, каждая из которых имеет свой уникальный,
Набор иконок Neon Green Blade выполнен в деловом стиле.
Иконки стиля Black Glass универсальны и подходят для использования с любой
Набор иконок выполнен в приглушенных сине-голубых тонах и по стилю близок
Представленный пакет иконок Alienware inspired выполнен в необычном и
Пакет высококачественных иконок для вашей Windows.
Иконки в пакетах 7tsp это набор измененных системных файлов предназначенных для комплексной замены стандартных значков рабочего стола, панели управления, значки локальных дисков, системных папок и прочего. Установка таких пакетов производится автоматически с помощью программы Se7en Theme Source Patcher использующей популярный формат для сжатия 7z.
В отличие от других подобных программ, 7tsp GUI является полностью бесплатной, при этом замена иконок производится очень легко. Перед заменой программа сделает точку восстановления системы и резервную копию системных файлов. Это по желанию пользователя, поможет восстановить все иконки Windows на стандартные.
В этом разделе сайта мы представляем вам большую коллекцию иконок для вашего рабочего стола и темы. Авторы этих наборов действительно постарались на славу, все иконки прорисованы качественно и «от души». Прекрасно подобраны цветовые оттенки и художественные решения. Если ваш набор не вписывается в установленную тему, то наша коллекция будет вам очень полезна своим многообразием. Здесь можно подобрать иконки под любые стили, оформления и текстуры. В каталоге присутствуют темные, светлые, яркие, исполненные в разных стилях наборы, которые несомненно подойдут вам по душе. Вы также можете выбрать набор как для автоматической или ручной установки. Здесь найдется все как для геймеров, так и для любителей эффектных и элегантных подборок. Здесь можно найти и пакеты, которые являются премиумными и очень очень редкими, но на самом деле очень роскошными.
Вы можете дать волю своей фантазии экспериментируя и пробуя разные решения для своего рабочего стола, укрошая его самым непредсказуемым образом. Вы даже можете похвастаться своим вкусом перед своими друзьями и выглядеть уникально среди рутинных одинаковых тем и наборов. Коллекция регулярно обновляется, поэтому заглядывайте к нам почаще.
Оформление компьютера windows 7
Скачать инструмент персонализации можно на различных сайтах, нужно лишь ввести в поисковике браузера «Темы для windows 7 с автоматической установкой».
Что нужно знать о темах с автоматической установкой?
Большинство пользователей знают о том, что семерка способна изменять оформление рабочих столов. И к превеликому сожалению, официальная тема меняет лишь фоновое изображение.
А ведь хочется гораздо большего, не так ли? Хотелось бы изменить все иконки и курсор. Сделать так чтобы меню «Пуск» было прозрачным или «выезжало» на рабочий стол.
Именно для этих целей созданы темы с возможностью автоматической установки.
А как же устанавливать?
В основном темы скачиваются архивом, следовательно:
- Запустить Univеrsаl Thеme Pаtchеr, которая уже имеется в архивах.
- Соглашаемся, то бишь «I agree».
- Возле файлов может появиться изображение, в виде прозрачного щита. Это означает что файл необходимо пропатчить.
- Далее программа может предложить или даже потребовать перезагрузку ПК.
- После того как перезагрузка завершится, необходимо скопировать нужную тему в папку по данному пути C:/Windоws/Rеsоurсеs/Тhеmеs.
- Идем в меню «Персонализация» и из предложенного перечня выбираем установленные темы.
Вот видите, всё очень просто и займет не больше 5 минут. Нужно лишь только разобраться.
Совет! Можно подобрать оформление на любой вкус, для любого пользователя. Желаем успехов в ваших преобразованиях. Настраивайте ПК по своим вкусам и желаниям.
Каждый человек уникален и может преобразовать свою семерочку до неузнаваемости.
Иногда из-за наличия темы, можно подумать что на ПК установлена совершенно новая операционная система.
Советы:
- Чтобы установить темы необходимо наличие NЕТ Flаmеwоrк .
- Не стоит волноваться о том, что темы не подойдут для вашей версии windows. Каждая тема, иконки, курсоры тестируются на W 7 X 64.
- Если вы не знаете какая версия Windоws установлена на вашем ПК , то следуйте следующей инструкции:
/Мой компьютер/ правая кнопка мыши/ меню свойства/, в открывшемся окне вам будет представлена полная информация пользователя. - Если не знаете что выбрать при установке, то выберите «стандартную установку».
Как установить темы на windows 7.
Лучшие темы для windows 7 с автоматической установкой за 5 минут
Еще смотрите обзор 3D-темы для W7
08
ноя
2012
Год выпуска:
2012
Жанр:
Темы
Количество файлов:
6
Разрешение:
1600×1200, 2560×1600
Формат:
JPG, theme, exe
Описание:
Темы на любой вкус для WINDOWS 7. Работает как на 32-bit, так и 64-bit ОС. На Vista устанавливать не пробовалось. Красивые темы, можно сказать даже очень красивые.
Доп. информация:
Сложностей при установке не должно возникнуть, там все предельно ясно.
К некоторым темам есть дополнительные гаджеты, которые вы можете также установить в качестве дополнения.
10
ноя
2012
Тема для Windows 7 в стиле World of Warcraft / Theme for Windows 7
Год выпуска: 2012
Жанр: Тема
Количество файлов: 1
Формат: JPG, exe
Описание: World of Warcraft — красивая и одновременно удобная тема для поклонников этой игры. Изготовил оформление дизайнер TheBull и как мы видим на картинке все сделано на высшем уровне.
09
апр
2012
Прозрачные стеклянные темы для Windows 7 / Full Glass theme for Windows 7
Год выпуска: 2010
Жанр: Темы
Количество файлов: 35
Разрешение: 1600×1200, 2560×1600
Формат: JPG, theme, exe
Разрядность: 32/64bit
Язык интерфейса: Русский
Операционная система: Windows 7 Professional, Ultimate, Home Premium, Enterprise.
Описание: Прозрачные темы для операционной системы Windows 7. Все элементы оформления продуманы настолько хорошо, что тему можно назвать идеальной. Смотрится просто класс, прямо как стекло. Инструкция по установке: 1) Установить UniversalThemePatcher-x64.exe или UniversalThemePatcher-x86.exe в зависимости от разрядности вашей операционной системы 2) Выбрать п…
08
ноя
2012
Тема для Windows 7 в стиле ФК «Арсенал» / Theme for Windows 7
Год выпуска: 2012
Жанр: Тема
Количество файлов: 1
Разрешение: 1600×1200, 2560×1600
Формат: JPG, theme, exe
Описание: Фанаты футбола трепещите, а особенно футбольного клуба Арсенал. Для Вас есть возможность установить настоящую футбольную тему для Windows 7 на рабочий стол. Как вы видите к теме идет много дополнений и гаджетов.
Доп. информация: Сложностей при установке не должно возникнуть, там все предельно ясно.
08
ноя
2012
Тема для Windows 7 в стиле Spider Dark / Theme for Windows 7
Год выпуска: 2012
Жанр: Темы
Количество файлов: 1
Разрешение: 1600×1200, 2560×1600
Формат: JPG, exe
Описание: Тема Черный человек паук поддерживает эффект прозрачности, замену иконок, видео обои, фоны системных окон и многое другое. Работает как на 32-bit, так и 64-bit ОС. На Vista работоспособность неизвестна.
Доп. информация: Сложностей при установке не должно возникнуть, там все предельно ясно.
08
ноя
2012
Тема для Windows 7 в стиле AMD / Theme for Windows 7
Год выпуска: 2012
Жанр: Тема
Количество файлов: 1
Разрешение: 1600×1200, 2560×1600
Формат: JPG, exe
Описание: Качественная тема в темных тонах с логотипом AMD. Тема работает как на 32 таки 64 битных системах. В сборку вошло много гаджетов и скинов.
Доп. информация: Сложностей при установке не должно возникнуть, там все предельно ясно. К теме прилагаются дополнительные гаджеты, которые вы можете также установить в качестве дополнения.
12
ноя
2012
Razer Red & Green тема для Windows 7 / Theme for Windows 7
Год выпуска: 2012
Жанр: Nема
Количество файлов: 1
Разрешение: 1600×1200, 2560×1600
Формат: JPG, exe
Описание: Предлагаем добавить еще две темы в свою коллекцию оформления. Теперь еще доступны красная и зеленая.
Доп. информация: В архиве имеется скины RocketDock, для прозрачности окна проводника.
12
ноя
2012
Undisputed VS 2 тема для Windows 7 / Theme for Windows 7
Год выпуска: 2012
Жанр: Тема
Количество файлов: 1
Разрешение: 1600×1200, 2560×1600
Формат: JPG, exe
Описание: Советуем приглянутся к данной теме для Виндовс 7, особенно тем у кого не очень хорошие зрение. Шрифты если вы заметили достаточно большие, бирюзовый полоски и кругляшки на мягком темном фоне панели задач никак не режут в глаза, а просто ее дополняют.
Доп. информация: В комплект также вошли курсоры, дизайнерские обои и несколько оригинальных гаджетов на рабочий стол.
10
ноя
2012
Lamborghini тема для Windows 7 / Theme for Windows 7
Год выпуска: 2012
Жанр: Тема
Количество файлов: 1
Разрешение: 1600×1200, 2560×1600
Формат: JPG, exe
Описание: Желтое ламборджини на рабочем столе. Очень красивая тема для автомобилистов.
Доп. информация: Работает на 32/64-bit ОС. На Vista работоспособность неизвестна.
12
ноя
2012
Adidas тема для Windows 7 / Theme for Windows 7
Год выпуска: 2012
Жанр: Тема
Количество файлов: 1
Разрешение: 1600×1200, 2560×1600
Формат: JPG, exe
Описание: Adidas мировой лидер спортивных товаров. Наверно такой солидный бренд заслуживает эксклюзивной темы оформления для Windows 7.
Доп. информация: Сложностей при установке не должно возникнуть, там все предельно ясно.
14
мар
2013
Neon тема для Windows 7 / Theme for Windows 7
Год выпуска: 2013
Жанр: Темы
Количество файлов: 1
Разрешение: 1600×1200, 2560×1600
Формат: JPG, exe
Язык интерфейса: Мультиязычный (русский присутствует)
Разрядность: 32/64-bit
Система: Windows 7 и 8
Описание: Neon Skin Pack- пакет для оформления Windows 7 в неоновый стиль с автоустановкой. Включает в себя разноцветные неоновые иконки, темную глянцевую тему, курсоры с множеством эффектов, утилиту которая добавляет синюю тень вокруг окон приложений и панель быстрого запуска «RocketDock». Также у вас поменяется анимация загрузки и экран приветствия.
Доп. информация: Пакет подходит под х86 и х64 …
12
ноя
2012
HUD тема для Windows 7 / Theme for Windows 7
Год выпуска: 2012
Жанр: Тема
Количество файлов: 1
Разрешение: 1600×1200, 2560×1600
Формат: JPG, exe
Описание: HUD Premium — очень привлекательный набор для оформления вашей Windows 7 в темно-синем стиле техно. Стоит только скопировать файлы в папку с темами и у вас сразу будет выбор между четырьмя разновидностями данного дизайна. Также следует отметить что не надо даже возится с системными файлами так как это все заменяется автоматически и после установки будет выглядеть как на скриншоте.
Доп. информация: Пакет оформленния включает в себя: Скины для ObjectDock/RocketDock Скины для Rainmeter Га…
19
ноя
2010
Год выпуска: 2010
Жанр: Темы
Количество файлов: 105
Разрешение: От 640х480 до 1920х1440
Формат: iso
Уже много людей успели установить Windows 7, как раз для них свеженький подбор из 105 темы, которые имеют:
1. Фон рабочего стола
2. Цвет окна
3. Звуки (но не во всех темах)
4. Заставки (Так же не во всех темах)
Коллекция тем для новой операционной системы — Windows 7.
В данной подборке тем для Windows 7 мы предлагаем вам 105 очень красивых официальных тем от CreativX,
которые украшают новую ОС Windows.
Наверняка некоторые из этих изображений украсят ваш рабочий стол надолго.
09
апр
2012
Прозрачные стеклянные темы для Windows 7 / Full Glass theme for Windows 7
Год выпуска: 2010
Жанр: Темы
Количество файлов: 35
Формат: JPG, theme, exe
Разрядность: 32/64bit
Язык интерфейса: Русский
Операционная система: Windows 7 Professional, Ultimate, Home Premium, Enterprise.
Описание: Прозрачные темы для операционной системы Windows 7. Все элементы оформления продуманы настолько хорошо, что тему можно назвать идеальной. Смотрится просто класс, прямо как стекло. Инструкция по установке: 1) Установить UniversalThemePatcher-x64.exe или UniversalThemePatcher-x86.exe в зависимости от разрядности вашей операционной системы 2) Выбрать п…
15
янв
2011
Две темы для Windows XP в стиле Windows 7
Год выпуска: 2010
Жанр: Темы
Количество файлов: 2
Формат: ani, cur, exe
Описание: В раздаче присутствуют две темы в стиле Windows 7: Seven VG RTM — файл «XP_SevenVG_theme» Windows Ultimate style — файл «XP_Seven_theme» Первая отличается более широким меню пуск, как в Windows 7 Чтобы установить тему, просто щёлкните по sfx архиву.
Доп. информация: Никаких дополнительных программ для установки тем не требуется. В папке bonus находятся: -курсоры Win7 -иконки Win7 -Aero shake -Aero snape При желании можете поставить.
17
сен
2010
Прозрачные Aero Темы для Windows 7
Год выпуска: 2010
Жанр: Темы
Количество файлов: 8
Разрешение: от 640X480 до 1920X1080
Формат: theme
Описание: Копируем все файлы из папки Thems в папку C:WINDOWSResourcesThemes .Далее запускаем файл из папки (для каждой ОС свой), например для 32-х битной системы запускаем файл UniversalThemePatcher-x86.exe. После запуска в появившемся окне, выбираем язык, потом в окне нажимаем ДА и пропатчиваем 3 файла (три кнопки ПАТЧИТЬ). После этого перезагружаем компьютер. После перезагрузки запускаем файл BlackGlassEnhanced.exe. Добавляем файл в автозагрузку: нажимаем правой кнопкой мыши на иконку в трее…
14
июл
2010
Классные темы авто для Windows 7
Год выпуска: 2010
Жанр: Темы
Количество файлов: 15
Платформа: Windows 7
Формат: themepack
Описание: Классная подборка тем с авто для Windows 7! Только лучшие тачки!
Доп. информация: В паке следующие кары: Ferrari, Bugatti, BMW, Porshe, Nissan, Lotus, Lexus, Audi, Aston martin, Dodge, HUMMER, Lamborgini, Renault, Infiniti. Установка в 2 клика
12
фев
2010
90 супер тем для windows 7 2010 + патч
Год выпуска: 2010
Жанр: Темы
Количество файлов: 90
Формат: .theme
Описание: SuperThemes for Windows 7 — cборка из 90 оригинальных тем, объединенных в один установщик. В комплекте патчер для применения сторонних тем. Так же в комплект вошли абсолютно эксклюзивные темы для рабочего стола, очень красиво и стильно. Устанавливается без проблем.
08
ноя
2012
Тема для Windows 7 в стиле ФК «Арсенал» / Theme for Windows 7
Год выпуска: 2012
Жанр: Тема
Количество файлов: 1
Разрешение: 1600×1200, 2560×1600
Формат: JPG, theme, exe
Описание: Фанаты футбола трепещите, а особенно футбольного клуба Арсенал. Для Вас есть возможность установить настоящую футбольную тему для Windows 7 на рабочий стол. Как вы видите к теме идет много дополнений и гаджетов.
08
ноя
2012
Набор ярких и темных тем для Windows 7 / Theme for Windows 7
Год выпуска: 2012
Жанр: Темы
Количество файлов: 6
Разрешение: 1600×1200, 2560×1600
Формат: JPG, theme, exe
Описание: Темы на любой вкус для WINDOWS 7. Работает как на 32-bit, так и 64-bit ОС. На Vista устанавливать не пробовалось. Красивые темы, можно сказать даже очень красивые.
Доп. информация: Сложностей при установке не должно возникнуть, там все предельно ясно. К некоторым темам есть дополнительные гаджеты, которые вы можете также установить в качестве дополнения.
08
ноя
2012
Тема для Windows 7 в стиле Spider Dark / Theme for Windows 7
Год выпуска: 2012
Жанр: Темы
Количество файлов: 1
Разрешение: 1600×1200, 2560×1600
Формат: JPG, exe
Описание: Тема Черный человек паук поддерживает эффект прозрачности, замену иконок, видео обои, фоны системных окон и многое другое. Работает как на 32-bit, так и 64-bit ОС. На Vista работоспособность неизвестна.
Доп. информация: Сложностей при установке не должно возникнуть, там все предельно ясно.
10
ноя
2012
Тема для Windows 7 в стиле World of Warcraft / Theme for Windows 7
Год выпуска: 2012
Жанр: Тема
Количество файлов: 1
Разрешение: 1600×1200, 2560×1600
Формат: JPG, exe
Описание: World of Warcraft — красивая и одновременно удобная тема для поклонников этой игры. Изготовил оформление дизайнер TheBull и как мы видим на картинке все сделано на высшем уровне.
Доп. информация: Сложностей при установке не должно возникнуть, там все предельно ясно.
Читайте также…
Как сделать так, чтобы Windows 7 автоматически находила новые драйверы устройств
При добавлении нового устройства к вашему компьютеру поиск последних драйверов в Интернете может оказаться весьма затруднительным. Windows 7 может делать это в определенной степени автоматически за вас, и делает это гораздо лучше, чем Windows XP или даже Vista в прошлом.
Важно: Для достижения наилучших результатов убедитесь, что вы подключены к Интернету при добавлении нового устройства.
Как автоматически загружать последние версии драйверов для установки устройств в Windows 7
1. Щелкните в в меню «Пуск» Орб , а затем Щелкните Devices and Printers .
2. Щелкните правой кнопкой мыши значок для вашего компьютера , а затем Выберите Параметры установки устройства.
3. Отметьте поле Да, сделать это автоматически (рекомендуется.)
Необязательно , если вы чувствуете бунтарь, вы можете вместо этого Проверить Всегда устанавливайте лучшие драйверы из Центра обновления Windows и Установите в поле для Замените общие значки устройств расширенными значками. Нет разницы между опциями «Нет» и «Да», они оба делают одно и то же. Microsoft сделала здесь хороший дубликат настройки, чтобы запутать вас, как мило!
4. Убедитесь, что автоматические обновления Центра обновления Windows включены. Это автоматическое обновление должно быть включено для правильной работы.
Теперь, когда вы устанавливаете новые устройства, Центр обновления Windows автоматически выполняет поиск в интерактивной базе данных драйверов Microsoft и устанавливает их последнюю версию. Иногда, насколько недавний водитель, можно не заметить. Например, драйвер может быть устаревшим на несколько месяцев по сравнению с последней версией драйвера, доступной на веб-сайте производителя вашего устройства. Но в других случаях производитель публикует драйвер в Центре обновления Windows еще до того, как разместит его на своем сайте, поэтому вы получите последнюю версию драйвера, используя вместо этого автоматическое обновление Windows.Это просто зависит от обстоятельств.
В любом случае, процесс автоматической установки драйвера для Windows 7 довольно крутой, так что я надеюсь, что он вам подходит. Если у вас есть какие-либо вопросы или комментарии, разместите их ниже или присоединитесь к обсуждению на форуме сообщества groovyPost.
лучших пакетов значков для Windows 10, 8 и 7 — скачать бесплатно
Я думаю, что мы в значительной степени установили тот факт, что Windows можно настраивать, хотя и с помощью некоторых крайних мер. Учитывая, насколько это просто, довольно сбивает с толку, почему Microsoft не добавляет поддержку сторонних тем и пакетов значков.Пока они этого не сделают, мы все зависим от сторонней поддержки при настройке Windows, что часто может привести к полному нарушению работы системы. Имея в виду, что это рискованно. Вот почему мы рекомендуем создавать точку восстановления системы часто и каждый раз перед установкой темы, пакета значков или чего-либо еще. Мы видели, как вы можете устанавливать сторонние темы в Windows, установка пакетов значков немного проще. Вот несколько замечательных бесплатных пакетов значков для Windows, которые стоит попробовать.
Как установить и удалить
Пакеты значков, упомянутые в этой статье, поставляются с установщиком iPack.Это инструмент, который вносит изменения в необходимые системные файлы, так что вам не придется этого делать. Таким образом, это делает опыт легким. В большинстве случаев вы получите установщик как hibitediconpackname.ee или какой-либо другой вариант, который не позволяет ему быть .exe . Все, что вам нужно сделать, это переименовать providediconpackname.ee (или что-то еще) в hibitediconpackname.exe , а затем дважды щелкнуть, чтобы запустить программу установки. Вы можете найти конкретные инструкции по установке на соответствующих страницах Deviant Art этих пакетов значков.
Для удаления просто запустите программу установки еще раз и выберите восстановление значков Windows по умолчанию.
Предупреждение
Имейте в виду, что они все еще заменяют системные файлы. Я бы посоветовал не заниматься установкой, как вы, вероятно, привыкли на своем устройстве Android или Linux. Лучше сначала удалить любой предыдущий пакет значков. После этого перезагрузите систему и посмотрите, все ли работает. Тем не менее, я на самом деле установил пакеты значков поверх пакетов значков и пока не столкнулся с проблемами, могу я добавить.Просто убедитесь, что вы создали точку восстановления, прежде чем что-то испортить.
Вы не сможете использовать свой компьютер во время установки пакета значков, так как проводник и все связанные процессы должны быть закрыты.
WinRemix iPack
Если вас более или менее устраивает внешний вид вашего ПК с Windows, но вам не нравятся эти желтые папки, WinRemix iPack от unisira идеально подойдет вам. Он совместим с Windows 7, 8, 8.1 и даже с Windows 10. Все, что он в основном делает, — это придает иконкам папок на вашем ПК с Windows более приятный зеленый цвет.И это действительно выглядит потрясающе, потому что я использовал его лично. Он также устанавливает несколько значков папок для таких папок, как «Документы», «Музыка», «Видео» и т. Д. Эти значки основаны на значках папок в Flat-Remix, теме значков для GNOME (Linux).
WinRemix iPack на DeviantArt
Deepin Icon Pack
Пакет значковDeepin основан на одноименном пакете значков для систем Linux. Это, в свою очередь, основано на пакете значков Papirus, который основан на теме значков Paper.Вам не нужно беспокоиться об этом, потому что Deepin доступен для Windows. Что ж, пакет значков Paper также доступен для Windows, и оба они были предоставлены нам компанией niivu. Я поклонник пакета значков Paper в Linux, но в Windows он выглядит не очень хорошо. Deepin, с другой стороны, великолепен и поставляется с папками четырех цветов. К ним относятся синий, зеленый, коричневый и грифельный.
Помимо значков папок, он даже изменяет некоторые значки Windows по умолчанию, включая значки на боковой панели в проводнике Windows.Кроме того, вы можете использовать его независимо от того, установлена ли на вашем компьютере светлая или темная тема. У Deepin также есть два варианта только для этого сценария. Он совместим с Windows 7, 8, 8.1 и 10.
Deepin на DeviantArt
Пакет значков Turqoise
Этот пакет значков от BluPaper просто изменяет значки папок Windows по умолчанию, одновременно изменяя некоторые другие. Он не был моим любимым, потому что в нем все еще используются значки желтых папок, как в папках Windows по умолчанию.Бирюзовый же более плоский и мультяшный, в хорошем смысле слова с четкими контурами. Как и Deepin, он меняет значки папок, а также значки дисков, значок ПК, значок сети и значки на боковой панели среди прочего.
Turqoise на DeviantArt
Arc iPack
Arc была одной из самых, можно сказать, лучших тем, доступных для систем Linux, и всего пару лет назад в Linux появилась официальная тема Arc Icon. Arc iPack от niivu (еще раз) привносит красоту темы значков Arc на ваш ПК с Windows.Он интенсивно использует простые, чистые цвета, тонкие четкие линии и следует тенденциям плоского дизайна. Использование очевидных и простых глифов придает этой теме современный, но узнаваемый вид. Если вам нравится, есть даже тема Arc для Windows, созданная тем же парнем. В настоящее время я не использую ни то, ни другое, но уже давно использую тему и значки.
Arc iPack на DeviantArt
В Интернете можно найти еще много наборов значков для Windows, но это были одни из лучших, которые вам стоит попробовать.Еще раз не забудьте создать точки восстановления и будьте очень осторожны при установке пакетов значков из других источников. Они могут содержать рекламное ПО или даже вредоносные программы или вирусы. Вы должны быть в безопасности от них, пока придерживаетесь надежных сайтов, таких как DeviantArt.
Читать далее: Как установить приложения на внешнее хранилище в Windows 10
Автоматически получать рекомендуемые драйверы и обновления для вашего оборудования
Даже если у вас настроен Центр обновления Windows на автоматическую загрузку и установку всех важных и рекомендуемых обновлений, вы все равно можете не получать все обновленные драйверы, доступные для ваших устройств.Например, необязательные обновления могут включать обновленные драйверы, которые становятся доступными для оборудования или устройств, которые вы уже установили. Windows не загружает и не устанавливает дополнительные обновления автоматически, но вы будете уведомлены, когда станут доступны дополнительные обновления.
Чтобы получить все доступные обновления для ваших устройств, периодически проверяйте Центр обновления Windows на наличие всех доступных обновлений, включая необязательные. Вы можете просмотреть доступные обновления, а затем выбрать их из списка обновлений, которые Windows найдет для вашего компьютера.Вот как это сделать:
Откройте Центр обновления Windows, нажав кнопку Пуск . В поле поиска введите Обновление , а затем в списке результатов щелкните Центр обновления Windows .
На левой панели щелкните Проверить наличие обновлений и подождите, пока Windows выполнит поиск последних обновлений для вашего компьютера.
Если есть какие-либо доступные обновления, щелкните ссылку в поле под Центр обновления Windows , чтобы просмотреть дополнительную информацию о каждом обновлении.Каждый тип обновления может включать драйверы.
На Выберите обновления, которые вы хотите установить. Страница , найдите обновления для своих аппаратных устройств, установите флажок для каждого драйвера, который вы хотите установить, а затем нажмите OK . Возможно, отсутствуют доступные обновления драйверов.
На странице Центра обновления Windows щелкните Установить обновления .Если вам будет предложено ввести пароль администратора или подтверждение, введите пароль или предоставьте подтверждение.
Примечания:
Центр обновления Windows сообщает вам, является ли обновление важным, рекомендуемым или необязательным.
Для некоторых обновлений требуется перезагрузка компьютера.
Центр обновления Windows сообщит вам, были ли обновления успешно установлены.
Как остановить автоматическую установку драйверов Windows 7
Сводка
По умолчанию Windows 7 автоматически устанавливает драйверы для устройств, подключенных к компьютеру. Однако, если вы не хотите, чтобы Windows 7 автоматически устанавливала драйверы, вы можете использовать один из методов, перечисленных в этой статье.
Методы 1: Изменить параметры установки устройства
Щелкните Start , введите устройства и принтеры в поле поиска, а затем щелкните Devices and Printers .
В списке перечислены все устройства, подключенные к компьютеру, включая монитор, клавиатуру, мышь, принтер и т. Д.
В разделе Устройства щелкните правой кнопкой мыши значок компьютера и выберите Параметры установки устройства .
Появится новое окно с вопросом, хотите ли вы, чтобы Windows загрузила программное обеспечение драйвера.
Щелкните, чтобы выбрать Нет, позвольте мне выбрать, что делать , выберите Никогда не устанавливать драйверы из Центра обновления Windows , а затем щелкните Сохранить изменения .
Нажмите Да , когда вам будет предложено подтвердить.
Методы 2: настройка параметров групповой политики
Примечание. Этот метод применим только к Windows 7 Professional, Windows 7 Ultimate и Windows 7 Enterprise.
Щелкните Start , введите gpedit.msc в поле поиска и нажмите клавишу ВВОД. На этом шаге открывается редактор локальной групповой политики.
(Нажмите Да , если будет предложено.)
Разверните Конфигурация компьютера , разверните Административные шаблоны , разверните Система , разверните Установка устройства , а затем щелкните Ограничения установки устройства .
В правом окне дважды щелкните Запретить установку устройств, не описанных другими параметрами политики .
Щелкните, чтобы выбрать Включено , а затем щелкните OK .
Перезагрузите компьютер.
TaskbarX | Значки центральной панели задач
Какие версии Windows поддерживает TaskbarX? TaskbarX поддерживает только Windows 10.Версия 1709 и ниже будут иметь проблемы с опцией «стиль панели задач», но центрирование будет работать нормально. Windows 7 не работает и не поддерживается. Он может работать в Windows 8, но официально не протестирован и также не поддерживается.
Чем отличается обычная версия от магазинной? Версия магазина точно такая же, как и обычная / бесплатная версия. Это система пожертвований. Версия для магазина действительно дает вам преимущества автоматических обновлений и простой установки.
Изменяет ли TaskbarX мои настройки или реестр? Нет, TaskbarX полностью портативен, не меняет ни ваши настройки, ни реестр. Закрытие TaskbarX остановит центрирование.
Как запустить TaskbarX при запуске? После того, как вы нажмете «Применить» в Конфигураторе, должно быть создано расписание задач с задержкой в 3 секунды. Если это не сработает, попробуйте увеличить задержку примерно до 10 секунд в Конфигураторе на вкладке «Расписание задач».
Как удалить TaskbarX? Откройте «Конфигуратор TaskbarX» и нажмите кнопку «Остановить TaskbarX».Это остановит процесс TaskbarX и вернет ваши значки влево. Затем перейдите на вкладку «Расписание задач» и нажмите кнопку «Удалить». После этого вы можете просто удалить файлы, в которые вы установили TaskbarX.
Смотрите на YoutubeКак обновить TaskbarX? Откройте «Конфигуратор TaskbarX» и нажмите кнопку «Остановить TaskbarX». Это остановит процесс TaskbarX и вернет ваши значки влево. Затем перезапишите старые файлы TaskbarX обновленными.
Смотрите на YoutubeОшибка Windows не может найти оболочку: AppsFolder \ Chris… после удаления версии Store? На данный момент в Магазине нет возможности удалить расписание задач. Так что это нужно делать вручную, пока Microsoft не предоставит решение. Вот как это исправить. В стартовом меню найдите «Планировщик заданий». В левом меню нажмите «Библиотека планировщика заданий». В центре появится список. Щелкните правой кнопкой мыши запись «TaskbarX» или «FalconX» и нажмите «Удалить».
Смотрите на YoutubeКак запретить Windows 7 автоматически устанавливать драйверы
Windows всегда будет делать все возможное, когда вы подключаете новое устройство к компьютеру, чтобы попытаться автоматически загрузить и установить рекомендуемые драйверы из Центра обновления Windows.Это хорошая функция, позволяющая убедиться, что новое установленное оборудование работает должным образом, но не всегда установка проходит так гладко, как хотелось бы. Иногда драйверы из Центра обновления Windows не являются последними, установка может вызвать повреждение файла или могут возникнуть другие проблемы с необычными устройствами.
Желательно установить собственные драйверы, загруженные с веб-сайта производителя или с компакт-диска, поставляемого с устройством.
Чтобы отключить автоматическую установку драйверов Widows 7, выполните следующие действия:
1- Щелкните Пуск и в поле поиска «Поиск программ и файлов» введите «просмотреть дополнительные параметры системы » и в разделе « Панель управления »выберите Просмотр дополнительных настроек системы .
2- Выберите вкладку Hardware и нажмите кнопку Device Installation Settings .
3- Затем выберите Нет, позвольте мне выбрать, что делать с опцией Никогда не устанавливать драйверы из Центра обновления Windows .
4- Нажмите Сохранить изменения , Применить и ОК.
Теперь, когда вы в следующий раз подключите новое устройство к своей системе, Windows 7 не будет автоматически устанавливать драйверы; на этом этапе вы можете установить свои собственные драйверы.
Совет: Если вы обновили некоторые драйверы устройств и у вас возникли проблемы, попробуйте выполнить откат к предыдущим драйверам, перейдите по этой ссылке!
Вот бонус к этой статье:
Windows 7 имеет возможность загружать значки с высоким разрешением для многих аппаратных устройств, которые вы подключаете к компьютеру, а также некоторую другую подробную информацию, такую как название продукта, номер модели, производитель и т. Д. Чтобы вам было проще определить, какие устройства подключены к вашему компьютеру, когда вам потребуется их настроить или устранить неполадки.
Если вы заметили, на последнем изображении выше есть опция, которая гласит: Общие значки устройств Raplace с расширенными значками . Вы можете установить этот флажок, чтобы разрешить Windows 7 загружать значки HD для подключенных устройств.
Не забудьте оставить комментарий в разделе ниже. Спасибо!
Мы можем получать комиссию за покупки, используя наши ссылки, чтобы продолжать предлагать бесплатный контент. Информация о политике конфиденциальности.
Все содержимое этого сайта предоставляется без каких-либо гарантий, явных или подразумеваемых. Используйте любую информацию на свой страх и риск . Всегда делайте резервную копию вашего устройства и файлов перед внесением каких-либо изменений. Информация о политике конфиденциальности.
10 лучших пакетов значков для Windows 10
Если вы хотите придать своему компьютеру с Windows уникальный вид, вы можете настроить несколько вещей. Мы уже объяснили, как настроить вашу машину, используя светлые темы для Windows 10 и темные темы для Windows 10, но как насчет пакетов значков?
Хотя для Windows 10 доступны сотни наборов значков, не все из них стоит загружать.Если вы не знаете, с чего начать, продолжайте читать, чтобы узнать о лучших пакетах значков для Windows 10.
Как использовать пакеты значков в Windows 10
Некоторые пакеты значков поставляются со своими собственными установщиками и инструкциями по настройке, некоторым нужны сторонние инструменты, а другие просто предоставляют кучу файлов ICO, которые вы можете сохранить в своей системе.
После того, как вы установили значки, вам может потребоваться изменить их вручную.Для этого щелкните правой кнопкой мыши в папке или файле и перейдите в Свойства> Настроить . Затем перейдите к Значки папок> Изменить значок и используйте кнопку Обзор , чтобы перейти туда, где вы сохранили значок.
После того, как вы выбрали его, никогда не перемещайте и не удаляйте файл ICO.Это приведет к тому, что значок любых файлов, использующих его, вернется к белому прямоугольнику Windows по умолчанию.
Kingdom Icons — это набор из 51 значка с изображениями, которые напоминают нечто среднее между Робин Гудом и Игрой престолов.В нем есть короны, мечи, луки и стрелы, замки, щиты и многое другое.
Конечно, недостатком использования этого типа пакета является то, что ни одно из изображений не имеет никакого сходства с той папкой, которую они должны представлять.Вы должны помнить, что корона — это ваша музыкальная папка, щит — ваша папка с документами и так далее.
Все иконки доступны в формате PNG или ICO.
Да, Вы прочли это правильно.Этот пакет значков переносит широко известные значки macOS в Windows. Они не совсем настоящие (разработчик их немного отредактировал), но они настолько близки, насколько вы собираетесь получить.
В дополнение к стандартным общесистемным значкам, OS X Minimalism iPack также исправляет значки для Chrome, Firefox, RegEdit, калькулятора, командной строки и Windows Media Player.Значки обновятся автоматически при установке значков.
OS X Minimalism iPack поставляется в виде файла 7Z .Для доступа к нему вам понадобится такая программа, как 7-Zip. После извлечения содержимого просто запустите OS X Minimalism iPack.exe .
Если вы ищете более современный пакет значков для Windows 10, стоит попробовать Kameleon Icons.
Все значки в наборе из 120 значков используют простое изображение на круглом фоне.Вы найдете значки, соответствующие всем основным папкам Windows, включая «Документы», «Загрузки», «Фотографии» и т. Д.
Вы можете скачать его в формате SVG, PNG или ICO.
Пакет значков социальных сетей предоставляет файлы ICO для наиболее распространенных логотипов социальных сетей и предприятий в Интернете.
Вы найдете значки для Google Диска, Facebook, Digg, Amazon, Creative Commons, Soundcloud, Apple, Ask и многих других.Всего в паке 100 иконок.
Если вы хотите придать своему компьютеру праздничный вид, обратите внимание на пакет RocketTheme Christmas Icons.Доступно всего 10 значков, но этого более чем достаточно, чтобы каждый декабрь придавать вашему ПК праздничное настроение. Ведь есть такое понятие, как рождественская перегрузка!
В пакете вы найдете снежный шар, щелкунчик, чулок, несколько безделушек и немного других файлов ICO.
Придерживаясь необычного, почему бы не украсить свой компьютер с Windows 10 иконками в стиле аниме? Они доступны только для папок, но если вам нравятся все более распространенные формы японского искусства, они вам понравятся.
Более того, значки специально разработаны для отображения некоторых из самых популярных аниме-шоу за последние несколько лет.В пакет входят Конбини Кареси, Ballroom e Youkoso, Isekai Shokudou и Owarimonogatari.
К сожалению, нет возможности скачать сразу весь пакет.Используйте ссылку выше, чтобы перейти на страницу разработчика DeviantArt, а затем перейдите по отдельным ссылкам в разделе описания. Сами иконки имеют простой в использовании формат ICO.
Flat Color W10 IconPack берет свои дизайнерские реплики из Windows 10 Fluent Design, но выравнивает цвета и гомогенизирует дизайн.Для папок дизайнер использовал тот же базовый дизайн с расположенным сверху значком для конкретного содержимого. Существуют также уникальные значки, предназначенные специально для файлов музыки, видео и изображений.
Иконки в формате ICO.Вам просто нужно внести желаемые изменения в каждый файл или папку на вкладке Customization , как описано ранее.
Если вы предпочитаете симпатичный рабочий стол, вам может понравиться пакет Animal Icons.Он содержит 32 иллюстрации животных, каждая из которых выполнена в мягких тонах и отличается приятным глазу дизайном.
С утками, коровами, божьими коровками, кроликами, слонами и рыбами это, вероятно, один из самых удобных для детей пакетов значков Windows 10, которые вы сможете найти.
Gamy Vintage Social Icons созданы для вас, если вы хотите придать своему компьютеру вид ретро.Вы снова найдете значки Windows 10 для всех наиболее распространенных социальных сетей, каждая из которых выглядит как пергаментная бумага. В паке доступно 37 иконок.
У вас есть обширная коллекция локально сохраненных фильмов? Если это так, вам обязательно стоит взглянуть на набор значков Movie Mega Pack.
Создатель взял изображения из более чем 450 самых известных фильмов всех времен и преобразовал их в файлы ICO.Конечно, если вы используете такое приложение, как Plex, такие значки могут быть ненужными. Однако, если вы предпочитаете просматривать свою коллекцию через проводник, подобный пакет упрощает поиск того, что вы ищете.
Настройка Windows: следующие шаги
Эти пакеты должны дать вам представление об огромном количестве доступных пакетов значков.Даже если вам не нравится ни один из наших вариантов, вы все равно сможете найти то, что вам нравится, немного покопавшись. Вы найдете одни из лучших репозиториев значков в IconArchive, DeviantArt и IconFinder. Иконки в IconFinder платные.
И помните, что помимо использования настраиваемых значков у вас есть еще много способов изменить внешний вид рабочего стола Windows 10.
Как изменить внешний вид рабочего стола Windows 10Хотите узнать, как сделать Windows 10 лучше? Используйте эти простые настройки, чтобы сделать Windows 10 своей собственной.
Читать далее
Об авторе Дан Прайс (Опубликовано 1527 статей)Дэн присоединился к MakeUseOf в 2014 году и является директором по партнерству с июля 2020 года.Обращайтесь к нему с вопросами о спонсируемом контенте, партнерских соглашениях, рекламных акциях и любых других формах партнерства.

