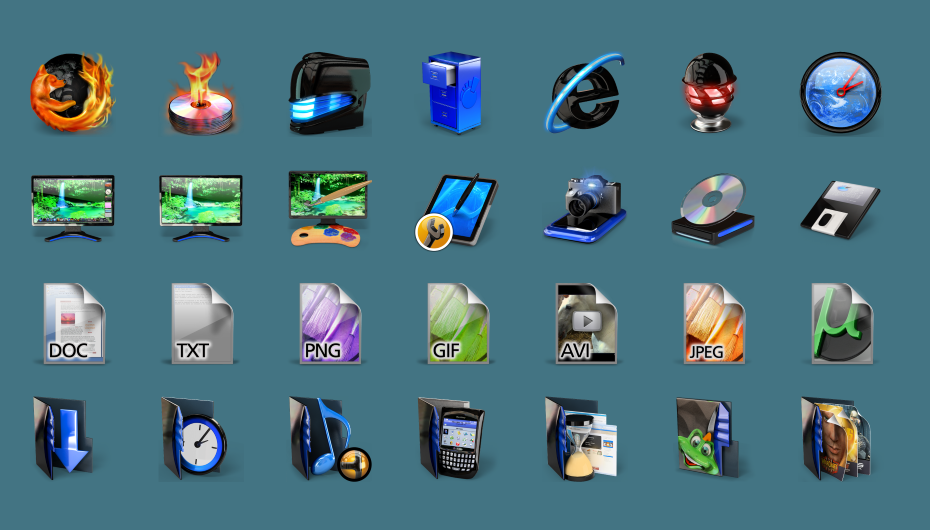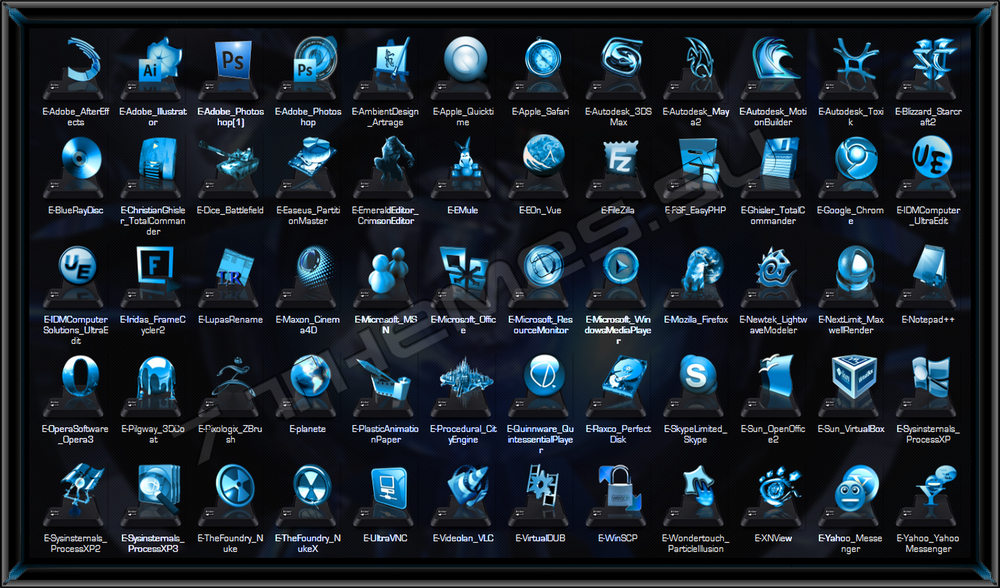Как установить иконки » Иконки для Рабочего стола
Как же установить иконки для рабочего стола Windows XP, Windows Vista, Windows 7 ?
Все иконки, которые находятся в данном разделе имеют расширение .png, а для того, что бы поставить скачанный вами значок на какую-либо папку или ярлык — необходимо расширение .ico. Для того, что бы переделать файл в нужный вам формат — качаем программу Aveiconifier Там же вы найдете и описание того, как ей пользоваться. После того, как вы переделали формат png в формат ico — можно устанавливать иконки куда вам нужно. Разберем подробнее как это делается.
Существует много способов осуществить установку иконки на папку, однако, я раскажу вам только 2 основных.
1. Вручную (стандартными средствами Windows).
2. C помощью программы IconPhile.
3. C помощью программы IconTo (Рекомендуем).
1)Разберем первый способ:
Возьмем к примеру любой ярлык. Жмем по нему правой кнопкой мыши -> свойство -> вкладка «ярлык» -> сменить значок и выбираем вашу иконку в формате .ico
Если хотите изменить иконку для значков типа «Мой компьютер, Корзина и тд», тогда так:
для Windows XP:
правой кнопкой мыши по свободному месту на рабочем столе -> свойства -> вкладка «рабочий стол» -> кнопка «настройка рабочего стола» дальше выбираем значок и жмем сменить значок и опять же выбираем вашу иконку в формате .ico
для Windows 7:
правой кнопкой мыши по свободному месту на рабочем столе -> персонализация -> слева вверху «изменение значков рабочего стола» -> дальше выбираем значок и жмем сменить значок и опять же выбираем файл со значком/значками.
2)Второй способ еще проще:
Программа предназначена для массовой замены иконок, т.е. если вы хотите изменить, к примеру, иконку всех mp3 файлов, то вам достаточно скачать программу IconPhile, установить ее и кликнув два раза по значку mp3 в этой программе, выбрать для него понравившуюся вам иконку.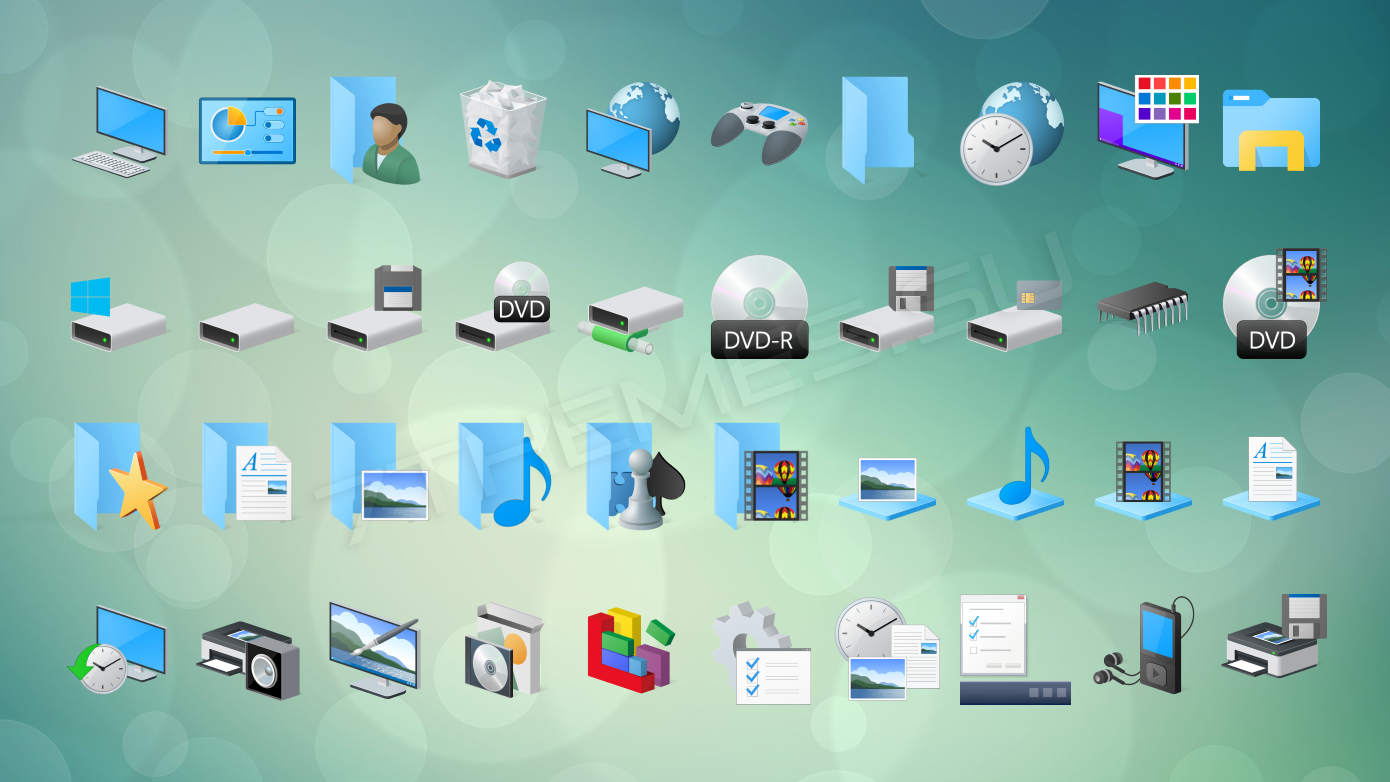
3)Третий способ как и предыдущий, но больше возможностей:
Как и в предыдущем способе программа предназначена для массовой замены иконок, поэтому суть остается такой же, за исключением того, что вместо программы IconPhile нужно использовать программу IconTo.
Так что поставить иконки — довольно просто.
Для изменения значков у дисков, воспользуйтесь программой Drive icon changerЗначки для папок Windows 7
Множество пользователей уделяет особое внимание персонализации своего персонального компьютера. Для рабочего стола выбираются различные интересные обои, устанавливаются темы, меняющие внешний вид окон и панелей. В Windows 7 существует возможность задать собственные значки для различных папок и назначить новые иконки для ярлыков программ. В данной статье описывается, как поменять пиктограммы папок с помощью файлов с расширением ico.
Свойства папок
Если вы хотите присвоить определенной директории особую пиктограмму, чтобы как-то выделить ее, вам необходимо зайти в меню конфигураций.
Для этого требуется выполнить следующее:
- Откройте проводник Виндовс с помощью ярлычка «Мой компьютер» на панели быстрого доступа, в меню «Пуск» или среди других элементов рабочего стола.
- Найдите интересующую вас директорию.
- Кликните по ней ПКМ.
- В ниспадающем меню требуется выбрать самую последнюю опцию «Свойства».
- С помощью меню навигации в верхней части открывшего окна необходимо перейти в раздел «Настройка».
- В графе «Значки папок» щелкните по кнопке «Сменить…».
- Пользователи могут выбрать понравившийся значок из стандартного списка Windows или указать путь к загруженным ico-файлам с помощью кнопки «Обзор…».
- Нажмите «Ok».
- Теперь вы можете посмотреть предварительную демонстрацию. Если результат вас устраивает, нажмите «Применить», чтобы сохранить изменения.
- Щелкните по кнопке «Ok», чтобы покинуть меню конфигураций.

Где брать файлы ico
Иконки для Windows имеют свое собственное расширение – «.ico». В операционной системе существует базовый набор картинок, который можно использовать в качестве ярлыков. Кроме того, иконки могут меняться при установке новой темы для своей системы Windows.
Если среди стандартных комплектов вы не смогли найти ничего, что вас бы устроило, вы можете загрузить новые иконки ico. В сети существует масса сайтов, которые предлагают своим посетителям скачать разнообразные тематические наборы или определенные картинки по отдельности.
На некоторых ресурсах ярлыки предлагаются для скачивания в формате png. В этом случае пользователям потребуется переконвертировать их в нужный формат. Для этого можно воспользоваться специальной программой Avelcon или любым аналогом. В большинстве случаев вебсайты сами предлагают вам загрузить все необходимое программное обеспечение.
Похожие статьи
Как заменить иконки в windows 7: стандартные и программные методы
Доброго времени суток.
Многие пользователи хотят, чтобы их операционная система была уникальной. В первую очередь это связано с удобством. Кроме того, некоторые также надеются каким-то образом отличаться от других, ведь в целом на разные компьютеры устанавливаются одни и те же версии Windows. В последних сборках пользователи имеют возможность устанавливать фон, менять общий цвет панели и окон. Кроме того, есть возможность выбрать подходящую звуковую схему. Но при этом не предусмотрена возможность установки новых значков. В статье я расскажу, как заменить иконки в Windows 7. И постараюсь затронуть все возможные варианты.
Содержание статьи
О форматах( к содержанию ↑ )В Windows 10 и предыдущих версиях предусмотрены различные сценарии установки не встроенных пиктограмм. Но они обязательно должны иметь расширение *.ico. При этом многие разработчики предлагают картинки в формате *.png. Что делать в таком варианте? Все просто – нужно сделать конвертацию.
Но они обязательно должны иметь расширение *.ico. При этом многие разработчики предлагают картинки в формате *.png. Что делать в таком варианте? Все просто – нужно сделать конвертацию.
Для этого можно попробовать поменять формат в различных графических редакторах.
Но стоит сразу сказать, что подобное не всегда будет работать.
Самым эффективным способом является использование небольших простых приложений, позволяющих буквально в несколько кликов добиться нужных результатов. Одним из самых компактных, удобных и быстрых является Aveiconifier2.
Конвертация( к содержанию ↑ )Этот процесс простой – разобраться сможет каждый. Скачиваем вышеуказанную программу и устанавливаем ее. После запуска открывается небольшое окно. В поле «
Если в последнем поле нажать правой кнопкой мыши, можно выбрать подходящий размер. В случае, когда вам нужно перевести сразу несколько элементов, просто выделяем их все и делаем то же самое.
Замена значков( к содержанию ↑ )В ОС от Microsoft предусмотрено множество вариантов замены стандартных иконок. Так, самой простой является процедура вручную. Для этого делаем несколько движений:
На ярлыке, файле или папке нажимаем правой кнопкой и выбираем соответствующую кнопку.
После откроется небольшое меню, где мы можем поменять картинку на стандартную, выбрать из альтернативных, скачанных из Интернета или сделанных своими руками.
Подтверждаем.
Несмотря на то, что этот инструмент встроен в систему, поменять даже десяток ярлыков будет проблематично.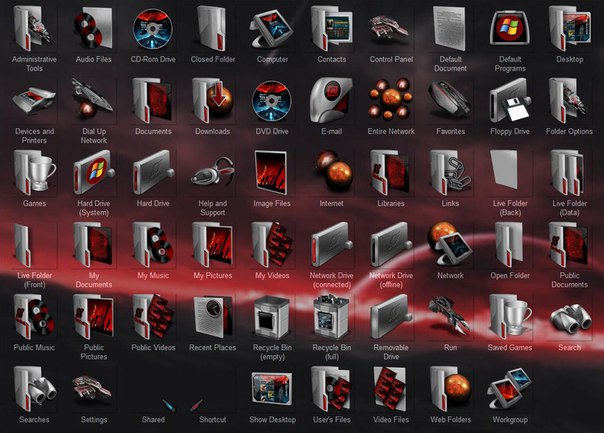 Кроме того, не все знают, как заменить системные значки, ведь с помощью вышеуказанных возможностей можно поставить новые картинки только на несколько ссылок.
Кроме того, не все знают, как заменить системные значки, ведь с помощью вышеуказанных возможностей можно поставить новые картинки только на несколько ссылок.
Если вы хотите заменить на новые сразу несколько иконок, которые относятся к одной группе, стоит воспользоваться приложением IconPhile.
Стоит отметить, что этот инструмент позволяет устанавливать даже другие пиктограммы на файлы форматов.
Пользоваться просто. Запускаем и сразу выбираем в каком именно разделе вы хотите установить другие изображения. После этого вызываем контекстное меню и нажимаем «Change Icons». Появится проводник, в котором мы выбираем путь к нужным изображениям.
Многие пользователи компьютера хотят, но не знают, как заменить иконку «Пуск». Ведь этот элемент практически всегда показывается на дисплее. А обычный его вид многим уже приелся.
Все это можно сделать при помощи программы. Впрочем, я уже ранее рассказывал об этом в статье Темы для пуска Windows 7.
Корзина( к содержанию ↑ )Этот элемент, как и прошлый является системным. Но в последних версиях операционок от Microsoft разработчики предусмотрели возможность не только изменения вида, но и скрытия с рабочего стола. Чего нельзя сказать о Windows XP. Итак, как заменить иконку корзины стандартными методами?
Нужно зайти в «Персонализацию» и выбрать соответствующий пункт. Впрочем, и об этом я также уже раньше упоминал.
Темы( к содержанию ↑ )Нередко пользователи хотят получить полностью обновленное оформление ОС, каждый элемент которого стилизован под определенное направление, будь то фильм, музыкальная группа или что-то подобное.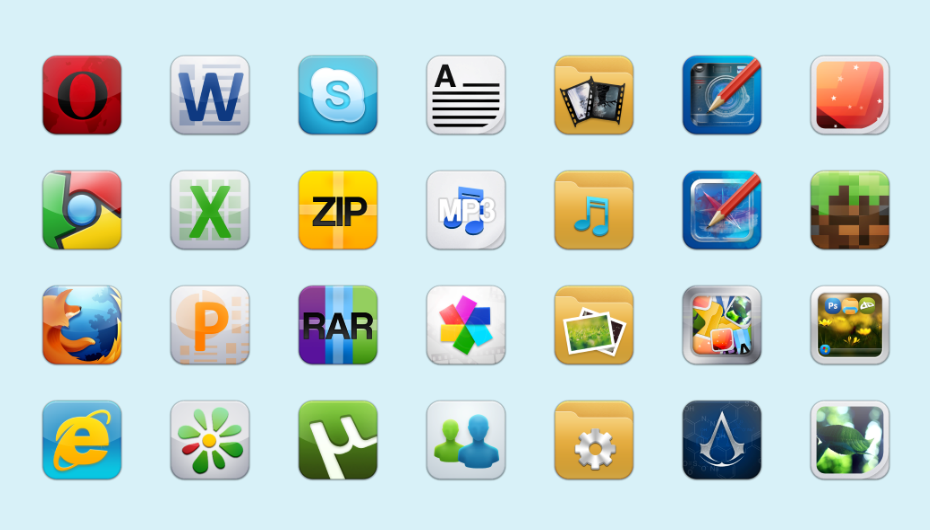
При этом если кто-то слышал о способе с помощью «imageres.dll», стоит сразу сказать, что идея не является самой лучшей. Ведь это системный файл, в котором прописаны иконки, звуки, фон и другие элементы. В случае неправильного изменения, может полностью выйти из строя операционка.
Что ж, надеюсь мне удалось ответить на все вопросы, касающиеся этой темы.
Материалы по теме
Как поменять значки рабочего стола и папок в Widnows 7?
Содержание:
Помимо фона рабочего стола, заставок и цветовых стилей окон, пользователи Windows 7 имеют возможность менять стандартные значки папок и ярлыков программ на любые другие. Разнообразить оформление рабочей среды можно как иконками из системных библиотек, так и из сторонних источников. Различные коллекции красивых миниатюр доступны для бесплатной загрузки на многих веб-ресурсах.
Устанавливаем значки из коллекции Windows 7
Итак, вы хотите сменить стандартное изображение папки на что-то более оригинальное. Где брать значки? Самое простое и быстрое решение – найти их в системе.
Смена значка
- Откройте свойства папки.
- Перейдите во вкладку “Настройка” и щелкните кнопку “Сменить значок”.
- Укажите место поиска иконки. По умолчанию это системная библиотека Shell32.dll, но вы можете выбрать и другой источник. Кликните подходящее изображение и нажмите ОК.
Теперь папка выглядит так.
Библиотека Shell32.dll в качестве источника значков для папок – не всегда самый удачный выбор. Иконки в ней не особенно красивые и их не слишком много. Прочие изображения можно найти в библиотеках Aclui.dll, Ddores.dll, Moricons.dll и многих других.
Для удобства просмотра иконок на компьютере предлагаем использовать бесплатную утилитку Icon Viewer: она показывает все значки, которые хранятся в разных файлах выбранной папки.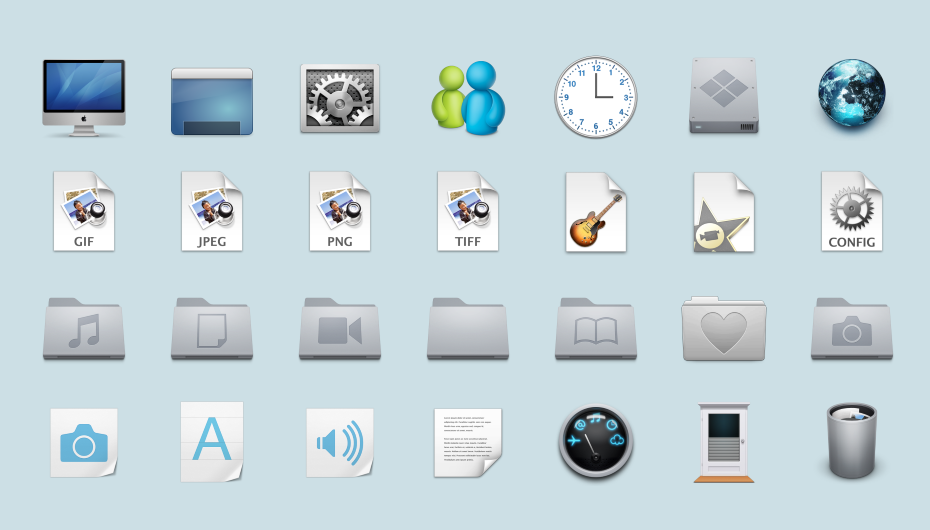 Так, в одном только каталоге C:Windowssystem32 этих изображений несколько сотен.
Так, в одном только каталоге C:Windowssystem32 этих изображений несколько сотен.
Кликнув понравившуюся иконку, внизу окна вы увидите, в каком файле она содержится.
Смена изображения
- Чтобы изменить изображение папки, оставив стандартную иконку, на этой же вкладке, в разделе “Изображение папок” кликните “Выбрать файл”.
- Выберите любую картинку подходящего формата и нажмите “Открыть”.
Наша папка приняла такой вид. Выбранная в качестве изображения картинка внутрь папки не перемещается.
Установка значков папок и ярлыков рабочего стола из сторонних источников
Коллекции иконок для папок и рабочего стола предлагают многие веб-ресурсы дизайнерской тематики. Это обычно набор изображений в формате ico и реже – файлы динамических библиотек, поддерживаемых Windows 7.
Смена значка папки
Для смены стандартного значка папки на один из новых нужно проделать то же, что мы рассмотрели выше: открыть свойства папки, щелкнуть кнопку “Сменить значок”, указать место, куда вы распаковали коллекцию иконок, и выбрать одну их них.
Windows 7 поддерживает форматы файлов ico, icl, dll и exe (последние тоже могут содержать в себе изображения, которые допустимо использовать в качестве иконок и ярлыков).
Смена ярлыков рабочего стола
Ярлык программы на рабочем столе – это графическая миниатюра, которая устанавливается на компьютер во время инсталляции этой программы. Физически изображение ярлыка хранится в исполняемом (exe) файле приложения и, как и в случае с папками, его можно сменить на другое.
- Откройте свойства ярлыка приложения и перейдите на вкладку “Ярлык”. Кликните кнопку “Сменить значок”.
- Укажите путь к папке с нужным изображением (как и в ранее рассмотренном примере, мы можем использовать файлы форматов ico, icl, dll и exe).
 Выберите значок и нажмите “Открыть”.
Выберите значок и нажмите “Открыть”.
- Подтвердите выбор нажатием OK.
После этого ярлык нашей “подопытной” программы Total Commander принял обновленный вид.
Этим же способом можно поменять любые иконки рабочего стола, за исключением системных.
Изменение системных иконок на рабочем столе
Чтобы сменить внешний вид значков “Компьютер”, “Корзина”, “Сеть” и корневого каталога учетной записи пользователя, нужно войти в панель персонализации (но учтите, что компонент “Персонализация” отсутствует в стартовой и домашней базовой редакциях Windows 7).
Для этого:
- правым кликом мыши откройте свойства рабочего стола и щелкните пункт “Персонализация”;
- в левой стороне окна панели щелкните по пункту меню “Изменение значков рабочего стола”;
- выделите нужный элемент и нажмите “Сменить значок”;
- в окне “Смена значка” нажмите “Обзор” и укажите месторасположение папки с иконками.
После подтверждения выбора папка “Компьютер” примет новый вид.
Как восстановить умолчания?
Чтобы восстановить умолчания системных иконок , в окне “Параметры значков рабочего стола” щелкните кнопку “Обычный значок”.
Для возврата к прежнему виду значков измененных папок, в свойствах, на вкладке “Настройка”, кликните “Восстановить умолчания”.
В свойствах ярлыков программ аналогичной опции нет, поэтому здесь придется искать и восстанавливать первоначальный значок вручную.
Изменение размера значков и их расстояния в Windows 7
Эта статья содержит пошаговые инструкции.
Аннотация
В этой статье показаны различные методы, позволяющие любому пользователю легко изменять размер значков рабочего стола и их расстояние.![]()
Решение
Чтобы настроить расстояние между значками, выполните следующие действия:
-
Щелкните правой кнопкой мыши пустое место на рабочем столе и выберите пункт Персонализация в раскрывающемся меню
-
В окне Персонализация выберите параметр Цвет окна.
-
Затем щелкните Дополнительные параметры внешнего вида… в следующем диалоговом окне.
Примечание:В некоторых версиях Windows 7, при выполнении шага 2 появится окно Цвет окна и внешний вид (в данном случае перейдите к шагу 3).
Вернитесь к настройке размера значка, используя дополнительные параметры внешнего вида
-
В окне Цвет окна и внешний вид выберите параметр Расстояние между значками в раскрывающемся меню Элемент.
Примечание. Параметр Расстояние между значками (горизонтальный) определяет расстояние между значками, расположенными рядом, тогда как параметр Расстояние между значками (вертикальный) определяет расстояние значков сверху вниз.
-
Выберите новый размер расстояния между значками.
-
Нажмите кнопку OK, чтобы вернуться на рабочий стол.
-
Теперь можно увидеть изменения, внесенные в значки на рабочем столе.
Настройка размера значка с помощью раскрывающегося меню на рабочем столе
-
Щелкните правой кнопкой мыши на пустом месте рабочего стола и выберите в раскрывающемся меню опцию Вид.

-
Выберите требуемый параметр:крупные, обычные или мелкие значки. Значение по умолчанию — обычные значки.
Рабочий стол будет настроен в соответствии с вашим выбором.
Настройка размера значка с помощью прокрутки
-
Щелкните пустое место на рабочем столе. Затем нажмите и удерживайте Ctrl на клавиатуре. Затем прокрутите вверх или вниз до тех пор, пока не получите требуемый размер.
Примечание: Для этого метода требуется мышь с центральным или боковым колесом прокрутки.
Настройка размера значка с использованием дополнительных параметров внешнего вида
-
Выполните шаги 1–3, описанные в разделе «Настройка расстояния между значками».
-
В окне Цвет окна и внешний вид выберите параметр Значок в раскрывающемся меню Элемент.
-
Выберите нужный размер и нажмите кнопку ОК, чтобы вернуться к рабочему столу.
-
Теперь можно увидеть изменения, внесенные в значки на рабочем столе.
Ссылки
Персонализация компьютера
Увеличение или уменьшение размера текста на экране
Изменение разрешения экрана
Шрифты: часто задаваемые вопросы
Ваше мнение важно для нас: Поделитесь своим мнением об этих статьях, используя поле комментариев внизу. Вы поможете нам улучшить содержимое. Большое спасибо!
Примечание Это «быстро публикующаяся» статья, сведения для которой получены непосредственно от службы технической поддержки Майкрософт. Информация в ней приводятся «как есть» для устранения возникших проблем. Из-за спешки при подготовке материалов они могут содержать опечатки и периодически подвергаться изменениям без предупреждения. Другие аспекты см. в условиях использования.
Информация в ней приводятся «как есть» для устранения возникших проблем. Из-за спешки при подготовке материалов они могут содержать опечатки и периодически подвергаться изменениям без предупреждения. Другие аспекты см. в условиях использования.
Как поменять иконки в Windows 7
Многие юзеры хотят изменить оформление операционной системы, чтобы придать ей оригинальности и повысить удобство использования. Разработчики Windows 7 предоставляют возможность редактировать внешний вид определенных элементов. Далее мы расскажем, как самостоятельно установить новые иконки для папок, ярлыков, исполняемых файлов и других объектов.
Изменяем иконки в Windows 7
Всего существует два метода осуществления поставленной задачи. Каждый из них имеет свои особенности и будет максимально эффективен в разных ситуациях. Давайте детальнее разберемся с этими процессами.
Способ 1: Ручная установка новой иконки
В свойствах каждой папки или, например, исполняемого файла, есть меню с настройками. Там и находится необходимый нам параметр, отвечающий за редактирование значка. Вся процедура выглядит следующим образом:
- Нажмите на необходимой директории или файле правой кнопкой мыши и выберите «Свойства».
- Перейдите во вкладку «Настройка» или «Ярлык» и отыщите там кнопку «Сменить значок».
- Выберите из списка подходящую системную иконку, если в нем имеется та, которая вам подходит.
- В случае с исполняемыми (EXE) объектами, например, Google Chrome, может отображаться другой список значков, их добавляет непосредственно разработчик программы.
- Если вы не нашли подходящего варианта, кликните на «Обзор» и через открывшийся обозреватель отыщите ваше, заранее сохраненное, изображение.
- Выберите его и нажмите на «Открыть».
- Перед выходом не забудьте сохранить изменения.

Изображения вы можете отыскать в интернете, большинство из них находится в свободном доступе. Для наших целей подойдет формат ICO и PNG. Кроме этого рекомендуем к ознакомлению другую нашу статью по ссылке ниже. В ней вы узнаете, как вручную создать ICO-картинку.
Подробнее: Создаем иконку в формате ICO онлайн
Что касается стандартных наборов иконок, то они располагаются в трех основных библиотеках формата DLL. Находятся они по следующим адресам, где C – системный раздел жесткого диска. Открытие их выполняется так же через кнопку «Обзор».
C:\Windows\System32\shell32.dll
C:\Windows\System32\imageres.dll
C:\Windows\System32\ddores.dll
Способ 2: Установка комплекта иконок
Знающие пользователи вручную создают наборы значков, разрабатывая для каждого специальную утилиту, которая автоматически устанавливает их на компьютер и заменяет стандартные. Такое решение будет полезно тем, кто хочет за раз поставить иконки одного типа, преобразив внешний вид системы. Подбираются и скачиваются подобные паки каждым юзером на свое усмотрение в интернете с сайтов, посвященных кастомизации Виндовс.
Поскольку любая такая сторонняя утилита изменяет системные файлы, нужно понизить уровень контроля, чтобы не возникло конфликтных ситуаций. Сделать это можно так:
- Откройте «Пуск» и перейдите в «Панель управления».
- В списке отыщите «Учетные записи пользователей».
- Кликните на ссылку «Изменение параметров контроля учетных записей».
- Сдвиньте ползунок вниз на значение «Никогда не уведомлять», а затем кликните на «ОК».
Осталось только перезагрузить ПК и перейти непосредственно к инсталляции пакета изображений для директорий и ярлыков. Сперва загрузите архив из любого проверенного источника. Обязательно проверьте скачанные файлы на наличие вирусов через онлайн-сервис VirusTotal или установленный антивирус.
Подробнее: Онлайн проверка системы, файлов и ссылок на вирусы
Далее производится процедура установки:
- Откройте скачанные данные через любой архиватор и переместите находящуюся в нем директорию в любое удобное место на компьютере.
- Если в корне папки есть файл сценария, создающий точку восстановления Windows, обязательно запустите его и дождитесь завершения ее создания. В противном случае самостоятельно создайте ее, чтобы в случае чего вернуться к исходным настройкам.
- Откройте сценарий Windows с названием «Install» – такие действия запустят процесс замены иконок. Кроме этого в корне папки чаще всего находится еще один сценарий, отвечающий за удаление этого набора. Используйте его, если хотите вернуть все, как было раньше.
Читайте также: Архиваторы для Windows
Подробнее: Как создать точку восстановления в Windows 7
Мы советуем к ознакомлению другие наши материалы по теме настройки внешнего вида операционной системы. По ссылкам ниже вы найдете инструкции по изменению панели задач, кнопки «Пуск», размера иконок и фона рабочего стола.
Подробнее:
Изменение «Панели задач» в Windows 7
Как изменить кнопку «Пуск» в Windows 7
Меняем размер значков рабочего стола
Как поменять фон «Рабочего стола» в Windows 7
Тема кастомизации операционной системы Windows 7 интересна многим пользователям. Надеемся, приведенные выше инструкции помогли разобраться с оформлением значков. Если у вас остались вопросы по данной теме, смело задавайте их в комментариях.
Мы рады, что смогли помочь Вам в решении проблемы.Опишите, что у вас не получилось. Наши специалисты постараются ответить максимально быстро.
Помогла ли вам эта статья?
ДА НЕТКак изменить иконки в Windows
В сегодняшней статье рассмотрим: как изменить значки рабочего стола, как изменить иконки папок, как изменить значки для определенного типа файлов, как изменить значок любого ярлыка, как изменить значки приложений на панели задач и как изменить значки дисков в проводнике.
В Windows есть свой набор стандартных иконок, которые вы можете выбрать для любого значка, также вы можете скачать их или выбрать иконку любого приложения установленного на вашем компьютере.
Изменить значки рабочего стола (этот компьютер, корзина, сеть, папка профиля)
В любой версии Windows вы можете разместить на рабочем столе: мой компьютер, корзину, сеть, папку профиля, панель управления. Для этого нужно в Windows 7 и 8 нажать в пустом месте рабочего стола правой кнопкой мыши => выбрать “Персонализация” => в открывшемся окне выбрать “Изменение значков рабочего стола”. В Windows 10 нужно зайти в меню “Пуск” => Параметры => Персонализация => с левой стороны выбрать “Темы”, а с правой открыть “Параметры значков рабочего стола”.
Под надписью “Значки рабочего стола” вы можете поставить флажки на элементах, которые вы хотите видеть на рабочем столе, после чего нажмите “ОК”. В этом же окне “Параметры значков рабочего стола” выберите элемент, иконку для которого вы хотите изменить, и нажмите на “Сменить значок”.
Вы можете выбрать значок из стандартных (значки по умолчанию находятся в файлах C:\Windows\System32\imageres.dll и C:\Windows\System32\shell32.dll) или нажать “Обзор” и найти какой-то свой значок в любой другой папке.
Значки можно скачать, после чего выбрать их в этом окне, или выбрать их в любой папке вашего компьютера (если они там есть), также можно найти приложение которое имеет иконку, ту которая вам нравится, и выбрать его в этом окне. Вы можете выбрать любой EXE, DLL,ICO файл со значком, который вам нравится. Когда выберите нужный файл со значком – нажмите “Открыть”.
Выберите понравившейся значок и нажмите на “ОК”.
Нажмите на “ОК”.
Если вы хотите вернуть стандартную иконку – зайдите опять в “Параметры значков рабочего стола” => выберите элемент для которого нужно вернуть стандартную иконку и нажмите левой кнопкой мыши на “Обычный значок”.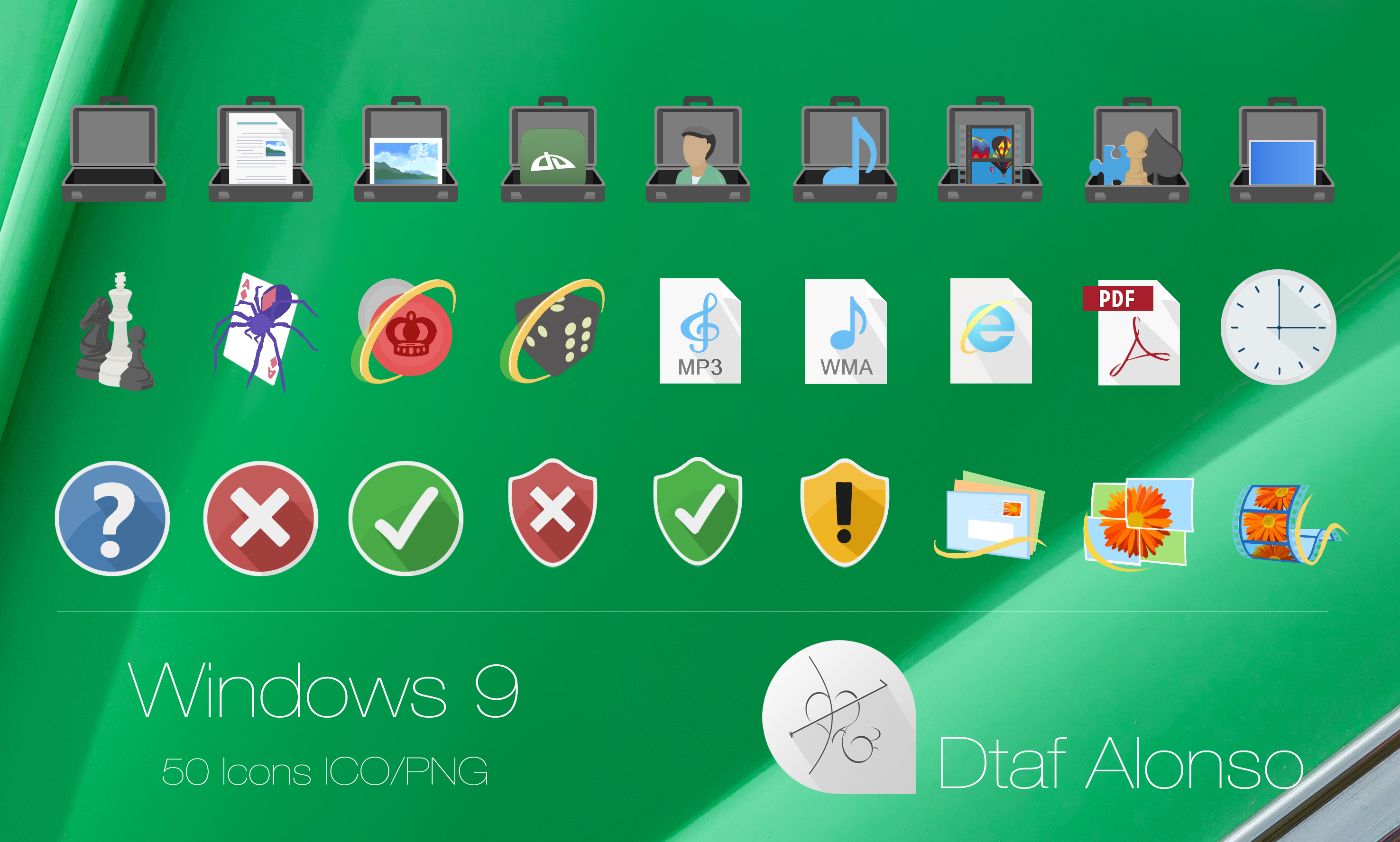
Нажмите еще раз на “ОК”.
Изменить иконку папки
Чтобы изменить значок папки – нажмите на нее правой кнопкой мыши и выберите “Свойства”.
Перейдите во вкладку “Настройка” и нажмите на “Сменить значок”.
Вы можете выбрать значок из стандартных (значки по умолчанию находятся в файлах C:\Windows\System32\imageres.dll и C:\Windows\System32\shell32.dll) или нажмите “Обзор” и найдите нужный значок в любой другой папке.
Нажмите “ОК”.
Папка изменит значок на выбранный вами.
Изменить значок ярлыка
Чтобы изменить значок для какого-то ярлыка – нажмите на него правой кнопкой мыши и выберите из открывшегося меню “Свойства”.
Во вкладке “Ярлык” нажмите на “Сменить значок”.
Вы можете выбрать значок из стандартных (значки по умолчанию находятся в файлах C:\Windows\System32\imageres.dll и C:\Windows\System32\shell32.dll) или нажмите “Обзор” и найдите нужный значок в любой другой папке.
К примеру, у меня на компьютере одно приложение с иконкой которую я хочу установить для этого ярлыка — в этом окне я нахожу данное приложение, выбираю его и нажимаю «Открыть».
8. Выбираем доступный значок и нажимаем «ОК» во всех открытых окнах.
Изменить значок приложения на панели задач
Удерживая кнопку Shift нажмите правой кнопкой мыши на ярлык в панели задач, после чего выберите “Свойства” (в этот момент приложение должно быть закрыто), или нажмите на ярлык приложения панели задач правой кнопкой мыши, в открывшемся списке нажмите снова на нужное приложение правой кнопкой мыши и выберите “Свойства”.
Дальше всё делается как с обычными ярлыками: заходите во вкладку “Ярлык” => “Сменить значок” => выбираете нужный значок.
Если вам нужно изменить иконку Exe -файла, читайте статью “Как изменить иконку Exe-файла“. Если вы хотите изменить иконку для определенного типа файлов, читайте статью “Как изменить иконку для определенного типа файлов в Windows“.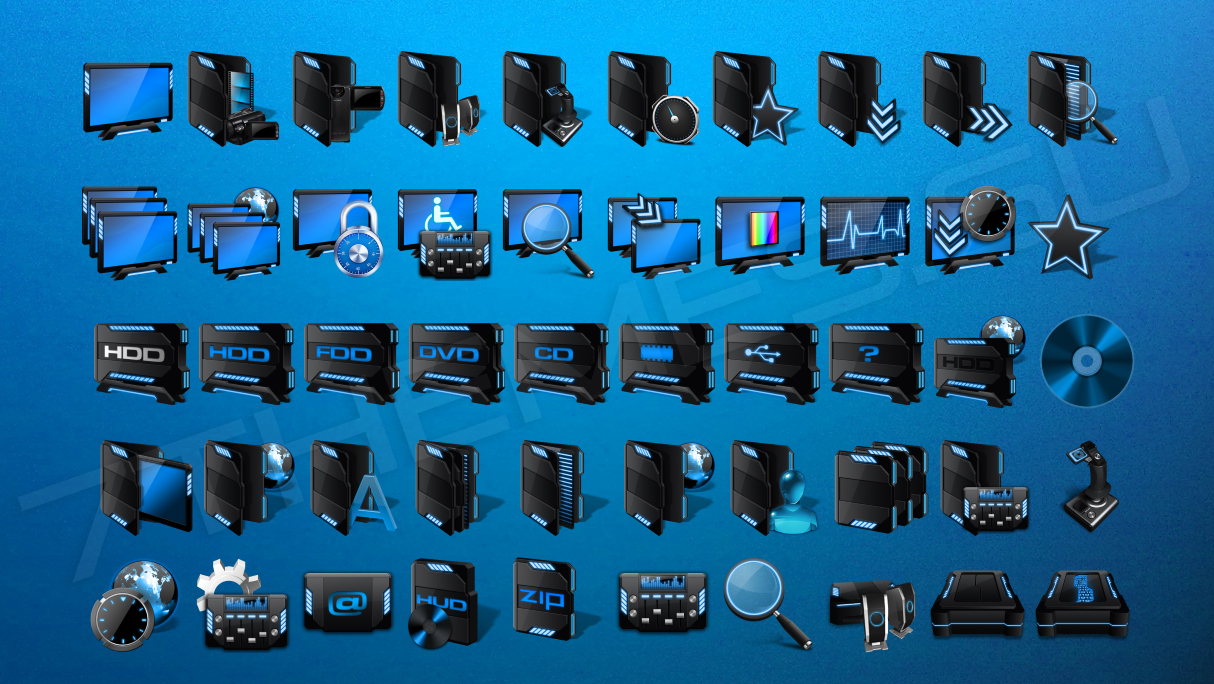 Если вам нужно изменить иконку для любого диска, читайте статью “Как изменить значок диска в Windows 10“.
Если вам нужно изменить иконку для любого диска, читайте статью “Как изменить значок диска в Windows 10“.
На сегодня всё, если вы знаете другие способы – пишите в комментариях! Удачи Вам 🙂
Иконки Windows 7 — скачать бесплатно, PNG и SVG
Иконки Windows 7 — скачать бесплатно, PNG и SVGИконки
Фото
Музыка
Иллюстрации
ПоискЧасовой пояс +7
+ Коллекция
Часовой пояс +7
+ Коллекция
Часовой пояс +7
+ Коллекция
Часовой пояс +7
+ Коллекция
Часовой пояс +7
+ Коллекция
Часовой пояс +7
+ Коллекция
Часовой пояс +7
+ Коллекция
Часовой пояс +7
+ Коллекция
Часовой пояс +7
+ Коллекция
Часовой пояс +7
+ Коллекция
Часовой пояс +7
+ Коллекция
Часовой пояс +7
+ Коллекция
Часовой пояс +7
+ Коллекция
Часовой пояс +7
+ Коллекция
Часовой пояс +7
+ Коллекция
Часовой пояс +7
+ Коллекция
Часовой пояс +7
+ Коллекция
Часовой пояс +7
+ Коллекция
Часовой пояс +7
+ Коллекция
Часовой пояс +7
+ Коллекция
Часовой пояс +7
+ Коллекция
Часовой пояс +7
+ Коллекция
Часовой пояс +7
+ Коллекция
Часовой пояс +7
+ Коллекция
Windows XP
+ Коллекция
Windows XP
+ Коллекция
Windows XP
+ Коллекция
Windows XP
+ Коллекция
Windows XP
+ Коллекция
Windows XP
+ Коллекция
Windows XP
+ Коллекция
Windows XP
+ Коллекция
Windows XP
+ Коллекция
Клиент Windows
+ Коллекция
Windows XP
+ Коллекция
Клиент Windows
+ Коллекция
Клиент Windows
+ Коллекция
Windows XP
+ Коллекция
Windows XP
+ Коллекция
Windows XP
+ Коллекция
Windows XP
+ Коллекция
Клиент Windows
+ Коллекция
Клиент Windows
+ Коллекция
Windows XP
+ Коллекция
Windows XP
+ Коллекция
Windows XP
+ Коллекция
Windows XP
+ Коллекция
Клиент Windows
+ Коллекция
Клиент Windows
+ Коллекция
Клиент Windows
+ Коллекция
Клиент Windows
+ Коллекция
Клиент Windows
+ Коллекция
Клиент Windows
+ Коллекция
Клиент Windows
+ Коллекция
Windows 10
+ Коллекция
Клиент Windows
+ Коллекция
Клиент Windows
+ Коллекция
Клиент Windows
+ Коллекция
Клиент Windows
+ Коллекция
Клиент Windows
+ Коллекция
Где мои значки в Windows 7?
Где мои значки в Windows 7? — СуперпользовательСеть обмена стеков
Сеть Stack Exchange состоит из 176 сообществ вопросов и ответов, включая Stack Overflow, крупнейшее и пользующееся наибольшим доверием онлайн-сообщество, где разработчики могут учиться, делиться своими знаниями и строить свою карьеру.
- 0
- +0
- Авторизоваться Зарегистрироваться
Super User — это сайт вопросов и ответов для компьютерных энтузиастов и опытных пользователей.Регистрация займет всего минуту.
Зарегистрируйтесь, чтобы присоединиться к этому сообществуКто угодно может задать вопрос
Кто угодно может ответить
Лучшие ответы голосуются и поднимаются наверх
Спросил
Просмотрено 416k раз
В предыдущих версиях Windows, когда я щелкал правой кнопкой мыши по ярлыку и нырял, чтобы изменить значок, исходный список заполнялся полным каталогом значков по умолчанию.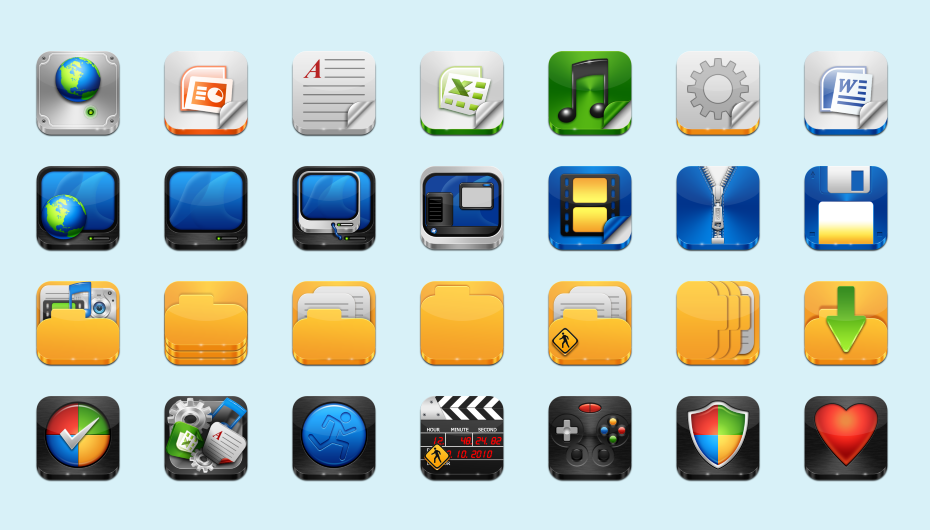
В Windows 7 (RTM) я вижу вот что:
Я нашел эти значки полезными при создании ярлыков для веб-приложений.
Есть идеи, где их найти ?! У меня был небольшой «Обзор …», но я не мог найти много.
Изменить:
Вы все до сих пор дали отличные ответы, спасибо — к сожалению, я не могу выбрать вас всех как правильных! 🙁 Три из упомянутых вами файлов имеют одинаково полезные наборы DLL:
% SystemRoot% \ system32 \ imageres.dll
% SystemRoot% \ system32 \ shell32.dll
% SystemRoot% \ system32 \ DDORes.dll
% SystemRoot% \ System32 \ moricons.dll (значки MS DOS)
Борт1,12422 золотых знака1313 серебряных знаков3232 бронзовых знака
Создан 18 авг.
Джош КомлиДжош Комли3,8321313 золотых знаков4747 серебряных знаков5050 бронзовых знаков
2 В поле с надписью «Искать значки в этом файле:» введите или перейдите к: % SystemRoot% \ system32 \ SHELL32.dll
Создан 18 авг.
NateNate4,05355 золотых знаков2323 серебряных знака2525 бронзовых знаков
Может быть повсюду. Например, перейдите в это место. ..
..
C: \ Windows \ system32 \ imageres.dll
Но они могут быть в любом файле DLL, EXE или ICO. Вы также можете скачать прикольные.
Создан 18 авг.
JP AliotoJP Алиото6,3362525 серебряных знаков2929 бронзовых знаков
1Всего в этих файлах более 1000 иконок:
-
C: \ Windows \ System32 \ Shell32.Dll -
C: \ Windows \ Explorerr.Exe -
C: \ Windows \ System32 \ AccessibilityCpl.Dll -
C: \ Windows \ System32 \ Ddores.Dll -
C: \ Windows \ System32 \ GameUx.Dll -
C: \ Windows \ System32 \ imageres.dll -
C: \ Windows \ System32 \ MorIcons.Dll -
C: \ Windows \ System32 \ mmcndmgr.dll -
C: \ Windows \ System32 \ mmRes.Dll -
C: \ Windows \ System32 \ NetCenter.Dll -
C: \ Windows \ System32 \ netshell.dll -
C: \ Windows \ System32 \ networkexplorer.dll -
C: \ Windows \ System32 \ PifMgr.dll -
C: \ Windows \ System32 \ PniDui.Dll -
C: \ Windows \ System32 \ SensorsCpl.Dll -
C: \ Windows \ System32 \ SetupApi.Dll -
C: \ Windows \ System32 \ wmploc.DLL -
C: \ Windows \ System32 \ wpdshext.dll -
C: \ Windows \ System32 \ DDORes.dll -
C: \ Windows \ System32 \ compstui.dll
28144 серебряных знака1515 бронзовых знаков
Создан 01 мар.
53155 серебряных знаков33 бронзовых знака
Кроме того, здесь хранится множество значков устройств:
% SystemRoot% \ System32 \ DDORes.dll
и материалы в высоком разрешении с устройств и принтеров (потенциально) здесь:
% LOCALAPPDATA% \ Microsoft \ Метаданные устройства \ dmrccache \
Гафф17.4k1414 золотых знаков5454 серебряных знака6767 бронзовых знаков
Создан 18 авг.
виннивинный28622 серебряных знака55 бронзовых знаков
Есть 113 дополнительных значков в:
% SystemRoot% \ System32 \ moricons.dll
Der Hochstapler8.9k5656 золотых знаков249249 серебряных знаков296296 бронзовых знаков
Создан 28 июл.
Ремус РигоРемус Риго2,73377 золотых знаков4444 серебряных знака5656 бронзовых знаков
Настоящие десятилетние легендарные значки MS-DOS тайно находятся в pifmgr. файл динамической библиотеки с описанием ![]() dll
dll Windows NT PIF Manager Icon Resources Library в папке System32 корневого каталога Windows, содержащейся в переменной среды % windir% , по умолчанию это C: \ Windows \ System32 .
Создан 05 окт.
Ищете новый ЗНАЧОК для приложения на экране Windows 7? Перейдите в нижнюю часть экрана и нажмите «Пуск».
В поле «Поиск программ и файлов» введите * .ico. Над ним вы увидите — «увидеть больше результатов» — выберите его, а затем выберите «Компьютер». Затем ваша поисковая система Windows 7 найдет и покажет вам КАЖДУЮ ЗНАЧКУ, которая есть на вашем компьютере — расслабьтесь, это может занять минуту или две (у вас есть значки, разбросанные по всему компьютеру). Чтобы собрать их ВСЕ в одном месте, после остановки вашей поисковой системы скопируйте их ВСЕ в одну папку, и они всегда будут доступны для вас. Удачи всем …
Создан 01 сен.
2Несколько хороших ответов, но, похоже, ни у кого нет правильного написания заглавных букв (чтобы копипаст действительно работал).
Это был мой путь:
% SystemRoot% \ System32 \ shell32.dll
Создан 16 июн.
11133 бронзовых знака
процедуры одинаковы в Windows 7 и Windows 8.
- Создайте папку с именем «Ярлыки на панели задач».
- Переместите его в c: \ Windows
- Создайте ярлык для нужного элемента в этой папке.
- Выберите значок, который будет использоваться для ярлыка на панели задач (возможно, вам придется перейти к шагу 5) (иконку пока не пробовать наносить)
- Щелкните правой кнопкой мыши и перетащите ярлык, не отпуская его. (Это может дать вам представление об истинном значке) (здесь больше не делайте)
Выбор значка
A. Чтобы применить определенный значок к ярлыку, щелкните правой кнопкой мыши \ свойства \ изменить значок
Б.По умолчанию окна будут предлагать вам значки в shell32.dll. просмотрите их, чтобы увидеть, есть ли там нужный значок. Если это так, выберите его и нажмите ОК.
C. Если вы не можете найти нужный значок, выполните следующие действия:
1с. Откройте проводник Windows. 2c. На левой панели выберите Компьютер. 3c. Введите в строку поиска следующее: * .ico 4c. Как только индикатор выполнения остановится, прокрутите список вниз, чтобы увидеть если вы можете найти нужный значок. 5c. Если не удается найти значок, посмотрите на следующее список возможных мест.Выберите одну из строк и нажмите ctrl-c C: \ Windows \ Explorer.Exe C: \ Windows \ System32 \ AccessibilityCpl.Dll C: \ Windows \ System32 \ Ddores.Dll C: \ Windows \ System32 \ GameUx.Dll C: \ Windows \ System32 \ imageres.dll C: \ Windows \ System32 \ MorIcons.Dll C: \ Windows \ System32 \ mmcndmgr.dll C: \ Windows \ System32 \ mmRes.Dll C: \ Windows \ System32 \ NetCenter. Dll
C: \ Windows \ System32 \ netshell.dll
C: \ Windows \ System32 \ networkexplorer.dll (подключение по локальной сети)
C: \ Windows \ System32 \ PifMgr.dll
C: \ Windows \ System32 \ PniDui.Dll
C: \ Windows \ System32 \ SensorsCpl.Dll
C: \ Windows \ System32 \ SetupApi.Dll
C: \ Windows \ System32 \ wmploc.DLL
C: \ Windows \ System32 \ wpdshext.dll
C: \ Windows \ System32 \ DDORes.dll
C: \ Windows \ System32 \ compstui.dll
6c. Выберите ярлык и щелкните правой кнопкой мыши \ свойства \ изменить значок.
Выделите текст в поле местоположения, нажмите ctrl-v и нажмите OK.7c. При необходимости повторите процесс, чтобы найти значок.
Dll
C: \ Windows \ System32 \ netshell.dll
C: \ Windows \ System32 \ networkexplorer.dll (подключение по локальной сети)
C: \ Windows \ System32 \ PifMgr.dll
C: \ Windows \ System32 \ PniDui.Dll
C: \ Windows \ System32 \ SensorsCpl.Dll
C: \ Windows \ System32 \ SetupApi.Dll
C: \ Windows \ System32 \ wmploc.DLL
C: \ Windows \ System32 \ wpdshext.dll
C: \ Windows \ System32 \ DDORes.dll
C: \ Windows \ System32 \ compstui.dll
6c. Выберите ярлык и щелкните правой кнопкой мыши \ свойства \ изменить значок.
Выделите текст в поле местоположения, нажмите ctrl-v и нажмите OK.7c. При необходимости повторите процесс, чтобы найти значок.
Как только ярлык получит правильный значок Выберите ярлык и нажмите ctrl-c
- Щелкните правой кнопкой мыши папку ярлыков панели задач и выберите НОВИНКА \ SHORTCUT
При открытии мастера создания ярлыков введите следующее:
исследователь
пространство
Ctrl-V
(пример: проводник «C: \ windows \ Ярлыки панели задач \ Локальное подключение») нажмите ОК
- Присвойте новому ярлыку имя, похожее, но немного отличающееся от исходного, и нажмите OK
- Перетащите новый ярлык на панель задач Windows.
Если новый элемент панели задач требует функциональности щелчка правой кнопкой мыши, такой как Подключение по локальной сети-Отключить \ Включить затем сделайте это:
A. Щелкните правой кнопкой мыши на панели задач \ панели инструментов \ новая панель инструментов ... Б. Перейдите к c: \ Windows \ Ярлыки панели задач и нажмите Выбрать папку. C. Перейдите в новую папку панели инструментов на панели задач, щелкните правой кнопкой мыши и снимите флажок «Показать текст и отобразить заголовок».
Создан 19 мая 2015, 18:56.
Ваша конфиденциальность
Нажимая «Принять все файлы cookie», вы соглашаетесь с тем, что Stack Exchange может хранить файлы cookie на вашем устройстве и раскрывать информацию в соответствии с нашей Политикой в отношении файлов cookie.
Принимать все файлы cookie Настроить параметры
Microangelo Вкл. Дисплей | |||||||||||||||||||||||||||
Измените значки Windows практически везде с помощью На экране! | |||||||||||||||||||||||||||
| |||||||||||||||||||||||||||
| | |||||||||||||||||||||||||||
| Новое в версии 7: Используйте на дисплее, чтобы настроить цвет папки и библиотеки иконы с любым цветом в радуге! | |||||||||||||||||||||||||||
| | |||||||||||||||||||||||||||
Менять значки Windows почти везде.Используйте On Display для изменения значков, отображаемых в Windows 8, Windows 7 и XP. Если ты не можешь изменить значок с помощью On Display, вероятно, это невозможно. Папка, программы, ярлыки, оболочки и системные значки, на дисплее можно менять значки в большем количестве мест, чем любой другой инструмент в своем роде. | |||||||||||||||||||||||||||
| |||||||||||||||||||||||||||
Удалите ярлыки со стрелками, совместное использование наложений и защитные экраны.Выключите, включите или измените ярлыки со стрелками.На дисплее можно изменять наложения что Windows отображает ярлыки и общие диски или папки, а также может включить отображение экранов безопасности администратора включен или выключен. | |||||||||||||||||||||||||||
| |
Как настроить значки папок в Windows 7
Ваша система Windows 7 — это море мягких желтых папок? Пользовательские значки папок могут упростить поиск папок, и они также будут красивее на вид. Вот как настроить значки папок Windows 7:
Вот как настроить значки папок Windows 7:
Шаг 1: Щелкните правой кнопкой мыши папку, которую хотите настроить, и выберите «Свойства».
Шаг 2: На вкладке «Настройка» перейдите в раздел «Значки папок» и нажмите кнопку «Изменить значок».
Скриншот от Эда РиШаг 3: Выберите один из множества значков, перечисленных в поле, и нажмите OK.Эти значки расположены в папке C: \ Windows \ system32 \ SHELL32.dll .
Скриншот от Эда РиШаг 4: Для выбора дополнительных значков перейдите к C: \ Windows \ system32 \ imageres.dll .
Скриншот от Эда РиВот и все. Теперь вы можете просматривать папки Windows в небольшом стиле.Они не только красивы, но и их легче найти.
Комментарии
КультураУведомление на
Уведомление отключено
КакКак решить проблему, при которой все значки на рабочем столе Windows 7 становятся пустыми? (Статьи по Easy Fix)
Описание сценария
О нет, все иконки на рабочем столе стали пустыми! Перезагрузка компьютера ничего не меняет. Как я могу решить эту проблему?
Как я могу решить эту проблему?
Простые решения 123
Не волнуйтесь, эта проблема обычно возникает из-за установленного вами программного обеспечения или приложения, вызывающего конфликт с файлом IconCache.db. Просто следуйте инструкциям ниже, чтобы легко решить эту проблему.
Сначала нажмите кнопку «Пуск», а затем нажмите «Компьютер».
Теперь нажмите «Упорядочить», а затем «Папка и параметры поиска».
Затем нажмите «Просмотр», снимите флажок «Скрыть расширения для известных типов файлов» и «Скрыть защищенные системные файлы (рекомендуется)» и установите флажок «Показать скрытые файлы, папки и диски».Когда закончите, нажмите «ОК». (Если появится окно с предупреждением, нажмите «Да».)
Теперь нажмите кнопку «Пуск» и введите% UserProfile% \ Appdata \ Local. После этого нажмите клавишу Enter на клавиатуре.
Наконец, щелкните правой кнопкой мыши «IconCache.db» и выберите «Удалить». Перезагрузите компьютер, и проблема будет решена.
Сообщите нам об этом
Довольны ли вы нашим содержанием? Думаете ли вы: |
Настройте значки в Windows 7 и Vista
Хотите изменить значки на рабочем столе и многое другое? Персонализация значков — отличный способ сделать ваш компьютер уникальным, и сегодня мы покажем вам, как настроить значки Windows.
Измените значок для компьютера, корзины, сети и папки пользователя
Щелкните правой кнопкой мыши на рабочем столе и выберите «Персонализировать».
Теперь щелкните ссылку «Изменить значки рабочего стола» на левой боковой панели в окне «Персонализация».
Окно в Windows Vista выглядит немного иначе, но ссылка остается той же.
Выберите значок, который хотите изменить, и нажмите кнопку «Изменить значок».В Windows 7 вы также увидите поле, в котором можно выбрать, разрешать ли темам изменять значки, и вы можете снять этот флажок, если не хотите, чтобы темы меняли настройки значков.
Вы можете выбрать один из других включенных значков или щелкнуть «Обзор», чтобы найти нужный значок. По завершении нажмите ОК.
Изменить значки папок
Вы можете легко изменить значок в большинстве папок в Windows Vista и 7.Просто щелкните папку правой кнопкой мыши и выберите свойства.
Щелкните вкладку «Настройка», а затем нажмите кнопку «Изменить значок». Это откроет стандартный диалог для изменения вашего значка, так что продолжайте как обычно.
Это просто создает скрытый файл desktop.ini в папке, содержащей следующие или похожие данные:
[.ShellClassInfo]
IconFile =% SystemRoot% \ system32 \ SHELL32.dll
IconIndex = 20
Вы можете вручную создать или отредактировать файл, если захотите, вместо использования диалоговых окон. Просто создайте новый текстовый файл с именем desktop.ini с той же информацией или отредактируйте существующий. Измените строку IconFile на местоположение вашего значка. Если вы указываете на файл .ico, вам следует вместо этого изменить строку IconIndex на 0.
Обратите внимание, что это доступно не для всех папок, например, вы не можете использовать это для изменения значка для папки Windows.
Обратите внимание, что в Windows 7 вы не можете изменить значок папки внутри библиотеки. Поэтому, если вы просматриваете свою библиотеку документов и хотите изменить значок в этой папке, щелкните ее правой кнопкой мыши и выберите «Открыть папку». Теперь вы можете изменить значок, как указано выше.
Измените значок любого ярлыка приложения
Чтобы изменить значок ярлыка на рабочем столе, в меню «Пуск» или в проводнике, просто щелкните значок правой кнопкой мыши и выберите «Свойства».
На вкладке «Ярлык» нажмите кнопку «Изменить значок».
Теперь выберите один из других доступных значков или щелкните «Обзор», чтобы найти нужный значок.
Изменение значков запущенных программ на панели задач Windows 7
Если ваш компьютер работает под управлением Windows 7, вы можете настроить значок любой программы, запущенной на панели задач! Это работает только с приложениями, которые запущены, но не закреплены на панели задач, поэтому, если вы хотите настроить закрепленный значок, вы можете открепить его перед настройкой.Но что интересно в этом трюке, так это то, что он может настраивать любой значок, который работает на панели задач, включая такие вещи, как Панель управления!
Щелкните правой кнопкой мыши или щелкните и нажмите вверх, чтобы открыть список переходов по значку, а затем щелкните правой кнопкой мыши имя программы и выберите «Свойства». Здесь мы настраиваем Панель управления, но вы можете сделать это на любом значке приложения.
Теперь нажмите «Изменить значок» как обычно.
Выберите нужный значок (мы переключили значок панели управления на экран безопасности) или нажмите кнопку «Обзор», чтобы найти другой значок.По завершении нажмите ОК, а затем закройте окно приложения.
В следующий раз, когда вы откроете программу (или Панель управления в нашем примере), вы заметите новый значок на ее значке на панели задач.
Обратите внимание, что это работает только с приложениями, которые в настоящее время работают. и не закреплены на панели задач. Как ни странно, если приложение закреплено на панели задач, вы все равно можете щелкнуть «Свойства» и изменить значок, но изменение не отобразится.
Измените значок на любом диске на вашем компьютере
Вы можете легко изменить значок на внутренних жестких дисках и портативных дисках с помощью бесплатного приложения Drive Icon Changer. Просто загрузите и разархивируйте файл (ссылка под ), а затем запустите приложение от имени администратора, щелкнув правой кнопкой мыши значок и выбрав «Запуск от имени администратора».
Теперь выберите диск, значок которого вы хотите изменить, и выберите нужный файл значка.
Нажмите «Сохранить», и программа Drive Icon Changer сообщит вам, что значок был успешно изменен.
Затем вам нужно будет перезагрузить компьютер, чтобы внести изменения. Просто нажмите Да, чтобы перезагрузиться.
Теперь наш значок Диска изменен с этого изображения по умолчанию:
на значок ноутбука, который мы выбрали!
Вы можете сделать это с любым диском на вашем компьютере или со съемными дисками, такими как флэш-накопители USB.Когда вы меняете значки этих дисков, новый значок появится на любом компьютере, в который вы вставляете диск. Кроме того, если вы хотите удалить изменение значка, просто снова запустите программу Drive Icon Changer и удалите путь к значку.
Скачать Drive Icon Changer
Это приложение просто создает или редактирует скрытый файл Autorun.inf в верхней части диска. Вы можете отредактировать или создать файл самостоятельно, если хотите; просто включите в файл следующую информацию и сохраните ее в верхнем каталоге диска:
[автозапуск]
ICON = [путь к вашему значку]
Удалите стрелку из значков ярлыков
Многим людям не нравится стрелка на значке быстрого доступа, и есть два простых способа сделать это.
Если вы используете 32-разрядную версию Windows Vista или 7, просто воспользуйтесь средством Vista Shortcut Overlay Remover.
Если на вашем компьютере установлена 64-разрядная версия Windows Vista или 7, используйте вместо этого Ultimate Windows Tweaker. Просто выберите раздел «Дополнительные настройки» и установите флажок «Удалить стрелки из значков ярлыков».
Очистить кэш значков — Руководство для Windows XP, Vista, 7, 8, 8.1, 10
/ Руководства / Очистить кеш значков — Руководство для Windows XP, Vista, 7, 8, 8.1, 10В этом руководстве показано, как очистить кэш значков для следующих версий Windows: Windows XP, Vista, 7, 8, 8.1 или 10.
Как очистить кеш значков в Windows XP
Чтобы очистить кэш значков в Windows XP, выполните следующие действия:
- Откройте любую папку, чтобы у вас был доступ к проводнику Windows
- Нажмите Инструменты
- Выберите параметры папки
- Должно появиться окно параметров папки
- Щелкните вкладку Просмотр
- В разделе Скрытые файлы и папки установите флажок Показать скрытые файлы и папки опцию
- Затем нажмите ОК
- Перейдите по адресу
C: \ Documents and Settings \ User \ Local Settings \ Application Data, гдеUser— это имя пользователя вашей учетной записи профиля - Выберите IconCache.db файл найден в папке Application Data
- Щелкните этот файл правой кнопкой мыши и выберите Удалить . В качестве альтернативы нажмите клавиши Shift + Delete на клавиатуре, чтобы удалить файл
- Очистите корзину
Очистка кеша значков в Windows XP
Как очистить кэш значков в Windows Vista
Чтобы очистить кэш значков на компьютере с Windows Vista, следуйте этим инструкциям:
- В проводнике Windows щелкните Упорядочить .Чтобы открыть проводник Windows, откройте любую папку или откройте «Мой компьютер».
- Щелкните Папка и параметры поиска
- Откроется окно параметров папки
- Щелкните вкладку Просмотр
- В разделе Скрытые файлы и папки установите флажок Показать скрытые файлы, папки и диски
- Затем нажмите ОК
- Перейдите к
C: \ Users \ User \ AppData \ Local, гдеC: \— это диск, на котором установлена Windows Vista, аUser— это имя пользователя профиля вашей учетной записи - Найдите IconCache.db файл
- Выберите файл и щелкните правой кнопкой мыши, чтобы нажать Удалить . Вы также можете нажать комбинацию клавиш Shift + Удалить , чтобы удалить файл.
- Затем очистите корзину
Очистка кеша значков в Windows Vista
Как очистить кеш значков в Windows 7
Чтобы очистить кэш значков в Windows 7, следуйте этим инструкциям:
- Щелкните Упорядочить в проводнике Windows (откройте «Мой компьютер» и щелкните «Упорядочить»)
- Выберите папку и параметры поиска элемент
- Перейти к Просмотреть
- В разделе Скрытые файлы и папки установите флажок Показать скрытые файлы, папки и диски , затем нажмите ОК
- Перейдите в папку
C: \ Users \ User \ AppData \ Local, гдеC: \— это место, где вы установили Windows 7, аПользователь— это имя пользователя профиля вашей учетной записи - Найдите IconCache.db , указанный в папке Local
- Щелкните правой кнопкой мыши файл IconCache.db и выберите Удалить
- Очистите корзину
Очистка кеша значков в Windows 7
Как очистить кеш значков в Windows 8 или 8.1
Чтобы очистить кэш значков в Windows 8 или Windows 8.1, следуйте этим инструкциям:
- Откройте проводник Windows
- На вкладке Просмотр выберите Скрытые элементы
- Затем выберите Показать выбранные элементы
- Перейдите к
C: \ Users \ User \ AppData \ Local \ Microsoft \ Windows \ Explorer, гдеC: \— это диск, на который вы установили Windows 8 или 8.1 иПользователь— это имя пользователя профиля вашей учетной записи - Выбрать все файлы, которые начинаются с
iconcache - Щелкните эти файлы правой кнопкой мыши
- Нажмите Удалить . Чтобы удалить эти файлы быстрее, нажмите клавиши Shift + Удалить .
- Очистите корзину
Очистка кеша значков в Windows 8
Как очистить кеш значков в Windows 10
Чтобы очистить кеш значков в Windows 10, следуйте этим инструкциям:
- Откройте проводник Windows
- На вкладке Просмотр выберите Скрытые элементы
- Затем выберите Показать выбранные элементы
- Перейдите к
C: \ Users \ User \ AppData \ Local \ Microsoft \ Windows \ Explorer, гдеC: \— это диск, на который вы установили Windows 8 или 8.1 иПользователь— это имя пользователя профиля вашей учетной записи - Выбрать все файлы, которые начинаются с
iconcache - Щелкните эти файлы правой кнопкой мыши
- Нажмите Удалить .


 Выберите значок и нажмите “Открыть”.
Выберите значок и нажмите “Открыть”.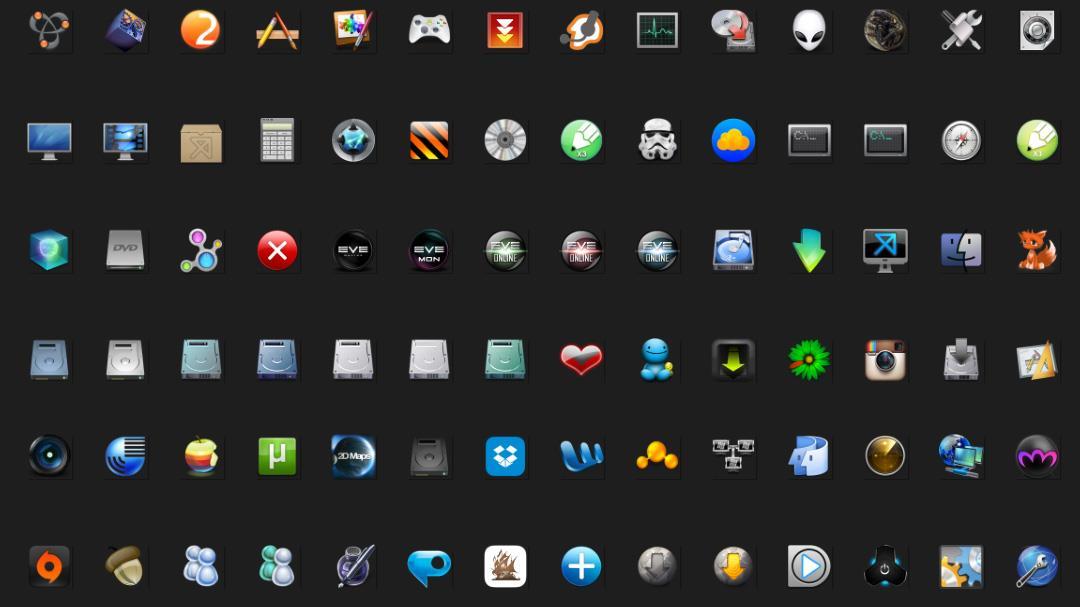
 Dll
C: \ Windows \ System32 \ netshell.dll
C: \ Windows \ System32 \ networkexplorer.dll (подключение по локальной сети)
C: \ Windows \ System32 \ PifMgr.dll
C: \ Windows \ System32 \ PniDui.Dll
C: \ Windows \ System32 \ SensorsCpl.Dll
C: \ Windows \ System32 \ SetupApi.Dll
C: \ Windows \ System32 \ wmploc.DLL
C: \ Windows \ System32 \ wpdshext.dll
C: \ Windows \ System32 \ DDORes.dll
C: \ Windows \ System32 \ compstui.dll
6c. Выберите ярлык и щелкните правой кнопкой мыши \ свойства \ изменить значок.
Выделите текст в поле местоположения, нажмите ctrl-v и нажмите OK.7c. При необходимости повторите процесс, чтобы найти значок.
Dll
C: \ Windows \ System32 \ netshell.dll
C: \ Windows \ System32 \ networkexplorer.dll (подключение по локальной сети)
C: \ Windows \ System32 \ PifMgr.dll
C: \ Windows \ System32 \ PniDui.Dll
C: \ Windows \ System32 \ SensorsCpl.Dll
C: \ Windows \ System32 \ SetupApi.Dll
C: \ Windows \ System32 \ wmploc.DLL
C: \ Windows \ System32 \ wpdshext.dll
C: \ Windows \ System32 \ DDORes.dll
C: \ Windows \ System32 \ compstui.dll
6c. Выберите ярлык и щелкните правой кнопкой мыши \ свойства \ изменить значок.
Выделите текст в поле местоположения, нажмите ctrl-v и нажмите OK.7c. При необходимости повторите процесс, чтобы найти значок.