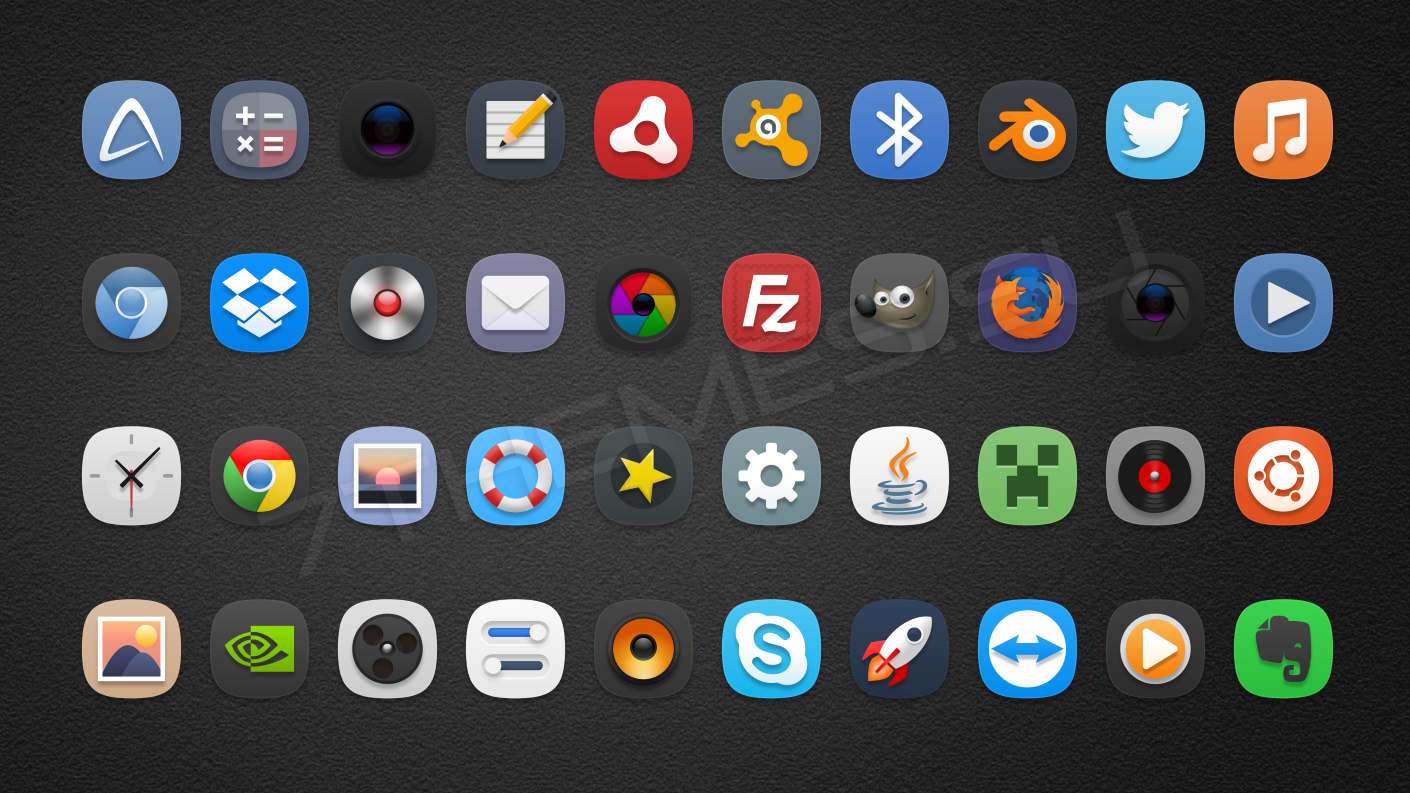Что делать если иконки приложений на ярлыках не отображаются
Здравствуйте. Да ребята, это Windows и здесь всегда что-нибудь может сломаться и сегодня мы поговорим о кэше иконок. Проявляется эта болезнь по разному, к примеру на рабочем столе (или меню пуск) вместо иконки приложения будет белая иконка или вообще может пропасть ярлык из меню пуск. Обычно при появлении этой проблемы народ первым делом переустанавливает программу, но вот засада, майкрософт этот предусмотрели и он не помогает;)) Но к нашему счастью, всегда есть способ решить эту проблему. И даже два способа:
1. С помощью командной строки;
2. С помощью проводника Windows.
1. Очистка кэша иконок с помощью командной строки.
И тут для самых ленивых я предлагаю вообще скачать готовый bat файл и запустить его от имени администратора, это будет самый простой способ.
Для тех же, кто всё любит делать руками. Открываем командную строку от имени администратора (все способы описаны здесь). У меня современная Windows, поэтому я просто жму правой клавишей по углу пуск и выбираю командную строку с правами администратора.
Вводим команду:
taskkill /f /im explorer.exe
Она закроет проводник, у вас пропадет полоса панели задач. Не паникуйте, всё хорошо) Если закроете строку командной строки раньше времени, просто нажмете Ctrl+Alt+Del, запустите диспетчер задач, «Файл» — «Новая задача» введете explorer и нажмете ОК, все вернется на место. Пока что он нам будет мешать.
Далее есть два варианта, если у вас современна ос (Windows 10, 8.1, 8), то вводим следующий строчки по порядку:
cd /d %userprofile%\AppData\Local\Microsoft\Windows\Explorer
del /f /a s IconCache*
explorer
Если же Windows 10 или старше, то вот эти:
cd /d %userprofile%\AppData\Local
del /f /a s IconCache.db
explorer
После последней команды запустится проводник. У меня обычно с первого раза не получается удалить все файлы, но помогает полное повторение с повторным отключением проводника Windows.
2. Обновление кэша иконок с помощью проводника Windows
Внимательные пользователи в первом способе могли уже увидеть каталоги в которых хранятся файлы кэша, поэтому переходим в вашу папку с кэшом иконок:
Windows 8+:
%userprofile%\AppData\Local\Microsoft\Windows\Explorer
Windows 7:
%userprofile%\AppData\Local
Где, %userprofile% — это папка вашего пользователя, с C:\Users. Но можно просто скопировать путь в адресную строку проводника и нажать Enter, система сама вас перенесет в нужную папку:
И здесь в ручную удаляем все файлы iconcache.
При этом способе у меня не получилось удалить два файла из 6, но можно попробовать использовать Unlocker, который удалит файлы при запуске системы.
Вроде всё. Надеюсь эта статья оказалась вам полезной, нажмите одну из кнопок ниже, чтобы рассказать о ней друзьям. Также подпишитесь на обновления сайта, введя свой e-mail в поле справа или подписавшись на группу во Вконтакте и канал YouTube.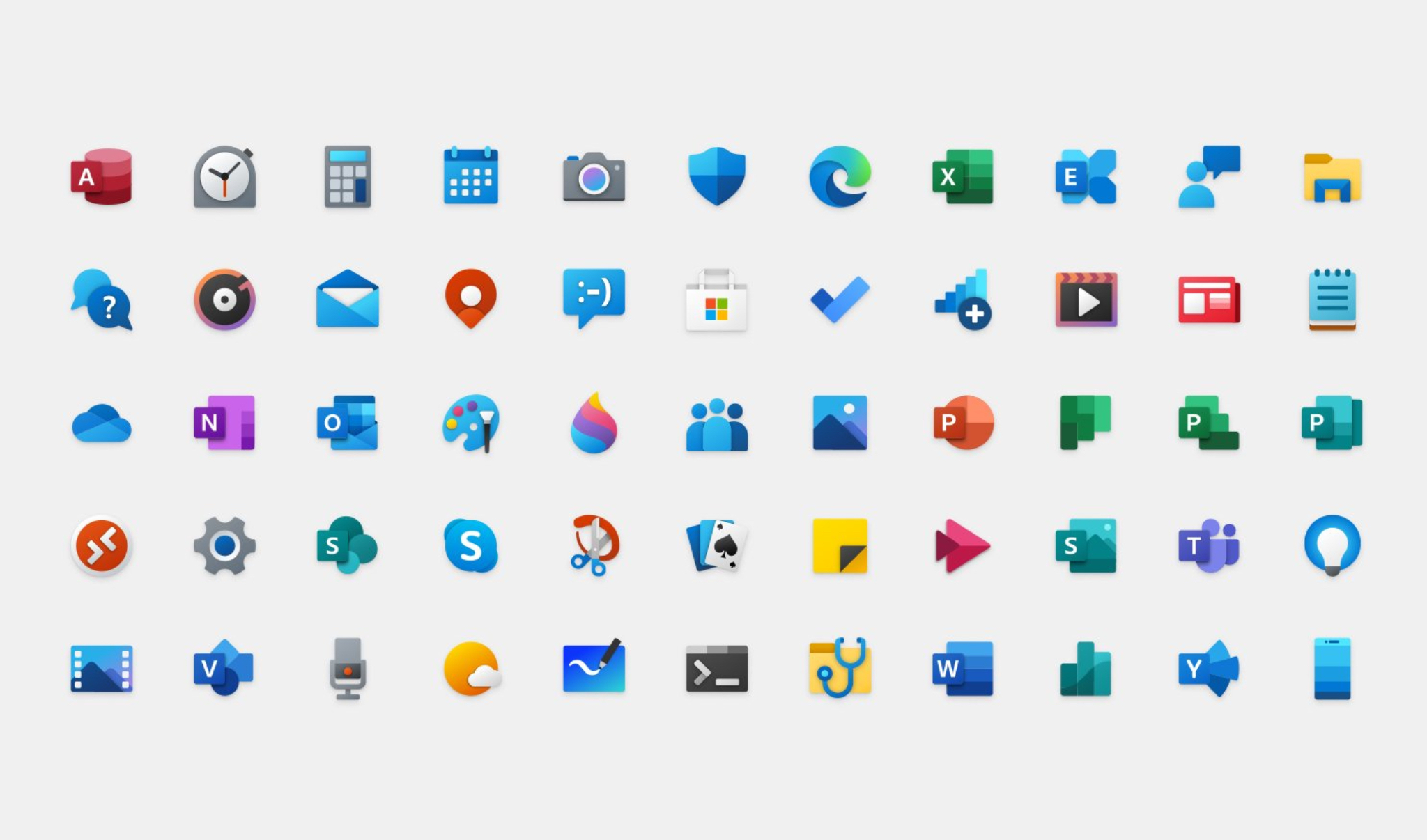
Спасибо за внимание
Материал сайта geekteam.pro
Компания Microsoft разрабатывает новые иконки для приложений Windows 10
Скупаем
- Windows 10
- Windows 7
- Windows 8
- Windows XP
- Windows server 2012
- Windows server 2016
- Windows server 2008
- Windows server 2003
- Office 2016
- Office 2013
- Office 2010
- Office 2007
- Office 2019
- Другие программы
Новости
Когда компания Microsoft обновила иконки для Office 365, дизайнеры пообещали пользователям также скорое обновление значков и для приложений ОС Windows 10…
Новая версия Skype. Если вы привыкли пользоваться по работе или личным делам такой программой от Microsoft, как Skype, то эта новость для вас! Компания Microsoft еще в июле 2018 года заявила о том, что с 1 сентября того же года поддержка.![]()
Пользователи удивлены новой версией Microsoft Edge для Windows 10. Пользователи Windows 10 недавно были шокированы и удивлены при попытке установить иной браузер в своем компьютере. Компания Microsoft путем информирования своих клиентов и…
Все новости
Статьи
Microsoft Office 2019: оправдан ли шум вокруг очередного обновления? Выпуск новой версии Office сразу был разрекламирован везде где только можно. Обычно данное событие не вызывает подобного ажиотажа, но сейчас об этом говорят все СМИ…
Перейти
Перейти
Все статьи
Поделиться
Компания Microsoft разрабатывает новые иконки для приложений Windows 10
06 сентября 2019 г
Когда компания Microsoft обновила иконки для Office 365, дизайнеры пообещали пользователям также скорое обновление значков и для приложений ОС Windows 10.![]() Недавно в сеть утекли новые варианты иконок для стандартных приложений операционной системы Windows 10 «Почта», «Календарь», «Камера» и «Набросок на фрагменте экрана».
Недавно в сеть утекли новые варианты иконок для стандартных приложений операционной системы Windows 10 «Почта», «Календарь», «Камера» и «Набросок на фрагменте экрана».
Если старые иконки имели минималистичный монохромный дизайн, похожий на метро-дизайн операционной системы Windows 8, то значки с новым дизайном имеют объём и более богатую цветовую гамму, как того требует Fluent Design. Можно сказать, что выглядят новые иконки неплохо, но без кардинальных и оригинальных изменений: тот же стиль сейчас можно встретить на многих устройствах: и на хромбуках, и на смартфонах.
Для новой иконки «Набросок» дизайнеры компании Microsoft просто пересмотрели старый значок приложения «Ножницы» и в результате она выбивается из стиля других иконок стандартных приложений, по нашему мнению. Стоит отметить, что иконками в стиле Fluent Design кроме приложений Microsoft Office уже сейчас могут похвастаться Microsoft To-Do, «Ваш телефон» и в некоторой степени Paint 3D.
Когда новые иконки станут доступны обычным пользователям или хотя бы инсайдерам пока непонятно, но скорее всего только в следующем году.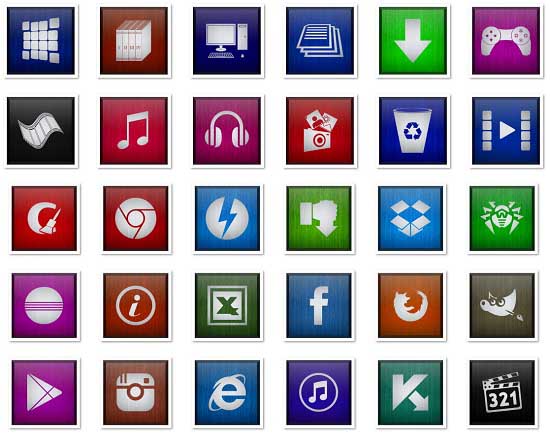 А как вам новые иконки?
А как вам новые иконки?
Иконография в Windows — приложения для Windows
Редактировать
Твиттер LinkedIn Фейсбук Электронная почта
- Статья
Значки приложений — это визуальные индикаторы, которые мы используем, чтобы помочь пользователям найти и запустить приложение.
Это первое впечатление о вашем приложении, и мы хотим, чтобы оно было отличным. В этой статье рассматриваются рекомендации по разработке и реализации значков приложений Windows, чтобы обеспечить наилучшие возможности экосистемы Windows.
Где появляются значки приложений?
Значки приложений появляются в различных местах Windows
- Меню «Пуск»
- Список «Все приложения» меню «Пуск»
- Панель задач
- Заставка
- Строка заголовка приложения
- Результаты поиска
- Уведомления
- Список «Открыть с помощью»
- Диспетчер задач
- Списки переходов
- Настройки
- Диалоговое окно «Поделиться»
Принципы создания отличных значков приложений
Будьте проще
Создавайте четкие, понятные и вневременные дизайны — Значки — это быстрые визуальные подсказки, представляющие ваше приложение. простой, понятный дизайн поможет пользователям быстрее узнать ваше приложение,
простой, понятный дизайн поможет пользователям быстрее узнать ваше приложение,
Сделайте его универсальным
Сделайте его доступным, привлекательным и простым для понимания — Избегайте сложных или чрезмерно абстрактных форм. Сложная форма может быть уместна в одних культурах, но не в других. Инклюзивные значки лучше для всех. Мы фокусируемся на объединяющих людях — наших мотивациях, отношениях и возможностях. Мы разрабатываем, чтобы расширить человеческие возможности и создать чувство принадлежности.
Делайте меньше, лучше
Когда каждая деталь продумана до мелочей, приходит удовольствие — Лучшие приложения отличаются красивым дизайном и надежным интерфейсом. Ваша иконка должна иллюстрировать приложение в единственном элементе с использованием простых форм.
Дизайн и создание значка вашего приложения
Узнайте, как использовать метафоры, форму, цвет и тень для создания красивого и функционального значка для вашего приложения.
Создавайте значки, которые хорошо смотрятся любого размера и на любом экране.
Если ваше приложение поддерживает Windows 10, значки вашего приложения будут отображаться в Live Tiles. Узнайте больше о дополнительных рекомендациях по значкам в Windows 10
Обратная связь
Просмотреть все отзывы о страницеЗначки приложений Windows 10/11 отображаются неправильно
by Раду Тырсина
Раду Тырсина
Генеральный директор и основатель
Раду Тырсина был поклонником Windows с тех пор, как у него появился первый компьютер Pentium III (монстр в то время). Для большинства детей… читать далее
Обновлено
Раскрытие информации о партнерах
XУСТАНОВИТЬ, щелкнув файл загрузки
Для устранения различных проблем с ПК мы рекомендуем Restoro PC Repair Tool: Это программное обеспечение исправит распространенные компьютерные ошибки, защитит вас от потери файлов, вредоносного ПО, аппаратного сбоя и оптимизирует ваш компьютер для достижения максимальной производительности.- Загрузите Restoro PC Repair Tool , который поставляется с запатентованными технологиями (патент доступен здесь).
- Нажмите Начать сканирование , чтобы найти проблемы Windows, которые могут вызывать проблемы с ПК.
- Нажмите Восстановить все , чтобы устранить проблемы, влияющие на безопасность и производительность вашего компьютера.
- Restoro был загружен 0 читателями в этом месяце.
Сегодня, просматривая последние обновления на моем основном ноутбуке с Windows 10 и моем дополнительном ноутбуке с Windows 8.1, я обнаружил некоторые проблемы со значками приложений. Как вы сами можете видеть на скриншоте ниже, миниатюры для некоторых приложений отсутствуют, что не обязательно является большой проблемой, но если это произойдет с еще большим количеством приложений или со всеми ими, то мы должны согласиться с тем, что это выглядело бы как-то некрасиво, не правда ли?
Как исправить отсутствие значков приложений Windows 10?
В этой статье- Как исправить отсутствие значков приложений Windows 10?
- 1.
 Запустите средство устранения неполадок приложений Магазина Windows
Запустите средство устранения неполадок приложений Магазина Windows - 2. Восстановите или сбросьте приложения
- 3. Запустите сканирование SFC
- 4. Восстановите кэш значков
- 5. Дополнительные решения
1. Запустите средство устранения неполадок приложений Магазина Windows
Если с вашими приложениями Windows 10 что-то не так, первое, что вам нужно сделать, — это запустить встроенное средство устранения неполадок приложения. С помощью этого инструмента вы можете быстро исправить различные проблемы, влияющие на ваши приложения, включая зависание приложений, сбои или отсутствие значков приложений.
Чтобы запустить средство устранения неполадок приложения, перейдите в «Настройки», нажмите «Обновление и безопасность» и выберите «Устранение неполадок». Найдите средство устранения неполадок приложений Магазина Windows и запустите его.
Найдите средство устранения неполадок приложений Магазина Windows и запустите его.
2. Восстановление или сброс приложений
Другое быстрое решение состоит в восстановлении или сбросе проблемных приложений. Это решение часто работает, особенно если не отображаются только определенные значки приложений. Вот шаги, которые нужно выполнить:
- Перейдите к Настройки > выберите Приложения
- Перейдите к Приложения и функции и выберите проблемное приложение
- Выберите Дополнительные параметры и попробуйте сначала для восстановления приложения.
- Если значок приложения по-прежнему отсутствует, вы также можете использовать параметр сброса.
3. Запустите сканирование SFC
Если проблема не устранена, попробуйте запустить сканирование System File Checker. Поврежденные или отсутствующие системные файлы также могут привести к тому, что значки некоторых приложений не будут отображаться.
Чтобы запустить SFC, просто запустите командную строку от имени администратора и введите команду sfc /scannow . Нажмите Enter и дождитесь завершения процесса сканирования.
4. Восстановите кэш значков
Если значки Windows 10 отображаются неправильно даже после выполнения приведенных ниже инструкций, попробуйте восстановить кэш значков.
- Перейдите к C:Users%username%AppDataLocalMicrosoftWindowsExplorer
- Удалите все файлы значков, перечисленные в соответствующей папке, чтобы восстановить и очистить кэш значков.
- Перезагрузите компьютер и проверьте, доступны ли значки приложений.
5. Дополнительные решения
- Изменение разрешения экрана
- Удаление недавно установленных программ и обновлений , особенно если проблема возникла вскоре после установки последних обновлений.
- Удалите проблемные приложения
- Запустите всестороннее антивирусное сканирование
- Создайте новую учетную запись пользователя и проверьте, сохраняется ли проблема со значком приложения
- Отключите режим планшета
- Отключите второй монитор, если вы его используете.