Решено: Нету грузят иконки в меню BF1
Ноябрь
Не грузят иконки в игре, что делать? (Игру уже переустанавливал, все нужные компоненты для игры по типу DirectX, драйвера скачал)
Также столкнулись с этой проблемой: 3 чел.
Community Manager
Ноябрь — последнее изменение 3 неделю назад
Здравствуйте @mutant120kg @zxcnowapie @Kronos_God_1 @ErraSsiM
Нам жаль, что Вы столкнулись с такой неприятной ситуацией. Предлагаем начать решение проблемы с выполнения следующих действий.
Что можно попробовать дополнительно:
Спойлер (Выделите для чтения)
Ноябрь
Черный экран в меню, что делать?
Ноябрь
@mutant120kg Здравствуйте! Попробуйте восстановить игру или переустановить.
Ноябрь
@EA_Archi Здравствуйте у меня та же проблема. Ничего не помогает, надеюсь поможете.
Ноябрь
Здравствуйте . Раньше все было нормально , а с недавнего времени пропали все картинки из игры . При заходе в игру все нормально , но если куда угодно нажать то пропадает все
Hero
Ноябрь
@Kronos_God_1
Я вынес ваше сообщение в отдельную тему, так как правилами форума AHQ запрещено поднимать старые темы (2018).
Опишите подробнее вашу проблему. Раньше на вашем ПК была установлена данная игра? и прочее.
Community Manager
Ноябрь
Здравствуйте @mutant120kg
Если Восстановление файлов игры не поможет, скажите, какие ещё шаги уже пробовали делать и через какое приложение запускаете игру?
Ноябрь
Проблема та же, игра не стояла до этого на пк.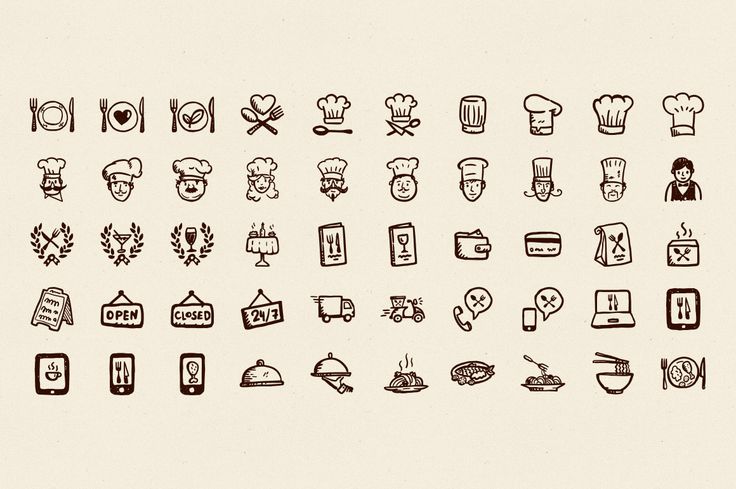 Пробовал удалять папку «twinkl» по совету из закрытого обсуждения — не помогло. После удаления папки вхожу в игру и сначала все хорошо, но после просьбы обновить интерфейс для онлайн режима, все снова становиться черным. Также есть подозрения на видеокарту, так как у меня и у моего друга амд и проблема одна и та же. Но у третьего друга на нвидео все работает прекрасно. Фото того как выглядит интерфейс прикрепил.
Пробовал удалять папку «twinkl» по совету из закрытого обсуждения — не помогло. После удаления папки вхожу в игру и сначала все хорошо, но после просьбы обновить интерфейс для онлайн режима, все снова становиться черным. Также есть подозрения на видеокарту, так как у меня и у моего друга амд и проблема одна и та же. Но у третьего друга на нвидео все работает прекрасно. Фото того как выглядит интерфейс прикрепил.
Ноябрь
@Pioneer_from_ua Здравствуйте, спасибо что ответили. Нет купил ее недавно. Буквально неделю назад.
Ноябрь
@ErraSsiM Здравствуй друг. У меня тоже амд. Ты пробовал ставить старые драйвера?
Я честно говоря не менял и на самый новый не хочу переходить т.к у меня начинается уже проблема с другой игрой но новый дровах.
Задать вопрос
Вопрос задан
Изменён 2 года 3 месяца назад
Просмотрен 227 раз
Программирую под андроид первую неделю и впервые задаю вопрос на этом форуме Подскажите пожалуйста как увеличить размер иконок в меню:
Это код menu.xml <?xml version="1.0" encoding="utf-8"?> <menu xmlns:android="http://schemas.android.com/apk/res/android" xmlns:app="http://schemas.android.com/apk/res-auto"> <item android:title="@string/add" android:icon="@drawable/ic_baseline_add_24" android:id="@+id/add" app:showAsAction="always" /> <item android:title="@string/search" android:icon="@drawable/ic_baseline_search_24" android:id="@+id/search" app:showAsAction="always" /> </menu>
Код toolbar.xml
<?xml version="1.0" encoding="utf-8"?>
<androidx.appcompat.widget.Toolbar xmlns:android="http://schemas.android.com/apk/res/android"
xmlns:app="http://schemas.android.com/apk/res-auto"
android:id="@+id/toolbar"
android:layout_width="match_parent"
android:layout_height="?attr/actionBarSize"
android:background="@color/toolbar_color"
>
</androidx.appcompat.widget.Toolbar>
Что я только не пытался делать:
<dimen name="design_navigation_icon_size" tools:override="true">40dp</dimen> //В файле dimens.xml ---------------------------------------------------- <style name="MyTheme" parent="ThemeOverlay.AppCompat.Light"> <item name="colorControlNormal">@android:color/white</item> <item name="android:actionButtonStyle">@style/myActionButtonStyle</item> <item name="actionButtonStyle">@style/myActionButtonStyle</item> </style> <style name="myActionButtonStyle" parent="Widget.AppCompat.ActionButton"> <item name="android:minWidth">24dp</item> <item name="android:maxWidth">40dp</item> <item name="android:width">40dp</item> </style> android:theme="@style/MyTheme" app:popupTheme="@style/MyTheme" // применяя это в тулбаре --------------------------------
Даже это внутри <item не помогает
android:layout_width="64dp" android:layout_height="64dp"
Спасибо большое
- android-toolbar
- android-menu
- menuitem
2
Судя по материал документации размер иконки должен быть 24*24dp:
можно конечно сделать увеличенный тулбар, но и там иконки должны быть 24*24:
Как вариант — засетить свою кастомную разметку в тулбар и там уже установить картинки нужного вам размера.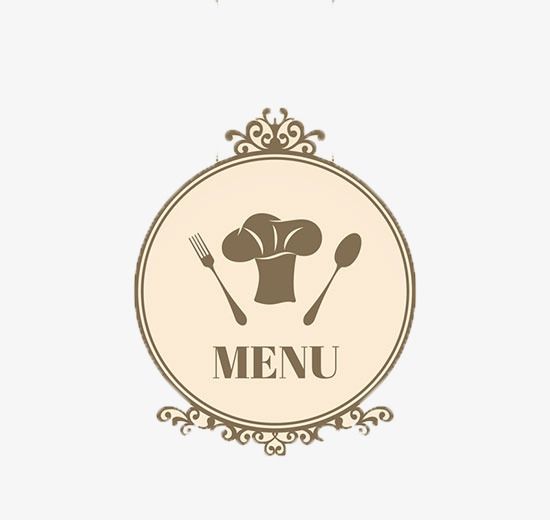 Но это будет немного не соответствовать изначальной идеологии системы. Как засетить свою разметку вот туториал и вот.
Но это будет немного не соответствовать изначальной идеологии системы. Как засетить свою разметку вот туториал и вот.
Зарегистрируйтесь или войдите
Регистрация через Google
Регистрация через Facebook
Регистрация через почту
Отправить без регистрации
Почта
Необходима, но никому не показывается
Отправить без регистрации
Почта
Необходима, но никому не показывается
Нажимая на кнопку «Отправить ответ», вы соглашаетесь с нашими пользовательским соглашением, политикой конфиденциальности и политикой о куки
18 174 значка меню — бесплатно в SVG, PNG, ICO
Получите неограниченный доступ к более чем 5,8 миллионам активов
Получите неограниченное количество загрузокМеню Значок
Меню Значок
Меню Значок
Меню Значок
Меню Значок
Меню Значок
Меню Значок
Меню Значок
Меню Значок
Меню Значок
Меню Значок
Меню Значок
Меню Значок
Меню Значок
Меню Значок
Меню Значок
Меню Значок
Меню Значок
Меню Значок
Меню Значок
Меню Значок
Меню Значок
Меню Значок
Меню Значок
Меню Значок
Меню Значок
Меню Значок
Меню Значок
Меню Значок
Меню Значок
Меню Значок
Меню Значок
Меню Значок
Меню Значок
Меню Значок
Меню Значок
Меню Значок
Меню Значок
Меню Значок
Меню Значок
Меню Значок
Меню Значок
Меню Значок
Меню Значок
Меню Значок
Строка меню Значок
Меню Значок
Меню Значок
Меню Значок
Меню Значок
Меню Значок
Меню Значок
Меню Значок
Меню Значок
Меню Значок
Меню Значок
Меню Значок
Меню Значок
Меню Значок
Меню Значок
Меню Значок
Меню Значок
Меню Значок
Меню Значок
Меню Значок
Меню Значок
Меню Значок
Меню Значок
Меню Значок
Меню Значок
Меню Значок
Меню Значок
Меню Значок
Меню Значок
Меню Значок
Меню Значок
Меню Значок
Меню Значок
Меню Значок
Меню Значок
Меню Значок
Меню Значок
Меню Значок
Меню Значок
Меню Значок
Меню Значок
Меню Бургер Значок
Меню Значок
Меню Значок
Меню Значок
Меню Значок
Меню Значок
Меню Значок
Меню фри Значок
Меню Значок
Меню Значок
Меню Значок
Меню Значок
Меню Значок
Меню Значок
Меню Значок
Меню Значок
Меню Значок
Меню Значок
Меню Значок
Меню Значок
Меню Значок
Меню Значок
Меню Значок
Меню Значок
Меню Значок
Меню Значок
Меню Значок
Меню Значок
Меню Значок
Меню Значок
Меню Значок
Меню Значок
Меню Значок
Меню Icon
2 Простые методы для удобной навигации
Вордпресс Основы
31 января 2023 г.
Джордана А.
4 минуты Чтение
Одним из преимуществ веб-сайта WordPress является то, что вы можете свободно настраивать его по мере необходимости. Это включает, помимо прочего, улучшение внешнего вида меню навигации с помощью значков изображений.
Добавление значков в меню навигации WordPress может сделать его более привлекательным, доступным и легко узнаваемым. Значки меню также помогают донести структуру вашего меню до международной аудитории.
Есть два способа добавить значки на ваш веб-сайт WordPress: вручную или с помощью плагина значков меню. Первый метод предлагает гибкость в достижении идеального дизайна, но требует знания CSS. Если вы не уверены в своих навыках программирования, мы рекомендуем использовать второй метод.
Продолжайте читать, чтобы понять, как работает каждый метод, чтобы выбрать лучший для ваших нужд.
Этот метод включает в себя добавление типа значка из библиотеки на ваш веб-сайт WordPress с помощью пользовательского CSS.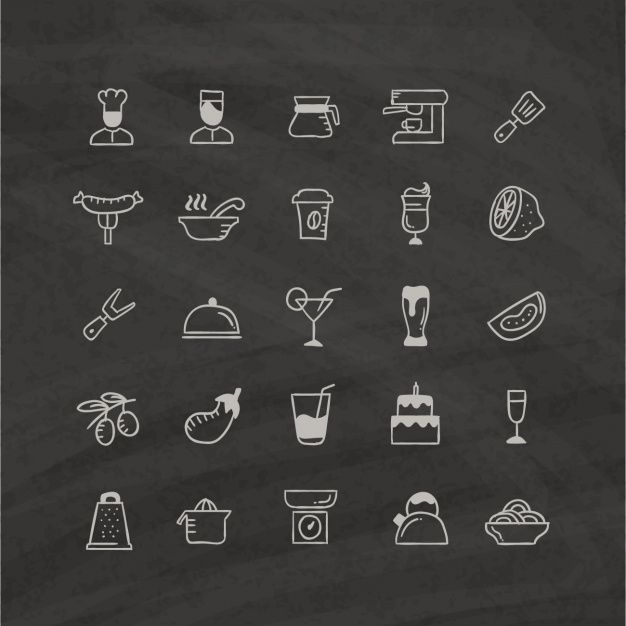 Доступны различные типы значков, что означает, что вам не нужно создавать их с нуля, например, 9.0265 Dashicons , Elusive Icons , Foundation Icons и Font Awesome .
Доступны различные типы значков, что означает, что вам не нужно создавать их с нуля, например, 9.0265 Dashicons , Elusive Icons , Foundation Icons и Font Awesome .
В этом уроке мы будем использовать библиотеку иконок Font Awesome. Вот как добавить значки меню WordPress с помощью CSS:
- Перейдите на домашнюю страницу Font Awesome и выберите Start for Free .
- Введите свой адрес электронной почты, чтобы получить бесплатный код набора, который позволит вам получать значки Font Awesome из их библиотеки. Вот как должен выглядеть код Kit библиотеки:
- Теперь, когда у вас есть код библиотеки, следующим шагом будет получение CSS-класса иконок Font Awesome, которые вы хотите использовать. Перейдите на страницу поиска Font Awesome и сохраните те, которые соответствуют вашим потребностям. В этом примере мы будем использовать значок « дом » для нашей домашней страницы.

- Получите доступ к панели администратора WordPress и перейдите к Внешний вид -> Редактор файлов темы .
- Откройте файл header.php и добавьте код комплекта над цифрой 9.0265 строка. Щелкните Обновить файл .
- Перейдите к Внешний вид -> Меню и разверните пункт меню, который вы хотите настроить. Добавьте класс CSS, полученный на третьем шаге, в текстовое поле Navigational Label в разделе Структура меню . Сохраните текущий текст меню, если вы хотите отобразить его рядом со значком изображения.
- Повторите третий и шестой шаги, чтобы добавить дополнительные значки к другим пунктам меню, затем нажмите кнопку 9.0265 Сохранить меню Кнопка.
- Если процесс прошел успешно, ваше меню будет выглядеть так:
Действия по добавлению значков меню WordPress различаются в зависимости от типа значков. Например, вы можете использовать библиотеку Dashicons без редактирования файла темы, потому что это официальный шрифт администратора WordPress, начиная с версии 3.8. Некоторые библиотеки используют классы CSS для реализации значков изображений в пунктах меню WordPress.
Например, вы можете использовать библиотеку Dashicons без редактирования файла темы, потому что это официальный шрифт администратора WordPress, начиная с версии 3.8. Некоторые библиотеки используют классы CSS для реализации значков изображений в пунктах меню WordPress.
Многие плагины упрощают процесс настройки меню навигации с помощью великолепных значков меню. Мы рекомендуем следующие плагины значков меню:
- Иконки меню от ThemeIsle ‒ бесплатный плагин, который поддерживает различные типы значков, включая Font Awesome, Dashicons и SVG.
- Menu Image ‒ бесплатный плагин, который может преобразовывать пункты меню в кнопки призыва к действию.
- WP Menu Icons ‒ еще один бесплатный плагин, который поддерживает несколько типов значков и предоставляет различные параметры настройки, включая положение значка и цвет.
В следующем руководстве показано, как добавлять значки с помощью Иконки меню от Плагин ThemeIsle :
- Установите и активируйте плагин WordPress.

- Перейдите к Внешний вид -> Меню и разверните элемент меню, который вы хотите настроить. Вы увидите новый пункт меню под названием Icon: выберите под текстовым полем Navigation Label .
- Нажмите Выберите и выберите значок Dashicons во всплывающем меню. Настройте видимость, положение, вертикальное выравнивание и размер шрифта нового значка с помощью настроек значка меню справа. После этого нажмите Нажмите кнопку .
- Выбранный новый значок должен появиться в разделе Структура меню . Повторите тот же процесс для других пунктов меню и нажмите Сохранить меню .
- Вот пример меню WordPress со значком Dashicons по умолчанию, добавленным с помощью плагина:
Добавление значков меню на ваш веб-сайт WordPress — отличный способ улучшить его навигацию и эстетику.![]() Модификация относительно проста, поэтому любой может сделать это без помощи экспертов WordPress.
Модификация относительно проста, поэтому любой может сделать это без помощи экспертов WordPress.
Из этой статьи вы узнали два метода добавления значков меню в меню навигации WordPress:
- Кодирование вручную — этот способ дает вам больше гибкости, но требует некоторых знаний CSS.
- Использование плагина значка меню — более удобный метод для начинающих, но помните, что использование слишком большого количества плагинов может замедлить работу вашего сайта WordPress.
Какой метод вы предпочитаете? Дайте нам знать в комментариях ниже.
Узнайте, что еще можно сделать с помощью WordPress
Как создать выпадающее меню WordPress
Что такое боковая панель WordPress
Что такое WordPress
Как удалить все комментарии в WordPress
Как отменить изменения в WordPress
Как настроить push-уведомления в WordPress
. Как встроить видео в WordPress. раздел может содержать ответы, которые вы ищете.

 xml
<?xml version="1.0" encoding="utf-8"?>
<menu xmlns:android="http://schemas.android.com/apk/res/android"
xmlns:app="http://schemas.android.com/apk/res-auto">
<item
android:title="@string/add"
android:icon="@drawable/ic_baseline_add_24"
android:id="@+id/add"
app:showAsAction="always"
/>
<item
android:title="@string/search"
android:icon="@drawable/ic_baseline_search_24"
android:id="@+id/search"
app:showAsAction="always"
/>
</menu>
xml
<?xml version="1.0" encoding="utf-8"?>
<menu xmlns:android="http://schemas.android.com/apk/res/android"
xmlns:app="http://schemas.android.com/apk/res-auto">
<item
android:title="@string/add"
android:icon="@drawable/ic_baseline_add_24"
android:id="@+id/add"
app:showAsAction="always"
/>
<item
android:title="@string/search"
android:icon="@drawable/ic_baseline_search_24"
android:id="@+id/search"
app:showAsAction="always"
/>
</menu>
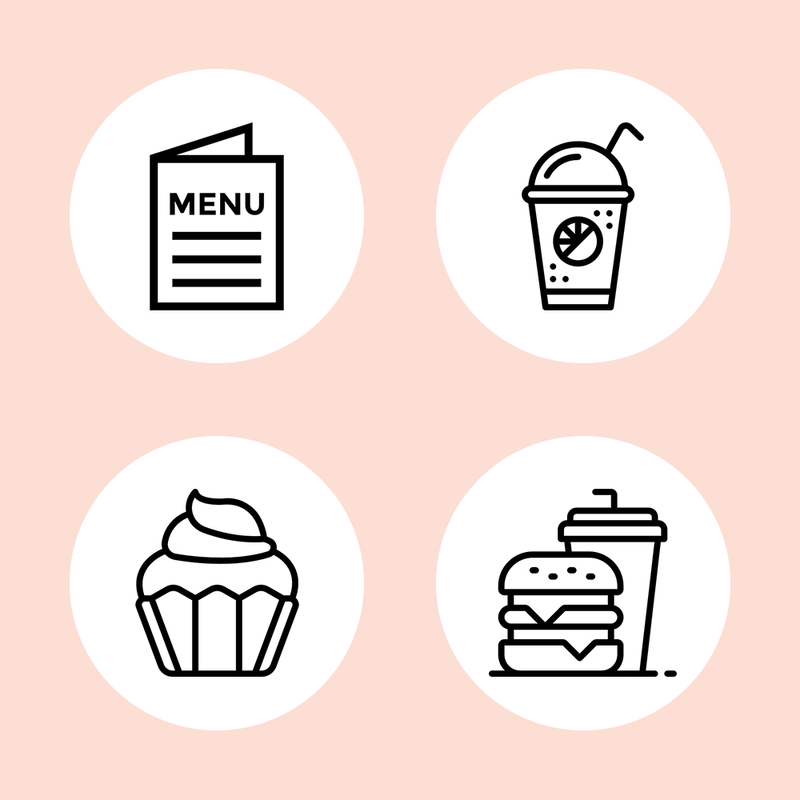 xml
----------------------------------------------------
<style name="MyTheme" parent="ThemeOverlay.AppCompat.Light">
<item name="colorControlNormal">@android:color/white</item>
<item name="android:actionButtonStyle">@style/myActionButtonStyle</item>
<item name="actionButtonStyle">@style/myActionButtonStyle</item>
</style>
<style name="myActionButtonStyle" parent="Widget.AppCompat.ActionButton">
<item name="android:minWidth">24dp</item>
<item name="android:maxWidth">40dp</item>
<item name="android:width">40dp</item>
</style>
android:theme="@style/MyTheme"
app:popupTheme="@style/MyTheme" // применяя это в тулбаре
--------------------------------
xml
----------------------------------------------------
<style name="MyTheme" parent="ThemeOverlay.AppCompat.Light">
<item name="colorControlNormal">@android:color/white</item>
<item name="android:actionButtonStyle">@style/myActionButtonStyle</item>
<item name="actionButtonStyle">@style/myActionButtonStyle</item>
</style>
<style name="myActionButtonStyle" parent="Widget.AppCompat.ActionButton">
<item name="android:minWidth">24dp</item>
<item name="android:maxWidth">40dp</item>
<item name="android:width">40dp</item>
</style>
android:theme="@style/MyTheme"
app:popupTheme="@style/MyTheme" // применяя это в тулбаре
--------------------------------
