Бесплатные иконки инструментов Photoshop eps ai
Бесплатные иконки инструментов Photoshop eps ai | UIDownload Бесплатные иконки инструментов Photoshop eps ai- Бесплатные шаблоны камуфляжа для Illustrator и Photoshop ai svg
- Набор кистей для Photoshop abr
- Бесплатные шаблоны камуфляжа для Illustrator и Photoshop ai
- Эффекты освещения в Photoshop psd
- Лента Photoshop Фигуры psd csh
- Бесплатные шаблоны камуфляжа для Illustrator и Photoshop ai
- Эффект металлического текста (стиль слоя Photoshop) psd
- Бесплатный набор кистей Photoshop «Искры и огонь» psd abr
- Бесплатный векторный иллюстратор снежинок и фигуры в Photoshop eps csh
- Бесплатные иконки инструментов Photoshop ai eps
- 24 ярких градиента для Photoshop psd
- Текстовый эффект Photoshop psd org/ImageObject»> Лента Photoshop Фигуры psd csh
- Блестящие стили текста и графики для Photoshop psd
- Бесплатные иконки социальных сетей svg eps
- Креативный стиль шрифта Хэллоуина Стили Photoshop psd
- Бесплатные иконки инструментов Photoshop ai eps
- Создайте эффект 3D-текста в Photoshop psd
- Векторные фигуры в Photoshop на Хэллоуин ai eps psd csh org/ImageObject»> 11 видов стилей Photoshop в рождественском стиле psd
- Photoshop макет логотипа офиса psd
- 5 текстовых стилей Photoshop psd
- Векторные иконки инструментов художника: кисть и холст (бесплатно) eps
- Бесплатные векторные иконки тайский узор eps
- Psd неоновый текст с эффектом Photoshop psd
- Бесплатные векторные силуэты музыкальных инструментов eps ai csh
- 4 бесплатных стиля Photoshop для стекла org/ImageObject»> 31 бесплатные векторные иконки школы Photoshop psd
- Кафе, ресторан иконки и символы бесплатно ai csh eps
- Коллекция инструментов Photoshop CS5 eps
- Геральдический щит герб векторных и Photoshop фигур svg csh
- 5 фигур Photoshop csh
- Набор кистей Photoshop Flames psd abr
- Музыкальные инструменты ai
- Бесплатный набор кистей Photoshop Cross Hatch psd abr org/ImageObject»> Бесплатные Иконки Человек Вектор eps
- Инструменты eps
- Scorched and Burned: бесплатный набор кистей для Photoshop psd abr
- Сетка бумага бесшовные модели Photoshop и иллюстратора eps pat ai
- 3 стиля текста Photoshop (ASL и PSD) psd
- Морозный стиль Photoshop psd
- Вьющиеся цветы — Бесплатные шаблоны для Photoshop и Illustrator ai pat
- Как создать текстовый эффект горячей лавы в Photoshop psd
- инструменты для стрижки eps ai
- Бесплатные Иконки Силуэт Слона Вектор eps
- Бесплатные Иконки Человек Вектор eps
Набор иконок в коллекцию каждому дизайнеру |
Значки и иконки, при правильном их использовании, являются очень ценным инструментом для дизайнера. Они притягивают наше внимание или обращают внимание на какую-либо вещь. У многих пользователей сайтов функционал запоминается исключительно визуально т.е. с помощью картинок. Эта коллекция иконок выпущена в помощь дизайнеру.![]() И она абсолютно бесплатна.
И она абсолютно бесплатна.
Рекомендуем также посмотреть:
- Подборка бесплатных иконок в виде Аватарок
- Лучшие бесплатные иконки на тему погоды ч-2
- Пакет из 200 иконок «Каникулы и путешествия»
1. Иконы монстров (SVG)
Скачать
2. 25 векторных значков ориентир (Ai )
Скачать
3. Текстовый редактор векторные иконки (Ai )
Скачать
4.
Векторные иконки покупок (Ai )Скачать
5. 25 иконок жестов касания (Ai )
Скачать
6. Контурные иконки на тему фотоаппарата (Ai )
Скачать
7. Бесплатный набор иконок погоды (SVG )
Скачать
8. 100 бесплатных иконок авиакомпаний (Ai, Sketch )
Скачать
9. Бесплатные иконки электронной коммерции (SVG, PNG )
Скачать
10. Линейные иконки погоды
Скачать
11. Бесплатный плоский набор иконок (Ai)
Скачать
12.
Скачать
13. Бесплатные социальные иконки (Ai, PSD, XD, Sketch)
Скачать
14. Бесплатные контурные иконки
Скачать
15. 35 простых иконок линии (эскиз)
Скачать
16. Транспортные иконки (SVG, PNG)
Скачать
17. 26 бесплатных иконок (Ai, SVG, PSD, PNG, Sketch)
Скачать
18. Бесплатные иконки погоды iOS (Ai, PSD)
Скачать
19. Бесплатные Олимпийские спортивные значки (Ai)
Скачать
20. Неоновые иконки Freebie (Ai, SVG)
Скачать
Узнать больше интересного:
Найкращі кольорові схеми та естетичні ідеї Instagram
Photoshop Action, щоб додати старовинні ефекти до вашої фотографії
Векторная коллекция на тему Рыбалки
Потужний набір спортивних іконок
Затишні осінні візерунки для поповнення вашої колекції
Найкращі шрифти трафарету для дизайнерів (безкоштовно та преміум)
Як створити власний шрифт: поради, підказки та ресурси
Повна колекція генераторів CSS
Екстравагантна колекція квіткових візерунків для дизайнерських потреб
Створіть колаж з 3D -ефектом в Adobe Photoshop
Конфіденційність і файли cookie: цей сайт використовує файли cookie.![]() Продовжуючи використовувати цей веб-сайт, ви погоджуєтесь на їх використання.
Продовжуючи використовувати цей веб-сайт, ви погоджуєтесь на їх використання.
Щоб дізнатися більше, включно з тим, як контролювати файли cookie, див. тут:
Політика використання файлів Cookie
Новые статьи
Использование инструментов Photoshop
Руководство пользователя Отмена
Поиск
- Руководство пользователя Photoshop
- Знакомство с Photoshop
- Мечтай.
 Сделай это.
Сделай это. - Что нового в Photoshop
- Отредактируйте свою первую фотографию
- Создание документов
- Фотошоп | Общие вопросы
- Системные требования Photoshop
- Знакомство с Photoshop
- Мечтай.
- Photoshop и другие продукты и услуги Adobe
- Работа с иллюстрацией Illustrator в Photoshop
- Работа с файлами Photoshop в InDesign
- Материалы Substance 3D для Photoshop
- Используйте встроенное расширение Capture в Photoshop
- Photoshop для iPad (недоступно в материковом Китае)
- Photoshop для iPad | Общие вопросы
- Знакомство с рабочим пространством
- Системные требования | Фотошоп на iPad
- Создание, открытие и экспорт документов
- Добавить фото
- Работа со слоями
- Рисовать и раскрашивать кистями
- Сделать выделение и добавить маски
- Ретушь ваших композитов
- Работа с корректирующими слоями
- Отрегулируйте тональность композиции с помощью Кривых
- Применение операций преобразования
- Обрезка и поворот композитов
- Поворот, панорамирование, масштабирование и сброс холста
- Работа с текстовыми слоями
- Работа с Photoshop и Lightroom
- Получить отсутствующие шрифты в Photoshop на iPad
- Японский текст в Photoshop на iPad
- Управление настройками приложения
- Сенсорные клавиши и жесты
- Сочетания клавиш
- Измените размер изображения
- Прямая трансляция во время создания в Photoshop на iPad
- Исправление недостатков с помощью Восстанавливающей кисти
- Создание кистей в Capture и использование их в Photoshop
- Работа с файлами Camera Raw
- Создание смарт-объектов и работа с ними
- Отрегулируйте экспозицию ваших изображений с помощью Dodge and Burn
- Фотошоп в Интернете, бета-версия (недоступно в континентальном Китае)
- Общие вопросы | Photoshop в Интернете, бета-версия
- Введение в рабочее пространство
- Системные требования | Photoshop в Интернете, бета-версия
- Сочетания клавиш | Photoshop в Интернете, бета-версия
- Поддерживаемые типы файлов | Photoshop в Интернете, бета-версия
- Открытие и работа с облачными документами
- Применить ограниченные изменения к вашим облачным документам
- Сотрудничать с заинтересованными сторонами
- Генеративный ИИ (недоступно в материковом Китае)
- Откройте для себя будущее Photoshop с генеративной заливкой
- Подлинность контента (недоступно в континентальном Китае)
- Узнайте об учетных данных контента
- Идентичность и происхождение для NFT
- Подключить учетные записи для атрибуции креативов
- Облачные документы (недоступно в континентальном Китае)
- Облачные документы Photoshop | Общие вопросы
- Облачные документы Photoshop | Вопросы по рабочему процессу
- Управление и работа с облачными документами в Photoshop
- Обновление облачного хранилища для Photoshop
- Невозможно создать или сохранить облачный документ
- Устранение ошибок облачного документа Photoshop
- Сбор журналов синхронизации облачных документов
- Делитесь доступом и редактируйте свои облачные документы
- Делитесь файлами и комментируйте в приложении
- Рабочее пространство
- Основы рабочего пространства
- Настройки
- Учитесь быстрее с панелью Photoshop Discover
- Создание документов
- Разместить файлы
- Сочетания клавиш по умолчанию
- Настройка сочетаний клавиш
- Инструментальные галереи
- Параметры производительности
- Использовать инструменты
- Предустановки
- Сетка и направляющие
- Сенсорные жесты
- Используйте сенсорную панель с Photoshop
- Сенсорные возможности и настраиваемые рабочие области
- Превью технологий
- Метаданные и примечания
- Сенсорные возможности и настраиваемые рабочие пространства
- Поместите изображения Photoshop в другие приложения
- Линейки
- Показать или скрыть непечатаемые дополнения
- Укажите столбцы для изображения
- Отмена и история
- Панели и меню
- Элементы позиционирования с привязкой
- Положение с помощью инструмента «Линейка»
- Дизайн веб-сайтов, экранов и приложений
- Photoshop для дизайна
- Артборды
- Предварительный просмотр устройства
- Копировать CSS из слоев
- Разделение веб-страниц
- Опции HTML для фрагментов
- Изменить расположение фрагментов
- Работа с веб-графикой
- Создание фотогалерей в Интернете
- Основы изображения и цвета
- Как изменить размер изображения
- Работа с растровыми и векторными изображениями
- Размер изображения и разрешение
- Получение изображений с камер и сканеров
- Создание, открытие и импорт изображений
- Просмотр изображений
- Недопустимая ошибка маркера JPEG | Открытие изображений
- Просмотр нескольких изображений
- Настройка палитр цветов и образцов
- Изображения с высоким динамическим диапазоном
- Подберите цвета на изображении
- Преобразование между цветовыми режимами
- Цветовые режимы
- Стереть части изображения
- Режимы наложения
- Выберите цвет
- Настройка индексированных таблиц цветов
- Информация об изображении
- Фильтры искажения недоступны
- О цвете
- Цветовые и монохромные настройки с использованием каналов
- Выберите цвета на панелях «Цвет» и «Образцы»
- Образец
- Цветовой режим или Режим изображения
- Цветной оттенок
- Добавить условное изменение режима к действию
- Добавить образцы из HTML CSS и SVG
- Битовая глубина и настройки
- Слои
- Основы слоев
- Неразрушающий монтаж
- Создание и управление слоями и группами
- Выбрать, сгруппировать и связать слои
- Поместите изображения в рамки
- Непрозрачность слоя и смешивание
- Слои маски
- Применение смарт-фильтров
- Композиции слоев
- Переместить, сложить и заблокировать слои
- Слои-маски с векторными масками
- Управление слоями и группами
- Эффекты слоя и стили
- Редактировать маски слоя
- Извлечение активов
- Отображение слоев с помощью обтравочных масок
- Создание ресурсов изображения из слоев
- Работа со смарт-объектами
- Режимы наложения
- Объединение нескольких изображений в групповой портрет
- Объединение изображений с помощью Auto-Blend Layers
- Выравнивание и распределение слоев
- Копировать CSS из слоев
- Загрузить выделение из границ слоя или маски слоя
- Knockout для отображения содержимого других слоев
- Подборки
- Начало работы с подборками
- Сделайте выбор в композите
- Рабочая область выбора и маски
- Выберите с помощью инструментов выделения
- Выберите с помощью инструментов лассо
- Настройка выбора пикселей
- Перемещение, копирование и удаление выбранных пикселей
- Создать временную быструю маску
- Выбор цветового диапазона изображения
- Преобразование между путями и границами выделения
- Основы канала
- Сохранить выделение и маски альфа-канала
- Выберите области изображения в фокусе
- Дублировать, разделять и объединять каналы
- Расчет канала
- Начало работы с подборками
- Настройки изображения
- Замена цветов объекта
- Деформация перспективы
- Уменьшить размытие изображения при дрожании камеры
- Примеры лечебных кистей
- Экспорт таблиц поиска цветов
- Настройка резкости и размытия изображения
- Понимание настроек цвета
- Применение регулировки яркости/контрастности
- Настройка деталей теней и светлых участков
- Регулировка уровней
- Настройка оттенка и насыщенности
- Настройка вибрации
- Настройка насыщенности цвета в областях изображения
- Быстрая настройка тона
- Применение специальных цветовых эффектов к изображениям
- Улучшите изображение с помощью регулировки цветового баланса
- Изображения с высоким динамическим диапазоном
- Просмотр гистограмм и значений пикселей
- Подберите цвета на изображении
- Обрезка и выравнивание фотографий
- Преобразование цветного изображения в черно-белое
- Корректирующие слои и слои-заливки
- Регулировка кривых
- Режимы наложения
- Целевые изображения для прессы
- Настройка цвета и тона с помощью пипеток «Уровни» и «Кривые»
- Настройка экспозиции и тонирования HDR
- Осветлить или затемнить области изображения
- Выборочная настройка цвета
- Adobe Camera Raw
- Системные требования Camera Raw
- Что нового в Camera Raw
- Введение в Camera Raw
- Создание панорам
- Поддерживаемые объективы
- Эффекты виньетирования, зернистости и удаления дымки в Camera Raw
- Сочетания клавиш по умолчанию
- Автоматическая коррекция перспективы в Camera Raw
- Радиальный фильтр в Camera Raw
- Управление настройками Camera Raw
- Открытие, обработка и сохранение изображений в Camera Raw
- Исправление изображений с помощью инструмента Enhanced Spot Removal Tool в Camera Raw
- Поворот, обрезка и настройка изображений
- Настройка цветопередачи в Camera Raw
- Версии процесса в Camera Raw
- Внесение локальных корректировок в Camera Raw
- Исправление и восстановление изображений
- Удаление объектов с фотографий с помощью Content-Aware Fill
- Content-Aware Patch and Move
- Ретушь и ремонт фотографий
- Исправить искажение изображения и шум
- Основные действия по устранению неполадок для устранения большинства проблем
- Улучшение и преобразование изображения
- Замените небо на изображениях
- Преобразование объектов
- Настройка кадрирования, поворота и размера холста
- Как обрезать и выпрямить фотографии
- Создание и редактирование панорамных изображений
- Деформация изображений, форм и путей
- Точка схода
- Контентно-зависимое масштабирование
- Преобразование изображений, форм и контуров
- Рисунок и живопись
- Симметричные узоры красками
- Рисование прямоугольников и изменение параметров обводки
- О чертеже
- Рисование и редактирование фигур
- Малярные инструменты
- Создание и изменение кистей
- Режимы наложения
- Добавить цвет к путям
- Редактировать пути
- Краска с помощью кисти-миксера
- Предустановки кистей
- Градиенты
- Градиентная интерполяция
- Выбор заливки и обводки, слоев и контуров
- Рисование с помощью инструментов «Перо»
- Создание шаблонов
- Создание рисунка с помощью Pattern Maker
- Управление путями
- Управление библиотеками шаблонов и пресетами
- Рисовать или рисовать на графическом планшете
- Создание текстурированных кистей
- Добавление динамических элементов к кистям
- Градиент
- Нарисуйте стилизованные мазки с помощью Art History Brush
- Краска с рисунком
- Синхронизация пресетов на нескольких устройствах
- Перенос предустановок, действий и настроек
- Текст
- Добавить и отредактировать текст
- Единый текстовый движок
- Работа со шрифтами OpenType SVG
- Символы формата
- Формат абзацев
- Как создавать текстовые эффекты
- Редактировать текст
- Межстрочный и межсимвольный интервал
- Арабский и еврейский шрифт
- Шрифты
- Устранение неполадок со шрифтами
- Азиатский тип
- Создать тип
- Добавить и отредактировать текст
- Фильтры и эффекты
- Использование фильтра «Пластика»
- Использовать галерею размытия
- Основы фильтра
- Ссылка на эффекты фильтра
- Добавить световые эффекты
- Используйте адаптивный широкоугольный фильтр
- Используйте фильтр масляной краски
- Используйте фильтр «Пластика»
- Эффекты слоя и стили
- Применить определенные фильтры
- Размазать области изображения
- Использование фильтра «Пластика»
- Сохранение и экспорт
- Сохранение файлов в Photoshop
- Экспорт файлов в Photoshop
- Поддерживаемые форматы файлов
- Сохранять файлы в графических форматах
- Перемещение дизайнов между Photoshop и Illustrator
- Сохранение и экспорт видео и анимации
- Сохранение файлов PDF
- Защита авторских прав Digimarc
- Сохранение файлов в Photoshop
- Управление цветом
- Понимание управления цветом
- Поддержание согласованности цветов
- Настройки цвета
- Дуотоны
- Работа с цветовыми профилями
- Документы с управлением цветом для онлайн-просмотра
- Управление цветом документов при печати
- Импортированные изображения с управлением цветом
- Пробные цвета
- Дизайн веб-сайтов, экранов и приложений
- Photoshop для дизайна
- Артборды
- Предварительный просмотр устройства
- Копировать CSS из слоев
- Разделение веб-страниц
- Опции HTML для фрагментов
- Изменить расположение фрагментов
- Работа с веб-графикой
- Создание фотогалерей в Интернете
- Видео и анимация
- Видеомонтаж в Photoshop
- Редактировать слои видео и анимации
- Обзор видео и анимации
- Предварительный просмотр видео и анимации
- Красить кадры в слоях видео
- Импорт видеофайлов и последовательностей изображений
- Создать анимацию кадра
- Creative Cloud 3D-анимация (предварительная версия)
- Создание анимации временной шкалы
- Создание изображений для видео
- Печать
- Печать 3D-объектов
- Печать из фотошопа
- Печать с управлением цветом
- Контактные листы и презентации в формате PDF
- Печать фотографий в макете пакета изображений
- Плашечные цвета для печати
- Печать изображений на коммерческой типографии
- Улучшение цветных отпечатков из Photoshop
- Устранение проблем с печатью | Фотошоп
- Автоматизация
- Создание действий
- Создание графики, управляемой данными
- Сценарий
- Обработать пакет файлов
- Воспроизведение и управление действиями
- Добавить условные действия
- О действиях и панели действий
- Инструменты записи в действиях
- Добавить условное изменение режима к действию
- Набор инструментов пользовательского интерфейса Photoshop для подключаемых модулей и сценариев
- Photoshop 3D
- Photoshop 3D | Общие вопросы о снятых с производства 3D-функциях
Узнайте больше о панели «Инструменты» и ее параметрах, некоторые из которых отображаются на контекстно-зависимой панели параметров.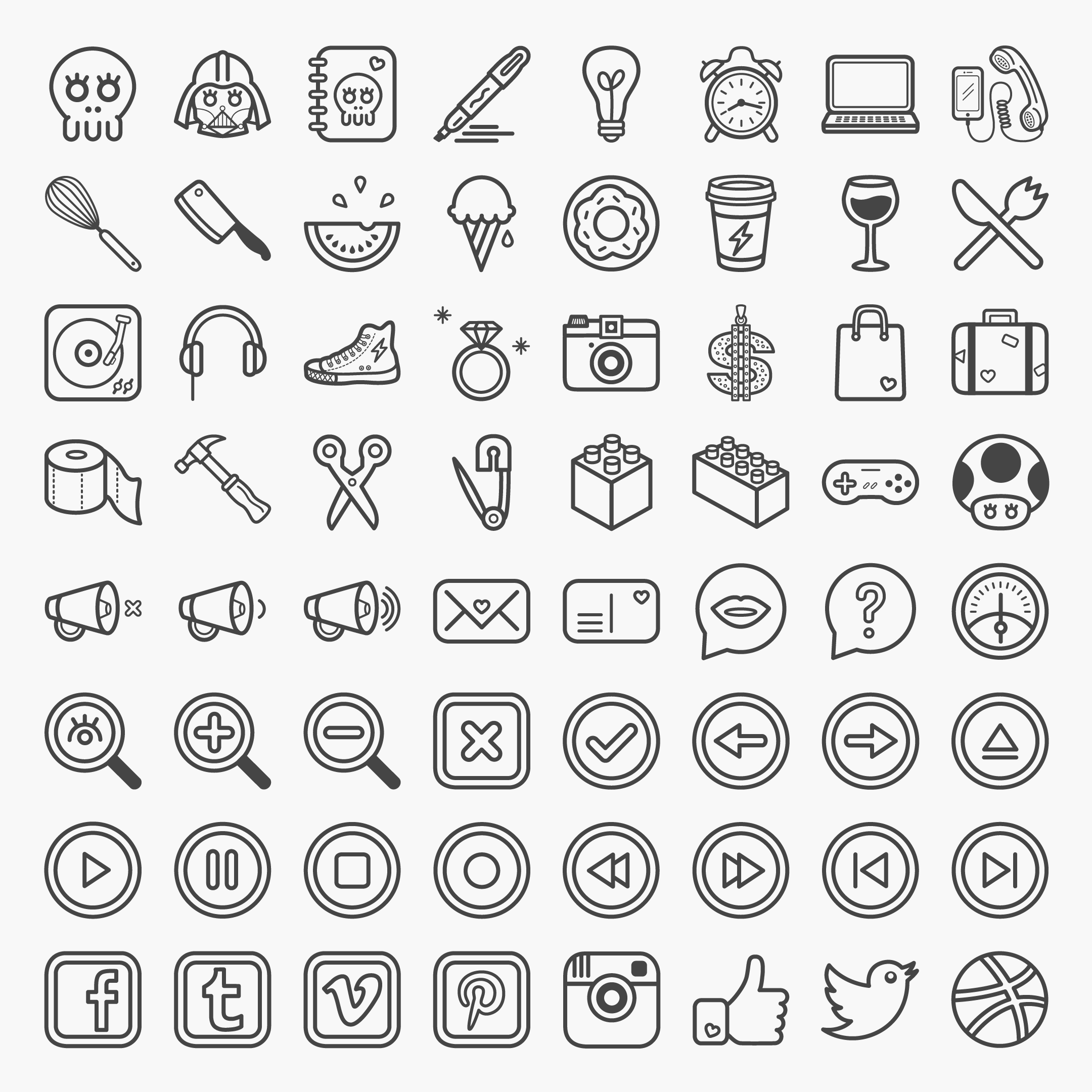
Темы этой статьи:
- Инструменты выбора и отображения
- Панель параметров инструмента
- Контекстная панель задач
- Предустановки инструментов
Панель «Инструменты» появляется в левой части экрана приложения Photoshop.
Эти инструменты имеют больше параметров, которые отображаются на контекстно-зависимой панели параметров. Выберите маленький треугольник в правом нижнем углу значка инструмента, чтобы получить доступ к этим параметрам.
Просмотрите их имена и другую информацию, наведя на них указатель.
Панель инструментов в Photoshop Инструмент Rectangular Marquee Графический обзор различных инструментов в Photoshop см. Галереи инструментов .
Выберите и отобразите инструменты
Выберите инструмент
Выполните одно из следующих действий:
- Выберите инструмент на панели инструментов. Если в правом нижнем углу инструмента есть небольшой треугольник, удерживайте кнопку мыши, чтобы просмотреть инструменты кнопок, а затем выберите инструмент, с которым хотите работать.

Или
- Нажмите сочетание клавиш инструмента. Сочетание клавиш отображается в его всплывающей подсказке. Например, выберите инструмент «Перемещение», нажав клавишу V.
Узнайте больше о сочетаниях клавиш Photoshop здесь .
Примечание:Нажатие и удержание сочетания клавиш позволяет временно переключиться на инструмент. Когда вы отпускаете сочетание клавиш, Photoshop возвращается к инструменту, который вы использовали раньше временный переключатель.
Циклическое переключение между скрытыми инструментами
По умолчанию циклический просмотр набора скрытых инструментов осуществляется путем удерживания нажатой клавиши Shift и многократного нажатия клавиши быстрого доступа к инструменту.
Если вы предпочитаете переключаться между инструментами, не удерживая клавишу Shift, вы можете отключить эту настройку.
Выберите «Правка» > «Установки» > «Основные» (Windows) или «Photoshop» > «Установки» > «Основные» (macOS).

Отменить выбор Использовать клавишу Shift для переключения инструмента.
Изменить указатели инструментов
Каждый указатель по умолчанию имеет другую активную точку , где начинается эффект или действие на изображении. С большинством инструментов вы можете переключиться на точные курсоры, которые отображаются в виде перекрестия, сосредоточенного вокруг активной точки.
В большинстве случаев указатель инструмента совпадает со значком этого инструмента; вы видите этот указатель при выборе инструмента. Указатель по умолчанию для инструментов выделения представляет собой указатель в виде перекрестия; для текстового инструмента указателем по умолчанию является двутавровая балка ; а для инструментов рисования указателем по умолчанию является значок «Размер кисти».
Выберите «Правка» > «Установки» > «Курсоры» (Windows) или «Photoshop» > «Установки» > «Курсоры» (macOS).

Выберите настройки указателя инструмента в разделе «Курсоры рисования» или «Другие курсоры» и нажмите «ОК».
- Стандарт: Отображает указатели в виде значков инструментов
- Точно: Отображает указатели в виде перекрестий
- Обычный кончик кисти: Контур указателя соответствует примерно 50 % области, на которую воздействует инструмент. Этот параметр показывает пиксели, которые будут затронуты наиболее заметно
- Наконечник полноразмерной кисти: Контур указателя соответствует почти 100 % области, на которую будет воздействовать инструмент, или почти всем пикселям, которые будут затронуты
- Показать перекрестие на кончике кисти: Отображает перекрестие в центре формы кисти
- Показывать только перекрестие при рисовании: Повышает производительность при использовании больших кистей
Параметры курсоров рисования управляют указателями для следующих инструментов:
- Ластик
- Карандаш
- Кисть
- Лечебная кисть
- Штамп-клон
- Образец штампа
- Быстрый выбор
- Пятно
- Размытие
- Точить
- Додж
- Сжечь
- Губка
Другие параметры курсоров управляют указателями для этих инструментов:
- Бегущая строка
- Лассо
- Полигональное лассо
- Волшебная палочка
- Урожай
- Срез
- Патч
- Пипетка
- Ручка
- Градиент
- Строка
- Ведро для краски
- Магнитное лассо
- Магнитная ручка
- Ручка произвольной формы
- Мера
- Пробоотборник цветов
Используйте Caps Lock на клавиатуре для переключения между стандартным и точным курсором в некоторых указателях инструментов.![]()
Визуальное изменение размера или жесткости курсоров рисования
Вы можете изменить размер или твердость курсора рисования, перетащив его в изображение. При перетаскивании курсор рисования предварительно отображает ваши изменения. (Для предварительной версии требуется OpenGL.)
Чтобы изменить размер курсора, нажмите Alt+щелкните правой кнопкой мыши (Windows) или Control+Option (macOS) и перетащите влево или вправо. Чтобы изменить жесткость, перетащите вверх или вниз.
Панель параметров инструмента
Панель параметров инструмента отображается под строкой меню в верхней части рабочей области. Панель параметров является контекстно-зависимой, что означает, что она изменяется при выборе различных инструментов. Некоторые настройки на панели параметров (такие как режимы рисования и непрозрачность) являются общими для нескольких инструментов, а некоторые относятся только к одному инструменту.
Вы можете перемещать панель параметров в рабочей области с помощью панели захвата и закреплять ее вверху или внизу экрана. Подсказки появляются при наведении указателя на инструмент. Чтобы показать или скрыть панель параметров, выберите «Окно» > «Параметры».
Подсказки появляются при наведении указателя на инструмент. Чтобы показать или скрыть панель параметров, выберите «Окно» > «Параметры».
Чтобы вернуть инструменты к настройкам по умолчанию, щелкните правой кнопкой мыши (Windows) или щелкните, удерживая нажатой клавишу «Control» (macOS), значок инструмента на панели параметров, а затем выберите «Сбросить инструмент» или «Сбросить все инструменты». из контекстного меню.
Для получения дополнительных сведений о настройке параметров для определенного инструмента найдите название инструмента в справке Photoshop.
Ищите дополнительные темы для изучения на панели открытий Photoshop .
Контекстная панель задач в Photoshop
Представлено в Photoshop 24.5 (выпуск от мая 2023 г.)
Контекстная панель задач — это постоянное меню, в котором представлены наиболее важные следующие шаги рабочего процесса. Например, когда объект выбран, на холсте появляется контекстная панель задач с дополнительными параметрами для потенциального следующего шага, такими как «Выбор и маска», «Растушевка», «Инвертировать», «Создать корректирующий слой» или «Заполнить выделение».
Например, когда объект выбран, на холсте появляется контекстная панель задач с дополнительными параметрами для потенциального следующего шага, такими как «Выбор и маска», «Растушевка», «Инвертировать», «Создать корректирующий слой» или «Заполнить выделение».
Выберите «Окно» > «Контекстная панель задач», чтобы отключить эту функцию, так как она включена по умолчанию. В настоящее время вы можете просматривать и использовать эти панели при выполнении следующих задач:
Импорт нового документа
Эта панель появляется при открытии нового пустого документа на главном экране Photoshop или в меню «Файл» > «Открыть».
Открытие изображения/файла
Эта панель появляется при открытии изображения или файла с главного экрана (т.е. не нового, пустого документа) или из Файл > Открыть .
Нарисуйте текстовое поле на холсте
Эта панель появляется, когда вы выбираете инструмент «Текст» на панели инструментов и рисуете текстовое поле на холсте.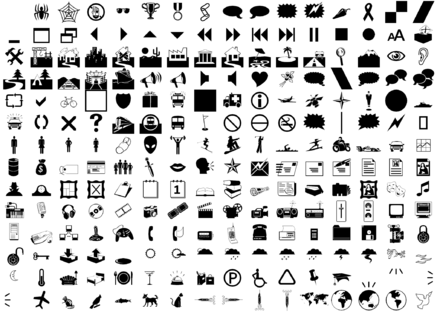
Уточнение выделения или создание маски
На этой панели отображаются параметры для уточнения выделения или создания маски после выделения.
Меню дополнительных параметров
Выберите значок с тремя точками, чтобы получить доступ к меню дополнительных параметров с возможностью скрытия, сброса и закрепления панелей задач. Эти действия применяются ко всем полосам, поэтому закрепленная полоса останется закрепленной для будущих полос в вашем рабочем процессе, а при скрытии полосы все полосы будут скрыты до повторного открытия.
- Скрыть панель: Удалите все контекстные панели задач с экрана, которые можно открыть в любой момент, выбрав «Окно» > «Контекстная панель задач».
- Сбросить положение полосы: Сбросить положение полосы до положения по умолчанию.
- Положение штифта: Закрепите столбцы там, где они находятся, пока они не будут сняты.
Предустановки инструментов
Предустановки инструментов позволяют сохранять и повторно использовать настройки инструментов. Вы можете загружать, редактировать и создавать библиотеки наборов инструментов, используя средство выбора набора параметров инструмента на панели параметров, панель «Наборы параметров инструмента» и Диспетчер наборов параметров.
Вы можете загружать, редактировать и создавать библиотеки наборов инструментов, используя средство выбора набора параметров инструмента на панели параметров, панель «Наборы параметров инструмента» и Диспетчер наборов параметров.
Чтобы выбрать набор параметров инструмента, выберите селектор набора инструментов на панели параметров и выберите набор параметров на всплывающей панели. Вы также можете выбрать «Окно» > «Стили инструментов» и выбрать стиль на панели «Стили инструментов».
Создать набор инструментов
Выбрать инструмент и установите параметры, которые вы хотите сохранить в качестве предустановки инструмента в панель параметров.
Выполните одно из следующих действий:
- Нажмите кнопку «Предустановка инструмента» рядом с инструментом в левой части панели параметров.
Или
- Выберите «Окно» > «Наборы параметров инструмента», чтобы отобразить панель «Наборы параметров инструмента».

Выполните одно из следующих действий:
- Нажмите кнопку «Создать новый набор инструментов».
Или
- Выберите «Новый набор инструментов» в меню панели.
Введите имя набора параметров инструмента и нажмите ОК.
Изменить список наборов инструментов
Щелкните треугольник, чтобы открыть всплывающее меню панели «Наборы параметров инструмента», и выберите один из следующих вариантов:
- Показать все наборы параметров инструмента: Показывает все загруженные наборы параметров
- Сортировать по инструменту: Сортирует пресеты по инструменту .
- Показать текущие наборы настроек инструмента: Показывает только загруженные наборы настроек для активного инструмента. Также можно выбрать параметр «Только текущий инструмент» на всплывающей панели «Наборы параметров инструмента» .
- Только текст, малый список или большой список: Определяет, как предустановки отображаются на всплывающей панели.
Сведения о создании, загрузке и управлении библиотеками предустановок инструментов см. Работа с диспетчером предустановок .
Подпружиненные клавиши для быстрого переключения между инструментами
Обновлено в Photoshop 23.4 (июнь 2022 г.)
Быстрое редактирование в Photoshop с помощью сочетаний клавиш для инструментов с помощью подпружиненных клавиш.
Подпружиненные клавиши позволяют временно переключаться на другой инструмент, пока вы нажимаете и удерживаете его сочетание клавиш (чтобы использовать инструмент «Перемещение» в качестве подпружиненной клавиши, выберите и удерживайте клавишу V на клавиатуре). Значение по умолчанию — 200 миллисекунд, но вы можете настроить время в разделе «Настройки» > «Инструменты».
Клавиши с пружинной загрузкой в Photoshop После внесения изменений отпустите клавишу, и вы сможете продолжить работу с инструментом, который использовали ранее.![]()
Больше похоже на это
- Галереи инструментов
- Сочетания клавиш Photoshop
- Панель Photoshop Discover
Войдите в свою учетную запись
Войти
Управление учетной записьюГалереи инструментов Photoshop
| | | |
|
| | |
| | | |
| | | |
| | | |
| | |
| | | |
| | | |
| | | |
| |
| | | |
| | | |
| | | |
| | | |
|

 Сделай это.
Сделай это.









